Доступ запрещен windows 10 ошибка [fix]
Содержание:
- Почему доступ к папке, файлу или диску запрещен?
- Похожие приложения
- Исправляем Отказано в доступе к диску
- Исправляем «Ошибку 5: отказано в доступе»
- Проверьте шифрование файлов
- Вам также может понравиться
- Почему выдает сообщение: «Расположение недоступно отказано в доступе»
- Способ 3: форматирование и восстановление данных
- Особенности проверки скорости интернета через Яндекс.Интернетометр
- Способ 3: форматирование и восстановление данных
- Использование утилиты Unlocker
- Как открыть доступ
- Разрешение общего доступа к дискам и разделам
- UC Browser
- Включение доступа к флешке и другим USB-накопителям в редакторе локальной групповой политики
- Причины ошибки «Отказано в доступе к указанному файлу, возможно у вас нет нужных прав»
- ВКонтакте начала привязывать к аккаунтам мобильные устройства
- Разблокировка доступа к съемным дискам с помощью редактора реестра
- Отказано в доступе к указанному устройству, пути или файлу — как исправить
- Как открыть права администратора
- Исправляем «Ошибку 5: отказано в доступе»
- Компания Solvusoft имеет репутацию лучшего в своем классе независимого поставщика программного обеспечения,
- Исправляем ошибку 0x80070005 с помощью subinacl.exe
- Изменение формата с NTFS на FAT32 (для внешнего устройства)
Почему доступ к папке, файлу или диску запрещен?
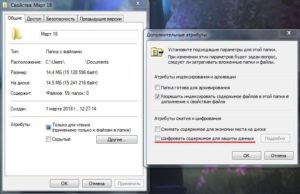 Проверьте, не зашифрованы ли данные
Проверьте, не зашифрованы ли данные
- Если файл или папка принадлежат другому пользователю, вам будет отказано в доступе. Открывать чужие папки может только юзер с правами администратора.
- Чтобы открыть заблокированную папку в Windows, вам понадобятся специальные разрешения. Также и для системных файлов необходим определенный уровень доступа, поскольку они закрыты от простых пользователей по соображениям безопасности.
- При определенных обстоятельствах содержимое папки или файла тоже может быть зашифровано. Щелкните на файл правой кнопкой мыши и выберите «Свойства». В разделе «Другие» вы увидите, активна ли опция «Шифровать содержимое».
- Также причиной отказа в доступе может быть повреждение файлов.
Похожие приложения
Ознакомьтесь с аналогичными браузерами:
- UC Browser;
- ONE Browser;
- Web Search Browser;
- Maxthon Cloud Browser.
Исправляем Отказано в доступе к диску
Первое, что приходит на ум в таком случае любому неновичку, так это проверить раздел на присутствие ошибок ремонтной утилитой chkdsk, которая, кстати, доступна тут же. Она появляется из контекстного меню диска во вкладке Сервис. Однако и сам диск при этом отображается пустым, а программа проверки состояния диска говорит, что тот недоступен:
Единственное, что пользователю доступно, это операция форматирования. Однако нет смысла приступать к удалению данных, пока не испробованы другие методы. И самый прямой из них – выяснить: быть может, вашей учётной записи просто не хватает прав на проведение элементарных операций. Так что…
открываем вкладку Безопасность (если её нет, система не способна распознать файловую систему тома/диска) и проверим имя учётной записи, которой присвоены права на работу с разделом:
В данном случае Windows не распознала даже имя учётки. Это может свидетельствовать о “появлении” диска после переустановки Windows (о чём пользователь просто не может не знать) или переезда с другой системы. Либо речь идёт о результате хакерской атаки на систему, одним из вариантов которой является создание учётной записи с определённым набором прав для доступа к некоторым разделам системы. Исправим это дело…
- …щёлкнув по Изменить…, выбрав (по желанию) Удалить Неизвестную запись и нажать по Добавить…
- в окне Выбора пользователя начните вводить имя своей учётной записи, как она выглядит на экране приветствия
- нажмите Проверить имена…, после чего появится официальное имя вашей учётки. Соглашаемся (ОК) и Применяем на выходе. Не забудьте проверить, выставлены ли все чек-боксы в окне Разрешений:
нередко основополагающим окном (если вышеописанной процедуры недостаточно) является делегирование прав в этом окне:
в окне Выбора “Пользователя” или “Группы” просто начните вводить имя своей учётки, нажмите Проверить имена и кликните по ОК.
Не забудьте указать, что вам нужны права на все вложенные папки и файлы внутри контейнеров (кнопка 5). Начнётся переход прав в онлайн режиме в виде окна, где вы увидите перемежающиеся имена файлов и папок содержимого тома (если те там были). По окончании операции все (или почти все)…
файлы и, что важное, весь диск будут доступны для операций. Иногда такую операцию следует проводить сначала для учётной записи Администратора, а затем уже и для конкретной учётки
Иногда такую операцию следует проводить сначала для учётной записи Администратора, а затем уже и для конкретной учётки.
Исправляем «Ошибку 5: отказано в доступе»
Чаще всего эта проблемная ситуация возникает из-за механизма по контролю учетных записей (user access control — UAC). В нём возникают ошибки, и система блокирует доступ к определённым данным и директориям. Встречаются случаи, когда отсутствуют права доступа на конкретное приложение или службу. Сторонние программные решения (вирусное ПО и некорректно установленные приложения) также служат причиной появление неполадки. Далее приведем несколько способов по устранению «Ошибки 5».
Способ 1: Запуск от имени администратора
Представим ситуацию, что юзер начинает инсталляцию компьютерной игры и видит сообщение, в котором написано: «Ошибка 5: Отказано в доступе».
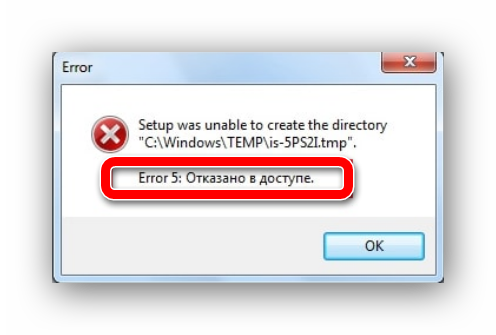
Самое простое и быстрое решение – это произвести запуск инсталлятора игры от имени администратора. Необходимо выполнить простые действия:
- Нажимаем ПКМ по иконке для установки приложения.
- Чтобы инсталлятор успешно запустился, вам необходимо остановится на пункте «Запуск от имени администратора» (возможно, потребуется ввести пароль, который должен быть у вас).
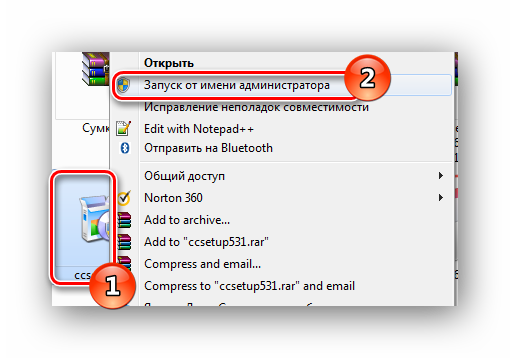
Выполнив эти шаги, программное решение успешно запуститься.
Хочется отметить, что существует софт, которому для запуска необходимы права администратора. Иконка такого объекта будет иметь пиктограмму щита.
Способ 2: Доступ к папке
Пример, который был приведен выше, показывает, что причина неисправности кроется в отсутствующем доступе к директории временных данных. Программное решение хочет воспользоваться временной папкой и не может получить к ней доступ. Так как изменить приложение нет возможности, то необходимо открыть доступ на уровне файловой системы.
- Открываем «Проводник» c правами администрирования. Для этого открываем меню «Пуск» и переходим ко вкладке «Все программы», кликаем по надписи «Стандартные». В данной директории находим «Проводник» и жмем по нему ПКМ, выбрав пункт «Запуск от имени администратора».
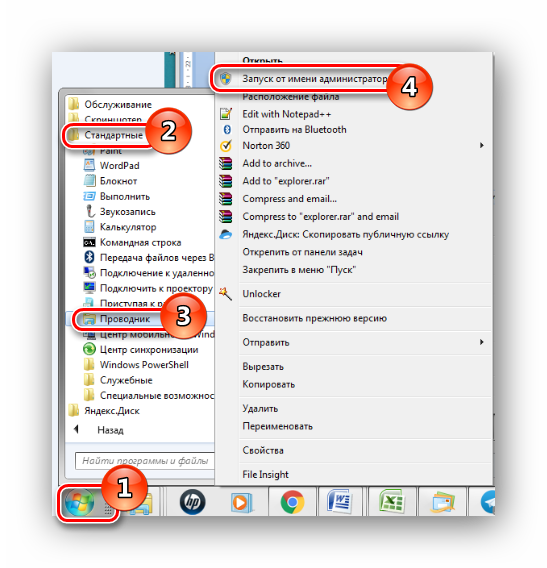
Совершаем переход по пути:
Ищем директорию с наименованием «Temp» и жмём по ней ПКМ, выбрав подпункт «Свойства».
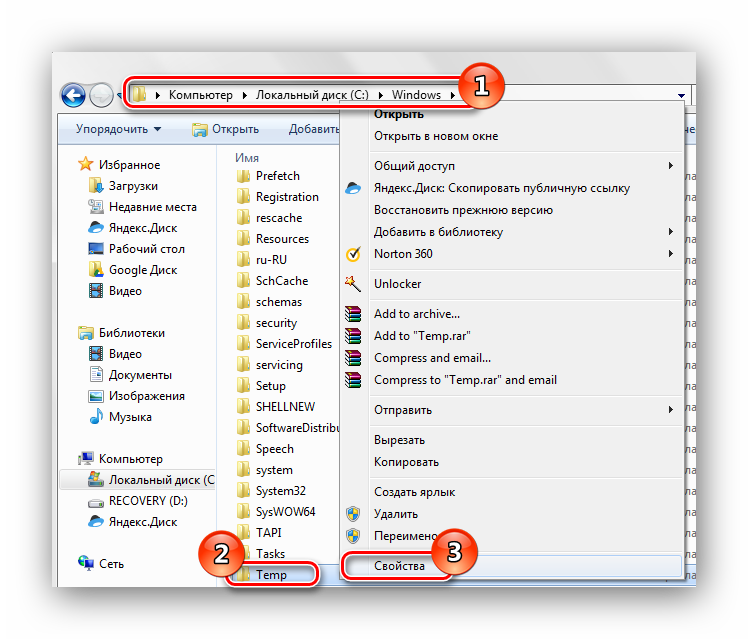
В открывшемся окне совершаем переход в подпункт «Безопасность». Как видим, в списке «Группы или пользователи» нет учетной записи, которая выполняла запуск инсталлирующей программы.
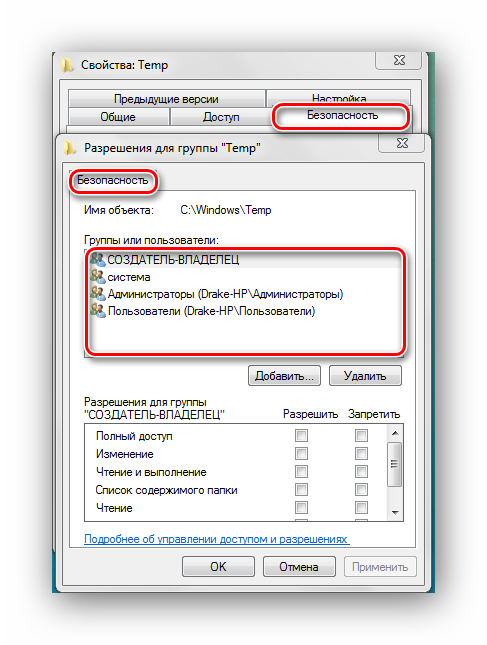
Чтобы добавить учетную запись «Пользователи», нажимаем по кнопке «Добавить». Всплывет окошко, в котором будет вписано пользовательское имя «Пользователи».
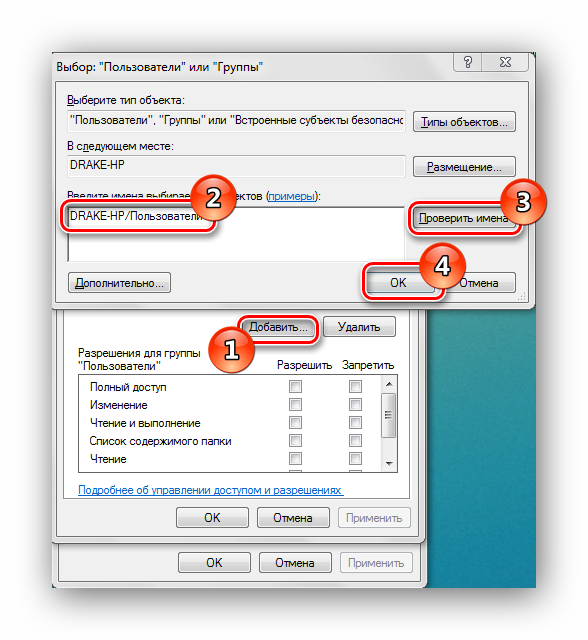
«Проверить имена»«ОК»
В перечне пользователей появится «Пользователи» с правами, которые выделены в подгруппе «Разрешения для группы «Пользователи» (необходимо поставить галочки напротив всех чекбоксов).
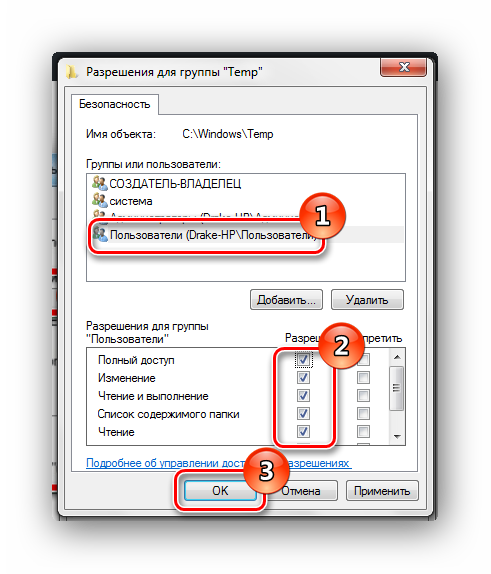
Далее нажимаем по кнопке «Применить» и соглашаемся со всплывшим предупреждением.
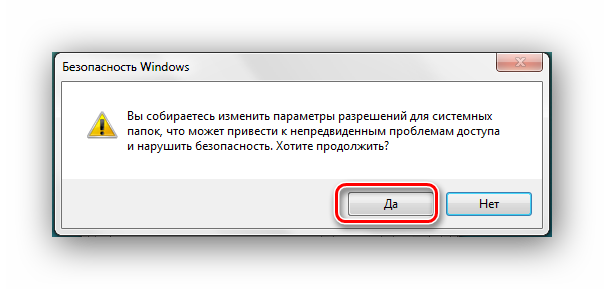
Процедура по применению прав занимает несколько минут. После её завершения все окна, в которых были выполнены действия по настройке, необходимо закрыть. После выполнения шагов, описанных выше, «Ошибка 5» должна исчезнуть.
Способ 3: Учетные записи пользователей
Проблема может быть устранена изменением параметров учетной записи. Для этого необходимо выполнить следующие шаги:
- Совершаем переход по пути:
Панель управления\Все элементы панели управления\Учетные записи пользователей

Перемещаемся в пункт под названием «Изменение параметров контроля учетных записей».

В появившемся окне вы увидите бегунок. Его необходимо переместить в самое нижнее положение.

Должно выглядеть вот так.

Совершаем перезапуск ПК, неисправность должна исчезнуть.
После выполнения несложных операций, изложенных выше, «Ошибка 5: Отказано в доступе» будет устранена. Метод, изложенный в первом способе, является временной мерой, так что если вы хотите полностью искоренить проблему, придётся углубиться в настройки Windows 7. Дополнительно необходимо регулярно сканировать систему на вирусы, ведь они тоже могут служить причиной «Ошибки 5».
Проверьте шифрование файлов

Другая причина, по которой вы можете увидеть сообщение «доступ запрещен», заключается в том, что содержимое папки зашифровано. Как вы, возможно, знаете, шифрование защищает файл, позволяя просматривать его только тому, у кого есть ключ.
Вы можете зашифровать содержимое папки в Windows, хотя эта функция доступна только в профессиональных версиях. Для этого щелкните его правой кнопкой мыши и в появившемся окне нажмите кнопку «Дополнительно» на вкладке «Общие». Здесь, проверьте Шифрование содержимого для защиты данных . При этом все внутри папки будет заблокировано.
Этот тип шифрования прозрачен, это означает, что владелец никогда не замечает шифрование. Пока они вошли в систему, они могут получить доступ к этим файлам. Но если у вас нет сертификата, используемого для шифрования папки, Windows откажет вам в доступе. Тот, кто зашифровал файл, должен будет его разблокировать.
Это не единственный способ зашифровать файлы в Windows 10, но это может привести к появившейся ошибке.
Другие возможные исправления «Отказ в доступе к файлам»
Мы рассмотрели наиболее важные решения проблемы «отказ в доступе к папкам». Вы найдете множество советов по этой проблеме, но не все они хороши. Некоторые из них связаны с получением прав администратора, о которых мы уже говорили.
Другие советы могут не сработать в каждом случае, но их стоит обсудить, если для вас ничего не получится.
Одна из распространенных тактик — отключение контроля учетных записей (UAC). Для этого введите UAC в меню «Пуск» и выберите «Изменить настройки контроля учетных записей». Перетащите ползунок полностью вниз и нажмите ОК.

Как только вы это сделаете, попробуйте описанные выше шаги еще раз, чтобы стать владельцем. После того, как вы закончите, не забудьте сбросить настройки UAC туда, где они были.
В качестве другого шага по устранению неполадок попробуйте загрузить компьютер в безопасном режиме. загрузиться в безопасном режиме и выполните шаги, чтобы стать владельцем. Это исключает любое вмешательство со стороны сторонних программ.
Наконец, убедитесь, что ничто другое не использует папку или файл, к которому вы хотите получить доступ. Другой процесс может заблокировать файл, поэтому вы не можете вносить в него изменения.
Исправление «Отказ в доступе к папке назначения»
Вместо этого может появиться более конкретная проблема «доступ к целевой папке запрещен». В большинстве случаев вы можете исправить это, используя те же методы устранения неполадок, что и выше.
Несмотря на сообщение, не пытайтесь исправить только папку назначения. Проверьте разрешения для исходной папки тоже.
Мы рассмотрели, как решить проблемы с доступом к папкам и файлам в Windows. Обычно это сводится к простому исправлению разрешения. Убедитесь, что у вас есть права администратора, тогда вы можете попытаться взять на себя ответственность и при необходимости изменить разрешения. Просто избегайте смены владельца защищенных системных папок, так как это может поставить под угрозу безопасность вашей системы.
Вам также может понравиться
Почему выдает сообщение: «Расположение недоступно отказано в доступе»
Доступ к этому файлу из системы отсутствует в Windows 10 по следующим причинам:
- Доступ к программам, службам, файлам и папкам может быть заблокирован из-за пагубного воздействия на работоспособность операционки вирусного компонента.
- Повреждение необходимой директории или же ярлыка на рабочем столе.
- Системный брандмауэр и антивирусная программа также может блокировать доступ.
- Нужный файл перемещен в другое место или его удаление.
- Доступ может быть прекращен на фоне масштабного системного сбоя в работе операционной системы.
- Файл, который запрашивается пользователем, на данный момент недоступен.
- Файл запускается юзером не от имени администратора.
Как показывает практика, в подавляющем большинстве случаев сбой вызван «работой» вирусного зловреда. Именно поэтому, настоятельно не рекомендуется скачивать программы, фильмы и прочие мультимедийные файлы из непроверенных источников.
Способ 3: форматирование и восстановление данных
Бывает, проблемы с доступом возникают по причине каких-либо системных сбоев. В этом случае лучшим вариантом будет форматирование накопителя. Однако чтобы данные не были потеряны, перед этим лучше произвести их восстановление. В статье для таких целей будет использована программа R-Studio.
- Запустите приложение.
- Выберите диск, с которого хотели бы восстановить информацию.
- Справа появятся файлы, пригодные для восстановления. Выберите необходимый и нажмите по нему ПКМ.
- Из появившегося списка опций выберите пункт «Восстановить».
- В новом окне проложите путь к папке, в которую будут перебрасываться файлы.
- Нажмите «Да».
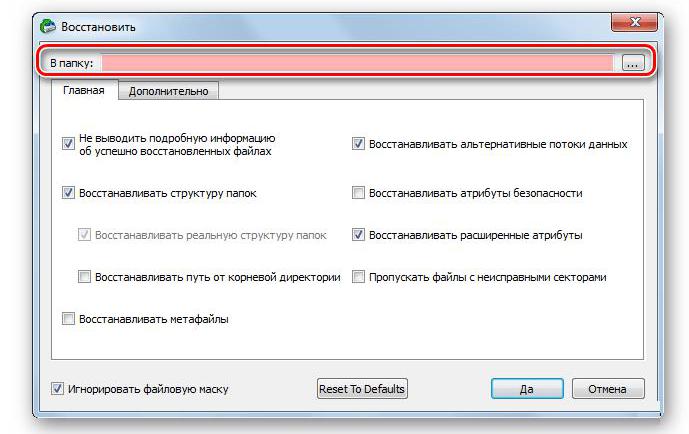
После восстановления всех важных данных вам необходимо отформатировать флешку. Делается это через «Проводник».
- Откройте «Мой компьютер».
- Кликните ПКМ по разделу.
- В меню выберите опцию «Форматировать».
- В появившемся окне нажмите «Начать».

Остается лишь дождаться окончания процесса форматирования, после чего раздел или накопитель должен работать исправно.
Особенности проверки скорости интернета через Яндекс.Интернетометр
По сути, сервис для измерения скорости от Яндекс ничем не отличается от аналогов. Как и другие сайты такого плана, он измеряет входящее и исходящее соединение, собирает базовые данные об устройстве пользователя.
Отличительные особенности сервиса:
- Фирменный дизайн. На странице нет декоративных элементов, баннеров, лишней информации. Страница быстро загружается и работает, имеет адаптивный дизайн и будет работать на любом разрешении экрана.
- Работает на всех ОС и устройствах. Для запуска тестирования достаточно иметь браузер и выход в интернет по кабелю, Wi-Fi или с мобильного провайдера.
- Предоставляет больше справочной информации. На Яндексе выдаются сведения о характеристиках сети, устройства, браузера, экрана, провайдере.
- Беспристрастная проверка. Сервис выдает актуальные данные в момент проверки, не искажает их.
Возможности сервиса Яндекс.Интернетометр
Сервис для замера скорости Яндекс имеет один важный недостаток. Он не отображает задержку и пинг на подключении.
Зато с его помощью можно проверить:
- Входящую и исходящую скорости сети;
- IP-адрес;
- Версию и название браузера;
- Регион и город подключения к сети;
- Разрешение и битность экрана;
- Куки файлы браузера;
- Прочую техническую информацию.
Для рядовых пользователей основную ценность представляют данные о скорости интернета. Техническая информация больше требуется специалистам по настройке, ремонту компьютеров и сети.
Способ 3: форматирование и восстановление данных
Бывает, проблемы с доступом возникают по причине каких-либо системных сбоев. В этом случае лучшим вариантом будет форматирование накопителя. Однако чтобы данные не были потеряны, перед этим лучше произвести их восстановление. В статье для таких целей будет использована программа R-Studio.
- Запустите приложение.
- Выберите диск, с которого хотели бы восстановить информацию.
- Справа появятся файлы, пригодные для восстановления. Выберите необходимый и нажмите по нему ПКМ.
- Из появившегося списка опций выберите пункт «Восстановить».
- В новом окне проложите путь к папке, в которую будут перебрасываться файлы.
- Нажмите «Да».
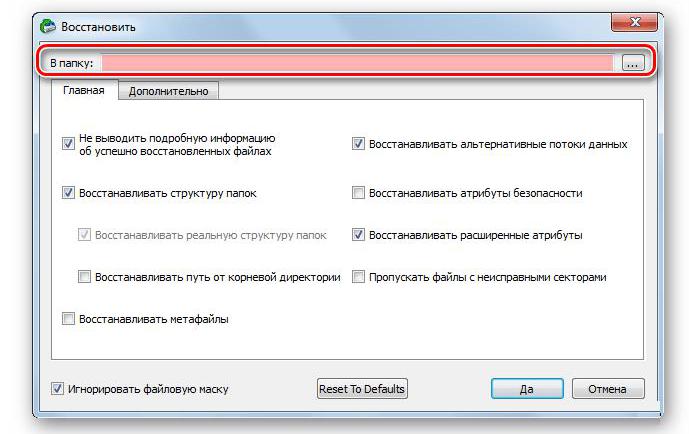
После восстановления всех важных данных вам необходимо отформатировать флешку. Делается это через «Проводник».
- Откройте «Мой компьютер».
- Кликните ПКМ по разделу.
- В меню выберите опцию «Форматировать».
- В появившемся окне нажмите «Начать».

Остается лишь дождаться окончания процесса форматирования, после чего раздел или накопитель должен работать исправно.
Использование утилиты Unlocker
Теперь посмотрим, как сделать доступ к диску, если он блокируется какими-то сторонними процессами. В этом случае оптимальным вариантом станет использование небольшой утилиты под названием Unlocker. В некоторых версиях Windows 7 (в частности, в «Максимальной») она является встроенной, для других версий инсталлировать ее придется самостоятельно. Использовать программу можно совершенно просто. Достаточно запустить приложение через меню ПКМ на выбранном разделе, а после определения блокирующего дескриптора можно воспользоваться одним из вариантов действий, предлагаемых приложением в выпадающем списке. Если речь идет о логическом диске, на котором системные компоненты отсутствуют, можно выбрать удаление.

В случае с системным разделом лучше воспользоваться кнопками разблокирования либо одного, либо всех показанных в списке процессов. Удалять процессы, несмотря на наличие в меню такого пункта, не рекомендуется ни в коем случае.
Как открыть доступ
Понятно, что неопытные пользователи просто не могут найти эти данные и изменить их. Однако в некоторых случаях нам нужны полные права для работы с теми или иными данными.
Более того, иногда настройки безопасности не позволяют нам устанавливать какие-либо программы и даже игры. В таком случае нам нужно просто разрешить доступ к нужной папке или ко всем файлам в системе.
Как это сделать? В этом нет ничего сложного. Сделать это можно двумя способами:
- Предоставить права администратора вашей учетной записи.
- Изменить правила доступа к определенной папке.
Стоит отметить, что в первом случае пользователь получает полный доступ ко всем файлам. Другими словами, вы можете выполнять абсолютно любые действия с ними. Но при этом стоит помнить, что это может быть опасным, так как вы можете случайно удалить важную информацию. Это впоследствии может привести к нестабильности работы ОС.
Разрешение общего доступа к дискам и разделам
Теперь посмотрим, что можно сделать, если доступ к разделу, включая и системный диск, необходим пользователям других компьютерных терминалов, объединенных в одну локальную сеть (например, для ускорения рабочего процесса на предприятии или в офисе). В этом случае понадобится просто открыть общий доступ к выбранному ресурсу в разделе свойств.

Обычно бывает достаточно ограничиться установкой простого общего доступа, однако для добавления определенных пользователей, предоставления им дополнительных прав или применения ограничений можно перейти к расширенным опциям и выставить необходимые параметры там.
UC Browser
Включение доступа к флешке и другим USB-накопителям в редакторе локальной групповой политики
- Открываем консоль сочетанием Win+R, задаём команду gpedit.msc, жмём клавишу ввода.
- Идём в раздел «Конфигурация компьютера» и далее по пути «Административные шаблоны» – «Система» – «Доступ к съёмным запоминающим устройствам».
- В области справа в окне редактора смотрим, имеются ли политики, напротив которых выставлено состояние «Включена».
- Если да, двойным щелчком мыши жмём на параметре и выставляем «Не задано» или «Отключено» и применяем настройки.
- Повторяем выполненные манипуляции также в разделе «Конфигурация пользователя».
Перезагружать устройство не требуется, но накопитель нужно извлечь, затем после применения изменений параметров подключить опять.
Причины ошибки «Отказано в доступе к указанному файлу, возможно у вас нет нужных прав»
Среди причин появления проблемы следует отметить следующие:
- Доступ заблокировал вирусный зловред;
- Доступ блокирует антивирусная программа или системный брандмауэр;
- Доступ потерян вследствие случайного сбоя ПК;
- Пользователь запускает файл не от имени администратора;
- Запрашиваемый пользователем файл в данный момент недоступен (в частности, это касается доступа к сетевым «расшареным» файлам и папкам, расположенным на других компьютерах);
- Нужный файл был удалён или перемещён в другое место;
- Требуемый файл или его ярлык на рабочем столе повреждены;
- Виндовс по различным причинам заблокировала доступ к упомянутому файлу.
В большинстве случаев причиной дисфункции является вирусный зловред
ВКонтакте начала привязывать к аккаунтам мобильные устройства
Разблокировка доступа к съемным дискам с помощью редактора реестра
lass=”remon-after-2nd-h2″ id=”remon-1827920506″>
Если на вашем компьютере установлена домашняя редакция Windows, получить доступ к флешке можно, разблокировав её в редакторе реестра:
- Нажмите клавиши Win+R на клавиатуре, введите regedit и нажмите Enter.
- В открывшемся редакторе реестра перейдите к разделу
HKEY_LOCAL_MACHINE\SOFTWARE\Policies\Microsoft\Windows\
- Проверьте, присутствует ли в нем подраздел (папки слева) с именем RemovableStorageDevices. Если он есть, нажмите по нему правой кнопкой мыши и выберите пункт «Удалить».
- Повторите шаги 2-3 в разделе
HKEY_CURRENT_USER\SOFTWARE\Policies\Microsoft\Windows\
Перезагрузка после этих действий обычно не требуется, но флешку (или внешний жесткий диск) потребуется отключить, а затем снова подключить, чтобы получить к нему доступ.
А вдруг и это будет интересно:
- Программы для SSD – настройка, оптимизация, проверка
- Как изменить системные иконки Windows 10
- Как восстановить данные с внешнего жесткого диска
- Как скинуть фото с iPhone на компьютер Windows и Mac, по кабелю и Wi-Fi
- Ошибка «Это устройство уже используется другим приложением» при выводе звука по HDMI — как исправить
- Как включить светлую тему Google Chrome при тёмной теме Windows 10
Отказано в доступе к указанному устройству, пути или файлу — как исправить
Чтобы избавиться от ошибки «отказано в доступе» необходимо выполнить примерно следующее:
- Проверьте систему на наличие вирусных зловредов. В этом помогут такие испытанные инструменты как «ДокторВеб Кюрейт» или «Адвклинер». Если вирус блокирует их запуск, перезагрузите ПК в безопасном режиме (при включении компьютера быстро жмите на F8), и попробуйте в данном режиме запустить указанные антивирусные инструменты. После того, как зловреды будут найдены и удалены, перезагрузите ваш PC;
- Отключите ваш системный антивирус перед обращением к нужному файлу. Перейдите в настройки вашего антивируса и временно деактивируйте его (в некоторых случаях помогло лишь полное удаление антивируса);
- Проверьте наличие файла в указанном месте. Если вы обращаетесь к файлу через ярлык на рабочем столе, или данный файл был ранее доступен вам по сети, не помешает убедиться, что он физически находится на прежнем месте. В случае ярлыка наведите на него курсор мышки, щёлкните ПКМ, и в появившейся меню выберите «Свойства». Затем перейдите во вкладку «Общие», найдите опцию «Расположение», и убедитесь, что там указан путь.Также перейдите во вкладку «Ярлык», в поле «Объект» просмотрите путь к данному файлу, и убедитесь, что по указанному пути присутствует этот файл. При необходимости, вновь создайте ярлык к данному файлу.
В случае же сетевого доступа убедитесь, что ваша сеть активна, и файл находится на прежнем месте.
-
Проверьте права доступа к файлу. Откройте Проводник, найдите нужный файл, наведите на него курсор, щёлкните ПКМ, и выберите «Свойства». Перейдите на вкладку «Безопасность», в списке «Группы или пользователи» кликните на ваше имя, после чего нажмите на кнопки «Изменить» справа.В открывшемся окне разрешения вновь выберите сверху нашего пользователя, и ниже, под опцией «Разрешить» поставьте галочку на «Полный доступ». Нажмите на «Ок», и перегрузите систему, это может помочь решить ошибку «Отказано в доступе»;
- Разблокируйте необходимый файл. В ряде случае Виндовс может посчитать какой-либо файл подозрительным, и на программном уровне заблокировать его активацию. Чтобы разблокировать такой файл необходимо запустить Проводник, найти на винчестере данный файл, щёлкнуть на нём ПКМ, и выбрать «Свойства». При необходимости перейти на вкладку «Общие», и внизу нажать на кнопку «Разблокировать».
Как открыть права администратора
Стоит повторить, что делать это нежелательно, если вы не являетесь опытным пользователем. Для того чтобы открыть права администратора, следует войти в консоль управления. Для этого одновременно нажмите клавиши Пуск+X. В появившемся списке сервисов выберите «Панель управления».
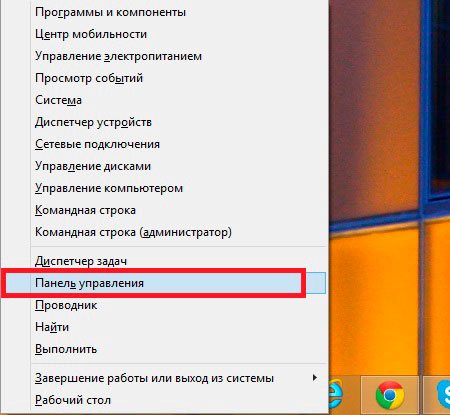
Далее откройте категорию «Учетные записи и семейная безопасность». После этого перейдите в раздел «Учетные записи пользователей».
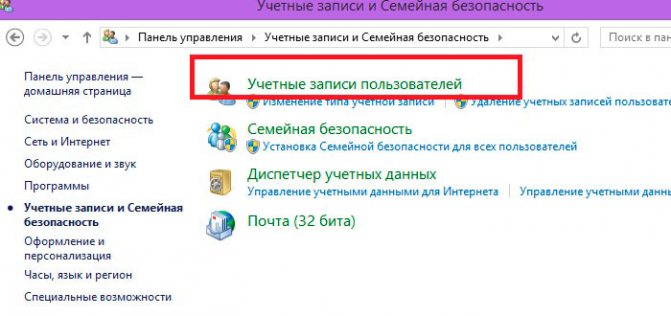
Здесь вы можете настраивать ваш аккаунт:
- Включить или отключить USC.
- Изменить имя и пароль аккаунта.
- Настроить тип аккаунта.
В данный момент нас интересует последний вариант. Нажимаем на строку «Изменение типа своей учетной записи».
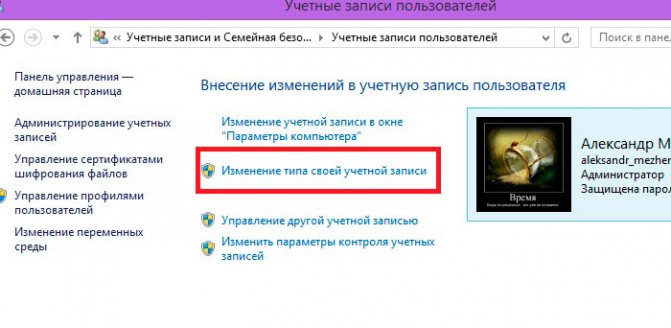
Как правило, по умолчанию установлен стандартный тип. Для того чтобы предоставить права администратора, следует установить маркер на строке «Администратор». Здесь есть подсказки, с которыми желательно ознакомиться. После этого сохраняем внесенные изменения и закрываем все окна.
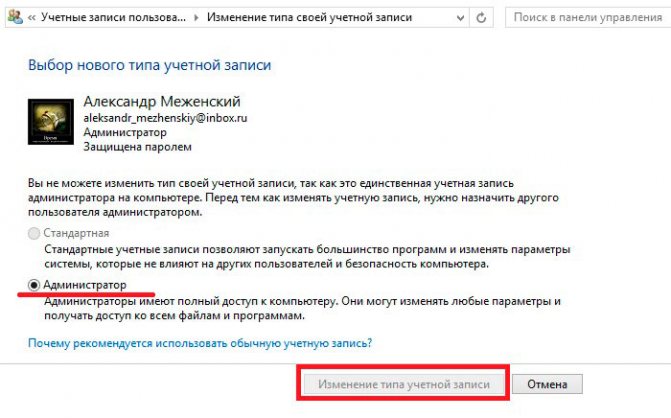
Теперь вы имеете контроль над всеми данными и программами на этом компьютере. При работе с ними будьте предельно внимательны и не удаляйте системные данные.
Исправляем «Ошибку 5: отказано в доступе»
Чаще всего эта проблемная ситуация возникает из-за механизма по контролю учетных записей (user access control — UAC). В нём возникают ошибки, и система блокирует доступ к определённым данным и директориям. Встречаются случаи, когда отсутствуют права доступа на конкретное приложение или службу. Сторонние программные решения (вирусное ПО и некорректно установленные приложения) также служат причиной появление неполадки. Далее приведем несколько способов по устранению «Ошибки 5».
Способ 1: Запуск от имени администратора
Представим ситуацию, что юзер начинает инсталляцию компьютерной игры и видит сообщение, в котором написано: «Ошибка 5: Отказано в доступе».
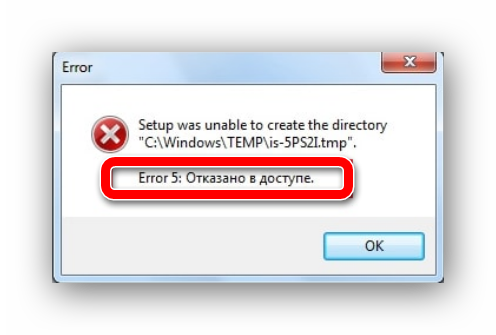
Самое простое и быстрое решение – это произвести запуск инсталлятора игры от имени администратора. Необходимо выполнить простые действия:
- Нажимаем ПКМ по иконке для установки приложения.
- Чтобы инсталлятор успешно запустился, вам необходимо остановится на пункте «Запуск от имени администратора» (возможно, потребуется ввести пароль, который должен быть у вас).
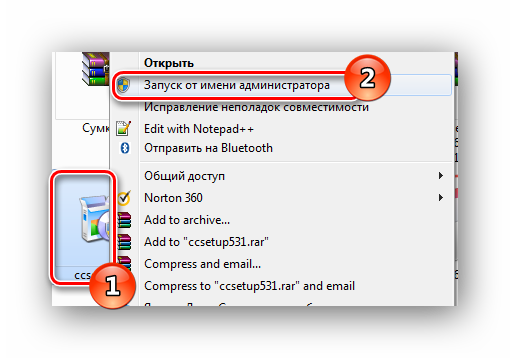
Выполнив эти шаги, программное решение успешно запуститься.
Хочется отметить, что существует софт, которому для запуска необходимы права администратора. Иконка такого объекта будет иметь пиктограмму щита.
Способ 2: Доступ к папке
Пример, который был приведен выше, показывает, что причина неисправности кроется в отсутствующем доступе к директории временных данных. Программное решение хочет воспользоваться временной папкой и не может получить к ней доступ. Так как изменить приложение нет возможности, то необходимо открыть доступ на уровне файловой системы.
- Открываем «Проводник» c правами администрирования. Для этого открываем меню «Пуск» и переходим ко вкладке «Все программы», кликаем по надписи «Стандартные». В данной директории находим «Проводник» и жмем по нему ПКМ, выбрав пункт «Запуск от имени администратора».
Подробнее: Как открыть «Проводник» в Windows 7
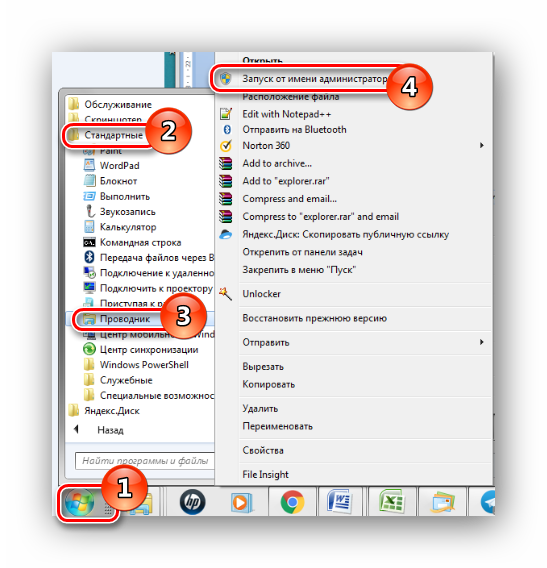
Совершаем переход по пути:
Ищем директорию с наименованием «Temp» и жмём по ней ПКМ, выбрав подпункт «Свойства».
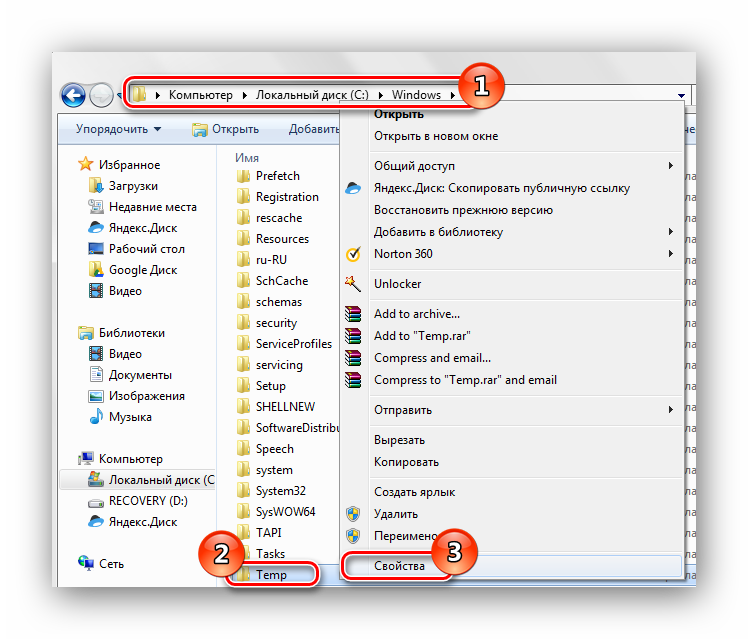
В открывшемся окне совершаем переход в подпункт «Безопасность». Как видим, в списке «Группы или пользователи» нет учетной записи, которая выполняла запуск инсталлирующей программы.
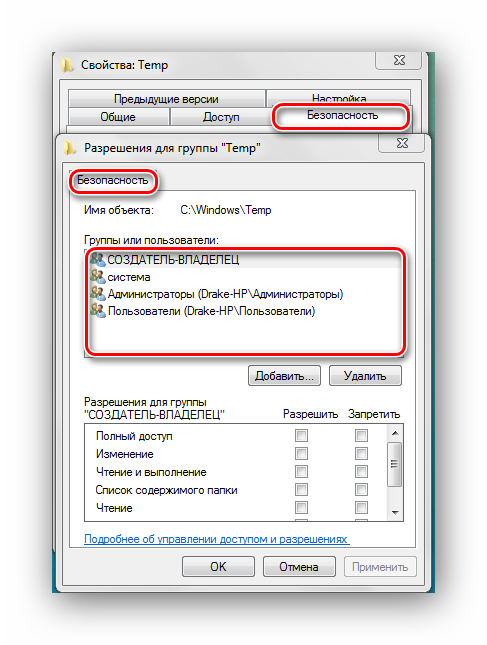
Чтобы добавить учетную запись «Пользователи», нажимаем по кнопке «Добавить». Всплывет окошко, в котором будет вписано пользовательское имя «Пользователи».
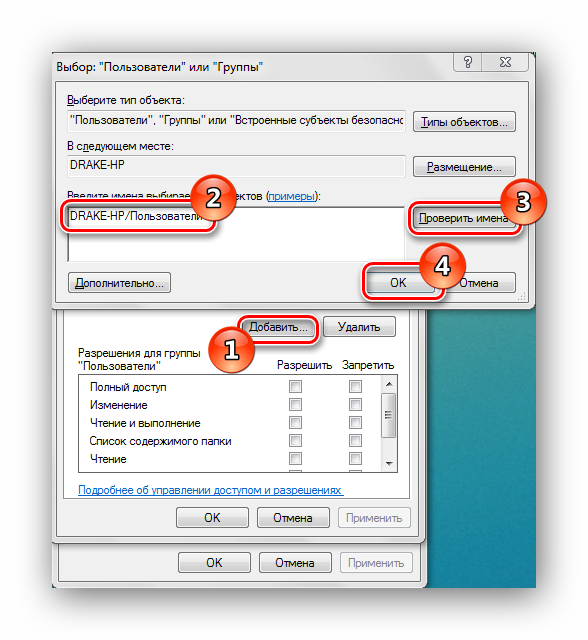
После нажатия на кнопку «Проверить имена» произойдет процесс поиска наименования данной записи и установка достоверного и полного пути к ней. Закрываем окно, нажимая по кнопке «ОК».
В перечне пользователей появится «Пользователи» с правами, которые выделены в подгруппе «Разрешения для группы «Пользователи» (необходимо поставить галочки напротив всех чекбоксов).
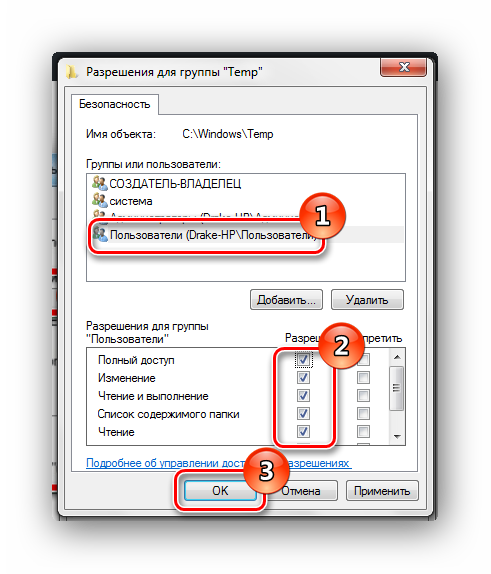
Далее нажимаем по кнопке «Применить» и соглашаемся со всплывшим предупреждением.
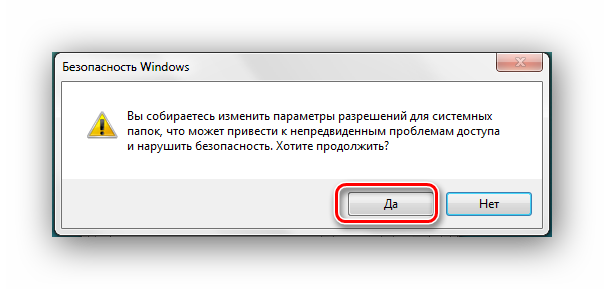
Процедура по применению прав занимает несколько минут. После её завершения все окна, в которых были выполнены действия по настройке, необходимо закрыть. После выполнения шагов, описанных выше, «Ошибка 5» должна исчезнуть.
Способ 3: Учетные записи пользователей
Проблема может быть устранена изменением параметров учетной записи. Для этого необходимо выполнить следующие шаги:
-
Совершаем переход по пути:

Перемещаемся в пункт под названием «Изменение параметров контроля учетных записей».

В появившемся окне вы увидите бегунок. Его необходимо переместить в самое нижнее положение.
Должно выглядеть вот так.
Совершаем перезапуск ПК, неисправность должна исчезнуть.
После выполнения несложных операций, изложенных выше, «Ошибка 5: Отказано в доступе» будет устранена. Метод, изложенный в первом способе, является временной мерой, так что если вы хотите полностью искоренить проблему, придётся углубиться в настройки Windows 7. Дополнительно необходимо регулярно сканировать систему на вирусы, ведь они тоже могут служить причиной «Ошибки 5».
Опишите, что у вас не получилось.
Наши специалисты постараются ответить максимально быстро.
Компания Solvusoft имеет репутацию лучшего в своем классе независимого поставщика программного обеспечения,
и признается корпорацией Microsoft в качестве ведущего независимого поставщика программного обеспечения, с высшим уровнем компетенции и качества. Близкие взаимоотношения компании Solvusoft с корпорацией Microsoft в качестве золотого партнера позволяют нам предлагать лучшие в своем классе решения, оптимизированные для работы с операционной системой Windows.
Как достигается золотой уровень компетенции?
Чтобы обеспечивать золотой уровень компетенции, компания Solvusoft производит независимый анализ,добиваясь высокого уровня опыта в работе с программным обеспечением, успешного обслуживания клиентов и первоклассной потребительской ценности. В качестве независимого разработчика ПО Solvusoft обеспечивает высочайший уровень удовлетворенности клиентов, предлагая программное обеспечение высшего класса и сервисные решения, постоянно проходящие строгие проверку и отбор со стороны корпорации Microsoft.
CLICK HERE to verify Solvusoft’s Microsoft Gold Certified Status with Microsoft >>
Исправляем ошибку 0x80070005 с помощью subinacl.exe
Первый способ в большей степени относится к ошибке 0x80070005 при обновлении и активации Windows, так что если проблема у вас возникает при попытке восстановления системы, рекомендую начать со следующего способа, а уже потом, если не поможет, вернуться к данному.
Для начала, загрузите утилиту subinacl.exe с официального сайта Microsoft: и установите ее на компьютер. При этом, рекомендую устанавливать в какую-то папку, близкую к корню диска, например C:\subinacl\ (именно с таким расположением я буду приводить пример кода далее).
После этого, запустите Блокнот и введите в него следующий код:
@echo off Set OSBIT=32 IF exist "%ProgramFiles(x86)%" set OSBIT=64 set RUNNINGDIR=%ProgramFiles% IF %OSBIT% == 64 set RUNNINGDIR=%ProgramFiles(x86)% C:\subinacl\subinacl.exe /subkeyreg "HKEY_LOCAL_MACHINE\SOFTWARE\Microsoft\Windows\CurrentVersion\Component Based Servicing" /grant="nt service\trustedinstaller"=f @Echo Gotovo. @pause
В блокноте выберите «Файл» — «Сохранить как», затем в диалоговом окне сохранения выберите в поле «Тип файла» — «Все файлы» и укажите имя файла с расширением .bat, сохраните его (я сохраняю на рабочий стол).
Кликните правой кнопкой мыши по созданному файлу и выберите пункт «Запуск от имени Администратора». По завершении вы увидите надпись: «Gotovo» и предложение нажать любую клавишу. После этого закройте командную строку, перезагрузите компьютер и попробуйте выполнить ту операцию, которая выдавала ошибку 0x80070005 снова.
Если указанный сценарий не сработал, попробуйте аналогичным образом еще один вариант кода (Внимание: код ниже может привести к неработоспособности Windows, выполняйте его только если готовы к такому исходу и знаете, что делаете):
@echo off C:\subinacl\subinacl.exe /subkeyreg HKEY_LOCAL_MACHINE /grant=administrators=f C:\subinacl\subinacl.exe /subkeyreg HKEY_CURRENT_USER /grant=administrators=f C:\subinacl\subinacl.exe /subkeyreg HKEY_CLASSES_ROOT /grant=administrators=f C:\subinacl\subinacl.exe /subdirectories %SystemDrive% /grant=administrators=f C:\subinacl\subinacl.exe /subkeyreg HKEY_LOCAL_MACHINE /grant=system=f C:\subinacl\subinacl.exe /subkeyreg HKEY_CURRENT_USER /grant=system=f C:\subinacl\subinacl.exe /subkeyreg HKEY_CLASSES_ROOT /grant=system=f C:\subinacl\subinacl.exe /subdirectories %SystemDrive% /grant=system=f @Echo Gotovo. @pause
После запуска скрипта от имени администратора, откроется окно, в котором в течение нескольких минут поочередно будут меняться права доступа на разделы реестра, файлы и папки Windows, по завершении нажмите любую клавишу.
Опять же, лучше перезагрузить компьютер после его выполнения и только после этого проверять, удалось ли исправить ошибку.
Изменение формата с NTFS на FAT32 (для внешнего устройства)
В качестве последнего средства попробуйте преобразовать формат из NTFS в FAT32
Обратите внимание, что данные, присутствующие на диске будут полностью удалены. Поэтому создайте резервную копию, прежде чем приступить к решению
Для выполнения также требуются права администратора.
В поле системного поиска наберите «cmd» , при отображении искомого результата нажмите Запуск от имени администратора».
В консоли запустите команду:
format D: /FS:exFAT /V:МеткаТома /Q /A:4096 /X
Также обратите внимание, что в примере указан «D», поэтому измените букву на соответствующую проблемному дисковому устройству. После завершения процесса перезагрузите ПК








