Как открыть общий доступ к папке в windows 7/10
Содержание:
- Проблемы с Windows 10 (1803)
- Подготовка
- SMB 1.0 в Windows 10
- Настраиваем общий доступ к папке локальной сети Виндовс 10
- Расширенные настройки общего доступа в Windows
- Ответы (7)
- Какие возможности открывает «общий доступ» к папке
- Видео: Сохранение в форматах .docx и .doc в Word 2007 (28/40)
- Как отключить общий доступ с парольной защитой
- Как проверить, активирована ли Windows 10?
- Открываем общий сетевой доступ к папке (файлу) в Windows 10 1803
- Не отображаются компьютеры с Windows 10 в сетевом окружении рабочей группы
- Как устранить проблему с доступом к сетевой папке в Windows 10
- 2 комментариев
Проблемы с Windows 10 (1803)
С обновления 1803 разработчики Microsoft вообще не дают возможности создавать рабочие группы и обнаруживать сетевые папки. Они считают, что данный способ доступа к файлам и папкам устарел. Зачем работать с Сетевым окружением, создавать папки, бесконечно менять настройки, если есть более удобные альтернативы. Например, OneDrive.
Но многим пользователям привычнее и даже удобнее работать в рабочей группе.
Обязанности сетевого обнаружения выполняет служба Function Discovery Resource Publication. Начиная со сборки 1803 она не запускается вместе с загрузкой компьютера. Но мы ее можем включить самостоятельно.
Нажимаем клавиши Win+R и в строке «Выполнить» набираем команду services.msc.
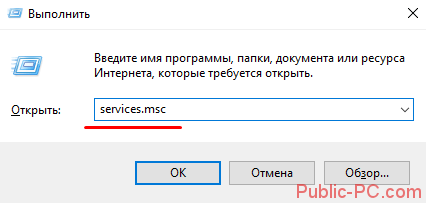
В русскоязычной версии она будет звучать «Публикация ресурсов обнаружения…». Находим ее в списке и кликаем два раза левой кнопкой мыши.
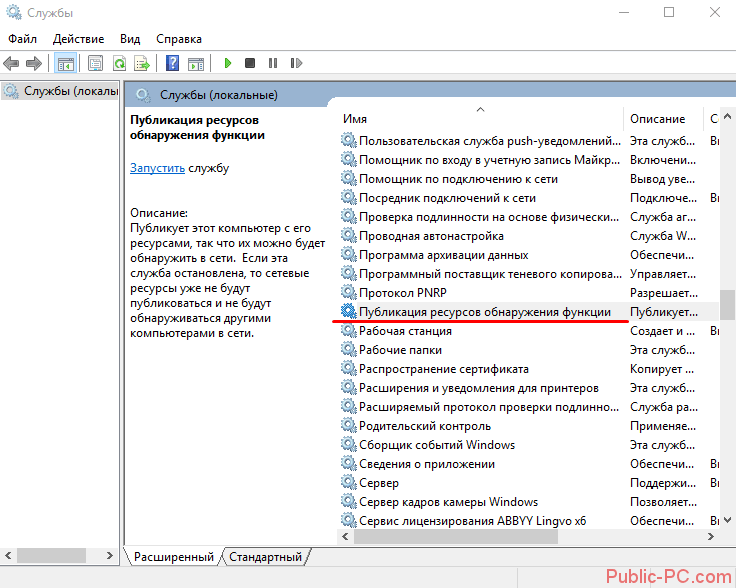
Выбираем в строке «Тип запуска» параметр «Автоматически». Лучше всего выбрать настройки с отложенным запуском. Нажимаем «ОК» и перезагружаем компьютер.
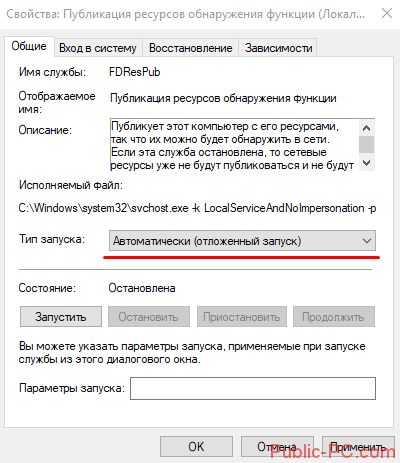
Итак, мы рассмотрели несколько способов, как исправить проблему обнаружения сетевых папок в Windows 10. Последние обновления «десятки» совсем недружелюбны к работе в общей локальной сети. Помимо настроек самих сетевых папок и рабочей группы, нам нужно:
- подключить протокол SMB 1.0;
- включить службу обнаружения (FDRP).
Обычно проделанные операции помогают видеть и открывать сетевые папки. В противном случае воспользуйтесь предлагаемой альтернативой – сервисом хранения и работы с фалами OneDrive.
Подготовка
Чтобы с файлами на компьютерах работать совместно, важно, чтобы рабочая группа была одинаковой. Проверьте это:
- Откройте меню «Пуск», затем «Параметры».
- В окне настроек выберите «Система», затем в панели меню слева кликните «О системе» (в Win7 можно кликнуть правой кнопкой «Мой компьютер», выбрать «Свойства»). Проверьте, чтобы на всех компьютерах название в строке «Организация» (или в Windows 7 – «Рабочая группа») было одинаковым.
- Если рабочая группа отличается, прокрутите окно вниз, кликните «Сведения о системе».
- Нажмите «Изменить параметры», затем «Изменить» и введите имя рабочей группы, которая будет на всех компьютерах (WORKGROUP – имя по умолчанию). Нажмите «ОК».
SMB 1.0 в Windows 10
Часто возникает проблема с протоколом SMB. Именно с его помощью возможен доступ к расшаренным папкам в рабочей сети. Он поддерживает Обозреватель сети – службу, формирующую список активных компьютеров в локальной сети.
Начиная с обновления 1703 Обозреватель работает совсем плохо. Начиная с версии 1709 протокол SMB 1.0 вообще не поддерживается. Обновить SMB до версии 2.0 удается не всем. Часто сетевое оборудование его просто не поддерживает.
Но попробуем включить на «десятке» первую версию. Заходим в панель управления.
В списке настроек выбираем «Программы и компоненты».
Заходим в «Включение и отключение…». В списке отыскиваем «Поддержка общего доступа…» и выставляем маркеры напротив клиента и сервера. Тем самым мы включили первую версию протокола SMB.
Настраиваем общий доступ к папке локальной сети Виндовс 10
Для организации обмена данными между разными устройствами в одной локальной сети необходимо к папкам на компьютере настроить общий доступ. Для открытия общего доступа к папке выполняем алгоритм действий:
- Нажимаем на иконке папки правой кнопкой мыши. В выпадающем меню кликаем на «Свойства».
Увеличить
Теперь переходим в раздел «Доступ», где нажимаем на «Расширенная настройка&hellip,». Отобразится окно, где напротив строчки «Открыть доступ к этой папке» устанавливаем галочку.
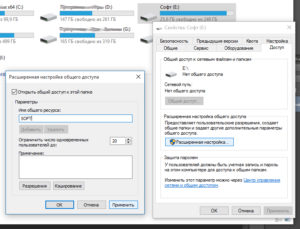 Увеличить
Увеличить
В разделе «Имя общего ресурса» указываем сетевое имя. Оно нужно для удобства идентификации ресурса в пределах локальной сети. Нажимаем на «Применить».
Права доступа
Теперь нужно определить, у кого будет доступ к папке и какими правами пользователь будет наделен. Нажимаем на кнопку «Разрешения», откроется окно где в списке «Группы или пользователи» нужно выделить «Все» и установить галочку на «Полный доступ». Теперь нажимаем «Применить» и «ОК».
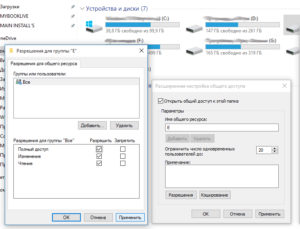 Увеличить
Увеличить
Добавление группы
Если отсутствует группа «Все», ее нужно включить в список. Нажимаем «Добавить», затем в отобразившемся окне в разделе «Введите имена выбираемых объектов» добавляем «Все» (именно в кавычках), потом «ОК». Теперь действуем по описанному уже алгоритму.
Увеличить  Увеличить
Увеличить
Ограничение прав пользователей
Для ограничения прав пользователей во время работы с сетевыми ресурсами, например, запретить удаление папок и файлов, нужно воспользоваться разделом «Безопасность». Для этого выделяем группу «Все», нажимаем на кнопку «Дополнительно». В отобразившемся окне нужно выбрать «Все» и нажать «Изменить», после чего вверху справа нажимаем на строку «Отображение дополнительных разрешений».
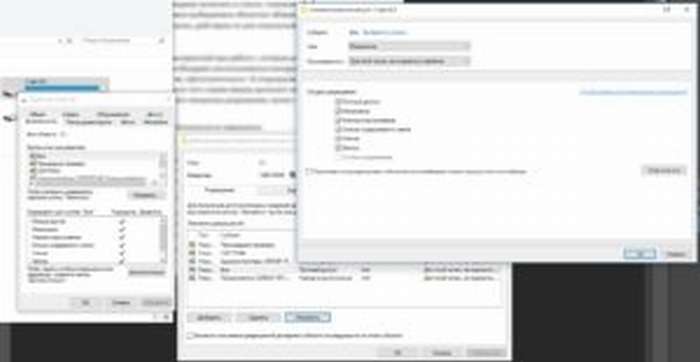 Увеличить
Увеличить
Ненужные разрешения отключаем путем снятия галочек. Подтверждаем действия нажатием на «ОК».
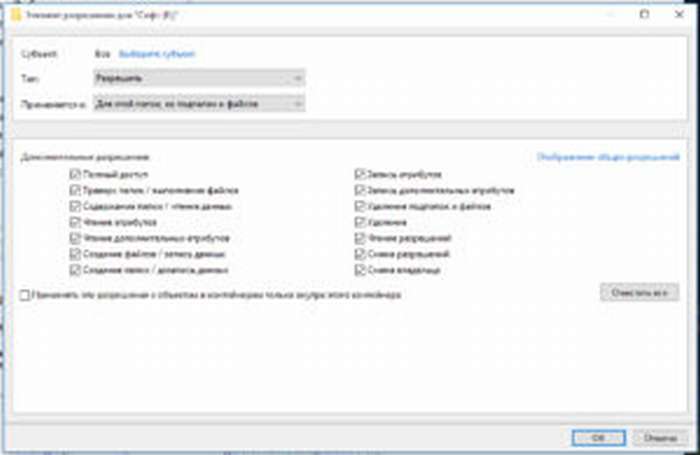 Увеличить
Увеличить
На этом завершены все необходимые настройки безопасности и доступа.
Логин и пароль
Во время первого обращения к сетевому ресурсу система предложит указать логин и пароль. Просто вводим имя компьютера, на диск которого заходим, и пароль. Если пароль отсутствует, поле оставляем пустым. Не забываем поставить галочку рядом с «Запомнить учетные данные».
 Увеличить
Увеличить
Устраняем возможные неполадки
Если система отображает предупреждение о том, что сетевой ресурс недоступен и «ругается» на настройки, необходимо для разных сетевых профилей проверить параметры общего доступа на компьютере, на сетевой ресурс которого вы заходите.
Проходим по цепочке: «Пуск» —, «Параметры» —, «Сеть и интернет» —, «Wi-Fi» или «Ethernet» —, «Изменения расширенных параметров общего доступа». Все параметры необходимо установить, как на скриншотах ниже.
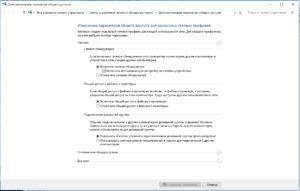 Увеличить
Увеличить 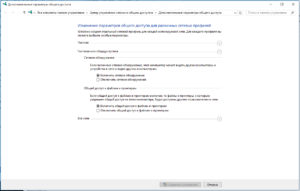 Увеличить
Увеличить 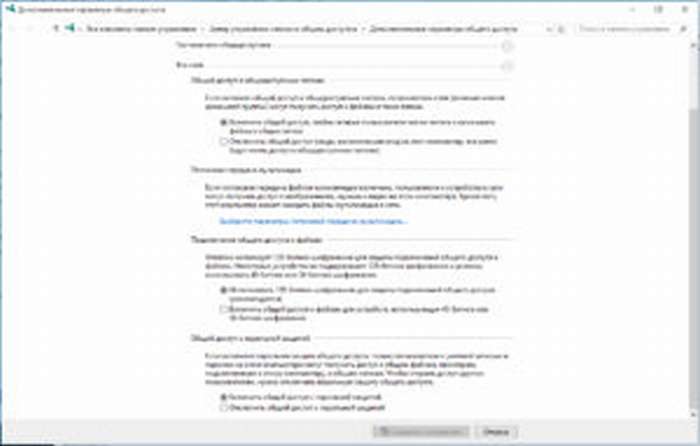 Увеличить
Увеличить
Расширенные настройки общего доступа в Windows
Давайте посмотрим, какие настройки общего доступа мы можем изменить.
Поделиться именем
Это имя, под которым папка или любой другой общий элемент отображается в сети.
Если элемент уже предоставлен в общий доступ, мы можем добавить другое имя общего ресурса (например, для установки других разрешений), нажав кнопку Добавить.
Ограничить количество одновременных пользователей
Указывает максимальное количество пользователей, которые могут одновременно подключаться к общему элементу.
Windows 10, Windows 8.1/8 и Windows 7 поддерживают до 20 одновременных пользователей, в то время как Windows Vista максимум 10. Чтобы предоставить общий доступ к папке с большим количеством одновременных пользователей, мы должны использовать серверную версию Windows.
Комментарии
Комментарии, введенные в это поле, отображаются пользователями сети при просмотре диалогового окна свойств общего элемента в их сетевой папке (или при использовании представления «Подробности»).
Права доступа
Если мы хотим ограничить общий доступ для определенных пользователей или групп или изменить разрешения, нажимаем на Разрешения.
Авторизация по умолчанию, связанная с новым общим ресурсом, обеспечивает доступ для всех пользователей, но только для чтения.
Важно: когда мы открываем общий доступ к папке в сети, вложенные папки в ней также становятся общими
Кэширование
Этот параметр управляет поведением кэша общей папки. На практике, если мы хотим предоставить общий доступ к папке и сделать её доступной даже при выключенном компьютере, мы должны использовать кэш. Кеш позволяет получить доступ к общим элементам, даже если они недоступны в исходном расположении.
Посмотрим, какие варианты доступны.
- В автономном режиме доступны только указанные пользователем файлы и программы. Это настройка по умолчанию. На практике она устанавливает, что ПК, который подключается к общей папке по сети, может кэшировать только те файлы и папки, которые пользователь пометил как всегда доступные в автономном режиме.
- Файлы и программы общих папок не доступны в автономном режиме. Этот параметр отключает кэширование общих элементов.
- Все файлы и программы в общей папке, открытой пользователями, автоматически доступны в автономном режиме. Этот параметр устанавливает, что все файлы, открытые удаленным ПК, автоматически кэшируются, чтобы разрешить их использование в автономном режиме.
- Оптимизация производительности. Этот параметр устанавливает, что исполняемые файлы после первого открытия кэшируются на удаленном ПК.
Ответы (7)
Добрый день, Сергей Сухинин,
Уточните, пожалуйста, следующую информацию:
1. Cколько устройств у Вас включено в сеть (серверы, домены, сетевые накопители, рутеры и т.д.)?
2. У Вас установлен сторонний антивирус? Если да, то временно его удалите и посмотрите осталась ли проблема. Напишите нам о результатах.
3. Также, проверьте правильно ли Вы следовали данной инструкции из статьи
Будем ждать Вашего ответа.
Этот ответ помог 3 польз.
Это помогло устранить вашу проблему?
К сожалению, это не помогло.
Великолепно! Спасибо, что пометили это как ответ.
Насколько Вы удовлетворены этим ответом?
Насколько Вы удовлетворены этим ответом?
Благодарим за отзыв.
1. В сети 3 компьютера из них 2 подключены к маршрутизатору по wifi и 1 по “проводу”
2. Стороннего антивируса нет.
3. Настройки выполнены верно и соответствуют инструкциям.
Это помогло устранить вашу проблему?
К сожалению, это не помогло.
Великолепно! Спасибо, что пометили это как ответ.
Насколько Вы удовлетворены этим ответом?
Насколько Вы удовлетворены этим ответом?
Благодарим за отзыв.
Добрый день, Сергей Сухинин,
Данная проблема возникла в связи с тем, что SMBv 1 был удален по умолчанию из версии 1803, и устройства, использующие SMBv 2, работают корректно. Если на всех устройствах установлена версия 1803, то проблем не возникает.
Для решения проблемы, пожалуйста, выполните следующее:
- Нажмите на сочетание клавиш WIN + R , введите Services.msc и нажмите Enter
- Вам необходимо найти следующие службы и установить тип запуска на Автоматический (Отложенный старт):
a . Браузер компьютеров (Браузер). Этот сервис предназначен только для устройств, которые работают с SMBv 1. b . Хост поставщика функции обнаружения ( FDPHost ) c . Публикация ресурсов обнаружения функции ( FDResPub ) d . Интернет-соединения ( NetMan ) e . Узел универсальных PNP -устройств ( UPnPHost ) f . Протокол PNRP ( PNRPSvc ) g . Группировка сетевых участников ( P 2 PSvc ) h . Диспетчер удостоверения сетевых участников ( P 2 PIMSvc )
Тип запуска устанавливается щелчком правой кнопки мыши на каждую службу. Выберите пункт Свойства. На вкладке Общие установите тип запуска Автоматический (Отложенный запуск).
Напишите нам о результате. Ждем Вашего ответа.
Какие возможности открывает «общий доступ» к папке
Возможности общего доступа и ЛС по Wi-Fi — это, по сути, одно и то же, так как и то и другое создается именно для быстрого взаимодействия всех участников рабочей группы. Поэтому стоит оценить следующие моменты:
Первое — не нужен интернет
Объединив компьютеры в локальную сеть, никто не останется без важной информации до прихода «интернетчиков».
Можно подключиться и работать с файлами в открытом доступе на любом удобном компьютере ЛС (если есть разрешение).
Мгновенная передача файлов. Отправителю не нужно загружать информацию в облачное хранилище, а получателю оттуда ее скачивать
А это увеличение КПД сотрудников (если речь идет об ЛС в офисе).
Если один компьютер выйдет из строя, это никак не отразится на рабочем процессе остальных пользователей.
Несколько пользователей могут работать над одним файлом в режиме реального времени. Это удобно, когда речь идет о работе над отчетом, документами, статьями и пр. (аналогично Гугл-докам, но без интернет-соединения).

В ЛС один компьютер выполняет роль сервера
И что более важно, работа в ЛС позволяет не беспокоится о безопасности данных. Даже если злоумышленник или вирус получит доступ к одному из компьютеров, защищенная паролем сетевая папка надежно защитит все секреты комьюнити или фирмы

Виды локальных сетей
Дополнительная информация. Еще одна важная возможность — не нужно закупать лицензированное ПО для всех ПК (если используется серверная станция).
Видео: Сохранение в форматах .docx и .doc в Word 2007 (28/40)
Как отключить общий доступ с парольной защитой
Ограничение заключается в том, что использовать общие системные файлы персонального устройства (компьютера или ноутбука) могут только те пользователи, профили которых защищены отдельным уникальным паролем. Чтобы обмениваться информацией с юзерами других ПК, эту функцию следует отключить.
Внимание! Определенные рамки необходимы, чтобы сделать использование операционки безопасным, защитить от вирусов и просмотра посторонними. Открытый доступ означает полное отсутствие таких барьеров

Если этот момент опасений не вызывает – создана безопасная сетевая среда, необходимо зайти в систему с правами Администратора для совершения дальнейших действий.
С Панели управления
Отключить ненужный функционал можно через раздел Панель управления. Инструкция по настройке:
кликнуть по кнопке Пуск на рабочем столе компьютера либо нажать на клавиатуре клавишу Windows;
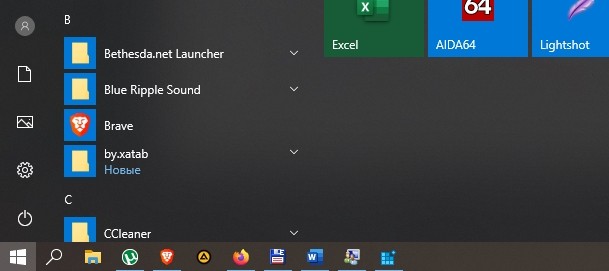
перейти на блок «Центр управления сетями и общим доступом» – Control Panel/Network and Sharing Center;

- в левой части открывшегося окна выбрать пункт по смене данных расширенных настроек по общему доступу к нужным папкам и документам;
- перейти на строку «Все сети»;
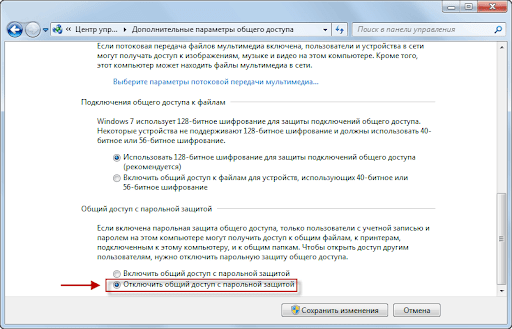
затем блок «Общий доступ с паролем», найти пункт «Отключить»
После этого кликнуть по кнопке на экране «Сохранить изменения»
Важно – выполнять действия можно только в профиле «Администратор»
Удалить пароль гостевой учетной записи
Если предыдущий вариант не дал нужного результата, можно попробовать удалить пароль с гостевого профиля. Этапы работы с настройками:
открыть окно «Выполнить» (одновременно нажать на клавиатуре сочетание горячих кнопок «Windows» и «R»), в строку ввести lusrmgr.msc, нажать «Enter» или «ОК»;
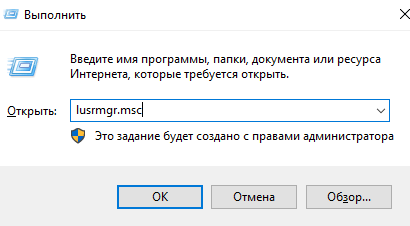
выбрать блок «Локальные группы и пользователи», затем по профилю гостевого аккаунта кликнуть правой клавишей мыши;
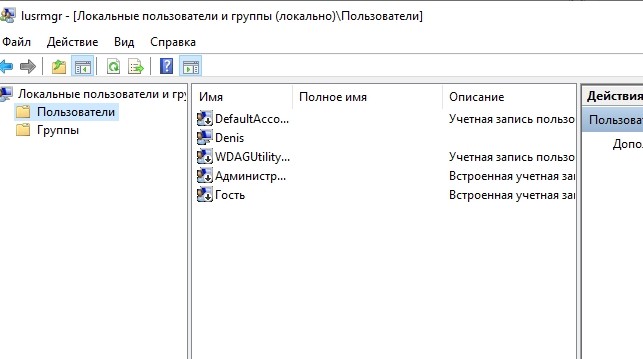
в контекстном меню нажать на пункт «Установить пароль».
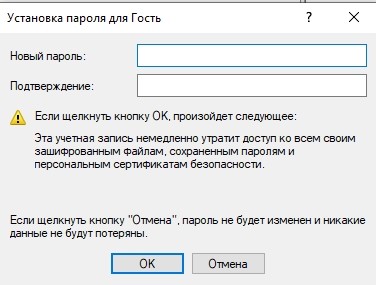
В новом окне выбрать вкладку «Установить пароль для гостя», затем в поле «Новый пароль» убрать все значения – оставить пустым. Подтвердить клавишей «ОК».
Удаление защищенного паролем доступа из учетных записей пользователя
Дополнительный способ удаления встроенной защиты – использование Редактора реестра. Инструкция по отключению:
открыть поле «Выполнить», одновременно зажав комбинацию горячих кнопок «Windows» и «R», в пустую строку ввести команду control userpasswords2 и кликнуть «Enter»;
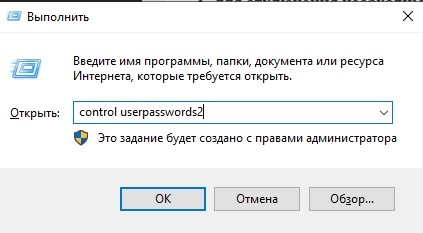
появится поле «Аккаунты пользователей»;
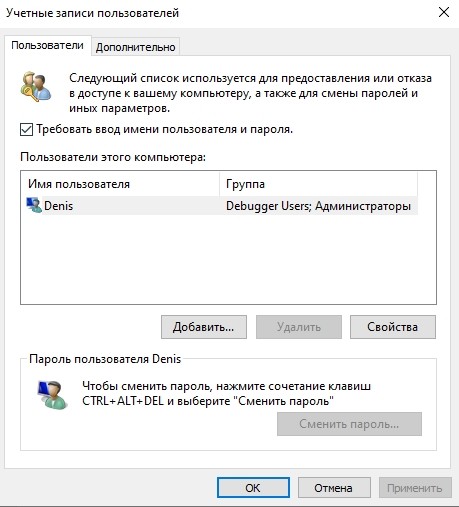
в блоке «Пользователи для этого персонального компьютера», во вкладке «Гость» перейти на строку «Сбросить пароль».
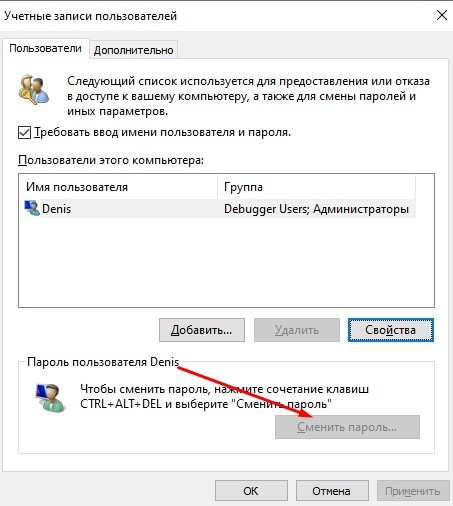
Место, где требуется внести информацию о новом пароле, оставляют пустым (важно, чтобы не осталось ни одного символа, включая пробелы). После этого операцию подтверждают клавишей «ОК»
Изменение записи реестра
Редактор реестра – это внутренняя программа операционной системы Windows 10, которая позволяет внести коррективы, просмотреть данные или удалить. Вручную изменить информацию можно, но следует быть осторожным – исправить системные ошибки достаточно сложно. Этапы настроек:
- открыть стандартное окно «Выполнить» (одновременно кликнуть «Win» и «R» на клавиатуре персонального устройства);
- в пустое поле ввести regedit и подтвердить поиск нужного раздела;
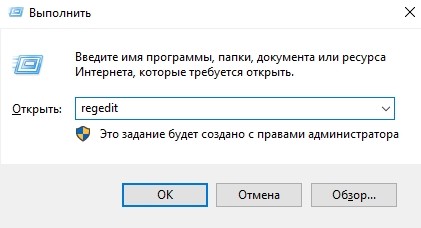
открывшееся окно будет поделено на две отдельные зоны – слева разделы, которые подлежат редактированию, справа подробная информация о выбранном пункте;
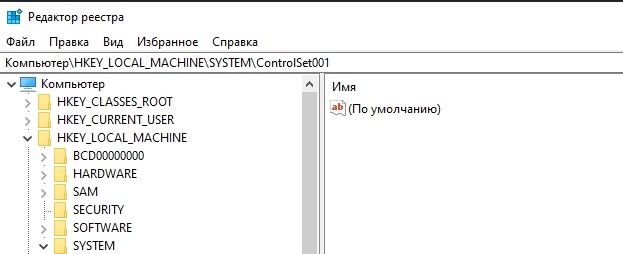
- для отключения необходимо найти строку ControlLsa (последовательно пройти по папкам HKEY_LOCAL_MACHINE, затем SYSTEM, CurrentControlSet);
- справа отобразится список характеристик, следует выбрать пункт «everyoneincludeanonymous», по нему кликнуть дважды.
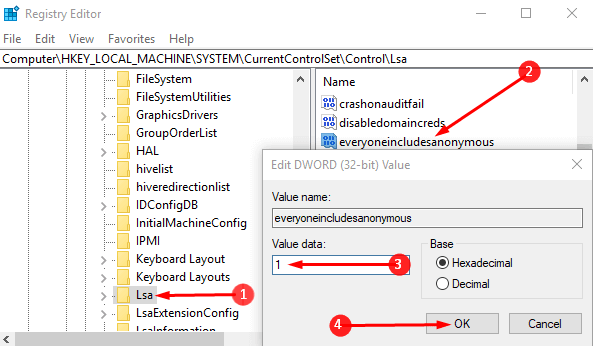
В новом поле меняют значение в графе «Данные» на единицу, подтверждают операцию (клавиша «Enter» на клавиатуре или «ОК» на панели окна).
Проверить, не истекает ли срок действия пароля
Еще один способ – выяснить остаток по сроку действия внесенного в операционную систему пароля пользователя. Инструкция:
начать с панели «Выполнить», в пустую строчку ввести значение lusrmgr.msc, кликнуть «ОК»;
- в левой части открывшегося окна найти подпункт «Гость»;
- вызвать правой клавишей мыши контекстное меню раздела, перейти на «Свойства».
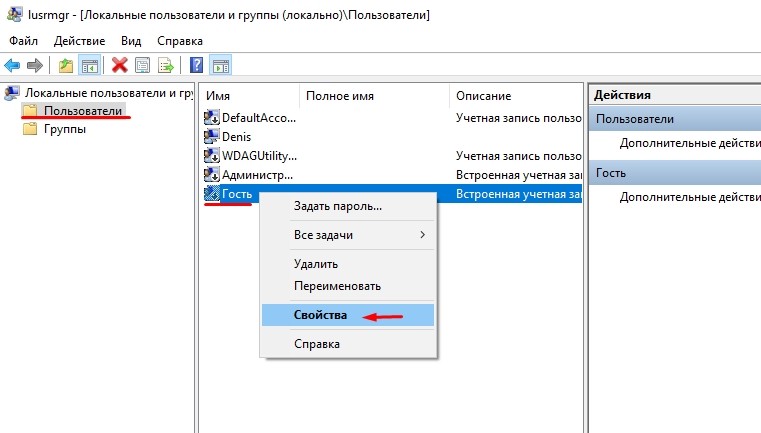
Далее необходимо установить флажок (если он отсутствует) рядом с фразой «Срок действия пароля не истекает».
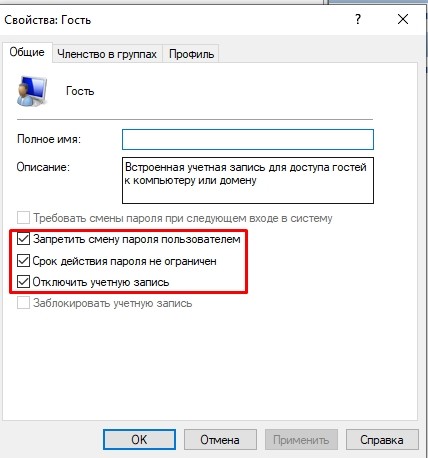
Внимание! Все действия совершаются через профиль Администратора. Компьютер, по завершении настроек, требуется перезагрузить, чтобы проверить правильность введенных данных и выявить ошибки
Как проверить, активирована ли Windows 10?
Открываем общий сетевой доступ к папке (файлу) в Windows 10 1803
Разберёмся как в Windows 10 April Update 1803 предоставить общий доступ к локальному каталогу другим компьютерам в вашей рабочей группы или домене по сети.
- В проводнике найдите папку или файл, доступ к которой вы хотите предоставить.
- Щелкните по ней ПКМ и выберите Предоставить доступ к ->Отдельные люди (Give access to -> Specific people).
- Вы можете предоставить доступ конкретной учетной записи (при включенном парольном доступе при доступе к данной сетевой папке у пользователя будет запрашиваться пароль. Либо вы можете включить доступ для всех пользователей, в том числе анонимных (группа Everyone). В этом случае при доступе к файлам в данном сетевом каталоге пароль запрашиваться не будет.
- При предоставлении сетевого доступа к папке вы можете дать доступ на чтение (Read), чтение и запись (Read/Write) или запретить доступ.
- Если вы были ранее не включили сетевое обнаружение, появится запрос:
- Нет, сделать сеть, к которой подключен этот компьютер, частной (Обнаружение сети и общий доступ к файлам будут включены для частных сетей, таких как домашние сети и сети на рабочих местах)
- Да, включить обнаружение сети и совместный доступ к файлам для всех общественных сетей.
Теперь вы можете получить доступ к данной папке с другого компьютера по сети. Для этого в окне проводника просто перейдите по адресу вашей папки, например \Desktop-JOPF9Distr . Для удобства пользователя вы можете создать у него на рабочем столе ярлык на данную папку или подключить ее как сетевой диск через команду net use.
Не отображаются компьютеры с Windows 10 в сетевом окружении рабочей группы
Пользователи стали сталкиваться с проблемами отображения соседних компьютеров в локальной сети рабочей группы еще начиная с Windows 10 1703 (Creators Update). После установки данного билда W10 при просмотре устройств в сетевом окружении компьютер перестает видеть соседние компьютеры.
Список компьютеров в сетевом окружении можно просмотреть в проводнике либо командой:
Если список пуст (команда вернула В списке нет элементов), что в первую очередь проверьте следующие настройки.
<?php echo do_shortcode(») ?>
Проверьте, включен ли у вас сервис доступа к файлам и папкам. Перейдите в раздел Панель управления -> Центр управления сетями и общим доступом -> Дополнительные параметры общего доступа.
Убедитесь, что у вас в секции текущего сетевого профиля Частная (текущий профиль) включены опции:
- Включить сетевое обнаружение
- Включить доступ к файлам и принтерам
- Разрешить Windows управлять подключениями домашней группы
Затем в профили Все сети активируйте опции:
- Включить общий доступ, чтобы сетевые пользователи могли читать и записывать файлы в общих папках
- Отключить парольную защиту (если вы доверяете всем устройствам в вашей сети)
Затем откройте пункт Параметры Windows -> Сеть и Интернет -> Ethernet (в том случае, если вы подключены к локальной сети через беспроводное подключение, выберите Wi-Fi). Щелкните по сетевому значку и проверьте, что включена опция Сделать этот компьютер доступным для обнаружения.
В некоторых случаях для включения обнаружения нужно в командной строке с правами администратора выполнить команду:
В некоторых случаях компьютер с Windows может не отображаться в сетевом окружении из-за неправильных настроек рабочей группы. Попробуйте заново добавить этот компьютер в рабочую группу, переписав параметры (Панель управления -> Система -> Дополнительные параметры системы -> Имя компьютера -> кнопка Идентификация).
В открывшемся мастере присоединения к домену или рабочей группе выберите последовательно: Компьютер входит в корпоративную сеть -> Моя организация использует сеть без доменов -> имя вашей рабочей группы. После этого нужно перезагрузить компьютер.
Если после перезагрузки компьютер появился в сетевом окружении, но зайти на него не удается, проверьте тип сети компьютера. Скорее всего ваша локальная сеть распозналась как Публичная. Нужно сменить тип сети на Частная. Для этого откройте Параметры -> Сеть и Интернет -> Состояние -> Домашняя группа -> Изменение расположения в сети.
Нажмите на ссылку Изменение расположения в сети, после этого в боковой панели с запросом «Вы хотите разрешить другим компьютерам и устройства в этой сети обнаруживать ваш ПК? Рекомендуем делать это в домашней или рабочей сети, а не в общедоступных», выберите Да.
Откройте сетевое окружение и проверьте, появились ли компьютеры.
Если указанные советы не помогли, и компьютеры в рабочей группе все еще не отображаются, попробуйте сбросить настройки сети (Параметры -> Сеть и Интернет -> Состояние -> Сброс сети).
Сбросить сетевые настройки и правила файервола можно командами:
После чего нужно перезагрузить компьютер.
Также проверьте запущены ли следующие службы (для корректного отображения сетевого окружения они должны находится в состоянии автоматического запуска):
- Function Discovery Provider Host
- Function Discovery Resource Publication (см. ниже)
- DNS Client
- SSDP Discovery
- UPnP Device Host
Как устранить проблему с доступом к сетевой папке в Windows 10
Перед тем, как переходить к решению проблем с доступом к сетевой папке в Windows 10 рекомендуется убедиться в том, что локальная сеть была настроена корректно и полностью функционирует. Только после этого можно переходить к нашим рекомендациям.
Вариант 1: Проверка корректности настроек сервера
Отчасти это можно отнести к подготовительному этапу. Убедитесь, что на выбранном компьютере активированы все основные настройки из системного раздела «Сервер».
- Откройте «Панель управления». Это можно сделать через поисковую строку по системе, которая открывается при клике по иконке лупы или использования сочетания клавиш Win+S. Введите в поисковую строку наименование искомого объекта и нажмите Enter для перехода к результатам.

По умолчанию интерфейс «Панели управления» будет разделен по категориям. Для удобства желательно включить напротив строки «Просмотр» значение «Крупные значки» или «Мелкие значки».
Среди представленных элементов «Панели управления» перейдите к разделу «Администрирование».

В «Проводнике» откроется отдельная папка со всеми элементами «Администрирования». Здесь откройте компонент «Службы».

Из списка параметров раскройте полное описание параметра «Сервер». Для этого кликните по нему правой кнопкой мыши и выберите из контекстного меню пункт «Свойства».
У строки «Тип запуска» поставьте значение «Автоматически». Ниже воспользуйтесь кнопкой «Запустить» и нажмите «Применить».
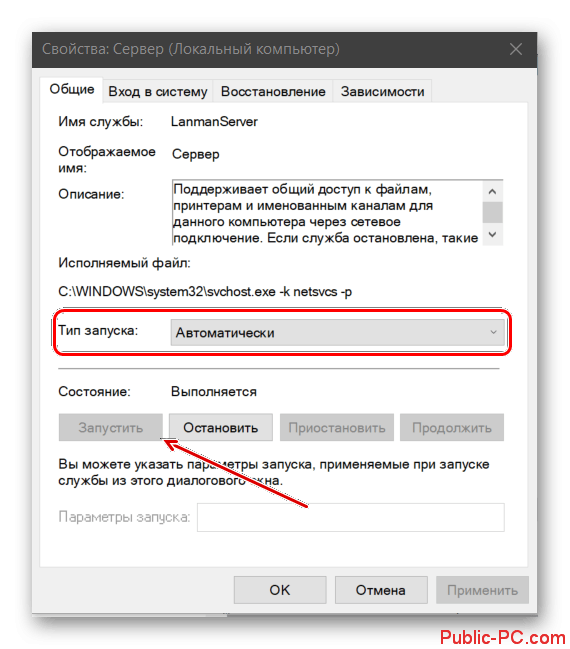
Если этот метод не поможет открыть доступ к сетевым директориям, то переходите к более продвинутым способам коррекции проблемы.
Вариант 2: Предоставить доступ
Не все папки имеют открытый характер для других устройств в рамках локальной сети. Для некоторых, особенно расположенных на системном томе, может потребоваться открытие доступом администратором. К счастью, можно очень быстро предоставить доступ к другой учетной записи. Правда, все манипуляции придется производить только через учетную запись администратора. В противном случае, вам не дадут ничего поменять в свойствах папки.
- Кликните правой кнопкой мыши по папке, у которой у вас проблемы с доступом. Из контекстного меню выберите пункт «Предоставить доступ к».

Запустится диалоговое окно «Доступ к сети». В строке ниже можно либо выбрать какого-то конкретного пользователя, которому вы собираетесь предоставить доступ или разрешить его все, выбрав соответствующий пункт из контекстного меню.
В колонке «Уровень разрешений» есть возможность указать доступные полномочия: чтение или чтение и запись. Здесь же можно удалить пользователя, если вы передумали давать ему доступ к папке.
Завершив настройки нажмите по кнопке «Поделиться». Потребуется подтверждение прав администратора.
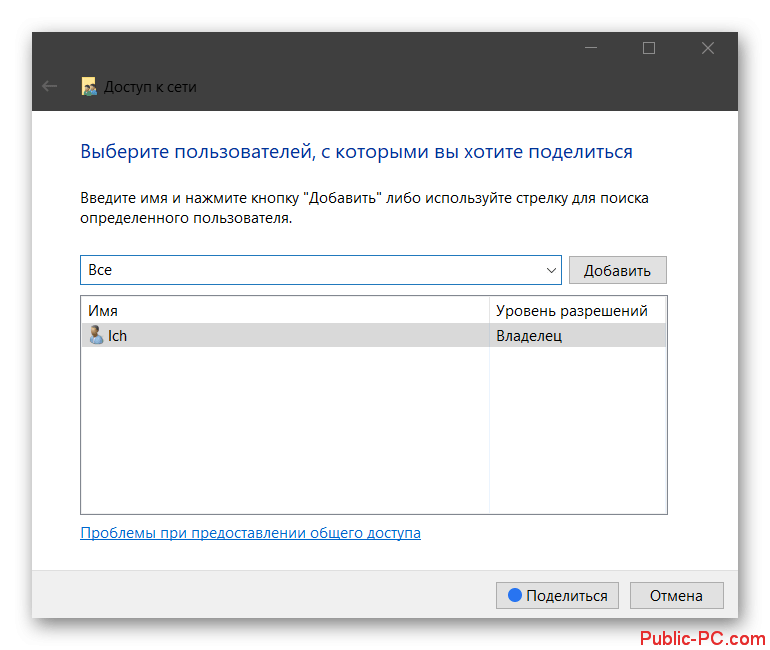
В конце вы получите уведомление о том, что выбранная папка полностью открыта для общего доступа. Нажмите «Готово» для завершения настроек.
Подобные действия нужно сделать со всеми папки, доступ к которым другим участникам по каким-то причинам ограничен. Проблема в том, что если подобная проблема встречается на другом компьютере, то вам придется решать ее аналогичным способом и там, что приведет к дополнительным затратам по времени.
Вариант 3: «Служба компонентов»
Эта утилита может потребоваться для редактирования некоторых параметров доступа к приложениям и папкам в рамках локальной сети. Однако ее название гораздо более обширное.
Настройка доступа с помощью утилиты «Служба компонентов» происходит по следующей инструкции:
- Запустите поисковую строку по системе, кликнув по иконке лупы или воспользовавшись сочетанием клавиш Win+S. В открывшуюся строку впишите название искомого объекта.
- Откроется окошко «Службы компонентов». В левой части интерфейса раскройте раздел «Службы компонентов». Там откройте директорию «Компьютеры».

В центральной части интерфейса кликните правой кнопкой мыши по иконке «Мой компьютер». В контекстном меню выберите пункт «Свойств».
В окошке «Свойств» раскройте вкладку «Свойства по умолчанию».
Для «Уровень проверки подлинности по умолчанию» задать значение «По умолчанию» и для «Уровень олицетворения по умолчанию» указать «Олицетворение».
Завершив настройки нажмите кнопку «Применить».
После выполнения указанной операции выполните перезапуск операционной системы, чтобы настройки применились окончательно.
Исправить проблему с доступом к сетевым папкам в операционной системе Windows 10 достаточно просто. Чаще всего достаточно только правильно настроить локальную сеть, а потом, если возникнут проблемы с доступом, открыть его для папок, где требуется наличие прав администратора.








