На ноутбуке отключается вай-фай? мы знаем, что делать!
Содержание:
- Составьте подробный план действий
- Диагностика проблемы
- Слабый сигнал маршрутизатора
- Откат драйвера
- Windows 10: проблемы с интернетом по Wi-Fi
- Щебень, галька, кирпич
- Проверка драйверов
- Если Wi-Fi пропадает из-за особенностей конкретной марки ноутбука
- Если все подключено, но интернет не работает
- Правильное включение Wi-Fi
- Отключение протокола IPv6
- Обновление драйверов беспроводного адаптера
- Без доступа к интернету в Windows 10: общие советы по решению проблемы
- Создание рекламной кампании
- Отключаем авто настройку (тюнинг) TCP_IP
- Способ четвертый что делать если нет значка wifi на ноутбуке windows 10 — проверьте, не был ли значок заблокирован редактором локальной групповой политики
- Если проблема возникла после переустановки Windows
- Дополнительные ошибки
- Если проблема возникла после переустановки windows
- Что делать, если отключается Wi-Fi на ноутбуке с Windows
- Проблемы с драйвером WiFi адаптера в Windows 10
- Плохой сигнал сети
- Как исправить Wi-Fi обновив драйвер сетевого адаптера.
- Простые причины
- Ноутбук подключается по Wi-Fi но сайты не открываются
- Что делать, если интернет периодически пропадает на всех устройствах?
Составьте подробный план действий
Диагностика проблемы
Чтобы понять, как подключить вай-фай к ноутбуку, нужно определить причину возникновения этой проблемы. Для этого необходимо провести диагностику. В любом сервисном центре работу начинают с этого этапа.
Сначала нужно осмотреть внешний вид ноутбука. Если отсутствуют заметные неисправности и поломки, значит проблема в программном обеспечении.
Почти все современные модели оснащены световым индикатором, по которому можно определить активность сетевого адаптера. Если он подключен и работает, то индикатор будет гореть на боковой или лицевой панели устройства.
Обратите внимание! На некоторых моделях подобный индикатор может находиться рядом с экраном или тачпадом. Если на ноутбуке пропал Wi-Fi, следует проверить целостность кабеля и оплату услуг интернет-провайдера
Стоит позвонить на горячую линию, потому что, если сигнал вай-фая стал зависать, причиной могут быть технические неполадки или механические повреждения оборудования
Если на ноутбуке пропал Wi-Fi, следует проверить целостность кабеля и оплату услуг интернет-провайдера. Стоит позвонить на горячую линию, потому что, если сигнал вай-фая стал зависать, причиной могут быть технические неполадки или механические повреждения оборудования.
Большинство современных моделей роутера оснащено дополнительной защитой от перегрева. Сигнал может исчезать из-за продолжительной работы. В этом случае достаточно отключить роутер, чтобы он остыл. Затем его вновь включают через 5-10 мин.
Нестабильность сигнала Wi-Fi может быть вызвана перегруженностью сети. Для этого пользователь должен проверить устройства, подключенные к ней. Нужно отключить пользователей, проявляющих наибольшую активность.
Важно! Домашний роутер могут одновременно использовать не более 12 устройств

Разъемы в ноутбуке
Слабый сигнал маршрутизатора
Зачастую, причиной слабого сигнала от маршрутизатора, является потеря связи с Интернетом. Сигнал от роутера представляет собой стандартную радиоволну, которая подвержена влиянию множества факторов, которые влияют на стабильность и мощность передаваемого сигнала. Большинство пользователей полагают, что если роутер и ноутбук расположены близко, но на пути встречаются бетонные стены или другие преграды, то не всегда качество сигнала будет достаточно сильным. Не всегда расстояние играет решающую роль. Если на пути от маршрутизатора до ноутбука находятся много стен, предметов интерьера или просто помещение достаточно большое, необходимо пересмотреть место работы или предусмотреть установку усилителей, ретрансляторов или других вспомогательных приборов.

На мощность сигнала также влияют бытовые электрические приборы и роутеры соседей, которые функционируют на идентичной частоте. По этим причинам на крышке световых индикаторов также может появляться сигнал об отсутствии связи.
Большое влияние оказывают стальные предметы, которые расположены между устройствами, они переправляют и отражают сигнал, что сказывается на качестве связи.
Обратите внимание! Все перечисленные факторы следует учесть при построении интерьера помещения и выборе рабочего места для пользователя
Откат драйвера
Не первый год отлаживается Windows 10, но ошибок в ней предостаточно. Лидирующие позиции занимают проблемы с драйверами. Нередко после их обновления или установки апдейтов для самой ОС появляются неполадки в функционировании соответствующих устройств.
Если соединение вылетает по этой причине, советуем выполнить:
- восстановление системы;
- откат или обновление драйвера.
На первом останавливаться не будем, обновить драйвер несложно: заходим на сайт производителя сетевой (если она дискретная) материнской платы или ноутбука и находим свежую версию ПО для Windows 10 нужной разрядности.
Инструкции по обновлению драйвера смотрите в следующем видео:
Откатить драйвер сетевого адаптера поможет следующая инструкция.
- Открываем «Диспетчер устройств».
- Разворачиваем «Сетевые адаптеры» и открываем свойства своей сетевой карты.
- Переходим во вкладку «Драйвер», кликаем «Откатить…» и подтверждаем действие.
Обзор всех причин отключения сигнала на ПК с Windows 10 – в следующем видео:
Windows 10: проблемы с интернетом по Wi-Fi
Как не странно, при подключении по беспроводной сети можно встретить большое количество разных ошибок и проблем. Это не только в «десятке», в Windows 7, 8, или XP, их так же достаточно (можете почитать статьи на нашем сайте:)).
Так как по основным проблема я уже подготовил инструкции с решениями, то буду просто давать ссылки.
Первым делом, оставлю здесь ссылку на статью по настройке интернета в Windows 10. Там я писал о разных способах подключения. Возможно, вам придется настроить подключение к своему провайдеру (если вы не используете Wi-Fi роутер).
Проблема: нет кнопки включения Wi-Fi, нет списка доступных для подключения сетей
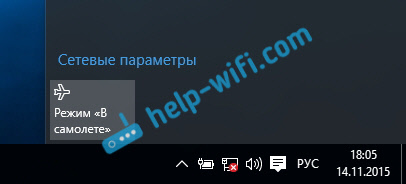
А если открыть настройки, вкладку Режим «в самолете», то там будет надпись «Не удалось найти беспроводные устройства на этом компьютере».

Не сложно догадаться, что система просто не видит адаптер (саму железяку), с помощью которой можно было бы подключится к Wi-Fi. А почему не видит? Правильно, потому что не установлен драйвер, или установлен, но неправильный.
Нужно проверить диспетчер устройств, и попробовать обновить (установить драйвер), если получится найти для Windows 10. Что бы здесь не повторятся, просто даю ссылку на подробную статью по решению этой проблемы: Как включить Wi-Fi в Windows 10, когда нет кнопки Wi-Fi и ошибка «Не удалось найти беспроводные устройства на этом компьютере».
«Подключение ограниченно»
Такая проблема может появится как при подключении по Wi-Fi, так и по сетевому кабелю. Возле иконки подключения к интернету появляется желтый значок с восклицательным знаком.
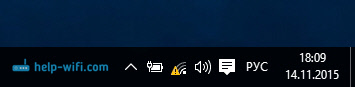
Выглядит она примерно вот так:

Причин очень много, и самые разные. Подробно с этой проблемой мы разбирались в статье «Подключение ограничено» в Windows 10 по Wi-Fi и сетевому кабелю.
Не удается подключится к беспроводной сети
Статья по решению ошибки «Не удается подключиться к этой сети».
Если не получается подключить свой ноутбук к Wi-Fi, но при этом сеть он видит, то можно попробовать «забыть сеть», и установить подключение заново. Как забыть сеть, я писал здесь.
Система запоминает информацию об какой-то Wi-Fi сети (к которой раньше подключались). А если эта информация при попытке установить соединение не совпадает, то появляется ошибка. Поэтому, нужно просто удалить необходимую сеть.
Ну и обычную перезагрузку ноутбука, и роутера (если такая возможность есть), никто не отменял. Очень часто помогает.
Если не работает интернет по кабелю
Вот с проблемой подключения к интернету по сетевому кабелю через роутер, я сам лично столкнулся сразу после установки Windows 10. Компьютер никак не реагировал на подключение сетевого кабеля к ноутбуку Asus.
Как оказалось, проблема была в драйвере сетевого адаптера. Скачал новый, установил, и все заработало. Мне еще повезло, что для моего ноутбука уже был работающий в «десятке» драйвер. Более подробно о решении читайте в статье: не работает интернет в Windows 10 после подключения сетевого кабеля.
Примерно с такой же проблемой вы можете столкнутся при настройке высокоскоростного подключения (PPPoE) к интернету. Так же советую сразу проверить драйвер, и обновить его.
Да и с USB (3G/4G) модемами та же история. Для многих моделей, пока что просто нет необходимых драйверов, поэтому, компьютер и отказывается видеть модем. А скачанный с интернет драйвер, или драйвер с диска просто не подходит.
И еще…
По возможности, буду добавлять сюда новую информацию. Ведь Windows 10 только появляется, и еще многое впереди:)
776
Сергей
Решение проблем и ошибок
Щебень, галька, кирпич
Проверка драйверов
Если на Windows 10 не включается WiFi, нужно поставить или обновить драйверы. Это делается следующим образом:
На сайте производителя можно скачать последнюю версию драйвера. Если информация о разработчике отсутствует, нужно делать следующее:
- Открыть «Сетевые адаптеры», выбрать нужный элемент.
- Перейти в «Свойства» — «Сведения».
- В пункте «Свойства» указывают ИД оборудования и копируют первую строку в «Значение».
Эту информацию надо вставить в поисковую строку браузера и найти производителя. С официального ресурса устанавливаются нужные драйверы, после чего ноутбук следует перезагрузить.
Если Wi-Fi пропадает из-за особенностей конкретной марки ноутбука
Чтобы избежать проблемы, когда отваливается Wi-Fi (Windows 10), в процессе выборе устройства следует обратить внимание на некоторые особенности техники:
- функциональность при выходе ноутбука из спящего режима, так как именно в такие моменты может произойти сбой;
- насколько быстро и качественно происходит перезагрузка ноутбука;
- настройки плана электропитания;
- как реагирует ноутбук на соединение с роутером, не возникают ли помехи.
Все изложенные способы решения проблем могут быть полезными для активных пользователей интернета
Если соблюдать все правила и осторожно выполнять действия, восстановить работоспособность устройства не составит труда. Если не помог какой-то из способов, следует воспользоваться другим
При несоответствии пунктов на экране с инструкцией стоит обратиться за помощью к специалистам в сервисный центр.
 Все о IT
Все о IT
Самое интересное и полезное. информационно-коммуникационные технологии Ежедневно новое ПЕРЕЙТИ телеграмм канал ITUMNIK
Если все подключено, но интернет не работает
Очередная неприятность, с которой можно столкнутся уже после того, как ноутбук успешно подключится к беспроводной сети. Скорее всего, возле иконки подключения будет желтый восклицательный знак.
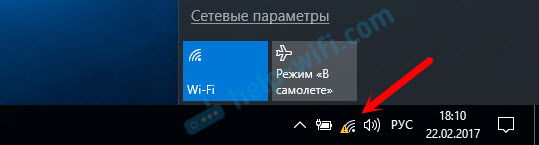
Ну и соответственно статус подключения «Ограничено», или «Без доступа к интернету». Причин, как и решений, может быть очень много. По этой проблеме я подготовил две отдельные статьи. Первая для Windows 7, вторая для Windows 10:
- Без доступа к интернету в Windows 7 при подключении по Wi-Fi сети
- «Подключение ограничено» в Windows 10 по Wi-Fi и сетевому кабелю
- И отдельная статья о проблеме Неопознанная сеть в Windows 10. Подключение к интернету отсутствует
Кроме этого, может быть случай, когда восклицательного значка возле иконки нет, но сайты в браузере все ровно не открываются. Ошибка DNS. О решении этой проблемы я так же писал в статье Не удается найти DNS-адрес сервера. Решение ошибки. При этом, интернет в некоторых программах может работать. Например, в Skype.
Попробуйте запустить диагностику неполадок.
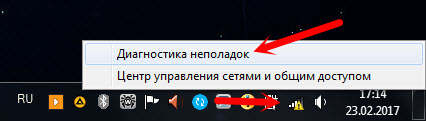
Чаще всего, в результатах диагностики появляются сообщения о следующих ошибках:
- Сетевой адаптер не имеет допустимых параметров настройки IP
- Шлюз, установленный по умолчанию, не доступен
- На этом компьютере отсутствуют один или несколько сетевых протоколов
Эти ошибки актуальны для всех версий Windows.
Послесловие
Сама ситуация, когда не работает Wi-Fi на ноутбуке, очень неоднозначная. В рамках одной статьи очень сложно собрать всю информацию по такой популярной проблеме. Да и когда статья очень большая, в ней сложно разобраться. Я постарался все разложить по полочкам и рассмотреть все самые популярные случаи. Надеюсь, вы нашли решение своей проблемы.
227
Сергей
Решение проблем и ошибок
Правильное включение Wi-Fi
Если сигнал стабильный и устройство работает исправно, то подключение к вай-фаю произойдет автоматически, если ранее был введен пароль. Увидеть состояние сети можно в панели уведомлений. Но если происходит сбой в работе встроенного адаптера, его отключение и смена точки доступа, то это может привести к помехам в работе Wi-Fi.
Чтобы возобновить работу, нужно выполнить несколько манипуляций и правильно активировать встроенный адаптер.
Включить его можно с помощью комбинации клавиш, это самый простой и быстрый способ решить данную проблему. На ноутбуке функциональной является клавиша «Fn». Она находится в левом нижнем углу клавиатуры.
Клавиша Включения/Выключения встроенного вай-фай адаптера зависит от производителя (Асус, Hp и др.) — «F2», «F3», «F5», «F7» и «F12». Для активации комбинации их нужно нажимать одновременно.
Обратите внимание! Некоторые модели ноутбука оснащены механическим переключателем, расположенным на передней панели. Чтобы переподключиться к другой точке доступа, необходимо зайти в «Параметры сети и подключения к Интернету» в панели уведомлений
Среди предложенных вариантов необходимо выбирать нужную точку доступа и вводить пароль
Чтобы переподключиться к другой точке доступа, необходимо зайти в «Параметры сети и подключения к Интернету» в панели уведомлений. Среди предложенных вариантов необходимо выбирать нужную точку доступа и вводить пароль.
Если перечисленные выше способы не помогли активировать встроенный адаптер, значит причиной может быть другой сбой в программном обеспечении или устаревшие драйвера.

Кнопка включения вай-фая
Отключение протокола IPv6
Если проблема в протоколе подключения, нужно его отключить. Пошаговое руководство:
- Откройте меню «Пуск». Введите в строке поиска «Панель управления». Запустите инструмент.
- Нажмите на пункт «Сеть и общий доступ».
- Выберите «Настройки параметров адаптера».
- Найдите Вай-Фай. Как правило, в названии нужного ярлыка есть «Wireless», «Wi-Fi» или «Беспроводная сеть». Щелкните по нему правой кнопкой мыши, зайдите в свойства.
- Снимите галочку рядом с «Протокол Интернета версии 6» или «IP версии 6». Подтвердите действия, нажав ОК.
После этого, перезагрузите ноутбук и подключитесь к Wi-Fi еще раз.
Обновление драйверов беспроводного адаптера
Прежде, чем переходить к следующему способу, необходимо попробовать скачать с сайта производителя и установить последнюю версию драйверов для вашего Wi-Fi адаптера. Если проблема с отключением Wi-Fi сети появилась внезапно, вероятно в какой-то момент Windows автоматически обновила драйвер вашего беспроводного адаптера, поэтому стоит попробовать использовать более старую версию драйвера, который остался на вашем компьютере в хранилище драйверов (см. пример).
Если вы нашли подходящий драйвер с котором Wi-Fi сеть не теряется, желательно запретить Windows автоматически обновлять драйвера для данного устройства.
Без доступа к интернету в Windows 10: общие советы по решению проблемы
Сначала рассмотрим общие, простые советы, которые возможно помогут вам решить эту проблему с интернетом в Windows 10
Не важно, какое у вас подключение, по Wi-Fi, или Ethernet:
- Просто перезагрузите ноутбук, и перезагрузите роутер (если у вас подключение через роутер).
- Если у вас подключение по кабелю, то нужно его проверить. Посмотрите, все ли подключено нормально. Если есть возможность, то попробуйте заменить кабель.
- Попробуйте отключить антивирус.
- Проверьте, оплачен ли у вас интернет.
- Если вы только настраиваете роутер, и в Windows 10 увидели ошибку «Ограничено», то проблема скорее всего именно в настройках роутера. Проверьте их, и правильно задайте параметры подключения к провайдеру. А еще, по этой теме у нас есть отдельная инструкция: при настройке роутера пишет «Без доступа к интернету», или «Ограничено».
- Определите в чем проблема: в компьютере, роутере, или провайдере.
И самое главное:
Нужно выяснить в чем проблема. Очень часто виновен Wi-Fi роутер. Попробуйте подключить к нему другие устройства, если интернет на них будет работать, то значит проблема в вашем ноутбуке. Если же после подключения к роутеру другого устройства интернет на нем не заработает, то проблема в роутере, или интернет-провайдере. Что бы узнать это, вы можете подключить интернет напрямую к компьютеру (без роутера) и проверить работу, либо позвонить в поддержку провайдера и все выяснить. Если проблема в роутере, то нужно проверять подключение кабелей к нему, и настройки. Настраивайте по инструкции, которые можете найти на нашем сайте.
Если же вы выяснили, что проблема в компьютере, то читайте статью ниже, будем разбираться.
И уже по традиции, первым делом проверяем настройки IP и DNS адресов. Пробуем задать статические адреса, или выставить автоматическое получение.
Создание рекламной кампании
Отключаем авто настройку (тюнинг) TCP_IP
Данную функцию разработчики внедрили в Windows 10 для повышения эффективности эксплуатации сетевых каналов за счет динамического изменения памяти в буфере. Но на практике это стало причиной множества проблем (особенно, на ноутбуках). Попробуем отключить режим с помощью командной строки. Не забываем, что запускать утилиту CMD нужно с админ правами.
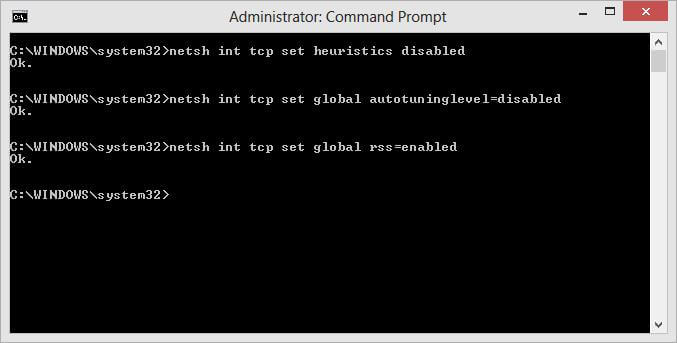
Поочередно вводим в консоль следующие команды: После каждого выполнения должно отобразиться сообщение «ОК», которое указывает на успешность операции.
Обязательно перезагружаем систему. Если после этого адаптер не включается, переходим к следующему способу.
- Как на практике применить групповые политики в Windows 10
- Настройка автозагрузки программ через реестр в Windows 10
- Переносим папку OneDrive на другой диск
- Служба Superfetch Windows: зачем нужна, как включить/отключить
- Устраняем ошибку «параллельная конфигурация неправильна»
- Вход по отпечатку пальца на Windows 10
Способ четвертый что делать если нет значка wifi на ноутбуке windows 10 — проверьте, не был ли значок заблокирован редактором локальной групповой политики
Этот вариант работает только на Windows 10 Pro и Enterprise. Если у вас одна из них, о вам стоит проверить, не была ли иконка полностью заблокирована.
Для этого будем использовать редактор локальной групповой политики. Эта опция работает в виндовс с версиями Professional и Enterprise.
Нажмите комбинацию клавиш Windows + R, а затем введите команду gpedit.msc в новом окне и подтвердите ее клавишей Enter.
Откроется окно редактора локальной групповой политики. Разверните папки слева по следующему пути: Конфигурация пользователя> Административные шаблоны -> Меню «Пуск» и панель задач
Нажмите кнопку «Пуск, меню и панель задач», а затем в правой части найдите пункт «Удалить значок сети».
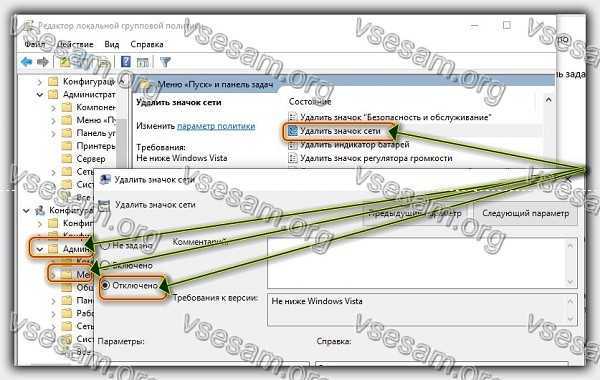
Дважды щелкните его, чтобы просмотреть подробности этой политики. В новом окне установите флажок «Отключено», чтобы убедиться, что опция «удалить значок сети» отключена. Подтвердите изменения кнопкой ОК.
Если проблема возникла после переустановки Windows
Нередко отсутствие Wi-Fi подключения появляется после переустановки Windows. Причина в отсутствии нужных драйверов. Чтобы проверить их наличие или рабочее состояние, необходимо выполнить следующие манипуляции:
- Нажать комбинацию «Win + R».
- В появившейся строке ввести «devmgmt.msc» и подтвердить свои действия.
Есть другой способ выполнить проверку:
- В «Диспетчере устройств» нужно зайти во вкладку «Сетевые адаптеры».
- В предложенных вариантах следует найти адаптер, в названии которого встречается Wi-Fi или Wireless.
Важно! Если в списке есть только LAN-подключения, придется установить драйвер. Скачивать его можно только с официального сайта производителя ноутбука
Дополнительные ошибки
Помимо описанных причин, бывают и другие факторы, влияющие на то, что не включается вай фай на ноутбуке «Виндовс 10» или связь плохая. Основная причина – это неправильно выставленные настройки Интернета. Пользователю стоит проверить корректность следующих параметров:
- Канал. Обычно в настройках установлен автоматический выбор, но его можно поменять на свободный с помощью специальных программ.
- Частоту сигнала.
- Логин и пароль.
- Регион.
После внесенных вручную корректировок требуется выполнить перезагрузку ноутбука Win 10.
Современные маршрутизаторы работают в диапазоне частот 2,401 ГГц – 2,483 ГГц. Частотные полосы формируют каналы. В РФ используется 13. При неправильном выборе канала роутер не сможет обнаружить точку доступа. В настройках устанавливается автоматический выбор, но если точка доступа не обнаружена, канал можно выбрать вручную. Для этого используются программы inSSIDer, WiFiInfoView и другие похожие утилиты.
Приложения устанавливаются на мобильное устройство либо на ноутбук. Пользователь запускает его при включенном Wi-Fi и смотрит диаграмму. Пример взят из inSSIDer.
Красным отмечена колонка, которая отвечает за номер канала каждого сетевого устройства. Каждый номер канала захватывает два соседних с каждого ряда, то есть номер 4 пересекается с 2, 3, 5 и 6.
Во вкладке «Channel» некоторые значение отображаются через знак «+». Это означает, что первый параметр установлен роутером автоматически, а второй выбран вручную. При этом ширина канала на сетевом устройстве установлена в 40 МГц.
Номера каналов, которые никогда не пересекаются: 1,6 и 11. Если они не заняты, выставляем любое значение в параметрах беспроводной связи маршрутизатора. В противном случае выбираем другое значение.
Помогает и прописывание IP-адресов. Для этого нужно перейти в «Сетевые параметры» — «Настройка параметров адаптера», выбрать нужную Сеть и кликнуть «Свойства». Следует выделить пункт IP версии 4 и нажать «Свойства». Писать данные IP-адреса и DNS-сервера нужно в соответствующих строках.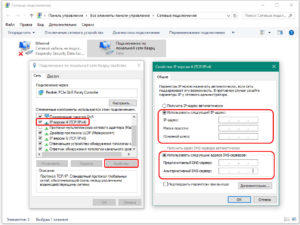
В «виндовс» есть автоматическая диагностика неполадок и настройка Интернета. Ее можно выполнить, когда на ноутбуке перестал работать WiFi, перейдя в панель «Пуск». Следует нажать на значок Интернета правой кнопкой и выбрать «Диагностику неполадок». Ноут найдет причину отсутствия сети и исправит ее.
Если проблема возникла после переустановки windows
В случае, если устройство, функционирующее под управлением Виндовс, не желает подключаться к wifi или отличается неустойчивым соединением, проблема зачастую скрывается в отсутствии рабочих стабильных драйверов. Подобная ситуация нередко наблюдается после переустановки операционной системы или покупки новой модели ноутбука. Если Виндовс 10 обычно инсталлирует драйвер автоматически, то в других версиях Windows приходится делать это в режиме ручных настроек.
Для проверки потребуется нажать «Win+R», ввести в строку запрос «devmgmt.msc» и подтвердить действие клавишей «Ввода» либо войти во вкладку «Сетевые адаптеры» (находится в «Диспетчере устройств»). Затем необходимо отыскать адаптер, в названии которого встречается надпись «Wi-Fi» или «Wireless». При отсутствии беспроводного адаптера, когда в перечне есть только LAN (сетевая карта), потребуется инсталляция драйвера. Остается удостовериться в том, что устройство функционирует без сбоев, о чем свидетельствует соответствующее сообщение в открывшемся разделе меню.
Важно! Скачивать драйвера необходимо только на официальном webсайте, который принадлежит производителю ноутбука
Что делать, если отключается Wi-Fi на ноутбуке с Windows
В первую очередь необходимо понять причину возникшей неприятности. Чаще всего, характерные неполадки возникают на компьютерах с Виндовс 10.
Исчезнуть сигнал способен по целому ряду причин
В решении вопроса очень важно соблюдать последовательность и выполнять все действия по восстановлению поочередно. Несоблюдение этих правил может привести к обратному эффекту и восстановить работу компа сможет только специалист
А это влечет за собой серьезные финансовые и временные затраты.
Пользователю следует проанализировать – сбой характерен исключительно для устройства с Windows или «лагают» все гаджеты, работающие от данного роутера. Для этого их потребуется отключить и подключиться уже последовательно.
Самый простой способ решения проблемы отсутствующего интернета
Чаще всего, решить проблему можно простым обновлением профиля. Для этих целей следует произвести удаление Wi-Fi и выполнить апгрейд. Самый простой способ – это введение в поле «Командной строки» команды «netsh wlan delete profile name=»
После возобновления подключения к вай-фай очень важно ввести правильный код и имя
Проблемы с драйвером WiFi адаптера в Windows 10
Решение проблемы при таких обстоятельствах предполагает прохождение через следующие этапы:
- Сначала пользователи открывают диспетчер задач. Это нужно, чтобы убедиться в отсутствии, либо наличии беспроводного адаптера.
- Надо перейти к меню «Пуска», затем — к более подробным параметрам.
- Из параметров переходят в раздел, посвящённый устройствам.
- В нижней части выбирают пункт по «Диспетчеру устройств».
Интерес представляет вкладка, описывающая Сетевые адаптеры.
Всего перед пользователем должны появиться два адаптера:
- LAN. Для подключения интернета к компьютеру по сетевой карте.
- ВайФай. Для использования беспроводных технологий.
Второй адаптер обычно дополняется обозначением Wireless. Если пропал Wi Fi Windows 10 — проверяется именно этот элемент.
Важно! В названии указывают производителя, точную модель. Иногда случается так, что адаптер есть, он включен
Но сама беспроводная сеть всё равно не работает. Возможно, причина снова связана с драйверами.
При подобных условиях надо куда-нибудь записать или скопировать официальное, полное название модели. После этого ищут официальную страницу производителя в интернете. После этого скачивают, устанавливают нужную версию драйвера. Потом повторно пробуют установить подключение.
Обратите внимание! У диспетчера устройств адаптер не отображается, если приспособление в принципе отсутствует, либо к нему нет драйвера. «Неопознанное или неизвестное устройство» — возможное название адаптера, если он есть внутри самого ноутбука
Тогда проблема с большой вероятностью тоже вызвана драйверами. Wireless адаптер наверняка будет отображаться в списке, как только установится последняя версия соответствующего оборудования. Если пропал WiFi адаптер из диспетчера устройств — проблему можно решить, следуя тем же рекомендациям, что указаны ранее
«Неопознанное или неизвестное устройство» — возможное название адаптера, если он есть внутри самого ноутбука. Тогда проблема с большой вероятностью тоже вызвана драйверами. Wireless адаптер наверняка будет отображаться в списке, как только установится последняя версия соответствующего оборудования. Если пропал WiFi адаптер из диспетчера устройств — проблему можно решить, следуя тем же рекомендациям, что указаны ранее.
Плохой сигнал сети
В случае, когда поставщик услуг подает на роутер пользователя недостаточно сильный сигнал, устройство начинает нестабильно функционировать, прерывая подключение со всеми гаджетами или отключая точку доступа. Рекомендуется оставить обращение в службу поддержки обслуживающей компании, рассказав о неполадках.
Если пользователь применяет мобильный модем с Вай Фай, который отключается сам по себе на ноутбуке, то можно попробовать установить выносную антенну или приобрести усилитель. Возможно, устройство находится в зоне слабого или нестабильного сигнала от сотового оператора. Чтобы выяснить причины, также можно обратиться в контакт центр.
Как исправить Wi-Fi обновив драйвер сетевого адаптера.
В случае, если вы по-прежнему испытываете заметное снижение скорости Wi-Fi или проблемы с подключением к Интернету, вероятно на вашем устройстве не установлена последняя версия драйвера.
Вы можете решить эту проблему, загрузив и установив последний доступный драйвер с веб-сайта производителя беспроводного сетевого адаптера.
Быстрый совет: Если обновление сетевого адаптера отсутствует, проверьте, есть ли бета-версия драйвера, так как она может работать хорошо с новой версией Windows 10.
Обычно вы можете использовать инструкции производителя для установки последней версии драйвера, но вы можете скачать драйвер на компьютер, а затем использовать следующие шаги:
- Кликните правой кнопкой мыши на кнопку «Пуск».
- Найдите и выберите в меню «Диспетчер устройств», чтобы открыть его.

- Разверните в диспетчере группу «Сетевые адаптеры».
- Кликните правой кнопкой мыши на беспроводной адаптер (Wi-Fi) и выберите опцию «Обновить драйвер».

- Нажмите «Выполнить поиск драйверов на этом компьютере» для поиска и установки драйверов в ручную.

- В следующем диалоговом окне, нажмите «Обзор», чтобы указать папку с драйвером адаптера (драйвера загруженные с сайта производителя).

- Установите флажок «Включить вложенные папки».
- Нажмите кнопку «Далее».
Иногда, когда ничего не помогает, вы можете попробовать еще более старую версию драйвера адаптера Wi-Fi, например, разработанные для Windows 8.1 или Windows 7, которые могут временно устранить вашу проблему до тех пор, пока не будет выпущено постоянное исправление.
Простые причины
Как бы не было это всем понятно, но на практике оказывается, что не все задумываются о банальных причинах.
Если вдруг перестало работать из-за ноутбука
Сперва-наперво посмотрите включён ли модуль Wi-Fi. На многих ноутах есть специальная лампочка со знаком беспроводной связи:

Соответственно, если лампочка не горит или светится красным цветом, тогда ищите где-то на корпусе выключатель модуля Wi-Fi:

Он может находиться на передней или боковой панели, но на современных устройствах это просто комбинация клавиш, например:

Для справки, из стандартных комбинаций известны:
- Acer: Fn+F3
- Asus, Dell или Gigabyte: Fn+F2
- Fujitsu: Fn+F5
- HP: Fn+F12
Ну это так, в общем, так как зависит от модели, просто ищите такой же нарисованный значок на клавиатуре.
Из простого ещё бывает помогает перезагрузка Windows или переподключение к вай фаю.
Если Wi-Fi не работает из-за роутера
Далее рекомендую проверять заработал ли роутер сначала с телефона, а потом с ноутбука, т.к. может оказаться что и с вашим переносным компом что-то не так, а у смартфонов намного реже проблемы с WiFi.
Проверьте, работает ли роутер. Может где-то выбило пробки или отключили свет и он тупо не работает
Или блок питания отошёл от розетки (покурить :)), кошка задела, не важно. Если работает, то перезагрузите его: выключьте, подождите 10 секунд и снова включите
Через 2-3 минуты, когда роутер загрузится, проверьте заработал ли WiFi на вашем компьютере/ноутбуке.
Если после перезагрузки заработало, но приходится это делать по нескольку раз в день, тогда скорей всего нужно подыскивать новый роутер. Реже причина в провайдере или его настройках. Лучше сначала позвонить и поинтересоваться почему у вас такое происходит, назвать модель маршрутизатора. Может он посоветует с какими лучше всего будет работать их сеть.
Удостоверьтесь, что продлены услуги провайдера интернет. Можно просто позвонить или попробовать зайти в личный кабинет на сайте поставщика. Если проблема только в этом, то их сайт загрузится. Конечно нужно, чтобы этот адрес был сохранён в закладках.
Wi-Fi не будет работать если далеко отойти от роутера. Метров 10 достаточно, чтобы могли начаться проблемы. Это если есть стены. А если нет, то 15-20 метров могут оказаться решающими для большинства маршрутизаторов и лаптопов. Качество приёма беспроводной сети можно оценить по значку возле часиков:

Ноутбук подключается по Wi-Fi но сайты не открываются
yle=»text-align: justify;»>Если ноутбук (а также планшет и телефон) подключаются к Wi-Fi но страницы не открываются, тут возможно два варианта:
- Вы не настроили роутер (при этом на стационарном компьютере все может работать, так как, по сути, роутер не задействован, несмотря на то, что провода подключены через него), в этом случае нужно лишь настроить роутер, подробные инструкции можно найти здесь: https://remontka.pro/router/.
- Действительно есть проблемы, которые решаются достаточно легко и о том, как именно выяснить причину и исправить ее вы можете прочитать здесь: https://remontka.pro/bez-dostupa-k-internetu/, или здесь: Не открываются страницы в браузере (при этом интернет в некоторых программах есть).
Вот, пожалуй, и все, думаю среди всей этой информации вы сможете извлечь для себя именно то, что подойдет именно для вашей ситуации.
А вдруг и это будет интересно:
Что делать, если интернет периодически пропадает на всех устройствах?
Если у вас подключение к интернету пропадает одновременно на всех подключенных устройствах, то проблема уже в роутере. Писал об этом в начале статьи. На компьютерах статус подключения становится «без доступа к интернету».
А на мобильных устройствах (смартфонах, планшетах), интернет просто перестает работать. И после таких сбоев, нужно всегда перезагружать роутер, только после этого интернет снова начинает работать. Причем, такие обрывы как правило случаются в моменты, когда на роутер идет большая нагрузка: что-то скачиваем (особенно с торрентов), смотрим онлайн видео, играем в онлайн игры, подключаем еще какие-то устройства к Wi-Fi и т. д. И в основном, такая проблема наблюдается на не дорогих маршрутизаторах.
Это понятно, они просто не выдерживают нагрузку, и «падают». Спасает только перезагрузка. У моего друга точно такая проблема с Tp-Link TL-WR741ND (который от провайдера Киевстар). После подключения смартфона и ноутбука, все работает хорошо. Только включаешь просмотр онлайн видео, через некоторое время интернет пропадает.
Что можно сделать:
- Подключить интернет без роутера, напрямую к компьютеру, и проверить работу. Что бы исключить обрывы на стороне провайдера.
- Обновить прошивку роутера, это очень часто помогает. У нас на сайте есть инструкции для всех популярных производителей маршрутизаторов.
- Отключить на устройствах торрент клиенты (если такие есть). Они создают нагрузку, из-за которой пропадает интернет.
- Если у вас интернет через 3G/4G USB модем, который подключен к роутер, то такие обрывы происходят скорее всего на стороне провайдера.
- Ну и покупка более мощного роутера.
478
Сергей
Решение проблем и ошибок








