Как отсканировать документ на компьютер с принтера (мфу). а после, из сканов (изображений) получить текст
Содержание:
- Симкарты
- Делаем копии документов без сканера
- Правильный УЦ
- А вы знаете..
- PHP — AJAX
- Как сканировать документы на ПК
- Орфография ⇒ Скан-копия или сканкопия
- Подробная инструкция: скан с принтера на компьютер
- Техническое решение задачи
- Параметры сканирования в режиме текста или фотографии
- Реклама на profguide.io
- Smart Engines Smart IDReader
- Как сделать чтобы телефон говорил % заряда
- Где используются копии?
- Проверьте, поддерживается ли формат файла изображения приложением «Фотографии».
- Установка ПО для сканирования
- Сохранение
- IoT
Симкарты

Для чего используются. Для автоматической регистрации в соцсетях и платежных системах (на первой картинке изображено устройство, собранное для этих целей), для имитация реальной личности при мошенничестве. Красивые номера и номера с выгодными тарифами используются чаще для обычных человеческих нужд.
Примерный порядок цен.
- 5-10 рублей за штуку — простые симкарты (часто зарегистрированную на левую компанию). Продаются большими пакетами (картинка №2).
- 500-3000 рублей — симкарты с особо выгодными корпоративными тарифами или теми, которые продавались ограниченными партиями.
- 5000-300 000 рублей — симкарты с красивыми комбинациями цифр. Так называемые, «серебрянные», «золотые» и «платиновые» номера.
Как попадают в продажу. Люди на форумах утверждают, что ими торгуют предприимчивые сотрудники салонов сотовой связи. Также симкарты привозят из Украины, где они продаются свободно.
Законность. Продажа симкарт без паспорта в России запрещена. Продавцам грозит штраф 5000 рублей для физических лиц, а 200 тысяч для юридических.
Делаем копии документов без сканера
Наши клиенты знают, что при оформлении заявки на второй онлайн кредит, необходимо один раз загрузить скан-копии паспорта и справки о присвоении идентификационного кода (ИНН) в Личном кабинете. Но, к сожалению, не у всех есть доступ к сканеру на момент оформления заявки (нет в наличии, сломан). Если Вы столкнулись с такой проблемой, не спешите искать места, где можно отсканировать документы, а воспользуйтесь смартфоном.
Используйте специальное приложение
Чтобы снимки получились высокого качества, загрузите на телефон приложение Фотосканер из PlayMarket (для Android) или PhotoScan из AppStore (для iOS). После установки, откройте приложение и нажмите «начать сканирование». Далее, просто наведите камеру смартфона на документ, сделайте снимки необходимых страниц и загрузите их через Личный Кабинет.
ВАЖНО! Перед тем, как начать сканирование, необходимо снять обложку с документа, так Вы улучшите качество изображения
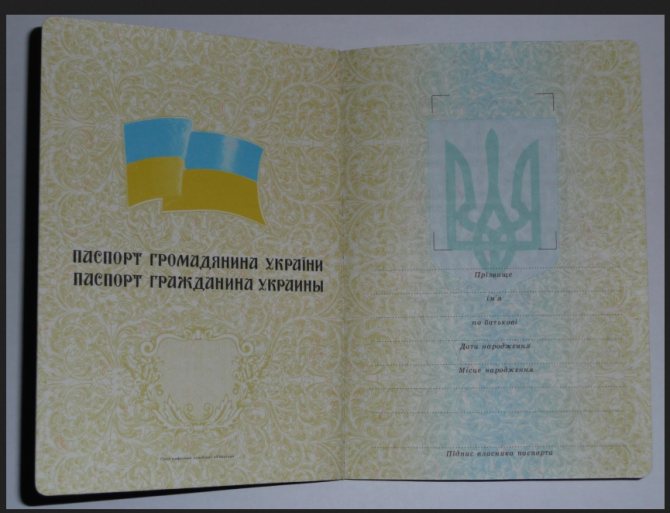
Воспользуйтесь фотокамерой гаджета
Если Вы не можете загрузить приложение, попробуйте сделать фото на камеру мобильного устройства. Для этого:
1. Снимите обложку с документа и положите его на белый лист бумаги;
2. Опустите камеру максимально близко к документу (чтобы в кадр попали края, но не было видно лишних предметов);
3. Сделайте четкий снимок документа, и убедитесь, что текст получился не размытым и легко читается
4. После того, как сделаете все снимки – загрузите их в Личном Кабинете.
Используйте фотоаппарат
Если по разным причинам, Вы не можете использовать камеру мобильного устройства, воспользуйтесь фотоаппаратом. Вы легко сделаете фото необходимых документов, следуя рекомендациям предыдущего раздела.
ВАЖНО! Делайте снимки документов в развороте, даже если Вам требуется фото только одной страницы
Правильный УЦ
Есть одно простое правило. Чтобы данные вашей подписи не использовались без вашего ведома, обращайтесь за получением сертификата ЭП в официальные удостоверяющие центры. Надежный и работающий в соответствии с законом УЦ:
- аккредитован Минкомсвязи РФ;
- является доверенным центром ФНС, ПФР, Росстата;
- имеет лицензию ФСТЭК на деятельность по технической защите конфиденциальной информации;
- имеет лицензию Центра по лицензированию, сертификации и защите государственной тайны ФСБ России;
- аккредитован на всех электронных торговых площадках госзакупок;
- работает на протяжении долгого времени;
- имеет представителей в регионах России;
- оказывает круглосуточную техподдержку.
А вы знаете..
Какой из вариантов правильный?(по статистике прошлой недели только 22% ответили правильно)
По многочисленным просьбам теперь можно: сохранять все свои результаты, получать баллы и участвовать в общем рейтинге.
- 1. Сергей Наумов 258
- 2. Игорь Проскуренко 219
- 3. Даниил Васильев 169
- 4. Igor S 150
- 5. aleqsandr sagrishvili 149
- 6. Михаил Азрапкин 142
- 7. Ульяна Потапкина 136
- 8. Александр С 130
- 9. Алсу Сакаева 118
- 10. Der Pro 113
- 1. Кристина Волосочева 19,120
- 2. Ekaterina 18,721
- 3. Юлия Бронникова 18,580
- 4. Darth Vader 17,856
- 5. Алина Сайбель 16,787
- 6. Мария Николаевна 15,775
- 7. Лариса Самодурова 15,735
- 8. Игорь Проскуренко 15,453
- 9. Liza 15,165
- 10. TorkMen 14,876
Самые активные участники недели:
- 1. Виктория Нойманн – подарочная карта книжного магазина на 500 рублей.
- 2. Bulat Sadykov – подарочная карта книжного магазина на 500 рублей.
- 3. Дарья Волкова – подарочная карта книжного магазина на 500 рублей.
Три счастливчика, которые прошли хотя бы 1 тест:
- 1. Наталья Старостина – подарочная карта книжного магазина на 500 рублей.
- 2. Николай З – подарочная карта книжного магазина на 500 рублей.
- 3. Давид Мельников – подарочная карта книжного магазина на 500 рублей.
Карты электронные(код), они будут отправлены в ближайшие дни сообщением Вконтакте или электронным письмом.
Источник статьи: http://obrazovaka.ru/kak-pishetsya/skan-kopiya.html
PHP — AJAX
Как сканировать документы на ПК
Когда к ПК/ноутбуку подключен сканер или печатное устройство, оснащенное функцией сканирования, то пользователь может оцифровать необходимые документы, фотоснимки. Выполняется процедура сканирования одним из следующих способов:
- посредством системного приложения «Мастер работы со сканерами», которым располагает операционная система компьютера;
- при помощи сторонних программ;
- через штатную утилиту Paint.
Обязательным условием успешности создания электронных копий печатных страниц является наличие на компьютере установленного драйвера для подключенного устройства сканирования. Перед запуском процесса необходимо проверить стеклянную поверхность устройства под крышкой. При обнаружении пыли, мелкого мусора или разводов следует устранить недочеты. После включения сканера необходимо убедиться в его активности, разместить носитель информации отпечатанной стороной к стеклу и опустить крышку.
Когда необходимая подготовка проведена, можно воспользоваться выбранным способом проведения операции. Сканирование при помощи Мастера является базовым вариантом.
Окно Мастера работы со сканером
- Нажать «Пуск» на экране компьютера.
- Найти в перечне стандартных средств Windows 10 утилиту «Факсы и сканирование» и запустить. В ОС Windows 7 и 8 нужную утилиту следует искать, перейдя во вкладкам меню «Пуск»→ «Панель управления» → «Оборудование и звук»→«Устройства и принтеры». Далее следует активировать ярлык подключенного МФУ/сканера и запустить мастер «Сканировать документ или изображение».
- В открывшемся окне мастера нужно настроить параметры операции: черно-белое, цветное сканирование, яркость, разрешение, путь для сохранения результата и т.д. Здесь в предпросмотре можно увидеть, как будет выглядеть отсканированный документ.
- Активировать процесс нажатием на кнопку «Сканировать», по завершении сканирования сохранить результат в память ПК (кнопка «Сохранить»).
Завершение работы Мастера
Использование сторонних программ для сканирования
Сторонний софт для сканирования интересен пользователям расширением функционала: распознавание текста, конвертирование из одного формата в другой, возможностью отправки электронного образа по почте, факсу и т.д. Использование любого такого приложения подразумевает факт его установки на компьютер. Для запуска программы используется ярлык, размещенный на рабочем столе или в меню «Пуск».
После запуска в открывшемся окне программы выполняются необходимые настройки, после чего можно запустить сканирование, а также использовать другой функционал.
- Приложение ScanLite. Продукт отличается простым лаконичным интерфейсом. Пользовательские настройки минимальные: требуется указать имя файла и папку для сохранения результата сканирования. Операция сканирования запускается при нажатии соответствующей кнопки.
-
ABBYY FineReader. Программа, позволяющая перенести печатный документ в электронный формат и распознать текст для последующего редактирования. Софт платный, предусмотрен ознакомительный тестовый период.
- WinScan2PDF. Бесплатная программа, совместимая с ОС Windows, позволяющая сохранять отсканированные документы в файл исключительно в формате PDF. Софт отличается простотой эксплуатации.
- RiDoc. Приложение с поддержкой большого числа форматов. Подходит для пользователей, которым необходимо сохранять электронные образы документов в различных форматах.
- Xerox Easy Printer Manager. Фирменное приложение для множительной техники Xerox. Easy Printer Manager помимо функции оцифровки предоставляет пользователям инструменты для улучшения качества изображений.
Сканирование посредством программы Paint
Программа Paint входит в стандартный набор средств Виндовс. Это приложение оснащено поддержкой сканирования. Пользователю достаточно через меню «Пуск» найти приложение в перечне программ и запустить. В открывшемся окне следует открыть вкладу «Файл», где выбрать пункт подменю «Со сканера или камеры». После этого выбрать необходимые для процесса сканирования настройки, а также определить файловый формат для сохранения образа. Инициируется процесс оцифровки нажатием на соответствующую кнопку.
Сканирование в Paint
Способов получить электронный образ печатного документа или фотографий достаточно много. Пользователь вправе выбрать тот вариант, который оптимально подходит под его потребности.
Орфография ⇒ Скан-копия или сканкопия
Модератор: Селена
Сообщение alan008 » 11 мар 2008, 14:54
Сообщение Сергей Ильич » 11 мар 2008, 22:11
Через дефис пишутся сложные терминологические: образования, называющие:
1) разнообразные приборы, механизмы, технические устройства, профессиональные понятия в разных сферах деятельности с корнем:
вакуум-: вакуум-аппарат, вакуум-компрессор, вакуум-насос;
дизель-: дизель-копер, дизель-мотор, дизель-поезд, дизель-состав, дизель-электроход;
камер-: камер-коллегия, камер-лакей, камер-паж, камер-фрау, камер-фрейлина, камер-юнкер;
пресс-: пресс-сушилка, пресс-фильтр, пресс-щит;
стоп-: стоп-кран, стоп-сигнал;
динамо-машина, кабель-кран, ориентир-буссоль, тендер-конденсатор, лувг-машина, мюль-машина (но: бормашина, планшайба);
2) различные сорта тканей с начальным корнем креп-: креп-армюр, креп-гофре, креп-диагональ, креп-жаккард, креп-жоржет, креп-кашемир, креп-марокен, креп-паризьен, креп-сатин, креп-фай, креп-флокс, креп-шифон, креп-шотланбка, креп-эпонж (но: крепдешин, файдешин, фильдекос, фильдеперс – это несложные слова в русском языке);
3) блюда и растения: люля-кебаб, кресс-салат, лук-порей, лук-севок.
Источник статьи: http://rusforus.ru/viewtopic.php?t=888
Подробная инструкция: скан с принтера на компьютер
Перед тем, как вы решите отсканировать документ, необходимо решить, в каком виде будет скан. У вас 2 выбора: либо это версия в изображении, либо обычный текст. Так как подключенный к компьютеру сканер создает по умолчанию отдельную фотографию проделанной работы, то придется выбрать, как именно будет сохранен документы.
Так же, чтобы все сохранилось исключительно только текстом, то обязательно воспользуйтесь распознавателем – специальным программным обеспечением, которое нужно установить для видения текста сканером. Так, обычная картинка превратится в файл, который можно будет свободно редактировать.
Итак, вы подключили сканер к компьютеру, установили все необходимые на рабочий стол драйвера, чтобы устройство правильно работало. Что нужно делать дальше? Каков алгоритм пользования сканером? Как с принтера сканировать документ на ПК?
Алгоритм выглядит так:
Аккуратно положите желаемый документ для скана в необходимое поле для сканирования в принтере.
На панели будет несколько кнопок. Вам нужна та, где написано «сканировать». Внимательно прочитайте все кнопки, чтобы не спутать функцию. Возможно, на других принтерах заглавие будет немного отличаться, но суть – одна и та же
Кстати, кнопки могут выделяться специальными сигнализирующими значками, на них тоже обращайте внимание.
Как только принтер будет запущен, начнется основная работа устройства. Вы сами вручную настраиваете желаемые параметры, перенося изображение на рабочий стол компьютера
Вы увидите рамочки, читайте абсолютно все, что написано, выбирая цвет, форму скана, наличие текста и так далее. А затем нажимайте «далее», сохраняя свои настройки.
Как только принтер сделает свою работу, документ появится на рабочем столе ровно в той программе, которую вы задали пару минут назад. Такой документ можно теперь напечатать на бумаге, скинуть на флешку для распространения или отправить по факсу.
Второй вариант: скан через Paint
Помните такое «древнее» приложение, которое существует еще с времен четвертых пентиумов? Оно до сих пор есть на каждом компьютере. Правда, в немного обновленном виде, но функция программы осталась той же самой.
Самое главное то, что данный редактор может не только научить рисовать и обработать изображения, но и помочь отсканировать документ на компьютер. По какой схеме действовать?
- Посмотрите на меню Paint, здесь есть кнопка получения картинки «со сканера или камеры». Нажимайте ее, ждите, пока не откроется специальное окошко.
- Затем, вы сами можете выбрать параметры, удобные для вас. Так, например, отсканировать документ можно как в цветном формате, так и черно-белом. Качество вы так же настраиваете самостоятельно.
- Здесь так же можно отредактировать изображение на свой вкус, а затем – сохранить его в любом удобном формате на рабочем столе или в другой папке.
ТОП лучших программ для сканирования
Пускай все эти программы обязательно помогут в сканах. Все зависит от индивидуального предпочтения, так что выбирать только вам.
- ABYY FineReader. Специальная утилита, активно распознающая тексты любой сложности и насыщенности знаков. Программа читает цифровые изображения в очень высоком качестве. Несмотря на то, что ее придется покупать, каждому предлагается несколько дней на тестирование приложения. Лучше попробуйте, чтобы сделать вывод – подходит ли вам такая программа или нет.
- ScanLite. Допустим, вам нужно отсканировать не 2-3 документа, а большое количество. Данная программа как раз создана для таких целей.
- RIDoc. Программа уникальна тем, что сохраняет все сканы в том формате, который для вас наиболее удобен в работе.
Windows умеет сканировать
Допустим, вам срочно нужно сделать скан, но не получается работать с программой Paint. Как же быть тогда? Есть еще один простой вариант – возможность вашей операционной системы.
- Нажмите «Пуск», найдя раздел «Устройства и принтеры».
- Ищите сканер, который подключен к компьютеру, открыв вкладку и выбрав необходимое. после этого нажмите «Начать сканирование».
- Как только откроется окно, внимательно просмотрите свои возможности: вы можете изменить формат или ориентацию изображения. Если снизить яркость или повысить ее – это существенно повлияет на качество сканируемого изображения. Так что с «Яркостью» и «Контрастностью» будьте аккуратнее.
- Нажав «Сканировать» ожидайте результат, который появится в отдельной папке на компьютере. Желаемое место можно изменить или оставить по умолчанию, чтобы всегда был запрос, куда сохранять документ.
Техническое решение задачи
Вам понадобится специальное устройство. Это может быть копировальная машина или цифровой сканер. В последнем варианте может потребоваться компьютер, хотя сегодня есть такие универсальные устройства, на которых можно сделать и даже отправить электронную копию без него.
Какие страницы нужно ксерить, всегда стоит узнать заранее. Запросы организаций могут быть самыми различными. Обычно это только копии первых страниц. Но нередко требуется все, где есть записи, штампы или фото.
Без устройства для сканирования
Хороший сканер – устройство достаточно дорогое, поэтому вряд ли кто-то из обычных граждан отважится приобрести его, чтобы пользоваться раз в году. Но копии документов бывает нужно сделать срочно. Без сканера обойтись вполне возможно, если под рукой есть цифровой фотоаппарат или даже самый дешевый смартфон с камерой.
Для этого нужно положить паспорт на ровную, хорошо освещенную поверхность и сфотографировать с небольшого расстояния. Файл можно перенести сначала на компьютер или сразу отправить адресату. Редактировать изображение можно в самом смартфоне. Программы для этого есть в официальных магазинах.
Кроме того, в PlayMarket и AppStore имеется прекрасный выбор программных сканеров, которые справятся с задачей почти не хуже настоящего. Работа с ними мало чем отличается, но качество изображения всегда будет лучше.
Параметры сканирования в режиме текста или фотографии
Несмотря на то, что драйвера у всех производителей отличаются и не имеют одной универсальной схемы, существует ряд базовых настроек, которые присутствуют во всех без исключения аппаратах.
Первое, о чем стоит упомянуть, это DPI. Этот пункт при работе с текстом не должен находиться в значении ниже 300 (одинаково с принтера или МФУ). Чем он выше, тем точнее получится картинка. При высоком значении DPI сканирование займет чуть больше времени, зато с большей вероятностью текст будет читаемым, не придется прибегать к его распознаванию. Оптимальное значение 300-400 DPI.
Второе, на что следует обратить внимание – насыщение цветом (цветность). Здесь существует всего три варианта: вариант сканирования черно-белого текста, серого и цветного (журналы, документы, плакаты и т.д.)
Чем выше цветность, тем, соответственно, дольше времени потребуется для сканирования.
В режиме фото самое главное – избежать смазанности картинки, а также убедиться, что все края ровно лежат на поверхности. Цветность и тональность задаются в параметрах настроек в режиме предпросмотра, прежде чем начать процесс сканирования с принтера.
Для сканирования фото желательно использовать максимальные настройки четкости, это сведет к минимуму возможные неточности во время самого процесса, хоть и займет на 10-15 секунд больше.
Реклама на profguide.io
Smart Engines Smart IDReader
Продукт Smart IDReader представляет собой набор разработчика Software Development Kit непосредственно встраиваемый в конечное решение. Возможен только вариант встраивания в код прикладного программного обеспечения, функционирование как отдельный веб-сервис из коробки невозможно. Однако, есть решение для мобильных продуктов — в AppStore и GooglePlay выложены демо:
https://itunes.apple.com/ru/app/smart-idreader/id1157877082?mt=8
https://play.google.com/store/apps/details?id=biz.smartengines.smartid
Есть решения для распознавания из видеопотока, и на различных операционных системах, таких как iOS, MacOS, Windows, Linux, МЦСТ Эльбрус (Oh my God!!!).
Размер развёрнутого решения извлечения данных составляет 40 Мб.
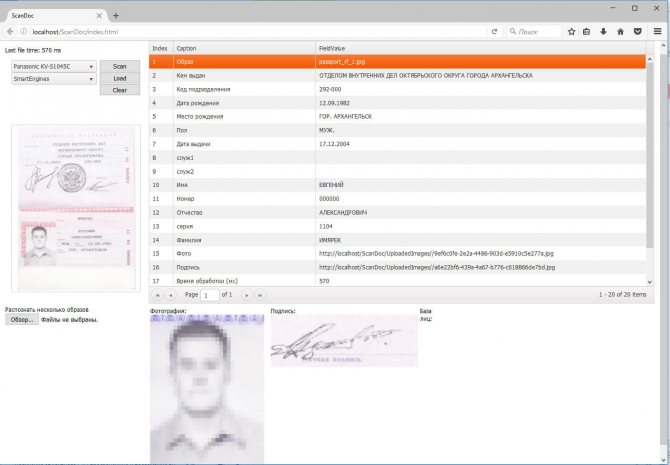
Распознавание паспорта Smart IDReader
Тестируемое программное обеспечение Smart IDReader, путём передачи соответствующих флагов в функцию распознавания позволяло обрабатывать:
- Паспорт
- СНИЛС
- Водительские удостоверения
- Свидетельство о регистрации транспортных средств (СТС)
- Любые документы с машиночитаемой зоной (MRZ)
- Банковские карты — кредитные и дебетовые
С сайта можно разработчика можно узнать, что Smart IDReader понимает водительские права, удостоверение о регистрации транспортного средства, СНИЛС, пластиковые карточки и другие документы. Правда, как включить это нигде не документировано. Анализ содержимого дистрибутива наводит на мысль, что шаблоны распознавания кодируются в виде описаний и правил на JSON, но, опять же, это нигде не документировано и инструментов настройки вендор не предоставляет. Правда разработчик готов сделать для вас любой шаблон по заказу под конкретный проект.
Решение для разработчика не документировано, передаётся как библиотека DLL и h-файл, для связывания с кодом С++.
С одной стороны, для людей неподготовленных, встраивание системы распознавания от Smart Engines может представлять некоторые трудности, с другой – разработчик гораздо более гибок в технической поддержке и готовности подстраивать продукт под ваши нужды.
Как недостаток, можно отметить отсутствие поддержки языков ближнего зарубежья – если вам потребуется такое решение, то выстроить его на Smart IDReader вряд ли быстро получится.
Удобство встраивания решения можно условно оценить на 3.
SmartID «из коробки» не обладает возможностью управления процессом распознавания, управлять качеством изображения, очисткой и т.д.
Качество распознавания Smart IDReader
Для оценки качества распознавания нами было протестировано распознавание тех же образцов паспортов РФ, которые были в наличии. Все изображения были распознаны, информация извлечена, процент ошибок незначительный.
Нами были протестированы ряд старых и новых образцов паспортов РФ. Распознавание образцов, полученных непосредственно со сканера, аналогично решению распознавания от Аби, при настройке яркости и контрастности изображения позволяет обеспечить практически 100% извлечение данных.
При определённом пороге (порядка 150dpi) качество распознавания резко падает вплоть до 100% ошибок.
Время обработки изображения – порядка 500-700мс., что существенно быстрее распознавания Abbyy PassportReader. Такое низкое время распознавания можно было бы объяснить прямым встраиванием библиотек в код тестового приложения. Не происходит маршалинг данных через SOAP, сериализация-десериализация и т.д. Однако, ради чистоты эксперимента мы протестировали встраивание Abbyy PassportReader в толстый клиент – время распознавания осталось примерно тем же, порядка 4-5 секунд. Это странно, но, видимо, такова специфика работы движка.
Как сделать чтобы телефон говорил % заряда
Где используются копии?
Скан-копии документов используются повсеместно. Сканируют личные документы, бухгалтерские, юридические и медицинские бумаги. При этом бумажные оригиналы сохраняются — пока что они необходимы. Копия передает оригинал в деталях. Электронный вариант документа можно увеличивать, чтобы рассмотреть детали: штампы, подписи, фото.
На качественной копии остаются водяные знаки от документов, подделать такой образец крайне сложно. Скан-копия в некоторых случаях заменяет оригинал. Например, для подтверждения персональных данных может требоваться скан паспорта. По сути, это фотография главных страниц паспорта, где отражены сведения о человеке. С электронными документами нужно поступать так же, как с оригиналами. Не рекомендуется отправлять отсканированные бумаги посторонним лицам. Скан паспорта или другого персонального документа может использоваться злоумышленниками в своих целях. Для архивирования таких данных используют защищенные носители.
Архивирование электронных копий
Как и бумажные документы, скан-копии можно архивировать и сохранять. Для этого нужны надежные защищенные хранилища, чтобы документы не попали злоумышленникам. Сканы личных документов стоит хранить на защищенной flash-карте с паролем. Бухгалтерскую документацию сохраняют на дисках и хранят, как бумажные оригиналы. может обработать любой объем бумаг и перевести в цифровой формат документацию организации. Мы гарантируем конфиденциальность данных и быструю обработку архивов.
Давайте разбираться, есть ли разница для инспекторов между электронным документом и электронным образом документа.
Как ни странно, но иногда происходит путаница в таких понятиях как «электронный документ» и «электронный образ» документа. Поэтому давайте более подробно остановиться на данном вопросе, возможно эта статья поможет кому-то избежать проблем при проверке.
Рассмотрим несколько ситуаций, с которыми столкнулись организации.
Проверьте, поддерживается ли формат файла изображения приложением «Фотографии».
Установка ПО для сканирования
На экране монитора появится сообщение, уведомляющее о подключении нового устройства. Если на МФУ или сканере есть технология Plug-and-Play, компьютер автоматически распознает его и установит драйвера. В противном случае потребуется проделать эту процедуру вручную. Обычно в комплекте с устройством идет диск с драйверами, если же его нет — придется скачать их из интернета.
После того, как драйвера будут установлены, необходимо открыть диспетчер устройств и убедиться, что все сделано правильно и новое оборудование распознано и верно отображается в списке.
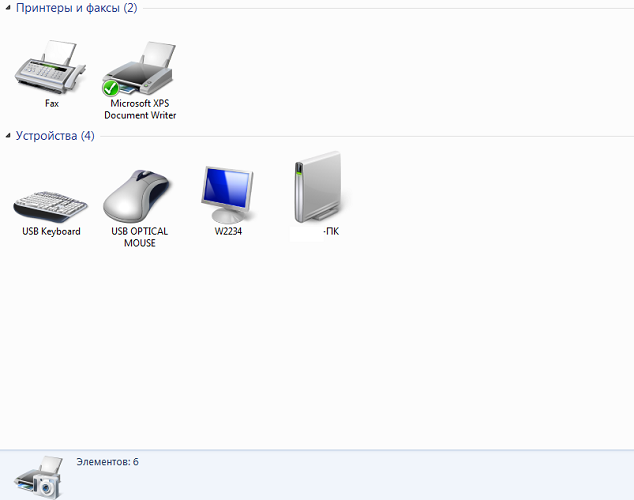
Теперь можно проверить устройство. Если это МФУ – нужно распечатать или отксерокопировать какой-нибудь документ, например, сделать копию паспорта. Сканировать через принтер пока не получится. Чтобы пользоваться сканером, потребуется специальная программа, с помощью которой данные с физического носителя будут оцифрованы и перенесены на компьютер.
Как правило, большинство производителей оргтехники выпускают собственное ПО для сканирования документов. У Canon это – MF Toolbox , для HP – HP Scan и т.д. Скачать его можно на официальной странице производителя. Указав модель устройства, пользователь получит список доступного для оборудования ПО и ссылку на актуальные драйвера.
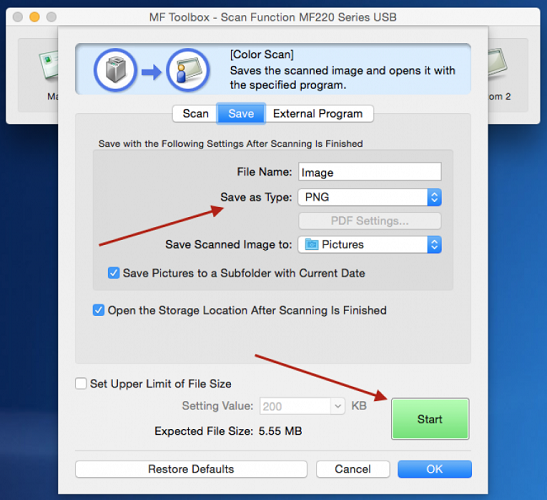
Если софт от производителя по каким-либо причинам не подходит, в Интернете можно найти множество дополнительного программного обеспечения, предназначенного для работы со сканерами. Это Abbyy Finereader, Vuescan, Winscan2PDF и многие другие. Некоторые программы – платные, но с пробным периодом, другие – абсолютно бесплатны. При желании, каждый пользователь сможет подобрать оптимальный вариант для себя. Скачать подходящее ПО можно на сайте разработчика.
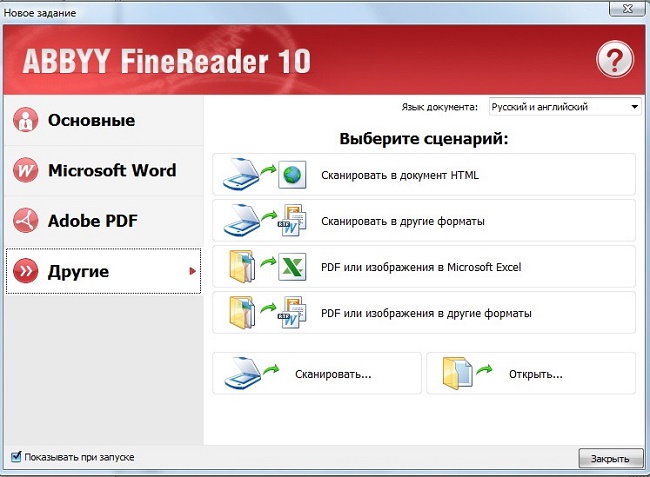
Собственное ПО для работы со сканером предоставляет и ОС Windows. Это системный инструмент «Мастер работы со сканером» в Windows 7, 8 и 10, приложение «Сканер» для Windows 10 и 8.1, а также стандартная программа Paint.
Сохранение
Как сделать электронную копию паспорта, если у вас дома нет сканера? Обратитесь в ближайший торговый центр: как правило, услуги по копированию и сканированию документов оказываются во многих магазинах, торгующих канцелярскими товарами, в фотостудиях. Захватите с собой диск или флешку, на которую вам сохранят скан.
Дома вы просто сохраните файл в нужном формате. Для удобства имя файла задайте латинскими буквами. Теперь с файлом можно работать – послать его по электронной почте, прикрепив к письму, или загрузить его в форму на сайте. Перед отправкой убедитесь, что качество изображения соответствует требованиям, текстовые данные читабельны, а вас на фото можно узнать.
Безопасность
Будьте внимательны и пользуйтесь только проверенными ресурсами, чтобы личные данные не попали в руки к мошенникам. И помните: без вашего согласия ни одна солидная организация не будет использовать документы или их копии, содержащие персональные сведения.
zagrandok.ru








