Простые и понятные способы отсканировать документы с принтера на компьютер
Содержание:
- Что делать, если не работает сканер
- Подготовка
- ABBYY FineReader
- Что делать, если устройство не сканирует
- Подробная инструкция: скан с принтера на компьютер
- Как сканировать с принтера на компьютер?
- Google Диск
- Как работать со сканером — основные правила
- Параметры сканирования в режиме текста или фотографии
- Сканирование
- Правила пользования сканерами
- Возможные проблемы
- Последовательность действий
- Как сканировать документы на ПК
- Рейтинги
- Какой лучше выбрать водяной полотенцесушитель: рейтинг производителей
- Рейтинг лучших проводных наушников 2020 года
- Рейтинг лучших мобильных телефонов для игр
Что делать, если не работает сканер

Чаще всего, если сканер не работает, ошибка кроется в отсутствии каких-либо необходимых для его работы приложений. Мы приводим список приложений, помогающих в работе устройства:
- ABBYY Fine Reader – программа, считывающая картинки или текстовые файлы.
- OCR CuneiForm – бесплатное приложение, также используемое для распознавания текста или рисунков.
Все аналогичные программы оснащены схожим интерфейсом. Для примера мы покажем работу с приложением под названием VueScan, которое также предназначено для распознавания текста или фотографий:
- Устанавливаем бумагу в рамки устройства.
- Запускаем программу и проверяем настройки.
- Устанавливаем параметры сканируемого документа.
- Запускаем процесс и сохраняем цифровую версию бумаги или фотографии.
Ошибки сканирования также могут возникать из-за следующих проблем:
- Вы используете нерабочий сканер. Офисные устройства подобного типа попросту часто ломаются во время эксплуатации. Поломка не обязательно будет критической, но сканер или принтер не будет функционировать. Еще бывает, что неисправны кабели, которыми подключается устройство к ноутбуку или сети.
- Отсутствуют драйвера. Их установка производится со специального диска, найти который, как правило, можно в коробке с комплектацией.
Неправильные параметры сканирования или некорректный выбор сканер, что случается часто, если к компьютеру одновременно подключено несколько офисных инструментов.
Сканер Электроника
Подготовка
Вам понадобится принтер со сканером. Многие считают, что любой принтер по умолчанию снабжен сканером. Однако это не так. Поэтому прежде чем переходить к дальнейшему прочтению этой статьи убедитесь в том, что ваш принтер поддерживает функцию сканирования.
Программное обеспечение
Чтобы провести сканирование, вам понадобится специализированное программное обеспечение. На данный момент на просторах Всемирной паутины есть множество утилит, которые могут работать со сканером. Одна из наиболее популярных программ в данном направлении – это ABBYY FineReader. Данный софт способен не только сканировать документы, но и распознавать текст. Утилита поддерживает более 150 языков, что также является ее достоинством.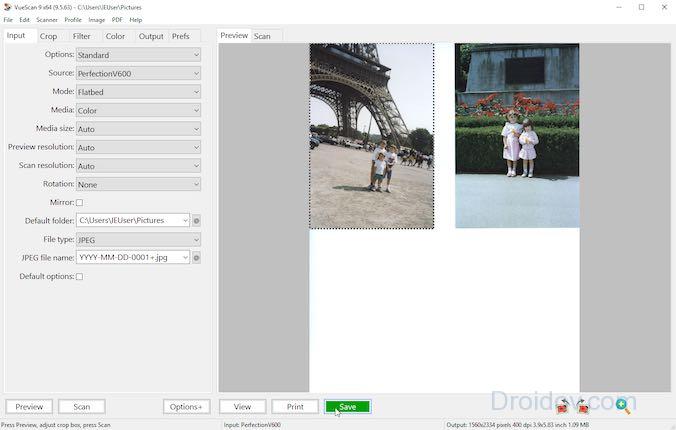
Не менее известной является утилита под названием VueScan. Это простая и эргономичная программка, которая, в отличие от того же ABBYY FineReader, не перенасыщена функционалом. VueScan способна сканировать документы и сохранять их в различных форматах (PDF, TIFF, JPEG). Рассматриваемая утилита поддерживает большинство сканеров. Поэтому проблем при сканировании возникнуть не должно. Также в составе утилиты имеется программный модуль OCR, который позволяет распознавать текст с изображения.
Вышеприведенные программы обладают одним существенным недостатком – они платные. Если вам нужен совершенно бесплатный софт для сканирования, то в таком случае можно порекомендовать CuneiForm. Утилита крайне проста в плане эксплуатации. В случае если вы не желаете скачивать дополнительное программное обеспечение, то можете использовать стандартный «Мастер работы со сканером». Эта системная утилита установлена в ОС Виндовс по умолчанию.
ABBYY FineReader

Данная программа предназначена для распознавания текста с отсканированных изображений формата PDF. Есть версии в разных языках, включая русский, всего за несколько кликов можно распознать и сравнить файлы. Последняя версия содержит в себе инструмент автоматизации под названием «Hot Folder». С его помощью не составит труда назначить папку для обработки документов.
Программа «ABBY Fine Reader» имеет массу преимуществ перед продуктами конкурентов:
- высокая степень точности распознавания, равная 99%, что связано с работой прогрессивной технологии OCR;
- достойная скорость работы – на один лист уходит порядка 15 секунд времени;
- внушительное число форматов файлов входного типа и документов для сохранения;
- простота русскоязычного интерфейса;
- возможность обучения машинным способом, что приводит к улучшению качества распознавания;
- оцифровка документации всего за один клик;
- возможность обработки бумаг в соответствии с расписанием.
Работать с ней достаточно просто. Нужно скачать и установить утилиту на компьютер, затем войти в нее, нажать кнопку запуска процесса сканирования и дождаться результата. В самом продукте есть подробная инструкция, которая позволит избежать ошибок.
Что делать, если устройство не сканирует
Причин, по которым это происходит не так уж много.
Не отвечает программа. Здесь все просто, перезагружаем устройство, и ждем загрузки системы. Если задача повторилась, то выключаем его не менее, чем на 60 секунд, затем включаем.
Ошибка. Если в работе вашего сканера допущена ошибка, то следует устранить ее, предварительно узнав ее код. Для того, чтобы узнать код ошибки, необходимо произвести диагностику, которая у каждой модели проходит по-разному
Важно помнить, что сканер может работать в сервисном режиме, правда, сканировать и ксерить такой МФУ не сможет, по крайней мере до того момента, пока не будет устранена ошибка. У сканеров марки Canon для активации такого режима необходимо пять раз нажать кнопку сброса настроек.
Ваше устройство в данный момент выполняет другую поставленную задачу
МФУ может ожидать копию, поставленную в очередь на печать как раз в тот момент, когда вам потребовалось что-то отсканировать. Для этого просто завершите текущую задачу и начните новую.
Слетел драйвер сканера. Если указанные выше методы не помогают, попробуйте переустановить драйвер сканера, возможно, дело в нем.
Проблема подключения шнура. Выдерните шнур из ПК и сканера, затем снова подключите, в некоторых случаях это может помочь решить проблему.
Возможно, повредился общий драйвер устройства (и на принтер, и на сканер). В таком случае следует переустановить все ПО. Легче всего отыскать его на сайте производителя.
Сбрасываем настройки. Если ничего из вышеперечисленного не помогает, можно попробовать оживить прибор с помощью сброса настроек до заводских. Делается это в меню ОС, кликом по соответствующему пункту «сброс настроек», либо аппаратно (см. инструкцию).
Перед тем, как нести устройство в сервис, попробуйте подключить его к другому ПК, установить драйверы и отсканировать что-нибудь. Если не получается, то поломка, возможно, серьезная, и устранить ее подручными средствами трудно.
Подробная инструкция: скан с принтера на компьютер
Перед тем, как вы решите отсканировать документ, необходимо решить, в каком виде будет скан. У вас 2 выбора: либо это версия в изображении, либо обычный текст. Так как подключенный к компьютеру сканер создает по умолчанию отдельную фотографию проделанной работы, то придется выбрать, как именно будет сохранен документы.
Так же, чтобы все сохранилось исключительно только текстом, то обязательно воспользуйтесь распознавателем – специальным программным обеспечением, которое нужно установить для видения текста сканером. Так, обычная картинка превратится в файл, который можно будет свободно редактировать.
Итак, вы подключили сканер к компьютеру, установили все необходимые на рабочий стол драйвера, чтобы устройство правильно работало. Что нужно делать дальше? Каков алгоритм пользования сканером? Как с принтера сканировать документ на ПК?
Алгоритм выглядит так:
Аккуратно положите желаемый документ для скана в необходимое поле для сканирования в принтере.
На панели будет несколько кнопок. Вам нужна та, где написано «сканировать». Внимательно прочитайте все кнопки, чтобы не спутать функцию. Возможно, на других принтерах заглавие будет немного отличаться, но суть – одна и та же
Кстати, кнопки могут выделяться специальными сигнализирующими значками, на них тоже обращайте внимание.
Как только принтер будет запущен, начнется основная работа устройства. Вы сами вручную настраиваете желаемые параметры, перенося изображение на рабочий стол компьютера
Вы увидите рамочки, читайте абсолютно все, что написано, выбирая цвет, форму скана, наличие текста и так далее. А затем нажимайте «далее», сохраняя свои настройки.
Как только принтер сделает свою работу, документ появится на рабочем столе ровно в той программе, которую вы задали пару минут назад. Такой документ можно теперь напечатать на бумаге, скинуть на флешку для распространения или отправить по факсу.
Второй вариант: скан через Paint
Помните такое «древнее» приложение, которое существует еще с времен четвертых пентиумов? Оно до сих пор есть на каждом компьютере. Правда, в немного обновленном виде, но функция программы осталась той же самой.
Самое главное то, что данный редактор может не только научить рисовать и обработать изображения, но и помочь отсканировать документ на компьютер. По какой схеме действовать?
- Посмотрите на меню Paint, здесь есть кнопка получения картинки «со сканера или камеры». Нажимайте ее, ждите, пока не откроется специальное окошко.
- Затем, вы сами можете выбрать параметры, удобные для вас. Так, например, отсканировать документ можно как в цветном формате, так и черно-белом. Качество вы так же настраиваете самостоятельно.
- Здесь так же можно отредактировать изображение на свой вкус, а затем – сохранить его в любом удобном формате на рабочем столе или в другой папке.
ТОП лучших программ для сканирования
Пускай все эти программы обязательно помогут в сканах. Все зависит от индивидуального предпочтения, так что выбирать только вам.
- ABYY FineReader. Специальная утилита, активно распознающая тексты любой сложности и насыщенности знаков. Программа читает цифровые изображения в очень высоком качестве. Несмотря на то, что ее придется покупать, каждому предлагается несколько дней на тестирование приложения. Лучше попробуйте, чтобы сделать вывод – подходит ли вам такая программа или нет.
- ScanLite. Допустим, вам нужно отсканировать не 2-3 документа, а большое количество. Данная программа как раз создана для таких целей.
- RIDoc. Программа уникальна тем, что сохраняет все сканы в том формате, который для вас наиболее удобен в работе.
Windows умеет сканировать
Допустим, вам срочно нужно сделать скан, но не получается работать с программой Paint. Как же быть тогда? Есть еще один простой вариант – возможность вашей операционной системы.
- Нажмите «Пуск», найдя раздел «Устройства и принтеры».
- Ищите сканер, который подключен к компьютеру, открыв вкладку и выбрав необходимое. после этого нажмите «Начать сканирование».
- Как только откроется окно, внимательно просмотрите свои возможности: вы можете изменить формат или ориентацию изображения. Если снизить яркость или повысить ее – это существенно повлияет на качество сканируемого изображения. Так что с «Яркостью» и «Контрастностью» будьте аккуратнее.
- Нажав «Сканировать» ожидайте результат, который появится в отдельной папке на компьютере. Желаемое место можно изменить или оставить по умолчанию, чтобы всегда был запрос, куда сохранять документ.
Как сканировать с принтера на компьютер?
Рассмотрим несколько способов сканирования документа с принтера на ПК. После того как все подготовительные этапы завершены, необходимо обратиться к встроенным возможностям вашей операционной системы или специальным программам.
Через мастер работы со сканером
Самым распространенным методом оцифровки «живого» документа является взаимодействие с мастером работы со сканером, где для достижения результата необходимо придерживаться следующего алгоритма:
- Включите ваш сканер и убедитесь в том, что он активен. Проверьте стеклянную панель под крышкой – на ней не должно быть пыли, мусора, разводов и т.д.
- Возьмите документ или фотографию, которую необходимо «перенести» в компьютер, разместите объект лицевой стороной к стеклу. Опустите крышку.
- Кликните на кнопку «Пуск» вашего компьютера, отыщите вкладку «Панель управления».
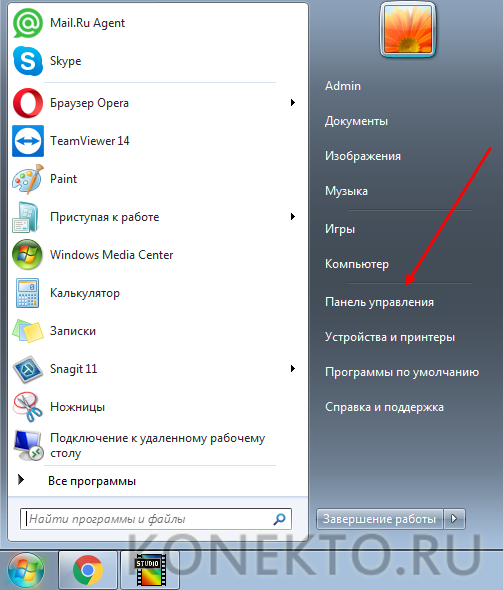
Далее – «Устройства и принтеры».
В отдельных операционных системах после открытия панели управления может возникнуть необходимость кликнуть по разделу «Звук и оборудование», и только после этого удастся найти необходимые нам «Устройства и принтеры».
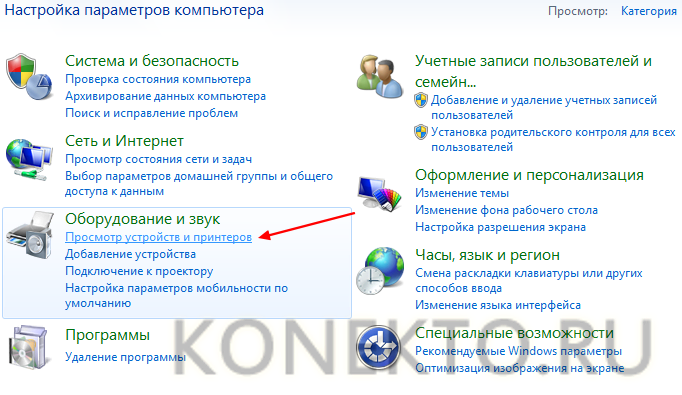
Перед вами развернется окно, где отобразятся устройства, подключенные к ПК. Отыщите принтер по названию и кликните правой кнопкой мыши на его изображение.
Активируйте команду «Начать сканирование», перед вами откроются параметры, которые можно настроить по индивидуальным предпочтениям, после чего – предварительно просмотреть, как будет выглядеть документ в скане. Чаще всего требуется изменить разрешение и яркость изображения.

Все в порядке? Кликайте «Сканировать» и ждите, когда ваш файл появится на мониторе компьютера. Дальше его останется лишь сохранить.
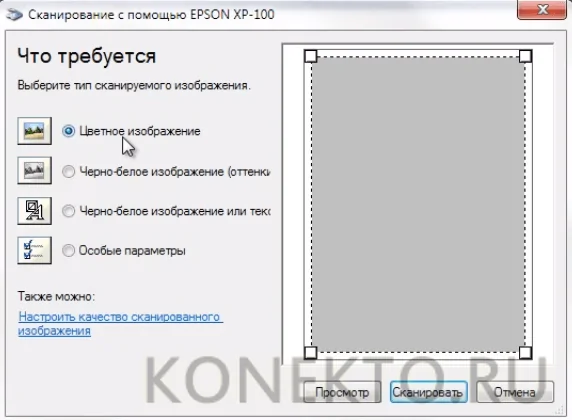
С помощью сторонних приложений
Помимо стандартных возможностей операционной системы компьютера, пользователи сканеров часто прибегают к помощи сторонних приложений. Самые популярные из них:
- ScanLite. Как и в случае с любой другой программой, после установки сканера на рабочем столе или в панели управления появляется соответствующий ярлык. Удобство данной разработки заключается в простом интерфейсе и необходимости выполнять минимальный перечень манипуляций – пользователю необходимо лишь ввести имя файла, указать путь для сохранения документа, после чего – запустить процесс сканирования соответствующей кнопкой.
- ABBYY FineReader. Не только сканирует, но и распознает текст, помимо этого — позволяет перевести документ в редактируемый формат. Минус – программа платная, однако ею можно воспользоваться в тестовом режиме.
- RiDoc. Популярная программа для юзеров, которым необходимо иметь возможность сканировать документы в разных форматах — как правило, для случайного сканирования в ней нет необходимости.
- WinScan2PDF. Продукт предназначен для операционной системы Windows, отличается простотой в использовании, однако позволяет сохранить файл исключительно в формате PDF. Можно скачать и установить абсолютно бесплатно.
- Xerox Easy Printer Manager – менеджер создан специально для работы с принтерами/сканерами «Xerox». Данное приложение отличается не только удобным и понятным интерфейсом, но и большим количеством возможностей.
Помимо обычной оцифровки, Xerox Easy Printer Manager – программа для улучшения качества фото или любого другого изображения. Рассмотрим процесс сканирования более подробно, подразумевая, что приложение уже установлено на вашем ПК:
Кликните «Пуск» в нижнем левом углу экрана. Выберите вкладку «Все программы», затем папку «Xerox Printers», после – Xerox Easy Printer Manager.
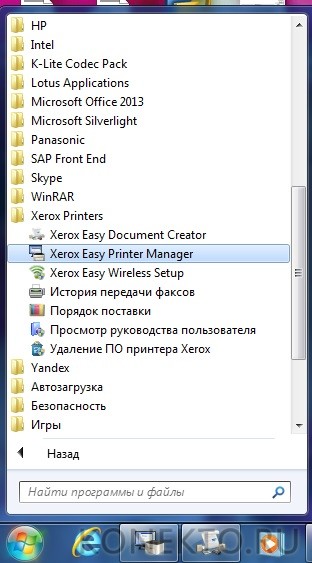
Перед вами откроется окно программы, в котором необходимо отыскать вкладку «Переключение на расширенный режим».
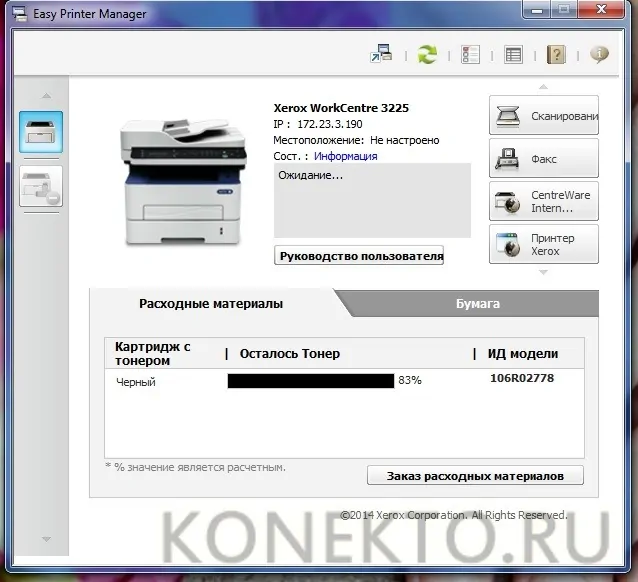
Следующая необходимая активная ссылка в верхней части окна – «Параметры сканирования на ПК», где можно установить интересующие пользователя параметры операции (путь сохранения, разрешение, цвет и т.д.).

Далее перейдите во вкладку «Изображение» и регулируйте настройки так, как нужно именно вам.

Готово? Переключитесь в основной режим и кликните по кнопке «Сканирование» — откроется окно с возможностями программы, останется лишь запустить интересующий вас процесс и сохранить результат.
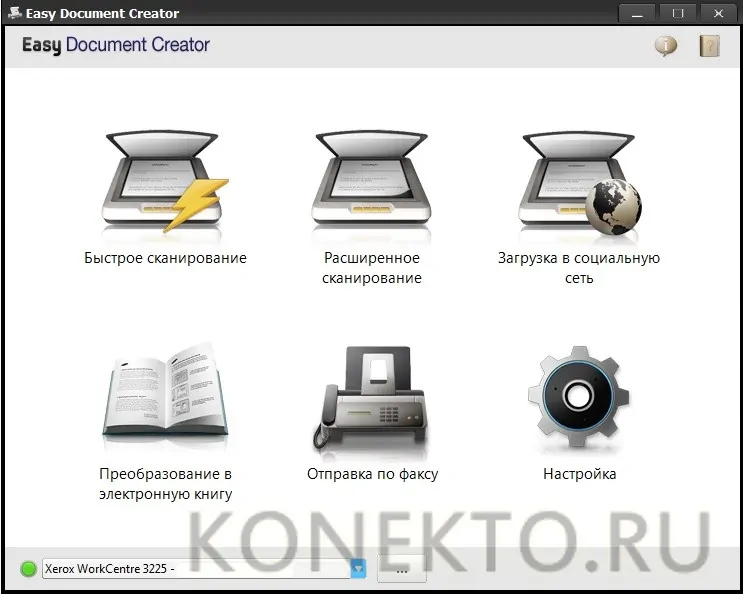
Следуя данной пошаговой инструкции, отсканировать документ или фото может каждый желающий, даже если ему не доводилось пользоваться программой прежде.
Google Диск
Как известно, операционная система Android принадлежит мировому гиганту Google. Именно поэтому на телефон по умолчанию устанавливаются сервисы от данного производителя. Один из таких – это приложение Google Диск, позволяющие хранить собственные файлы на серверах компании. Помимо этого, программа обладает весьма обширным количеством инструментов. Сейчас нас интересует сканер, поэтому остановимся на нём. Чтобы его запустить, воспользуемся пошаговой инструкцией:
- Открываем приложение Google Диск и выполняем авторизацию в аккаунте.
- Нажимаем по кнопке со значком «+».
- В появившемся меню выбираем «Сканировать».
Запускаем сканер
При необходимости предоставляем программе разрешение на доступ к камере. А затем наводим объектив на документ и нажимаем по кнопке для создания фотографии. Проверяем, чтобы изображение было высокого качества. И если всё в порядке, то нажимаем по галочке. На экране появится окошко с уже отсканированным документом. Нажав на цветовую палитру вверху экрана, вы можете выбрать цвет фотографии. В конце ещё раз нажимаем по галочке, а после выбираем место сохранения скана и придумываем ему название.
Создаем скан документа
Готовый скан появится на главной странице Google Диска. Давайте нажмём по трём точкам возле него для открытия дополнительного меню. Перед нами появляется огромный список с возможностями. Фотографию можно скачать, получить на неё ссылку, создать копию, переименовать и даже отправить по электронной почте.

Просматриваем созданный скан
По умолчанию файл сохраняется в PDF-формате, но его всегда можно преобразовать в документ.
Как работать со сканером — основные правила
- Одной из наиболее важных рекомендаций является соблюдение меры. Чтобы добиться высокого качества изображения не следует с силой прижимать исходный вариант к стеклянной поверхности внутренней части сканера. Это может привести к повреждению крышки прибора, стеклянного планшета и, наконец, к порче аппарата.
- Часто на сканируемых нами документах присутствуют скобы и скрепки. При возможности старайтесь убирать их, чтобы не повредить стеклянную поверхность сканера.
- После окончания работы со сканером обязательно закрывайте крышку аппарата. Прибор нельзя оставлять открытым даже на короткое время, ведь стеклянная подложка быстро покроется пылью, а световые лучи могут повредить оцифровывающий элемент.
- Относитесь к технике бережно. Это в первую очередь относится к подвижной крышке сканера. Следите, чтобы ею не хлопали.
- Аккуратное отношение предполагает также должный уход. Не используйте агрессивные моющие и чистящие средства для внутренней поверхности сканера. Для этого прекрасно подойдёт сухая салфетка и средство для очисти стёкол.
- Не советуется из интереса или необходимости устранения поломки лезть внутрь прибора. Доверьте это человеку с профессиональным образованием.
- Сканер не рекомендуется держать в месте прямого доступа солнечных лучей и вблизи обогревательных приборов и батарей. Резкие перепады температуры способны снизить срок работы прибора.
Теперь вы знаете, что достаточно научиться грамотно обращаться с таким прибором. Вы с лёгкостью сможете справляться с офисными делами и домашними хлопотами при помощи сканера.
Параметры сканирования в режиме текста или фотографии
Несмотря на то, что драйвера у всех производителей отличаются и не имеют одной универсальной схемы, существует ряд базовых настроек, которые присутствуют во всех без исключения аппаратах.
Первое, о чем стоит упомянуть, это DPI. Этот пункт при работе с текстом не должен находиться в значении ниже 300 (одинаково с принтера или МФУ). Чем он выше, тем точнее получится картинка. При высоком значении DPI сканирование займет чуть больше времени, зато с большей вероятностью текст будет читаемым, не придется прибегать к его распознаванию. Оптимальное значение 300-400 DPI.
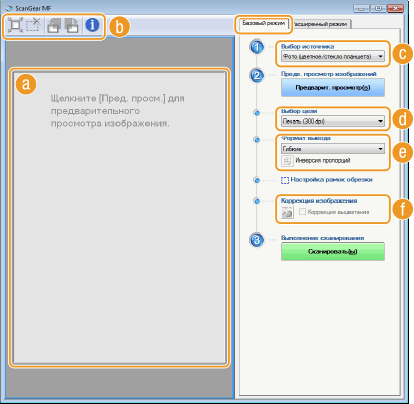
Второе, на что следует обратить внимание – насыщение цветом (цветность). Здесь существует всего три варианта: вариант сканирования черно-белого текста, серого и цветного (журналы, документы, плакаты и т.д.)
Чем выше цветность, тем, соответственно, дольше времени потребуется для сканирования.
В режиме фото самое главное – избежать смазанности картинки, а также убедиться, что все края ровно лежат на поверхности. Цветность и тональность задаются в параметрах настроек в режиме предпросмотра, прежде чем начать процесс сканирования с принтера.
Для сканирования фото желательно использовать максимальные настройки четкости, это сведет к минимуму возможные неточности во время самого процесса, хоть и займет на 10-15 секунд больше.
Сканирование
Перед тем, как начать сканировать с принтера на компьютер, убедитесь в том, что все правильно подключено. Внимательно взгляните на кабели. Удостоверьтесь в том, что шнур, соединяющий принтер и ПК, не поврежден и штекер плотно сидит в разъеме. Нужно обновить драйвера, которые необходимы для корректного взаимодействия между компьютером и сканером. Если все в порядке, то можете переходить непосредственно к сканированию. Для этого:
- Откройте сканер и положите туда лист с текстом лицевой стороной вниз. Т.е. информация, содержащаяся на документе, должна прилегать к стеклу. Старайтесь разместить лист ровно. Для этого используйте специальные указатели, которые нанесены на стекло сканера. Сделав это, закройте крышку аппарата.
- Далее в меню «Пуск» кликните на «Устройства и принтеры» (Или нажмите Win+X / Управление компьютером / Диспетчер устройств). Там отыщите свой сканер и нажмите по нему ПКМ. Это приведет к появлению выпадающего списка. В нем кликните на пункт, который отвечает за запуск сканирования.
- Вышеописанные манипуляции приведут к появлению диалогового окна, в котором можно настроить конфигурации сканирования. То есть вы можете указать формат будущего файла, тип данных (фото или текст), настроить цвета и т.д. Установите параметры, которые подойдут под вашу задачу. После этого кликните на кнопочку «Сканировать».
- Если вы все сделали правильно, то на сканере загорится лампочка, уведомляющая о начале печати. Сам сканер начнет издавать шум. После завершения процесса сканирования, на экране компьютера вы увидите результат. Для того чтобы сохранить полученный файл, клацните на «Импорт» и закиньте изображение в нужную папку.
В данной инструкции мы использовали стандартные средства операционной системы Виндовс. Процесс сканирования с помощью стороннего программного обеспечения будет немного отличаться.
Правила пользования сканерами
Чтобы устройство прослужило как можно дольше, нужно следовать простым рекомендациям.
- Бережно относиться к стеклу. Это – важнейший элемент, его повреждение скажется на качестве цифровых изображений.
- Документы перед помещением на стекло следует отряхнуть от пыли, устранить скобы, скотч и прочие элементы, которые могут помешать сканированию или повредить устройство.
- Не нужно давить на стекло.
- Не рекомендуется чистить стекло порошковыми средствами. Необходимо использовать мягкую сухую салфетку.
В завершении следует подчеркнуть основные моменты. Так, для сканирования изображений на компьютер используются сканеры или МФУ. Последние – универсальные устройства: помимо оцифровки документов, они предоставляют возможность сделать ксерокопию, распечатать информацию с ПК и т.д., в зависимости от функциональных особенностей. Чтобы использовать функционал сканера, устройство нужно подключить к компьютеру, установить драйвера, а затем, в соответствии с потребностями, скачать специальное ПО для работы с аппаратом.
Возможные проблемы
При переносе документов из бумажного формата в цифровой, у некоторых пользователей возникают сложности. В этом разделе мы рассмотрим самые распространенные причины, почему принтер не сканирует. Среди проблем, которые мешают работе сканера, стоит выделить:
- Перегрузку. Чтобы исправить данную неполадку, необходимо отключить принтер и компьютер. Спустя пару минут вновь подключите питание к устройствам. Память принтера после перезагрузки очистится, и он сможет без проблем отсканировать нужный документ.
- Ошибки. Если во время создания скана вылетает какое-то уведомление, то внимательно прочитайте его. Там указывается код ошибки. Зная его, вы можете определить причину неполадки и, соответственно, исправить ее с помощью интернета.
- Драйвер. Если на компьютере не стоит драйвера для сканера, то необходимо зайти на официальный интернет-сайт производителя и установить его. После этого сканер должен заработать.
- Подключение. Попробуйте переподключить шнур. Убедитесь в том, что штепсель тесно прилегает к разъему. Также осмотрите кабель на наличие видимых повреждений. Если ничего не помогло, то попробуйте провести сканирование с другим шнуром.
- Другие задачи. Возможно, аппарат не может начать сканирование из-за того, что он занят другой задачей. В таком случае нужно немного подождать.
Последовательность действий
Перед тем как ответить на вопрос о том, как сделать скан возьмите и подключите сканер к ПК. На компьютере, в свою очередь, должны быть установлены драйверы, соответствующие модели вашего принтера. Установить их можно как с компакт-диска, идущего в одном наборе с оргтехникой, так и предварительно загрузив последнюю версию данного ПО с сайта производителя.
Установив драйвер и подсоединив сканер, аккуратно откройте его крышки и положите лист с текстом. Чтобы задача о том, как сканировать документ на компьютер была решена успешно, обратите его лицевой стороной вниз на стекло и разместите максимально ровно, ориентируясь на специальные указатели. После этого можете закрыть крышку.
На следующем шаге выберите в пуске раздел под названием «Устройства и принтеры», после чего кликните правой кнопкой мышки на нужный девайс
В раскрывшемся списке нажмите на пункт, подразумевающий запуск сканирования.
После запущенной команды на мониторе ПК появится окно, где вам следует задать нужные параметры процесса сканирования, приняв во внимание особенности документа: цветной/черно-белый, текст/фото. Также определитесь с форматом файла, в который будет преобразовано получившееся изображения
После этого можете смело нажать на «Сканировать».
Затем у сканера загорится лампа, и он начнет издавать негромкий шум. После того как данный процесс подойдет к концу, на экране вы увидите получившийся результат. Чтобы сохранить его, кликните на «Импорт» и поместите готовое изображение в нужную папку. При необходимости можете заранее переименовать его.
Таким образом, вопрос о том, как сканировать с принтера на компьютер является легко решаемым. Тем более сегодня существует большое количество специальных программ и утилит, позволяющих сканировать документ, редактировать его и распознавать текст. В целом решение задачи «как сканировать с принтера» состоит из подготовки, сканирования, распознавания, проверки и сохранения.
Как сканировать документы на ПК
Когда к ПК/ноутбуку подключен сканер или печатное устройство, оснащенное функцией сканирования, то пользователь может оцифровать необходимые документы, фотоснимки. Выполняется процедура сканирования одним из следующих способов:
- посредством системного приложения «Мастер работы со сканерами», которым располагает операционная система компьютера;
- при помощи сторонних программ;
- через штатную утилиту Paint.
Обязательным условием успешности создания электронных копий печатных страниц является наличие на компьютере установленного драйвера для подключенного устройства сканирования. Перед запуском процесса необходимо проверить стеклянную поверхность устройства под крышкой. При обнаружении пыли, мелкого мусора или разводов следует устранить недочеты. После включения сканера необходимо убедиться в его активности, разместить носитель информации отпечатанной стороной к стеклу и опустить крышку.
Когда необходимая подготовка проведена, можно воспользоваться выбранным способом проведения операции. Сканирование при помощи Мастера является базовым вариантом.
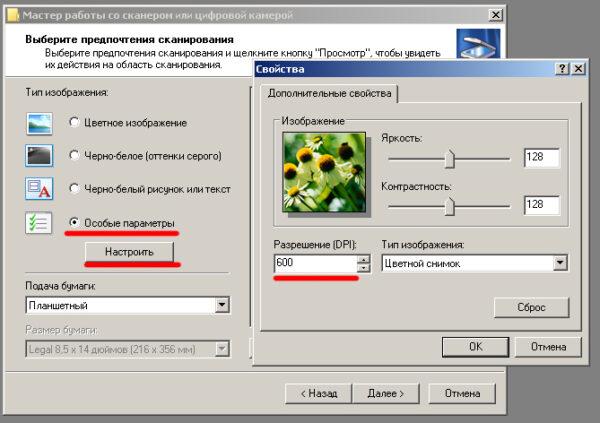
Окно Мастера работы со сканером
- Нажать «Пуск» на экране компьютера.
- Найти в перечне стандартных средств Windows 10 утилиту «Факсы и сканирование» и запустить. В ОС Windows 7 и 8 нужную утилиту следует искать, перейдя во вкладкам меню «Пуск»→ «Панель управления» → «Оборудование и звук»→«Устройства и принтеры». Далее следует активировать ярлык подключенного МФУ/сканера и запустить мастер «Сканировать документ или изображение».
- В открывшемся окне мастера нужно настроить параметры операции: черно-белое, цветное сканирование, яркость, разрешение, путь для сохранения результата и т.д. Здесь в предпросмотре можно увидеть, как будет выглядеть отсканированный документ.
- Активировать процесс нажатием на кнопку «Сканировать», по завершении сканирования сохранить результат в память ПК (кнопка «Сохранить»).
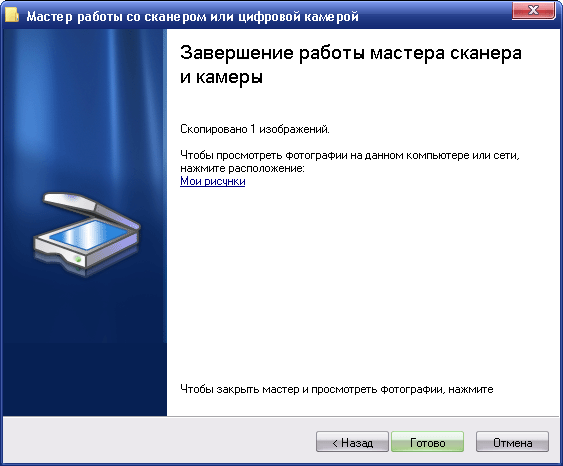
Завершение работы Мастера
Использование сторонних программ для сканирования
Сторонний софт для сканирования интересен пользователям расширением функционала: распознавание текста, конвертирование из одного формата в другой, возможностью отправки электронного образа по почте, факсу и т.д. Использование любого такого приложения подразумевает факт его установки на компьютер. Для запуска программы используется ярлык, размещенный на рабочем столе или в меню «Пуск».
После запуска в открывшемся окне программы выполняются необходимые настройки, после чего можно запустить сканирование, а также использовать другой функционал.
- Приложение ScanLite. Продукт отличается простым лаконичным интерфейсом. Пользовательские настройки минимальные: требуется указать имя файла и папку для сохранения результата сканирования. Операция сканирования запускается при нажатии соответствующей кнопки.
-
ABBYY FineReader. Программа, позволяющая перенести печатный документ в электронный формат и распознать текст для последующего редактирования. Софт платный, предусмотрен ознакомительный тестовый период.
- WinScan2PDF. Бесплатная программа, совместимая с ОС Windows, позволяющая сохранять отсканированные документы в файл исключительно в формате PDF. Софт отличается простотой эксплуатации.
- RiDoc. Приложение с поддержкой большого числа форматов. Подходит для пользователей, которым необходимо сохранять электронные образы документов в различных форматах.
- Xerox Easy Printer Manager. Фирменное приложение для множительной техники Xerox. Easy Printer Manager помимо функции оцифровки предоставляет пользователям инструменты для улучшения качества изображений.
Сканирование посредством программы Paint
Программа Paint входит в стандартный набор средств Виндовс. Это приложение оснащено поддержкой сканирования. Пользователю достаточно через меню «Пуск» найти приложение в перечне программ и запустить. В открывшемся окне следует открыть вкладу «Файл», где выбрать пункт подменю «Со сканера или камеры». После этого выбрать необходимые для процесса сканирования настройки, а также определить файловый формат для сохранения образа. Инициируется процесс оцифровки нажатием на соответствующую кнопку.
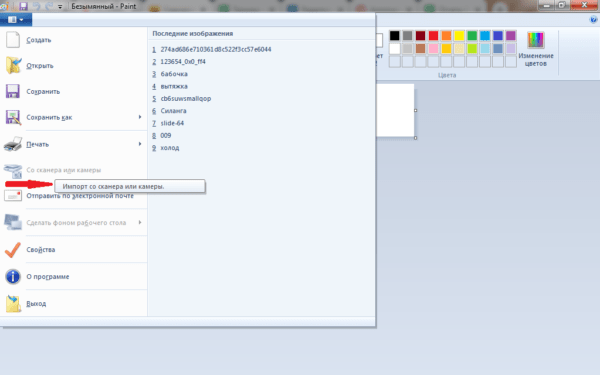
Сканирование в Paint
Способов получить электронный образ печатного документа или фотографий достаточно много. Пользователь вправе выбрать тот вариант, который оптимально подходит под его потребности.
Рейтинги
Рейтинги
- 15.06.2020
- 2976
Какой лучше выбрать водяной полотенцесушитель: рейтинг производителей
Виды полотенцесушителей водяных: какой лучше выбрать, рейтинг производителей и обзор моделей. Преимущества и недостатки сушилок для полотенец. Особенности и правила монтажа.
Рейтинги

- 14.05.2020
- 3219
Рейтинг лучших проводных наушников 2020 года
Самые лучшие проводные наушники по рейтингу на 2019 год. Краткий обзор популярных устройств, предназначенных для самых различных целей. Плюсы и минусы бюджетных гаджетов.
Рейтинги

- 14.08.2019
- 2582
Рейтинг лучших мобильных телефонов для игр
Рейтинг лучших мобильных телефонов для игр и интернета. Особенности выбора геймерского смартфона. Основные технические характеристики, частота CPU, количество памяти, графический ускоритель.
Рейтинги
- 16.06.2018
- 863








