Как подключить сканер к компьютеру windows 10
Содержание:
- Как настроить быстрый доступ к «Assistive Touch»?
- Как сканировать с принтера на компьютер?
- Как запустить?
- Комплектация.
- Как подключить?
- Как я подключаю сканер штрих-кода
- Подробная инструкция: скан с принтера на компьютер
- Как сканировать?
- Шаг 2: Добавление устройства в систему
- Octoplus PRO
- Сканер Windows
- Добавление устройства
- Изменение настроек сканера
- Ищем на официальном сайте.
- Причина 6 – Несовместимость программы и ОС
- Итоги
Как настроить быстрый доступ к «Assistive Touch»?
Как сканировать с принтера на компьютер?
Рассмотрим несколько способов сканирования документа с принтера на ПК. После того как все подготовительные этапы завершены, необходимо обратиться к встроенным возможностям вашей операционной системы или специальным программам.
Через мастер работы со сканером
Самым распространенным методом оцифровки «живого» документа является взаимодействие с мастером работы со сканером, где для достижения результата необходимо придерживаться следующего алгоритма:
- Включите ваш сканер и убедитесь в том, что он активен. Проверьте стеклянную панель под крышкой – на ней не должно быть пыли, мусора, разводов и т.д.
- Возьмите документ или фотографию, которую необходимо «перенести» в компьютер, разместите объект лицевой стороной к стеклу. Опустите крышку.
- Кликните на кнопку «Пуск» вашего компьютера, отыщите вкладку «Панель управления».
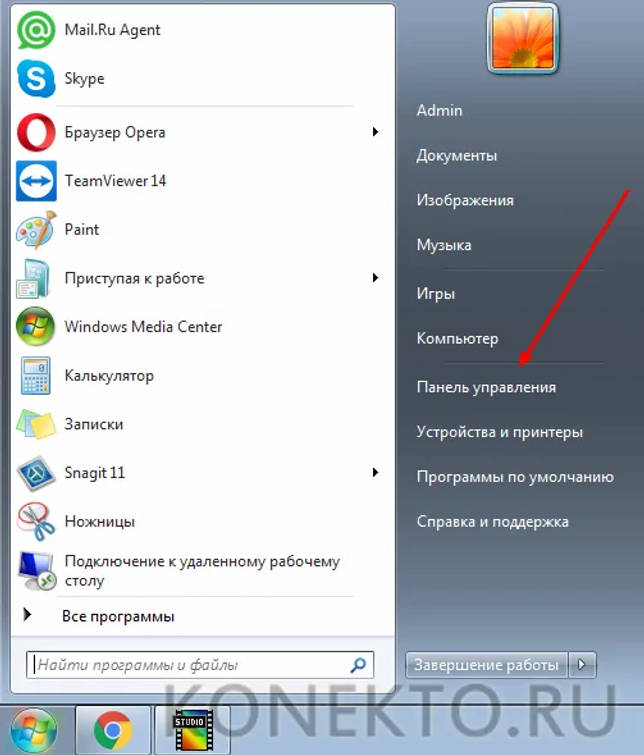
Далее – «Устройства и принтеры».
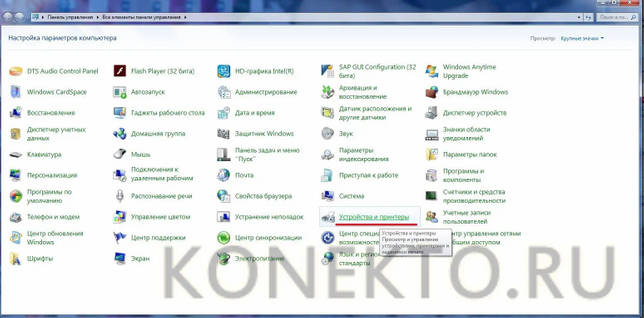
В отдельных операционных системах после открытия панели управления может возникнуть необходимость кликнуть по разделу «Звук и оборудование», и только после этого удастся найти необходимые нам «Устройства и принтеры».
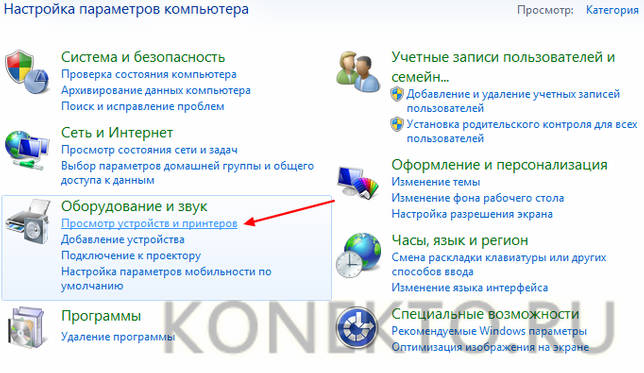
Перед вами развернется окно, где отобразятся устройства, подключенные к ПК. Отыщите принтер по названию и кликните правой кнопкой мыши на его изображение.
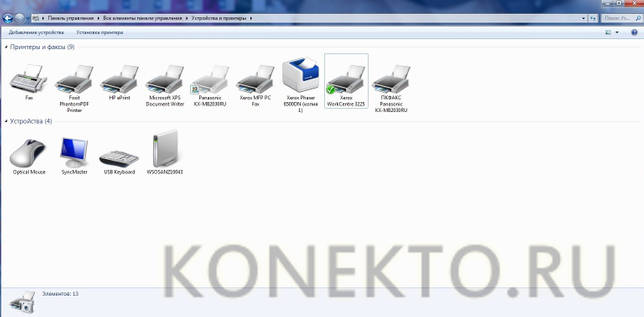
Активируйте команду «Начать сканирование», перед вами откроются параметры, которые можно настроить по индивидуальным предпочтениям, после чего – предварительно просмотреть, как будет выглядеть документ в скане. Чаще всего требуется изменить разрешение и яркость изображения.

Все в порядке? Кликайте «Сканировать» и ждите, когда ваш файл появится на мониторе компьютера. Дальше его останется лишь сохранить.
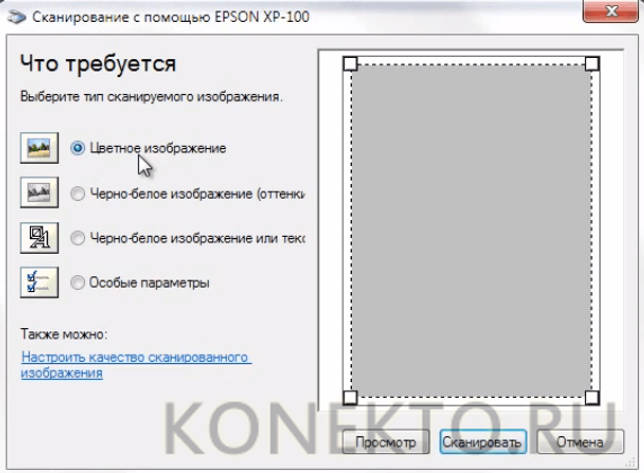
С помощью сторонних приложений
Помимо стандартных возможностей операционной системы компьютера, пользователи сканеров часто прибегают к помощи сторонних приложений. Самые популярные из них:
- ScanLite. Как и в случае с любой другой программой, после установки сканера на рабочем столе или в панели управления появляется соответствующий ярлык. Удобство данной разработки заключается в простом интерфейсе и необходимости выполнять минимальный перечень манипуляций – пользователю необходимо лишь ввести имя файла, указать путь для сохранения документа, после чего – запустить процесс сканирования соответствующей кнопкой.
- ABBYY FineReader. Не только сканирует, но и распознает текст, помимо этого — позволяет перевести документ в редактируемый формат. Минус – программа платная, однако ею можно воспользоваться в тестовом режиме.
- RiDoc. Популярная программа для юзеров, которым необходимо иметь возможность сканировать документы в разных форматах — как правило, для случайного сканирования в ней нет необходимости.
- WinScan2PDF. Продукт предназначен для операционной системы Windows, отличается простотой в использовании, однако позволяет сохранить файл исключительно в формате PDF. Можно скачать и установить абсолютно бесплатно.
- Xerox Easy Printer Manager – менеджер создан специально для работы с принтерами/сканерами «Xerox». Данное приложение отличается не только удобным и понятным интерфейсом, но и большим количеством возможностей.
Помимо обычной оцифровки, Xerox Easy Printer Manager – программа для улучшения качества фото или любого другого изображения. Рассмотрим процесс сканирования более подробно, подразумевая, что приложение уже установлено на вашем ПК:
Кликните «Пуск» в нижнем левом углу экрана. Выберите вкладку «Все программы», затем папку «Xerox Printers», после – Xerox Easy Printer Manager.

Перед вами откроется окно программы, в котором необходимо отыскать вкладку «Переключение на расширенный режим».

Следующая необходимая активная ссылка в верхней части окна – «Параметры сканирования на ПК», где можно установить интересующие пользователя параметры операции (путь сохранения, разрешение, цвет и т.д.).
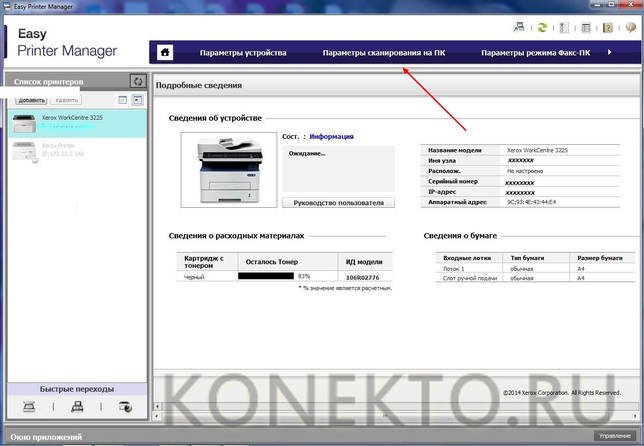
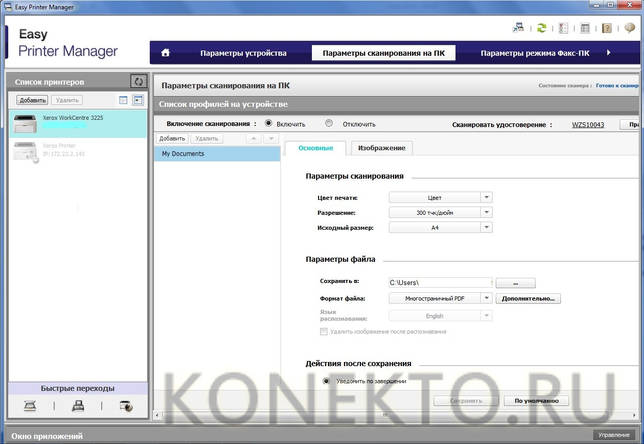
Далее перейдите во вкладку «Изображение» и регулируйте настройки так, как нужно именно вам.
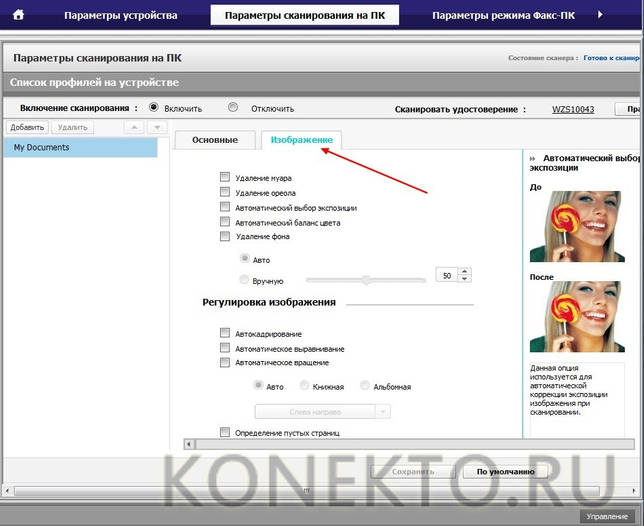
Готово? Переключитесь в основной режим и кликните по кнопке «Сканирование» — откроется окно с возможностями программы, останется лишь запустить интересующий вас процесс и сохранить результат.

Следуя данной пошаговой инструкции, отсканировать документ или фото может каждый желающий, даже если ему не доводилось пользоваться программой прежде.
Как запустить?
Вначале следует провести некоторую подготовительную работу. Прежде всего стоит убедиться в том, что устройство может сканировать данные. Сегодня многие производители предлагают многофункциональную технику. Однако не все модели оснащаются данной функцией.

Затем следует подключить прибор к компьютеру или ноутбуку. Многие модели подсоединяются к ПК по Wi-Fi или Bluetooth. Если же подобных модулей у техники нет, можно воспользоваться классическим вариантом – подключить устройство с помощью USB-кабеля. Последний должен включаться в комплектацию покупки.

Чтобы включить сам сканер, нужно нажать кнопку активации. Если подключение было произведено правильно, вы увидите, как световые индикаторы загорятся. Если лампочки не светятся, рекомендуется проверить положение USB-шнура. Убедитесь, что он до конца заходит в разъем, осмотрите его на наличие повреждений и дефектов. Возможно, ваша модель техники оснащена дополнительными блоками питания. В этом случае их тоже нужно подключать к розетке.

Носитель программного обеспечения прилагается к устройству и сопровождается инструкцией. Если диск случайно был потерян или поврежден, можно приобрести такой же в специализированном магазине. Чтобы узнать название конкретной модели, нужно посмотреть на заднюю панель сканера. Там должны быть все нужные сведения. Еще один вариант – скачивание софта через интернет. Для этого нужно лишь ввести название модели в поисковой строке.
Если все перечисленные действия выполнены, а компьютер опознал новое устройство, можно вставлять документ (текст или изображение) в прибор. После помещения листа бумаги внутрь слота следует плотно закрыть крышку устройства. Начинается непосредственный процесс сканирования. Ниже приведена пошаговая инструкция, рассказывающая, как сделать электронную копию документа.


Комплектация.
Самый простой и быстрый метод установки драйвера сканера – поставить их с родного диска. В комплект поставки любого аппарата входит не только килограмм макулатуры и целлофана, а тот самый диск с «родными» дровишками. Именно он нам и нужен.
Вставьте его в привод, затем запустите программу инсталляции. (предварительно подключив устройство к питанию, а также к компьютеру) Следуя подсказкам интерфейса, начинаем установку. Здесь нет ничего сложного, просто кликайте по «Далее», «Установить», «Продолжить» или «Ок». Все остальное винда сделает самостоятельно. По традиции, в конце необходимо перезагрузиться.
Как подключить?
Важно: перед тем как что-то делать, стоит заранее прочесть инструкцию к купленному сканеру. Это позволит не только избежать ошибок, но и попросту сэкономить массу времени, которое тратится на «метод тыка»
Далее надо найти все необходимые кабели и порты, убедиться, что кабели целы и внешне исправны. Имея в голове схему, что к чему подключать, можно дополнительно упростить себе работу.
Установка необходимого программного обеспечения обычно производится с компакт-диска, прилагаемого к сканеру. Однако производитель может сэкономить на таком носителе или же на компьютере не окажется дисковода. К счастью, установить и настроить сканер можно даже без установочного диска. В обоих случаях необходимые программы скачивают с сайта изготовителя. Но надо сразу быть внутренне готовыми, что могут возникнуть определенные проблемы.


Так, даже на хорошо отлаженной и знакомой всем разработчикам Windows 7 драйвера иногда ставятся «криво» или вовсе не устанавливаются. Перед тем как бросаться паниковать, что-то переустанавливать или звонить в техническую поддержку, имеет смысл сначала проверить само устройство. Быть может, какой-то кабель встал недостаточно плотно. Или не нажата кнопка включения на сканере.
Часть моделей оснащается особыми рычагами, которые предотвращают самопроизвольный запуск оборудования при перевозке. Вполне возможно, что какой-то из них не был переведен в рабочее положение, и именно поэтому запустить сканер не удается. Если все же проблема именно в драйверах, придется их удалить и повторить процедуру установки с нуля. Когда и после этого компьютер не видит новое устройство, необходимо обратиться к специалистам. Существует вероятность, что сама техника имеет производственный брак, мешающий ее нормальному использованию.
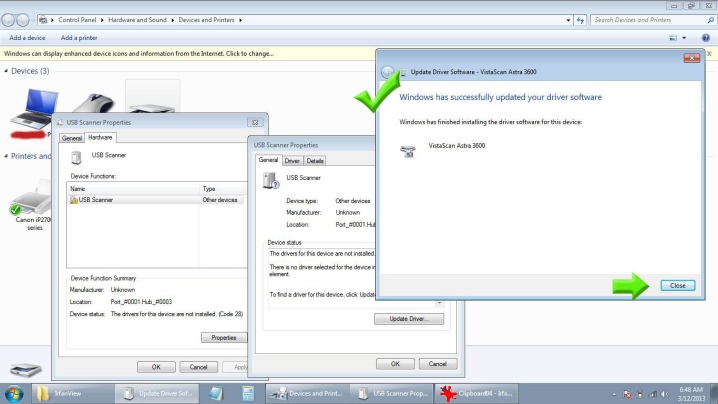
Но не всегда это идет гладко, и в ряде случаев приходится все же вникать в особенности процесса. После установки драйверов, в разделе устройств и принтеров, нужно задать использование сканера в автоматическом режиме. Потом настраивают установленную утилиту, предоставленную производителем.
Еще одна важная тема — как включить сканер в локальной сети. В одном случае устройство подключают сначала к компьютеру, как обычно, а затем разрешают его использовать удаленно. В другом — изначально настраивают аппарат как общий ресурс всей сети, и тогда у него появляется свой индивидуальный сетевой адрес.

Как я подключаю сканер штрих-кода
Для начала объясню основные принципы работы сканера в связке с конфигурацией 1С:Предприятия. Главное, что нужно получить в программе от сканера – это считанные им данные, эти данные он посылает в порт в виде последовательности считанных с этикетки символов. На компьютере, к которому подключен сканер, должен быть установлен драйвер – специальная программа, которая получает эти данные и передает их в 1С создавая специальное событие, которое можно перехватить в коде программы и выполнить необходимые действия. Чтобы это событие возникло, обычно нужно каким-то образом просигналить драйверу, что пришедшие в порт данные, это именно данные от сканера – это делается с помощью добавления в последовательность символов данных префикса и/или суффикса, т.е. специальных дополнительных символов. Особенно это актуально, когда сканер подключен в разрыв клавиатуры, в этом случае именно префиксом или суффиксом обозначаются данные от сканера и драйвер генерирует событие в 1С. Итак, для работы сканера понадобятся: драйвер, сканер, поддержка работы сканера в конфигурации 1С.
Драйвер. В своих конфигурациях я всегда использую драйвер АТОЛ, он подходит на все способы подключений – COM-порт, USB, клавиатура, работает в терминальной среде и в любых версиях Windows. Где скачать и как установить драйвер, также о проблемах с новыми версиями драйвера.
Сканер. При выборе сканера необходимо убедиться в том, что он будет работать с вашим компьютером. Если он включается в COM-порт, то в компьютере должен быть свободный порт, в крайнем случае можно использовать переходник USB-RS232, но если сканер выбирается заранее, то лучше сразу купить с подключением в USB. Соответственно, если будет USB подключение, понадобится свободное гнездо USB. Если сканер включается в разрыв клавиатуры, то ему понадобится порт PS/2, такой вариант вам явно не подойдет, если рабочим компьютером будет ноутбук, да и на стационарном компьютере, в наше время, уже такой порт может отсутствовать. Кроме того, к сканеру могут быть специфичные требования, например, высокое разрешение для считывания очень мелких кодов (бирки на ювелирных изделиях), большое количество плоскостей для быстрого считывания кода из любого положения (актуально для розницы с большим потоком покупателей).
Как я уже говорил, для нормальной работы с драйвером, нужно настроить сканер так, чтобы от него приходили данные не в чистом виде, в инструкциях на английском языке такой режим обычно называется “Data as is”, а с добавленным префиксом или суффиксом. Для такой настройки понадобится инструкция к сканеру, зная модель ее можно легко найти на сайте производителя в электронном виде. В инструкции необходимо найти радел с настройками формата исходящих данных, например, для сканера Metrologic LS 2208 эта часть инструкции начинается вот так:
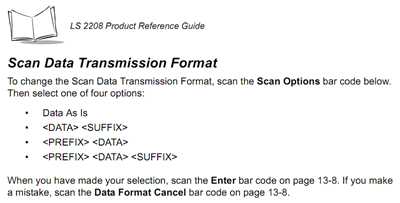
Программирование сканера производится в таком порядке:
- сканируете код, который вводит сканер в режим настроек, в приведенном примере он называется Scan Options
- сканируете код с нужной опцией, например если я хочу добавить и префикс и суффикс, ищу код с параметром
- сканируете код, завершающий настройку для сохранения параметров в памяти сканера
Если инструкция в электронном виде, нужно будет распечатать страницы с нужными кодами и выполнить настройку. В приведенном примере мне понадобились две страницы:
Начало настройки
Параметр и завершение настройки (Enter)
Аналогичным образом можно настраивать и другие параметры сканера: режим работы порта, время перехода в спящий режим и т.д.
После того, как сканер настроен нужно включить использование сканера в 1С, как это делается зависит от конфигурации, это можно уточнить в документации или у разработчика. Если использование сканера включено, при запуске конфигурации должна выполниться загрузка драйвера. То, что драйвер загружен можно увидеть, открыв в меню Сервис пункт Параметры, должна быть закладка “Драйвер устройств ввода”:
О том, что нужно сделать на этой закладке, я уже писал вот тут: ссылка. Именно здесь понадобится указание префикса и суффикса, по которым драйвер определит, что пришли данные от сканера и создаст событие, которое будет обработано в программе.
К слову, точно также работает и подключается ридер магнитных карт. Надеюсь, эта статья вам помогла, но если остались вопросы, задавайте.
Подробная инструкция: скан с принтера на компьютер
Перед тем, как вы решите отсканировать документ, необходимо решить, в каком виде будет скан. У вас 2 выбора: либо это версия в изображении, либо обычный текст. Так как подключенный к компьютеру сканер создает по умолчанию отдельную фотографию проделанной работы, то придется выбрать, как именно будет сохранен документы.
Так же, чтобы все сохранилось исключительно только текстом, то обязательно воспользуйтесь распознавателем – специальным программным обеспечением, которое нужно установить для видения текста сканером. Так, обычная картинка превратится в файл, который можно будет свободно редактировать.
Итак, вы подключили сканер к компьютеру, установили все необходимые на рабочий стол драйвера, чтобы устройство правильно работало. Что нужно делать дальше? Каков алгоритм пользования сканером? Как с принтера сканировать документ на ПК?
Алгоритм выглядит так:
Аккуратно положите желаемый документ для скана в необходимое поле для сканирования в принтере.
На панели будет несколько кнопок. Вам нужна та, где написано «сканировать». Внимательно прочитайте все кнопки, чтобы не спутать функцию. Возможно, на других принтерах заглавие будет немного отличаться, но суть – одна и та же
Кстати, кнопки могут выделяться специальными сигнализирующими значками, на них тоже обращайте внимание.
Как только принтер будет запущен, начнется основная работа устройства. Вы сами вручную настраиваете желаемые параметры, перенося изображение на рабочий стол компьютера
Вы увидите рамочки, читайте абсолютно все, что написано, выбирая цвет, форму скана, наличие текста и так далее. А затем нажимайте «далее», сохраняя свои настройки.
Как только принтер сделает свою работу, документ появится на рабочем столе ровно в той программе, которую вы задали пару минут назад. Такой документ можно теперь напечатать на бумаге, скинуть на флешку для распространения или отправить по факсу.
Второй вариант: скан через Paint
Помните такое «древнее» приложение, которое существует еще с времен четвертых пентиумов? Оно до сих пор есть на каждом компьютере. Правда, в немного обновленном виде, но функция программы осталась той же самой.
Самое главное то, что данный редактор может не только научить рисовать и обработать изображения, но и помочь отсканировать документ на компьютер. По какой схеме действовать?
- Посмотрите на меню Paint, здесь есть кнопка получения картинки «со сканера или камеры». Нажимайте ее, ждите, пока не откроется специальное окошко.
- Затем, вы сами можете выбрать параметры, удобные для вас. Так, например, отсканировать документ можно как в цветном формате, так и черно-белом. Качество вы так же настраиваете самостоятельно.
- Здесь так же можно отредактировать изображение на свой вкус, а затем – сохранить его в любом удобном формате на рабочем столе или в другой папке.
ТОП лучших программ для сканирования
Пускай все эти программы обязательно помогут в сканах. Все зависит от индивидуального предпочтения, так что выбирать только вам.
- ABYY FineReader. Специальная утилита, активно распознающая тексты любой сложности и насыщенности знаков. Программа читает цифровые изображения в очень высоком качестве. Несмотря на то, что ее придется покупать, каждому предлагается несколько дней на тестирование приложения. Лучше попробуйте, чтобы сделать вывод – подходит ли вам такая программа или нет.
- ScanLite. Допустим, вам нужно отсканировать не 2-3 документа, а большое количество. Данная программа как раз создана для таких целей.
- RIDoc. Программа уникальна тем, что сохраняет все сканы в том формате, который для вас наиболее удобен в работе.
Windows умеет сканировать
Допустим, вам срочно нужно сделать скан, но не получается работать с программой Paint. Как же быть тогда? Есть еще один простой вариант – возможность вашей операционной системы.
- Нажмите «Пуск», найдя раздел «Устройства и принтеры».
- Ищите сканер, который подключен к компьютеру, открыв вкладку и выбрав необходимое. после этого нажмите «Начать сканирование».
- Как только откроется окно, внимательно просмотрите свои возможности: вы можете изменить формат или ориентацию изображения. Если снизить яркость или повысить ее – это существенно повлияет на качество сканируемого изображения. Так что с «Яркостью» и «Контрастностью» будьте аккуратнее.
- Нажав «Сканировать» ожидайте результат, который появится в отдельной папке на компьютере. Желаемое место можно изменить или оставить по умолчанию, чтобы всегда был запрос, куда сохранять документ.
Как сканировать?
Документы
После установки драйвера на ПК появится опция «Мастер работы со сканером». С ее помощью вы сможете легко отсканировать паспорт, фото, книгу или просто текст, напечатанный на обычном листе бумаги. Как уже было сказано, некоторые версии OC Windows позволяют обходиться без дополнительного софта. В таком случае следует придерживаться простого плана действий.
- Нажмите кнопку «Пуск». Выберите «Все программы». В открывшемся списке найдите подходящий пункт. Он может называться «Принтеры и сканеры», «Факсы и сканирование» или как-то еще.
- Откроется новое окно. В нем следует нажать «Новое сканирование».
- Далее выберите тип изображения, с которого нужно сделать копию (цветное, серое или чёрно-белое). Также определитесь с нужным разрешением.
- В конце нужно нажать «Сканировать». Когда процесс завершится, значки изображений можно будет увидеть вверху монитора.

Далее рассмотрим популярные программы, помогающие сканировать информацию с бумажных носителей.
- ABBYY FineReader. С помощью этого приложения вы сможете не только отсканировать документ, но и отредактировать его. Также возможна конвертация в первоначальный файл. Чтобы выполнить задуманное, следует выбрать пункт «Файл». Затем нужно нажать кнопки «Новая задача» и «Сканировать».
- CuneiForm. Эта программа дает возможность сканирования и конвертации файлов. Благодаря встроенному словарю можно проверять текст на ошибки.
- VueScan. Здесь имеются весьма широкие возможности для работы с полученным цифровым изображением. Вы можете отрегулировать контрастность, степень разрешения, изменить размер.
- PaperScan Free. Этот софт также имеет целый набор опций для настройки изображений.

Последним этапом при работе с любым программным обеспечением является сохранение оцифрованного файла. В программе ABBYY FineReader это делается одним нажатием кнопки. Пользователь сразу выбирает «Сканировать и сохранить». Если человек работает с другим приложением, вначале происходит сам процесс оцифровки, а затем нажимается «Сохранить».

Можно предварительно просмотреть и настроить изображение. Для этого нажимается кнопка «Просмотр». После этого следует выбрать место сохранения файла. Это может быть жесткий диск или внешний носитель. При этом необходимо как-то назвать файл, указать его формат. Когда документ сохранится, программа закрывается. Главное – дождаться завершения этого процесса. Имейте в виду, что некоторые файлы больших размеров требуют определенного времени на полное сохранение информации.

Фото
Сканирование фотографий и рисунков практически не отличается от работы с текстовыми документами. Есть лишь несколько нюансов.
Важно выбрать режим сканирования. Выделяют серое, цветное и чёрно-белое изображения.
После этого стоит решить, в каком формате вам нужно фото
Самый распространённый вариант – JPEG.
Открыв будущую электронную фотографию в режиме «Просмотр», можно при необходимости изменить ее (отрегулировать контрастность и т. д.). Также пользователю предоставляется возможность выбора разрешения.
В заключение нужно лишь нажать кнопки «Сканировать» и «Сохранить».

Многие интересуются, можно ли создать электронную копию негатива или слайда при помощи рассматриваемого типа оборудования. К сожалению, обычный сканер для этого не подходит. Даже если попытаться оцифровать пленку таким образом, подсветки устройства не хватит для получения результата хорошего качества.

Для таких целей используется специальный планшетный сканер. В таком случае плёнка нарезается. В каждом отрезке должно получиться по 6 кадров. Затем берется один отрезок и вставляется в рамку. Нажимается кнопка сканирования. Программа самостоятельно разбивает отрезок на кадры.

Шаг 2: Добавление устройства в систему
Подключив устройство к компьютеру, следует добавить его в систему. В некоторых случаях это происходит автоматически. Если такого не случилось, придётся добавлять сканер в список подключённых устройств вручную.
- Нажмите комбинацию клавиш «Windows+I», а затем в появившемся окне кликните по пункту «Устройства»

В левой области следующего окна выберите раздел «Принтеры и сканеры», после чего нажмите кнопку «Добавить принтер или сканер».

Подождите некоторое время, пока Windows 10 просканирует все новые девайсы. Иногда процедура заканчивается неудачей, в таком случае попробуйте нажать кнопку «Обновить» для повторного поиска.

В конечном счёте вы увидите название своего сканера в данном окне. Кликните по нему один раз левой кнопкой мышки, после чего он будет добавлен в общий перечень ниже. Если выбрать устройство, можно посмотреть его свойства или вовсе удалить из системы.

После того как сканер успешно подключится, переходите к следующему шагу.
Octoplus PRO
Сканер Windows
Этот инструмент представляет собой визуальное обновление для более старой версии программы Факсы и сканирование. Оно обеспечивает большинство тех же функций, в зависимости от Вашего принтера, но не содержит компоненты факса и электронной почты.
Перейдите в магазин приложений Microsoft и установите Сканер Windows (бесплатно) и нажмите синюю кнопку «Получить». После установки на Вашем компьютере нажмите кнопку «Запустить» во всплывающем уведомлении в Windows 10.
Вы также можете получить доступ к новому приложению «Сканер» — из меню «Пуск».
С открытым приложением Ваш сканер должен появиться в списке слева. Вы также увидите опцию «Тип файла» вместе со ссылкой «Больше». Нажмите на эту ссылку для просмотра полного меню приложения Сканер.

С помощью «Цветового режима» Вы можете сканировать документы в полноцветном режиме, в оттенках серого или в черно-белых тонах. Между тем, настройка «Разрешение (DPI)» позволяет переключаться на различные DPI.

Настройка «Тип файла» предоставляет четыре параметра: JPEG, PNG, TIFF и Bitmap. Форматы JPEG и TIFF обычно предлагают высококачественные результаты, хотя файлы TIFF также поддерживают прозрачный фон. Файлы PNG идеально подходят для публикации в Интернете, а файлы BMP представляют собой необработанные, несжатые изображения.
Наконец, вы увидите опцию «Конечная папка». По умолчанию она настроена на «Сканы» и помещает отсканированные документы в папку «Сканы», расположенную в папке «Изображения». Правильный путь:
Нажмите на ссылку «Сканы», и появится «Проводник». Здесь Вы можете создать новую папку или выбрать текущее местоположение и нажать кнопку «Выбор папки».
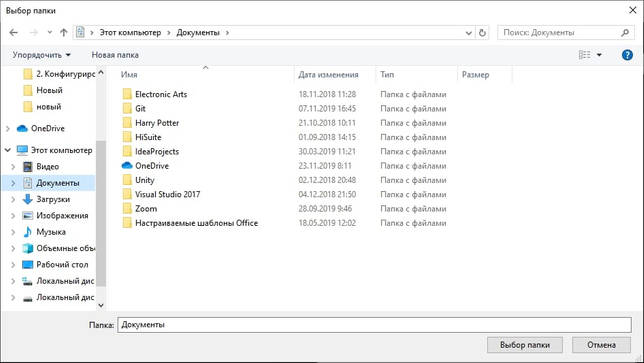
Когда Вы будете готовы к сканированию, вставьте документ в устройство подачи или поднимите крышку сканера. Для последнего поместите документ на стекло лицевой стороной вниз и закройте крышку.
Вы можете нажать «Просмотр», чтобы протестировать сканирование и при необходимости внести коррективы, прежде чем завершить работу кнопкой «Сканировать».

Добавление устройства
Перейдите к пункту «Устройства».
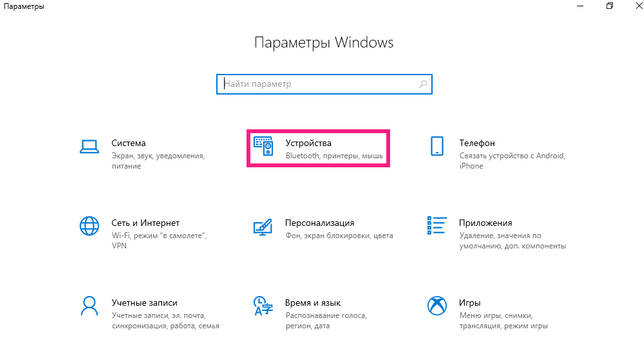
Методы доступа к опции добавления оборудования
Первый. В строке поиска параметров введите слово: Добавить. В списке найденных необходим — «Добавить принтер или сканер» (здесь и далее используйте его, вне зависимости от способа доступа).

Второй. В левой части окна — список категорий параметров устройств. Необходимый пользователю — «Принтеры и сканеры». Для добавления оборудования: в правой части окна нажмите на «+» слева от соответствующей надписи.
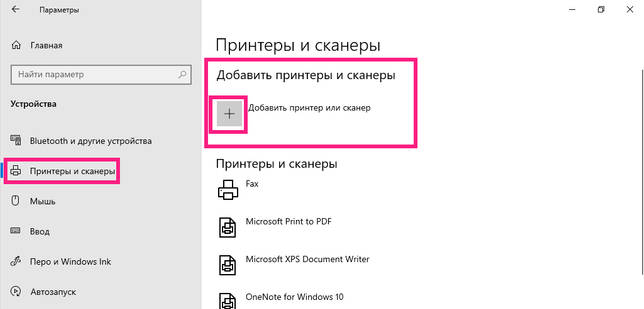
Третий. Минуя главное окно Параметров. Напечатайте «добавить» в строке поиска на Панели задач. Откройте необходимый параметр щелчком левой кнопки мыши.
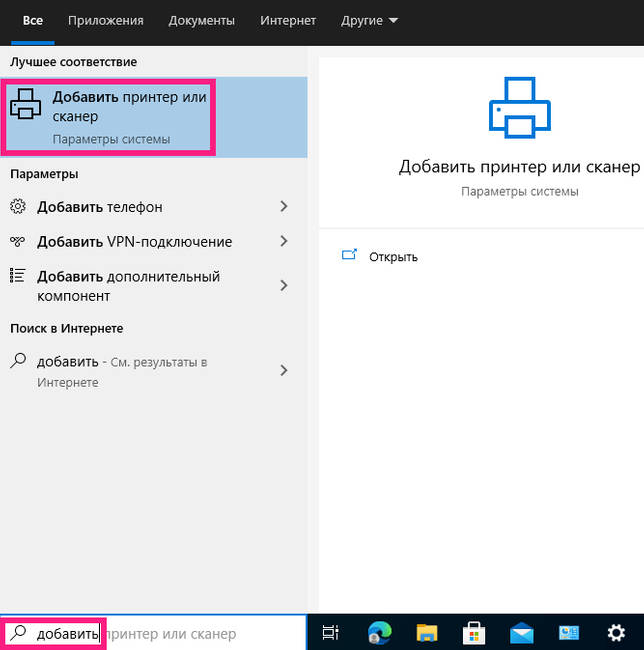
Обратите внимание — блок добавления печатающих и сканирующих устройств выделен операционной системой
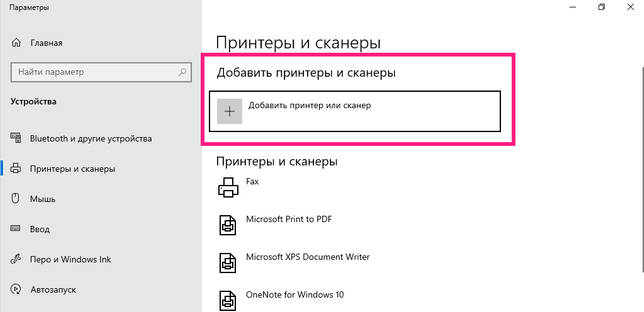
Стартует поиск оборудования. Займет время. Дождитесь завершения процесса.
Не всегда завершается удачей с первого раза. Для того, чтобы запустить поиск вновь — щелкните по кнопке «Обновить».
Результат действий пользователя (в случае успеха): подключенное устройство отобразится. Добавьте оборудование — применяется одинарный клик левой кнопкой мыши.
При выборе сканера будет показан перечень доступных действий. В их числе: информация о свойствах оборудования и удаление из ОС.
Поставьте драйвер устройства
Загрузите программное обеспечение с официального сайта компании-вендора подключенной модели. Сайты различаются интерфейсом и структурой. Поэтому — общие рекомендации.
Нужен раздел сканеров или МФУ (зависит от используемого оборудования). Доступ — через поиск по сайту или меню веб-ресурса. Загружайте драйвер для подключенной к ПК модели. При загрузке определите разрядность ОС (32- или 64-битную) и основной язык.
Будет предложено принять условия лицензионного соглашения. После запуска загруженного файла следуйте инструкциям программы-установщика.
Изменение настроек сканера
После установки сканера, возможно, вы захотите просмотреть свои настройки или изменить настройки, заданные по умолчанию. Для этого выполните команду Пуск>Панель управления. В поле поиска в окне панели управления введите слово сканер и нажмите клавишу .
- В окне панели управления щелкните на отобразившейся ссылке Просмотр сканеров и камер.
- В окне Сканеры и камеры отобразится список установленных сканеров. Щелкните сначала на любом сканере в области Сканеры и камеры, а затем на кнопке Профили сканирования.
- В диалоговом окне Профили сканирования выберите сканер и щелкните на кнопке Изменить. В диалоговом окне Изменить профиль по умолчанию, просмотрите настройки, которые могут включать (в зависимости от модели сканера) управление цветом для правильного воспроизведения сканируемых цветов и установки разрешающей способности. (Чем выше разрешение, тем более четким и чистым будет электронный документ, но может потребоваться больше времени для сканирования).
- Щелкните на кнопке Сохранить профиль, а после возврата в диалоговое окно свойств дважды щелкните на кнопке Закрыть, чтобы закрыть окна Профили сканирования и Сканеры и камеры.
Как только вы будете готовы включить сканер, поместите в него документ, который нужно отсканировать. В зависимости от модели сканера этот документ можно поместить на сканер и накрыть крышкой или пропустить через лоток. Посмотрите в инструкции к сканеру, как запустить процедуру сканирования (к примеру, щелкнуть на кнопке Сканировать или Пуск). Компьютер автоматически определит начало процесса сканирования, отобразит диалоговое окно, в котором показан ход сканирования, и предложит просмотреть и сохранить отсканированный объект.
Ищем на официальном сайте.
Теперь попробуем найти системное ПО на официальном портале производителя. В качестве примера я взял модель Canon CanoScan LiDE 20. Первым делом, перейдите на портал СANON.
Для того, чтобы упростить процесс установки драйвера сканера, введите название модели в верхнем окошке поисковика. Или же откройте соответствующую категорию устройств в «Поддержке».
Затем выберите используемую версию Windows, а так же язык.
Появится список доступного ПО. Напротив каждого из них можно увидеть кнопку «Загрузить». После загрузки вам останется выполнить установку в обычном режиме и перезагрузить компьютер.
Инструкция
Извлеките сканер из коробки и установите это оборудование в нужном месте. Современная вспомогательная техника подключается к компьютерам через разъемы USB. Для соединения сканера
с ПК необходимо наличие кабеля USB – USB-B. Выполните устройства к мобильному компьютеру.
Настройте сетевые ноутбуков. Для этого откройте «панель управления» и дважды щелкните на ярлыке «Сетевые подключения». Правой кнопкой мыши щелкните на ярлыке «подключение по локальной сети» и в выпадающем меню выберите пункт «Свойства». В используемых компонентах откройте свойства протокола (TCP/IP). Назначьте ноутбукам IP адреса «192.168.0.1» и «192.168.0.2». Маску подсети назначьте «255.255.255.0».
Назначьте одну рабочую группу обоим ноутбукам. Откройте ярлык «Система» в «Панели управления». Переключитесь на вкладку «Имя ». Задайте обоим компьютерам рабочую группу. «Workgroup». Имя компьютера задайте произвольно.
Откройте доступ к папкам ноутбуков, которые необходимо сделать общими. Для этого в проводнике откройте свойства папки и на вкладке «доступ» поставьте флажок «открыть общий доступ к папке». Ноутбуки станут видны в » » друг друга.
Видео по теме
Полезный совет
Если при подключении ноутбуков горит значок «сетевой кабель не подключен», значит, неправильно или некачественно обжат сетевой кабель. Обрежьте коннекторы и обожмите кабель еще раз
Уделите особое внимание тому, чтобы все проводки в коннекторе располагались в описанном порядке и доставали до контактов коннектора
Подключить ноутбук к телевизору самостоятельно, выбор кабеля
При подключении принтера к компьютеру, как и при подключении других устройств, очень важно обращать внимание на установку драйверов. Драйверы («дрова») – специальные компьютерные программы, которые обеспечивают взаимодействие операционной системы и подключаемых устройств

Вам понадобится
диск с драйверами
Инструкция
Установите драйверы для принтера, указав на CD-диск или место хранения скаченного файла драйверов. Появится сообщение «Оборудование установлено и готово к использованию».
Видео по теме
Эффективность работы вашего сканера
частично зависит от типа интерфейса, используемого для подключения к компьютеру
. Разные модели сканеров подключаются к компьютеру
различными способами. Некоторые сканеры используют специальный адаптер, который вставляется в материнскую плату компьютера. Другие подключаются с помощью параллельного порта, либо интерфейса SCSI, либо порта USB.
Причина 6 – Несовместимость программы и ОС
Итоги
За 9 лет существования лайки в Инстаграм стали определением успешности. Дошло даже до того, что обладатели небольшого количества лайков стали ловить презрительные взгляды окружающих.
Зачем же простым обывателям, брендам, маркетологам быть в курсе статистики лайков? Вот основные причины:
- анализ вкусов и предпочтений целевой аудитории, сравнение с конкурентами, усовершенствование бизнес-проекта;
- поиск непригодного контента;
- отслеживание активности собственных фолловеров с целью подбора интересного контента.
Многие пользователи путем отслеживания контролируют свою вторую половинку. Нередко такие действия приводят к расходу и расторжению брачных союзов. Это еще один аргумент, почему разработчики решили убрать возможность просмотра лайков.
Лучше всего заниматься поиском достойного контента, а не зацикливаться на подсчете количества сердечек.








