Сканер документов — скачать сканер документов на андроид
Содержание:
- Лучшее приложение-сканер документов
- Droid Scan Lite – сканер с запутанным интерфейсом
- Подарки
- Look Like a Professional with MotionDen’s Intro Maker
- О сканерах
- Сканирование
- Устанавливаем сканер Android
- Лучшие способы сканирования
- Открываем документ
- CamScanner – самый функциональный сканер документов
- Genius Scan (iOS + Android)
- Как сделать горизонтальную линию в Word
- Что такое QR-код и для чего нужен
- Лучший сканер QR-кодов для Андроид
- UpCode
- Scanner Pro by Readdle (iOS)
- Clear Scanner — обычный сканер
- Как пользоваться
- Программа для сканирования документов на Андроид
Лучшее приложение-сканер документов
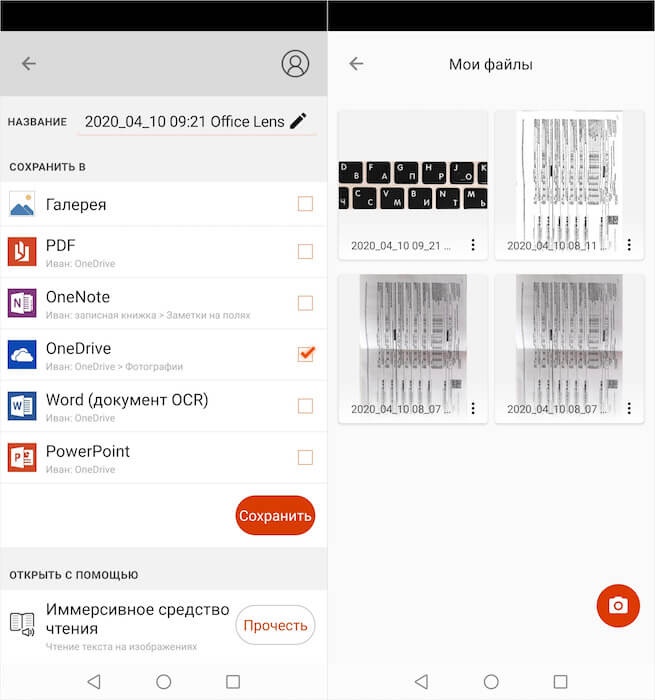
Microsoft Office Lens очень глубоко синхронизирован с облачными сервисами, и это удобно
Microsoft Office Lens оказался очень удобным сканером, который во многом превзошёл даже мой любимый Scanner Pro. Несмотря на то что он не поддерживает автозахват изображения, он обладает массой других функций, которые реально пригождаются при работе с документами.
Первое, что я оценил, был интерфейс. Приложение при запуске сразу открыло камеру, не заставляя меня рыскать по интерфейсу в поисках соответствующей кнопки, которую в приложениях для сканирования почему-то обычно делают маленькой и незаметной. Тут же, над кнопкой спуска затвора, мне было предложено выбрать фотографию из тех, что хранятся в моей галерее. То есть, по сути, вы можете превратить в скан не только фотографию документа, но и вообще любой снимок, который у вас есть.
Droid Scan Lite – сканер с запутанным интерфейсом
Приложение с неплохими возможностями, но слегка запутанным интерфейсом из-за нескольких рабочих столов и большого количества тэгов. К тому же в бесплатной версии недоступно создание многостраничных документов.
Некоторое время придется потратить на привыкание к организации главной «галереи» приложения. Разработчик предоставил возможность создания «проектов». Каждый из них, в свою очередь, может содержать «сканы», разнесенные по тэгам. В результате, при большом количестве изображений это может вызвать затруднения при поиске.
По умолчанию приложение использует системное приложение для камеры, хотя в настройках можно разрешить доступ к другим приложениям. Впрочем, в нашем случае при включенной опции Droid Scan Lite не смог найти программу PicsArt, оснащенное «своей» камерой.
После получения снимка первый этап обработки – обрезание. Автоматическое определение углов срабатывает не всегда так, как нам хотелось бы. Поэтому приходится прибегать к ручному редактированию. Углы многоугольника перемещаются очень медленно, поэтому простейшая операция отнимает довольно много времени.
Переходим к режимам улучшения. Не считая настроек контраста и яркости, их здесь три: исходный вариант цвета, цвет с малой насыщенностью и черно-белый вариант. Поколдовав с настройками, от изображения документа, полученного при фотографировании в хороших условиях, можно получить неплохую электронную копию. Хотя некоторые «артефакты» на фоне все-таки остаются.
Шутка это или нет, однако, изучив приложение «от и до», мы так и не смогли отыскать опцию сохранения изображения в формате PDF. Скорее всего, это свойственно только платной версии. Все «сканы» хранятся на карте памяти в формате JPG в каталоге, расположенному по пути mnt/sdcard/Droid Scan.
Подарки
Look Like a Professional with MotionDen’s Intro Maker
Don’t let the low price of our service scare you off. In spite of it, you will get professional looking intros. No question about it.
We wanted to show the world that high-quality services can be affordable and accessible to anyone. With the help of our intro maker, your content will have the same high-quality as the content created by other major brands. In addition to that, we allow you to try out our product for free and see its true potential. No credit card required.
Our intro maker is a reliable platform that will give you the content you deserve.
Say goodbye to all the unnecessary hard drive space taken up on your computer.
Say goodbye to overpriced custom services, and farewell to hours of thinking about how to create a proper intro to your videos.
О сканерах
Для смартфонов под управлением Android в магазине Google Play можно отыскать порядка двух десятков мобильных сканеров. Основной функционал любого из них заключается в фотографировании документа и сохранении изображения в формате PDF или JPEG. В основном используется системная камера, хотя некоторые используют «свою», оснащенную дополнительными настройками.
После получения фото приложение предлагает набор инструментов для его редактирования – поворота, обрезания, корректировки фона, цвета, контраста и т.д. После того, как работа с внешним видом документа закончена, его можно отправить в облачное хранилище: Google Docs, SkyDrive, Evernote или на собственный сервер разработчика.
К сожалению, подобный функционал доступен не всем приложениям. Разумеется, создать файл формата PDF и отправить его на указанный почтовый ящик может каждое из них. Однако лишь в некоторых случаях встречаются те мелочи, которые и делают использование программы по-настоящему удобным. Единственная черта, свойственная практически всем приложениям, – наличие платной версии с расширенными или дополнительными возможностями. Сюда можно отнести максимальное качество изображения, неограниченное количество страниц документа, пакетное «сканирование», размещение на сервере и т.п.
Сканирование
Самый простой способ отсканировать изображения – воспользоваться мастером работы со сканером, доступным в приложении «Факсы и сканирование». Чтобы приступить к оцифровке изображений, нужно:
- через панель управления или поиск в Windows открыть «Факсы и сканирование» и запустить приложение;
- в открывшемся окне выбрать «Новое сканирование»;
настроить параметры, указав тип документа, формат, в котором сохранится файл, разрешение и т.д.;
- воспользоваться предварительным просмотром и убедиться, что все устраивает;
- нажать «Сканировать».
После завершения работы устройства оцифрованное изображение можно сохранить на компьютере, отправить по электронной почте, распечатать и т.д. А найти этот фал можно, открыв папку «Документы», а в ней – «Отсканированные документы».
Сканирование текстовых документов при помощи специального ПО
Для достижения наилучших результатов при сканировании текстовых документов рекомендуется использовать специальное ПО от производителя устройства. Процесс везде будет примерно одинаков. Отличия если и будут, то незначительные. Алгоритм действий имеет следующий вид.
- Запустить программу, начать сканирование.
- Выбрать тип документа, формат сохранения, черно-белое или цветное сканирование, разрешение и другие параметры. Конечный результат будет зависеть от того, насколько точно установлены эти значения.
- Задать имя будущего изображения, указать папку для сохранения.
- Использовать «Предпросмотр», при необходимости внести коррективы в настройки.
- Отсканировать документ и сохранить результат.
Сканирование фотографий
Для сканирования изображений можно использовать встроенные возможности Windows – мастер работы со сканером или Paint. Чтобы получить фотографию со сканера через данное приложение, необходимо:
запустить программу, кликнуть по вкладке «Файл»;
выбрать «Со сканера или камеры»;
выбрать режим изображения – «Цветное», «Черно-белое» и т.д.;
- начать сканирование;
- полученное изображение можно обработать при помощи встроенных инструментов Paint;
- для сохранения нужно перейти в «Файл». Кликнуть по кнопке «Сохранить как», выбрать формат, указать имя, конечную папку и нажать на кнопку «Сохранить».
Сканирование личных документов
Официальные документы, отсканированные на компьютер, должны быть хорошо видны, читабельны, поэтому оцифровать их нужно в максимальном качестве.
При предварительном просмотре нужно убедиться, что все буквы различимы и правильно читаются. Только после этого можно сохранять изображение. Хранить официальные документы стоит в форматах bmp или tif.
Сохранение отсканированных документов
Часть программ от производителей сканеров и МФУ не сохраняют оцифрованные изображения, а лишь открывают их с помощью приложений для просмотра. В этом случае комбинацией «Ctrl+S» можно выбрать путь, куда будет перемещен файл. А такие программы, как Adobe Reader, способны автоматически сохранять скан. Для этого нужно один раз указать формат и папку для размещения изображений, в дальнейшем приложение все сделает самостоятельно.
Выбирать приложение для сканирования документов следует в соответствии с потребностями пользователя и результатом, который он желает получить. Так, для работы с текстами можно скачать Scanitto Pro : программа распознает текст и переводит его в форматы txt , docx или rtf , что делает возможным открыть файл в Word для дальнейшего редактирования. WinScan2PDF сохраняет изображение в формате PDF, что дает пользователю больше вариантов применения оцифрованной картинки.
Устанавливаем сканер Android
Скачать сканер бесплатно на Android можно либо из PlayMarket, либо с того же сайта в разделе «Download App». Ниже привожу QR коды с ссылками на загрузку для поддерживаемых платформ.
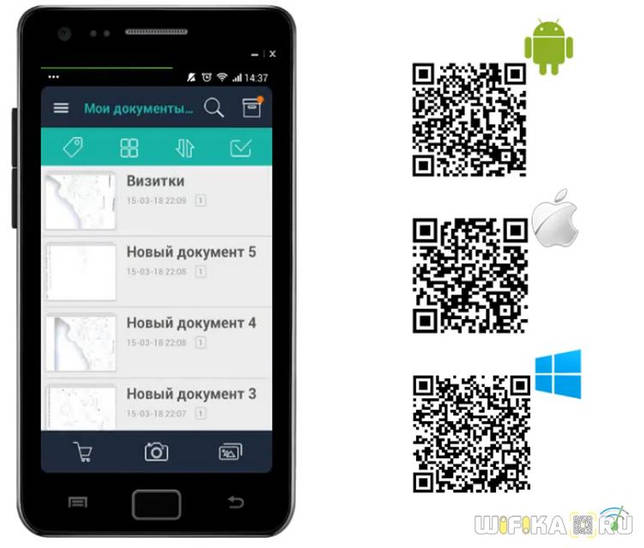
После установки авторизуемся или регистрируемся, после чего программа подгрузит имеющиеся в вашем аккаунте файлы на телефон. Для того, чтобы добавить новый документ, жмем на кнопку в виде фотоаппарата и делаем снимок нужной нам для сканирования страницы. При этом освещение не играет роли — чем оно ярче, тем, конечно, лучше, но если речьб идет о черно-белом документе, то программа очень качественно умеет обрабатывать фото и удалять все лишние артефакты со страниц.
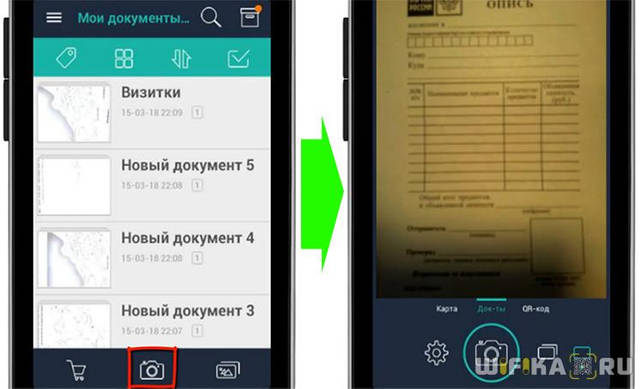
Также можно добавить фото из уже имеющихся в памяти телефона — для этого на предыдущем шаге нужно было выбрать в меню иконку в виде картинок.
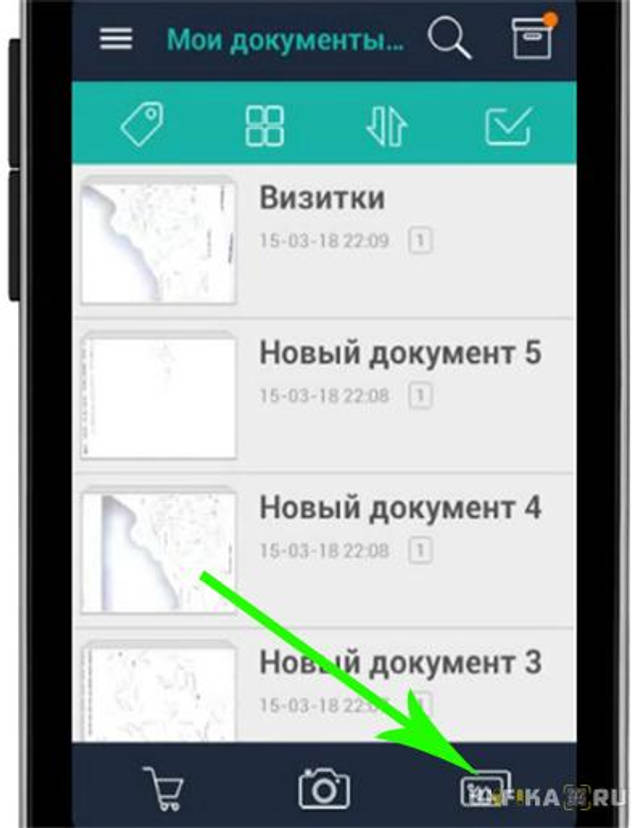
После того, как изображение добавлено в программу, нам предлагается выбрать ту область, которую мы хотим поместить в документ PDF. Делается это с помощью перетаскивания пальцем графических направляющих. Если хотим выбрать весь снимок, то кликаем на иконку в виде двух диагональных стрелок.
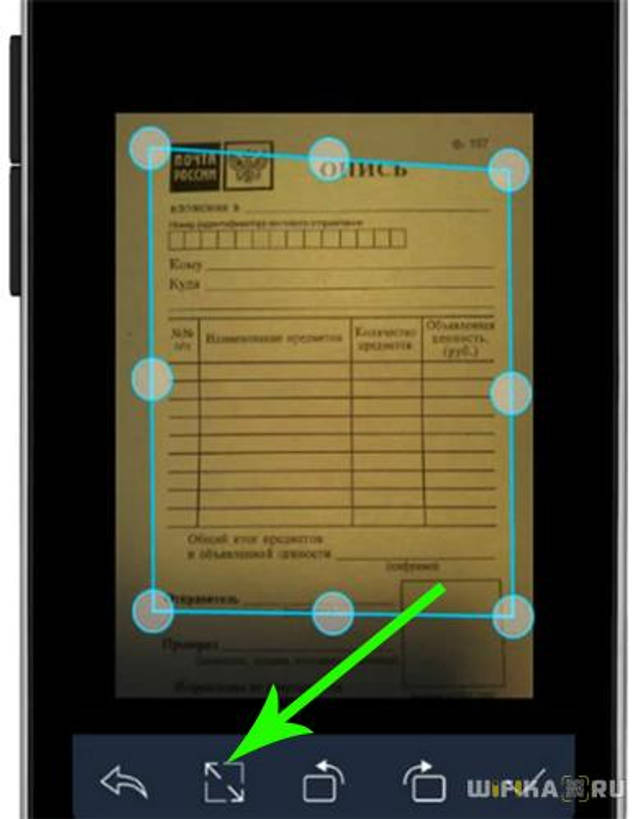
Также можно повернуть изображение в любую сторону. После применения изменений жмем на «галочку».
На следующем шаге выбираем режим обработки фото. Поскольку я чаще всего использую Android-сканер для сохранения черно-белых документов в PDF, то чаще всего использую либо «оттенки серого», либо «черно-белый».
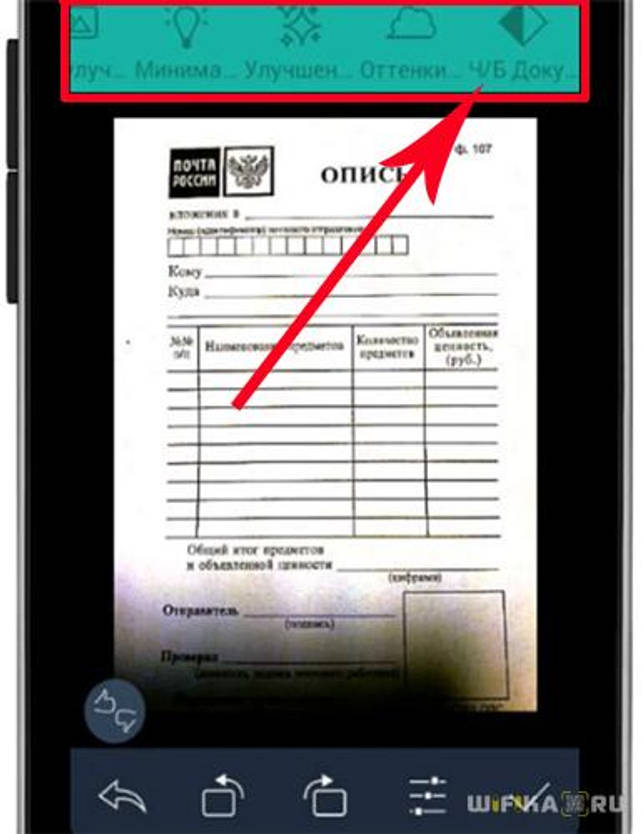
Применяем изменения. Далее можно дать документу название и проделать еще несколько действий, доступных в нижнем меню. Самый необходимый из них — преобразование документа в формат PDF, который потом можно будет открыть на любом компьютере или планшете.

Лучшие способы сканирования
Рассмотрим некоторые программы, созданные специально для сканирования документов.
Mobile Doc Scanner Lite
По сути, принцип действия этого ПО не сильно отличён, от указанного ранее. Оптимизации подвергнута работа с документами.
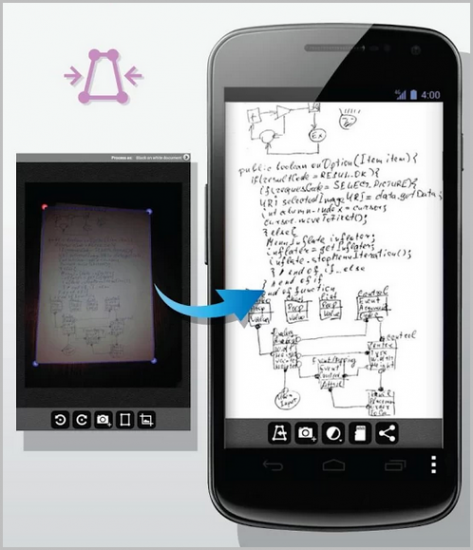
У всех программ, подобного плана, съёмка и распознавание разделены. Это даёт возможность подправить недостатки в работе фотокамеры. Пользователю предоставляется возможность указать то место в документе, которое содержит нужную информацию. Это сокращает размер файла, а также проигнорировать различные артефакты.
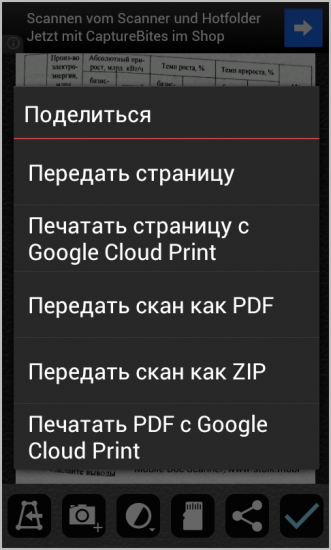
Программа наделена возможностью работать с zip архивами. А можно сразу отправить распознанные документы по электронной почте и в облачное хранилище.
Имеется и пакетная обработка. Она придётся к месту, если потребуется отсканировать буклет или документ из множества страниц.
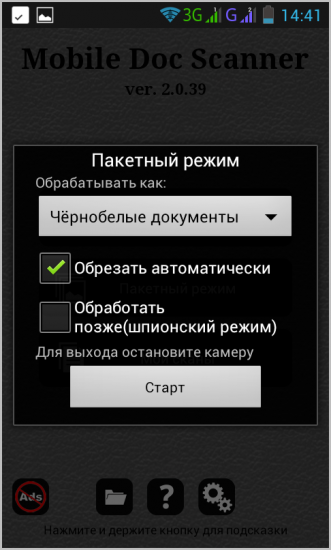
CamScanner
Эта программа — продвинутый аналог предыдущей. Это программное обеспечение будет полезно, если необходимо много сканировать. ПО в автоматическом режиме находит границы документа, правит перспективу, если та имеет искажения. Кроме того — автоматически сортирует всё по группам.

В остальном программы похожи, разве только некоторые дизайнерские решения во внешнем виде различаются.
Открываем документ
Теперь наш файл загрузится в облако и станет доступным для других устройств. Например, на iPad, для которого также имеется отдельная версия программы. Скачать бесплатный сканер для iOS можно в AppStore. Создание же документа на смартфонах Apple происходит аналогичным образом, но приложение имеет немного другой интерфейс — подробнее весь процесс вы увидите в видео.
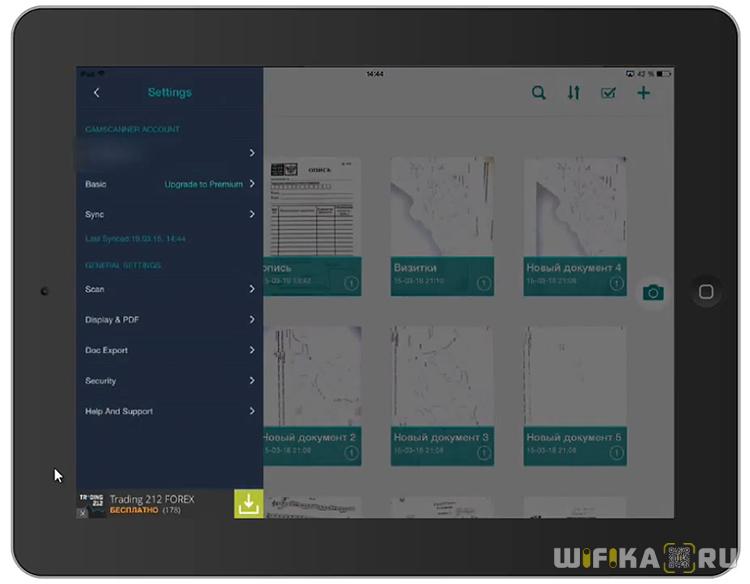
Но просмотреть загруженные файлы можно и с обычного компьютера или ноутбука через веб-сайт программы. Там аналогично нужно будет авторизоваться, после чего откроется список всех имеющихся у вас документов. Здесь их также можно скачивать, редактировать или удалять, как и на телефоне.
Интересная возможность — сгенерировать ссылку на документ, которую можно послать другу или выложить на свой сайт или группу в Контакте.
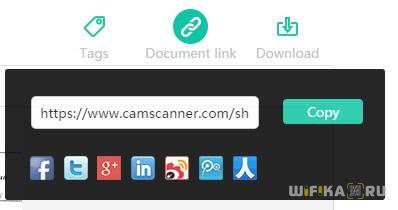
CamScanner – самый функциональный сканер документов
CamScanner — одно из лучших приложений в данной области. Своим успехом эта программа обязана простому, понятному интерфейсу, отличной обработке фотографий и широким возможностям даже в бесплатной версии.
Главное окно встречает набором изображений, распределенных по тэгам. Набор тэгов можно отредактировать в диспетчере: добавить новый, удалить существующий или поменять расположение. При большом количестве изображений с помощью тэгов поиск нужного документа существенно упрощается.
При наличии доступа в интернет CamScanner предлагает выгрузку изображений сразу в несколько облачных хранилищ при наличии у пользователя соответствующего профиля: Box, Google Drive, Dropbox, Evernote и SkyDrive. Но с некоторыми ограничениями: в бесплатной версии хранилища Evernote, SkyDrive доступны лишь в течение семи дней.
Количество настроек сканирования не отличается особым избытком, приведены лишь основные опции: автообрезка при пакетном сканировании, качество изображения, выбор приложения для камеры и режим улучшения – режим обработки изображений по умолчанию. Впрочем, даже после пакетной съемки с автоматической обработкой можно вернуться к оригинальному изображению и самостоятельно внести все изменения.
По умолчанию CamScanner использует собственное приложение для камеры. От стандартного его отличает возможность включить сетку, использовать электронный «уровень» и переключать пакетный режим сканирования на одиночный. Звук затвора, к сожалению, присутствует. Также в настройках можно задать использование системной камеры, но в таком случае пакетная съемка будет невозможна.
В приложении отлично реализован процесс обрезания. В основном, границы документа (страницы, визитной карточки и т.п.) определяются автоматически и практически всегда безошибочно.
После чего следует наиболее важный этап – обработка. Ценность мобильных сканеров в том, чтобы иметь возможность отправить полученную копию на печать. И желательно без особых нагрузок на картридж принтера, для чего нужно очистить фон изображения от лишних деталей. В режиме улучшения «Ч/Б Документ» CamScanner справляется с этой задачей отлично.
В отличие от некоторых конкурентов, бесплатная версия CamScanner содержит возможность пакетной съемки. Однако есть и «ложка дегтя»: все созданные PDF сопровождаются водяным знаком, который, как и реклама, исчезает только после покупки приложения.
Наконец, CamScanner поддерживает технологию оптического распознавания символов (OCR). Однако на практике оказалось, что, во-первых, среди поддерживаемых языков отсутствует русский. Во-вторых, для более-менее приемлемого распознавания текста качество снимка должно быть очень высоким. Поэтому для решения данного вопроса мы рекомендуем воспользоваться возможностями Google Drive или других сторонних программ.
Genius Scan (iOS + Android)
Очень простой и шустрый сканер с идентичной функциональностью под iOS и Android, хотя интерфейс в первом случае более современный. Но это дело вкуса. Важнее, как программа работает.
Возможностей минимум, зато все они работают максимально корректно: сфотографировал документ, программа в 80% случаев точно определила границы, распознала его и сохранила в PDF. Если границы определены не точно, это можно быстро исправить вручную с учетом перспективы. На автоматическую обработку снимка нареканий нет, а за поддержку многостраничных документов и тегов — большой плюс. Особенно с учетом бесплатности приложения.
Если возникнет желание поддержать разработчиков, тогда приложение избавится от рекламы, получит поддержку всех актуальных облачных сервисов, фоновой загрузки документов в них и блокировку с помощью отпечатка пальца на iOS. Цена Premium-версии для Android составляет 140 грн, для мобильной платформы Apple — 160 грн.
Как сделать горизонтальную линию в Word
В этой статье мы рассмотрим, как сделать горизонтальную линию в ворде тремя способами:
- как сделать горизонтальную линию автозаменой;
- как вставить горизонтальную линию добавлением границы;
- и как нарисовать горизонтальную линию.
Начнем с самого быстрого и простого способа, как в ворде сделать горизонтальную линию.
Что такое QR-код и для чего нужен
QR-кодом называется матричный код, который используется для быстрого сканирования и передачи данных.
Технология появилась в далеком 1994 году. Но популярность снискала лишь несколько лет назад, когда смартфоны обзавелись хорошими камерами со считывающими механизмами. В изображение кода помещается информация, состоящая из 2953 байт двоичного кода. В переводе на символы это 7000 цифр или свыше 4000 латинских букв.
Сейчас технология активно применяется в создании визиток. Чтобы не писать всю информацию на маленькой поверхности, клиенту предлагается отсканировать код со смартфона, после чего он получит полное описание компании после автоматического перехода по встроенной гиперссылке. Также код можно встретить на кассовых чеках и платежных квитанциях, благодаря чему человек экономит больше сил и времени.
Создать QR-код может любой желающий, воспользовавшись специализированным сервисом. Но обычному владельцу смартфона намного важнее понять, как он сканируется и применяется на практике.
Лучший сканер QR-кодов для Андроид
Существует множество программ, при помощи которых можно сканировать информацию на продукции в магазинах, книгах и прочих местах, где есть QR или штрихкоды. Это, например, QR Droid, Kaywa reader, RedLaser, QuickMark и другие.
Главное, чтобы у телефона имелась камера, с её помощью программа считывает код, чтобы затем распознать его и вывести на экран устройства расшифрованный результат. Некоторые смартфоны имеют предустановленное программное обеспечение для распознавания кодов. Наиболее популярны программы, имеющие возможность импортировать данные в другие приложения.
Судя по отзывам пользователей, лучшим сканером QR-кодов для Андроид является программа «QR сканер штрих-кода» — быстрый и точный сканер для мобильных устройств и планшетов.
Основные характеристики и возможности программы:
- возможность кодирования любой информации: контактных данных, приложений, e-mail и прочей;
- наличие дополнительных функций (экспозиция, фонарик, автофокус);
- возможность передачи данных друзьям через социальные сети и мессенджеры (VK, Facebook, WhatsApp и другие), а также СМС и e-mail;
- опция автоматического открытия интернет-страниц;
- сохранение истории прошлых сканирований;
- вибрация и звуковые оповещения;
- возможность инвертирования;
- копирование текста в буфер обмена.
С его помощью можно сканировать, распознавать, создавать и передавать любые QR- и линейные коды, а простой в использовании интерфейс поможет сделать это быстро, надёжно и легко.
для маркировкиСканер штрих-кода Honeywell Voyager 1450g
1 отзыв
7 615 ₽
7042
ЗаказатьПодробнееЕсть в наличии
для маркировки
Сканер штрих-кода Zebra DS2208
1 отзыв
5 988 ₽
5988
ЗаказатьПодробнееЕсть в наличии
для маркировки
Сканер штрих-кода АТОЛ SB 2108
1 отзыв
4 161 ₽
3848
ЗаказатьПодробнееЕсть в наличии
UpCode
Приложение для штриховой проверки товаров, которое поддерживает штрих-коды 2D, Bidi и 1D (DataMatrix/QR/Ean 8 и 13). Пользователи могут бесплатно создавать свои собственные оптические штрих-коды и сканировать любой поддерживаемый формат для быстрого доступа к контенту, например, музыке, изображениям, видео, файлам, веб-сайтам и т. д. Встроенные функции совместного доступа позволяют вам делиться отсканированным контентом. Доступно на Андроид и Айфон.
ОС: iOS, Android, Lumia и Windows.
Особенности:
- быстро сканирует 2D, Bidi, 1D;
- поддерживает DataMatrix, QR, Ean 8 и 13 1D;
- создайте свои собственные оптические штрих-коды;
- доступ к музыке, видео, веб-сайтам и другому контенту.
Стоимость: бесплатно.
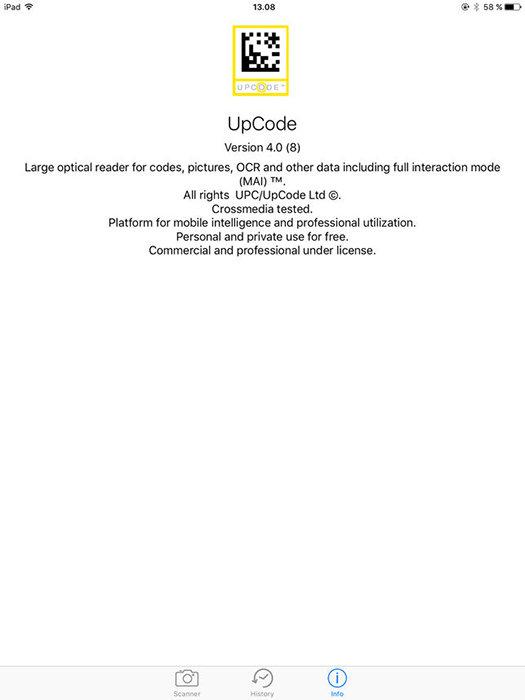
Scanner Pro by Readdle (iOS)
Считается одним из лучших сканеров документов в плане удобства интерфейса и функциональности, но доступен лишь на iOS. Выделяется удобным встроенным браузером документов с поддержкой папок, возможностью переставлять страницы местами, копировать и дублировать в рамках одного документа. Поддерживает популярные облачные сервисы (iCloud, Dropbox, Onedrive, Google Drive…) и возможность синхронизации контента между устройствами.
Из необычного обращает на себя внимание функция «Радар». С ее помощью приложение сканирует фотоальбом и автоматически определяет изображения для распознавания
Инструментов для обработки изображения минимум (яркость, контрастность, выбор типа документа), но в большинстве случаев они и не нужны. Программа отлично работает в автоматическом режиме, разве что иногда стоит вручную определить границы сканирования. Таким образом процесс сканирования занимает минимум времени и требует лишь пары-тройки нажатий.
Цена Scanner Pro by Readdle составляет около 80 грн.
Clear Scanner — обычный сканер
Последний сканер на сегодня не является чем-то выдающимся и попал в статью только из-за того, что я им какое-то время пользовался и в целом он меня не подводил.
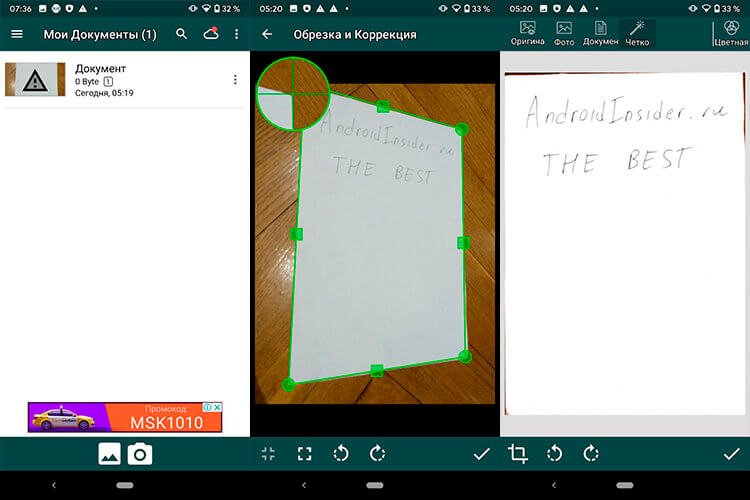
Clear Scanner
У него нет выдающихся возможностей, кроме удобного точного позиционирования углов изображения при обрезке. А еще все сканеры выше запускаются и сразу показывают рабочую область, а этот сначала предлагает выбрать откуда брать изображение. На выбор предлагается камера и альбом. Впрочем, обработка фотографий документов из альбома не является киллер-фичей этого сканера.
Каким сканером пользоваться, выбирать вам. Конечно, иногда удобно пользоваться и МФУ. Например, когда оно работает в офисной или домашней сети и изображение можно получить на телефон. В остальных случаях для быстрой отправки куда проще пользоваться камерой мобильного устройства. Тем более вне дома или офиса.
Как пользоваться
Дальше давайте уходить от теории и разбираться, где бесплатно скачать лучшую программу для сканирования документов в ПДФ и другие форматы, как ее запустить, а также как пользоваться.
Загрузка и установка
Изначально нам необходимо загрузить архив с приложением. Для этого рекомендуем придерживаться несложной последовательности:
- В первую очередь мы переходим немного ниже и кликаем по кнопке, которая позволит бесплатно скачать нужный вам файл. Затем распаковываем инсталлятор и запускаем его, произведя двойной левый клик.
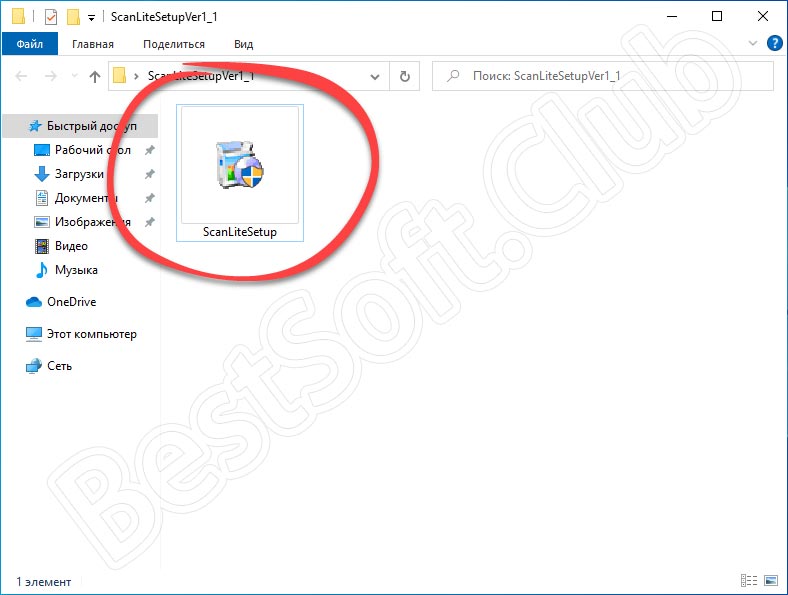
- Дальше нам остается лишь принять лицензионное соглашение программы, установив флажок в положение, отмеченное цифрой 1. Когда это будет сделано, переходим к следующему шагу, кликнув по Далее.
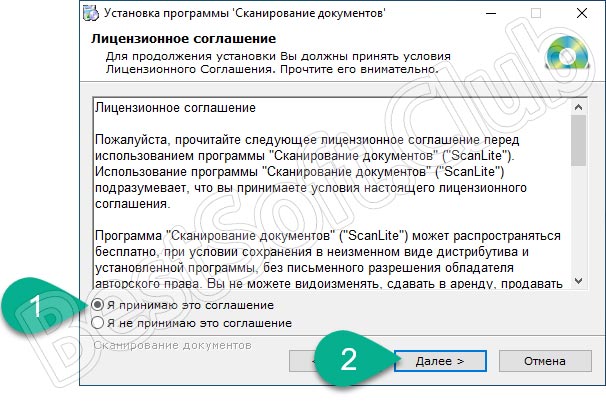
- В результате запустится инсталляция нашего приложения. Ждем, пока прогресбар заполнит отведенное для него место.

Теперь, когда приложение установлено, мы можем переходить непосредственно к работе с ним.
Инструкция по работе
Дальше давайте разберемся, как пользоваться программой для twain-сканирования документов. Первое, что вам нужно будет сделать, это посетить настройки приложения, кликнул по обведенной на скриншоте ниже кнопке. Вносим необходимые изменения для того, чтобы пользоваться программой было удобнее.

После этого убеждаемся в том, что сканер подключен к компьютеру. Дальше выбираем цвет картинки, указываем качество, а также итоговый формат. Когда это будет сделано запускаем сканирование документа. Уже через несколько секунд аналоговый документ преобразуется в удобный для вас электронный формат.
Программа для сканирования документов на Андроид
Что делать, если возможностей Google Drive окажется недостаточно. Рассмотрим лучшие приложения, каждое из которых имеет свои особенности.
Сканер документов для Android Camscanner
- Сохранение документа в файлы формата JPG, PDF;
- Фильтры для оптимизации в автоматическом режиме;
- Установка пароля;
- В бесплатной версии на файле отображается водяной знак.

Сканирование документов в Tiny Scanner
- Сохранение в PDF, JPG, BMP формате;
- Обрезка границ в автоматическом режиме;
- Несколько уровней контрастности, чтобы отсканировать документ в высоком качестве;
- Разные варианты размеров страниц. Лист А4, его половина;
- Защита паролем.
Clear Scanner
- Автоматическое обнаружение края документа;
- Цветной, черно-белый, серый режим цветности;
- Сохранение готового результата в облаке;
- Оправка по email, отдельных страниц или целого документа;
- Фильтры.
Simple Scan
Программа бесплатна. Особенность — распознавание текста (OCR).Возможности:
- Фильтр для удаления «шума»;
- Автоопределение границ листа.








