Как сканировать документ на компьютер через сканер
Содержание:
- Как отсканировать фотографию на компьютер с помощью сканера МФУ
- Подборка программ для сканирования документов онлайн
- OCR CuneiForm
- Шансы на успех
- Onlineocr.net
- ПО для сканирования от производителей
- ABBYY FineReader
- WinScan2PDF
- Распознавание файлов PDF/DJVU
- Завершающее редактирование отсканированного документа в Ворде
- Подготовка сканера и программного обеспечения
- Naps2
- Freemore OCR
- Об этом PNG
- Что делать, если устройство не сканирует
- Как сканировать документы на ПК
- Как извлечь текст из изображений с помощью ABBY FineReader
- Проблемы с мышкой на виндовс 10
- Abbyy Finereader
- Как сделать оплату по QR коду
- Распознаем текст на фото онлайн
Как отсканировать фотографию на компьютер с помощью сканера МФУ
Для работ по снятию сканов на дому можно использовать планшетный сканер или обычный принтер МФУ. Сейчас широко распространены обычные офисные МФУ (Многофункциональные устройства), в которых имеются функции принтера, сканера, копира. В одном МФУ объединено сразу несколько отдельных устройств.
На этом примере, я покажу, как отсканировать фотографию на принтере МФУ, имеющим функцию сканирования. При работе используется МФУ Canon начального уровня, на устройствах от других производителей, выполняется похожий алгоритм действий.
Для того, чтобы отсканировать старую фотографию, потребуется выполнить следующие действия:
- Включите устройство, выполняющее сканирование.
- Положите бумажную фотографию на стекло, тщательно выровняйте расположение фото по краям изображения.
- Закройте крышку сканера.
- Откройте приложение, поставляемое с устройством, в котором нужно выбрать настройки сканирования. В моем случае, это утилита Canon U Scan Utility.
- Войдите в настройки приложения для выбора параметров сканирования.

В параметрах утилиты необходимо выбрать разрешение (по умолчанию — 300 dpi). Лучше выберите 600 dpi. В качестве выходного формата данных мне доступны три варианта:
- JPEG/Exif;
- TIFF;
- PNG.
Если исходная фотография неплохого качества и вы не будете потом обрабатывать скан изображения в графической программе, можно оставить настройку по умолчанию — JPEG/Exif. В других случаях, используйте несжатый формат TIFF.

- Запустите процесс оцифровки фотографии.
- После завершения сканирования, откройте скан бумажного фото в графической программе — просмотрщике изображений.

Теперь можно переместить изображение в место постоянного хранения. Если потребуется, откройте изображение в графическом редакторе для выполнения необходимых действий: удаление артефактов, регулировка цветокоррекции и т. п.
Вам также может быть интересно:
- Как сделать черно-белое фото цветным онлайн — 3 способа
- Как изменить дату съемки фото — 7 способов
Подборка программ для сканирования документов онлайн
Получается, что эти проги работают в онлайн режиме. Ниже представлены их названия с кратким описанием.
Onlinecamscanner.com
Основной алгоритм действий:
- Выбираете документ для сканирования онлайн на компьютере или сразу его фотографируете.
- Загружаете на сервис.
- Выполняете нужные настройки: повороты, корректировка цвета, увеличение и.т.д.
- После проведения всех нужных процедуры вы можете скачать документ.
Avepdf.com
Достаточно полезный сервис! Это программа для сканирования документов онлайн в PDF формат находится по адресу: https://avepdf.com/ru/scan-to-pdf
Так же проект предлагает конвертации в PDF и другие форматы.
Алгоритм, который требует выполнить данный сервис для начала сканирования:
- Скачайте и установите специальный драйвер на свой гаджет.
- Выберите устройство через которые будет идти сканирование.
- Надавите на кнопку «Сканировать». Это нужно для открытия интерфейса сканера.
- Определитесь с настройками и нажмите клавишу «Сканировать».
- Для сохранения отсканированного файла нажмите кнопку «Подтвердить».
- Выполните загрузку отсканированного документа PDF на ПК или в облако.
- Нажмите «Перезагрузить» для сброса процесса или «Добавить» для сканирования другого документа.
Список основных инструментов проекта:
- Объединение PDF файлов.
- Реорганизация страницы в ПДФ.
- Удаление страниц.
- Гиперкомпресс PDF.
- eSign ПДФ.
- Конвертация.
- Разделение страниц на независимые.
- Обратный порядок стр.
- Поворот документа.
- Защита PDF.
- Удаление пароля безопасности.
- Редактирование ПДФ.
- OCR с возможностью поиска.
- Свод PDF.
- Сжатие.
- Изменение размера.
- Заполнение формы.
- Обрезка PDF.
- Очистка ПДФ.
- Преобразование в TIFF, JPG, SVG, PNG, Word, DXF, DICOM, в текст, Excel в PDF, Power Point в PDF.
- Удаление текста.
- Оптимизация для интернета.
- Разметка PDF.
Как видите этот сервис кроме сканирования документов онлайн может выполнить много всего иного!
Finereaderonline.com
Данный проект позволяет достаточно просто выполнить сканирование вашего файла.
Ссылка: https://finereaderonline.com/ru-ru/Tasks/Create
Конвертация может быть выполнена в следующие форматы:
-
- 1) Word.
-
- 2) RTF.
-
- 3) XlSX.
-
- 4) TXT.
-
- 5) PPTX.
-
- 6) ODT.
-
- 7) FB2.
-
- 8) Epub.
-
- 9) PDF.
Алгоритм работы:
- Зарегистрироваться на сервисе.
- Загружаете файл с облака или компьютера.
- Подбираем язык документа.
- Выбираем формат.
- Выполнить сканирование.
Так же могу порекомендовать программы, которые можно скачать на компьютер и выполнять сканирование документов онлайн.
- Scom/ru
- https://riman.ru/ridoc_document_scanning.php
Здесь все просто, скачиваем, устанавливаем, запускаем и работаем в данном софте!
На этом данная статья подошла к концу! Надеюсь подборка вам поможет решить определенные задачи!
Рекомендую:
Почему я решил пойти учится на проект Пузат.ру?
Как мгновенно стереть историю в браузере?
Как настроить фитнес браслет xiaomi mi band 4 на русском
Стоит ли бояться отмены бумажных денег?
Видеохостинг ютуб и его возможности
Быстрый поворот видео на 90 градусов и сохранение его на компьютере в Windows 10
Безлимитный мобильный интернет без ограничения трафика и скорости по России
Как узнать версию вордпресс?
OCR CuneiForm
Бесплатная программа для считывания текстовой информации с изображений. Точность распознавания на порядок ниже, чем у предыдущей рассматриваемой программы. Но как для бесплатной утилиты, функционал все-таки на высоте.
Интересно! CuneiForm распознает блоки текста, графические изображения и даже различные таблицы. Более того, считыванию поддаются даже неразлинованные таблицы.
Программа может прочитать и сохранять шрифт и кегль распознаваемого текста. В базе шрифтов содержится большинство используемых печатных шрифтов. Поддерживается даже распознавание текста вышедшего из печатной машинки.
Для обеспечения точности к процессу распознавания подключаются специальные словари, которые пополняют словарный запас из сканируемых документов.
Достоинства:
- бесплатное распространение;
- использование словарей для проверки правильности текста;
- сканирование текста с ксерокопий плохого качества.
Недостатки:
- относительно небольшая точность;
- небольшое количество поддерживаемых языков.
Шансы на успех
Onlineocr.net
Поиск по картинке в Гугл (Google) Как правильно пользоваться сервисом? +Отзывы
№7. Onlineocr.net
Простой и ненавязчивый, но в то же время вполне современный дизайн этого сайта делает работу с ним весьма приятной. А вот с характеристиками дела обстоят не очень хорошо. Сервис поддерживает крайне малое количество форматов изображений.
А форматов для сохранения готового текста и вовсе всего три штуки. Зато сервис совершенно бесплатен и работает с довольно высокой скоростью. Не радует только максимальный размер загружаемого файла – всего 15 Мб. Придется повторять процедуру много раз.
Преимущества:
- превосходный дизайн без лишних элементов
- очень высокая скорость работы
- простота в использовании
- русский язык в интерфейсе
- используется защищенное соединение
- присутствует мощный алгоритм распознавания
- отличная оптимизация сайта
Недостатки:
- очень мало поддерживаемых текстовых форматов (3)
- не хватает некоторых языков распознавания
- смешной лимит на максимальный размер загружаемого файла
ПО для сканирования от производителей
Чтобы обеспечить легкую работу с техникой, компании-производители разрабатывают специальное ПО. В интерфейсе софта доступны все возможные функции для управления конкретной моделью аппарата.
Функции могут немного отличаться в зависимости от бренда. Но основной набор настроек/параметров практически всегда идентичен. Можно задавать разрешение скана, выбирать цветность (ч/б или цветной скан), формат (png, jpeg, jpg, pdf и другие).
Список утилит для сканирования:
- HP Scan;
- Epson Scan;
- Xerox Easy Printer Manager;
- Canon MF ToolBox.
Для фирм Kyocera и Samsung софт также есть, скачать можно с официальных сайтов или установить с комплектного компакт-диска.
ABBYY FineReader
ABBYY FineReader — программа для работы с PDF-документами. Утилита дает возможность распознавать отсканированные тексты разных форматов. Всего поддерживается 192 языка для распознавания. При необходимости можно конвертировать документ из одного формата в другой.
Приложение полностью совместимо с операционной системой Windows (32/64 бит). Для загрузки доступна полностью русская версия. Программа работает на Windows 7 и новее, доступна возможность работы на серверных операционных системах. Модель распространения утилиты ABBYY FineReader — платная. Для получения полной версии приложения необходимо купить лицензию. Стоимость электронной версии на 1 год составляет 3190 рублей. Цена бессрочной версии — 6990 рублей. Утилита доступна только для домашнего использования.
Чтобы ознакомиться со всеми функциями программы, можно загрузить бесплатную демо-версию. Срок действия ознакомительной версии — 30 дней. После запуска утилиты откроется главное окно «Новая задача». Здесь доступно несколько основных разделов: открыть, сканировать и сравнить.
В разделе «Открыть» доступно много инструментов.
- Открыть PDF-документ для просмотра и редактирования файла: с помощью этого инструмента пользователи могут установить защиту на документ, оставлять комментарии на страницы или для отдельных текстовых блоков.
- OCR-редактор: используется для продвинутой конвертации документов, проверки распознания текста, ручной разметки областей распознавания.
- Конвертирование документа из одного формата в другой: PDF, Word, Excel. Пункт «Конвертировать в другие форматы» дает возможность пользователям выбрать нужный формат.
- Раздел «Сканировать» используется для сканирования документов различных форматов: PDF, Word, Excel, графические изображения и т.д. Доступна возможность сканирования в OCR-редактор. Здесь расположена функция распознавания текста. Можно обучить приложение распознавать нестандартные символы и шрифты.
- «Сравнение» — этот раздел используется для сравнение нескольких версий документов. Инструмент помогает быстро найти различия в текстах — найденные отличия выделяются цветом. Воспользоваться инструментом для сравнения файлов можно только в лицензионной версии программы ABBYY FineReader.
Преимущества ABBYY FineReader:
- простой и удобный интерфейс с поддержкой русского языка;
- большой набор инструментов для распознавания текста;
- возможность конвертирования файлов из одного формата в другой;
- функция сравнения текстов для поиска отличий.
Недостатки:
не поддерживается операционная система Windows XP и старше.
WinScan2PDF
Это даже не полноценная программа, а утилита. Установка не потребуется, а исполнительный файл весит всего в несколько килобайт. Процесс распознавания происходит предельно быстро, правда, полученные в его результате документы сохраняются исключительно в формате PDF.
Фактически весь процесс выполняется при нажатии трех кнопок: выбор источника, места назначения и, собственно, запуска программы.
Утилита предназначена для быстрой пакетной обработки множества файлов. Для удобства пользователей предусмотрен большой языковой пакет интерфейса.
Достоинства:
- портативность;
- быстрая работа;
- простота в использовании.
Недостатки:
- минимальный размер;
- единственный формат файлов на выходе.
Распознавание файлов PDF/DJVU
Вообще, этот формат распознавания не будет отличаться ничем другим от остальных — т.е. работать с ним можно так же как с картинками. Единственное, программа не должна быть слишком старой версии, если файлы PDF/DJVU у вас не открываются — обновите версию до 11.
Небольшой совет. После открытия документа в FineReader — он автоматически начнет распознавать документ. Часто в файлах PDF/DJVU определенная область страницы не нужна во всем документе! Чтобы удалить такую область на всех страницах сделайте следующее:
1. Зайдите в раздел редактирования изображения.
2. Включите опция «обрезки».
3. Выделите область, нужную вам на всех страницах.
4. Нажмите применить ко всем страницам и обрежьте.
Завершающее редактирование отсканированного документа в Ворде

После проведенных манипуляций документ будет создан в формате Ворд, пользователь может открыть его и сравнить с оригиналом. Если будут выявлены какие-либо ошибки, их можно будет без труда отредактировать в обычном режиме программы.
Как правило, программа FineReader отлично распознает написанное на любом языке, но при плохом качестве исходника некоторые слова могут быть распознаны неверно.
Программа FineReader позволяет пользователям существенно экономить свое время при обработке текста, таблиц или картинок с бумажного носителя. Для того чтобы действительно оценить все преимущества работы с ней, можно скачать бесплатную пробную версию программы на пятнадцать дней на официальном сайте.
Подготовка сканера и программного обеспечения
Перед тем, как пользоваться сканером, его соединяют с компьютером, используя прилагающийся в комплекте или купленный отдельно кабель. Техника должна быть отключена от сети. Если сканер уже использовался на этом ПК, соединение выполняется автоматически, не требуя установки драйверов. В остальных случаях понадобится установка программного обеспечения — с диска или из интернета.

При отсутствии подключения стоит убедиться, что используется правильный шнур — у современных моделей это кабель USB, у старых сканеров может понадобиться соединение через порт LPT. Если установка драйверов не началась автоматически, ее запускают вручную через раздел «Устройства и принтеры» в «Панели управления» ОС Windows или аналогичными способами для другой платформы.
Перед тем, как отсканировать фото на компьютер, стоит выбрать и подходящую программу:
- Самый простой вариант для Windows, не требующий установки и настройки – встроенная утилита «Факсы и сканирование». Найти ее можно с помощью строки поиска в меню «Пуск». Утилита работает с любыми сканерами, обеспечивая минимум возможностей для сканирования.
- Графический редактор Paint. Тоже устанавливается вместе с Windows. Не обладая серьезным функционалом для редактирования изображений, утилита позволяет их отсканировать. Нужное окно вызывается из меню «Файл» и называется «Импорт со сканера или камеры».
- ABBYY FineReader — платная, но многофункциональная программа, обеспечивающая перенос документа или фото с возможностью распознавания текста на картинке более чем на 150 языках.
- VueScan — программа, подходящая для использования вместе с большинством МФУ и планшетных сканеров, позволяющая сохранять фото в разных форматах, включая JPEG и TIFF.
- Фирменный софт — идеальный, к тому же бесплатный вариант. Такой обычно идет в комплекте с девайсом (или есть ссылка для его скачивания).
Выбранную программу устанавливают (если она уже не установлена) и запускают. Затем помещают одно или несколько фото на поверхности устройства изображением вниз и закрывают крышку
Если снимок занимает не всю поверхность стекла, обратите внимание на стрелку, указывающую верхний левый угол. К нему и надо прижимать фото
 Желательно выровнять снимок так, чтобы края были параллельны границам области сканирования, аккуратно протереть его от пыли, очистить стекло, используя сухую салфетку или стеклоочиститель.
Желательно выровнять снимок так, чтобы края были параллельны границам области сканирования, аккуратно протереть его от пыли, очистить стекло, используя сухую салфетку или стеклоочиститель.
Naps2
Naps2 – небольшая и очень удобная программа для сканирования, обладающая русским языком и высокой скоростью работы. Благодаря поддержке функции OCR (оптическое распознавание текста), при помощи Naps2 можно сканировать, а затем распознавать тексты с возможностью последующего редактирования. Naps2 дает возможность сохранения различных профилей конфигурации, благодаря чему, пользователь может гибко настроить параметры для каждого вида файлов, а затем по мере необходимости переключаться между ними. В программе имеется менеджер сканеров, при помощи которого можно легко управлять всеми сканерами, подключенными к компьютеру. Еще одним достоинством приложения является поддержка пакетного сканирования, а также возможность загружать ранее отсканированные документы.
| Лицензия программы | Бесплатная |
| Ограничение | Отсутствует |
| Язык | Русский, Английский |
| Операционная система | Windows XP/Vista/7/8/8.1/10 |
Freemore OCR
Программа позволяет оперативно извлекать текст и графику с изображений. Софт поддерживает работу с несколькими сканерами без потери производительности. Извлеченный текст может быть сохранен в формате текстового документа или документа MS Office.
Кроме того предусмотрена функция многостраничного распознавания.
Распространяется Freemore OCR бесплатно, однако, интерфейс только на английском. Но это обстоятельство никак не влияет на удобство пользования, потому как организованы элементы управления интуитивно понятным образом.
Достоинства:
- бесплатное распространение;
- возможность работы с несколькими сканерами;
- достойна точность распознавания.
Недостатки
- Отсутствие русского языка в интерфейсе;
- Необходимость загрузки русского языкового пакета для распознавания.
Об этом PNG
Что делать, если устройство не сканирует
Причин, по которым это происходит не так уж много.
Не отвечает программа. Здесь все просто, перезагружаем устройство, и ждем загрузки системы. Если задача повторилась, то выключаем его не менее, чем на 60 секунд, затем включаем.
Ошибка. Если в работе вашего сканера допущена ошибка, то следует устранить ее, предварительно узнав ее код. Для того, чтобы узнать код ошибки, необходимо произвести диагностику, которая у каждой модели проходит по-разному
Важно помнить, что сканер может работать в сервисном режиме, правда, сканировать и ксерить такой МФУ не сможет, по крайней мере до того момента, пока не будет устранена ошибка. У сканеров марки Canon для активации такого режима необходимо пять раз нажать кнопку сброса настроек.
Ваше устройство в данный момент выполняет другую поставленную задачу
МФУ может ожидать копию, поставленную в очередь на печать как раз в тот момент, когда вам потребовалось что-то отсканировать. Для этого просто завершите текущую задачу и начните новую.
Слетел драйвер сканера. Если указанные выше методы не помогают, попробуйте переустановить драйвер сканера, возможно, дело в нем.
Проблема подключения шнура. Выдерните шнур из ПК и сканера, затем снова подключите, в некоторых случаях это может помочь решить проблему.
Возможно, повредился общий драйвер устройства (и на принтер, и на сканер). В таком случае следует переустановить все ПО. Легче всего отыскать его на сайте производителя.
Сбрасываем настройки. Если ничего из вышеперечисленного не помогает, можно попробовать оживить прибор с помощью сброса настроек до заводских. Делается это в меню ОС, кликом по соответствующему пункту «сброс настроек», либо аппаратно (см. инструкцию).
Перед тем, как нести устройство в сервис, попробуйте подключить его к другому ПК, установить драйверы и отсканировать что-нибудь. Если не получается, то поломка, возможно, серьезная, и устранить ее подручными средствами трудно.
Как сканировать документы на ПК
Когда к ПК/ноутбуку подключен сканер или печатное устройство, оснащенное функцией сканирования, то пользователь может оцифровать необходимые документы, фотоснимки. Выполняется процедура сканирования одним из следующих способов:
- посредством системного приложения «Мастер работы со сканерами», которым располагает операционная система компьютера;
- при помощи сторонних программ;
- через штатную утилиту Paint.
Обязательным условием успешности создания электронных копий печатных страниц является наличие на компьютере установленного драйвера для подключенного устройства сканирования. Перед запуском процесса необходимо проверить стеклянную поверхность устройства под крышкой. При обнаружении пыли, мелкого мусора или разводов следует устранить недочеты. После включения сканера необходимо убедиться в его активности, разместить носитель информации отпечатанной стороной к стеклу и опустить крышку.
Когда необходимая подготовка проведена, можно воспользоваться выбранным способом проведения операции. Сканирование при помощи Мастера является базовым вариантом.
Окно Мастера работы со сканером
- Нажать «Пуск» на экране компьютера.
- Найти в перечне стандартных средств Windows 10 утилиту «Факсы и сканирование» и запустить. В ОС Windows 7 и 8 нужную утилиту следует искать, перейдя во вкладкам меню «Пуск»→ «Панель управления» → «Оборудование и звук»→«Устройства и принтеры». Далее следует активировать ярлык подключенного МФУ/сканера и запустить мастер «Сканировать документ или изображение».
- В открывшемся окне мастера нужно настроить параметры операции: черно-белое, цветное сканирование, яркость, разрешение, путь для сохранения результата и т.д. Здесь в предпросмотре можно увидеть, как будет выглядеть отсканированный документ.
- Активировать процесс нажатием на кнопку «Сканировать», по завершении сканирования сохранить результат в память ПК (кнопка «Сохранить»).
Завершение работы Мастера
Использование сторонних программ для сканирования
Сторонний софт для сканирования интересен пользователям расширением функционала: распознавание текста, конвертирование из одного формата в другой, возможностью отправки электронного образа по почте, факсу и т.д. Использование любого такого приложения подразумевает факт его установки на компьютер. Для запуска программы используется ярлык, размещенный на рабочем столе или в меню «Пуск».
После запуска в открывшемся окне программы выполняются необходимые настройки, после чего можно запустить сканирование, а также использовать другой функционал.
- Приложение ScanLite. Продукт отличается простым лаконичным интерфейсом. Пользовательские настройки минимальные: требуется указать имя файла и папку для сохранения результата сканирования. Операция сканирования запускается при нажатии соответствующей кнопки.
-
ABBYY FineReader. Программа, позволяющая перенести печатный документ в электронный формат и распознать текст для последующего редактирования. Софт платный, предусмотрен ознакомительный тестовый период.
- WinScan2PDF. Бесплатная программа, совместимая с ОС Windows, позволяющая сохранять отсканированные документы в файл исключительно в формате PDF. Софт отличается простотой эксплуатации.
- RiDoc. Приложение с поддержкой большого числа форматов. Подходит для пользователей, которым необходимо сохранять электронные образы документов в различных форматах.
- Xerox Easy Printer Manager. Фирменное приложение для множительной техники Xerox. Easy Printer Manager помимо функции оцифровки предоставляет пользователям инструменты для улучшения качества изображений.
Сканирование посредством программы Paint
Программа Paint входит в стандартный набор средств Виндовс. Это приложение оснащено поддержкой сканирования. Пользователю достаточно через меню «Пуск» найти приложение в перечне программ и запустить. В открывшемся окне следует открыть вкладу «Файл», где выбрать пункт подменю «Со сканера или камеры». После этого выбрать необходимые для процесса сканирования настройки, а также определить файловый формат для сохранения образа. Инициируется процесс оцифровки нажатием на соответствующую кнопку.
Сканирование в Paint
Способов получить электронный образ печатного документа или фотографий достаточно много. Пользователь вправе выбрать тот вариант, который оптимально подходит под его потребности.
Как извлечь текст из изображений с помощью ABBY FineReader
Существует две версии этой программы. Одна работает в автоматическом режиме онлайн, другая же — десктопная, ее придется скачать и установить на компьютер. Обе — платные. Однако в онлайн-версии можно бесплатно распознать текст с не более 5 страниц, а в установленной программе первое время действует пробный бесплатный период. На сегодня это один из лучших инструментов для распознавания текста с картинки.
Онлайн версия
-
Шаг 1. Перейдите на сайт FineReader.
- Шаг 2. Загрузите изображение. Выберите нужный вам язык и нажмите на кнопку регистрации. Следуйте указаниям на сайте. Как только вы зарегистрируетесь, сайт перенаправит вас на другую страницу. Нажмите на кнопку «Распознать» и дождитесь окончания процесса.
 Загружаем файл, выбираем язык, выбираем формат сохранения
Загружаем файл, выбираем язык, выбираем формат сохранения
Текст сохранится в формате docs. Скачайте его.
Десктопная версия
- Шаг 1. Запустите FreeReader и нажмите «Сканировать изображение», чтобы выбрать файл, содержащий текст. Он загрузится в программу, при необходимости их можно отредактировать, чтобы улучшить распознаваемость текста. Программа предложит вам выделить область, текст с которой нужно распознать.
-
Шаг 2. Извлечение текста. Нажмите «Распознать», чтобы извлечь текст из выделения. Выбранный текст будет отображаться в текстовом окне через несколько секунд.
Шаг 3. Проверка. В этой программе есть функция проверки. Нажав на эту кнопку, пользователь на экране будет видеть некорректно распознанные слова и фрагмент оригинала. На этом этапе можно быстро исправить практически все ошибки программы.
Шаг 4. Сохраните текст любым из предложенных способов.
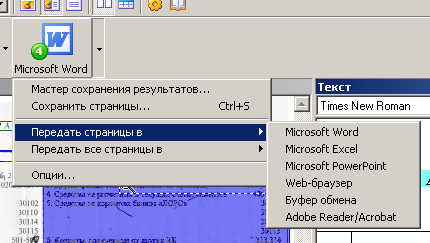 Сохраняем текст
Сохраняем текст
Обратите внимание:
- Во-первых, вам нужно убедиться, что исходное изображение четкое, хорошего качества.
- Во-вторых, выбор правильного механизма OCR важен, и вам нужно учитывать их сильные и слабые стороны.
- В-третьих, убедитесь, что ваши изображения масштабированы до нужного размера (не менее 300 DPI).
- Низкая контрастность приведет к плохому OCR, поэтому вам необходимо исправить это до распознавания.
- Удалите шумы и дефекты.
- Если изображение перекошено, отредактируйте его.
Проблемы с мышкой на виндовс 10
Abbyy Finereader
В Abbyy Finereader Online самый удобный интерфейс, хорошее качество, но доступна только ознакомительная версия – можно распознать не более 10 страниц за две недели. (200 страниц в месяц стоят 299р). Для использования сервиса нужно зарегистрироваться (можно войти через аккаунты социальных сетей). Кроме того, полученный текст можно там же перевести на другой язык с помощью машинного перевода.
Бесплатно доступно не более 10 страниц в две недели.
| Входные форматы | PDF, TIF, JPEG, BMP, PCX, PNG |
| Выходные форматы | Word, Excel, Power Point, Open Document, RTF, Adobe PDF, Text Plain, Fb2, Epub |
| Размер файла | До 100Мб |
| Ограничения | 10 картинок на две недели |
| Качество | Качество распознавания свидетельства инн оказалось хорошее. Примерно как у Online OCR – какие-то части документа лучше распознались тем сервисом, а какие-то – этим. |
Результат распознавания Finereader. (ФИО и город распознаны, но стерты вручную)
Как сделать оплату по QR коду
❶
Как это работает (пару слов о главном)
Любую текстовую строку (до определенной длины) можно закодировать в QR код (т.е. зашифровать ее в штрих код). Разумеется, закодировать можно и номер счета с суммой, и любые другие реквизиты, нужные для оплаты.
Собственно, это и делают банки и организации, предоставляя вам различные квитанции…
Сканирование…
Устройство, оснащенное камерой (тот же мобильный телефон) с помощью специального приложения может считать (отсканировать) этот код и автоматически заполнить все нужные реквизиты.
От пользователя же останется лишь проверить сумму перевода и дать свое согласие на транзакцию.
Согласитесь, это удобно и быстро?!
❷
Установка на телефон спец. приложения
Теперь перейдем к практике…
Первое, что нужно сделать — это установить на смартфон специальное приложение от того банка, которым вы пользуетесь (в моем примере ниже будет представлен Сбербанк, т.к. он наиболее популярен).
Впрочем, можно установить кошелек от Киви, пополнить его без процентов с любой банковской карты и дальше также оплатить по QR коду (работает он аналогично).
❸
Сканирование QR кода и проведение платежа
И так, приложение на смартфоне установлено, работает…
Теперь, чтобы оплатить какую-нибудь квитанцию вам потребуется всего 3 шага и 1-2 мин. свободного времени! Приведу простой пример ниже…
1) Запускаем приложение и открываем вкладку оплаты по QR коду (как это выглядит в Сбербанк онлайн представлено на скриншоте).
Оплата по QR или штрих коду
2) Далее приложение попросит нас навести камеру телефона на QR код: обратите внимание, что прямоугольное окно в приложении должно совпасть со штрих кодом. Как только это произойдет — в течении секунды код считается и у вас на экране появится следующий шаг..
Наводим камеру на код
3) Последний момент:
- сначала вам нужно указать карту (или счет) с которого вы будете оплачивать;
- после проверить сумму и лицевой счет (на всякий случай. Хотя обычно, если штрих код считался — то все реквизиты верные);
- нажать кнопку продолжить и подтвердить операцию. Всё!
Подтверждение оплаты (проверка суммы) / Сбербанк онлайн
Это существенно быстрее, чем идти куда-то в банк или к банкомату, стоять очередь, просить провести платеж и т.д.
❹
Что это может дать в будущем, чем QR коды лучше NFC
1) QR коды могут несколько удешевить товары в магазинах (1 — 1,5% тоже же скидка? ).
Дело в том, что за возможность оплаты картой, с магазина банк удерживает порядка 1,5 — 2,5% (так называемый эквайринг — т.е. обслуживание ПО, проведение транзакции и т.д.). С QR кодами же все это несколько упрощается, и обслуживание обойдется примерно в 0,5 — 1% (по крайней мере по заявлениям специалистов).
2) Использование QR существенно увеличивает скорость заполнения любых типовых платежек, реквизитов, бланков и т.д. Не обязательно даже, что это будет покупка…
3) Упростится приобретение товаров в небольших магазинах, рынках. Всё, что потребуется от продавца — это наклеить спец. наклейку (дешево, и на цену товара почти не влияет), от покупателя — отсканировать ее и произвести оплату. Быстро?!
4) Производить оплату по QR кодам может практически любой смартфон с камерой (для NFC* же требуется спец. модуль, который не встречается в бюджетных аппаратах).
NFC же лучше? Или нет…
5) Для работы NFC требуется банковская карта (причем, даже на сегодняшний день не каждая карта подойдет и будет работать…). Для работы с QR нужно иметь простой банковский счет (даже не обязательно карту), и установить приложение на телефон.
6) Есть у QR кодов и один «минус»: без спец. приложения непонятно, что в нем зашифровано. Может так стать, что вам «подсунут» не тот QR код (например, поменяют квитанцию) и вы по невнимательности отправите средства не «туда»…
Дополнения приветствуются…
Всего доброго!
Распознаем текст на фото онлайн
Как уже было сказано выше, сканирование изображений может производиться через специальные программы. Полные инструкции по этой теме смотрите в отдельных наших материалах по следующим ссылкам
Сегодня же мы хотим акцентировать внимание на онлайн-сервисах, ведь в некоторых случаях они являются гораздо удобнее софта
Подробнее:Лучшие программы для распознавания текстаПреобразование изображения JPEG в текст в MS WordРаспознавание текста с картинки при помощи программы ABBYY FineReader
Способ 1: IMG2TXT
Первым на очереди выступит сайт под названием IMG2TXT. Основная его функциональность как раз и заключается в распознавании текста из изображений, и он отлично с этим справляется. Загрузить файл и провести его обработку вы можете следующим образом:
- Откройте главную страниц IMG2TXT и выберите подходящий язык интерфейса.

Приступайте к загрузке картинки для сканирования.

В обозревателе Windows выделите необходимый объект, а затем нажмите на «Открыть».

Укажите язык надписей на фотографии, чтобы сервис смог распознать их и перевести.

Запустите процесс обработки, щелкнув на соответствующей кнопке.

Каждый загруженный на сайт элемент обрабатывается по очереди, поэтому придется немного подождать.

После обновления страницы вы получите результат в виде текста. Его можно редактировать или скопировать.

Опуститесь немного ниже по вкладке — там находятся дополнительные инструменты, позволяющие перевести текст, скопировать его, проверить орфографию или скачать на компьютер в виде документа.

Теперь вы знаете, как через сайт IMG2TXT можно быстро и легко сканировать фотографии и работать с найденным на них текстом. Если данный вариант по каким-либо причинам вам не подходит, советуем ознакомиться со следующим методом.
Способ 2: ABBYY FineReader Online
У компании ABBYY есть собственный интернет-ресурс, позволяющий без предварительного скачивания программного обеспечения провести онлайн-распознавание текста из картинки. Осуществляется эта процедура достаточно просто, буквально в несколько шагов:
- Перейдите на сайт ABBYY FineReader Online, воспользовавшись указанной выше ссылкой и приступайте к работе с ним.

Кликните на «Загрузить файлы», чтобы добавить их.

Как и в предыдущем способе, вам нужно выбрать объект и открыть его.

Веб-ресурс может обработать несколько изображений за один раз, поэтому список всех добавленных элементов отображается под кнопкой «Загрузить файлы».

Вторым шагом является выбор языка надписей на фотографиях. Если их несколько, оставьте нужное количество вариантов, а лишнее удалите.

Осталось только выбрать конечный формат документа, в котором будет сохранен найденный текст.

Отметьте галочками пункты «Экспортировать результат в хранилище» и «Создать один файл для всех страниц», если это требуется.

Кнопка «Распознать» появится только после того, как вы пройдете процедуру регистрации на сайте.

Войдите с помощью доступных социальных сетей или создайте аккаунт через электронную почту.

Нажмите на «Распознать».

Ожидайте завершения обработки.

Щелкните на названии документа, чтобы началось его скачивание на компьютер.

Кроме этого вам доступен экспорт результата в онлайн-хранилища.

Обычно распознавание надписей в использованных сегодня онлайн-сервисах происходит без проблем, главным условием является только его нормальное отображение на фотографии, чтобы инструмент смог прочесть необходимые символы. В противном случае вам придется вручную разбирать надписи и перепечатывать их в текстовый вариант.
Опишите, что у вас не получилось.
Наши специалисты постараются ответить максимально быстро.








