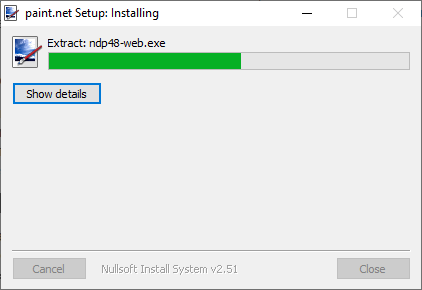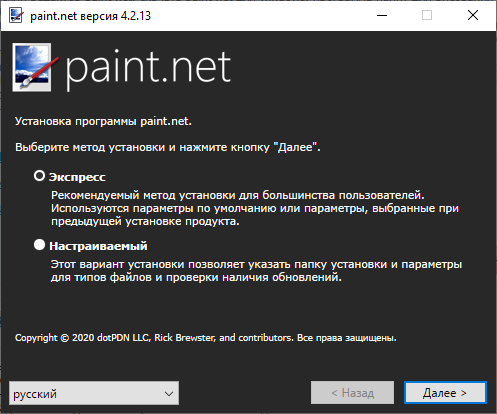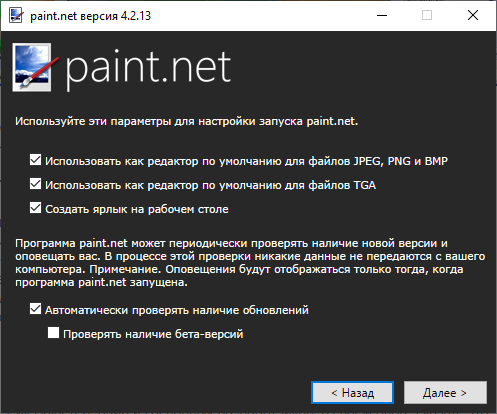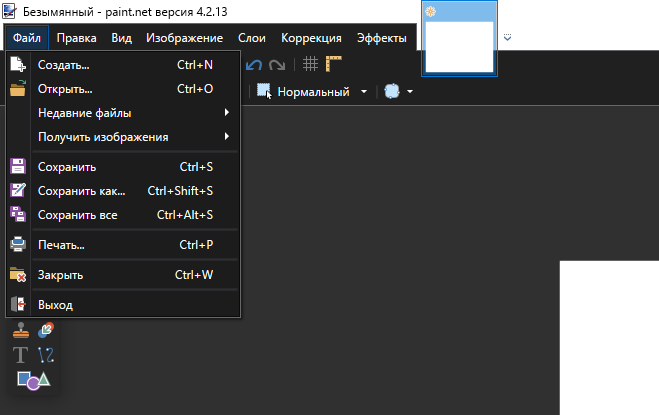Скачать paint.net для windows
Содержание:
- MS Paint бесплатно не идеальна, но мы хотим, чтобы все это
- Работа со слоями на примере объединения изображений
- Как установить
- Pixlr
- Как пользоваться Paint.NET
- Параметры в мастере создания виртуальных машин диспетчера Hyper-VOptions in Hyper-V Manager New Virtual Machine Wizard
- Программа Paint net 4.0.12 рассмотрим интерфейс
- Как удалить Paint.NET
- FotoFlexer
- Системные требования
- О программе
- Пошаговая инструкция по установке
- Особенности приложения
- Скачайте Paint.NET на русском языке бесплатно для Windows
- Paint.NET: как скачать и установить программу?
- Примеры работы с paint.net
MS Paint бесплатно не идеальна, но мы хотим, чтобы все это
Нужна ли загрузка классической MS Paint от Microsoft из-за ностальгии? Хорошо, позвольте мне сообщить, что вы будете немного разочарованы, поскольку программа рисования и рисования пикселей, которую вы знаете, и любовь изменилась навсегда с версией Windows 7. Изменения не слишком велики сами по себе, но они раздражают. Имейте в виду! Если вы не чувствуете себя очень комфортно, почему бы вам не попробовать другие наши бесплатные программы Graphic & Design, такие как Photoscape или Gimp ?
Что хорошего в Microsoft Paint?
Начнем с хороших новостей. Интерфейс Windows Paint более чистый и более современный . Это больше подходит для более гладких элементов, к которым вы привыкнете, если вы используете Windows 8 или Windows 10.
Краска, вы будете рады услышать, по-прежнему такая же старая простая программа, когда вы впервые обнаружили ее как ребенка. У вас есть еще несколько вариантов для кистей и фигур, но нет ничего подавляющего. Как только вы привыкнете к обновленному интерфейсу, вы будете чувствовать себя как дома. Вспомните все классические ярлыки, например CTRL и +, чтобы увеличить размер линии, и они все еще будут там.
А теперь плохой …
Неудобства небольшие, но все они складываются. Например, сглаживание теперь автоматическое . Это нормально для случайных пользователей, но ветераны или графические художники будут чувствовать себя ограниченными благодаря автоматическому размягчению. Отключение его должно быть, по крайней мере, вариантом.
Еще один аргумент в пользу того, что Paint автоматически выбирает любой подобный объект или объект после его рисования . Это не слишком серьезно или драматично, но опять-таки мелочи складываются.
О пользователе nostalgia
Будем честны. Всякий раз, когда мы открываем MS Paint, это не потому, что нам нужна самая продвинутая или полная программа рисования. Мы открыли его, потому что нам было скучно и потому, что не было ничего лучше, но из этой скуки росла любовь.
То же самое сейчас, вы не хотите загружать Windows Paint, потому что вам нужно выполнить сложную графическую работу. Вы хотите скачать его, потому что вы его пропустите, и потому что чувствуете себя ностальгически . Например, когда вы хотите зайти на кого-то, которого вы давно не видели, просто чтобы услышать их голос снова, прежде чем вернуться к настоящему.
Мы сделаем это. Откройте Microsoft Paint еще раз и пусть это теплое чувство ностальгии помывается над вами .
Работа со слоями на примере объединения изображений
В отличие от других программ подобного класса, Paint.net работает со слоями. Так как у новичков в вопросах редактирования изображений эта возможность вызывает наибольший интерес остановимся на ней подробнее. Разберем кейс «наложения» отсутствующего на изображении изначально животного — Черной пантеры. Заставим ее пробираться через джунгли (Сельву) Южной Америки. Нам понадобится органично встроить хищника в природный ландшафт, минуя нюансы с не совпадением фонов 2 разных изображений.
Для начала удалим старый фон у изображения пантеры, максимально отсекая пиксели с несовпадающим цветом, чтобы границы зверя смотрелись более естественно. Воспользуемся инструментом «Волшебная Палочка». Позиционируем инструмент на ненужные участки изображения, они подсвечиваются бегущим курсиром. Затем нам понадобится ластик. Аккуратно удаляем пиксели в выделенных границах. При необходимости повторяем процедуру.
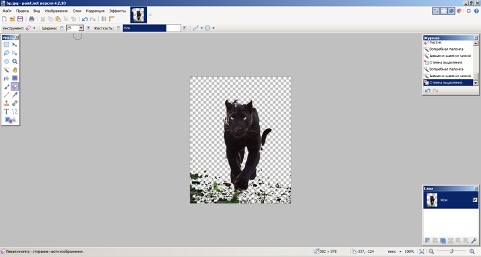
Чтобы ускорить процесс, можно выбрать размер покрупнее. Последовательно повторяем действие удаляя участок за участком. Отдаленные или не поддавшиеся интеллектуальному редактированию участки картинки можно обработать ластиком в ручном режиме. Иногда программа может распознать похожие пиксели внутри нужной нам картинки. Поскольку я не профессиональный отрисовщик, то использую простой алгоритм — беру «пипетку» и выделяю цвет с нужном RGB рядом. Затем инструментом кисть или карандашом нужного диаметра как могу восстанавливаю контуры.
Также заслуживает внимания возможность ускоренного копирования нужных участков изображения. То есть в принципе даже не обязательно было удалять фон. Хотя картинку наверняка все равно пришлось бы чистить от лишних пикселей. При недостатке времени комбинацией инструмента «Волшебная палочка» с Ctrl A + Ctrl C можно было выделить и скопировать сразу ту же пантеру и также отправить в джунгли в ускоренном порядке.
В итоге получилась пантера на прозрачном фоне. Теперь интегрируем ее в джунгли. Копируем изображения в буфер обмена через меню Правка > Выделить Все > Копировать или с помощью удобной комбинации клавиш Ctrl-C. Открываем предыдущее изображение с помощью контекстного меню правой кнопкой мыши «Открыть с помощью» >> «paint.net». Список открытых одновременно изображений появляется вверху. При желании можно вернуться к какому-либо изображению, чтобы его подправить. Добавляем новый слой (Слои » Добавить новый слой). Комбинацией Ctrl-V или «Правка» >> «Вставить» помещаем изображение в нужное место джунглей. Чтобы огрехи нашей пантеры не были настолько заметны, зажмем левую кнопку мыши и не отпуская подгоним ее к необходимому масштабу. Затем сохраним изображение в удобном формате. При сохранении файла через Ctrl-S cлои объединяем.
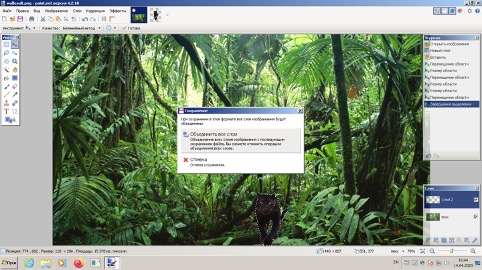
Уже готовая картинка:

Как установить
Вне зависимости от версии операционной системы Windows (XP/ / / ) взаимодействовать с дистрибутивом разработчики предлагают по схожему алгоритму:
Перед появлением интерфейса инсталлятора откроется меню распаковки, в фоновом режиме подготавливающее необходимые файлы на жестком диске, а заодно – загружающее недостающие компоненты с официального сайта.
20-30 секунд спустя появится окно с возможностью выбора метода установки. Предусмотрены варианты «Экспресс» с параметрами по умолчанию (не придется выбирать директорию, язык и разбираться с ярлыками) и «Настраиваемый», разрешающий разобраться в деталях.
Если выбран «расширенный» вариант, то инсталлятор предложит проложить и ассоциации с определенными форматами файлов (JPEG, BMP, PNG), и выбрать, где появятся иконки для запуска редактора. Вне зависимости от выбора для завершения установки достаточно нажать на кнопку «Далее».
Pixlr
Pixlr
– еще один бесплатный графический редактор онлайн. Также основан на технологии Flash. Внешне тоже напоминает Photoshop.
Твой может быть просто небольшим квадратом. Это не имеет никакого значения для работы программы. Пунктирный прямоугольник на этом рисунке показывает, что выбор сделан. Когда вы впервые открываете окно, оно довольно пустое. Текстовая панель инструментов, которая затемняется на этом снимке, становится доступной только при работе с текстом.
Как начертить прямую линию
Инструмент «Масштаб» обрабатывается под собственным заголовком. Однако некоторые из доступных команд относятся к этой программе. В главном окне находится цветовая палитра. Два квадрата, отделенные от остальных на левом конце палитры, показывают активные цвета; цвета, которые в настоящее время используются.
Возможности программы
Поддерживается русский язык интерфейса, почти все меню переведены (на момент написания статьи только один фильтр не был переведен).
Он дает информацию в соответствии с тем, что вы делаете. Если он не может думать ни о чем, что может сказать, у него есть сообщение «Для справки», его вариант «Да, дорогой». Справа от справочного сообщения находится позиция курсора. 131 относится к расстоянию в пикселях от левого поля, а расстояние 95 в пикселях от верхнего края. Эта пара чисел изменяется при перемещении мыши вокруг окна без нажатия кнопок. Как только вы нажмете любую кнопку, число «прилипает» и останется неизменным до тех пор, пока вы не отпустите кнопку.
Важное значение в меню изображения — это атрибуты
Последняя часть строки состояния сообщает вам размер в пикселях объекта, который вы рисуете, или выбранного вами выбора. 121 относится к ширине формы или выбора, а 94 — к ее высоте. Это, однако, сообщит только размер вашей области рисования. Позиция курсора и размеры рисованных объектов будут отображаться в строке состояния в пикселях.
Простой в освоении интерфейс, возможно переключение в полноэкранный режим.
Имеется возможность работать со слоями и масками
.
Набор фильтров достаточно хороший, отличается от Sumo Paint, хоть и в меньшую сторону, но есть дополнительные интересные эффекты.
Средства для рисования
достаточно простые в сравнении с Sumo Paint, предоставлены только основные геометрические фигуры
.
Существует также возможность работать в черно-белом режиме. Работа в черно-белом — это неблагодарная задача. Многие инструменты становятся бессмысленными. Оставьте черно-белые для экспертов или мазохистов. Появится кнопка, представляющая выбранный инструмент.
Маленькое увеличительное стекло изменяет ваш вид рисунка. Его можно назвать инструментом масштабирования или инструментом просмотра. Однако, когда вы увеличены, в меню просмотра доступны еще две опции. Как только вы будете иметь размер и расположение по своему вкусу, оно будет следовать при перемещении инструментов вокруг увеличенного окна.
Работа с файлами
Поддерживаемые форматы:
JPG, PNG, GIF, BMP, PSD, PXD (собственный формат программы Pixlr, поддерживает слои).
Форматы сохранения:
JPG, PNG, BMP, TIFF, PXD (собственный формат программы Pixlr с поддержкой слоев).
Размножение объектов в Paint
Каждый пиксель цвета можно увидеть индивидуально. Это полезно, если вы пытаетесь сделать очень точный выбор или разместить один или два пикселя цвета в точном месте. Здесь делается выбор, и вы можете видеть, что и его начальное местоположение и размер отражаются в номерах в строке состояния.
Вы также можете войти в меню «Вид» и выбрать «Пользовательский». Выбор, который вы сделаете здесь, повлияет на работу инструмента масштабирования, пока вы снова не заходите в это окно. Это также полезно для рисования прямо рядом с чем-то. Трудно учиться, но с ним можно очень весело.
Как пользоваться Paint.NET
Если с тем, чтобы скачать Паинт Нет бесплатно русском языке, а после распаковать в подходящий каталог на жестком диске проблем не возникло, то следующие шаги будут связаны уже кратким экскурсом в функционал редактора.
Как обрезать фотографию. Перед тем, как изменить размеры изображения необходимо в Paint.NET добавить исходник с помощью вкладки «Файл», расположенной на панели быстрого доступа сверху, и пункта контекстного меню «Открыть».Когда файл загружен и уже отображается в меню предпросмотра, необходимо перейти к инструментам и выбрать функцию выделения прямоугольной области (клавиша S). Дальше остается вернуться к фотографии, выбрать нужную часть, а затем – открыть пункт «Изображение» и нажать на «Обрезать по выделению» (связка Ctrl + Shift + X). В результате размеры исходника изменятся. При желании можно задать размеры и иным способом – через настройки полотна, но с выделением области – быстрее и проще разобраться.
Как добавить текст. Слова, предложения и описания в Paint.NET добавляются на холст через инструменты, расположенные в левой части интерфейса. Понадобится иконка T, а затем – добавленная область на изображение. Если перечисленные действия проделаны корректно, то сверху сразу отобразится панель быстрого доступа с возможность отформатировать текст: шрифты, габариты, размер – с перечисленными деталями проще воссоздать ту структуру и оформление, без которого точно не обойтись!
Как настроить прозрачность фона. Отредактировать информацию о фоне поможет вкладка «Слой» с панели быстрого доступа сверху. Там задаются параметры оформления с помощью специального ползунка, по умолчанию расположенного на 100% непрозрачности. Если же передвинуть параметр влево (до 0), появится шанс оставить контуры лишь отдельных материалов, добавленных на холст.
Параметры в мастере создания виртуальных машин диспетчера Hyper-VOptions in Hyper-V Manager New Virtual Machine Wizard
В следующей таблице перечислены параметры, которые можно выбрать при создании виртуальной машины в диспетчере Hyper-V, и значения по умолчанию для каждого из них.The following table lists the options you can pick when you create a virtual machine in Hyper-V Manager and the defaults for each.
| СтраницаPage | По умолчанию для Windows Server 2016 и Windows 10Default for Windows Server 2016 and Windows 10 | Другие вариантыOther options |
|---|---|---|
| Укажите имя и расположениеSpecify Name and Location |
Имя: Новая виртуальная машина.Name: New Virtual Machine.
Расположение: **к:\програмдата\микрософт\виндовс\хипер-в \ **.Location: C:\ProgramData\Microsoft\Windows\Hyper-V\. |
Можно также ввести собственное имя и выбрать другое расположение для виртуальной машины.You can also enter your own name and choose another location for the virtual machine.
Здесь будут храниться файлы конфигурации виртуальной машины.This is where the virtual machine configuration files will be stored. |
| Укажите поколениеSpecify Generation | Поколение 1Generation 1 | Вы также можете создать виртуальную машину версии 2.You can also choose to create a Generation 2 virtual machine. Дополнительные сведения см . в статье Создание виртуальной машины поколения 1 или 2 в Hyper-V.For more information, see Should I create a generation 1 or 2 virtual machine in Hyper-V?. |
| Выделить памятьAssign Memory |
Память при запуске: 1024 МБStartup memory: 1024 MB
Динамическая память: не выбраноDynamic memory: not selected |
Можно настроить объем памяти при запуске с 32 МБ на 5902MB.You can set the startup memory from 32MB to 5902MB.
Можно также выбрать использование динамическая память.You can also choose to use Dynamic Memory. Дополнительные сведения см. в статье обзор Динамическая память Hyper-V.For more information, see Hyper-V Dynamic Memory Overview. |
| Настройка сетевых подключенийConfigure Networking | Не подключеноNot connected | Вы можете выбрать сетевое подключение, чтобы виртуальная машина могла использовать ее из списка существующих виртуальных коммутаторов.You can select a network connection for the virtual machine to use from a list of existing virtual switches. См. раздел Создание виртуального коммутатора для виртуальных машин Hyper-V.See Create a virtual switch for Hyper-V virtual machines. |
| Подключить виртуальный жесткий дискConnect Virtual Hard Disk |
Создать виртуальный жесткий дискCreate a virtual hard disk
Имя: <vmname>. VHDX.Name: <vmname>.vhdx Расположение: **к:\усерс\публик\документс\хипер-в\виртуал жесткие диски \ **Location: C:\Users\Public\Documents\Hyper-V\Virtual Hard Disks\ Размер: 127 ГбSize: 127GB |
Можно также выбрать использование существующего виртуального жесткого диска или подождать и подключить виртуальный жесткий диск позже.You can also choose to use an existing virtual hard disk or wait and attach a virtual hard disk later. |
| Параметры установкиInstallation Options | Установить операционную систему позжеInstall an operating system later | Эти параметры изменяют порядок загрузки виртуальной машины, чтобы можно было выполнить установку из ISO-файла, загрузочного гибкого диска или службы сетевой установки, например служб развертывания Windows (WDS).These options change the boot order of the virtual machine so that you can install from an .iso file, bootable floppy disk or a network installation service, like Windows Deployment Services (WDS). |
| СводкаSummary |
Отображает выбранные параметры, чтобы вы могли проверить их правильность.Displays the options that you have chosen, so that you can verify they are correct.
Name- NameСоздание- Generation— Память- Memory— Сеть- Network— Жесткий диск- Hard Disk— Операционная система- Operating System |
Совет. Вы можете скопировать сводку со страницы и вставить ее в электронную почту или в другое место, чтобы помочь вам отследить виртуальные машины.Tip: You can copy the summary from the page and paste it into e-mail or somewhere else to help you keep track of your virtual machines. |
Программа Paint net 4.0.12 рассмотрим интерфейс
Первым делом, нужно скачать бесплатный Paint net на русском. Разумеется, в программу встроено множество других языков. Главное, во время установки, поставить русский язык, как на скриншоте.
Далее, установка будет протекать в обычном режиме. Вам остаётся лишь нажимать далее и следить за галочками. Также, если вы желаете сравнить его с системным Paint, советую установить его на любой диск, кроме системного.
Иначе, системный графический редактор будет заменен на Paint net 4.0.12. Для общего ознакомления их сравнить будет полезно. Системный фоторедактор находится в папке «Стандартные – Windows».
Итак, запускаем программу Paint net. У нас открывается окно графического редактора.
Как видите, инструменты программы сильно напоминают Photoshop. Главные инструменты находятся справа вверху окна. Если вы желаете поточнее узнать названия данных инструментов, кликнем по вкладки «Инструменты». Нам покажется ниспадающее меню.
Над каждым значком стоит его название. Я не буду сейчас рассказывать об каждом элементе, мы просто по-быстрому рассмотрим их.
Выбор прямоугольной области – помогает быстро выделить нужную прямоугольную область. Также можно выбрать овальную область.
Волшебная палочка – помогает выделять контрастные цвета на фотографии. Ластик стирает лишние элементы. Кисть, карандаш – закрашивают.
Т – позволяет нанести любой текст на наше фото. С помощью фигур вы можете дополнять изображение различными фигурами – от прямоугольной формы, до круглой, овальной и треугольной. Потом, применив инструмент заливка, можно залить данные фигуры любым цветом.
При этом, для того, чтобы правильно выбрать фигуру, выберем меню «Вид фигуры», находящейся слева от «Инструменты».
Для выбора цвета, будь – то карандаш, кисть или заливка, используйте палитру красок, которая находится с лева внизу. Просто нажимаете на неё и выбираете нужный цвет. В общем, потренируйтесь.
Если вам не понравилась ваша работа, можно отменить сделанные действия, просто выбрав стрелку влево в меню, или просмотрев «Журнал», который находится справа в верхнем углу. Для отмены произведенных вами действий, просто просмотрите из в журнале и выберите мышкой на те, которые вы желаете вернуть.
Я не стану сейчас рассказывать обо всех возможностях Paint net 4.0.12, так как это займёт не одну статью. Для этого есть специальные сайты, полностью посвященные возможностям данной программе. Скажу лишь – если вы освоите Paint net, то в дальнейшем перейти на более сложный редактор, вроде Photoshop, для вас не составит большого труда!
Программа Paint net на русском языке и бесплатная. В отличие от того же Фотошопа. Имеет приличный интерфейс и возможности. Поэтому, я могу порекомендовать её не только новичкам, но и более опытным пользователям! Успехов!
Как удалить Paint.NET
Если графический редактор уже не помогает с решением творческих задач, то настал момент заглянуть в «Панель управления» Windows и перенести Paint.NET в корзину.
В открывшемся меню необходимо перейти к разделу «Программы», а затем – выбрать пункт «Удаление». Система сразу отобразит список доступного ПО и развлечений.
Уже найденный Paint.NET осталось прокликать правой кнопкой мыши и в появившемся контекстном меню выбрать «Деинсталлировать». Дальнейшие действия развернутся уже в полуавтоматическом режиме (в некоторых случаях предусмотрен дополнительный запрос, связанный с сохранением пользовательских файлов и исходников: если терять недавний прогресс жалко, лучше все оставить).
FotoFlexer
FotoFlexer
– популярный бесплатный онлайн графический редактор. Как и предыдущие два редактора, использует Flash-технологии, но отличается по организации работы с изображениями.
Вы выбираете толщину линии из-под панели инструментов, и вы выбираете цвет для рисования. Цветочные лепестковые формы выполнены по-разному. Вы должны практиковаться около ста лет, прежде чем у вас будет самая маленькая идея о том, каким будет форма. Возможно, вам будет легче организовать все организованность, а затем вытереть позже.
Здесь у нас есть ластик, умный маленький гаджет. Когда вы нажимаете левую кнопку, она стирает все, что вы перетаскиваете. Когда вы нажимаете правую кнопку, он меняет любой цвет левой кнопки на цвет правой кнопки. Скажите, что у вас синяя линия, и вы передумали и хотите, чтобы она была зеленой.



Интерфейс программы значительно отличается от рассмотренных программ (ничего общего с Photoshop, может это и плюс).
Это очень удобно, если вам нужно нарисовать рекомендации, чтобы помочь получить изображение так, как вы этого хотите. Вы рисуете рекомендации в цвете, который вам не нравится и не используется на чертеже. Когда вы выполнили свой рисунок, вы нанесете нужный указательный цвет на левую кнопку и белый на правую кнопку и перетащите указатели.
Заполнение ковша или инструмент заливки паводков
Ваша фотография остается, но рекомендации исчезают. Квадраты под панелью инструментов показывают размеры ластиков, из которых вы можете выбрать. Это инструмент заливки цвета заливки. Это также называется инструментом наводнения. Вы используете его для заполнения формы цветом по вашему выбору.
В верхней части приложения расположена панель инструментов, в закладках которой можно выбирать различные инструменты и эффекты. Поддерживается полноэкранный режим работы.
Есть возможность работать со слоями
.
Множество различных эффектов с возможностью изменения дополнительных параметров.
Присутствуют средства для рисования
.
Выделение, передвижение и разворачивание объектов
Форма должна иметь абсолютно никаких отверстий в ней, или цвет просачивается и попадает в места, где вы этого не хотите. Затем увеличьте масштаб и найдите место, где протекает цвет. Это, скорее всего, произойдет, если вы вставляете кусок клипа и расписываете его.
Удаление цвета с помощью инструмента «Наводнение»
Помимо заполнения форм, это может использоваться как своего рода ластик. Скажите, что вы писались, и вы оставили кусочки синего повсюду. Направьте область рисования синим цветом, затем белым, и все биты и обрывки синего цвета должны исчезнуть. Если бы у вас были какие-то голубые вещи, которые вы хотели, они тоже исчезли. Еще одна работа для старого старого стиля.
Язык интерфейса английский. Можно выбрать русский язык, но при смене языка интерфейса ограничиваются возможности программы по загрузке/сохранению изображений, а также изменяется панель инструментов (наглядно показано на рисунке ниже).

Остается надеяться, что этот недостаток исправят.
Когда инструмент «Наводнение» выиграл «Работа»
Иногда вы пытаетесь использовать этот инструмент для изменения цвета в существующем изображении, и ничего не происходит. После того, как вы проверили проверку вируса, запустили ремонтника, беспокоились о вашей функции мозга и т.д. и т.д. Вам следует увеличить масштаб и внимательно посмотреть на область, которую вы пытаетесь окрасить. То, что вы увидите, это не один цвет, а два, несколько или несколько цветов, смешанных друг с другом. Это относится, в частности, к фотографиям, но также происходит с некоторыми изображениями.
Кстати, обнаружился еще один недостаток: неполная совместимость с браузером Opera.
Работа с файлами
Цвета «сглажены», чтобы сделать их более естественными, оттенки кожи, для пример. Там также есть процесс, называемый сглаживанием. Это происходит, когда картинке требуется больше цветов, чем доступно для него. Если вы измените 256 цветов на 16, некоторые программы будут пытаться соответствовать розовому путем смешивания красных и белых пикселей.
Что и как нарисовать кистью
Он работает хорошо, но делает невозможным использование заполняющего ведра. Единственный способ справиться с этой ситуацией — использовать подборщик цветов, чтобы выбрать один цвет за раз, а затем использовать ластик цвета по очереди, а также рисовать неприятную область.
Поддерживаемые форматы:
JPG, PNG, GIF.
Форматы сохранения:
JPG, PNG.
Системные требования
- Разрядность процессора x86-32bit (в новейшей версии под Windows 10 рекомендуют 64-битный «двухядерник»)
- Тактовая частота от 1 GHz
- Видеоадаптер с поддержкой 3D и памятью от 64 mb
- Место на накопителе — 250 mb
- 1 gb оперативной памяти
Актуальная версия Paint.net для Windows 7/10 — 4.2.10, на «семерку» SP1 должен быть установлен последний апдейт. Под управлением «десятки» редактор запустится лишь с установленным обновлением 1607 «Anniversary Update»..
Отличная новость, что на сторонних софтверных сайтах все еще доступна версия для ПК на Windows XP — 3.5.11..

Для запуска редактора Вам потребуется Net.Framework 4.8, фреймворк, где уже встроены все функции для работы. Поэтому сам дистрибутив установщика занимает всего 10 (!) мегабайт. Качать paint.net желательно только с официального сайта из раздела «Download», торрент тут ни к месту, благо локализация на русском уже встроена..

К тому же на сторонних сайтах в дистрибутив может быть интегрировано дополнительное ПО — в лучшем случае вездесущий Яндекс-браузер, в худшем — нежелательное ПО (malware) различной степени вредоносности. При отсутствующем Net.Framework 4.8 программа загрузит и установит его самостоятельно:.
Принимаем условия лицензии «Creative Commons».

Процесс установки достаточно длительный, что связано с Net.Framework 4.8 и потребуется перезагрузка.


После установки рабочая область программы выглядит так:.

О программе
Паинт НЭТ является абсолютно бесплатным графическим редактором, которой позволяет изменять, как растровые изображения, так и векторные. Располагает огромным выбором расширений, в том числе популярными JPEG и PNG. Имеет массу преимуществ и даст фору многим платным аналогом. В его арсенале:
- обычная кисть, штамп и карандаш (в новой версии добавлен режим мягкой кисти);
- десятки эффектов — сепия, снятие красных глаз, размытие, удаление шума и множество иных;
- включены такие плагины, как drop shadow (падающая тень) и color balance (цветовой баланс);
- полная коррекция цвета — от тона и заканчивая тенью;
- возможность импорта в различные форматы;
- работа со слоями (режим наложения и др.).
Не стоит забывать, что дружелюбный интерфейс будет понятен даже новичкам, которые только начали осваивать азы фотографии. Предлагаем скачать у нас на сайте full версию абсолютно бесплатно!

Пошаговая инструкция по установке
Для установки Paint.net необходимы следующие минимальные системные требования:
- ОС Windows 7 и выше.
- Процессор с частотой 1 ГГц и выше (двух- или четырехъядерный).
- Оперативная память не меньше 1 ГБ.
- Свободное место на жестком диске не менее 200 МВ. Необходимо учитывать, что свободное пространство на диске используется приложением под хранение истории, поэтому данное требование напрямую зависит от размера редактируемого файла и количества проводимых операций.
- .NET Framework обязательное требование. Если платформа на компьютере отсутствует, она будет установлена автоматически.
Разработчики приложения позаботились о том, чтобы установить его можно было легко с помощью нехитрых манипуляций:
- Скачиваем пакет установщика и дважды кликаем на значке левой кнопкой мыши.
- В появившемся окне дважды кликаем на значке для запуска установщика.
- Как только файлы будут распакованы и извлечены, установщик начнет фактическую установку.
- Существует два вида установки: Пользовательская и Экспресс.
Пользовательскую установку выбирают при необходимости настройки отдельных параметров вручную, но если этого не требуется, достаточно установить Экспресс, где настройки параметров выставлены по умолчанию. Также нужно указать вариант языка, который будет использоваться, и кликнуть на кнопке Далее.

- В следующем окне будет предложено ознакомиться с лицензионным соглашением. В случае согласия необходимо выбрать “Я принимаю…” и нажать кнопку “Далее”, а при непринятии условий дальнейшая установка прекратится.
- При выборе “Пользовательская” установка приложение запросит задать нужные параметры, а также указать каталог установки. Когда нужные параметры будут заданы, кликаем “Далее” для завершения установки.
- Для выхода из программы после завершения установки нажимаем кнопку “Готово”. Если у вас установлена галочка рядом с “Запустить paint.net”, приложение автоматически запустится.

Особенности приложения
Работа со слоями
Лишь в некоторых дорогостоящих аналогах есть возможность работы со слоями (переключение, установка режима смешивания и т.д.). Paint.NET предлагает сделать это в абсолютно бесплатной форме, причем не требует особых знаний или навыков — все просто и понятно.
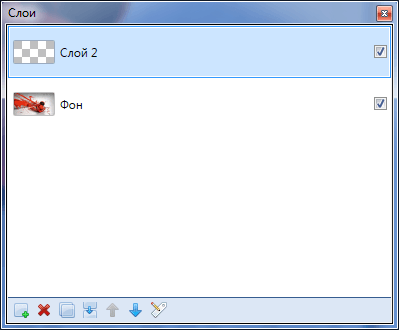
Дружелюбный интерфейс
Без особых усилий или посторонней помощи, даже новички легко разберутся в функционале элементов интерфейса. А для работы с несколькими изображениями одновременно, используются вкладки. Данный фактор превращает навигацию в понятную и быструю прогулку.

Мощные инструменты
Рисунки кривых или сплайнов при помощи набора простых инструментов — это далеко не все. Множество других полезных, таких как: волшебная палочка или штамп (клонирование). Включены средства масштабирования, текстовые редакторы, замена цвета и др.
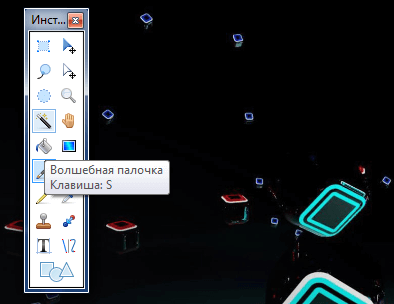
Постоянные обновления
При помощи клика мышки вы ежемесячно обновляете программу. Постоянные корректировки, исправления ошибок, снижение нагрузки и оптимизация в целом. Для проверки необходимо перейти на вкладку “Обновления” в настройках софта.
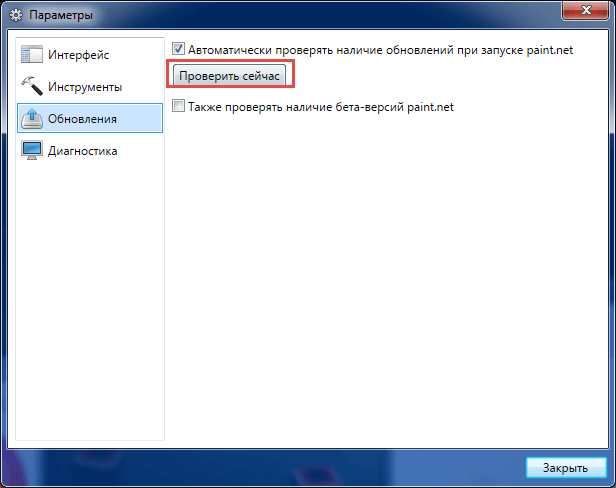
Безграничная история
Паинт нет не ограничивает вас в истории, как это сделано в большинстве графических редакторов. Она ограничивается лишь размерами вашего жесткого диска.
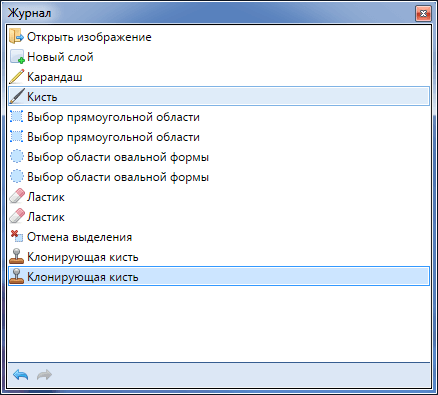
Разнообразные эффекты
В данной сборке более 40 эффектов. Повышение четкости, стилизация, размытие, устранение красных глаз, подавление шума. Включены все доступные специальные и пользовательские эффекты. Есть даже 3D-эффект, который позволяет сделать текст, и не только, в перспективе.

Полностью бесплатно
Разработана пользователями для таких же юзеров. Используйте неограниченное количество времени. Не требует регистрации или смс. Не содержит рекламных плагинов или модулей. Поддержка программы происходит лишь при помощи пожертвований.

Скачайте Paint.NET на русском языке бесплатно для Windows
| Версия | Платформа | Язык | Размер | Формат | Загрузка |
|---|---|---|---|---|---|
|
Paint.NET |
Windows |
Русский | 7,2MB | .exe |
Скачать |
|
Paint.NET Portable 4.2.5 |
Windows | Русский | 26MB | .exe |
Скачать |
|
Paint.NET 4.2.5 |
Windows | Русский | 9,7MB | .exe |
Скачать |
Обзор Paint.NET
Paint.NET (Паинт нет) – бесплатный инструмент для работы с растровой графикой. Программа имеет дружелюбный пользовательский интерфейс, похожий на усовершенствованный классический Microsoft Paint, по умолчанию присутствующий во всех системах Windows. Paint.NET, в отличие от него, поддерживает не только стандартные инструменты, но и работу со слоями, неограниченную историю операций, фильтры и дополнения.
Возможности Paint.NET
Не стоит рассматривать Paint.NET как замену многофункциональному Adobe Photoshop или более простому GIMP. Это скорее модернизация Paint, позволяющая быстро и просто удалить «красные глаза», объединить два изображения в одно, изменить размер, добавить текст, откорректировать цвет и свет на фотографии. Для работы программы необходим установленный .NET Framework. К основным достоинствам Paint.NET относятся:
- Интуитивно понятный пользовательский интерфейс, разобраться с которым гораздо проще, чем в программах-аналогах;
- Поддержка популярных форматов изображений – JPEG, TIFF, PNG, BMP, TGA, GIF и DDS, а также собственного формата программы PDN – для сохранения слоев;
- Небольшой объем занимаемой оперативной памяти и оптимизация под двух- и четырехъядерные процессоры позволяет Paint.NET работать даже на нетбуках и Windows-планшетах с 1 Гб оперативной памяти и процессорами, работающими на частоте 1 ГГц;
- Неограниченная история, которая ограничена лишь объемом оперативной памяти;
- Поддержка сильных и простых инструментов для рисования кривых, форм, создания выделений и градиентов. В программе присутствует «Волшебная палочка», позволяющая быстро отделить объект от однородного фона, «Штамп», редактор масштаба и текста.
- Инструменты коррекции цвета для наглядного редактирования изображения. Пользователь может управлять уровнями, кривыми, яркостью и контрастностью как по всем каналам сразу, так и по каждому в отдельности;
- Поддержка работы со слоями и режимами смешивания;
- Различные фильтры, с помощью которых можно быстро создать открытку, обложку диска или другую подобную продукцию или добавить художественности фото;
- Расширяемость с помощью плагинов, позволяющих получить новые художественные эффекты;
- Поддержка одновременной работы с несколькими изображениями.
Paint.NET – удачное решение для начинающих пользователей, которые пока что не хотят разбираться в запутанном интерфейсе GIMP или огромном количестве функций Photoshop. Программа позволит им ощутить преимущества обработки фото на компьютере с помощью удобного, легко осваиваемого интерфейса. Приложение регулярно обновляется.
Скачать Paint.NET бесплатно
Скриншоты
Похожие программы
AutoCAD — система автоматизированного проектирования от Autodesk
CorelDRAW — программа для работы с векторной графикой
Adobe Photoshop CC
Blender
Adobe Photoshop — графический редактор, для обработки фотографий
GIMP — бесплатный графический редактор
Paint.NET — бесплатный инструмент для работы с растровой графикой
SketchUp — программа для создания несложных трехмерных моделей
Picasa — просматривайте, редактируйте и организовывайте изображения
FastStone Image Viewer
Sweet Home 3D
XnView
Krita
Adobe Illustrator
ArchiCAD
CINEMA 4D
Adobe InDesign
ACDSee — утилита для просмотра изображений на компьютере
Autodesk 3ds Max
Paint Tool SAI — графический редактор для цифрового рисования
Inkscape
Photoscape — программа, предназначенная для работы с растровой графикой
IrfanView
Компас-3D
Adobe Photoshop Lightroom
Autodesk Maya
Autodesk Inventor
SolidWorks
Autodesk Revit
NanoCAD
Fusion
Anime Studio Pro
Аудио | Видео программы
Графические программы
Microsoft Office
Игры
Интернет программы
Диски и Файлы
Paint.NET: как скачать и установить программу?
Выбираете удобный вариант загрузки: по прямой ссылке или посредством торрента. Далее нажимаете соответствующую кнопку для скачивания. После чего происходит загрузка приложения на русском языке, причем полностью бесплатно и без регистрации. Для установки запускаем скачанный файл “Paint.NET 4.0.19 Final + Plugins.exe”. Сразу же видим окно, в котором необходимо указать путь распаковки:
- Оставляем по умолчанию либо меняем путь с помощью кнопки.
- Нажимаем на “Extract.
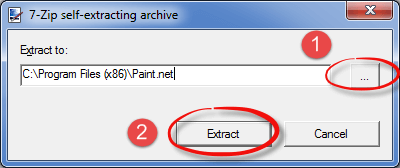
После чего происходит распаковки файлов данного софта. Процесс занимает пару минут, в зависимости от конфигурации вашего оборудования. В ходе установки есть возможность нажать три кнопки:
- Background. Распаковка будет происходить на заднем фоне.
- Pause. Поставить на паузу — временно приостановить ход инсталляции.
- Cancel. Отменить установки и удалить все файлы программы.
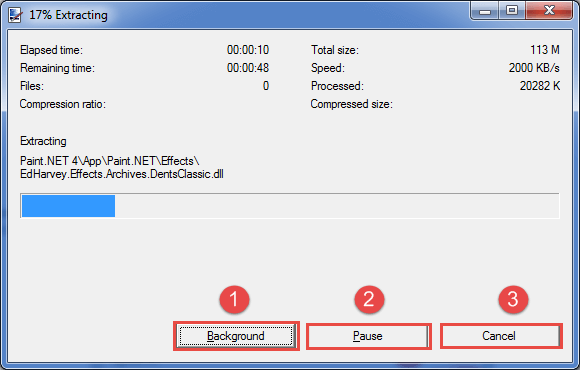
Что примечательно в данной версии — не требует установки, а происходит лишь распаковка файлов. Запуск возможен даже с флешки. Все данные сохраняются в папке с приложением.
Примеры работы с paint.net
Показать, какими возможностями обладает редактор paint.net и научиться работать в paint.net проще всего на примерах.
Примерам работы с paint.net посвящен отдельный раздел сайта —
Уроки paint.net.
На уроках по шагам описаны процессы рисования в paint.net. В частности, совсем несложно рисовать с его помощью такие очаровательные смайлики, как на картинке слева.
Еще вы сможете узнать,
как разделить фотографию на несколько частей при помощи paint.net или
как сделать рамку для фотографии в paint.net или
грозу.
Некоторые уроки на сайте представлены в виде видео инструкций или видео уроков. Например,
видео урок paint.net как нарисовать реалистичный глаз или
видео урок paint.net как нарисовать отпечаток пальца.
Новые уроки регулярно публикуются на форуме.
Вы можете первыми узнавать о новых уроках, используя
RSS ленты русскоязычного сайта paint.net или
добавить виджет новые уроки paint.net на Яндекс.