Что такое панель управления windows
Содержание:
- Элементы Панели управления
- Что делать, если не открывается
- Откройте панель управления в Windows 7, Vista или XP
- Что делать, если панель пустая или не работает
- Other Ways to Open Control Panel Applets
- Как открыть Панель управления в Windows 10, где она находится и как её найти
- Open Control Panel in Windows 8 or 8.1
- Категории Панели управления
- Open Control Panel in Windows 7, Vista, or XP
- Как открыть панель управления в windows
- Как формируется содержимое Панели управления
- Пиар у других пользователей
- Other Microsoft-distributed applets
- Как открыть панель управления windows
- Не открывается панель управления Windows 7, что делать?
- Как настроить
- Заключение
Элементы Панели управления
Теперь подробнее рассмотрим элементы, входящие в состав панели управления в Windows 10. Существует два варианта их сортировки: категории и значки. В первом случае все функции разделены на несколько больших групп по своей тематике. Например, языковые настройки, часовой пояс и местоположение размещены в категории «Часы, язык и регион».
Отображение больших или маленьких значков — классический вариант просмотра.В таком случае сортировка выполняется только в алфавитном порядке. Но тут есть одна нестандартная особенность — разбивка пунктов идет не по столбцам, как принято, а по строкам.
Обозначим важные компоненты панели управления: Брандмауэр, Восстановление, Диспетчер устройств, Звук, Программы и компоненты и Система. В действительности элементов гораздо больше, но перечисленные, как правило, используются чаще прочих.
Брандмауэр
Данный компонент системы является встроенным средством защиту. Он отвечает за безопасность Windows 10, сохранность пользовательских данных и препятствует взломам.
Если установить сторонний антивирус, то он частично примет на себя функции Брандмауэра.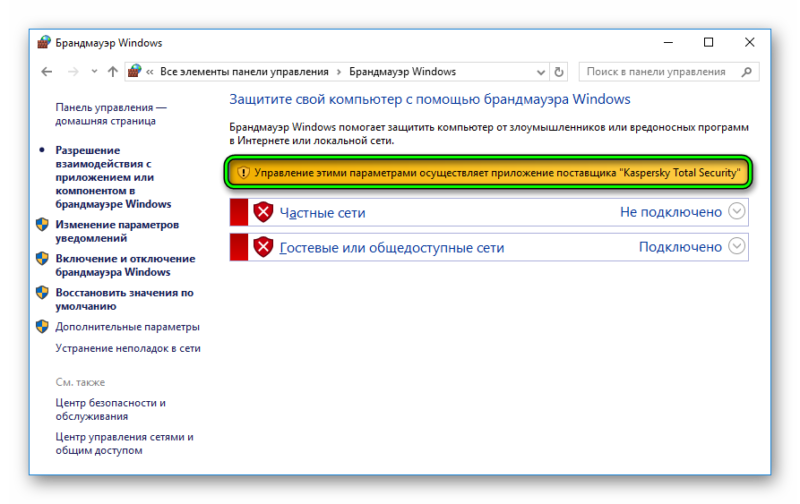 Но останется возможность настройки работы Интернет-соединения, создания правил и добавления исключений для подключений.
Но останется возможность настройки работы Интернет-соединения, создания правил и добавления исключений для подключений.
Восстановление
Это встроенное средство по откату ОС до прежней конфигурации. Пункт его быстрого вызова находится на Вин 10 панели управления. Изначально система настроена таким образом, что создает контрольные точки, в которых сохраняется состояние компьютера на определенный момент. Если какое-либо действие пользователя привело к частичной потере функциональности ПК, то всегда есть возможность вернуться к прежним настройкам.
Диспетчер устройств
Диспетчер устройств отображает все технические компоненты, подключенные к компьютеру, а также их совместимость с операционной системой и правильность работы.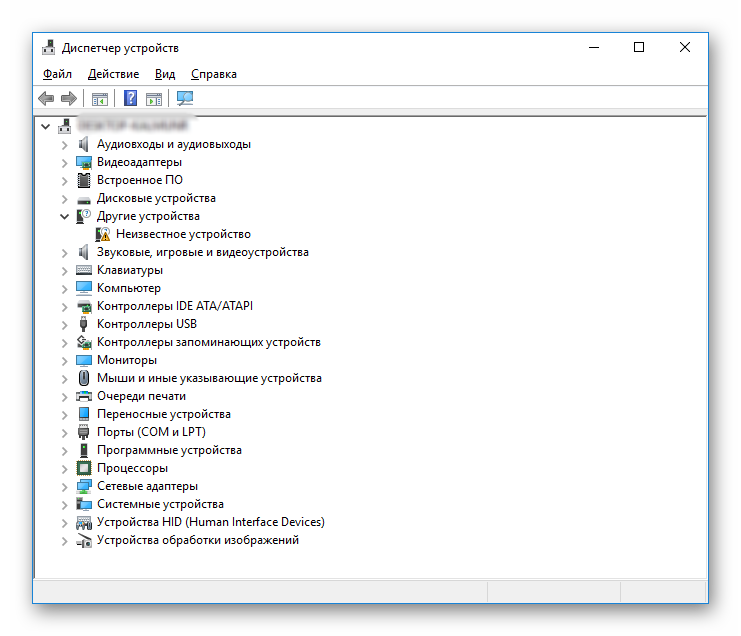 С его помощью можно определить, например, функционирует ли внешняя веб-камера, подсоединенная через разъем USB, или съемный носитель для создания загрузочного диска. Там же получится обновить или откатить драйвера к тому или иному устройству, чтобы восстановить его работоспособность.
С его помощью можно определить, например, функционирует ли внешняя веб-камера, подсоединенная через разъем USB, или съемный носитель для создания загрузочного диска. Там же получится обновить или откатить драйвера к тому или иному устройству, чтобы восстановить его работоспособность.
Программы и компоненты
Так называется элемент панели управления, отображающий все компоненты, установленные в систему пользователем. В «Программы и компоненты» можно удалить софт, отключить или установить системное ПО, а также стереть загруженные обновления программ.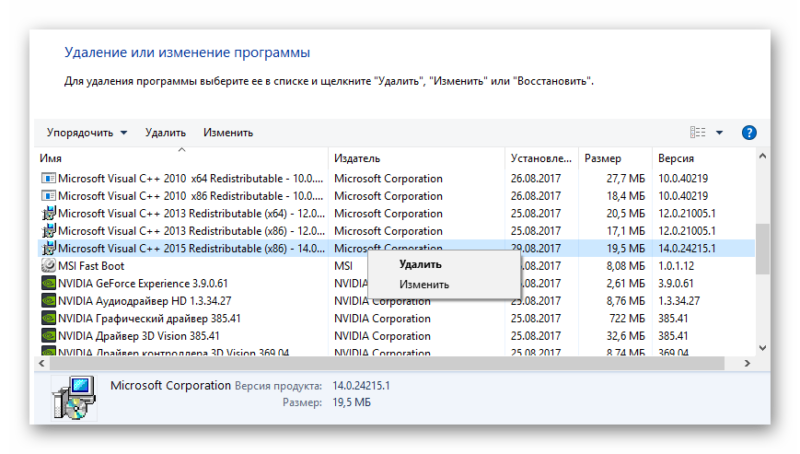
Система
Данный элемент открывает окно основных сведений об установленном Windows и конфигурации ПК. В нем можно узнать состояние лицензии, увидеть разрядность системы, включить функцию защиты, а также настроить дополнительные параметры.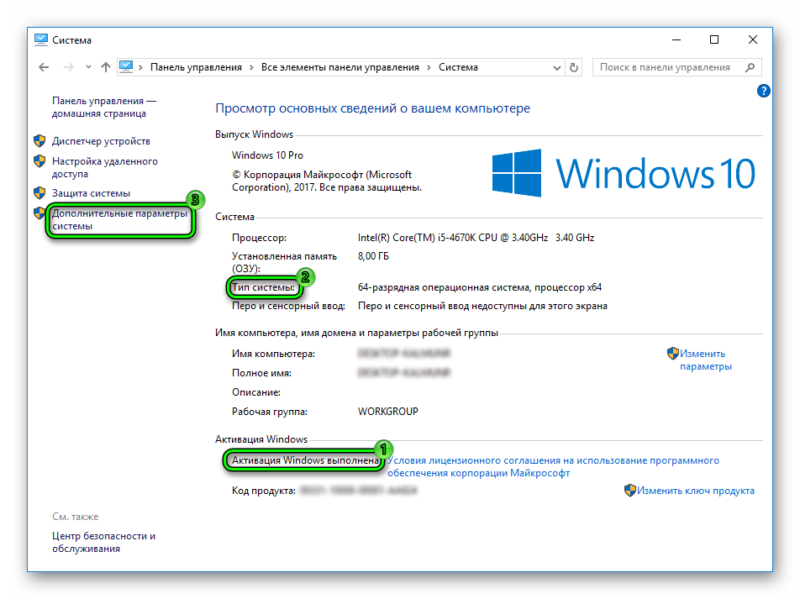 К ним относится в том числе задание файла подкачки и смена отображаемого имени компьютера.
К ним относится в том числе задание файла подкачки и смена отображаемого имени компьютера.
Если вас интересуют функции прочих элементов, то вы можете просмотреть их самостоятельно. Но не вносите никакие изменения, если не знаете, к чему они приведут.
@top-advice.ru
Что делать, если не открывается
Если при попытке открыть панель, у вас ничего не происходит или появляется ошибка, то, скорее всего, ей не даёт запускаться один из сломанных файлов, вызывающий ошибку и прекращение процесса.
- Находясь на главной странице проводника, перейдите на основной раздел жёсткого диска, потом в папку Windows и из неё в подпапку System32.
- Отсортируйте все файлы по столбцу «Тип» и те из них, которые будут иметь значение «Элемент панели управления», перенесите в любую другую надёжную папку. Потом поочерёдно перетаскивайте файлы обратно и проверяйте, на каком из них панель управления снова перестанет запускаться. Чаще всего, ошибка возникает из-за файла Firebird2Control.cpl, но возможны и другие варианты.
Откройте панель управления в Windows 7, Vista или XP
- Нажмите кнопку Пуск.
- Выберите Панель управления из списка в правом поле.
Windows 7 или Vista: если вы не видите панель управления в списке, ссылка может быть отключена как часть настройки меню «Пуск». Вместо этого введите control в поле поиска в нижней части меню «Пуск», а затем нажмите «Панель управления», когда она появится в списке выше.
Windows XP: если вы не видите опцию «Панель управления», меню «Пуск» может быть установлено на «классический режим» или ссылка может быть отключена как часть настройки. Попробуйте Пуск → Настройка → Панель управления или выполните control из окна «Выполнить».
Во всех трех версиях Windows сгруппированное представление панели управления используется по умолчанию, но не сгруппированное представление предоставляет все отдельные апплеты, облегчая их поиск и использование.
Что делать, если панель пустая или не работает
Если вы столкнулись с проблемами во время запуска панели, и при этом у вас установлена Windows «Профессиональная» или «Максимальная», то проблема кроется в редакторе групповой политике:
- Откройте программу «Выполнить».
- Используйте команду gpedit.msc.
- Используя древо папок в левой части открывшегося окошко, проследуйте по разделам Конфигурация пользователя\Административные шаблоны\Панель управления.
- В конечной папке откройте параметр «Запретить доступ к панели» и установите для него параметр «Не задано».
- Перезагрузите компьютер. Готово, на этом проблема должна быть решена.
Панель управления — удобный инструмент для управления практически всеми настройками и параметрами компьютера и системы. Если вы потеряете доступ к ней, то, как можно быстрей, должны его восстановить, иначе, когда панель потребуется для решения других проблем, сложится трудная ситуация. Если вы часто пользуетесь панель, то самый быстрый способ открывать её — создать ярлык и присвоить ему горячие клавиши.
Other Ways to Open Control Panel Applets
As we mentioned a few times above, the control command will start Control Panel from any command line interface in Windows, including Command Prompt.
Additionally, each individual Control Panel applet can be opened via Command Prompt, which is really helpful if you’re building a script or need quick access to an applet. See Command Line Commands for Control Panel Applets for a complete list.
Another way to access Control Panel applets is by enabling GodMode in Windows, which is a special folder that contains applets from Control Panel. It’s not Control Panel itself but instead an easy access folder of the tools found in the program.
Как открыть Панель управления в Windows 10, где она находится и как её найти
18.06.2016
Windows
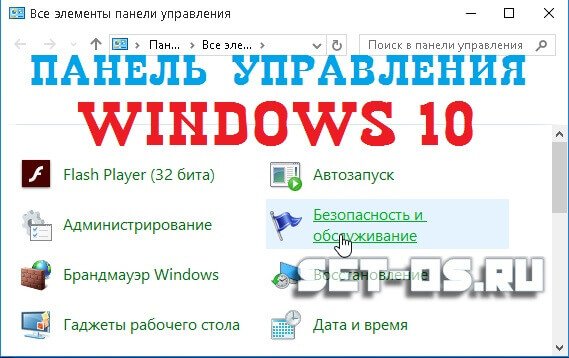
Ещё с древних версий операционных систем Виндовс от компании Майкрософт пользователи привыкли к тому, что практически все её параметры настраиваются через Панель Управления — место где сгруппированы все основные настройки программной и аппаратной части ПК. Но вот в своём новом «творении», ОС Windows 10, разработчики решили полностью изменить концепцию и отказавшись от Панели Управления в пользу оснастки «Параметры», открыть которую можно через меню Пуск.
Но вот то ли они так торопились выпустить «Десятку», что не успели всё доделать, то ли решили сделать переход от одного варианта к другому плавным — точно не известно. Но на текущий момент система сочетает в себе оба варианта. Причем часть настроек можно сделать только в одной оснастке, а другую часть — в другой.
Понятно, что вечно так продолжаться не будет, но на текущий момент это имеет место быть.
Соответственно, у пользователей возникает вопрос —
1. Стартовое меню Пуск
То, что Панель управления в стартовом меню сходу не видать — не означает, что её там нет. Она есть, просто «зарыта» глубже. Чтобы не лазить по всем подменю, просто нажимаем кнопку Пуск и набираем словосочетание «Панель управления».
Виндовс 10 найдёт нужный ярлычок и услужливо подсунет в результат поиска. Вот он:
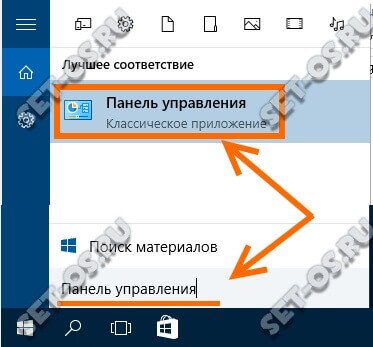
2. Контекстное меню
Не все пользователи знают, что у кнопки Пуск, помимо основного меню, есть ещё и контекстное. Чтобы его открыть — кликните правой кнопкой мыши по Пуску.
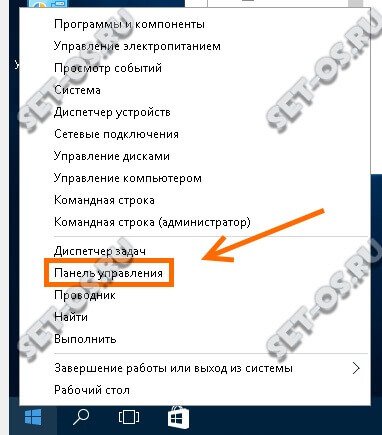
А вот и нужная сточка меню, которая поможет открыть Панель управления Windows 10.
3. Команда Выполнить.
В старой доброй Windows XP, в стартовом меню, была одна очень полезная командочка — «Выполнить». В Виндовс 10 она тоже есть но спрятанная. Чтобы её вызвать, надо нажать комбинацию клавиш Win+R. Появится вот такое окно.

Впишите в строку «Открыть» команду Control Panel и нажимаем кнопку ОК. Вуа-ля — и вот она классическая Панель управления во всех красе — можно пользоваться!
4. Рабочий стол Виндовс
Мало кто даже из заядлых пользователей операционных систем Майкрософт знает о том, что найти вход в Панель Управления можно и через папку «Рабочий стол». Это было возможно в «Семёрке» и «Восьмёрке». Новая «Десятка» тут тоже не исключение. Открываем проводник и в меню справа, в самом его верху, видим Панель быстрого доступа. В ней будет пункт «Рабочий стол». Кликаем на него чтобы зайти в эту папку:
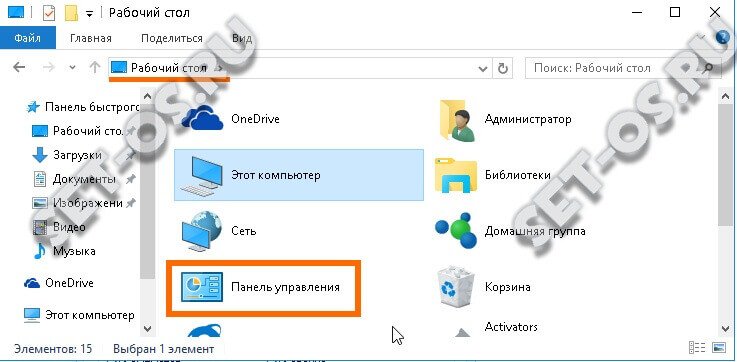
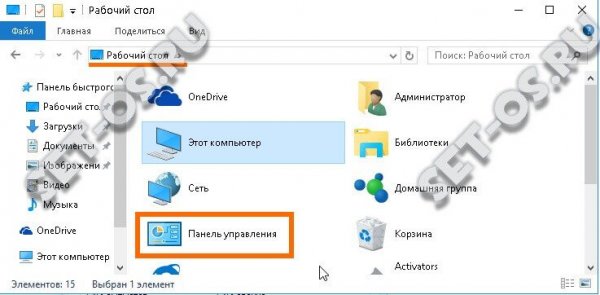
Смотрим на имеющиеся значки и видим там… правильно — значок, двойной клик на который позволит вызвать классическую Панель управления Windows 10. Что собственно нам и требовалось!
Примечание: Если среди значков Рабочего стола операционной системы нет искомого, то это значит, что он выключен скорее всего. Чтобы вернуть его назад, надо открыть меню Пуск и выбрать раздел «Параметры», а затем — «Персонализация»:
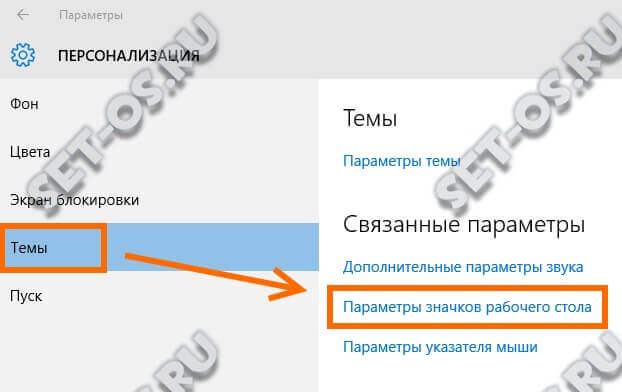
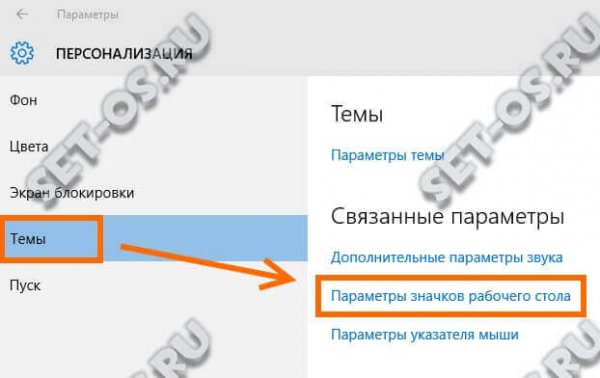
В меню раздела надо открыть подраздел «Темы» и кликнуть ссылку «Параметры значков рабочего стола». Должно появится вот такое окно:
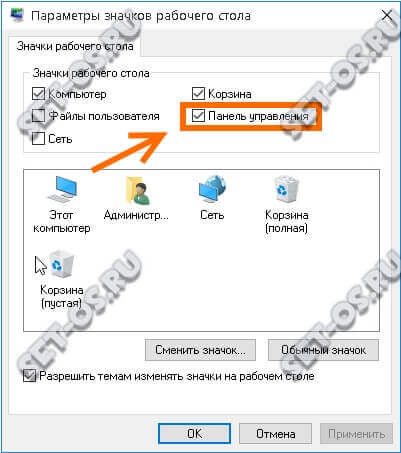
Ставим галочку «Панель управления». После нажатия кнопки ОК, операционная система должна добавить нужный ярлык в элементы рабочего стола. Соответственно, если надо будет удалить значок — просто снимите галочку и примените настройки.
windows 10, где панель управления, панель инструментов
Open Control Panel in Windows 8 or 8.1
Unfortunately, Microsoft made it especially difficult to access Control Panel in Windows 8. They made it a little easier in Windows 8.1, but it’s still far too complicated.
-
While on the Start screen, swipe up to switch to the Apps screen. With a mouse, select the downward-facing arrow icon to bring up the same screen.
Prior to the Windows 8.1 update, the Apps screen is accessible by swiping up from the bottom of the screen, or you can right-click anywhere and choose All apps.
If you’re using a keyboard, the WIN+X shortcut brings up the Power User Menu, which has a link to the Control Panel. In Windows 8.1, you can also right-click on the Start button to bring up this handy quick-access menu.
-
On the Apps screen, swipe or scroll to the right and find the Windows System category.
-
Select Control Panel.
Windows 8 will switch to the Desktop and open the Control Panel.
Like in most versions of Windows, the Category view is the default view for Control Panel in Windows 8, but we recommend changing it to the arguably easier to manage Small icons or Large icons view. Do that by selecting Category from the menu at the top of Control Panel, and then choosing an icon view.
Категории Панели управления
Одним новшеств, которое принесла с собой любимая пользователями Windows XP, была Панель управления, разбитая на категории. Это несколько смущало привыкшего к классическому списку пользователя, но давало несомненный выигрыш в скорости работы самой Панели. Особо актуальна категорированная Панель управления в 6-ой версии Windows NT (Vista/7), где обилие апплетов способно поразить любого видавшего виды оператора ПК.
Категория, в которой будет размещаться сторонний CPL-апплет, задаётся в реестре в разделе
HKEY_LOCAL_MACHINE\SOFTWARE\Microsoft\Windows\CurrentVersion\Control Panel\Extended Properties\{305CA226-D286-468e-B848-2B2E8E697B74} 2
Здесь должен присутствовать создать параметр DWORD, название которого соответствует пути к файлу апплета, а значение —цифре из этого списка:
- 0x00000001 — Оформление и персонализация
- 0x00000002 — Оборудование и звук
- 0x00000003 — Сеть и Интернет
- 0x00000004 — Более не используется. Все апплеты с такой категорией отображаются в «Оборудование и звук»
- 0x00000005 — Система и ее безопасность (Система и обслуживание в Vista)
- 0x00000006 — Часы, язык и регион
- 0x00000007 — Специальные возможности
- 0x00000008 — Программы
- 0x00000009 — Учетные записи пользователей и семейная безопасность
- 0x0000000a — Безопасность (в Windows 7 не используется. Элементы отображаются в категории Система и ее обслуживание)
- 0x0000000b — В Vista — Мобильные ПК (отображается только на переносных компьютерах) , в Windows 7 не используется вообще.
- 0xFFFFFFFF — Не отображать данный апплет
Несколько слов о штатных апплетах Панели управления. Системные CPL-апплеты разносятся по категориям по тому же принципу, что и сторонние, но принадлежность к категории для них задается в разделе
HKEY_LOCAL_MACHINE\SOFTWARE\Microsoft\Windows\CurrentVersion\Control Panel\Extended Properties\System.ControlPanel.Category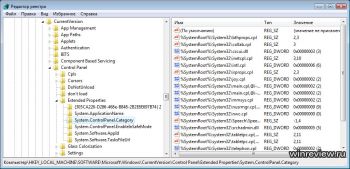
Что касается ActiveX-апплетов, механизм их распределения по категориям несколько иной. Принадлежность к категории для них указывается прямо в разделе GUID-описания ActiveX, строковым параметром System.ControlPanel.Category. Его значение – это одна или несколько цифр, разделенных запятой, каждая из которых олицетворяет собой отдельную категорию Панели управления. Если цифр несколько, то апплет показывается сразу в нескольких категориях. Вот эти цифры:
Давайте посмотрим на примере апплета «Электропитание», как это работает. Его GUID-описание находится в разделе
HKEY_CLASSES_ROOT\CLSID\{025A5937-A6BE-4686-A844-36FE4BEC8B6D}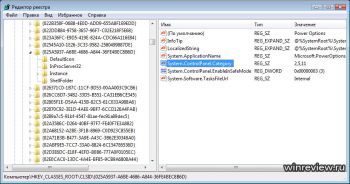
Значение параметра System.ControlPanel.Category в Windows Vista, в которой я готовлю сейчас эту статью, равно «2,5,11», значит, апплет доступен из категорий Оборудование и звук, Система и ее безопасность и Мобильные ПК. В этом легко убедиться: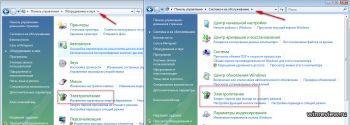
Open Control Panel in Windows 7, Vista, or XP
-
Open the Start menu.
-
Select Control Panel from the list in the right margin.
Windows 7 or Vista: If you don’t see Control Panel listed, the link may have been disabled as part of a Start menu customization. Instead, type control in the search box at the bottom of the Start menu and then choose Control Panel when it appears in the list above.
Windows XP: If you don’t see a Control Panel option, your Start menu may be set to «classic» or the link may have been disabled as part of a customization. Try Start > Settings > Control Panel, or execute control from the Run box.
In all three versions of Windows, a grouped view is shown by default but the un-grouped view exposes all the individual applets, making them easier to find and use.
Как открыть панель управления в windows
Как открыть панель управления в windows ? Данный вопрос как оказалось, задают немалое колличество пользователей. Хотя большинству людей известно, что панель всегда находилась в меню пуск. Не считая последнего вышедшего обновления для windows 10 v.1703 (Creators Update), где панель управления теперь отсутствует в пуске, но и здесь есть способ ее вернуть, подробнее об этом читайте в статье Где панель управления в windows 10.
Видимо не всем пользователям известно, для чего нужна данная панель, поэтому давайте сначало разберемся что это за параметр. Панель управления — это набор инструментов, позволяющих выполнять основные действия по работе с windows, такие как: полное удаления программ, управление обновлениями системы, настройкой оборудования, управление учетными записями пользователя, настройка параметров сети и т.п. В данной статье рассмотрим популярные способы открытия панели управления в windows, а так же вернем данную вкладку в меню пуск, если она отсутствует.
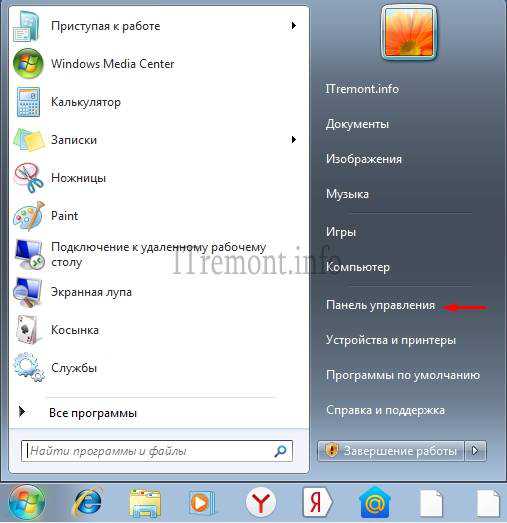
Как открыть панель управления в windows 7 при ее отсутствии в пуске
Для начало можно воспользоваться поиском в меню пуск (пуск — это кнопка в левом нижнем углу). Нажимаем по меню и в поисковой строке вводим название нашей панели, результаты поиска не заставят вас долго ждать.
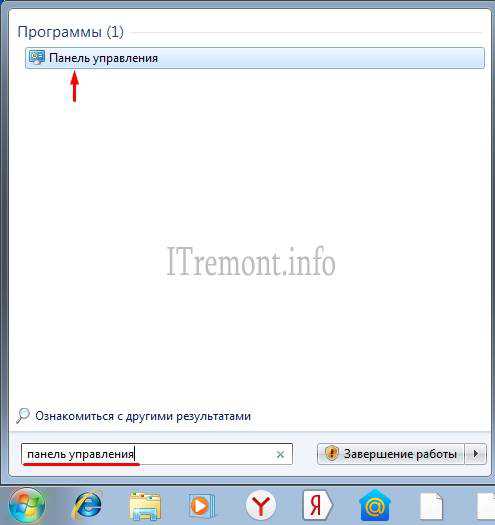
Открываем панель управления с помощью диалогового окна «выполнить», которое вызывается сочетанием клавиш +r, в строке открывшегося окна вводим команду «control» жмем OK.

Так же можно воспользоваться командной строкой. В поиске пуска вводим cmd и открываем найденный файл.
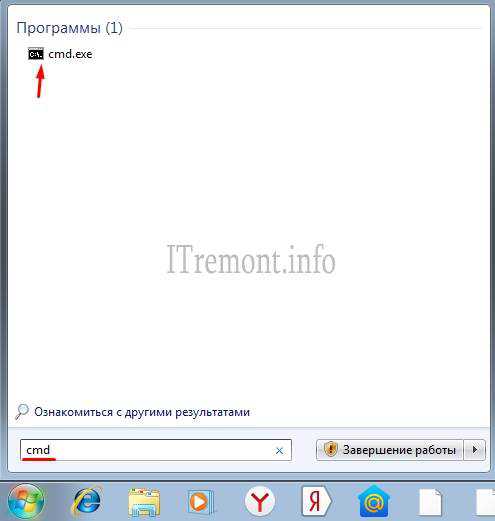
В окне командной строки, вводим команду control и нажимаем клавишу enter. Панель управления должна запуститься.
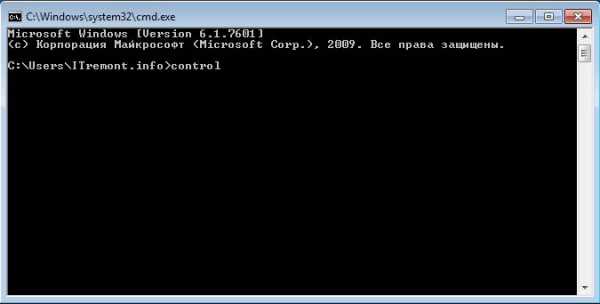
Еще вы можете создать ярлык панели управления на рабочем столе, для этого переходим в контекстное меню рабочего стола, где переходим во вкладку создать и выбираем пункт ярлык.

Откроется окно, где вводим путь к файлу отвечающему за открытие панели управления C:\windows\system32\control.exe и жмем кнопку далее.

Присваиваем имя создаваемому ярлыку и жмем кнопку готово.
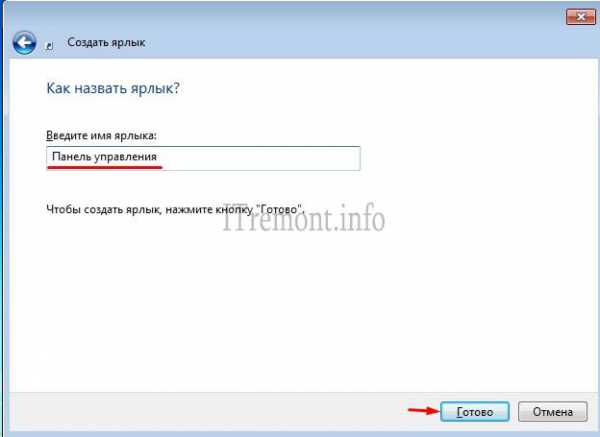
На рабочем столе должен появится ярлык панели.

Еще один интересный способ, это открытие с помощью быстрого вызова нажатием сочетания определенных клавиш. Для назначения нужных клавиш для вызова, переходим в свойство созданного ярлыка.
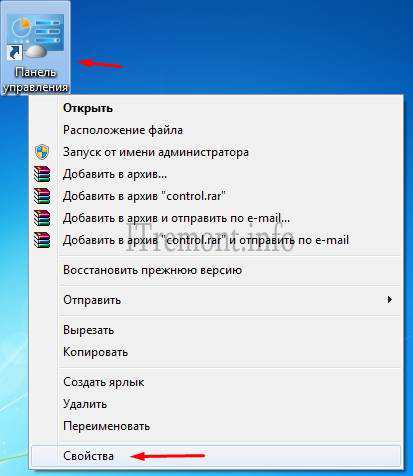
Далее нас интересует вкладка ярлык, где в строке «Быстрый вызов», зажимаем удобное для вас сочетание клавиш, после того, как выбранное вами сочетание появится в строке, нажимаем OK. Теперь с помощью клавиш, вы можете попасть в панель управления.

Возвращаем панель управления в меню пуск
Для возврата панели управления в меню пуск windows 7, переходим в свойство данного меню, нажав по нему правой кнопкой мыши и выбрав соответствующий пункт.
В открывшемся окне, переходим во вкладка «Меню Пуск», где нажимаем на кнопку «настроить».
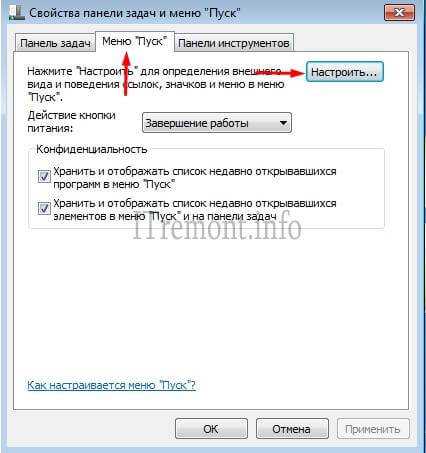
В окне настроек, находим пункт панель управления, где отмечаем пункт отображать как ссылку и нажимаем OK.
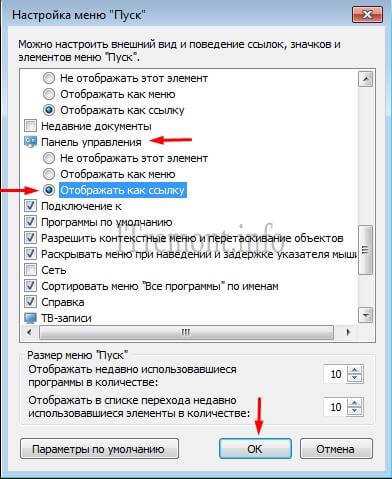
Как открыть панель управления в windows 8
В windows 8 меню пуск отображается на весь экран монитора, но и с его помощью можно открыть панель управления, так же воспользовавшись поисковой строкой, нажав на значок лупы в правой верхнем углу данного меню.
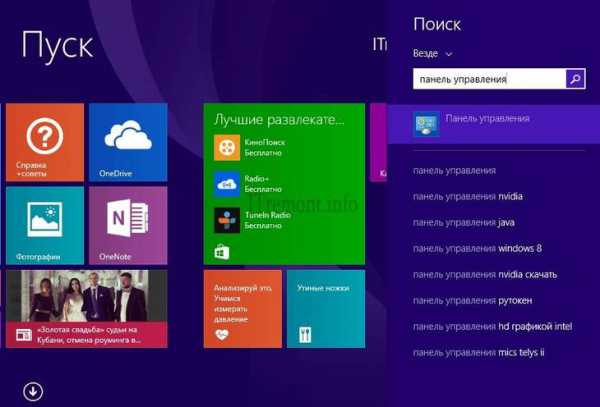
Еще один из вариантов, это перейти во всплывающее меню в правой части окна, простым наведением курсора мыши, переходим во вкладку параметры, где и расположен интересующий нас пункт.
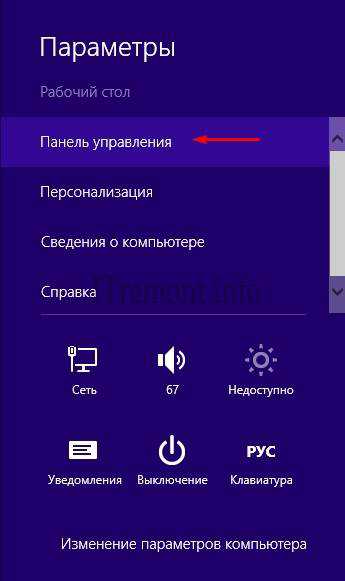
Ну и не прибегая к поиску, можно найти панель управления в меню пуск. Для этого в пуске, переходим в окно с расположением всех приложений, в случае моей версии windows 8, это стрелка ведущая вниз.
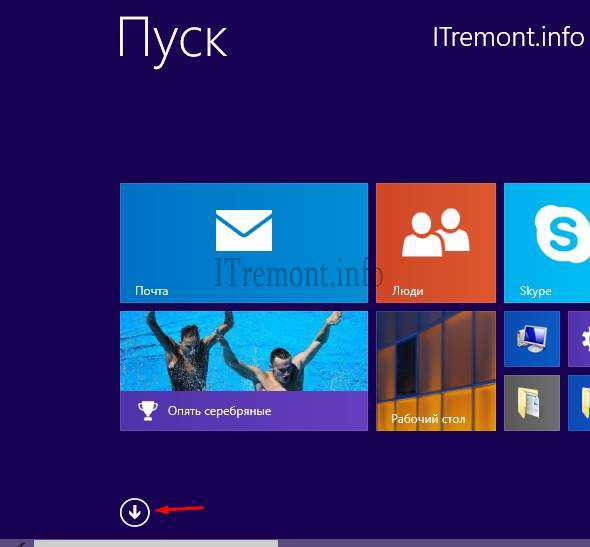
Где в открывшемся окне, находим пункт панель управления и открываем его.
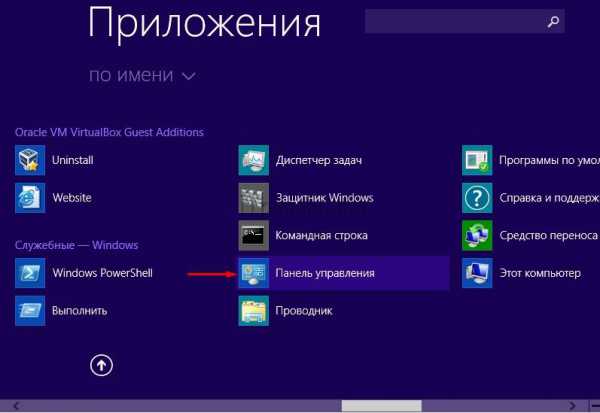
Оставляйте своё мнение о данной статье, ну и конечно же задавайте свои вопросы, если у вас что-то вдруг пошло не так.
Спасибо за внимание!
Как формируется содержимое Панели управления
Итак, мы выяснили, что для отображения ActiveX-эелементов в Панели управления нужно как минимум присутсвие GUID-а элемента в ключе
HKEY_LOCAL_MACHINE\SOFTWARE\Microsoft\Windows\CurrentVersion\Explorer\ControlPanel\NameSpace
Касательно CPL-апплетов, дело обстоит чуть иначе и прозрачней: по умолчанию в Панель управления попадают все CPL-апплеты, находящиеся в папке \Windows\System32. Кроме этого, существуют определенные механизмы, позволяющие:
- отображать апплеты, находящиеся в каких-либо других папках;
- позволяющие скрывать CPL-апплет в Панели управления.
Оба представляют собой специальные ключи реестра.
Так, чтобы отключить загрузку CPL-апплета в Панели управления (скрыть апплет), необходимо имя его файла прописать в разделе
HKEY_CURRENT_USER\Control Panel\don’t load
либо в разделе
В любом из разделов достаточно создать параметр строкового типа с именем, соответствующим имени файла апплета.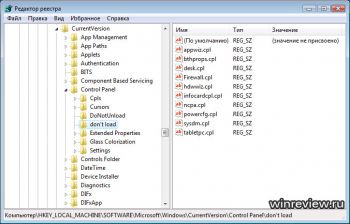
Очевидно, что HKEY_CURRENT_USER-раздел влияет только на текущего пользователя, в то время как прописанный в HKEY_LOCAL_MACHINE разделе апплет становится невидим всем пользователям компьютера.
Отображение CPL-файла, не находящегося в System32, – задача не намного сложнее. Достаточно прописать путь к CPL файлу в разделе реестра
HKEY_LOCAL_MACHINE\SOFTWARE\Microsoft\Windows\CurrentVersion\Control Panel\Cpls
Записи в нем представляют собой строковые параметры, в качестве имени которых выступают названия апплетов, а в качестве значений – полные пути к CPL файлам: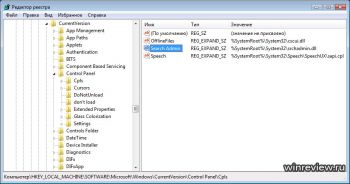
Пиар у других пользователей
Платная взаимореклама – метод продвижения в социальной сети Тик Ток. Найдите инфлюенсира с минимум 5000 тысячами подписчиков. Напишите предложение о рекламе. Заинтересуйте для получения утвердительного ответа. Такой вариант даст получить активных подписчиков. Есть вариант найти человека с более дешевыми услугами. Любой метод — особенный. Пользователь не определит четкое количество подписчиков, которые придут. Постепенно, часть людей отпишется.
Other Microsoft-distributed applets
| Biometric Devices (biocpl.dll) |
|---|
Available with Fingerprint enabled systems running 7 or later, this enables users to configure a Fingerprint reader, showing a list of all Biometric devices interacting with the system, in addition to the following items;
Moved to Settings on Windows 10. |
| Bluetooth Devices (bthprops.cpl) |
Available with Bluetooth enabled systems running XP SP2 or later, this enables users to configure a Bluetooth connection, showing a list of all Bluetooth devices interacting with the system, in addition to the following items;
Moved to Settings on Windows 10. |
| Color (color.cpl) |
| Infrared (irprops.cpl) |
| Similar to the Bluetooth applet, this is used to configure how the computer manages any wireless infrared ports installed, including options such as connectivity and security. |
| Location and Other Sensors (SensorsCpl.dll) |
| Manages Location based data like addresses and other location based sensors. Available in Windows 7 & 8.x only. |
| CSNW (nwc.cpl) |
| The Client Service for NetWare applet is used to select a default tree and context in a Novell Directory Services (NDS) environment, or the NetWare server used most frequently in a non-NDS environment.
Requirement: Installing the Client Service for NetWare. |
| Software Explorers |
| Part of Windows Defender, allows users to view detailed information about software that is currently running on the computer that can affect the users’ privacy or the security of the computer.
Replaced by Windows Defender Security Center on Windows 10. |
Как открыть панель управления windows
Приветствую Вас на своем блоге! Про панель управления windows знают все пользователи, но чаще всего ее открывают стандартным способом, через меню “Пуск”. В этой статье я хочу подсказать пользователям, как можно открыть панель управления в windows 7 и windows 8 и как улучшить работу с этой панелью. Сделать это можно несколькими способами и каждый для себя решает, какой способ самый удобный для него.
Как открыть панель управления в windows 7.
Самый распространенный способ открыть панель управления windows 7, это через: “Пуск – Панель управления”.

В итоге у вас откроется стандартное окно программы. Но в windows 7 можно изменить окно панели управления так, чтобы сразу переходить к нужному пункту.
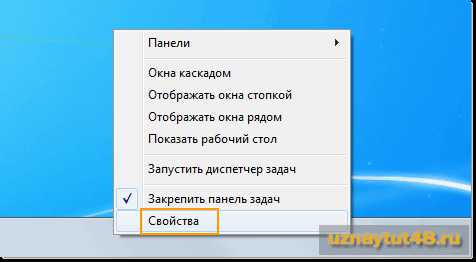
Для этого нажмите правой кнопкой мыши на панели задач или на кнопке “Пуск” и выберете пункт “Свойства”, в открывшемся меню.
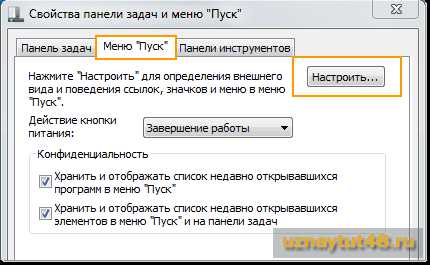
Здесь перейдите во вкладку “меню Пуск”. Если вы нажмете пкм сразу на кнопке “Пуск”, то эта вкладка будет открыта сразу. Нажмите кнопку “Настроить…”.
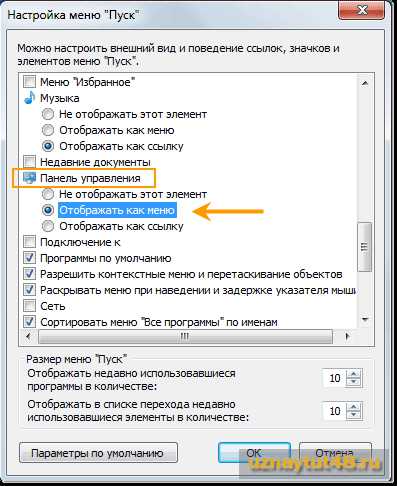
Найдите элемент “Панель управления” и активируйте у него радиокнопку “Отображать как меню”.

После этого, как только вы наведете мышкой на на пункт “Панель управления”, у вас откроется список всех разделов и вы сможете сразу выбрать тот, который вам нужен.
Следующий способ добраться до панели управления, это через проводник системы. Откройте проводник нажав Win+E или “Мой компьютер” windows 7.

Затем нажмите клавишу Alt и выберите пункт “Сервис-Параметры папок…”.
Или перейдите по пути: “Упорядочить – Параметры папок и поиска”.
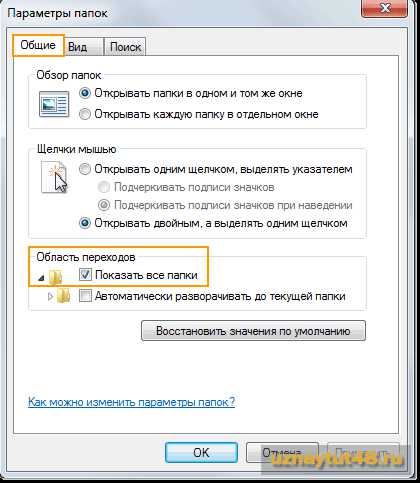
Затем перейдите во вкладку “Общие” и в разделе “Область переходов” отметьте галочкой пункт “Показать все папки”.
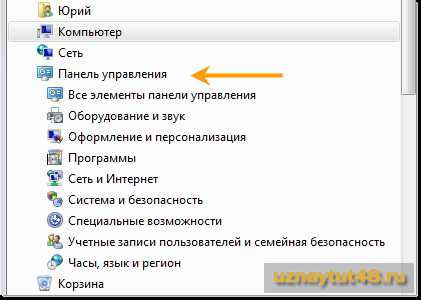
После этого, меню панели инструментов у вас появится в окне проводника, где вы сможете сразу найти нужный вам раздел.
Также можно создать ярлык панели управления на рабочем столе windows.
Для этого нажмите на рабочем столе правой кнопкой мыши и выберите в меню пункт “Персонализация”.

Далее выберите пункт “Изменение значков рабочего стола”.
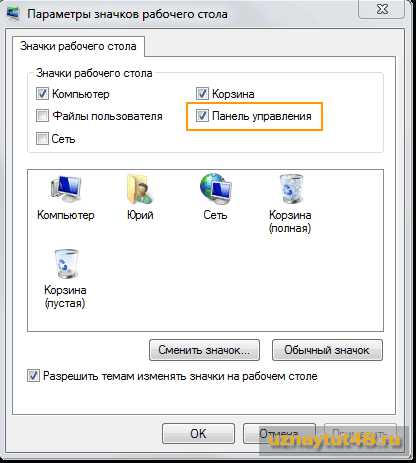
И отметьте в разделе “Значки рабочего стола” галочкой “Панель управления”.
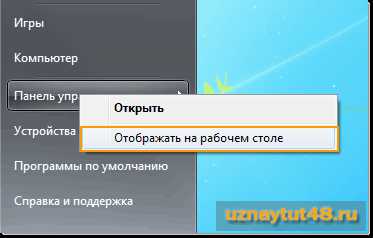
Или нажмите кнопку “Пуск”, затем нажмите правой кнопкой мыши на надпись “Панель управления” и выберите пункт “Отображать на рабочем столе”.
Самый просто способ, это просто нажать на надпись “Панель управления” левой кнопкой мыши и не отпуская ее, перетащить курсор на рабочий стол и создать на нем ярлык.
Как открыть панель управления в windows 8.
В windows 8 управление системой немного изменилось и способы открыть панель управления тоже. Первый способ, это через параметры системы.
Наведите курсор мыши в правый верхний угол экрана или нажмите сочетание клавиш Win+C и вам станет доступна чудо-кнопка, т.е боковая панель windows 8, затем нажмите “Параметры”.
Далее нажмите “Панель управления”.
Чтобы сразу открыть боковую панель параметров системы, нажмите сочетание кнопок Win+I и откроется нужная вам боковая панель, где вы сразу увидите в меню “Панель управления”.
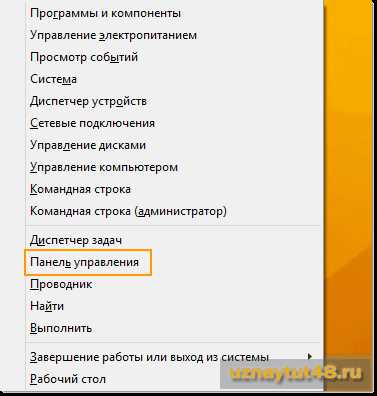
Если нажать сочетание клавиш Win+X, то вам откроется меню основных настроек системы, где вы также можете перейти в панель управления системы.
Кнопку “Панель управления” можно установить и в главном окне системы.
Для этого откройте стартовый экран системы, нажав кнопку “Пуск” или клавишу Win и нажмите на стрелку, чтобы открыть все установленные по умолчанию приложения windows 8. Найдите “Панель управления” и нажмите левой кнопкой мыши на ней, так вы откроете это приложение.
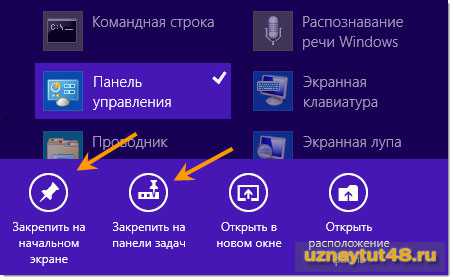 Если вы нажмете на это приложение правой кнопкой мыши, то вы увидите меню, где можно выбрать нужную вам задачу.
Если вы нажмете на это приложение правой кнопкой мыши, то вы увидите меню, где можно выбрать нужную вам задачу.
Закрепить на начальном экране – так вы закрепите это приложение в начальном экране. Закрепить на панели задач – так вы установите ярлык панели управления на панели задач.
Остальные кнопки и так понятны.
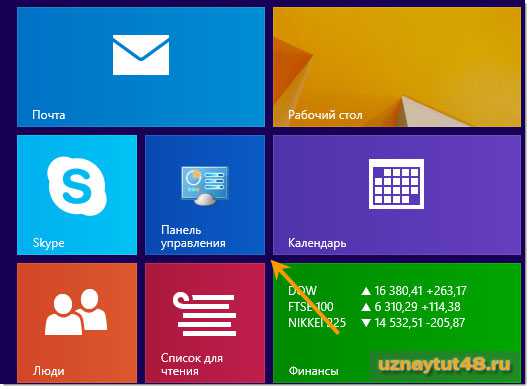
Так будет выглядеть кнопка панели управления в стартовом окне, где можно изменить ее размер.
А так иконка панели управления будет выглядеть на панели задач.
Также меню панели управления можно вывести и в проводнике windows 8, почти также, как и в “семерке”.

Откройте “Мой компьютер”, нажав сочетание кнопок Win+E, затем перейдите во вкладку “Вид”. Нажмите на кнопку “Область навигации”. Поставьте галочки в пунктах “Область навигации” и “Отобразить все папки”.
После этого панель управления появится у вас в меню окна “Мой компьютер”.
Это были некоторые способы добраться до панели управления, которые нам предоставляет сама система.
Но есть еще один способ – это программа Win-Master, которую я написал специально для вас.

С помощью этой программы, вы быстро откроете нужное вам приложение, например “Панель управления” и “Все элементы панели управления”, нажав всего одну кнопку. Удачи!
С уважением Юрий Хрипачев.
Не открывается панель управления Windows 7, что делать?
Пользователю ПК, который не так уж часто и выполняет со своим устройством различные действия, панель управления может и не понадобиться. Действительно, если компьютер требуется только для работы с текстовыми документами, погружаться в сложности нет никакой нужды. Ну а все остальные прекрасно понимают, как важна и нужна панель управления.
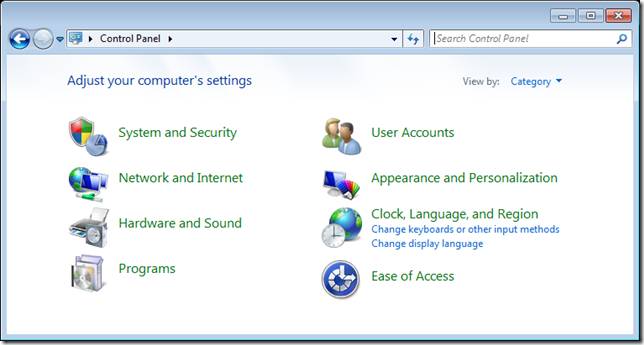
И когда последняя на ОС Windows 7 перестает открываться, это становится серьезной проблемой. Возможно, сталкиваются с ней и не каждый второй, а каждый пятый пользователь вышеназванной операционной системы, однако это не означает, что решения проблемы знать не следует. ведь как говориться- предупрежден, значит вооружен.
Итак, от чего вдруг в системе может произойти сбой, из-за которого панель управления Windows 7 не открывается? Во-первых, стоит отметить версию ОС — лицензионная она или нет. В первом случае причин куда меньше, да и крайне редко сталкиваются пользователи официальной Windows 7 с подобной проблемой.
Если у вас стоит пиратская копия или сборка, то попробуйте искать причину в самой ОС. Нелицензионные версии, если вовремя не отключить автоматическое обновление, скачивают с сайта Microsoft различные обновления и дополнения. Из-за этого происходит сбой компонентов ОС, который ведет к нарушению работы. Функционал последней ограничивается, и попасть в панель управления становится невозможно. В этом случае Windows 7 починить невозможно, систему нужно переустанавливать.
Однако сразу подозревать вышеописанную проблему не стоит, есть еще и другие, более «простые» причины и их исправление. Например, мог в ПК попасть вирус, или драйвера оказались не самыми лучшими, мягко говоря. Для исправления такой неприятности компьютер следует проверить на наличие вредных программок или восстановить систему. Делать это стоит с последней сохраненной точки, однако здесь стоит сделать правильный выбор. Как можно понимать, точка должна быть той, на этапе которой еще ничего не глючило и все прекрасно открывалось. Вот так просто решается проблема, которая может вызывать столько отрицательных эмоций.
Как настроить
К ее настройкам можно попасть двумя способами:
- через персонализацию
- контекстное меню
Через персонализацию
Для доступа к персонализации наводим на пустое место рабочего стола курсор мыши и нажимаем правую кнопку.
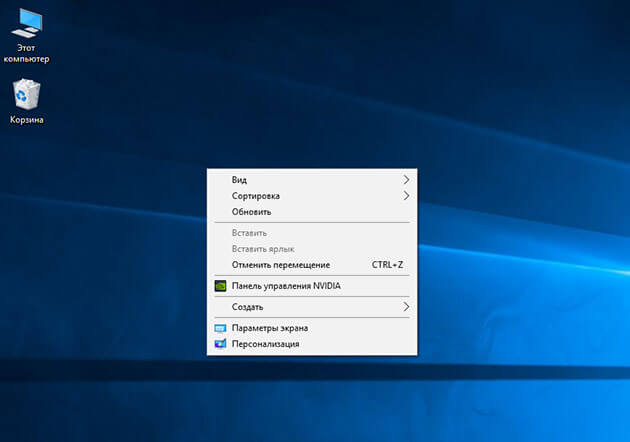
В появившемся меню выбираем «персонализация»
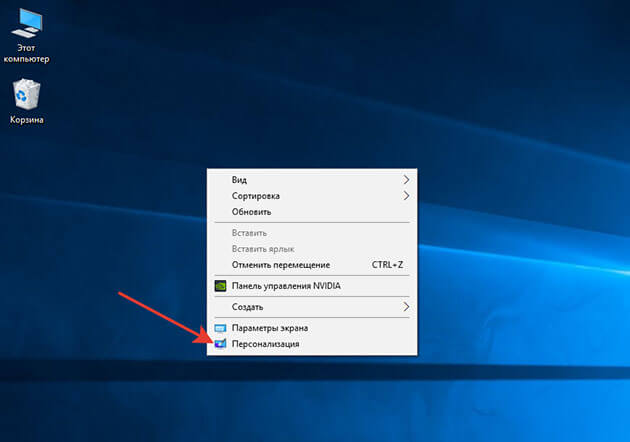
В открывшемся окне с левой стороны ищем «панель задач» и жмем на нее.
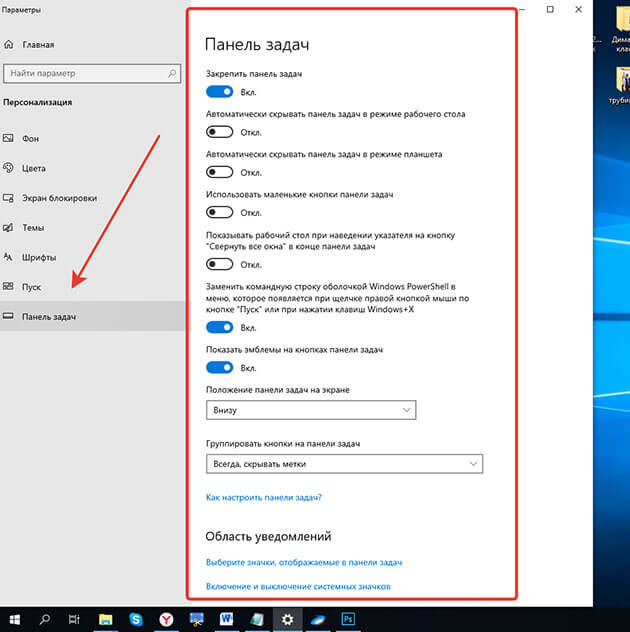
В открывшемся списке настраиваем этот элемент интерфейса под свои нужды.
Давайте всё-таки рассмотрим основные моменты:
1 Закрепить панель задач. Если выключить это параметр то можно наведя на границу панели курсор мыши, расширить ее, тем самым увеличить ее площадь.
2 Скрывать панель задач. При включенном параметре она появляется только при наведении на нее мыши. При выключенном параметре ее видно всегда.
3 Автоматически скрывать … Этот параметр актуален для планшетов.
4 Использовать маленькие кнопки. Здесь все понятно уменьшает размер кнопок находящихся на панели.
5 Показывать рабочий стол. Тут кому как нравится, у меня он выключен.
6 Заменить командную строку оболочкой Windows PowerShell … Если вы не являетесь IT-специалистом то она вам не к чему. Оставьте ее как есть.
7 Показать эмблемы на кнопках панели задач. Здесь я думаю тоже все понятно
Внимание! Данный параметр не работает при включенной настройке «Использовать маленькие кнопки»
8 Положение панели задач на экране. Есть четыре варианта настройки. Внизу (устанавливается по умолчанию), вверху, справа и слева. Ставьте как вам удобнее. У меня установлено снизу.
9 Группировка кнопок на панели задач. Включает или выключает названия рядом с иконками программ. Здесь тоже как вам нравится. У меня включено «Всегда скрывать метки»
10 Дальше идет ссылка на инструкцию по пользованию от производителей.
11 Потом идут настройки области уведомлений. О них мы поговорим чуть ниже. Так что читайте статью до конца.
12 Ниже показаны параметры для тех, у кого установлено несколько дисплеев.
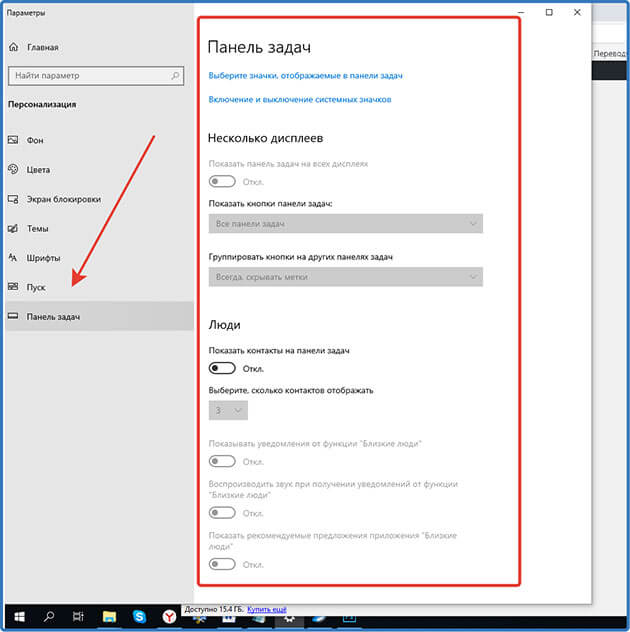
13 При включении параметра «Люди» появится значок, нажав на который откроется область, где можно закрепить ваши контакты из скайпа или электронной почты.
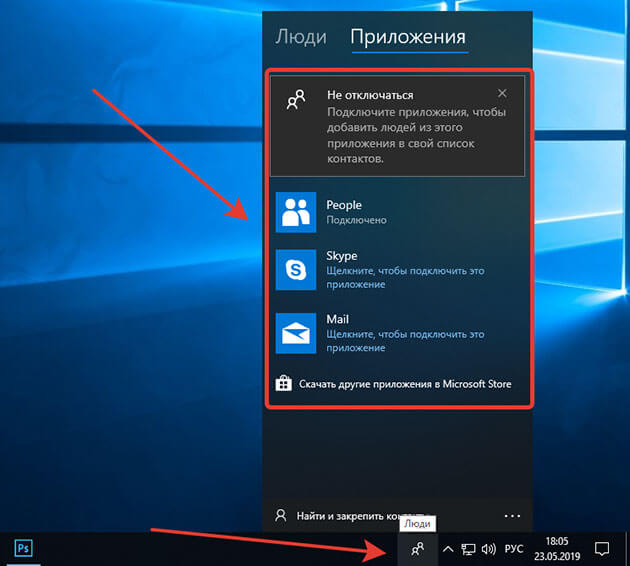
У меня настройка выключена, так как она мне не нужна. Но вы можете попробовать.
В этих параметрах нет ничего сложного. Устанавливаем нужный параметр, смотрим, что получилось если не подходит, то возвращаем предыдущий вариант или выбираем следующий.
Через контекстное меню
Второй вариант немного проще вызываем контекстное меню, наведя мышью на свободную область самой панели и в самом низу выбираем «Параметры панели задач» и попадаем в тоже окно, что и в первом варианте.
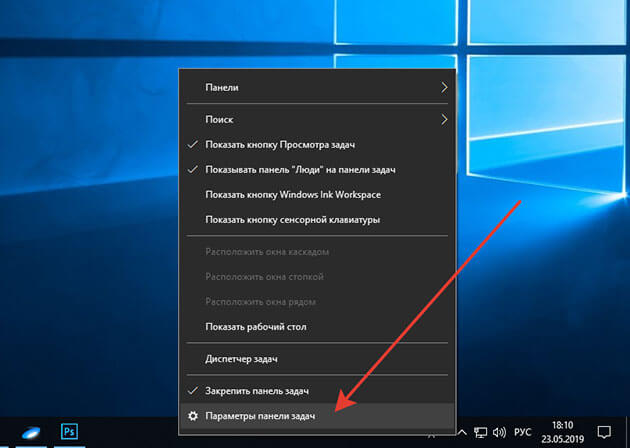
С настройками, думаю все понятно, давайте теперь рассмотрим, из каких элементов она состоит, и как их настраивать.
Заключение
Надеюсь, уважаемые читатели, что мои статьи помогают вам осваивать компьютер. И с каждой статьей вы становитесь более уверенным пользователем. Тем самым открывая для себя новый мир возможностей.
Но помимо тех знаний, которые я вам даю, стоит задуматься об эффективности использования компьютера. Поэтому я рекомендую задействовать секреты продуктивной работы за компьютером, которые помогут вам работать быстрее и удобнее.
А также напоминаю, что на блоге проводится конкурс «Удачливый комментатор» с денежными призами. Принимайте участие и выигрывайте.
Подписывайтесь на обновления и не пропустите статьи с полезной информацией. Всем пока!








