Папка temp на компьютере занимает много места
Содержание:
- Сведения о вопросе
- Альберт Бандура
- Как удалить содержимое временных файлов папки Temp в Windows 10
- Папка Temp в Windows
- Удаление через «Параметры»
- Дополнительные рекомендации по удалению временных файлов
- Как почистить папку Temp в Windows 10
- Как найти?
- Изучаем константы
- Можно ли удалить содержимое папки Temp
- Перенос системных папок «Temp» на другой раздел или диск
- Папка temp в windows 7, 8, XP
- Bosch MFQ 36480
- Glary Utilities
- Свежие записи
- Как отвязать банковскую карту?
- Что это такое
Сведения о вопросе
Никакой дополнительный софт не устанавливался. Ноутбук вообще рабочий, используется только для 1С бухгалтерии.
Надстроек в ИЕ не устанавливали, так как пользователи работают в браузерах сторонних разработчиков.
В период проявления глюков работы в интернете не вели. Ноутбук вообще постоянно работает автономно.
На счет указанной выше ссылки: поверьте, я могу отличить спрятанную панель задач от отсутствующей. Тем более, что кнопка «Пуск» видна абсолютно четко на своем месте и с исходным размером. Кстати и программы при разворачивании их на весь экран не занимают тот участок экрана, на котором должна быть полоса панели задач. После перезапуска Explorer.exe все восстанавливается.
Если вы опытный пользователь, то должны знать, что если даже ИЕ не используется, на Виндоус, то всё равно он остаётся в ней.
Поэтому, если устанавливаемая программа имеет свойства встраивать свои собственные, скрытые надстройки, то они там и будут обнаружены, если открыть окно в ИЕ, «все надстройки», и они будут влиять на работу компьютера.
Вот почему, независимо от того, используете вы ИЕ или нет, лучше проверить установленные в нём надстройки.
Альберт Бандура

Альберт Бандура — американский психолог, известен созданием теории социального научения, а также экспериментом «Кукла Бобо».
Родился 4-го декабря 1925 года в маленькой деревушке на севере Канады. После того как окончил среднюю школу, Бандура занимался восстановлением шоссе в штате Аляска. В 1959 году стал выпускником университета Британской колумбии, а в 1952 году стал доктором философии, получив степень в области клинической психологии, и начал вести преподавательскую деятельность в Стэнфордском университете.
«Теория социального научения», написанная Альбертом Бандурой, показывает постоянную взаимосвязь познания, поведения и окружающей среды
В этой теории указывается на важность обучения путем подражания и наблюдений
Эксперимент «Кукла Бобо» был проведен в 1961 году. Группе детей показывали пленку с видеозаписью, на которой женщина била куклу Бобо и агрессивно кричала на нее. Затем детям разрешали играть в комнате, где находилась кукла Бобо. Они начинали бить эту куклу и имитировать движения и слова женщины с видеозаписи. Эксперимент показывал, что дети, не получая никакого подкрепления и стимула, просто повторяли поведение, которое наблюдали на видеозаписи. Это позволило немного отойти от бихевиористских представлений. На основе своих наблюдений и экспериментов Бандура написал книгу «Подростковая агрессия», которая была переведена на русский язык.
Теории Альберта Бандуры внесли большой вклад в становление психологии личности и психотерапии, и его поистине можно назвать величайшим психологом современности.
Как удалить содержимое временных файлов папки Temp в Windows 10
1. Удаление временных файлов в Windows 10 с помощью «Параметры Windows»
Откройте Параметры windows и нажмите Система.

Далее перейдите к разделу Хранилище и выберите Этот компьютер диск C, где C — это локальный диск на котором установлена система windows.
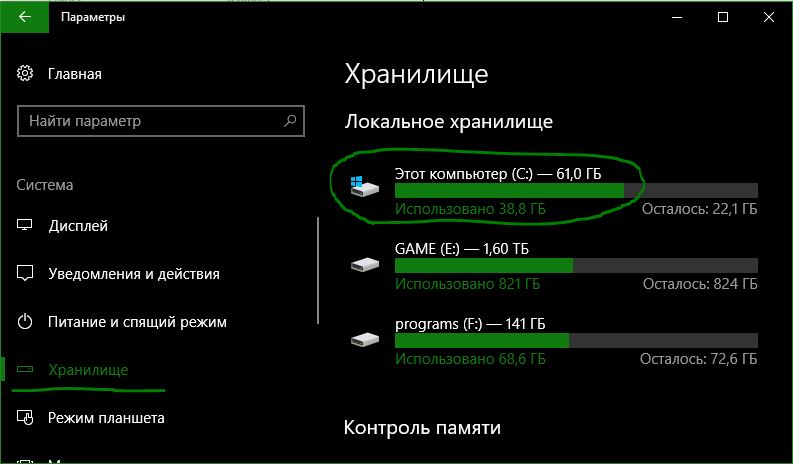
Прокрутите немного вниз и нажмите на Временные файлы.
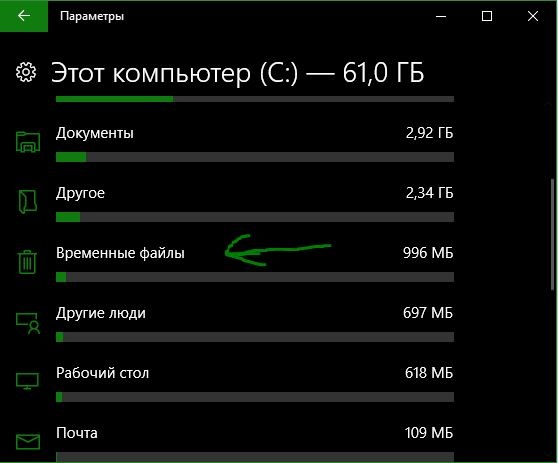
В новом окне поставьте флажок на Временные файлы и ниже нажмите на кнопку Удалить. Вы также можете выбрать другие элементы, чтобы избавиться от них. Дождитесь окончание процесса, когда кружок с точек перестанет крутиться.
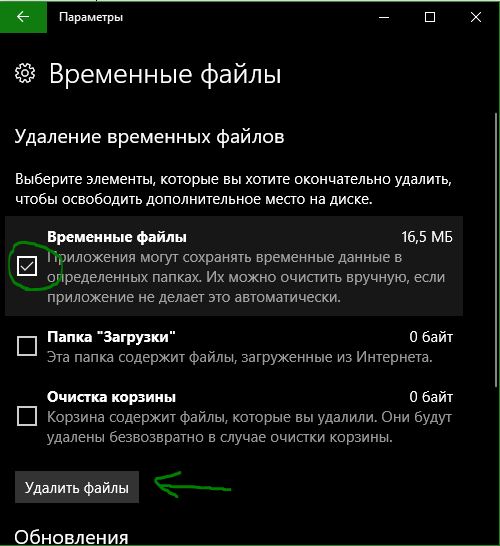
2. Удалить временные файлы вручную
Нажмите сочетание кнопок Win + R и напишите в диалоговом окне «выполнить» команду %TEMP%.
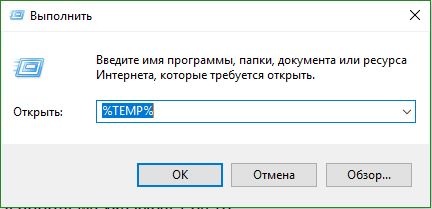
Откроется местонахождение самой папки Temp. Нажмите Ctrl + A, чтобы выделить все содержимые файлы и папки, после чего нажмите правую кнопку мыши и выберите Удалить. Некоторые файлы не смогут удалиться по причине их использования в настоящий момент системой. Просто поставьте галочку на предложенном пункте Сделать это для всех текущих элементов и нажмите Пропустить.
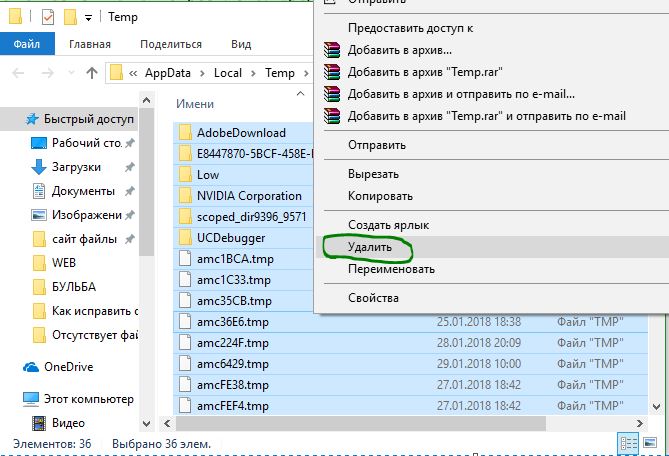
3. Удаление временных файлов с помощью очистки диска
Нажмите сочетание кнопок Win + R и введите команду cleanmgr.
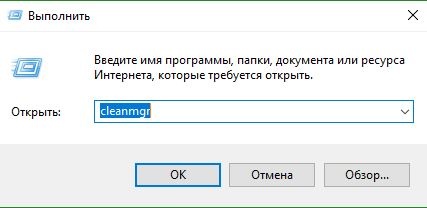
Вам будет предложено выбрать диск. Выберите диск С, где установлена сама система windows.

Теперь поставьте флажок на Временные файлы, также рекомендую везде поставить галочки. Нажмите OK, чтобы удалить их.
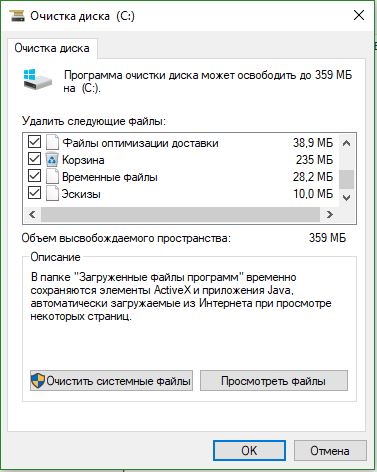
4. Создать батник для быстрого удаления мусорных файлов из папки Temp
Откройте Пуск и напишите в поиске Блокнот, далее запустите его нажав по нему. Кому будет сложен этот метод, то просто скачайте уже готовый файл для автоматизированного удаление файлов с папки temp.
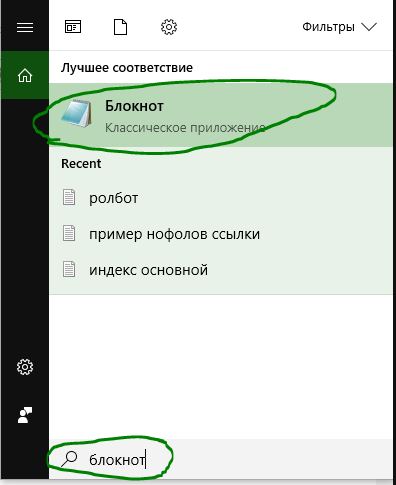
В тестовый блокнот вставьте следующую команду, приведенную ниже, и нажмите в блокноте вкладку Вид и Сохранить как.
del %TEMP%*.* /f /s /q
Выберите сохранить на рабочий стол, тип файлов: Все файлы и Имя файла на конце должно быть расширение .BAT
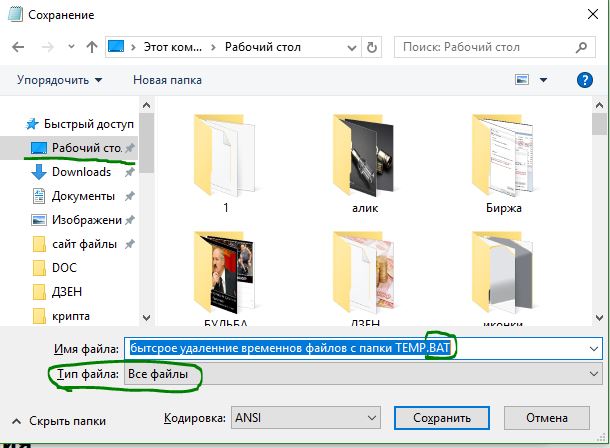
Теперь когда вам нужно почтить папку TEMP от мусора и временных ненужных файлов, то просто запустите сохраненный файл с рабочего стола.
Папка Temp в Windows
Если первым попался я, то постараюсь своим ответом не подвести всё сообщество. Для чего нужна папка Temp в Windows и вообще временные файлы? В операционной системе постоянно происходит множество процессов, принадлежащих как самой Windows, так и различным сторонним программам. В процессе работы, для сохранения промежуточного или незаконченного результата своей деятельности, все запущенные приложения создают временные файлы данных и активно пользуются ими. Папка Temp в Windows является хранилищем временных файлов. Без сомнения, удалять временные файлы из папки Temp нужно, так как слишком большое количество файлов в данной папке, может негативным образом сказаться на производительности всей операционной системы.
Как очистить содержимое папки Temp в Windows? Не всегда у операционной системы получается удалить временные файлы самостоятельно, соответственно данная ноша перекладывается на нас. К тому же многие программы совсем не удаляют временные файлы. Иногда мы сами некорректно выключая компьютер, не позволяем удалится временным файлам самостоятельно, у них на это просто нет времени. Возьмём к примеру операционную систему Windows 7, временных папок в ней находится целых пять, но используются программами в основном первая папка Temp и вторая, очищать их нужно в первую очередь. Можете удалить содержимое папок вручную, а можете автоматизировать процесс приведённым в конце статьи способом.
- C:\Windows\Temp
- C:\Users\Имя пользователя\AppData\Local\Temp, в моём случае пользователь ALEX, путь до папки выглядит следующим образом. C:\Users\ALEX\AppData\Local\Temp, как видно на скришноте. За день работы моя папка накопила 149 Мб, заходим в нашу папку Temp и удаляем временные файлы. Если какой-либо файл находится в работе, удалить его не получится, но это не страшно.
- C:\Users\Все пользователи \TEMP
- C:\Users\All Users\TEMP
-
C:\Users\Default\AppData\Local\Temp


Так же вы можете удалить временные файлы, используемые при посещении разнообразных страниц в интернете, с помощью штатной программы Windows Очистка диска. Пуск и набираемОчистка диска и Enter, выбираем диск С, заодно удалим и другие временные файлы.


Автоматизируем процесс очистки папки Temp в Windows, создаём командный файл сценария. При возникновении трудностей, можете перестраховаться и создать точку восстановления. Пуск, щёлкаем правой мышкой на значке Мой компьютер->Дополнительные параметры->Переменные среды.


В данном окне нам нужно изменить Значение переменных TEMP и TMP на C:\Windows\Temp. Выделяем переменную TEMP и жмём Изменить.


Вводим значение C:\Windows\Temp и Ок

То же самое проделываем со Значением переменной TMP

Результат

Далее открываем любой текстовый редактор и вставляем данный код.pushd %TEMP% && rd /s /q . > nul 2>&1 pushd %WinDir%\TEMP && rd /s /q . > nul 2>&1
Сохраняем файл в корне диска С, под любым именем, но с расширением .cmd, например alex.cmd.
 Теперь запускаем редактор групповых политик: Пуск — Выполнить и вводим команду gpedit.msc
Теперь запускаем редактор групповых политик: Пуск — Выполнить и вводим команду gpedit.msc
 Конфигурация компьютера — Конфигурация Windows — Сценарии (запуск/завершение).
Конфигурация компьютера — Конфигурация Windows — Сценарии (запуск/завершение).

Открываем свойства параметра Завершение работы.

Жмём на кнопку Добавить и указываем путь к сохраненному файлу

Указываем путь к нашему файлу alex.cmd. Обзор

Открыть

Применить

В разделе Конфигурация пользователя, нужно всё проделать так же.

Вот и всё, теперь папка Temp в Windows, будет удалятся у вас при завершении работы.
Статьи, которые вам пригодится:
- , а если нет, то как её очистить?
- Папка ProgramData, её назначение, можно ли удалить или перенести
- Что находится в системной папке «FileRepository» и как её очистить
- Как переместить папку «Рабочий стол» на другой диск
- Как удалить файл hiberfil.sys
Удаление через «Параметры»
Как уже было сказано, для удаления временных файлов в Windows 10 желательно использовать встроенные инструменты
Так вы не рискуете удалить что-то важное и нарушить работу операционной системы
Первое, что вы можете сделать, это удалить временные файлы через меню « Параметры ». Для этого откройте меню « Пуск » и нажмите на кнопку с изображением шестеренки либо воспользуйтесь комбинацией клавиш Win-i . После попадания в меню « Параметры » перейдите в раздел « Система – Память устройства » (или « Система – Хранилище »).
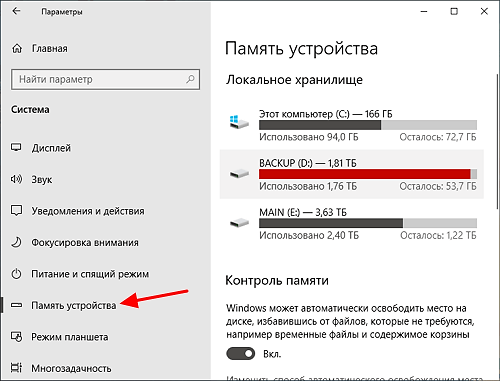
В данном разделе вы увидите список дисков, которые установлены в вашей системе. Здесь нужно кликнуть на тот диск, временные файлы на котором вы хотите удалить.
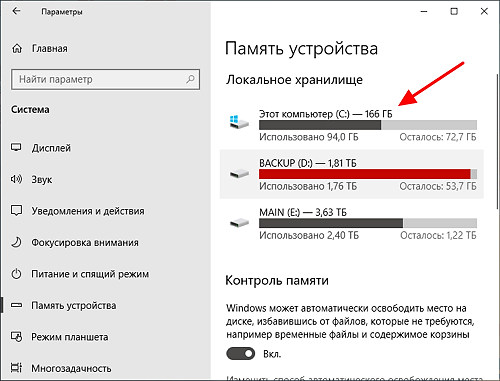
После этого нужно подождать, пока Windows 10 проанализирует диск и перейти в подраздел « Временные файлы ».
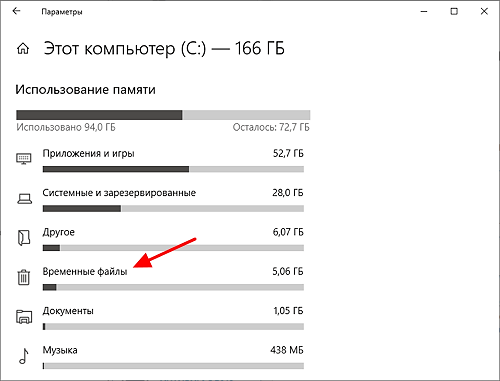
В данном разделе нужно отметить те объекты, которые вы бы хотели удалить, и нажать на кнопку « Удалить ».
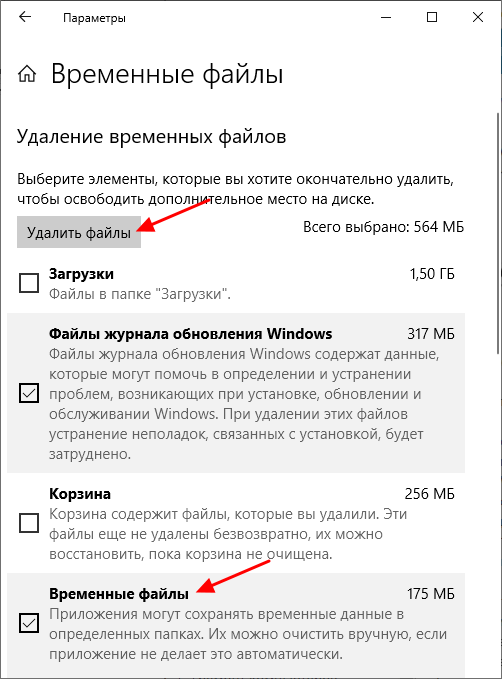
Кроме этого, в Windows 10 можно настроить автоматическое удаление временных файлов. Для этого вернитесь к разделу « Система – Память устройства » в меню « Параметры » и пролистайте настройки вниз, к функции « Контроль памяти », которая отвечает за очистку ненужных файлов. Чтобы настроить эту функцию нажмите на ссылку « Изменить способ ».
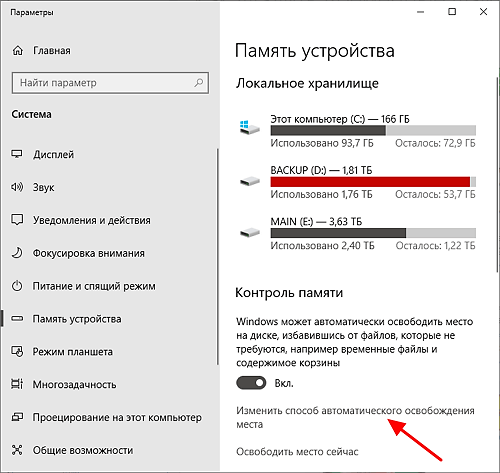
После этого появится окно с настройками. Здесь можно указать, когда запускать автоматическое удаление временных файлов, а также настроить удаление объектов из корзины и папки « Загрузки ».
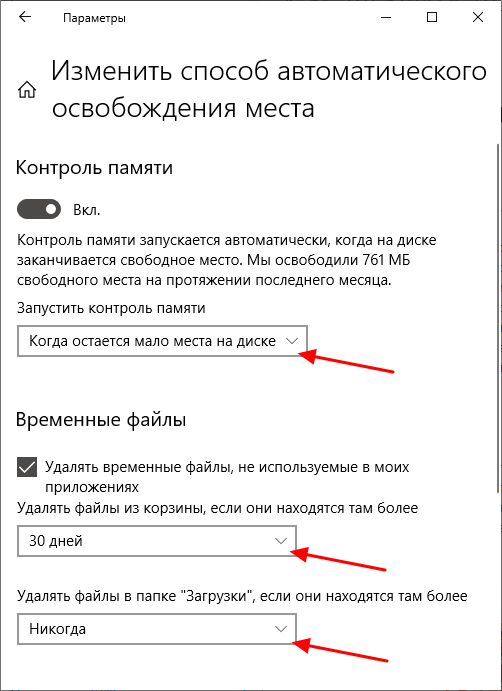
Для временных файлов здесь можно указать ежедневную, еженедельную или ежемесячную очистку, а файлы из корзины и папки « Загрузки » можно удалять спустя 1, 14, 30 или 60 дней.
Дополнительные рекомендации по удалению временных файлов
Статья подходит к логическому финалу, но у нас осталось еще несколько советов:
Не удаляются временные файлы Windows 10. Папка Temp и не должна полностью исчезать с системы, но ее вес после чистки становится значительно меньше. Если никаких изменений не последовало, стоит запустить CCleaner с правами администратора или перейти к другому способу удаления файлов.
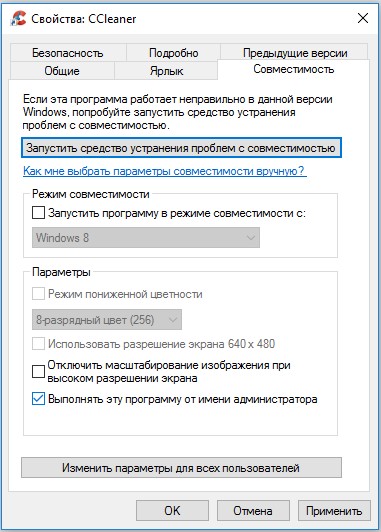
- Как часто чистить? В ежедневной процедуре нет потребности, достаточно проводить сканирование и удаление 1 раз в 1-2 недели в зависимости от регулярности и активности использования компьютера.
- Почему не ускоряется система после чистки данных? Проблема замедления ПК требует комплексного подхода, одной лишь очистки недостаточно. Порой системными методами не обойтись, требуется модернизация оборудования.
Временные файлы не являются каким-то злом, которым их часто преподносят. Напротив, они помогают системе работать значительно быстрее. Однако, избыток подобных данных действительно вреден. Чтобы предотвратить скопление данных за многие недели работы, их стоит чистить. Все необходимые инструменты для их удаления описаны в текущем материале.
Как почистить папку Temp в Windows 10
Очистка диска
- В контекстном меню системного диска выберите Свойства, и в открывшемся окне Очистка диска > Очистить системные файлы.
- Выделите Загруженные файлы программ, Временные файлы Интернета, Временные файлы, Файлы оптимизации доставки, Кэш построителя текстуры DirectX и запустите очистку нажав ОК.
Контроль памяти
- Перейдите в Параметры > Система > Память устройства, и выберите Временные файлы.
- Выделите все временные файлы, подходящие для удаления, и нажмите Удалить файлы.
CCleaner
После очистки с использованием встроенные средств операционной системы можно дополнительно воспользоваться сторонним проверенным программным обеспечением. Постоянно использую и всем рекомендую программу CCleaner. Кратко рассмотрим, как почистить компьютер с помощью CCleaner, но всё же рекомендуем ознакомиться с инструкцией: Как пользоваться CCleaner в Windows 10.
Достаточно пользователю перейти в раздел Очистка, и нажать кнопку Анализ. После завершения операции нажмите кнопку Очистить и подтвердите действие. В принципе указываются все расположения временных файлов, которые будут удалены.
Заключение
Рекомендуем изредка заходить и выполнять очистку диска от временных файлов и файлов обновлений без фанатизма. Не советуем выполнять полное удаление папки Temp различными методами. Всё равно папка Temp необходима для нормальной работы системы и различных программ. Можно удалить только её содержимое способами предложенными выше.
- https://kompkimi.ru/windows10/pochistit-kompyuter-ot-musora-windows-10
- https://softikbox.com/gde-v-windows-10-nahoditsya-papka-temp-25995.html
- https://windd.ru/kak-ochistit-papku-temp-v-windows-10/
Как найти?
Помимо системной папки Temp, существует также еще и пользовательская папка, которая носит аналогичное имя. Эта папка относится уже конкретно к Вашей учетной записи на компьютере и находится в подпапке, имя которой точно такое же, как и имя Вашей учетной записи (см. скриншот), под которой Вы сейчас работаете на компьютере.
В эту папку операционной системой «скидываются» данные, которые относятся к Вашей текущей деятельности на компьютере на данный момент.
Другими словами, после включения компьютера и запуска самих программ, эти самые программы «скидывают» некоторые свои «части» и результаты вычислений в эту папку, а затем, по мере надобности, берут из нее нужные данные для выполнения той или иной операции.
Для чего? Да чтобы не занимать «драгоценную» оперативную память компьютера, которой и так не сладко приходится. Эти временные данные сами программы после окончания своей работы из этой папки, обычно, удаляют. Исключением может быть «подвисание» компьютера в случае каких-либо программных сбоев или некорректное выключение компьютера. Тогда эти данные превращаются в никому не нужный мусор.
Пользовательских папок Temp может быть несколько — по количеству учетных записей пользователей на Вашем компьютере. У каждой учетной записи своя папка Temp.
Поскольку пользователь имеет полные права ко всем своим папкам и файлам, то, во избежание возникновения проблем «на ровном» месте (пользователь по незнанию или по ошибке может просто удалить эту папку), эта папка по умолчанию невидима для пользователя. Т.е. имеет атрибут «Скрытая». Проще говоря, эту папку невозможно увидеть ни в одной программе просмотра файлов и папок.
- Настраиваем меню «Открыть с помощью»
- Все способы входа в панель управления Windows
- Инструкция по виртуальным рабочим столам Windows 10
- Отключаем автоматический поиск драйверов Windows
- Простые способы отключения автоматического обновления в Windows 7
Для того чтобы увидеть эту папку и удалить лишний «мусор», можно временно сделать эту папку видимой. Ну а если Вы уже уверенный пользователь, то можно видимой и оставить.
Путь к кнопке выбора видимости файлов и папок следующий:
Все! Теперь Вы видите все скрытые папки и файлы, которые операционная система «не хотела» вам показывать. С этого момента 50 процентов ответственности за бесперебойную работу компьютера переложены на Ваши плечи.
Зато теперь мы можем спокойно найти нужную нам папку.
Где находится папка temp в windows 7? Она находится по следующему пути:
Один из способов попасть в эту папку показан на скриншоте.
Изучаем константы
Можно ли удалить содержимое папки Temp
В папке Temp содержаться временные файлы, сохранённые на системном диске без уведомления пользователя. На самом деле, временные файлы появляются только после непосредственного участия пользователя. Например, в процессе установки драйверов происходит распаковка установщика и автоматический его запуск с папки Temp.
Теперь насчёт того можно ли удалить папку Temp и её содержимое. Полностью удалять папку Temp однозначно не рекомендуется, особенно в папке Windows. А от её содержимое нужно изредка подчищать, так как системный диск будет сильно забиваться. В принципе опытные пользователи могут с лёгкостью вручную очистить временные файлы, а новичкам рекомендуем использовать средства очистки.
Перенос системных папок «Temp» на другой раздел или диск
Папки «Temp» Windows
Друзья, возможно, кто не в курсе, что за папки такие, о которых мы будем говорить. Это две системные папки хранения временных данных. Одна из них находится непосредственно в системном каталоге по пути:
C:\Windows\Temp
Другая располагается внутри профиля каждого пользователя по пути:
C:\Users\Имя_пользователя\AppData\Local\Temp
Более детально узнать о том, что это за папки, какую роль в работе Windows они играют, почему их нужно периодически чистить, вы можете из статьи сайта «Папка Temp в Windows». В этой статье, в частности, описывается процесс автоматизации очистки папок «Temp» с помощью переменных сред Windows. Ниже мы также будем работать с переменными средами, но в этот раз с целью переноса папок в другие места компьютера. И прежде, естественно, поговорим, о том, зачем это делать в принципе. Что кого может не устраивать при дефолтном расположении папок «Temp»?
Зачем менять дефолтное расположение папок «Temp»
Самые распространённые случаи, когда может быть целесообразно сменить дефолтное расположение папок «Temp» — это нехватка места на диске С в условиях невозможности увеличения его объёма и оптимизация работы Windows за счёт реализации RAM-диска. В последнем случае оптимизирующий эффект достигается за счёт реализуемого средствами оперативной памяти виртуального диска, на котором чтение и запись данных происходит с многократно увеличенными скоростями по сравнению с HDD. В моём же частном случае я, наоборот, переместил папки «Temp» с производительного SSD на медленный HDD. Зачем? Это была временная надобность, когда я исследовал возможности встроенного в Windows 10 гипервизора Hyper-V, который после обновлений 2018 года обзавёлся возможностью установки виртуальных машин в едином процессе загрузки их дистрибутива с серверов Microsoft. И вот этот дистрибутив с серверов Microsoft безапелляционно загружался как временные файлы в папки «Temp». Это были большие объёмы данных, планировалось исследование возможностей по всем предлагаемым операционным системам в таком вот едином процессе создания виртуальной машины и загрузки её дистрибутива с сети. Вот тогда, собственно, и стала необходимость в переназначении месторасположения папок «Temp» на раздел винчестера-файлопомойки. Поскольку средствами Hyper-V, как я уже сказал, смена каталога загрузки дистрибутива не предусматривалась.
Как перенести папки «Temp» в другое место
sysdm.cpl
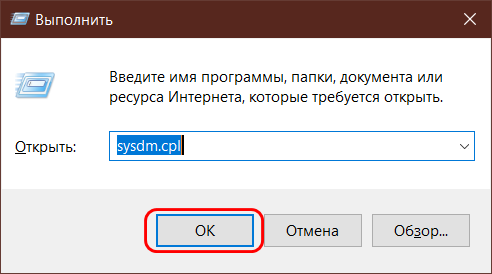
Переключаемся на вкладку «Дополнительно». Внизу кликаем «Переменные среды…».
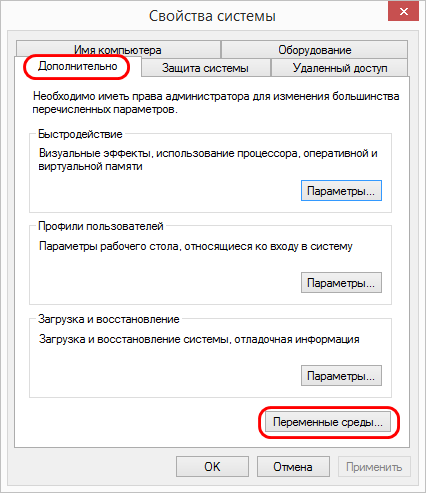
В верхней части окна переменных сред находятся опции правки путей расположения папки «Temp» в составе пользовательского профиля, т.е. внутри папки «AppData». Нам нужно изменить путь в значениях переменных «TEMP» и «TMP». Кликаем первую переменную — «TEMP», жмём «Изменить».
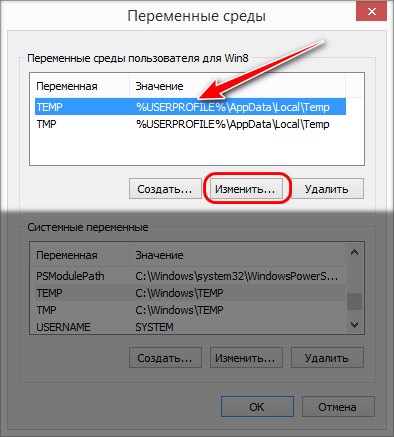
Меняем исходное значение на путь в нашем случае на диске D — D:\Temp. Жмём «Ок».
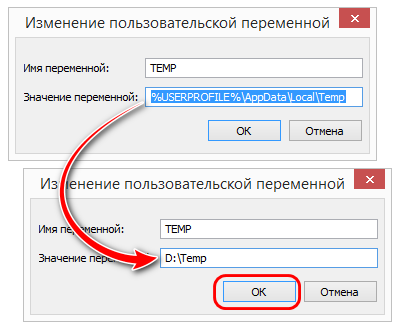
Теперь то же самое проделываем с переменной «TMP». Меняем её исходный путь на D:\Temp.
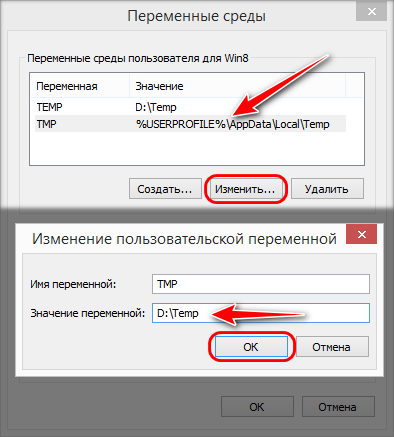
Теперь все временные файлы папки «Temp» в составе пользовательского профиля будут поступать в папку «Temp» на диске D.
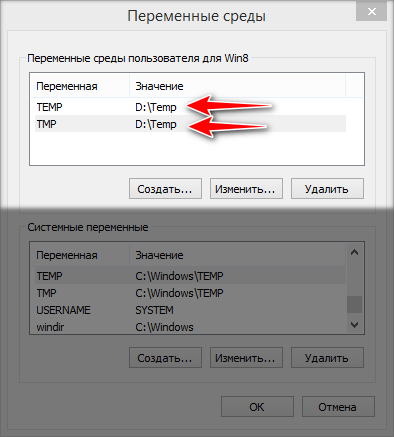
Далее смотрим нижнюю часть окна переменных сред. В ней мы будем править путь папки «Temp», находящейся внутри системного каталога «Windows». Точно так же, как и в предыдущем случае, кликаем каждую из сред «TEMP» и «TMP», жмём кнопку «Изменить».
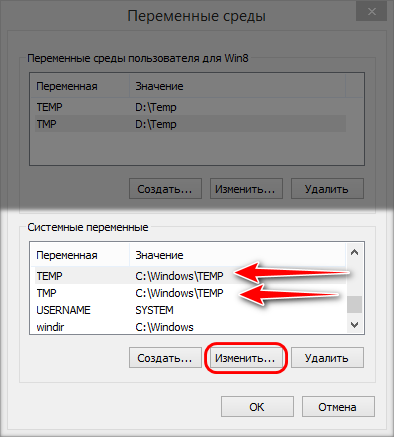
И меняем исходный путь на конечный — D:\Temp.
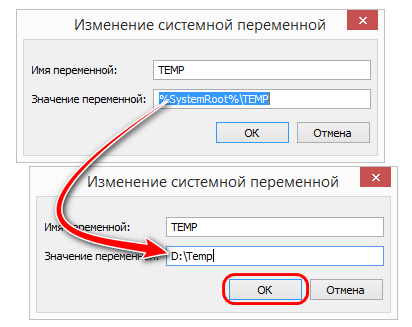
Готово.
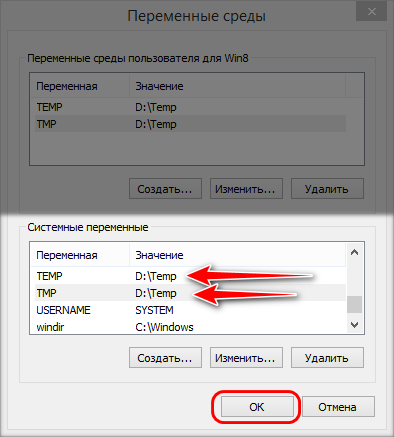
Теперь осталось только перезагрузить Windows.
Как вернуть дефолтные значения переменных сред для папок «Temp»
Чтобы вернуть папки «Temp» на свои места – на диск С в каталоги «Windows» и «AppData», необходимо, соответственно, вернуть исходные значения переменных сред для папок «TEMP» и «TMP». Делается это точно таким же образом, как и задавались наши, пользовательские значения. Кликаем каждую из переменных сред и вводим дефолтное значение для «TEMP» и «TMP» в верхней части окна:
%USERPROFILE%\AppData\Local\Temp
Для «TEMP» и «TMP» в нижней части окна:
%SystemRoot%\TEMP
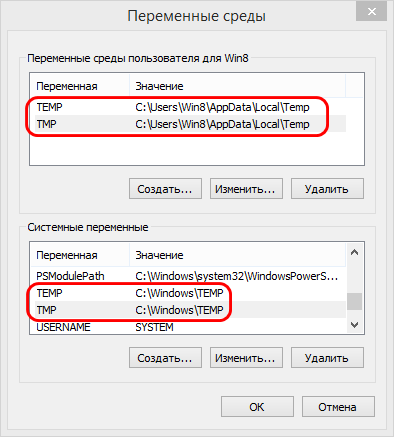
И перезагружаемся.
Папка temp в windows 7, 8, XP
В папке temp в windows 7, 8 и XP хранятся временные и промежуточные элементы, которые создаются программами и ОС. Большую часть из этих элементов составляют файлы с расширением (.tmp). По своей сути они являются мусором.
Иногда данные файлы не удаляются после завершения работы с программами. Со временем объекты накапливаются, и папка temp занимает много места. Может достигать нескольких десятков Гб.
Можно ли удалить папку temp – ответ нет. Сам каталог сносит не нужно, но надо его очистить для освобождения дискового пространства.
Где находится папка temp в windows– данный каталог располагается в нескольких местах, а именно:
- В корне системного диска (чаще всего это диск C).
- В самой папке windows.
- На системном разделе C:\Users (пользователи)\имя учетной записи\AppData\Local\Temp
- В XP — С:\Documents and Settings\ имя учетной записи\Local Settings\Temp
Примечание: имя учетной записи – это имя пользователя, которое задается при установки windows.
Примечание: включите показ скрытых папок, чтобы увидеть каталог AppData.
Теперь Вы знаете, что это за папка temp, где она находится, и что в ней хранится. Пришло время рассмотреть способы очищения.
Чистка папки temp стандартными способами
1. Самый простой и быстрый метод очистить папку temp, это перейти в нее, нажать CTRL + A (выделение всех объектов), кликнуть по клавише DEL и подтвердить удаление. При этом не все элементы поддадутся уничтожению.

Закройте все программы и повторите процедуру. Если снова увидите сообщение, перезагрузите ПК и проделайте шаги еще раз.
2. Нажмите правой кнопкой по диску C (у Вас может быть другой) и выберите «свойства». Затем нажмите кнопку «очистка диска».
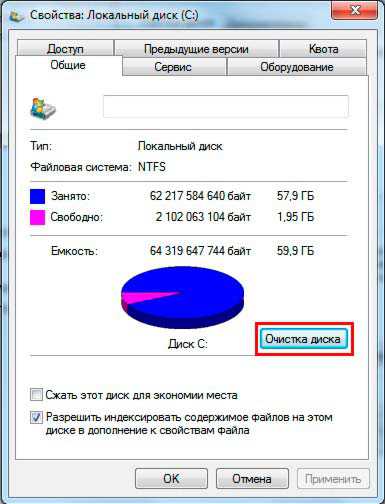
В открытом окне есть возможность чистить различные временные файлы, в том числе и из папки temp. Отсюда Вы даже можете безопасно удалить папку windows.old, если такая имеется.
Отметьте галочками весь список и нажмите OK. В окне подтверждения кликните «удалить файлы».

3. Способ заключается в том, что Вы удаляете файлы через командную строку. Например, чистить будем temp в директории windows. Запустите cmd от имени администратора и пропишите:
DEL /F /S /Q /A «c:\windows\temp\*»
Нажмите Enter и дождитесь конца процедуры.
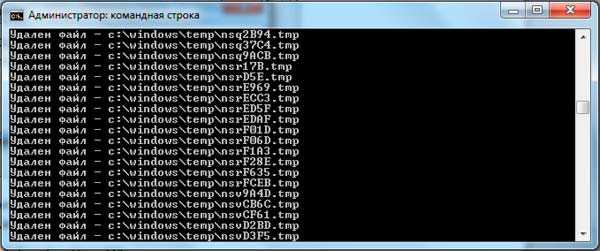
Конечно, так очищать никто не будет, тогда предлагаю создать файл txt и задать ему расширение bat. Прописать в батнике строки аналогичные команде выше, только со своими путями и сохранить на рабочем столе, затем запустить двойным щелчком. Для себя я сделал так:
DEL /F /S /Q /A «C:\windows\Temp\*»DEL /F /S /Q /A «C:\Temp\*»
DEL /F /S /Q /A «C:\Users\Alex\AppData\Local\Temp\*»
Можете скопировать и подправить эти строки. Таким образом, за несколько секунд можно очистить папку temp на windows 7, 8 и XP сразу в нескольких местах.
Очищаем с помощью программ
Программы стоит использовать, потому что они не ограничиваются только очищением и удалением ненужных элементов. С их помощью ускоряется и оптимизируется работа ПК. Вот список утилит, которые помогут почистить реестр и удалить содержимое папки temp:
- CCleaner
- System Cleaner
- SBMAV Disk Cleaner
- И другие
Для примера, подробнее рассмотрим утилиту CCleaner:
1. скачайте и установите CCleaner.
2. Перейдите в раздел «очистка», ознакомьтесь с вкладками «windows» и «приложения». Здесь надо галочками отмечать пункты, под индивидуальные потребности. Если Вы отметите и очистите все пункты, работе системы это не помешает, но могут возникнуть неудобства, например, отсутствие в браузере введенных адресов или сохраненных паролей и подобное.
3. Для чистки папки temp я выбрал пункты, которые Вы увидите на скриншоте ниже. Далее нажал кнопку «анализ», для сбора информации по удаляемым объектам.
4. После оценивания объема уничтожаемых данных, нажал кнопку «очистка» и OK.
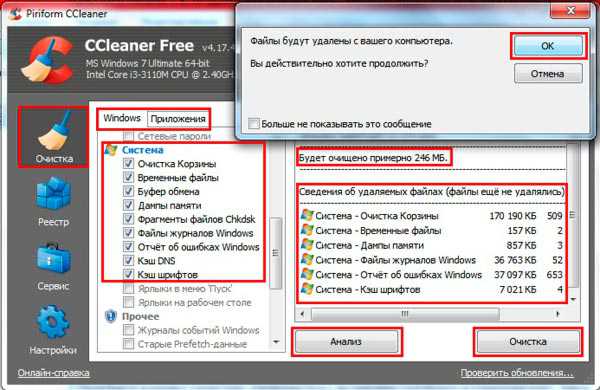
5. Утилита сообщила об очищении, и я ее закрыл.
Вот и разобрались, что такое папка temp в windows 7, 8, XP, и как ее надо чистить. Регулярно удаляйте ее содержимое и не доводите до большого размера. Используйте все возможные способы чистки. Самый эффективный метод использование bat файла, но не стоит пренебрегать программами типа CCleaner.
Bosch MFQ 36480

В модели предусмотрено всё, что возможно, для удобства и комфорта. Эргономичная форма рукоятки с прорезиненным покрытием SoftTouch обеспечит удобство и безопасность в работе. А близость органов управления сделает использование миксера простым. Все элементы были тщательно продуманы, принципы шумоподавления полностью соблюдены. С мощностью 450 Вт миксер имеет 5 скоростных режимов, быстро переключается на режим «Турбо» с максимальной мощностью. Укомплектован 2 венчиками для взбивания воздушного крема, 2 крюками для замешивания теста. Рубит мясо, орехи, шоколад для ароматной домашней выпечки одним универсальным измельчителем. Может работать, как блендер. Ножка прибора из высококачественной нержавеющей стали, есть удобный мерный стакан с крышкой: можно использовать для хранения и охлаждения напитков в холодильнике.
Преимущества:
- функция измельчителя;
- функция блендера;
- хорошее качество сборки;
- низкий уровень шума.
Недостатки:
- пластиковые втулки у венчиков;
- неремонтопригоден. При поломке части двигателя приходится менять весь мотор целиком.
Очень функциональная модель Bosch работает, как миксер, измельчитель, блендер. Это универсальный прибор 3 в 1, который справляется со всеми своими функциями. Он довольно мощный, но тихий. Примерно через год-два использования возникают проблемы с частями двигателя: заменить их не получится, придётся менять весь мотор. Цена — 4000 рублей. На портале Яндекс. Маркет этот товар рекомендуют 95% покупателей.
Glary Utilities
Еще одной интересной программой является Glary Utilities. Этот софт обеспечивает пользователя не только функциями очистки, но и предлагает возможность лично настраивать время сканирования (периодичность выставляется по желанию). Другим преимуществом является то, что программа очищает папку Filerepository, в которой содержатся старые версии драйверов (далеко не каждое приложение очищает указанную папку, обременяя систему ненужными файлами). А чтобы воспользоваться самой утилитой, выполните следующие действия:
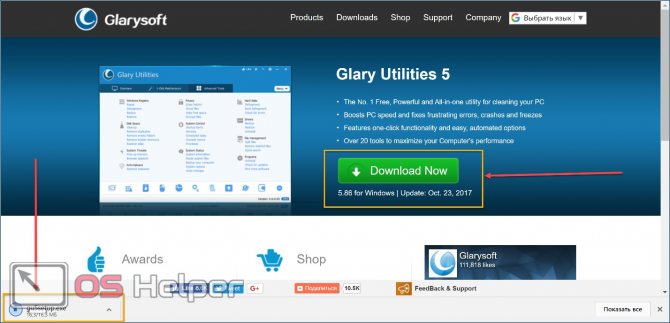
- Запускаете установочный файл и ждете, пока приложение инсталлируется. Активируете утилиту при помощи ярлыка на рабочем столе.
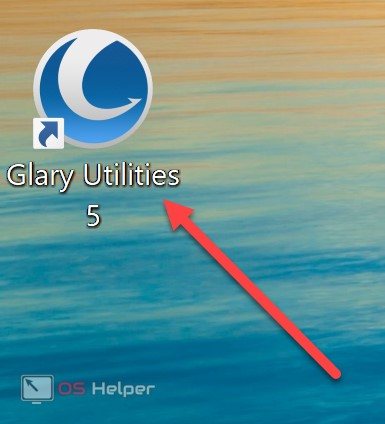
- В открывшимся окне нажимаете на значок щетки и жесткого диска, расположенного снизу.
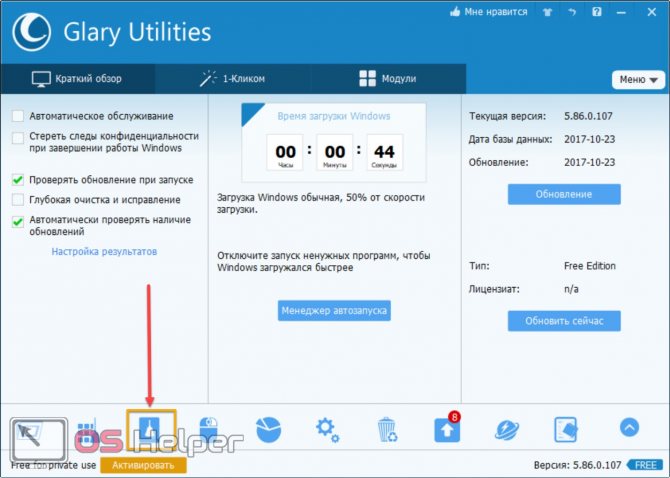
- Начнется проверка системы, а после ее окончания нажмите на «Начать очистку». Все ненужные файлы будут удалены.
Как видите, в использовании штатных инструментов Windows 10 и дополнительных плагинов ничего сложно нет. Пользуйтесь нашими рекомендациями и положительный результат не заставит себя долго ждать.
Свежие записи
Как отвязать банковскую карту?
Чтобы удалить карту из Apple ID, потребуется следовать указанной инструкции:
- Разблокировать телефон, выбрать пункт меню «Settings».
- В окошке «Настроек» зайти в уже описанный выше раздел «iTunes Store и App Store», после чего потребуется перейти по гиперссылке с e-mail, привязанному к указанной учетке.
- В открывшемся списке команд выбрать «Просмотреть…».
- Отобразится окошко «Учетной записи» с перечнем ключевой информации о данном аккаунте. Нужен раздел «Информация о платеже» – зайти в указанную вкладку.
- Для отвязки банковской карты достаточно в блоке «Способ опалаты» активировать «Нет». Тапнуть по указанной надписи: рядом с объектом появится синяя галочка.
Кроме того, есть возможность произвести отвязку банковской карты от учетки при помощи интерфейса iTunes. Для этого:
- Запустить на компьютере iTunes и разыскать на верхней панели инструментов знакомый раздел «Учетная запись».
- В раскрывшемся списке выбрать команду «Просмотреть…».
- На мониторе отобразится «Информация об уч. записи».
- Справа от раздела «Способ оплаты» расположена гиперссылка «Правка». Перейти по ней для изменений реквизитов привязанной карты.
- На экране отобразится «Изменить платежную информацию». Для удаления банковской карты из учетной записи Apple ID достаточно в разделе «Способ оплаты» активировать команду «Нет», тапнув по соответствующему значку.
- Подтвердить свое действие, кликнув на «Готово».
Что это такое
Где хранятся, и нужно ли их удалять
Пора разобраться, где хранятся временные файлы в Windows 10, где их искать. Файлы лежат в директории, которую можно найти по следующему пути:
Найти хранилище можно следующим способом:
- Зажмите одновременно клавиши «Win» + «R»;
- В окне «Выполнить» введите команду sysdm.cpl и кликните на «ОК»;

- Появится новое окошко, где нужно искать вкладку «Дополнительно»;
- Кликайте на иконку «Переменные среды»;

Вы увидите две строчки, отмеченные значениями «TEMP» и «TMP»;

Обязательное удаление ненужных элементов необходимо в таких случаях:
- Папки и программы открываются медленно;
- Компьютер медленно реагирует на нажатия мышкой и клики по клавиатуре;
- После закрытия приложений появляется уведомление «Не отвечает».
Постепенно на устройстве скапливается большой объем элементов, они тормозят работу Windows 10 – от них пора избавиться. И мы знаем, как удалить!








