Что такое папка в компьютере + инструкции по работе для новичков
Содержание:
- Перемещение папки или файла с помощью операции «Вырезание»
- Как создать папку на карте памяти
- Как создать папку на компьютере
- Как создать папку с помощью графического интерфейса
- Как создать папку с помощью командной строки
- Как создать папку с помощью powershell
- Как создать папку на рабочем столе
- Итоги
- Как создать папку, переименовать папку и файлы
- Как создать папку (универсальный способ)
- Создание папки в Microsoft Windows
- Создание папки в macOS X
- Способы получить список имен файлов
- Как посмотреть историю посещения папок
- Скрытые файлы или папки
- Правая кнопка мыши, чтобы создать папку
- Почему не открываются папки на компьютере и что делать
- Что такое папка в компьютере
Перемещение папки или файла с помощью операции «Вырезание»
Операция «Вырезать» предназначена для перемещения папки или файла в другое место на жестком диске или съемном носителе, без сохранения исходного объекта. Для перемещения папки или файла следующие действия:
- Выберите в обозревателе дисков «Компьютер» необходимый объект.
- Щелчком правой кнопки мыши на выбранном объекте вызовите контекстное меню, в котором кликните на пункте «Вырезать».
- Контекстное меню пропадет, папка (или файл) будет скопирована в буфер обмена. Иконка объекта поблекнет.
- Вставить папку или файл в нужное место, выполнив выше рассмотренную операцию «Вставить». Исходный объект в прежнем месте будет удален.
Как создать папку на карте памяти
Для этого понадобятся файловые менеджеры, поддерживающие root-права. Каждый из них имеет схожее управление, поэтому создание папки не составит труда.
Root File Manager
- вырезать, вставить и копировать;
- добавить в архив или распаковывать;
- изменить разрешение и владельцев;
- доступ ко всем типам файлов, включая файлы данных игр.
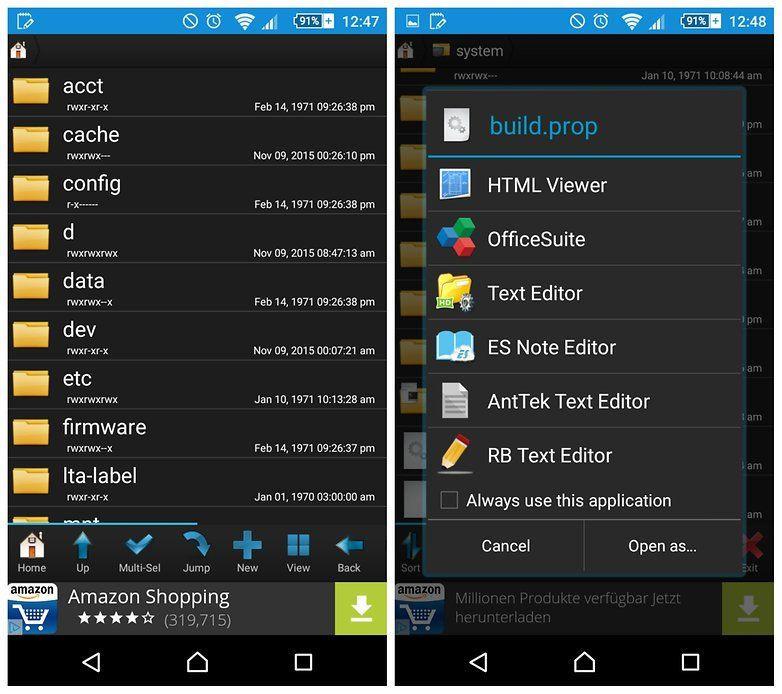
Root Browser
Root Browser – это очень популярное приложение для управления проводником Android. Наибольшую популярность менеджер приобрёл благодаря функции взлома игр. Особенности:
- 2 панели управления;
- взламывайте игры для Android;
- все типы зарегистрированных расширений Android;
- просматривайте и редактируйте любой файл.
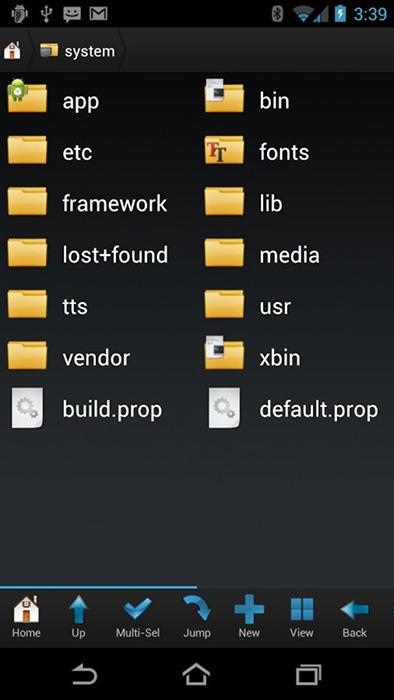
EZ File Manager
Ez File Manager также является хорошим бесплатным проводником, совместимым с большинством версий Android. Особенности:
- управляйте файлами на мобильных телефонах Android бесплатно;
- копируйте, вставляйте или удаляйте;
- поиск и обмен файлами напрямую на почту или на другие устройства;
- поддержка zip и rar для сжатия и распаковки файлов.

Solid Explorer File Manager
Solid Explorer File Manager – отличное приложение для пользователей мобильных смартфонов Android. Утилита обладает уникальными и замечательными функциями, недоступными в других файловых менеджерах. Для ознакомления доступна бесплатная версия на 14 дней, после чего нужно будет приобрести лицензию. Особенности:
- интуитивно понятный и приятный интерфейс;
- доступ ко всем типам расширений для игр;
- управляйте документами перетаскиванием;
- сжатие и распаковка.

Root Spy File Manager
Root Spy File Manager позволяет получать доступ к защищённым данным мобильных телефонов Android. Доступен бесплатно в Play Market. Особенности:
- переместить, переименовать, копировать или удалить;
- простой и функциональный диспетчер задач;
- создавайте новые элементы;
- Zip;
- поиск.
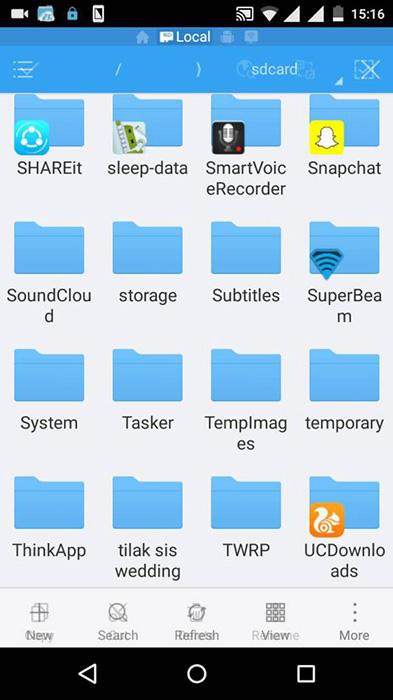
При правильном подходе создать папку и использовать её по назначению не составит никакого труда. Если вы знаете другие эффективные методы, опишите их в комментарии. Возможно, именно ваш способ попадёт с этот список при обновлении.
Как создать папку на компьютере
Создание папки – не такой сложный процесс, и большинство, наверняка, знает, как это делается. Тем не менее, существует несколько способов создания новой папки, и каждый применяется при определенных условиях. Создать папку можно либо на рабочем столе, либо где-нибудь на диске. На рабочем столе папка всегда под рукой, однако будет занимать место на диске с системой. Поэтому, если в папка рассчитана на хранение тяжелых файлов, то лучше перейти в каталог диска на компьютере, на котором много месте, и там создать папку. В этой статье мы расскажем о трех способах, как создать папку на компьютере.
Как создать папку с помощью графического интерфейса
Самый простой способ создать папку – кликнуть правой кнопкой мыши на свободном поле, будь то рабочий стол или папка.
В открывшемся меню наведите курсор на пункт “Создать” и выберите “Папку”.

Далее введите название папки и нажмите “Enter”. Если нужно изменить название папки, дважды (с паузой между кликами) нажмите на название, и когда оно подсветится синим и появится курсор, введите новое название и нажмите “Enter”.
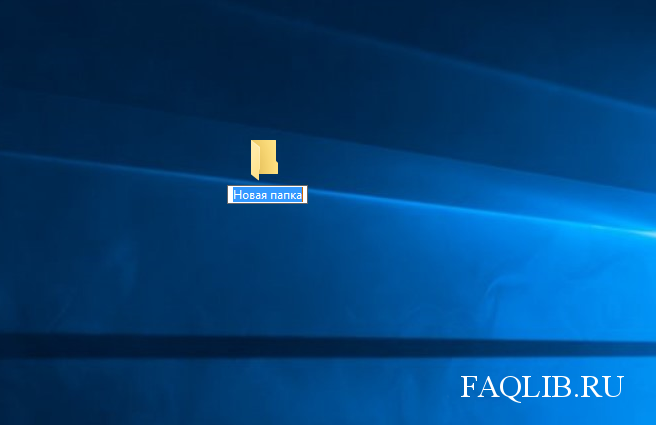
Также можно нажать на папку правой кнопкой мыши и выбрать “Переименовать”.
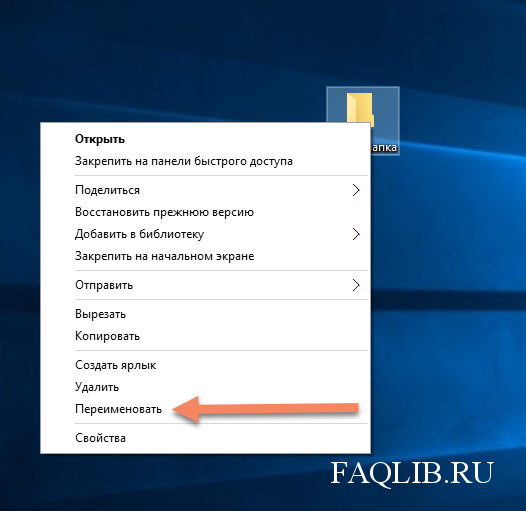
Вы можете создавать несколько папок внутри папки. Например, общая папка называется “Фото с отпуска”, а внутри папки “фотографии с моря”, “фотографии в горах”.
Как создать папку с помощью командной строки
Использование командной строки постепенно уходит на второй план, многие задачи намного проще выполнять с помощью графического интерфейса. Однако, иногда без командной строки просто не обойтись. В командной строке можно выполнить абсолютно все задачи, в том числе – создать новую папку на компьютере. Чтобы это сделать, нажмите сочетание клавиш “Win+R” и введите в поле “cmd”.
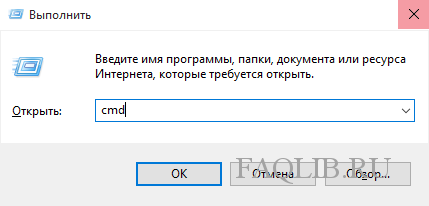
Для создания новой папки воспользуемся командой MD. Выглядит это следующим образом:
MD C:\Name
В данном случае C:\ – место создания папки, оно может выглядеть и как C:\…\…\, если хотите поместить папку глубже в каталог. Name – название создаваемой папки. После записи команды нажимаем “Enter”, папка успешно создана.

Результат:
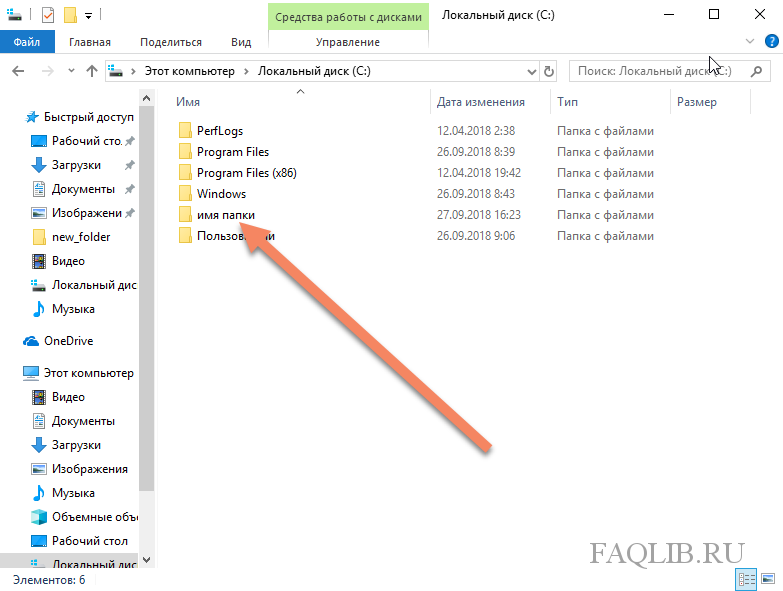
Как создать папку с помощью powershell
С помощью языка powershell также можно создать новую папку на компьютере. Обычно этот способ используется при написании скриптов. Скрипт – сценарий, который пишут администраторы для автоматизации администрирования системы. Запустив его, начнется исполнение указанных в нем команд. Например, можно сделать скрипт, который каждый день будет автоматически создавать новую папку на компьютере.
Итак, открываем блокнот или любой другой текстовый редактор. В появившемся окне пишем следующую команду:
New-Item -Path «C:\New Folder» -ItemType Directory
Сохраняем этот файл в расширении *.ps1. После этого запускаем получившийся скрипт двойным нажатием, папка New Folder будет создана на диске C. Конечно, при повседневных задачах вы вряд ли будете пользоваться этой возможностью, однако при написании скриптов это одна из основных функций.

Результат:

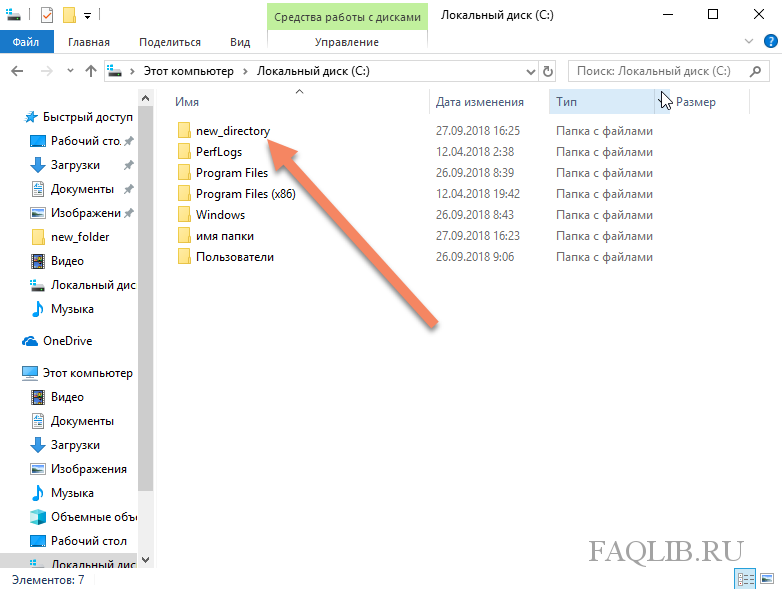
Как создать папку на рабочем столе
Как мы утверждали ранее создать папку процесс не сложный. Для этого:
1) Переходим на рабочий стол, свернув все окна.
2) Теперь нажимаем правой кнопкой мыши на пустое пространство на рабочем столе.
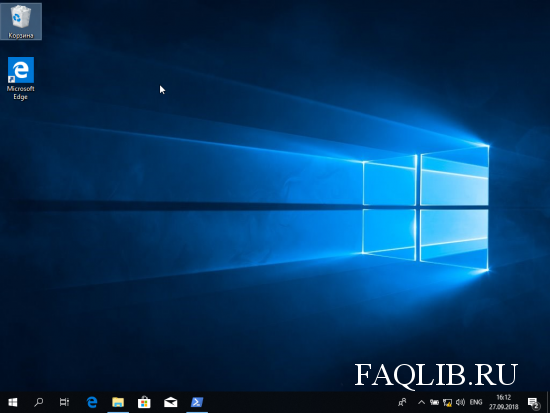
3) В появившимся окне выбираем пункт «Создать», а затем «Папку».
Готово.
Итоги
Создание папки на компьютере уже не является чем-то сложным. Мы привыкли их создавать буквально в два клика, используя графический интерфейс. Однако, иногда возникает необходимость создать папку через командную строку или powershell. При написании скрипта на языке powershell, указанная нами команда обычно является лишь одной строчкой большого кода полноценного скрипта. Теперь, когда вы знаете, как создавать папку на компьютере, можете использовать простой графический интерфейс, или потренироваться на двух более сложных и интересных способах.
FAQ / Инструкции
- 60
Как создать папку, переименовать папку и файлы
Создаем папку
Давайте попробуем создать свою папку на рабочем столе. Если у вас открыты какие-то окна, то сверните их, и кликните правой кнопкой мыши на свободном месте рабочего стола. У вас появится выпадающее контекстное меню, в котором необходимо выбрать пункт «Создать». Как только вы наведете курсор на этот пункт, так откроется следующее контекстное меню, в котором нам нужен пункт «Папку».
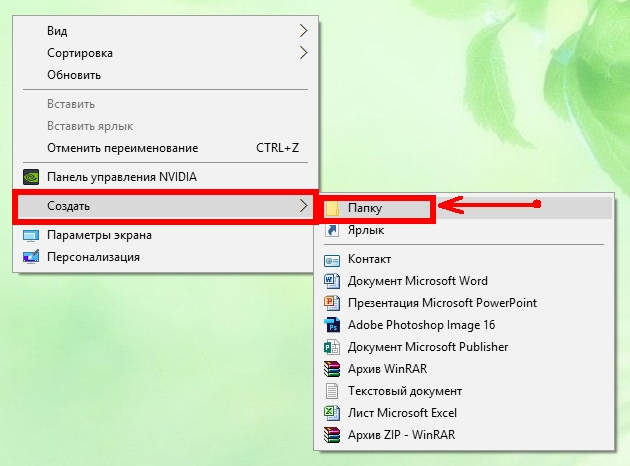
Кликаем по этому пункту левой кнопкой мыши , и у нас на рабочем столе появится папка под названием «Новая папка». Если мы создадим еще одну папку, то у неё уже будет имя «Новая папка (2)». Следующая папка будет точно с таким же именем, только с цифрой 3.
Создаем папку в другой папке
можно тремя способами:
- Способ. Откройте двойным щелчком левой кнопкой мыши по только что созданной папке, и кода она откроется, кликните правой кнопкой мыши на пустом поле этой папки . Выберите в выпадающем контекстном меню пункт «Создать» и пункт «Папку».
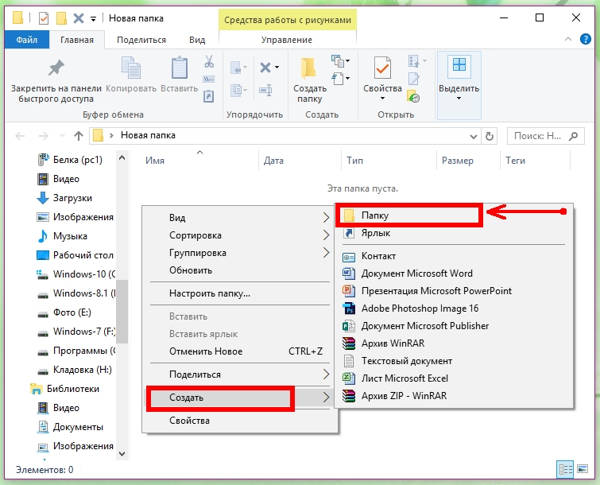
- Способ. Откройте папку, перейдите в самом верху ее на вкладку «Главная», найдите блок «Создать», и кликните левой кнопкой мыши по иконке «Создать папку».
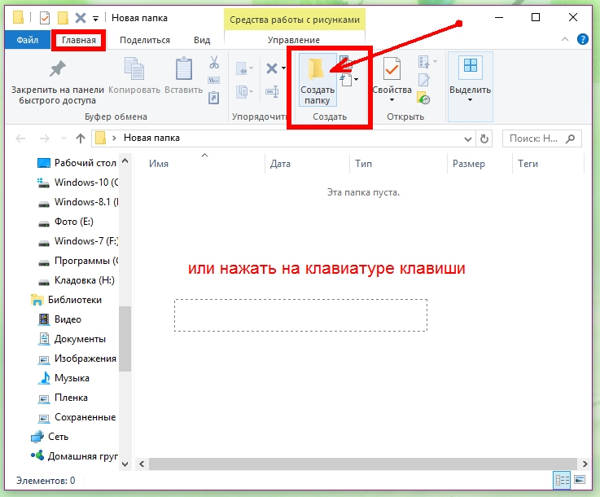
- Способ. Открыть папку, в которой нам необходимо создать еще одну папку и нажать на клавиатуре три клавиши одновременно: Ctrl + Shift + N
Во всех трех случаях в нашей папке появится новая папка.
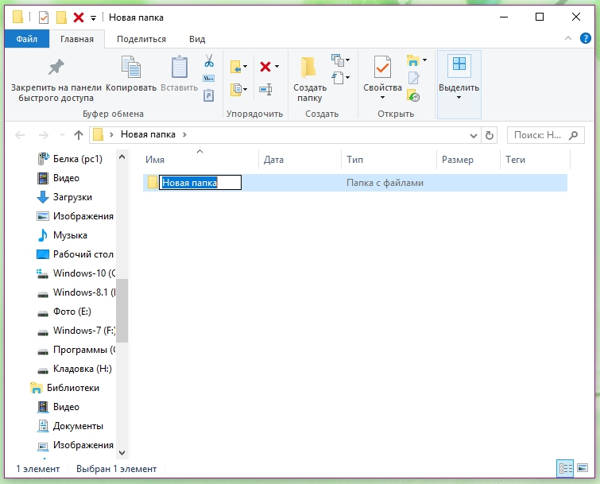
Но оставлять папки с такими именами не удобно. Лучше их сразу же переименовать.
Переименовываем папку и файлы
Как только мы создали папку, ее имя подсвечено синим цветом и мигает курсор. В это время можно сразу же вводить с клавиатуры свое название. После окончания ввода необходимо нажать на клавиатуре клавишу Enter или кликнуть левой кнопкой мыши по свободному месту рабочего стола или пустой рабочей области в папке (это если вы создали свою папку в другой папке.).
Если после создания новой папки вы нечаянно успели кликнуть мышкой, и синее выделение исчезло, то можно навести курсор на папку, и кликнуть по ней правой кнопкой мыши. Опять появится окно, в котором на этот раз мы выбираем пункт «Переименовать». Название папки опять будет выделено синим цветом. Теперь с клавиатуры можно ввести свое имя.
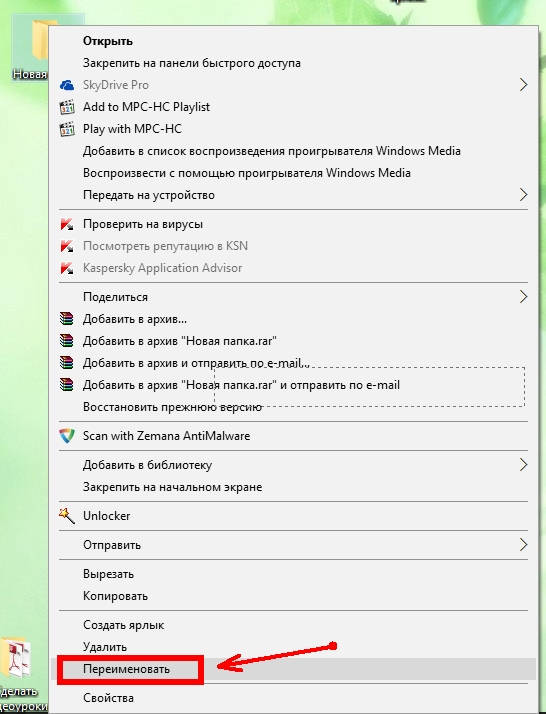
Таким же образом переименовывается и файл.
Можно переименовать папку или файл по-другому. Для этого выделяем одним кликом мышки папку или файл. Еще раз кликаем один раз левой кнопкой мыши по папке или файлу. Через секунду старое название будет выделено синим цветом и можно изменить имя.
Если вы хотите переименовать файл или папку на английском языке, то сначала измените раскладку клавиатуры. Для этого можно воспользоваться горячими клавишами. Для этого одновременно нажмите на клавиатуре клавиши Alt + Shift
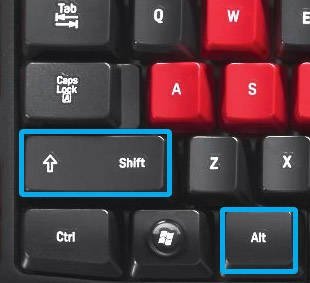
Или найдите на панели задач значок языковой панели и кликните по нему левой кнопкой мыши. Когда появится название раскладок, выбрать необходимую.
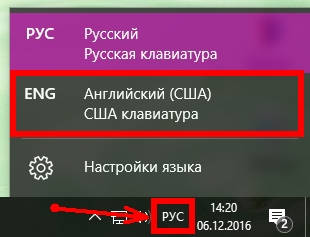
Потренируйтесь создавать и переименовывать папки и файлы.
Удачи Вам!
Как создать папку (универсальный способ)
Выберите место, где Вы хотите создать папку (если на рабочем столе, тогда сверните окна, чтоб они не мешали, если в другой папке, то щелкните левой кнопкой мыши по окну этой папки, чтоб она была активной). После чего кликните правой кнопкой мыши по любому свободному месту рабочего окна (то есть чтоб курсор мыши не «залезал» на значки других программ). Появится окошко меню со следующими пунктами:
После того, как появилось это окно, указатель мыши необходимо передвинуть на предпоследний пункт «создать», тогда выплывет второе окно с выбором того, что же можно создать, в самом верху будет вариант «папку», это то, что нам надо! Наводим курсор на этот пункт и нажимаем левую кнопку мыши:
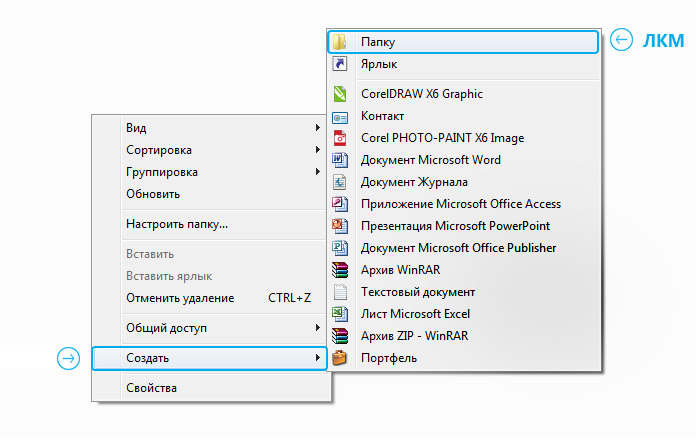
Этот же способ позволяет быстро создать не только папку, но и необходимый файл, например, текстовый документ блокнота.
Итак, у нас должна была появиться папка под именем «Новая папка», выделенным синим цветом. Это синее выделение и мигающий рядом курсор говорят о том, что компьютер готов к изменению названия файла:
Предлагаем Вам и сделать это, чтоб в дальнейшем не запутаться в однотипно названных папках. Если имя оставить стандартным, то следующая папка будет создана с именем «Новая папка (2)».
После того, как Вы введете свое название, нажмите на кнопку enter, расположенную на клавиатуре, или щелкните левой кнопкой мыши на пустую рабочую область.
Создание папки в Microsoft Windows
Мой компьютер или Проводник Windows
- Откройте Мой компьютер или Проводник Windows.
- Откройте локальный диск или папку, в которой вы хотите сделать новую директорию, например, диск C :. Если вы не хотите создавать новую папку в корневом каталоге, перейдите в нужное место, где планируется хранение данных.
- В Windows 10 на Домашняя нажмите вкладку Новая папка иконка. В Windows 7 и более ранних версиях это будет работать по другому: в строке меню файла выберите Файл.
Во всех версиях Windows для решения данной задачи вы также можете щелкнуть правой кнопкой мыши на пустой части папки, выбрать новый а потом каталог.
В случае если вы используете Windows 7 или более раннюю версию и не видите строку меню файла в верхней части проводника Windows, нажмите клавишу Alt, и она должна стать доступна в видимой области.
Рабочий стол Windows
- Перейдите на рабочий стол Windows.
- Щелкните правой кнопкой мыши на любой пустой части рабочего стола (кроме файлов и папок).
- В появившемся контекстном меню (как показано на рисунке) нажмите новый а потом каталог.
- Новая папка создана и появляется на экране. Введите свое имя папки, которую вы хотите использовать, и нажмите Enter.
Новая папка с помощью сочетания клавиш
В проводнике Windows имеется удобная возможность создать папку. Нужно нажать клавиши Ctrl + Shift + N и сформировать новую папку без использования мыши.
Создание папки в macOS X
Папка рабочего стола
- Перейдите на рабочий стол macOS.
- Щелкните правой кнопкой мыши (коснитесь двумя пальцами мыши) любое пустое место на рабочем столе. Получите список доступных команд, который находится в выпадающем меню.
- Выбрать Новая папка из предложений меню.
- Назовите папку а потом нажмите Return,
Создание папки в директории
- Откройте Finder и перейти к каталогу в котором вы хотите сделать папку.
- Нажмите на файл в верхнем левом углу экрана.
- Выбрать пункт Новая папка в раскрывающемся меню, которое появляется.
- Назовите папку, а потом нажмите Return,
Пользователи также могут нажать комбинацию клавиш Ctrl + Shift + N создать новую папку.
Способы получить список имен файлов
Вариант 1 (с помощью Total Commander)
Запустив Total Commander, перейдите в нужный каталог (в тот, где у вас хранятся фильмы, например) и выделите все файлы (для этого достаточно нажать Ctrl+A).

Выделяем все файлы в нужном каталоге
Далее в меню «Выделение» выберите опцию «Сохранить выделение в файл…» (в некоторых версиях программы есть возможность скопировать имена файлов в буфер — если сделаете так, то потом откройте документ Word и вставьте список, нажав Ctrl+V).

Сохранить выделение в файл (Total Commander)
Собственно, полученный текстовый файл можно открыть в любом блокноте (я использую ), ну и после распечатать список (Ctrl+P) …

Текстовый файл можно открывать — список готов!
Вариант 2 (через браузер)
Для этого нам понадобиться запустить какой-нибудь современный браузер (я проверял на Chrome и Firefox).
После откройте проводник и перейдите в папку с нужными вам файлами — нужно будет скопировать путь до нее, нажать сочетание Ctrl+C (адрес, вида: «C:\Users\alex\Videos\Фильмы»)

Открываем каталог
После, вставить этот скопированный «путь» в адресную строку браузера и нажать Enter. В результате вы увидите, что обозреватель покажет вам список всех файлов и дату последнего изменения.
Теперь достаточно выделить всё нужное на странице и скопировать это ().

Открываем путь в Chrome
Затем скопированный список лучше всего вставить (сочетание Ctrl+V) в Excel (или его аналоги). Это удобнее тем, что в Excel вы легко сможете удалить ненужные вам столбики (с датой, например) …

Вставляем список в Excel для дальнейшей работы…
Вариант 3 (список со вложенными файлами и папками)
Этот способ универсальный, и к тому же позволяет получить не только список файлов из текущего каталога, но и из всех вложенных.
Например, есть у вас в каталоге «Видео» отдельная папка «Кино 90-х», в которой 2 десятка др. фильмов — вышеперечисленные способы бы не позволили узнать их название (из полученного списка), а этот позволит!
Для работы нам понадобиться командная строка (ничего сложного там не будет!).
В ней нужно последовательно ввести две команды, после каждой нажать Enter:
- cd C:\Users\alex\Videos\Фильмы (вместо «C:\Users\alex\Videos\Фильмы» укажите свой каталог);
- dir /b /s | sort > List.txt (эта команда создаст файл «List.txt» в выбранной вами папке со всеми файлами и каталогами, что в нем есть! Кроме этого, она отсортирует список от А к Я).

CMD — открываем каталог, получаем список

Файл-список готов!
Как убрать путь (C:\Video\) из списка
Кстати, если в списке файлов вам среди названия фильмов (файлов) не нужен их путь — то его легко убрать. Для этого в достаточно:
- нажать на Ctrl+F;
- в окне «Замена» в строку «найти» указать путь (который повторяется в каждой строке);
- в строке «Заменить на» проверить, чтобы была пустота;
- и нажать кнопку «заменить все». В результате: в вашем списке будут только имена (без пути)!

Убираем путь до каталога в блокноте
Вариант 4 (без доп. софта)
Этот способ работает не во всех версиях ОС Windows (в 10-ке все OK). Зато он быстрый и не требует вообще никакого доп. софта…
Что делать:
- зайти в нужный каталог;
- выделить файлы (Ctrl+A);
- зажать клавишу Shift (левую);
- нажать ПКМ (правую кнопку мыши), не отпуская Shift;
- из появившегося меню проводника выбрать опцию «Копировать как путь». Теперь в буфере обмена есть все имена файлов из каталога!

Выделяем и копируем путь
Теперь можно открыть блокнот или тот же Word и вставить список (Ctrl+V).

Вставляем скопированный список
Если вам мешает в каждой строке путь («C:\Users\») — то как его убрать .
На этом, думаю, задача решена!?
по теме приветствуются!
Удачи!
Как посмотреть историю посещения папок
Для того чтобы в компьютере глянуть историю просмотренных папок нужно открыть программу «Выполнить» нажав горячие клавиши Win (эмблема виндовс)+R. Или через меню пуск в разделе «Служебные».
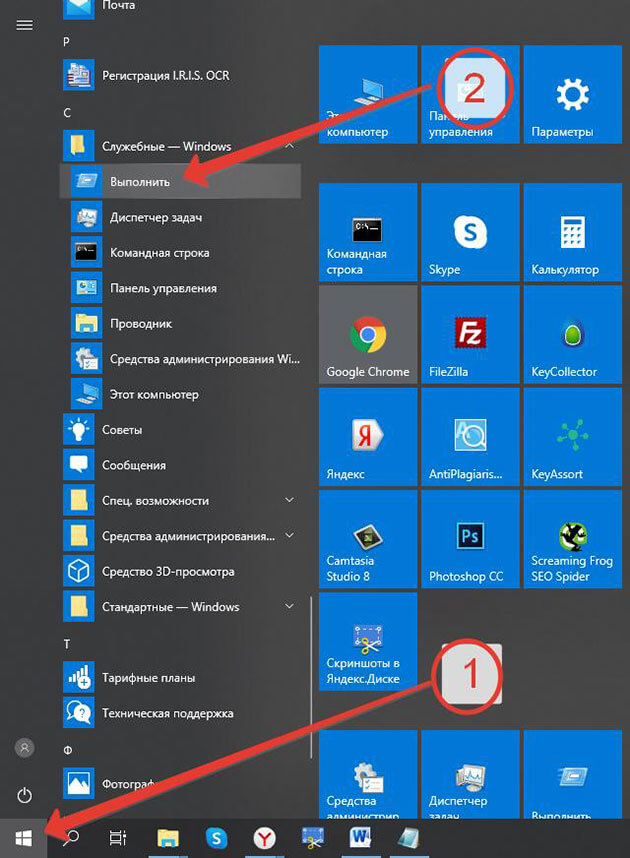
Запуск программы «Выплнить» через меню пуск
В открывшейся программе ввести команду без ковычек «shell:::{22877a6d-37a1-461a-91b0-dbda5aaebc99}» и нажать кнопку «ок».
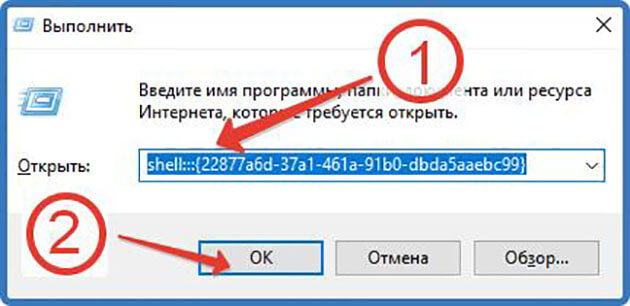
Рабочий процесс в программе «Выполнить
Нам откроется директория, в которой будет список «недавно использованные папки».
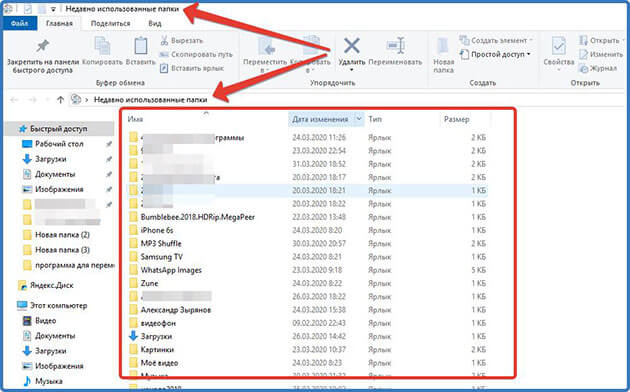
Директория недавно использованные папки
Сортируем по дате изменения папок. Для этого нажимаем на значок «дата изменения» и выбираем период.
Я выбрал период «Сегодня» у меня отобразились папки, в которых я сегодня работал.
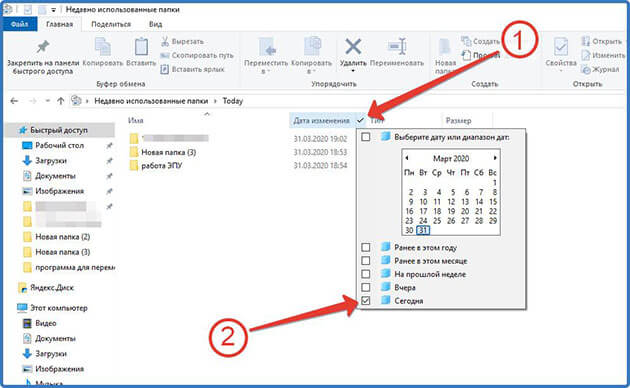
Фильтр папок по дате изменения
Чтобы каждый раз не вводить этот код закрепим вкладку на панели быстрого доступа. Для этого нажимаем «закрепить на панели быстрого доступа» И слева появится ссылка на эту директорию.
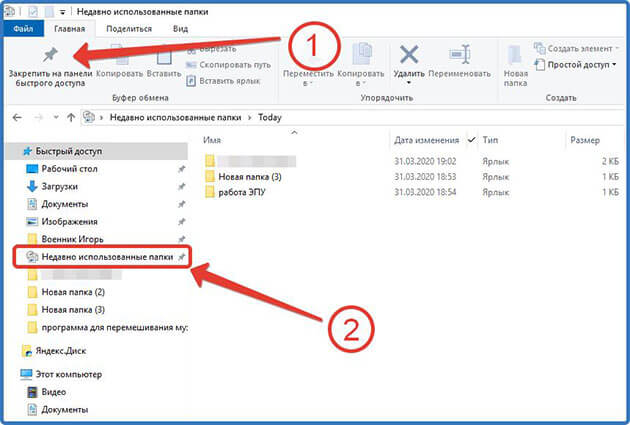
Закрепление элемента в панели быстрого доступа
Теперь при нажатии на эту ссылку будет открываться окно проводника с недавно использованными папками.
Скрытые файлы или папки
Важные файлы, необходимые для работы операционной системы, скрыты от обычного пользователя. Эти файлы называются системными. Мы сможем увидеть эти файлы, если в меню параметры папок ОС Windows 7 снимем галочку «Скрывать защищенные системные файлы» 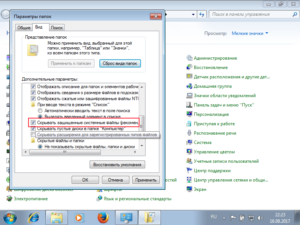 На рисунке цифрой 2 отмечены системные (скрытые) папки, цифрой 3 – файлы. Рисунки иконок скрытых файлов и папок – полупрозрачные. При повреждении этих файлов – операционная система может перестать работать, поэтому их делают скрытыми.
На рисунке цифрой 2 отмечены системные (скрытые) папки, цифрой 3 – файлы. Рисунки иконок скрытых файлов и папок – полупрозрачные. При повреждении этих файлов – операционная система может перестать работать, поэтому их делают скрытыми.
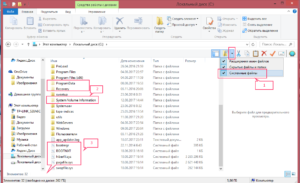
Видео к этому уроку:
<<Урок № 5. Как завести электронную почту >>Урок № 7. Интернет и безопасность
Правая кнопка мыши, чтобы создать папку
Чтобы создать новую папку 7, кликните правой кнопкой мыши по Рабочему столу (там, где ничего нет) или по свободной поверхности окна папки. После этого появится выпадающее окно, которое называется контексным меню. Такое название меню объясняется тем, что список команд в таком меню полностью зависит от контекста (или от объекта). Другими словами, кликая правой кнопкой мыши по разным объектам, получим разные контексные меню, отличающиеся набором предлагаемых действий.
Рис. 1. После клика ПКМ (правой кнопкой мыши) появляется меню, где есть “Создать” и далее “Папку”
В появившемся контексном меню выбираем команду «Создать». Появляется еще одно меню, в котором кликаем «Папку».
После этого папка создана, правда, с незатейливым именем Новая папка:
Рис. 2. Создана папка со стандартным именем “Новая папка”
Осталось подумать над именем папки. Можно оставить, конечно, имя «Новая папка», которое автоматически предлагает система Windows. Но это плохая привычка, так как у Вас при такой привычке может появиться много папок с названием «Новая папка». Отличаться такие папки будут порядковыми номерами: «Новая папка» «Новая папка» (2) «Новая папка» (3) и т.д.
Поэтому вместо слов «Новая папка» следует ввести более подходящее название и после ввода имени папки, как обычно, нажать Enter. Вот и все – папка создана.
Почему не открываются папки на компьютере и что делать
Причин не открывания папок на вашем компьютере может быть очень много, начиная от простого сбоя в работе проводника до заражения вашей операционной системы вирусами.
И возникает естественный вопрос: Что делать в сложившейся ситуации?
Давайте рассмотрим способы решения этой проблемы.
1 Перезапуск программы Проводник
Как известно все действия связанные с папками напрямую зависят от этой программы, поэтому в первую очередь следует ее перезапустить.
Для этого открываем диспетчер задач сочетаниями клавиш CTRL+SHIFT+ESC.
Или наводим курсор мышки на панель задач, нажимаем правую кнопку, вызывая контекстное меню и из списка выбираем «диспетчер задач».

Открытие диспетчера задач через контекстное меню панели задач
В открывшемся окне программы ищем задачу «Проводник» правой кнопкой мыши вызываем контекстное меню и жмем «Перезапустить».

Перезапуск проводника через диспетчер задач
2 Перезапуск операционной системы компьютера
Если первый способ не помог, пробуем перезагрузить компьютер с помощью меню пуск.

Перезагрузка компьютера
Или кнопок на вашем системном блоке.
3 Проверка системы на вирусы
Проверку системы на вирусы рекомендуется делать регулярно, а не только когда возникают проблемы. Для этого я использую программу Аваст у нее, кстати, есть бесплатная версия.
Запускаю программу и жду, когда завершится проверка.

Запуск Аваст для сканирования компьютера на вирусы
У меня все в порядке, а если у вас антивирус нашёл вирусы, то с помощью него удаляем их.
И проверяем, устранена ли наша проблема.
Также вы можете воспользоваться в качестве альтернативы антивирусной программе бесплатной утилитой Dr.Web Cureit.
4 Очистка системы от мусора
Чистку системы также следует проводить регулярно, это не только может исправить проблемы, но и существенно увеличить скорость работы вашего ПК.
И для этого отлично подойдёт программа CCleaner.

Рабочее окно программы CCleaner
О том, как установить и пользоваться CCleaner я подробно описал .
5 Восстановление операционной системы
Устранить возникшие проблемы можно восстановив раннее состояние компьютера.
Для этого переходим в панель управления. Выбираем категорию «Система безопасности».

Панель управления
Потом переходим «Центр безопасности и обслуживания».

Окно системы безопасности
Выбираем «Восстановление».

выбор востановления в центре безопасности и обслуживания
Далее жмем «Запуск восстановления системы».

Окно востановления компьютера
В открывшемся окне «Далее».

Процесс востановления раннего состояния компьютера
На следующем этапе выбираем точку восстановления и жмем «Далее».

Выбор точки востановления
Точка восстановления должна быть по времени раньше начавшейся проблемы.
Подтверждаем точку восстановления.

Подтверждение точки востановления
После этого запустится процесс восстановления по окончании, которого компьютер перезагрузится.
Если не один из способов не помог, то будьте готовы прибегнуть к крайним мерам, таким как отнести ПК, к специалисту отдав за это деньги.
Или же самостоятельно установить операционную систему Windows на него заново.
Если папки не открываются по двойному щелчку
Также часто возникает ситуация когда комп не открывает папки по двойному щелчку кнопок компьютерной мыши.
Личный опыт
Александр Зырянов
Автор блога webnub.ru
У меня у самого как-то возникала такая проблема. Что я только не делал, вплоть до восстановления системы ничего не помогало. Решение оказалось простое, надо было просто в настройках мыши уменьшить скорость двойного щелчка.
О том, как войти в настройки мыши, подробно описано в статье:
Что такое папка в компьютере
Папка – представляет из себя некий контейнер для хранения таких же папок или файлов.
В операционной системе Windows вся информация хранится именно в папках или как их еще называют – директория.
Так как папку можно отнести к файловому объекту то она так же, как и сами файлы имеет расширение и свойства. О них я писал в статье – Что такое файлы в компьютере
Стоит добавить, что в папках верхнего уровня хранится все остальные подпапки (поддиректории).
К ним можно отнести локальные диски С и D.
Говоря проще, все папки в компьютере находятся на локальных дисках доступ, к которым можно получить, перейдя в «Мой компьютер» значок которого располагается, как правило, на рабочем столе.
Если у вас нет этого значка, то вам необходимо его туда вывести для удобства пользования вашим персональным компьютером.
А как это сделать я описывал в статье – Рабочий стол Windows: что это такое и как его настроить
Далее два раза нажимаем на этот значок левой кнопкой компьютерной мыши, нам откроется окно, в котором будут располагаться все локальные диски, а также подключенные к ПК жесткие диски и флешки.
Именно на этих дисках и находятся все папки компьютера.
И мы с вами в этой статье научимся работать с этой категорией файлов.









