Автоматический переключатель клавиатуры от яндекса
Содержание:
- Виды переключателей механических клавиатур и разница между ними
- Причины
- Где найти оригинальные ярлычки для Windows 10
- Экранная клавиатура
- Новые возможности сенсорной кнопки «Домой»
- Основные настройки
- «Полуавтомат» на службе у пользователей
- Какие переключатели лучше на механической клавиатуре
- Как настроить раскладку и «заставить» ее переключаться ✔
- Переназначение комбинации
- Пропала раскладка клавиатуры в Windows 10
- Изменение и настройка раскладки клавиатуры в Виндовс 10
- Универсальный алгоритм
- Теория о нарушении собственной безопасности
- Выделяйтесь в новостной ленте (4:30)
- Пунто Свитчер и регистр
- Об аналогах на просторах сети Интернет
- Механические переключатели Kailh
- Смотрите также
- Punto Switcher: что это за программа
- Изменение регистра, транслитерация, проверка орфографии
Виды переключателей механических клавиатур и разница между ними

Как было сказано ранее, механические клавиатуры различаются в зависимости от используемых в их кнопках типах свитчей. Наиболее популярными являются переключатели немецкого производителя Cherry MX. Изначально выпускались свитчи только трёх видов, но временем линейка расширилась
Неизменным остаётся лишь тот факт, что тип переключателей – это первое, на что нужно обратить внимание при выборе механики
| Cherry MX Blue | Cherry MX Red | Cherry MX Low Profile Red | Cherry MX Silent Red | Cherry MX Brown | Cherry MX Black | Cherry MX Silent Black | Cherry MX Speed Silver | Cherry MX Low Profile Speed Silver | Cherry MX Green | Cherry MX Grey | Cherry MX Clear | |
| Тип переключателя | Тактильный | Линейный | Линейный | Линейный | Тактильный | Линейный | Линейный | Линейный | Линейный | Тактильный | Тактильный | Тактильный |
| Срок службы | 50 млн нажатий | |||||||||||
| Тактильная отдача | Да | Нет | Нет | Нет | Да | Нет | Нет | Нет | Нет | Да | Да | Да |
| Щелчок | Да | Нет | Нет | Нет | Нет | Нет | Нет | Нет | Нет | Да | Нет | Нет |
| Усилие нажатия | 50 г | 45 г | 45 г | 45 г | 55 г | 60 г | 60 г | 45 г | 45 г | 80 г | 80 г | 75 г |
| Общая длина хода | 4 мм | 4 мм | 3,2 мм | 3,7 мм | 4 мм | 4 мм | 3,7 мм | 3,4 мм | 3,2 мм | 4 мм | 4 мм | 4 мм |
| Длина хода до срабатывания | 2,2 мм | 2 мм | 1,2 мм | 1,9 мм | 2 мм | 2 мм | 1,9 мм | 1,2 мм | 1 мм | 2,2 мм | 2 мм | 2 мм |
Среди всех переключателей Черри самыми «быстрыми» и тихими считаются линейные:
- MX Red;
- MX Low Profile Red;
- MX Speed Silver;
- MX Low Profile Speed Silver.
Они имеют небольшую длину хода до срабатывания и почти не требуют усилия для нажатия и срабатывания. Тишину при работе обеспечат и свитчи MX Black и MX Silent Black, но «скорости» от них ждать не стоит.
Тем, кому необходима тактильная обратная связь, но без явно громкого щелчка, подойдут переключатели MX Brown, MX Grey и MX Clear
Ну а любителям громких щелчков при нажатии стоит обращать внимание на клавы с MX Blue и MX Green
Причины
Одна из частых причин проблемы, когда не работает смена языка на виндовс 10 – залипание клавиш и другие проблемы с клавиатурой. Довольно сложно поменять язык со сломанной клавиатурой. В зависимости от характера неполадки, причины могут быть следующими:
- Неисправность клавиатуры;
- Незнание нужной комбинации – некоторые пользователи знают только одну из нескольких комбинаций для смены раскладки;
- Проблема с службой ctfmon, которая ответственна за быстрое переключения раскладки.
- Системная проблема или повреждение файлов операционной системы.
Причин для ошибки не так много, но к каждой из них нужно подходить по разному. Дальше опишем способы решения проблем, когда не переключаются языки виндовс 10.
Где найти оригинальные ярлычки для Windows 10
Экранная клавиатура
Для позиционирования курсора
необходимо коснуться пальцем нужной области экрана и, не сдвигая палец, задержать касание на 2–3 секунды. После этого появляется «увеличительное стекло», детально показывающее область касания с курсором. Не отпуская палец, увести курсор в нужное место.
Отпускание пальца при видимом «увеличительном стекле» приводит к появлению в этом месте меню, позволяющего **выбрать и скопировать текст в буфер, а также вставить его из буфера (в зависимости от конкретного приложения, вид этого меню может несколько отличаться).
В некоторых приложениях одновременно с меню появляются маркеры выбора текста, имеющие вид «булавок», в других за их появление отвечает пункт меню «выбрать» (или «select»). Перемещая маркеры, отметить ими нужный фрагмент текста, затем выбрать пункт меню «вырезать» («cut») или «копировать» («copy»).
Существуют и другие способы выделения текста. Короткий
тап двумя пальцами в пределах абзаца выделяет этот абзац целиком.Долгий тап двумя расставленными пальцами выделяет текст между точками касания.
Касание? приводит к тому, что один следующий символ сменит регистр с нижнего на верхний или наоборот. Если нужно набрать НЕСКОЛЬКО символов в другом регистре, то нужно коснуться обоих
?. Для этого в системных настройках «Основные? Клавиатура» должна быть включена опция «Вкл. Caps Lock». Там же есть опция «Автопрописные», при которой после ввода точки следующий символ автоматически приводится к верхнему регистру. Экранной клавишей? можно пользоваться так же, как и на обычной клавиатуре: коснуться её, затем не отпуская, коснуться нужного символа и отпустить пальцы.
На русской экранной клавиатуре отсутствуют точка и запятая. Для быстрого ввода точки
можно ввести два пробела подряд, которые преобразуются системой в комбинацию «точка-пробел». (Чтобы это работало, необходимо в системных настройках «Основные? Клавиатура» включить опцию “Быстрая клавиша «.»”). Запятая, к сожалению, доступна только из цифровой раскладки (см. ниже).
Для ввода буквы «ё»
в русской раскладке необходимо нажать `e` и задержать касание на 2–3 секунды. Появится изображение дополнительной клавиши, к которой нужно переместить палец, не отрывая его от экрана.
В латинской раскладке аналогичным образом «расширяются» клавиши `e` `y` `u` `i` `o` `a` `s` `z` `c` `n`, позволяя вводить эти буквы с различными надстрочными и подстрочными акцентами. «Расширение» клавиш `!,` и `?.` позволяет вводить апостроф и кавычку.
Возможен быстрый доступ из буквенной раскладки в цифровую
. Для этого необходимо коснуться клавиши `.?123` и задержать касание на 2–3 секунды. Появится цифровая раскладка, на которой нужно переместить палец к требуемой клавише, не отрывая его от экрана.
На цифровой раскладке «расширяются» следующие клавиши:
`0` — символ градуса «°»;
`-` — различные тире («–», «-») и символ элемента списка « »;
`$` — символы валют «??€??»;
`&` — символ параграфа «§»;
`.` — многоточие «…»;
`!` и `?` — перевёрнутые изображения «?» и «?»;
`’` — ‘одинарные’ кавычки и обратный апостроф;
`»` — „разные“ «виды» “двойных” кавычек.
На дополнительной цифровой клавиатуре, вызываемой по `#+=`, «расширяется» клавиша `%`, делая доступным символ промилле «‰».
Новые возможности сенсорной кнопки «Домой»
Основные настройки
Для того что бы попасть в настройки необходимо нажать правой кнопкой мышки на значке Punto Switcher в области уведомления и выбрать соответствующий пункт
В контекстном меню автоматического переключателя можно не копаясь в настройках отключить Автопереключение и Звуковые эффекты. Это самые часто используемые функции и вынесение их в качестве отдельных пунктов в контекстном меню добавляет пользователю комфорта.
Перед нами откроется Общие настройки и вкладка Основные
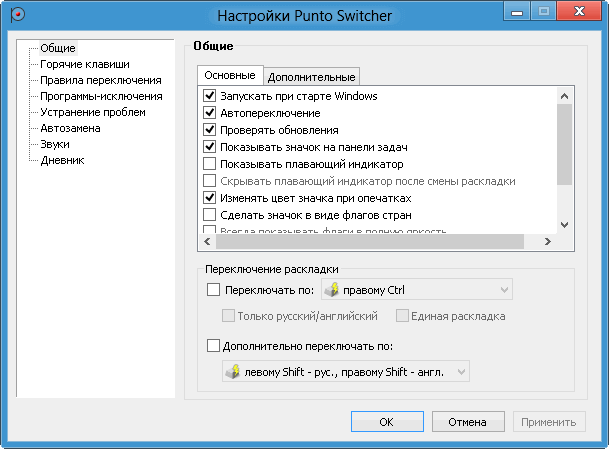
Первые 4 «птички» в переключателе раскладки клавиатуры установлены по умолчанию настраиваете по вашему усмотрению. Я ничего не трогал.
Функция Показывать плавающий индикатор позволяет значок Punto Switcher перетаскивать в любую удобную вам область на экране. Его так же можно закреплять при необходимости.
Функция Изменять цвет значка при опечатках делает значок автоматического переключателя в области уведомлений полностью красным, что очень удобно
Так же воспроизводится звуковой сигнал, который сразу обратит ваше внимание на вероятную опечатку в слове
Полезной является функция Сделать значок в виде флагов стран
Получается более информативно.
При отключении Автопереключения раскладки клавиатуры значок Punto Switcher бледнеет. Для того что бы показывать флаги стран в полную яркость можно воспользоваться одноименной функцией.
Так же очень полезная функция (включенная по умолчанию) это Показывать полезные советы, которая поможет новичку, да и бывалом пользователю, быстрее разобраться с автоматическим переключателем раскладки.
«Полуавтомат» на службе у пользователей
Интересный переключатель клавиатуры для Windows 7 предлагает утилита Arum Switcher. Не стоит ждать от неё чего-то сверхъестественного, да и внешний вид её выглядит как-то по-детски. Она заинтересует тех пользователей, которые не желают, чтобы компьютер самостоятельно изменял раскладку клавиатуры по своему усмотрению.
Программа Arum Switcher постоянно следит и запоминает введенный пользователем текст. И лишь по желанию владельца компьютера, который обнаружит, что осуществляет неправильный ввод, программа может переключить язык и исправить неверно введенный ранее текст. Причем пользователю для подачи сигнала программе нужно нажать нужную комбинацию клавиш. То есть это не автоматический переключатель USB-клавиатуры.
Также с помощью этой программы пользователю не составит труда переназначить кнопки управления для смены раскладки языка. Такое решение понравится владельцам игровых клавиатур, на которых управляющие кнопки находятся далеко друг от друга и их не всегда удается зажать пальцами одной руки.
Какие переключатели лучше на механической клавиатуре
Для обычного пользования
Наиболее подходящими для набора текстов считаются коричневые свитчи с тактильным откликом и минимально выраженным звуком щелчка. Сюда относятся:
- классические Черри MX Brown и MX Clear;
- Logitech Romer-G;
- LK Libra Brown и LK Libra Orange с оптическим контактом;
- аналоги Cherry MX Brown – Outemu Brown, Razer Orange, Greetech Brown, Kailh Brown.
Для работы подойдёт и механика с синими переключателями, имеющими тактильный отклик и отчетливый щелчок:
- Черри MX Blue, MX Green и MX White.
- LK Light Strike;
- Jixian Blue, Razer Green, Rapoo Blue, Kailh Blue, Greetech Blue, Outemu Blue и другие синие свитчи различных производителей.
Для игр
Чаще всего в игровых клавиатурах используются красные переключатели
Это связано с тем, что они после нажатия моментально возвращаются в исходное состояние, что очень важно в играх, требующих частых и быстрых нажатий на кнопки. Таким образом, лучшим вариантом для геймеров будет приобретение периферии, оснащённой свитчами Черри MX Red, MX Speed, MX Black и MX Silent
Как настроить раскладку и «заставить» ее переключаться ✔
ШАГ 1: проверка клавиатуры
Данную статью логично начать с проверки работоспособности клавиатуры (почему она могла выйти из строя: залитие, физический износ, под клавишами, и пр.).
Нас интересуют прежде всего клавиши ALT, SHIFT, CTRL. Для этих целей лучше всего использовать спец. утилиту — Keyboard Test Utility (см. скриншот ниже). В идеале, нужно прощелкать все клавиши и убедиться, что каждая из них зажглась синим цветом (т.е. работает) …

Тестирование клавиатуры
ШАГ 2: настройка языковых параметров в ОС
Далее нам нужно открыть настройки даты, времени и языка (в Windows они находятся в одном разделе). Универсальный способ открыть данные параметры — нажать сочетание Win+R (должно появиться окно «Выполнить»), и использовать команду intl.cpl.
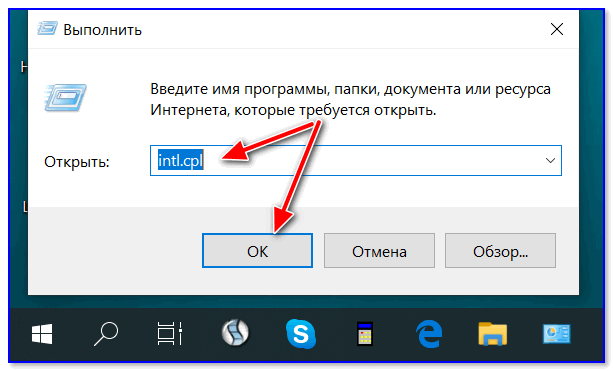
intl.cpl — настройка языка, даты, времени (часового пояса)
Далее в зависимости от версии Windows могут быть несколько разные окна:
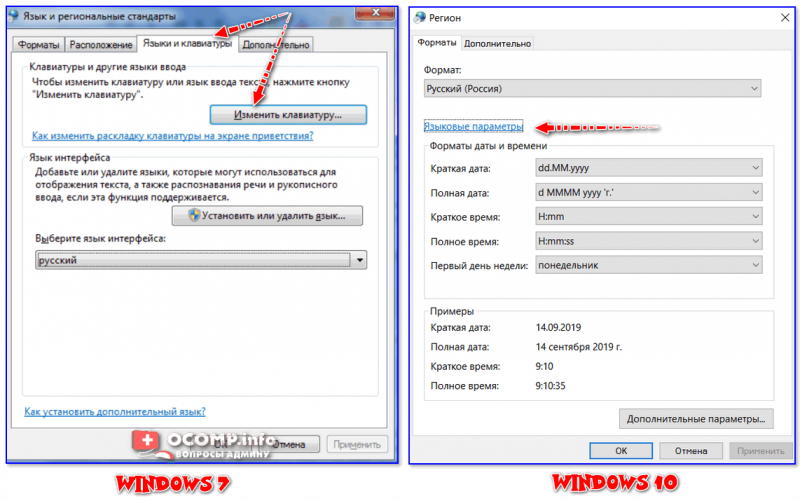
Языковые параметры
Во вкладке «Язык» нужно открыть ссылку «Выбрать метод ввода, который всегда используется по умолчанию».
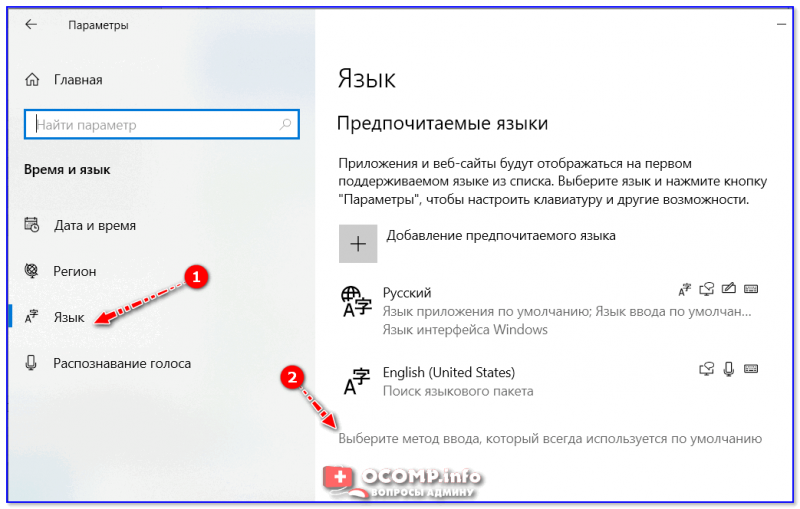
Выберите метод ввода…
После, открыть параметры языковой панели.
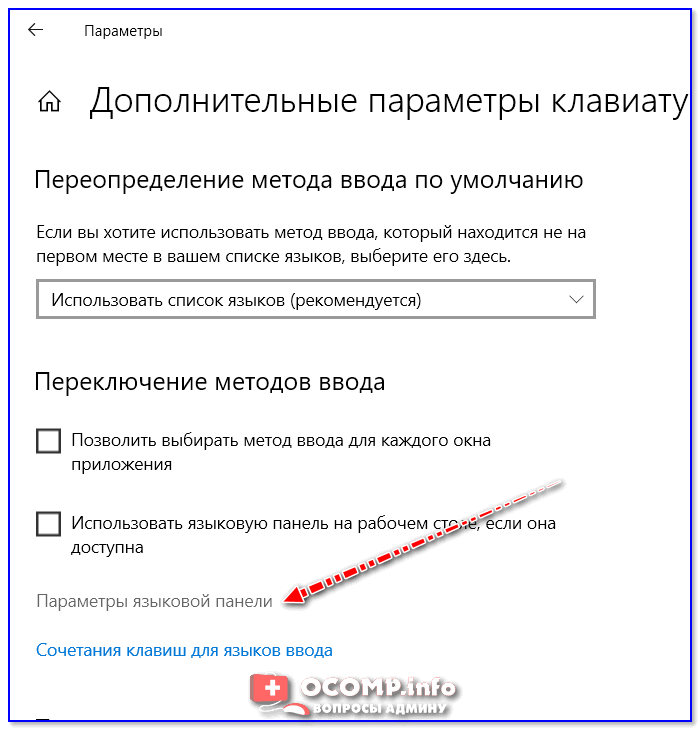
Параметры языковой панели
И во вкладке «Переключение клавиатуры» установить то сочетание клавиш, которое наиболее удобна для вашей работы (по умолчанию стоит: ALT (левый)+SHIFT).
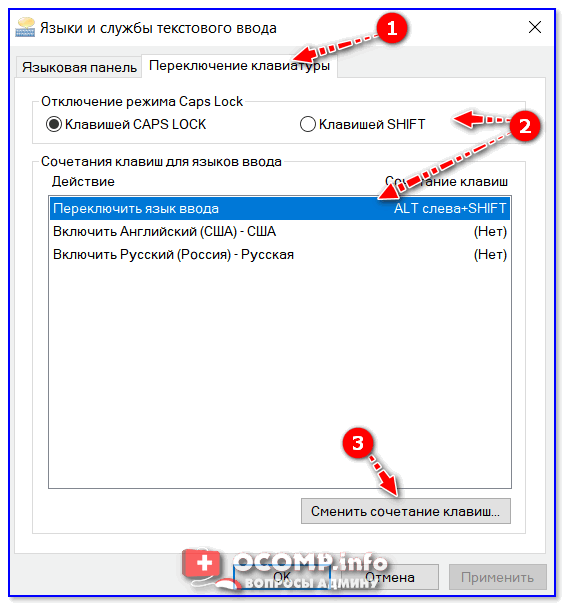
Сменить сочетание клавиш (Windows 10)
Собственно, сменив (узнав) сочетание клавиш — осталось только нажать их, и раскладка поменяется на английскую (русскую)…
ШАГ 3: альтернативная утилита для переключения
Рекомендую обратить внимание на спец. программы, позволяющие автоматически переключать раскладку в Windows (они помогают ускорить набор текста с клавиатуры и решить проблемы смены языка)
Например, одна из лидеров на сегодняшний день — это . Утилита дает возможность назначить любые клавиши для переключения раскладки (см. скриншот ниже).
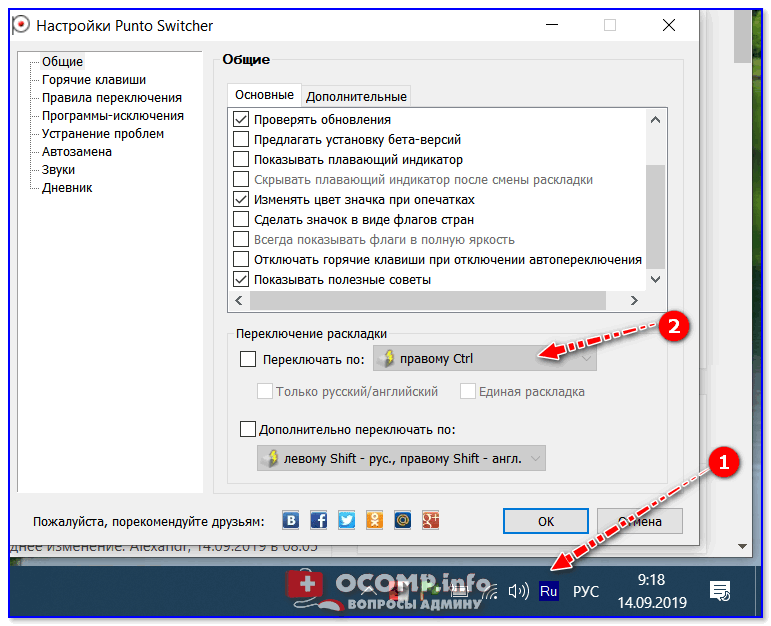
Помощь с переключением от Punto Switcher
Не могу не добавить, что Punto Switcher также исправляет неправильно набранный вами текст и поможет избежать различных крякозабр…
ШАГ 4: откат/переустановка системы
Если раскладка у вас перестала меняться после установки каких-нибудь программ, драйверов, изменения настроек и пр. — есть смысл попробовать откатить систему к контрольной точке (т.е. восстановить ее. Кстати, контрольные точки создаются автоматически, если, конечно, данная опция включена…).
Чтобы проверить, есть ли точки для отката: нажмите сочетание WIN+R, и используйте команду rstrui.
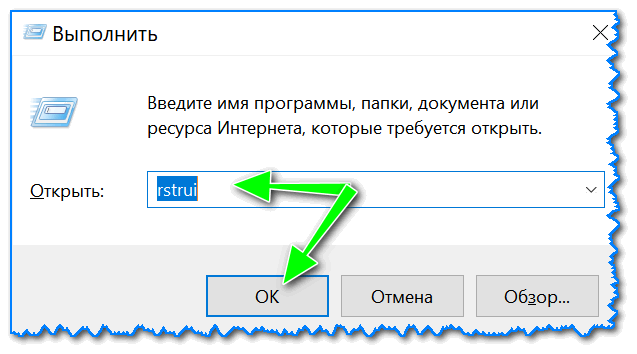
rstrui — запуск восстановления
Далее появится окно, в котором будет представлен список из нескольких точек, к которым можно откатить систему (ориентируйте по дате). Подобный откат не затронет документы (но возможно придется переустановить программы и драйвера).
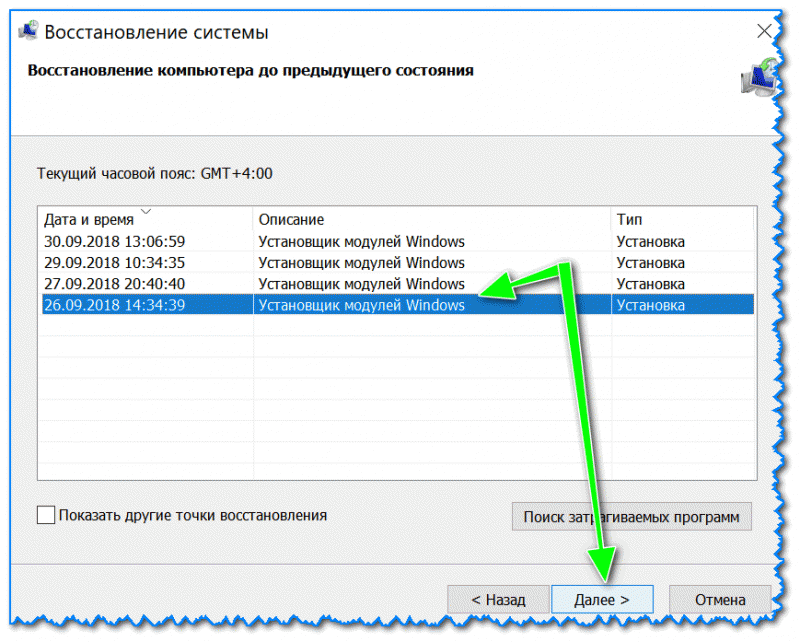
Для отката системы — достаточно выбрать точки и согласиться на восстановление
Кстати, в некоторых случаях (например, при установке различных не официальных сборок с Windows) исправить ситуацию поможет только переустановка ОС. Ссылку на то, как это можно сделать без потери данных, привожу ниже…
PS
Еще пару советов:
- попробуйте использовать беспроводную клавиатуру (это и удобнее, и в ряде случаев помогает решить вопрос);
- если у вас USB-клавиатура — посмотрите к какому порту она подключена. Если вы используете порты на передней стенке ПК, различные переходники и пр. — для диагностики попробуйте ее подключить к USB на задней стенке системного блока;
- также USB-клавиатуру можно подключить к PS/2 порту (через небольшой переходник);
- на некоторых ноутбуках есть спец. режимы работы клавиатуры, при которых часть клавишей будет отключена (более подробно об этом здесь).
Заранее благодарю, удачи!
Переназначение комбинации
По умолчанию данные сочетания кнопок действуют в рабочей среде операционной системы и на экране входа. Однако менять их для каждого из экранов необходимо в разных местах. Разберемся, как это сделать.
Сначала нужно изменить сочетание для рабочей среды.
- Первым делом откройте «Панель управления». Сделать это можно через поиск в меню «Пуск».
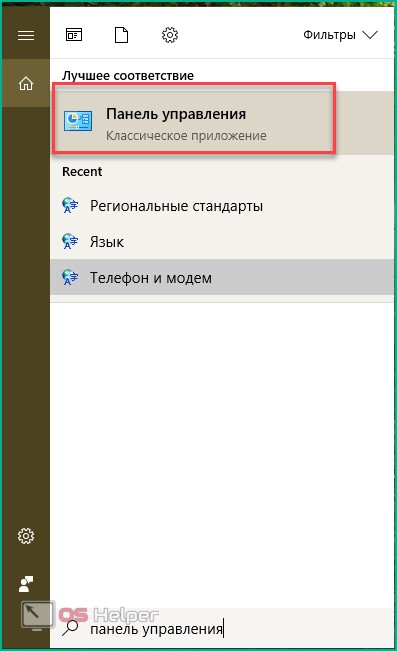
- Переключите отображение иконок в крупные значки.

- Откройте раздел «Язык».

- В левом столбце откройте окно «Дополнительные параметры».

- Далее перейдите в «Изменить сочетания клавиш языковой панели».

- Здесь вы можете выбрать, какими кнопками будет меняться язык, а также назначить отдельные клавиши на включение английской или русской раскладки. Нажмите на «Сменить сочетание клавиш».
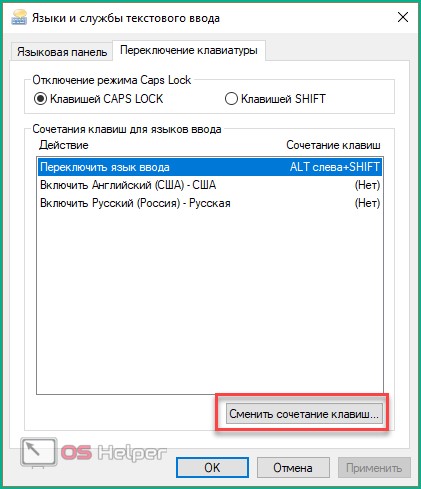
- В окне настроек выберите комбинацию из предложенных и нажмите «ОК».
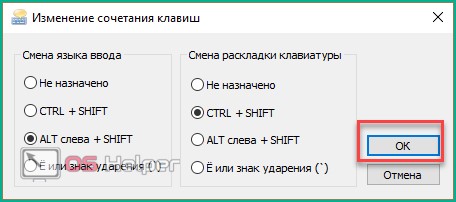
С помощью этой функции вы сможете настроить управление вводом так, как вам удобно. Теперь нужно привязать данные настройки к экрану входа в ОС:
- В разделе «Дополнительные параметры» перейдите по кнопке, отмеченной на скриншоте.

- Откройте меню «Копировать параметры».
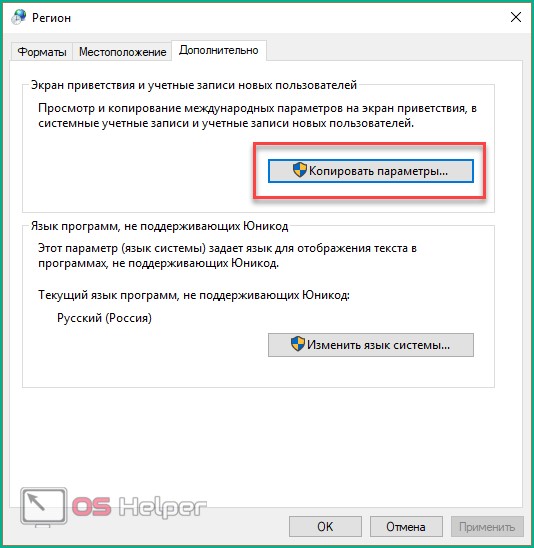
- Внизу установите галочки для отмеченных на скриншоте пунктах. Здесь также имеется возможность применить новые настройки для всех учетных записей. Для применения изменений нажмите ОК.
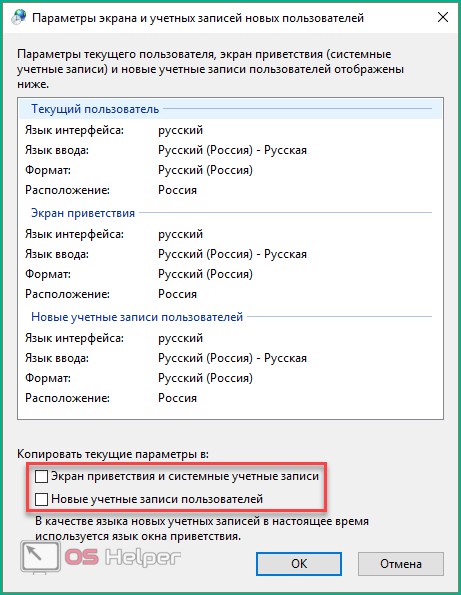
Переключаться с помощью таких настроек можно только заранее заданными комбинациями. Но что делать, если у вас ноутбук с нестандартной раскладкой либо сломаны важные кнопки? В таком случае на помощь может прийти сторонний софт, о котором мы поговорим далее.
Пропала раскладка клавиатуры в Windows 10
При повреждении системы некоторые опции исчезают или отказываются корректно работать. За языковую панель в системе отвечает приложение ctfmon.exe, которое находится в директории Windows/System32. Иногда, из-за повреждений системы, данное приложение может быть утрачено или перестанет запускаться вместе с системой. Для возможного решения данной проблемы выполните следующие действия:
- Исправление или восстановления целостности системы. Как восстановить систему можно узнать в данной статье.
- Иногда, когда простое восстановление (SFC /scannow или DISM) не помогает, можно попробовать создать новый профиль, в котором, возможно всё будет работать корректно.
- Как еще один вариант, автозапуск ctfmon.exe.
Для добавления службы ctfmon в список автозагрузки откройте окно командной строки или PowerShell от имени администратора и введите команду:
reg add «HKCU\Software\Microsoft\Windows\CurrentVersion\Run» /v CTFMON.EXE /t REG_SZ /d C:\WINDOWS\system32\ctfmon.exe
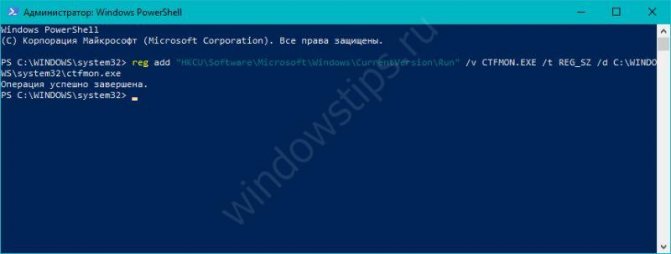
После чего перезагрузите компьютер и проверьте работу системы.
Изменение и настройка раскладки клавиатуры в Виндовс 10
Рассмотрим более подробно то, как изменяется язык ввода и как можно настроить переключение клавиатуры, так чтобы этот процесс был максимально удобен для пользователя.
Способ 1: Punto Switcher
Существуют программы, с помощью которых можно переключать раскладку. Punto Switcher одна из них. К ее явным преимуществам можно отнести русскоязычный интерфейс и возможность задать кнопки переключения языка ввода. Для этого достаточно зайти в настройки Punto Switcher и указать по какой клавише изменять параметры.
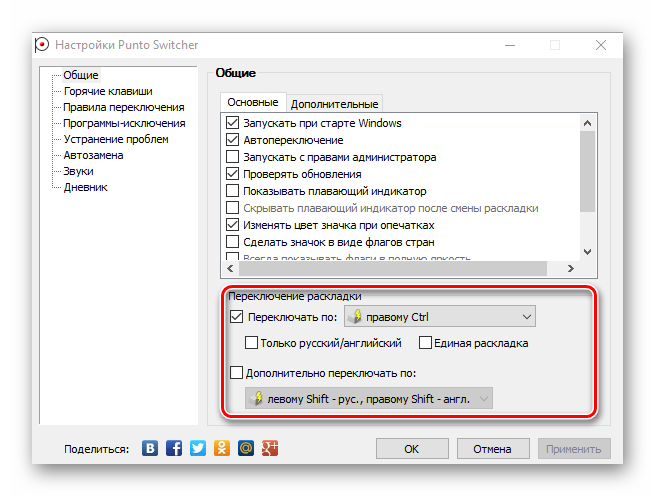
Но, несмотря на явные преимущества Punto Switcher, нашлось место и недостаткам. Слабое место утилиты — автопереключение. Вроде бы и полезная функция, но при стандартных настройках, может срабатывать в неуместной ситуации, например, когда вы вводите какой-либо запрос в поисковик. Также стоит быть внимательным при установке этой программы, так как по умолчанию она тянет за собой инсталляцию других элементов.
Способ 2: Key Switcher
Еще одна русскоязычная программа для работы с раскладкой. Key Switcher позволяет исправлять опечатки, двойные заглавные буквы, идентифицирует язык показывая соответствующую иконку в панели задач, подобно Punto Switcher
Но, в отличии от предыдущей программы, Key Switcher обладает более понятным интерфейсом, что немаловажно для начинающих пользователей, а также возможностью отмены переключения и вызова альтернативной раскладки
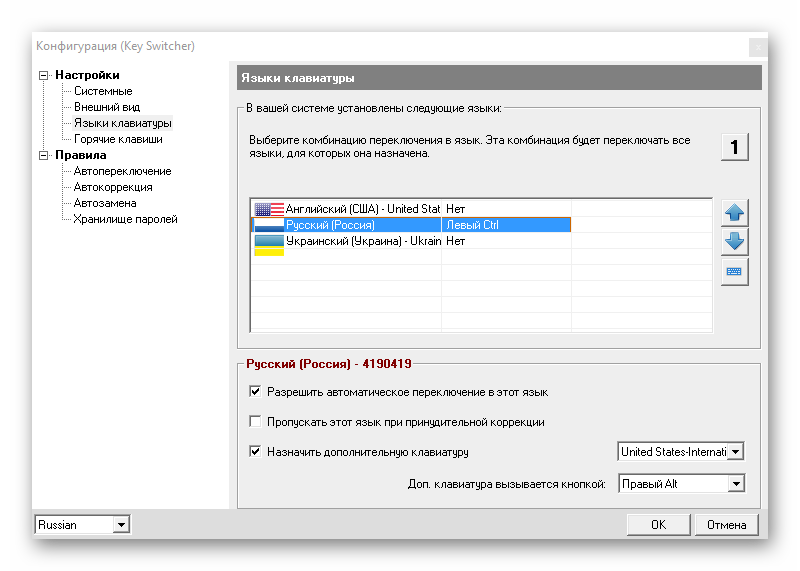
Способ 3: стандартные инструменты Windows
По умолчанию в ОС Виндовс 10 поменять раскладку можно либо нажав левой кнопкой мыши на знак языка в панели задач, либо используя комбинацию клавиш «Windows + Space» или «Alt + Shift».
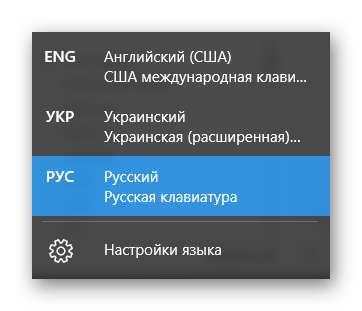
Но набор стандартных клавиш можно изменить на другие, которые будут более удобными в использовании.
Для замены сочетания клавиш для рабочей среды необходимо выполнить следующие шаги.
- Нажмите правой кнопкой мышки по объекту «Пуск» и осуществите переход в «Панель управления».
- В группе «Часы, язык и регион» кликните «Изменение способа ввода» (при условии, что в Панели задач установлен режим просмотра «Категория».
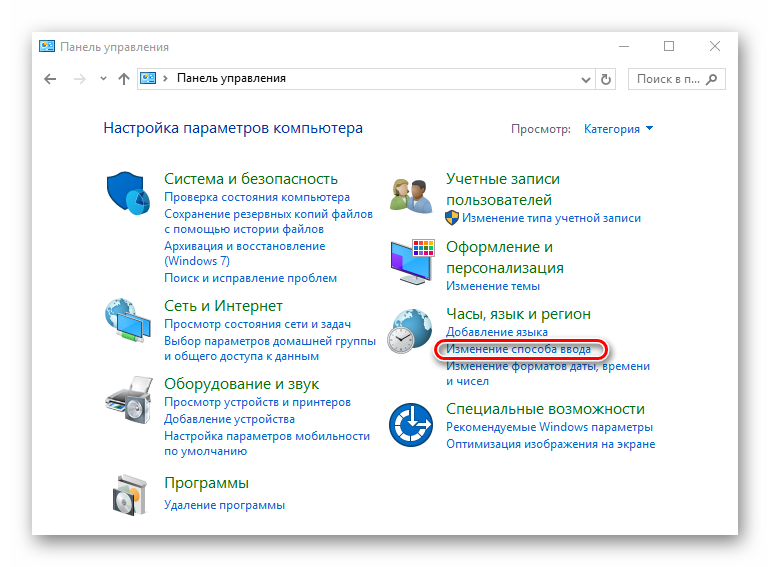
В окне «Язык» в левом углу перейдите в «Дополнительные параметры».
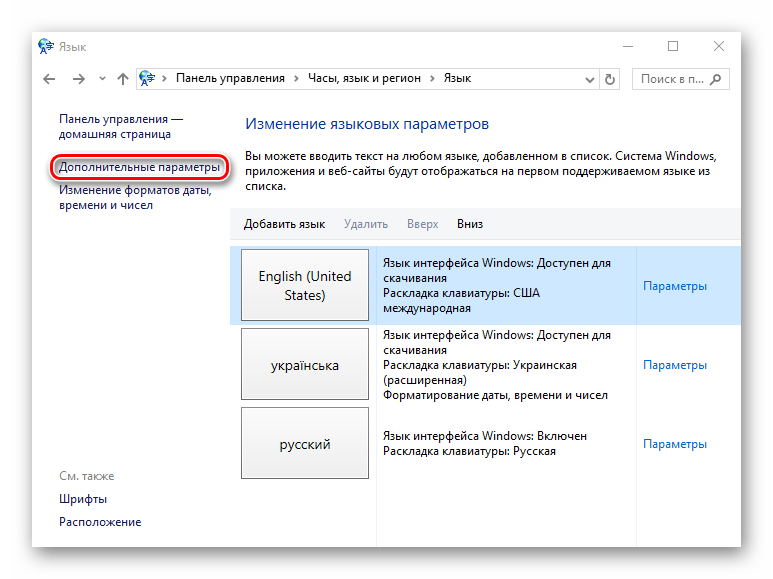
Далее перейдите на элемент «Изменить сочетания клавиш языковой панели» из раздела «Переключение методов ввода».
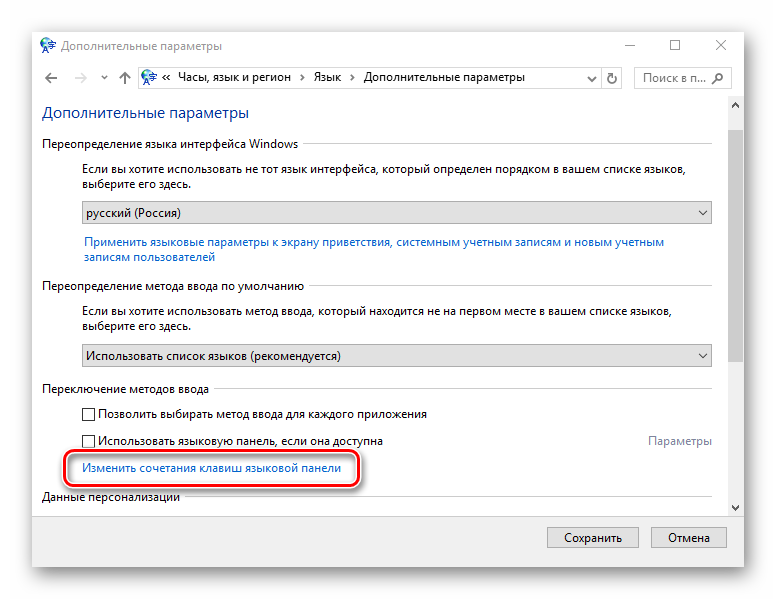
На вкладке «Переключение клавиатуры» кликните по элементу «Сменить сочетание клавиш…».
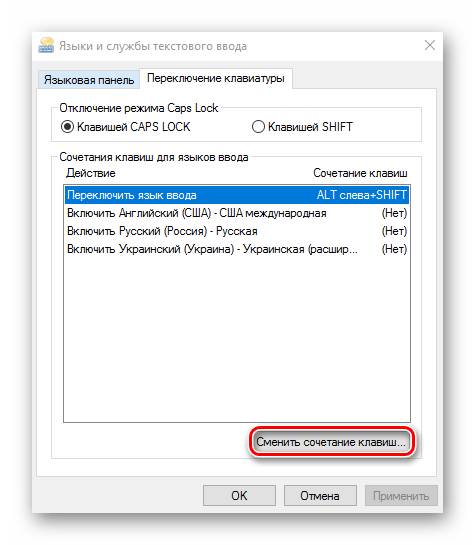
Поставьте отметку напротив того пункта, который будет использоваться в работе.
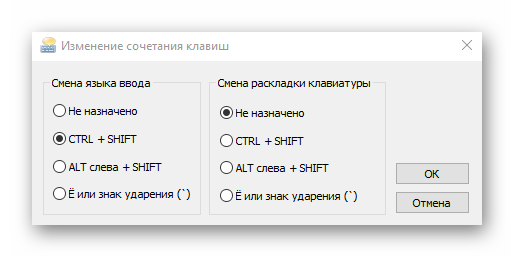
Штатными инструментами ОС Виндовс 10 можно модифицировать переключение раскладки в пределах стандартного набора. Как и в других, более ранних версиях этой операционной системы, существует всего три доступных варианта переключения. Если Вы хотите назначить конкретную кнопку для этих целей, а также настроить работу под индивидуальные предпочтения, то нужно использовать специальные программы и утилиты.
Опишите, что у вас не получилось.
Наши специалисты постараются ответить максимально быстро.
Универсальный алгоритм
Теория о нарушении собственной безопасности
Пусть это выглядит как паранойя, но что можно сказать о любом приложении, которое следит за каждым нажатием клавиш с клавиатуры и имеет постоянную связь с собственным сервером в сети Интернет? А с учетом того, что любой переключатель раскладки клавиатуры имеет немалый размер по отношению к небольшому функционалу самой программы, вполне реально наличие скрытых возможностей.
- Сбор и передача данных на сервер разработчика об интересах пользователя для ведения статистики.
- Сбор информации и составление досье на каждого пользователя сети Интернет.
- Создание базы логинов и паролей пользователей для доступов к всевозможным ресурсам. Ведь как-то в Google узнали личную информацию людей, представив на всеобщее обозрение рейтинг «Самые популярные пароли пользователей».
Выделяйтесь в новостной ленте (4:30)
Пунто Свитчер и регистр
Punto Switcher умеет выполнять еще несколько весьма полезных дел. По комбинации Alt-Pause (или Alt-F12) он меняет регистр выделенных слов: строчные буквы станут заглавными, и наоборот.
Конечно, в Ворде есть для этого своя клавиатурная комбинация, еще более удобная, Shift-F3, которая меняет регистр по кругу: все буквы строчные ► Каждое Слово С Заглавной Буквы ► ВСЕ БУКВЫ ПРОПИСНЫЕ. Но воспользоваться ею при написании писем в почтовой программе или редактируя запись в своем онлайновом дневнике вы не сможете.
Тогда как комбинация Alt-Pause всегда будет к вашим услугам. А если в настройках программы это разрешено, то будет исправлять и такие распространенные ошибки, как две прописные буквы в начале слова и случайное нажатие клавиши Caps Lock (кстати, очень полезная штуковина).
Комбинация Alt-Scroll Lock переводит выделенный русский текст в латиницу (транслитерацию). Эта возможность вполне может понадобиться вам, если у вас заведутся заграничные друзья по переписке. Дело в том, что в некоторых заграничных фирмах, где работают наши соотечественники, на компьютерах запрещают устанавливать поддержку любых иностранных языков. Вот тогда вы и напишете им письмо по-русски, а потом peredelaete v transliteratsiyu i otpravite.
Комбинация Alt-Scroll Lock подействует только если выделен текст, написанный русскими буквами. Если выделены слова, написанные латинскими буквами, программа ничего с ними делать не станет. Если же не выделено вообще ничего, то комбинация Alt-Scroll Lock работает иначе: она переделывает в латиницу содержимое буфера.
Скажем, вы написали письмо в почтовой программе или даже в Ворде (чтобы иметь возможность проверить ошибки), выделили его целиком и скопировали. Потом нажимаете Alt-Scroll Lock, вставляете текст в письмо и при вставке получаете свое письмо уже на латинице.
Также в переключателе клавиатуры и мыши возможен и обратный вариант, когда письмо на латинице приходит к вам. Вы вовсе не обязаны мучиться, разбирая vse eti inostrannogo vida zakoryuchki. Иностранного вида «закоруючки» или латиницу переделать в русский текст автоматически можно!
В меню Punto Switcher имеется подменю «Буфер обмена», а в нем — команда «Обратная транслитерация», которая преобразует скопированный в буфер фрагмент из латиницы в кириллицу и покажет нам результат в отдельном окошке.
Хотел бы обратить ваше внимание на команду проверки орфографии в скопированном фрагменте, которая тоже в программе присутствует. Благодаря переключателю раскладки клавиатуры мы сможем проверять текст в любой программе, у которой нет собственной системы проверки орфографии
Скопируете или вырежете свой текст в карман (Ctrl-C или Ctrl-X), а потом запустите команду «Проверка орфографии».
Для проверки привлекается орфографическая система Ворда (точнее, MS Office) — вам покажут точно такое окошко спеллера, какое вы увидели бы в Ворде, если бы нажали клавишу F7. А значит, проверка будет удобная, качественная, с возможностью заносить слова в словарик, получать варианты правильного написания слова и т. п.
Закончив проверку, Punto Switcher напишет вам, что теперь в буфере находится полностью поправленный текст. И тогда по Ctrl-V вы вставите орфографически грамотное послание.
Все здорово, один только минус: окошко спеллера будет запускаться не мгновенно, а с некоторой задержкой, подчас довольно заметной. Есть программы проверки ошибок, работающие быстрее, но они менее удобны. А вот чтобы и быстро, и удобно — такого пока не встречал.
Об аналогах на просторах сети Интернет
Вряд ли автор популярной программы Punto Switcher и малоизвестного детища Keyboard Ninja в начале XXI века догадывался, что выгодно проданный проект, который претерпит множество изменений за десятилетия, станет аналогом позабытого в 2003 году развлекательного программного обеспечения. А так и случилось. Если провести тестирование и сравнение этих двух программ, обнаружится, что за одно десятилетие в популярной и любимой многими пользователями программе Punto Switcher не появилось ничего нового и совершенного. Лишь правил стало больше и словари пополнились.
Осталось определить для себя, что лучше, переключатель клавиатуры для Windows 8, который постоянно рекламируется известным поисковиком и требует в своей работе много системных ресурсов, или небольшая утилита, способная выполнять круг тех же поставленных задач. Пусть иногда программа и требует вмешательства пользователя.
Механические переключатели Kailh
| Kailh Red | Kailh Blue | Kailh Brown | Kailh Silver Speed | |
|---|---|---|---|---|
| Сила нажатия для активации | 50 г | 50 г | 55 г | 40 г |
| Способ активации | линейный | нелинейный (ощутимый и слышимый порог активации) | нелинейный (ощутимый, но почти неслышимый порог активации) | линейный |
| Порог активации | 2 мм | 2 мм | 2 мм | 1,1 мм |
Переключатели Kailh – это не что иное, как китайская альтернатива Cherry MX. До недавнего времени они считались намного хуже и менее долговечны, чем их оригинал. Однако, сегодня некоторые из них даже лучше, чем Cherry MX.
Также важно, что механические клавиатуры, оснащенные переключателями Kailh, обычно дешевле, чем модели с механизмами немецкого производителя

Вот четыре типа, которые наиболее часто встречаются в клавиатурах, доступных на российском рынке.
Kailh Red
Это эквиваленты оригинальных переключателей Cherry MX Red. Они также характеризуются линейной работой. Точка их активации практически незаметна. Это происходит примерно через 2 мм. Для регистрации клика требуется сила нажатия 50 грамм. Это на 5 грамм больше, чем переключатели Cherry MX Red, что даже можно почувствовать во время использования.
Также стоит добавить, что они немного менее динамичны, чем их исходные аналоги, что напрямую влияет на скорость возврата кнопки в исходное положение. Как и Cherry MX Red, они, в основном, используются в игровых клавиатурах.
Kailh Blue
Переключатели с нелинейным режимом работы. Они активируются нажатием клавиши на 2 мм с использованием силы давления, эквивалентной 50 граммам. Они значительно отличаются от оригинальных переключателей Cherry MX Blue. Всё из-за менее плавной работы, более медленного возврата в исходное положение и гораздо более резкого звука, который, безусловно, не понравится любителям ночной игры.
Мы рекомендуем их, в первую очередь, людям, которые ищут переключатели для работы и повседневного использования, но мы не советуем брать их игрокам, которые из-за нелинейной и не очень динамичной работы могут испытывать дискомфорт.
Kailh Brown
На данный момент это лучшие выключатели Kailh. Всё из-за их обманчивого сходства с Cherry MX Brown. Хотя различия заметны, потому что переключатели Kailh Brown имеют немного худшую динамику возврата и менее заметный момент активации, но они действительно хороши.
Активация происходит после нажатия клавиши на 2 мм при давлении 55 грамм. Как и Cherry MX Brown, Kailh Brown являются наиболее универсальными коммутаторами в предложении производителя, и мы рекомендуем их людям, которые ищут относительно тихие переключатели для игр, повседневного использования и работы.
Kailh Silver Speed
Это один из последних переключателей в предложении производителя. Они являются прямым ответом на коммутаторы Cherry MX Speed (Silver), которые до недавнего времени были самыми быстрыми высококлассными коммутаторами на рынке.
Kailh Silver Speed немного быстрее их. Переключатель активируется нажатием всего на 1,1 миллиметра при давлении 40 грамм. Это самые легкие нажимные переключатели на рынке. Более того, их долговечность оценивается в 70 миллионов нажатий, что более долговечно, чем у переключателей Cherry MX. Линейные характеристики работы и отличная динамика делают их отличным выбором для игроков.
Kailh Low Profile
Как и Cherry Electrical Product, Kaihua может похвастаться двумя типами низкопрофильных выключателей. Они являются одним из новейших переключателей на рынке.
Kailh Red Low Profile
Как и в случае с Cherry MX Low Profile Red, здесь также встречаются низкопрофильные аналоги классических красных переключателей производителя. Стоит, однако, подчеркнуть, что Кейл в своих низкопрофильных красных переключателях не смог достичь такой высокой точки активации. Сила давления также изменилась по сравнению с классическими переключателями Kailh Red. Кнопка подаст сигнал активации при давлении 45 грамм.
Как и в случае низкопрофильных коммутаторов Cherry MX, мы рекомендуем их, в первую очередь, игрокам. Более того, они не создают такого шума, как классические аналоги, что делает их хорошо подходящими для людей, использующих компьютер ночью.
Kailh Blue Low Profile
Низкопрофильная замена Kailh Blue, которые отличаются ощутимой и отчетливо слышимой точкой активации и слегка приглушенным звуком. Характеристики их работы можно охарактеризовать как нелинейные, но стоит отметить, что сопротивление, создаваемое синими переключателями Кайла, не так хорошо заметно.
Вместо этого они работают немного более динамично, чем их высококлассные коллеги. Они активируются нажатием примерно на 1,5 мм с силой давления, соответствующей массе 55 грамм. Отлично подходят для набора текста, но мы не рекомендуем их требовательным игрокам.
Смотрите также
Punto Switcher: что это за программа
По моему мнению, Punto Switcher должна быть обязательной программой на всех офисных компьютерах, на тех, на которых часто приходится писать текст. Я сам тоже ею пользуюсь.
Основная задача, которую решает Punto Switcher – это автопереключение раскладки клавиатуры. То есть, ли вы будете писать русское слово латинскими буквами, программа автоматически переключить раскладку на нужный язык. Вы не потеряете много времени на переписывание слова или целого предложения.
Punto Switcher
Операционная система: Windows XP, Vista, 7, 8, 10, а также Mac OS X.
Язык: русский;
Разработчик: Яндекс.
Скачать сейчас!259 Загрузки
Установите программу, если она у вас ещё не установлена, и давайте рассмотрим Punto Switcher: что это за программа, и что в ней есть. Для подробностей нужно залезть в опции, которые можно увидеть, нажав правой кнопкой мышки на иконку в трее и кликнув пункт «Настройки» (кстати, правый клик открывает контекстное меню, в котором есть быстрые опции, по изучайте).
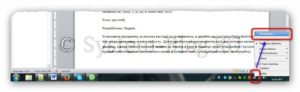
В настройках Punto Switcher слева видим разделы. Пробегусь по ним по порядку, и объясню, что и зачем нужно.
Общие. Это основные настройки. Здесь можно включить или отключить автозагрузку, автопереключение языка, настроить внешний вид иконки, правила переключения и другое.

Горячие клавиши. Тут всё понятно – настройка клавиш для быстрых действий.
Правила переключения. Здесь настраиваются правила, по которым нужно переключать раскладку. При необходимости можно изменить существующие правила или добавить новые.

Программы-исключения. Здесь можно добавиться программы, в которых все правила, заданные в Punto Switcher, действовать не будут.
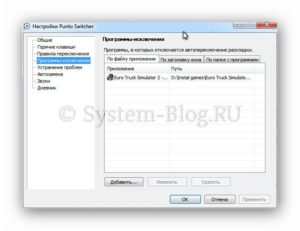
Устранение проблем. Можно настроить события, при которых переключение раскладки не будет происходить, а также некоторые другие опции.
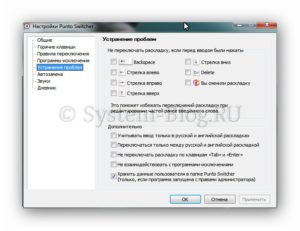
Автозамена. Можно задать правила автозамены – при вводе определённой комбинации будет происходить то или иной событие, допустим, если ввести «микро», то автоматически напишется слово «микроклимат».

Звуки. Настройки звуковых опций.
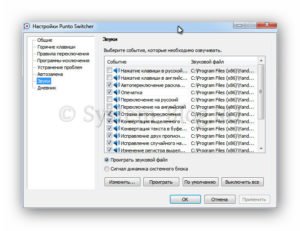
Дневник. Рассказывая о том, что такое Punto Switcher, нужно обязательно упомянуть об этой функции, которая требует отдельного рассмотрения. Ведь это полноценный, совершенно легальный кейлоггер. Говоря простыми словами, здесь можно просмотреть всё, что набиралось на клавиатуре. Для этого сначала нужно включить дневник. Кроме того, на дневник можно поставить пароль, а также произвести другие настройки.
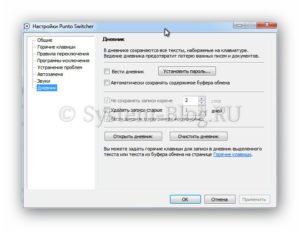
Итак, теперь вы знаете про Punto Switcher: что это за программа и как её настроить для полного удобства. А также теперь вы понимаете, что с помощью этой программы другие пользователи компьютера могут следить за вами, или вы можете наблюдать за ними.
Изменение регистра, транслитерация, проверка орфографии
Для изменения регистра программе есть сочетание клавиш «Alt» + «Pause/Break». Вам нужно будет выделить текст, а затем нажать на данные клавиши клавиатуры. В результате, все прописные буквы станут ЗАГЛАВНЫМИ, а заглавные буквы, наоборот прописными.
Для изменения транслитерации, то есть для перевода букв русского текста в латинские буквы, или наоборот, можно будет использовать сочетание клавиш «Alt» + «Scroll Lock». Например, если вам необходимо переделать слово «спасибо» в слово, написанное латинскими буквами «spasibo».
Выделите нужное слово или текст, а затем нажмите на это сочетание клавиш. Выделенный текст будет записан латинскими, или русскими буквами (если производится обратная транслитерация).
Вам также может быть интересно:
- Word онлайн бесплатно — 5 способов
- Excel онлайн бесплатно — 5 способов
Пока нет правил единой русской транслитерации, поэтому переделка текста будет происходить по правилам Яндекса.
С помощью Punto Switcher можно будет проверить орфографию в буфере обмена. Для этого кликните по иконке программы в области уведомлений. В контекстном меню сначала выберите пункт «Буфер обмена», а затем пункт «Проверить орфографию».
Далее будет произведена проверка орфографии с помощью системы MS Word. По завершению проверки, вы получите сообщение, о том, что в буфере обмена находится грамматически выверенный текст.
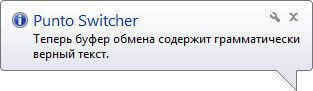
Теперь вы можете вставить текст из буфера обмена в документ, в свою переписку, или в другое место.








