Автоматический вход в windows 10 без ввода пароля
Содержание:
- Вход на мою страницу Вконтакте без пароля и логина
- Итак, а какая платформа для интернет-магазина понравилась вам?
- Live CD AOMEI PE Builder
- Как отключить пароль на Windows с помощью системной утилиты «Autologon for Windows»?
- Вход без пароля. Windows 10: простейший метод
- Плюсы и минусы
- Отключение запроса пароля при входе в настройках учетных записей пользователей
- Отключение требования пароля в системном реестре
- Как убрать пароль при входе с помощью редактора реестра Windows 10
- Моя страница Facebook
- Снятие пароля с экрана блокировки
- Зайти без Регистрации
- Автоматический вход в Windows с помощью утилиты Microsoft «AutoLogon».
- Создаем пользователя Windows: рабочие способы
- Восстановление пароля Windows 10
- Основные вопросы
- Способ № 2 для снятия пароля через реестр
- Вход ВК через учетную запись «Facebook»
- Автоматический вход в систему
- Как отключить пароль при входе в Windows 10
- Выводы статьи
Вход на мою страницу Вконтакте без пароля и логина
Логин и пароль – это те данные, по которым происходит вход в социальную сеть. Без них в профиль попасть нельзя.
Чаще всего логин – это номер мобильного, на который была зарегистрирована страница. Реже – это адрес электронной почты. А пароль – это набор английских букв и цифр. Его также создают при регистрации.
Как войти без пароля, если есть доступ к телефону
1. Откройте сайт vk.com и в форме для входа нажмите на «Забыли пароль?».
2. Введите номер телефона или электронную почту, на которую была зарегистрирована страница. Нажмите «Далее».
3. Напечатайте буквы и цифры с картинки. Нажмите «Отправить».
4. Введите фамилию, которая указана в вашем профиле и нажмите «Далее».
5. Если фамилия совпадает, то Контакт найдет ваш профиль. Кликнете по «Да, это нужная страница».
6. Получите код.
Он придет в смс сообщении на телефон. Введите его в графе «Код подтверждения» и нажмите «Отправить код».
Напечатайте новый пароль для своего профиля два раза и нажмите «Отправить».
Появится сообщение, что данные успешно изменены. Теперь нужно щелкнуть по логотипу VK в верхнем левом углу сайта. После чего выполните вход на мою страницу Вконтакте по новому паролю.
Как войти без пароля, если нет доступа к телефону
Если у вас нет доступа к номеру телефона, на который была зарегистрирована страница, то для входа придется пройти процедуру восстановления.
1. Откройте сайт vk.com и в форме с правой стороны нажмите «Забыли пароль?».
3. Напечатайте уникальный адрес профиля, например, vk.com/id123
Теперь через форму поиска человека найдите свою страницу. Для этого в верхней строке напечатайте имя и фамилию из профиля. Если людей с такими данными окажется слишком много, уточните параметры: страну, город, возраст и т.д.
4. Следуйте инструкции восстановления.
Обычно нужно сделать следующее:
- Указать доступный телефон: другой номер, не тот, к которому утрачен доступ.На него не должна быть зарегистрирована ни одна анкета Вконтакте.
- Сфотографироваться на фоне экрана и загрузить эту фотографию.
- Загрузить фотографию или скан документа, удостоверяющего личность.
- Оставить уточняющий комментарий: когда был утерян доступ к странице, по какой причине.
- Нажать «Подать заявку» и ожидать решения.
Когда модератор проверит заявку, вы получите уведомление по смс. Если всё в порядке, то будут высланы данные для входа в ВК.
Другие варианты
Вы можете войти на свою страницу без номера телефона и без пароля, но только в режиме просмотра.
Для этого откройте уникальный адрес профиля – он есть у каждой анкеты. Его нужно ввести в верхнюю строку браузера и нажать Enter.
Пример:
Если адреса страницы вы не знаете, попробуйте найти ее через поиск людей Вконтакте.
Таким же образом можно зайти не только на свою, но и на любую другую страницу.
Итак, а какая платформа для интернет-магазина понравилась вам?
У всех конструкторов есть бесплатный тестовый период от 7 до 30 дней. Вы можете протестировать каждую из них и выбрать наиболее подходящую стартовую площадку. Переход с одной платформы на другую не всегда прост, поэтому лучше все же опробовать сначала.
Live CD AOMEI PE Builder
Если у вас компьютер с БИОС UEFI и при сбросе пароля приведенными выше способами возникли проблемы, воспользуйтесь утилитой NTPWEdit с загрузочного диска Live CD AOMEI PE Builder. Выполнив с этого диска загрузку ПК, зайдите в расположенную на рабочем столе папку «Integrated Tools», найдите в ней тулзу NTPWEdit и запустите.

В поле «Path to SAM file» открывшегося окошка введите путь E:/Windows/System32/CONFIG/SAM, предварительно заменив Е буквой тома, на котором у вас расположены файлы Windows. После того, как вы нажмете «(Re)Open» в окошке «User List», будет выведен список учетных записей.
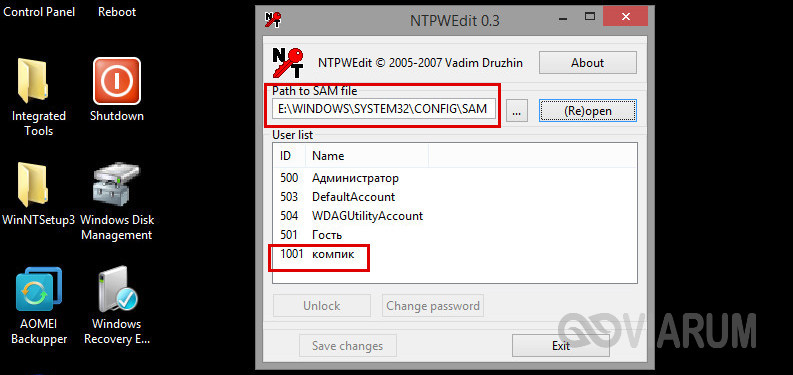
Выберите свою и нажмите «Change password». При этом появится маленькое окошко смены пароля. Введите новый пароль или оставьте оба поля пустыми, если хотите войти в систему налегке.

Не забудьте только нажать в окне NTPWEdit «Save Changes», чтобы сохранить изменения. Сделано, теперь можете загрузиться в обычном режиме и войти в учетную запись.
Как отключить пароль на Windows с помощью системной утилиты «Autologon for Windows»?
Кроме прочих, есть ещё метод избавиться от ввода пароля. В этом деле нам поможет специальная утилита от самой компании Microsoft. Поэтому, можно сказать, что она системная.
Представим, что по определенным причинам прежние методы не помогли. Тогда, скачаем Autologon for Windows последней версии с официального сайта и установим её. Во время установки, соглашаемся с условиями.
Далее, вводим свои пароль и логин. Если вы зарегистрировали в Майкрософт свой домен, то необходимо ввести и его. Для обычных граждан, в этом нет необходимости. Жмём Enable.
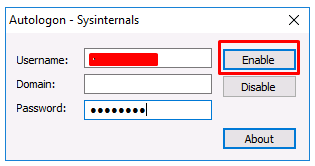
Итак, у нас появляется информация, что ОС теперь загружается на автомате, без всяких паролей. Кроме этого, появляется сообщение, из которого мы видим, что информация, которую мы ввели, теперь хранится в зашифрованном виде в реестре. Другими словами, это тот же второй метод, но, в отличие от него, является безопасным. Жмём Ок. Теперь, во время следующего включения компьютера пароль нам не нужен.
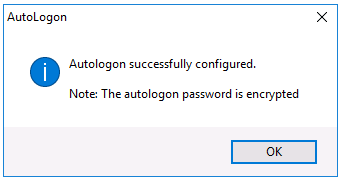
На будущее, если вы захотите поставить пароль на загрузку системы, нужно будет опять запустить утилиту Autologon, ввести логин с паролем и нажать на кнопочку Disable, чтобы выключить вход на автомате.
Вход без пароля. Windows 10: простейший метод
В принципе, самым простым вариантом, позволяющим избавиться от постоянного требования ввести пароль при входе в систему, является его отключение в настройках учетных записей пользователей с активаций так называемого автоматического режима входа.
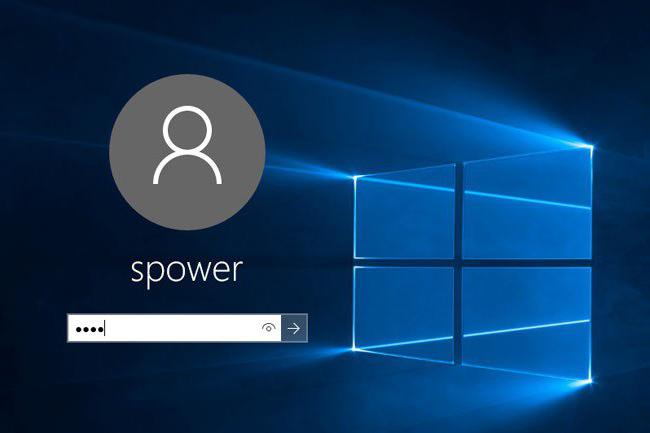
Отметим сразу: применять такие настройки следует только в том случае, если пользователь является единственным юзером компьютерного терминала. В противном случае делать этого по понятным соображениям не рекомендуется.
Итак, как же осуществить вход без пароля? Windows 10 предлагает такие методы. Для этого сначала в меню «Выполнить» (Win + R) следует прописать команду netplwiz или найти ее через поиск из меню «Пуск», а затем активировать выполнение.
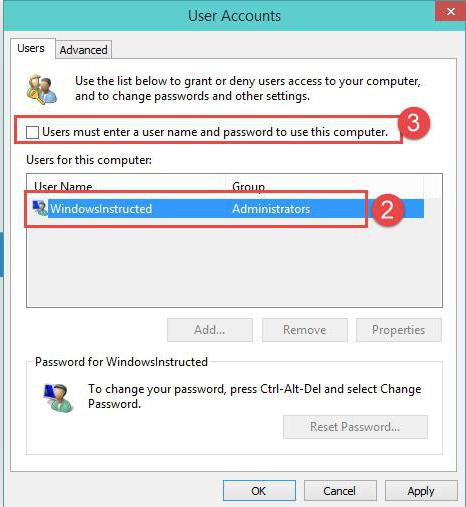
В появившемся окне имеется строка требования ввода пароля, напротив которой стоит галочка. Снимаем «птичку», после этого появляется окно настройки автоматического входа. Тут придется при своем указанном имени ввести действующий пароль и еще раз прописать его для подтверждения соответствия. Теперь остается только сохранить изменения нажатием кнопки OK. Все. При следующей загрузке системы пользователь и получить вход без пароля. Windows 10 допускает такой вариант.
Тут стоит обратить внимание, что такие настройки применимы исключительно к моменту запуска Windows. Если же режим сна (гибернации) находится в активном состоянии (включен), при выходе все равно появится запрос на ввод пароля
Плюсы и минусы
Отключение запроса пароля при входе в настройках учетных записей пользователей
Первый способ убрать запрос пароля при входе в систему Windows 10 очень простой и не отличается от того, как это делалось в предыдущей версии ОС. Потребуется выполнить несколько простых шагов.
В случае, если в вашей системе вход выполняется не по паролю, а по ПИН-коду, сначала отключите их используя обе части этой инструкции: Как отключить запрос на создание ПИН-кода и удалить ПИН-код в Windows 10.
Нажмите клавиши Windows + R (где Windows — клавиша с эмблемой ОС) и введите netplwiz или control userpasswords2 затем нажмите Ок. Обе команды вызовут появление одного и того же окна настройки учетных записей.
Чтобы включить автоматический вход в Windows 10 без ввода пароля, выберите пользователя, для которого нужно убрать запрос пароля и снимите отметку с «Требовать ввод имени пользователя и пароля». Если такой отметки нет, решение описано здесь: Что делать если нет пункта Требовать ввод имени пользователя и пароля в Windows 10.
Нажмите «Ок» или «Применить», после чего потребуется ввести текущий пароль и его подтверждение для выбранного пользователя (которого можно и поменять, просто введя другой логин)
Внимание: если у вас используется учетная запись Майкрософт и метод не сработает, попробуйте снова, но в верхнем поле вместо имени пользователя укажите привязанный адрес электронной почты (E-mail).
Также, по некоторым отзывам, если отключение пароля на срабатывает сразу — попробуйте выполнить его дважды: отключили запрос, применили, включили, применили, снова отключили.
В случае, если отметки «Требовать ввод имени пользователя и пароля» в окне нет, зайдите в Параметры – Учетные записи – Варианты входа и проверьте, есть ли там пункт «Требовать выполнение входа с Windows Hello для учетной записи Майкрософт». Если есть — отключите и снова зайдите в настройки автоматического входа в систему. Если нет, запустите командную строку от имени администратора (как это сделать) и введите команду (нажав Enter после неё):
reg add "HKLM\SOFTWARE\Microsoft\Windows NT\CurrentVersion\PasswordLess\Device" /v DevicePasswordLessBuildVersion /t REG_DWORD /d 0
После выполнения команды закройте командную строку и перезагрузите компьютер. Затем повторите шаги, описанные выше — пункт для отключения запроса пароля должен появиться. Также опция «Требовать ввод имени пользователя и пароля» будет недоступна если ваш компьютер в настоящее время подключен к домену. Однако, есть возможность отключить запрос пароля с помощью редактора реестра, хотя этот способ и менее безопасный, чем только что описанный.
Отключение требования пароля в системном реестре
Еще изменения настроек, когда требует вход без пароля (Windows 10), можно осуществить в системном реестре. Для этого нужно войти в редактор, вызвав его командой regedit в меню «Выполнить», после чего найти ветку HKLM, и в ней через директорию Software спуститься до раздела Winlogon.
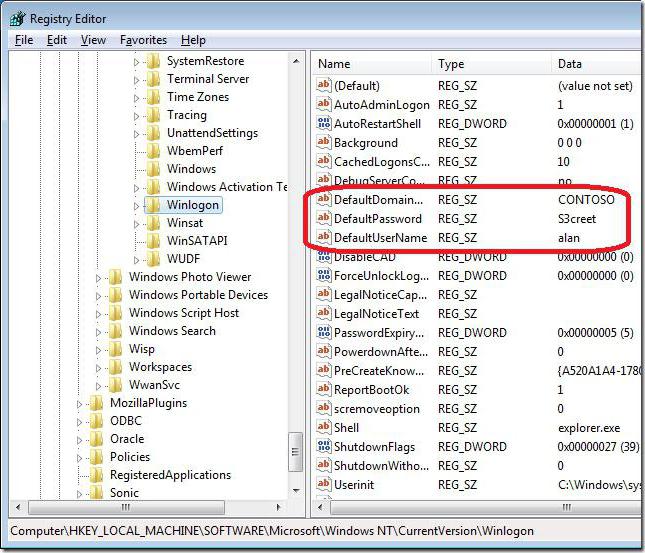
В правой части редактора проверяем запись DefaultUserName, чтобы в ней было указано имя текущего пользователя. Затем находим строку DefaultPassword. Если таковой нет, придется создать строковый параметр (String Value), переименовать его в указанное название и в поле значения ввести действующий пароль (затем подтвердить его).
Теперь остается активировать автоматический режим входа. Для этого используется строка AutoAdminLogon, при входе в параметры которой для значения выставляется единица. После перезагрузки пароль затребован не будет.
Как убрать пароль при входе с помощью редактора реестра Windows 10
Есть еще один способ проделать вышеописанное — использовать для этого редактор реестра, однако при этом следует учитывать, что в данном случае ваш пароль будет храниться в открытом виде в качестве одного из значений реестра Windows, соответственно любой может его просмотреть. Примечание: далее будет также рассмотрен аналогичный способ, но с шифрованием пароля (с помощью Sysinternals Autologon).
Для начала, запустите редактор реестра Windows 10, для этого нажмите клавиши Windows + R, введите regedit и нажмите Enter.
Перейдите к разделу реестра
HKEY_LOCAL_MACHINE\Software\Microsoft\Windows NT\CurrentVersion\Winlogon
Для включения автоматического входа в систему для домена, учетной записи Microsoft или локальной учетной записи Windows 10, выполните следующие шаги:
- Измените значение AutoAdminLogon (дважды кликните по этому значению справа) на 1.
- Измените значение DefaultDomainName на имя домена или имя локального компьютера (можно посмотреть в свойствах «Этот компьютер»). Если этого значения нет, его можно создать (Правая кнопка мыши — Создать — Строковый параметр).
- При необходимости, измените DefaultUserName на другой логин, либо оставьте текущего пользователя.
- Создайте строковый параметр DefaultPassword и в качестве значения укажите пароль учетной записи.
После этого можно закрыть редактор реестра и перезагрузить компьютер — вход в систему под выбранным пользователем должен произойти без запроса логина и пароля.
Моя страница Facebook
Чтобы разобраться с тонкостями интерфейса международной популярной социальной сети, предлагаем инструкцию, как пользоваться личной страницей Фейсбук с просмотром основных положений профиля.
Первым делом после регистрации пользователь сталкивается с настройками конфиденциальности своей личной страницы. Сервис предлагает возможности для профиля в виде:
- Доступ людей к Вашему профилю (публичная страница, доступна ли информация для друзей, другие опции)
- Детальная информация об использовании меток на фотографиях (зачем нужны метки, как фотография с меткой отображается в хронике друзей и прочее)
В верхней панели профиля демонстрируются дополнительные функции конфиденциальности (возможность пользователя скрыть персональные данные от других людей, заблокировать отдельных юзеров, отрегулировать список тех, кто может контактировать с Вашим профилем в Фейсбуке).
Также в данном меню расположены все настройки и управление играми и приложениями (юзеру демонстрируются основные положения для работы с дополнениями программ).
Когда знакомство с правилами конфиденциальности совершено, то можно приступить к оформлению личного аккаунта и обзору интерфейса профиля.
1) Фотография юзера
Используем для загрузки главного изображения профиля команду «Добавить фото». После того, как мы нажали на эту кнопку, программа предоставляет возможность выбрать с ПК нужное изображение, которое будет видно с именем и фамилией владельца страницы всем пользователям.
Загружаем фотографию и сохраняем результат.
2) Верхняя панель управления
В этой части общего интерфейса Фейсбука расположена фирменная эмблема соц. сети, строка поиска, фото создателя страницы и его имя, командная кнопка для перехода в главное меню профиля, настройки. Также в правом верхнем углу будет появляться информация о запросах в друзья, группы и прочие уведомления. Также есть значок с вопросительным знаком, который позволяет обратится в пользовательскую службу поддержки – юзер может связаться в чате с администрацией, чтобы задать вопрос или пожаловаться на нарушения.
3) Фото обложки
При создании страницы сервис предложит сразу же выбрать оформление фона на главной странице профиля. Для того, чтобы это сделать, пользователю необходимо нажать на кнопку справа вверху, под значком Фейсбука «Добавить фото обложки». Далее просто загрузите нужное изображение, которое будет размещено под верхней панелью управления в декоративных целях.
4) Контекстное меню
В ФБ контекстное меню, в отличие от других соц. сетей расположено горизонтально. Меню состоит из основных командных опций:
- Хроника
- Информация
- Друзья
- Фото
- Ещё
- Хроника обновляется всё время. С помощью записей на стене, юзер узнает о новых событиях из жизни друзей и новостях политики, экономики и других сфер, в зависимости от оформленных подписок.
- В разделе информации содержатся персональные данные пользователя – где родился, учился, работал, какие интересы и профессиональные навыки, знания. Чем больше данных и фактов о себе, тем больше интересных рекомендаций прилагает веб сервис исходя из предпочтений юзера и его рода деятельности.
- Список друзей позволяет видеть, кто онлайн. Юзер может вступить в переписку с другом, который в сети, прокомментировать новые фото, поделиться ссылкой или музыкой. Некоторые пользователи не сразу понимают, как общаться на Фейсбуке. Для того, чтобы отправить сообщение другу, нужно зайти в мессенджер. Его окно расположено вверху страницы возле значка уведомлений. Мессенджер позволит быть всегда на связи.
- В меню есть также раздел фотографий, который также выведен в левой части профиля.
- В разделе «Ещё» собраны все дополнительные функции профиля. С их помощью юзер может слушать аудиозаписи, смотреть видео в хорошем качестве, производить контроль уведомлений и просматривать свои заметки.
Снятие пароля с экрана блокировки
Многих наверняка сильнее беспокоит надобность вводить пароль после того, как они на какое-то время оставили Windows 10 без присмотра. В итоге появляется экран блокировки. Он предохраняет несанкционированный доступ к рабочему процессу и личным файлам пользователя в момент отсутствия. В деловой или школьной среде такая функция необходима, но в домашних условиях она раздражает. Вот как отключить ее:
-
Перейдите в раздел «Учетные записи». Его легко найти в «Параметрах» (шестеренка в стартовом меню).
-
Нажмите на третью вкладку снизу, расположенную слева.
-
Опуститесь и отыщите параметр «Требуется вход». Выберите опцию, как на следующем скриншоте.
-
Прокрутите страницу до конца экрана и щелкните на текстовую ссылку «Параметры экрана блокировки».
-
В правой части окна отыщите внизу текстовую ссылку «Параметры заставки».
-
Убедитесь, что флажок возле «Начинать с экрана входа в систему» не установлен.
Теперь вы сможете загрузить Windows 10 и отменить заставку, не запрашивая пароль.
Сейчас, когда пароли сняты (в основном), узнайте побольше об окружении и кто может использовать ваш компьютер. Как уже упоминалось, быть единственным пользователем вполне нормально
В ином случае принимайте разумные меры предосторожности
Зайти без Регистрации
Некоторые социальные сети позволяют просматривать публикации, даже не проходя процедуру регистрации или не заходя в свой профиль.
Как можно заглянуть на фейсбук — 3 метода: ↓↓↓
- Без регистрации, не имея учетной записи;
- Войдя в свой профиль, если он уже есть;
- Пройдя регистрацию.
Самый простой способ: ↓
Несмотря на то, что фейсбук также разрешает вход без пароля и логина, это не совсем удобно.
Во-первых, перейти можно только по прямой ссылке на страницу (например ), а во-вторых, весь функционал доступен не будет.
Нельзя оставлять комменты, ставить лайки, искать нужные профили по имени. К тому же, всплывающее окно будет настойчиво предлагать зарегистрироваться или войти в свой акк.
Об учетных данных
Информация, которую мы указываем при регистрации – это ключ, который надежно хранит профиль от взломов и использования в корыстных целях. Без такой защиты злоумышленникам станут доступны очень важные данные.
Войти в свою учетную запись можно, указав:
1. На выбор:
- адрес электронной почты, указанный в информации профиля (это может быть любой из адресов, если их несколько);
- номер мобильного телефона (в случае, если он был подтвержден на сайте);
- имя пользователя (если оно было создано как замена цифрам номера ID, то есть ссылка на ваш профиль выглядит не так https://www.facebook.com/profile.php?id=1000123456789, а вот так https://www.facebook.com/username/).
2. Пароль.
Итак, отказаться от логина и пароля, конечно же, невозможно. Вместе с тем, при ежедневном посещении десятков разных сайтов, такая процедура отнимает время, да и запомнить все невозможно.
Автозаполнение
Самый простой и надежный способ хранить свою учетную информацию, при этом не вводить ее каждый раз – это хранение паролей. Лучше всего с этой задачей справляется браузер Google Chrome.
Как десктопная, так и мобильная версия браузера достаточно удобны. Можно зайти в свой аккаунт в хроме на всех устройствах, и поля для авторизации будут всегда заполняться автоматически,хоть в смартфоне, хоть на ноутбуке.
Как все настроить:↓↓↓
- Открыть хром.
- Нажать на три точки в верхнем углу справа.
- Выбрать «Настройки», это третья снизу строка.
- Второй блок «Автозаполнение», нажать на пункт «Пароли».
- Сделать активными бегунки «Предлагать сохранение паролей» и «Автоматический вход».
Теперь, при каждой новой регистрации браузер будет предлагать сохранить данные, с этим необходимо соглашаться, тогда вопрос как зайти на фейсбук без пароля не будет больше актуальным, хром сделает все сам.
Совет: используя автозаполнение, мы забываем все те наборы символов, которые были придуманы когда-то давно. В том же разделе настроек их можно посмотреть. Для этого напротив нужно нажать на значок «глаз».
Это будет полезным, если нужно войти с другого браузера или на чужом устройстве. Если список очень большой, в правом верхнем углу есть строка поиска, где нужно ввести название сайта.
Не упусти — Топовый тест ⇓⇓⇓
Возможные проблемы
Часто пользователи фейсбук спрашивают: что делать, если моя страница не доступна, как войти без пароля при возникших проблемах?
Для этого будут необходимы:
- Доступ к электронке или мобильному, указанным в профиле.
- Компьютер или смартфон, с которых вы уже заходили в фейсбук.
Важно: при необходимости указывать номер мобильного, его нужно вводить без плюсов и пробелов, обязательно с кодом страны. Если утерян доступ к почте, стоит попробовать восстановить его через почтовую службу, если указывался альтернативный адрес, можно использовать его
А теперь разберем весь список мер, которые позволят восстановить доступ, даже не имея пароля:
Если ничего из этого не помогло, остается связываться напрямую со службой поддержки и пытаться вернуть свой акк. Необходимо максимально подробно описать свою ситуацию и вежливо попросить о помощи.
Когда родители зашли в твой аккаунт — смешно ⇓
Автоматический вход в Windows с помощью утилиты Microsoft «AutoLogon».
Microsoft Autologon это небольшая, бесплатная утилита предлагаемая Microsoft, которая может быть использована для настройки встроенного механизма автоматического входа в систему Windows 10. Подобно утилите netplwiz, вы можете сохранить учетные данные для любого локальной или MSA — учетной записи Microsoft. Наиболее важным преимуществом Autologon это шифрование пароля перед сохранением его в реестр.
Шаг 1: Загрузите утилиту AutoLogon здесь, распакуйте архив и запустите файл autologon.exe и примите условия лицензии.
Шаг 2: Заполните необходимую информацию логин, пароль и нажмите кнопку «Enable», чтобы включить механизм обхода ввода пароля для выбранной учетной записи пользователя. На экране, появится сообщение подтверждающее, что Autologon успешно сконфигурирован.
Вы также можете использовать утилиту AutoLogon с помощью командной строки, используя приведенный ниже синтаксис:
autologon user domain password
Шаг 3: Перезагрузите ПК.
Способ 3.
Создаем пользователя Windows: рабочие способы
Вариант 1: универсальные способы (+ как можно сделать пользователя администратором)
Через командную строку
Этот способ хорош тем, что работает он практически во всех версиях Windows*. Да и командная строка избавляет от надобности «лазить» по контрольным панелям и отвечать на многочисленные вопросы…
Важно: командную строку нужно запустить. Для этого достаточно запустить диспетчер задач (Ctrl+Alt+Del или Ctrl+Shift+Esc) и создать новую задачу «CMD» ()
CMD от имени администратора
В командную строку скопируйте нижеприведенную зеленую строку и нажмите Enter:
net user alex-local /add
После этого будет создана новая учетная запись
Обратите внимание, что права у учетной записи будут пользовательские!
Пользователь!
Если вы хотите перевести «пользователя» в «администраторы» (с расширенными правами) — используйте следующую команду:
net localgroup администраторы alex-local /add
Собственно, после этого можете нажать на сочетание клавиш Win+L и зайти под новым пользователем!
Через управление учетными записями
Используем сочетание клавиш Win+R, и в появившееся окно «выполнить» вводим команду control userpasswords2.
control userpasswords2
Далее перед нами откроется окно со списком всех учетных записей. Здесь можно:
- добавить нового пользователя;
- изменить права для существующего (например, из пользователя сделать администратора);
- установить (или снять) пароль с учетной записи.
В нашем случае для создания еще одного пользователя — нужно нажать на «Добавить».
Добавить пользователя Windows
Далее определяетесь, какая учетная запись вам нужна: локальная или связанная с Microsoft (в своем примере остановлюсь на первой…).
После перед вами появится окно, в котором представлены все особенности каждого типа записи. Нажимаем просто на пункт: «Локальная учетная запись».
Разница между локальной учетной записью и связанной с Microsoft
Ну и последний штрих: задаем имя и пароль (при необходимости). Рекомендую использовать латиницу…
Задаем имя и пароль
Вариант 2: через параметры ОС Windows
Открываем меню ПУСК и переходим в параметры ОС (можно просто нажать сочетание кнопок Win+I).
После кликаем по разделу учетных записей ().
Параметры Windows 10
Далее переходим во вкладку «Семья и другие пользователи» и добавляем нового пользователя.
Добавление пользователя
После, можно нажать сочетание Win+L и войти под новой учетной записью…
Пользователь создан
Задача решена?..
На сим пока всё… приветствуется!
Хорошего дня!
Восстановление пароля Windows 10
Есть еще один официальный вариант, как сбросить пароль в Windows 10. У него есть несколько условий: наличие доступа к закрепленному за ОС номеру телефона или электронной почте, а также на компьютере должен использоваться онлайн-аккаунт Microsoft (на локальные учетные записи не действует).
Что делать, если не могу войти в систему Windows 10
- Вводим адрес электронной почты, номер телефона или ник в Skype.
- Выбираем опцию «Я не помню свой пароль».
- Запускаем процесс восстановления, указав проверочный код с почты или телефона.
- Устанавливаем новый пароль.
Так как найти пароли на своем компьютере невозможно, приходится искать обходные пути. Мы предложили достаточное количество решений для разблокировки ОС: от официальных до тех, что позволяют взломать систему. Осталось только выбрать наиболее подходящий вариант и применить полученные знания в жизни.
Основные вопросы
Сразу стоит оговориться, что, отключив пароль для входа в учётную запись (далее «УЗ») вы целиком и полностью принимаете на себя ответственность за сохранность своих данных, а также данных, которые были доверены вам другими людьми. Если кто-то получит доступ к вашей «УЗ», то с последствиями этого обстоятельство предстоит разбираться именно вам. Основной посыл этого в том, что не стоит пренебрегать средствами защиты в любом их проявлении.
Следует понимать, что для осуществления вариантов, которые будут описаны ниже требуется, чтобы ваша учётная запись обладала правами администратора. Это небольшой, но важный нюанс, без соблюдения которого ничего не получится.
Поэтому, если ваш компьютер «рабочий» и предоставлен вам во временное пользование, то с данным вопросом и просьбой следует обратиться к вашему системному администратору, в чьих полномочиях находится решение подобного вопроса.
Способ № 2 для снятия пароля через реестр
Если, по какой-то причине, вы не сможете настроить автоматический вход в Windows 10, следуя выше указанному методу, пожалуйста, используйте этот.
Шаг 1: Откройте редактор реестра. Чтобы сделать это, откройте окно «Выполнить» ( с помощью сочетания клавиш Win+R), введите команду Regedit в доступное поле и нажмите клавишу ввода. Нажмите кнопку «Да», если перед вами появится новое окно с запросом внесения изменений в систему.
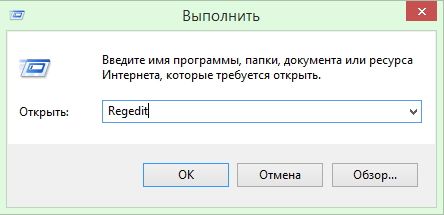
Шаг 2: В редакторе реестра перейдите к следующему разделу:
HKEY_LOCAL_MACHINE\SOFTWARE\Microsoft\Windows NT\CurrentVersion\Winlogon
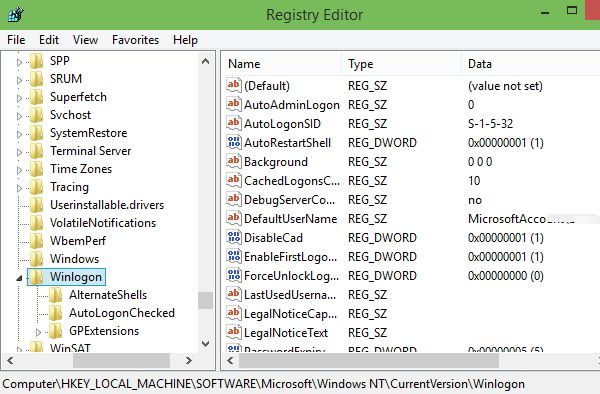
Шаг 3: В правой части редактора найдите параметр под названием DefaultUserName, дважды щёлкните по нему и убедитесь, что название вашей учётной записи Microsoft или локальной учётной записи пользователя упомянуто в поле «Значение».
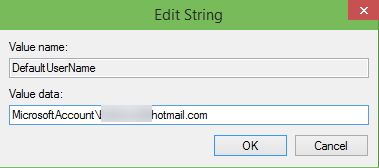
Шаг 4: Далее, снова в той же части окна, найдите параметр DefaultPassword. Если записи нет, создайте её, щёлкнув правой кнопкой мыши на пустом пространстве, нажав кнопку «Создать», а затем нажав на «Строковый параметр» (String Value). Переименуйте его в DefaultPassword и введите пароль в поле «Значение». Нажмите кнопку ОК.
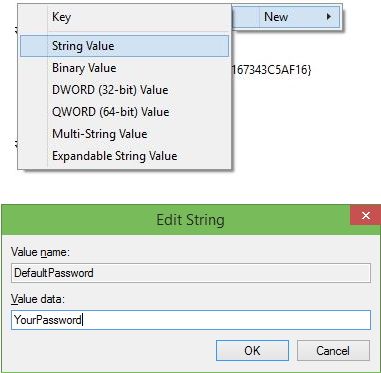
Шаг 5: И, наконец, вам необходимо включить автоматический вход в систему. Для этого в той же части редактора найдите запись с меткой AutoAdminLogon, а затем измените его значение с «0» (нуля) до «1» (единица).
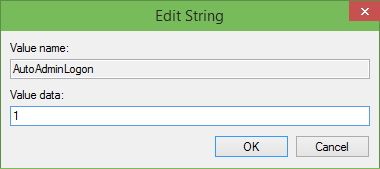
Всё! Перезагрузите компьютер, чтобы опробовать Windows 10 через автоматический вход в свой аккаунт без запроса пароля. Вне всяких сомнений, изначально лучше попробовать в действии первый способ.
Возможно, вам также будет интересно прочитать про активацию Windows 10 после чистой установки или отключение автоактивации.
Важное
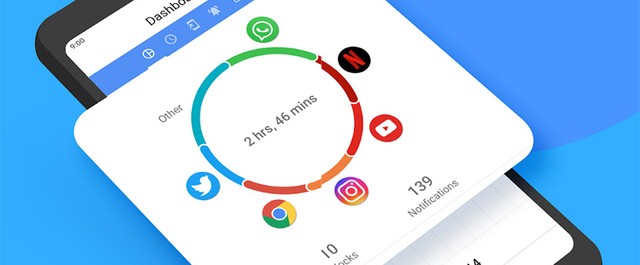
Обзор ActionDash: статистика использования Android в красках, но без смысла

Как отправлять несжатые изображения через WhatsApp
Интересное из рубрики «ОС/OS»
iOS 14 позволит менять браузер и почтовое приложение по умолчаниюGoogle дразнит грядущей Android 11 Developer PreviewВыход обновления MIUI 11: что нового и какие функции станут популярныUbuntu 19.10 Eoan Ermine выпустили с поддержкой GNOME 3.34 и ZFS
Вход ВК через учетную запись «Facebook»
Перечисленные выше способы авторизации без логина и пароля основаны на восстановлении доступа и смене кодового слова. Однако зайти на свою страницу ВК без пароля можно и по-другому. Для этого следует воспользоваться учетной записью на «Facebook», если она есть. Рассмотрим, как это работает.
Вход на «мою страницу» в социальной сети ВК по учетной записи на «Facebook» не высвечивается в качестве дополнительных методов на главной странице. Он есть в блоке с регистрацией в самом низу.Однако это не значит, что кнопкой может воспользоваться только незарегистрированный пользователь. Есть условия для ее использования — электронная почта для обеих соцсетей должна совпадать. А вот секретные слова могут быть разными. После нажатия на кнопку Продолжить с Facebook откроется окно авторизации:
- Если на компьютере страница «Facebook» уже открыта, то необходимые данные уже будут введены в нужные графы, останется только нажать кнопку Продолжить и уже через несколько секунд пользователь будет перенесен в ВК на страницу новостей.
- Если учетная запись на «Facebook» не авторизована, то в открывшемся окне потребуется ввести логин и пароль именно от профиля иностранной социальной сети. Помнить данные «ВКонтакте» не требуется. Просто войдите по другим данным.
Ранее работала аналогичная функция интеграции с «Instagram», однако в данный момент она не активна из-за проблем взаимодействия между соцсетями. Тем не менее, для того чтобы зайти на страницу ВК через «Facebook», дополнительно в профиле не потребуется ничего подтверждать. В настройках нет кнопки, которая бы заранее связывала эти аккаунты.
Автоматический вход в систему
Шаг 1. Чтобы активировать автоматический вход, прежде всего, перейдите в окно пользователей системы одним из следующих способов:
-
Одновременно нажмите клавиши Win + R. В окне «Run», вбейте в командную строку одну из команд: netplwiz.exe или control userpasswords2.
В окне Run вводим control userpasswords2
-
Либо зайдите в общий поиск системы и введите в текстовом поле: netplwiz.
В поиск системы вводим netplwiz
-
Воспользуйтесь консолью, введя команды netplwiz или control userpasswords2.
Вводим команду netplwiz или control userpasswords2
Шаг 2. Вы увидите открывшееся окно, где будут перечислены пользователи системы.
Окно «Учетные записи пользователей»
Шаг 3. Выберите аккаунт, при использовании которого в дальнейшем запрашивание пароля происходить не будет. Снимите галочку напротив надписи: «Users must enter a user…» и щелкните на «ОК».
Снимаем галочку напротив надписи «Users must enter a user…» и щелкаем на «ОК»
Шаг 4. Произведите повторный вход в аккаунт.
Производим повторный вход в аккаунт
Готово! Когда включите свой компьютер в следующий раз, вам не нужно будет вводить пароль на экране блокировки. Поздравляем!
В том случае, если на компьютере установлено несколько аккаунтов, функция может вызвать ряд неудобств. Например, при смене аккаунтов вам будет необходимо выйти на экран блокировки, произвести выход и только после этого войти в другую учетную запись.
Для сброса настроек, повторите все в обратном порядке и на этапе открытия окна «скрытых» пользователей системы поставьте галочку «Users must enter a user…» под каждой учетной записью.
Ставим галочку «Users must enter a user…» под каждой учетной записью и нажимаем «ОК»
Как отключить пароль при входе в Windows 10
Для отключения пароля при входе в Windows 10, необходимо изменить настройки учетных записей пользователей.
Нажмите на клавиатуре на клавиши «Windows» + «R», в открывшемся окне «Выполнить» введите «netplwiz» (можно ввести «control userpasswords2»), а затем нажмите на кнопку «ОК».
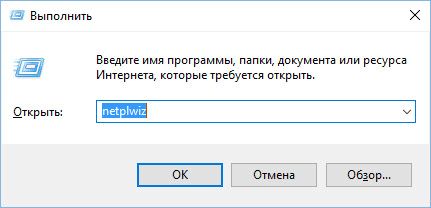
Выполнить данную команду можно другим способом: введите в строку «Поиск в Windows» выражение «netplwiz», а затем нажмите на «Выполнить команду».
После этого, откроется окно «Учетные записи пользователей» во вкладке «Пользователи». Здесь вы увидите список пользователей данного компьютера. Выделите нужного пользователя, если он не один.
Далее снимите галку напротив пункта «Требовать ввод имени пользователя и пароля», а затем нажмите на кнопку «ОК».
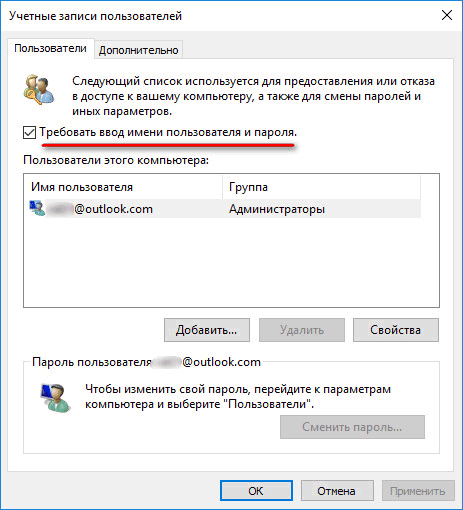
В окне «Автоматический вход в систему» введите пароль от учетной записи Майкрософт, подтвердите пароль, а затем нажмите на кнопку «ОК».
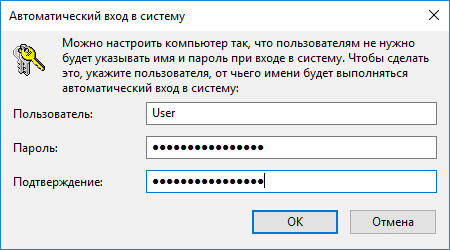
После применения этих настроек, будет убран запрос для ввода пароля во время загрузки операционной системы Windows 10.
Теперь осталось отключить ввод пароля при выходе Windows 10 из режима сна (изменение настроек электропитания).
Выводы статьи
При загрузке операционной системы Windows 10, если на компьютере используется учетная запись Майкрософт, пользователю необходимо ввести пароль от учетной записи Microsoft для входа в систему. Это требования безопасности для защиты данных пользователя от несанкционированного входа в операционную систему. Пользователь может убрать запрос для ввода пароля в Windows 10 при включении компьютера, или при выходе Windows из режима сна.
Как убрать пароль при входе в Windows 10 (видео)
Похожие публикации:
- Как убрать пароль для входа в Windows 8.1
- Установка Windows 7
- Как зайти в безопасный режим Windows 10 — 4 способа
- Персонализация Windows 10 Откуда скачать темы и обои
- Как удалить ненужные приложения Windows 10 — 5 способов








