Как сделать автоматический вход в систему windows 10 без ввода пароля и выбора пользователя?
Содержание:
- Установка пароля на учетную запись
- Отключение пароля при входе в систему
- Как работать без ввода пароля в учетной записи Microsoft
- Основные вопросы
- Сброс пароля администратора в Windows 7 штатными средствами
- Использование редактора реестра для включения автоматического входа
- Как отключить запрос пароля при выходе из спящего режима или режима гибернации
- Автоматический вход в систему Windows 10 через удаленный рабочий стол
- Дополнительная информация
- Автоматический вход в Windows 10 без ввода ПИН-кода
- Создаём батник
- Автоматический вход в систему
- Видео: Ищем гаджет
- Отключение запроса пароля в Windows 10 при выходе из режима сна
Установка пароля на учетную запись
⓵
Настройка учетных записей
Первое, что необходимо сделать — это открыть окно учетных записей пользователей. Причем, отмечу, что в Windows 10 его не то чтобы спрятали, но сделали менее «заметным», нежели, чем это было в Windows XP.
И так, как открыть:
- нажмите сочетание кнопок WIN+R (должно появиться окно «Выполнить»);
- введите команду control userpasswords2 (см. скрин ниже);
- нажмите Enter.
Как открыть настройку учетных записей пользователей
Далее должно открыться окно со всеми пользователями, которые есть в системе. В моем случае пользователь один — «USER» (он же по совместительству администратор).
Чтобы Windows 10 требовала пароль, поставьте галочку напротив пункта «Требовать ввод имени пользователя и пароля.» (см. цифра-1 на скрине ниже ).
Затем, чтобы сменить/установить пароль для текущего пользователя (под которым вы сейчас работаете) — нажмите сочетание кнопок Ctrl+Alt+Del (см. цифру-2 ).
Устанавливаем пароль для текущего пользователя
⓶
Ввод пароля…
Далее рабочий стол должен пропасть, и на весь экран появиться небольшое меню — выберите пункт «Изменить пароль».
изменить пароль / Ctrl+Alt+Del
После чего появиться небольшое окно, в котором нужно:
- ввести старый пароль (если его раньше не было — просто оставьте поле пустым);
- ввести два раза новый пароль (указывайте тот, который не забудете );
- для подтверждения изменений — нажмите ENTER.
Ввод старого (если он был установлен) и нового пароля
Если пароль был изменен — вы увидите сообщение, об успешном завершении операции — жмите OK.
Собственно, всё, теперь ваша система защищена, можете проверять работоспособность (просто перезагрузите ПК).
Пароль был изменен
⓷
Еще один вариант через меню ПУСК
Поставить пароль можно и через меню ПУСК (правда, в некоторых случаях всё же надежнее пользоваться первым способом, т.к. не всегда удается изменить пароль через панель управления Windows 10).
Покажу на примере. Сначала откройте ПУСК, выберите «Параметры».
ПУСК — Параметры
Далее нужно открыть раздел «Учетные записи», и выбрать в нем подраздел «Параметры входа».
Учетные записи — параметры входа
В открывшемся окне можно изменить (установить) как обычный пароль, так и, например, поставить ПИН-код или графический ключ (пароль в виде картинки). В общем-то, вариантов хватает.
Изменить пароль (обратите внимание, что можно поставить ПИН-код и графический ключ). При изменении пароля — вас попросят сначала указать старый, затем ввести новый, и подтвердить изменения (в общем-то, процедура стандартная)
При изменении пароля — вас попросят сначала указать старый, затем ввести новый, и подтвердить изменения (в общем-то, процедура стандартная).
Ввод старого и нового пароля
ЕСЛИ ХОТИТЕ ОТКЛЮЧИТЬ ПАРОЛЬ
1) Зайдите в ПУСК/Параметры/Учетные записи/Параметры входа и нажмите кнопку «Изменить пароль».
Далее откроется окно с вводом текущего пароля (вводите) и предложением ввести новый пароль — просто оставьте поля пустыми и нажмите «Далее» («Готово»).
Таким образом, при загрузке Windows — вам нужно будет всего лишь щелкнуть по «Войти» и ОС загрузится без ввода пароля.
2) Если вы хотите вообще отключить показ окна ввода пароля, то нажмите Win+R, и введите команду control userpasswords2 (как на примерах выше).
Далее в открывшемся окне настроек учетных записей — снимите галочку с пункта «Требовать ввод имени пользователя и пароля» (см. скрин ниже). Сохраните настройки.
Не требовать указание пароля
Теперь при загрузке ОС Windows — она не будет вызывать окно и просить подтвердить, кто заходит в систему …
Дополнение!
Рекомендую ознакомиться с похожей статьей, в которой рассказывается, как защитить файл или флешку (диск) паролем. В некоторых случаях, подобная защита куда эффективнее, чем пароль на вход в ОС.
Вот такая вот она безопасность…
Удачи!
Первая публикация: 07.02.2018
Корректировка: 05.01.2020
Отключение пароля при входе в систему
Убрать пароль можно по-разному – в учётной записи (аккаунте) пользователя, в системном реестре или специальной утилитой.
В учётной записи
Этот способ отменить входной запрос пароля – самый распространённый. Для его осуществления, однако, пользователь должен этот самый код помнить.
- В поле набора команд и поиска (справа от кнопки «Пуск») набираем команду netplwiz и жмём Enter на клавиатуре.
- В окне «Учётные записи пользователей» удаляем галочку активации пункта «Требовать ввод имени пользователя и пароля» и щёлкаем OK. В случае локального аккаунта вместо адреса электронной почты будет логин пользователя. При наличии нескольких учётных записей требование идентификации отменяется только для нужного аккаунта.
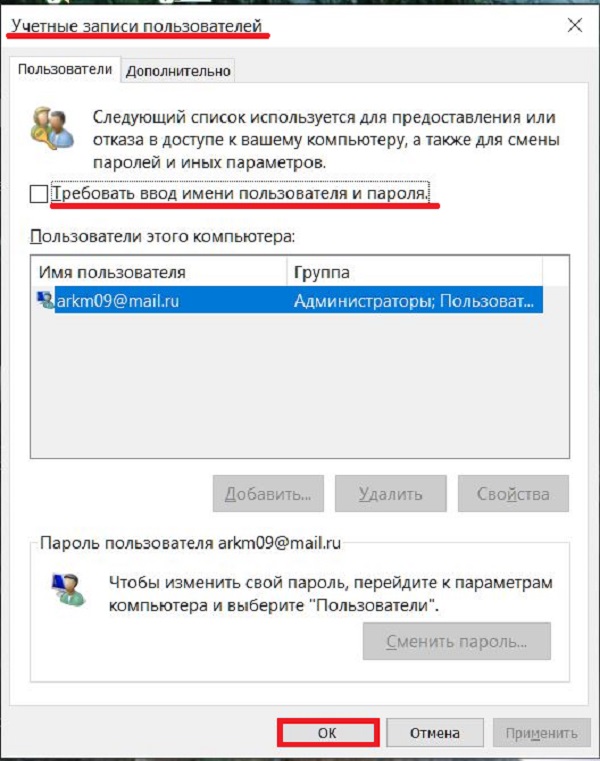
- И вот тут-то потребуется ввести пароль. Как перед любым ответственным изменением, системе требуется подтверждение того, что его производит не случайный человек, а законный владелец, отдающий отчёт в своих действиях.
После этого вход в Windows 10 станет автоматическим, без набора учётных данных. Отключается ввод пароля, но он сам сохраняется в системе и может потребоваться при её важных изменениях.
В редакторе реестра
Системный реестр Windows – база данных с хранящимися в ней настройками программного и аппаратного обеспечения. Его редактированием обычно занимаются продвинутые пользователи
Мы займёмся изменениями с соблюдением необходимых мер предосторожности, о которых речь пойдёт ниже
- В поле ввода команд набираем regedit и щёлкаем на появившейся верхней строке «Редактор реестра».
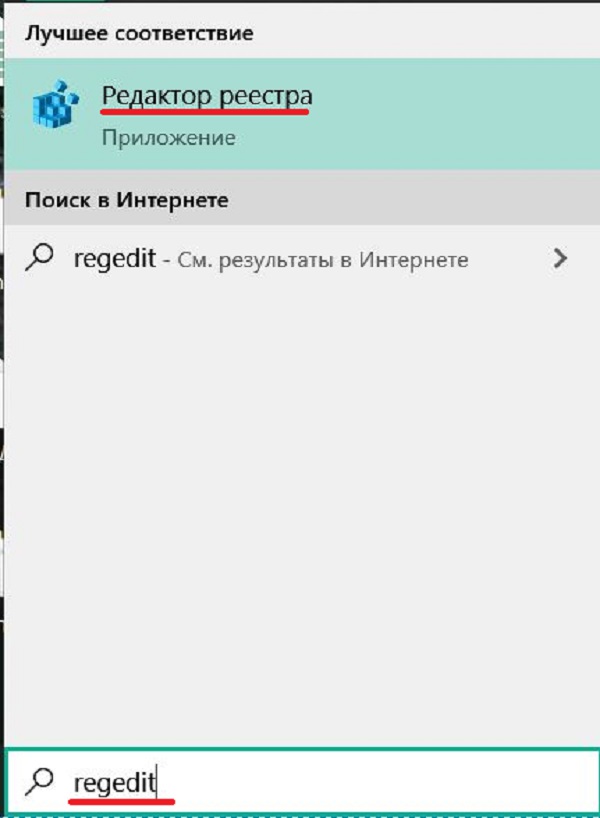
Как видно, реестр оформлен в виде дерева каталогов (больших папок) с пятью раскрывающимися ветвями-разделами. В каждой из них – множество подчинённых папок.
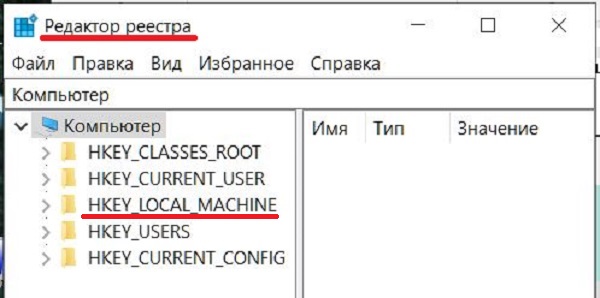
- Раскроем раздел HKEY_LOCAL_MACHINE, и, последовательно откроем подчинённые папки согласно пути, взятого в красную рамку на следующем скриншоте.
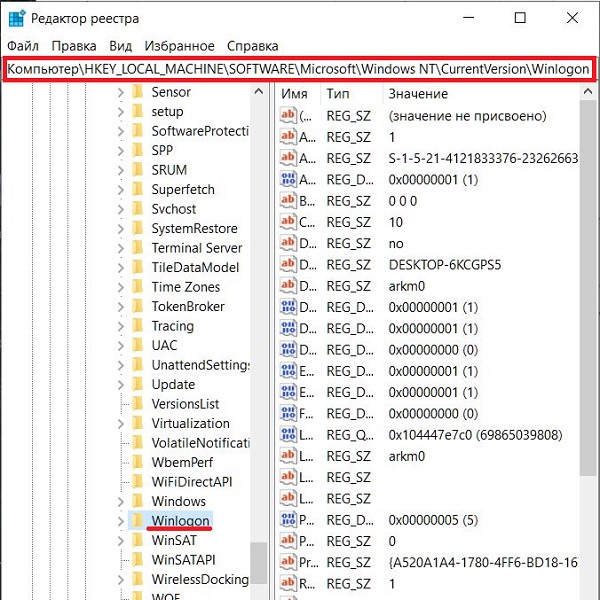
- Прежде чем скорректировать папку Winlogon, обязательно следует создать её резервную копию с тем, чтобы откатиться к ней, если что-то пойдёт не так. Для этого в контекстном меню папку Winlogon щёлкаем пункт «Экспортировать».
- В открывающемся окне записи файла указываем место его хранения (например, в папке «Документы»), задаём информативное имя (например, «Резервная копия») и щёлкаем «Сохранить». К имени файла добавится расширение .REG. В дальнейшем, при необходимости, запуск файла «Резервная копия.reg» восстановит прежнее состояние ветви Winlogon.
- Обезопасив себя, можно приступить к коррекции этой папки. В правой части редактора делаем двукратный щелчок на строке AutoAdminLogon, и меняем значение строкового параметра с 0 на 1.
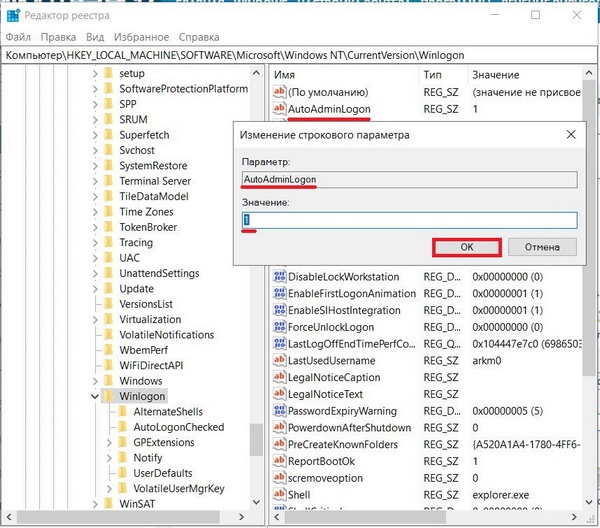
В некоторых статьях на эту тему в интернете после этого описываются изменения в двух строках этой же ветви реестра, подчёркнутых красной чертой на следующем скриншоте.
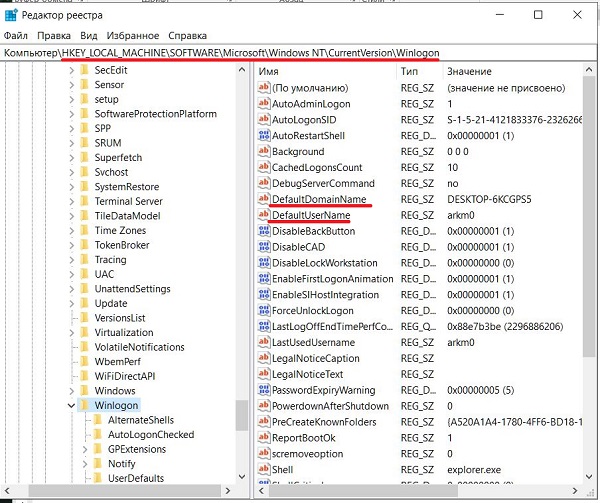
Если вход в систему не запрашивает пароль, то на этом нужно остановиться т.е. снятие пароля уже произошло. Если результат не достигнут, то перейти к шагам 6 и 7. Возможно, они окажутся корректными для других сборок Windows.
- В папке Winlogon создаём новый строковый параметр. В контекстном меню папки щёлкаем пункт «Создать», а затем – «Строковый параметр».
- Справа в конце списка имён и значений появляется поле для ввода, в котором по умолчанию предлагается имя «Новый параметр #1». Вписываем в это поле имя DefaultPassword.
- Двукратным щелчком на созданном параметре открываем окошко для ввода текстового значения. В качестве такового набираем тот самый пароль, который хотим выключить, и щёлкаем OK.
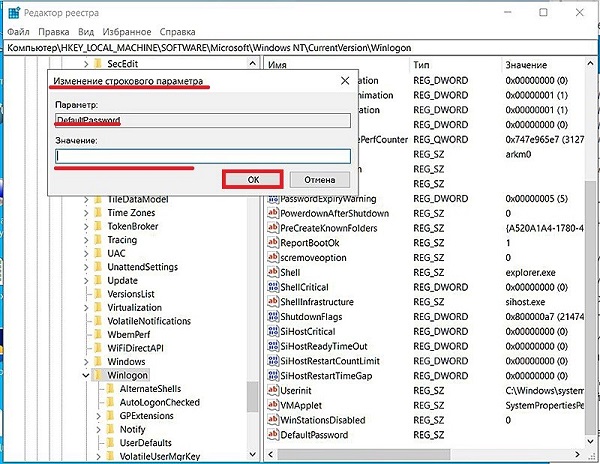
С помощью сторонней утилиты Autologon
Компания Microsoft перестала поддерживать эту бесплатную утилиту, но её по-прежнему можно скачать с её сайта Microsoft
После распаковки архива скачанной утилиты следует запустить установочный файл autologon.exe, принять условия лицензии,
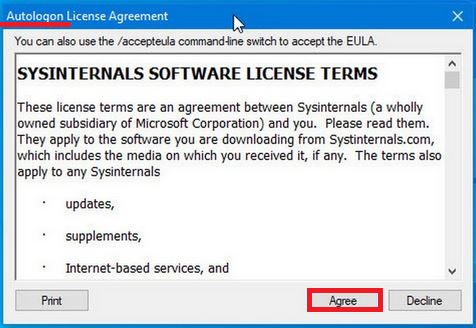
ввести свой логин, действующий пароль и щёлкнуть кнопку Enable («Выбрать»). В обычных компьютерах поле Domain не заполняется: утилита сама определяет и подставляет имя ПК.
Если в дальнейшем потребуется восстановить запрос на ввод входного кода, то нужно будет щёлкнуть Disable.
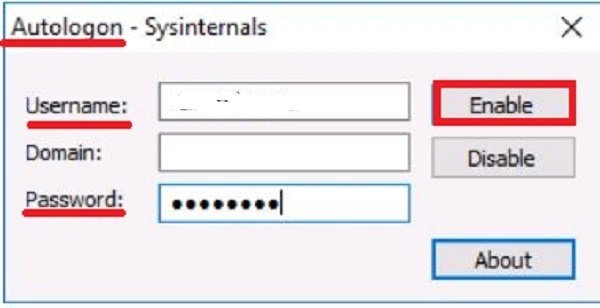
После этого утилита выполнит свою функцию – автоматически уберёт требование авторизации на входном экране. Одновременно пароль шифруется (encrypted).
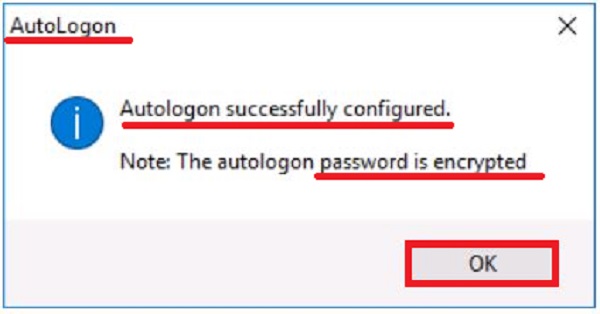
Как работать без ввода пароля в учетной записи Microsoft
Установив Windows 8.1 на свой домашний компьютер, я была озадачена тем, что в отличие от стоявшей ранее у меня Windows 7, теперь приходится вводить пароль. Это действие для меня всегда было совершенно лишним и ненужным, так как компьютером кроме меня никто не пользуется. Но с момента появления учетной записи Microsoft, на мой взгляд, было бы неправильно игнорировать 5 веских причин ее использования, работая по старинке с локальной учетной записью, в которой не требуется ввод пароля.
Как настроить автоматический вход в Windows 8.1
Как бы ни была удобна учетная запись Microsoft, для меня стало неприятным моментом то, что надо тратить время на разблокировку
И неважно, как она выглядит: вводить пароля либо ПИН-код или использовать графический пароль (для тех, у кого планшет). И тут на помощь пришла функция, которая была в Windows с незапамятных времен, но именно с появлением учетной записи Microsoft стала для меня одной из фишек, о которой хочу рассказать
Для начала уточню, что данный способ входа в систему:
- Идеально подходит для тех пользователей, кто по старинке выключает свой компьютер, не используя режимы сна и гибернации.
- Не подходит в ситуации, когда компьютером пользуются несколько членов семьи, каждый из которых использует свой профиль. Потому что после включения автоматического входа в систему всегда будет входить выбранная учетная запись. В этом случае используйте ПИН-код или графический пароль.
Старые добрые инструкции
- На экране Пуск или в панели поиска (Win + S) введите netplwiz. Можете нажать привычное сочетание Win + R и в открывшийся диалог «Выполнить» ввести netplwiz или control userpasswords2.
- В открывшемся окне выберите пользователя, чтобы выполняя следующее действие не пришлось вводить имя вручную.
- Снимите флажок «Требовать ввод имени пользователя и пароля» и нажмите ОК.
- В открывшемся окне в поля «Пароль» и «Подтверждение» введите свой пароль от учетной записи Microsoft. Если поле «Пользователь» окажется пустым введите адрес электронной почты или имя учетной записи.
- Нажмите ОК и наслаждайтесь автоматическим входом в систему!
Теперь при перезагрузке и включении ваш ПК будет входить в учетную запись без ввода пароля. Но это еще не все!
Как отключить запрос пароля при выходе из сна или гибернации в Windows 8.1
В инструкциях по настройке автоматического входа часто забывают о том, что если вы не выключаете компьютер, а пользуетесь сном или гибернацией, при пробуждении система запросит у вас пароль. Но это поправимо – в панели управления параметры входа. Откройте первый результат и, в самом низу страницы, укажите в политике паролей, что для пробуждения данного компьютера не требуется пароль.
Если вам не нравится современная панель управления, настройте в классической.
Простая защита и быстрый вход с ПИН-кодом или графическим паролем
Вы можете защитить свою учетную запись от любопытных глаз или шаловливых рук и без ввода длинного пароля. Как я уже говорила, можно заменить его двумя стандартными возможностями:
- ПИН-код отлично знаком всем владельцам смартфонов, и четыре цифры с той же легкостью можно ввести на планшете, ноутбуке или стационарном ПК. Для входа даже не нужно нажимать Enter.
- Графический пароль подойдет владельцам планшетов, которым в радость три раза провести по любимой фотографии.
Найти эти возможности проще всего поиском по названию.
Заключение
Несмотря на то, что для учетной записи Microsoft требуется , я работаю в Windows 8.1, обходясь без его ввода. Если вы хотите защитить свою учетную запись, достаточно четырех цифр или трех движений пальцами.
Вадим. Автоматический вход является фишкой хотя бы той причине, что в панели управления уже давно нет ссылки на него. А многие люди не подозревают о его существовании просто потому, что всю жизнь пользовались Windows без пароля. У меня — это почти все знакомые, кроме ИТ-специалистов. Поскольку для них пароль является препятствием к переходу на учетную запись Microsoft, они лишаются множества преимуществ современной Windows.
Вообще, это очень цельное и стильное руководство по настройке работы без пароля и простого входа в систему при наличии длинного пароля. У меня пароль намного длиннее минимального, и на своем ноутбуке, который не покидает пределы квартиры, я установил ПИН-код. А на планшете мне просто нравится водить пальцем по велосипедам 🙂
Основные вопросы
Сразу стоит оговориться, что, отключив пароль для входа в учётную запись (далее «УЗ») вы целиком и полностью принимаете на себя ответственность за сохранность своих данных, а также данных, которые были доверены вам другими людьми. Если кто-то получит доступ к вашей «УЗ», то с последствиями этого обстоятельство предстоит разбираться именно вам. Основной посыл этого в том, что не стоит пренебрегать средствами защиты в любом их проявлении.
Следует понимать, что для осуществления вариантов, которые будут описаны ниже требуется, чтобы ваша учётная запись обладала правами администратора. Это небольшой, но важный нюанс, без соблюдения которого ничего не получится.
Поэтому, если ваш компьютер «рабочий» и предоставлен вам во временное пользование, то с данным вопросом и просьбой следует обратиться к вашему системному администратору, в чьих полномочиях находится решение подобного вопроса.
Сброс пароля администратора в Windows 7 штатными средствами
Сбросить пароль на Windows 7 можно без применения внештатного программного обеспечения. Для решения задачи может потребоваться инсталляционная флешка, которая создается с помощью соответствующего приложения.
Панель управления
Данный метод подразумевает наличие доступа к профилю админа. В противном случае необходимо произвести запуск системы в безопасном режиме.
После входа на «Рабочий стол», чтобы сменить защитные данные аккаунта, потребуется:
- Развернуть «Пуск», запустить «Панель управления».
- Установить способ отображения элементов как «Крупные значки», перейти в раздел «Учетные записи пользователей».
- Щелкнуть по гиперссылке «Изменение своего пароля».
- В соответствующей форме заполнить поля, подтвердить смену.
Файл SAM
SAM — файл, расположенный на системном диске. Если получить доступ к документу, можно открыть профиль администратора, через который сбросить или изменить данные любого пользователя.
Пошаговое руководство:
- На заглавном экране установщика нажать сочетание Shift + F10.
- В окне консоли ввести команду regedit.
- Перейти в директорию HKEY_LOCAL_MACHINE.
- Нажать на верхней панели «Файл» → «Загрузить куст».
- В файловом менеджере перейти в Windows\System32\config, выделить файл SAM и нажать Открыть.
- В поле для ввода имени раздела поставить цифру 1.
- Перейти по адресу HKEY_LOCAL_MACHINE\1\SAM\Domains\Account\Users\000001F4.
- Двойным кликом открыть параметр с названием F. В поле «Значение» на строке «0038» заменить первое значение с 11 на число 10. Нажать ОК.
- Используя древовидную структуру каталогов, перейти в директорию HKEY_LOCAL_MACHINE\1, кликнуть «Файл» → «Выгрузить куст».
- Подтвердить действие.
Потребуется перезагрузить компьютер, войти в профиль «Администратор» и изменить данные пользователя через «Панель управления», как было указано ранее в статье.
Консольная команда control userpasswords2
При доступе к рабочему столу аккаунта администратора есть возможность снять пароль при входе в Windows 7 для других пользователей. Чтобы выполнить поставленную задачу, понадобится:
- Открыть интерпретатор консоли нажатием Win + R.
- Вписать команду cmd, кликнуть ОК.
- Ввести control userpasswords2, нажать Enter.
- В списке выделить профиль, данные которого требуется удалить, и убрать флажок с пункта «Требовать ввод имени пользователя и пароля».
- Кликнуть Применить, ОК.
Командная строка
Для снятия пароля можно воспользоваться консолью, но данный метод не подразумевает отсутствие доступа к рабочему столу.
Пошаговое руководство:
- Развернуть «Пуск», перейти во «Все приложения» → «Стандартные».
- Нажать по утилите «Командная строка» правой кнопкой, открыть с правами суперпользователя
- Вписать «net user “Администратор”», нажать Enter.
Флешка для сброса пароля
Этот метод подразумевает наличие заранее подготовленного накопителя. Руководство по созданию:
- Вставить USB-диск в порт, открыть консоль.
- Ввести “C:\Windows\system32\rundll32.exe” keymgr.dll,PRShowSaveWizardExW, нажать Enter.
- На заглавном экране «Мастера» кликнуть Далее.
- Из выпадающего меню определить название USB-накопителя.
- Вписать данные учетной записи.
- Дождаться завершения создания диска, щелкнуть Далее, Готово.
Для использования USB-накопителя необходимо выполнить следующие действия:
Использование редактора реестра для включения автоматического входа
Важно!
В этот раздел, описание метода или задачи включены действия, содержащие указания по изменению параметров реестра. Однако неправильное изменение параметров реестра может привести к возникновению серьезных проблем. Поэтому следует в точности выполнять приведенные инструкции. Для дополнительной защиты создайте резервную копию реестра, прежде чем редактировать его. Так вы сможете восстановить реестр, если возникнет проблема. Для получения дополнительных сведений о резервном копировании и восстановлении реестра ознакомьтесь со статьей резервное копирование и восстановление реестра в Windows.
Чтобы использовать редактор реестра для включения автоматического входа, выполните следующие действия:
-
Нажмите кнопку Пуск и выберите пункт Выполнить.
-
В поле Открыть введите Regedt32.exe, а затем нажмите клавишу ВВОД.
-
Нахождение подраздела в реестре.
-
Дважды щелкните запись дефаултусернаме , введите имя пользователя и нажмите кнопку ОК.
-
Дважды щелкните запись DefaultPassword , введите пароль и нажмите кнопку ОК.
Если значение DefaultPassword не существует, необходимо добавить его. Чтобы добавить значение, выполните следующие действия:
-
В меню Правка выберите команду создать, а затем наведите указатель на строковое значение.
-
Введите DefaultPasswordи нажмите клавишу ВВОД.
-
Дважды щелкните элемент DefaultPassword.
-
В диалоговом окне изменение строки введите пароль и нажмите кнопку ОК.
Примечание
Если строка DefaultPassword не указана, Windows автоматически изменяет значение ключа с 1 (true) на 0 (false), отключая компонент аутоадминлогон.
-
-
В меню Правка выберите команду создать, а затем наведите указатель на строковое значение.
-
Введите аутоадминлогон, а затем нажмите клавишу ВВОД.
-
Дважды щелкните аутоадминлогон.
-
В диалоговом окне изменение строки введите 1 и нажмите кнопку ОК.
-
Если компьютер присоединен к домену, необходимо добавить значение DefaultDomain , а данные для этого значения должны быть заданы в качестве полного доменного имени (FQDN) домена.
-
Закройте редактор реестра.
-
Нажмите кнопку Пуск, выберите пункт Завершение работыи введите причину в текстовом поле Комментарий .
-
Нажмите кнопку ОК , чтобы отключить компьютер.
-
Restart your computer. Теперь вы можете войти в систему автоматически.
Примечание
- Чтобы обойти процесс Аутоадминлогон и выполнить вход в качестве другого пользователя, нажмите и удерживайте клавишу Shift после выхода из системы или после перезапуска Windows.
- Это изменение реестра не работает, если значение баннера входа определяется на сервере с помощью объекта групповой политики (GPO) или локальной политики. При изменении политики таким образом, чтобы она не влияла на компьютер, функция автоматического входа работает должным образом.
- Если активны ограничения на пароли Exchange Active Sync (EAS), функция автоматического входа не работает. Такое поведение является особенностью данного продукта. Такое поведение вызвано изменением в Windows 8,1 и не влияет на Windows 8 или более ранние версии. Чтобы обойти эту проблему в Windows 8,1 и более поздних версиях, удалите политики EAS в панели управления.
- Интерактивный вход в консоль с другим пользователем на сервере изменяет запись реестра дефаултусернаме в качестве индикатора последнего вошедшего пользователя. Аутоадминлогон использует запись дефаултусернаме , чтобы найти пользователя и пароль. Таким образом, Аутоадминлогон может не работать. Вы можете настроить сценарий завершения работы, чтобы задать правильное дефаултусернаме.
- Чтобы упростить эту функцию, вы можете использовать средство Sysinternals с Автовходом . Кроме того, это средство позволяет использовать зашифрованную версию пароля.
Как отключить запрос пароля при выходе из спящего режима или режима гибернации
Если вы пользуетесь спящим режимом или режимом гибернации, то при пробуждении система запросит у вас пароль. Этот запрос можно отключить. Для этого нажмите на панели задач кнопку «Пуск» и далее на иконку «Параметры» или нажмите сочетание клавиш Windows + I
В открывшемся окне приложения «Параметры Windows» выберите раздел «Учетные записи»
Далее выберите вкладку «Параметры входа» и в правой части окна в выпадающем списке «Требуется вход» выберите пункт «Никогда»
Теперь при выходе из спящего режима или из режима гибернации, система не будет требовать ввод пароля.
Чтобы вернуть обратно экран с формой для ввода пароля и тем самым отключить автоматический вход в Windows 10 , достаточно вновь установить флажок в окне Учетные записи пользователей возле пункта Требовать ввод имени пользователя и пароля .
Нажатие на изображение руки с пальцем вверх позволит понять, что материал вам понравился. А подписка на канал позволит не пропустить будущие очень интересные материалы.
Автоматический вход в систему Windows 10 через удаленный рабочий стол
Многие начинающие пользователи забывают сделать настройки для подключения к удаленному рабочему столу так, чтобы каждый раз не вводить пароль или логин. Все что нужно, это правильно настроить параметры:
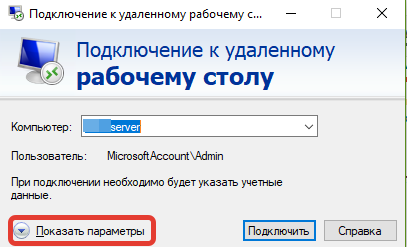
Ставим флажок как на картинке, вводим учетные данные для подлкючения к RDP, сначала пользователя…
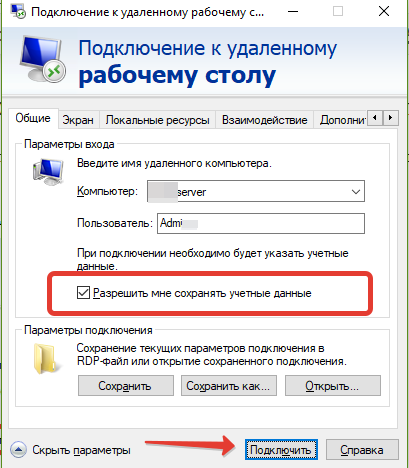
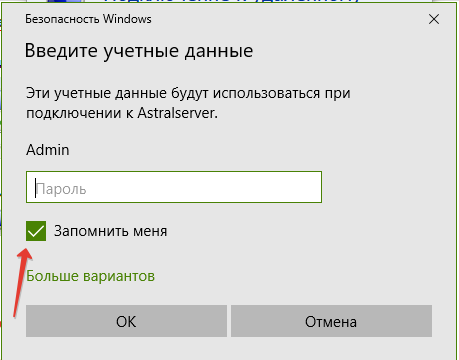
Если в своей работе используйте несколько удаленных рабочих столов одновременно, только что настроенное подключение сохраняем в виде ярлыка на рабочий стол и теперь соединяться удобнее:
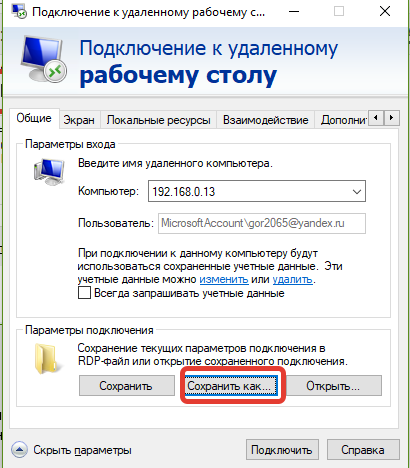
Вот теперь мы настроили нашу рабочую станцию так, что не нужно бегать к ней каждый день и проверять программу. Вход осуществляется автоматически, и теперь нужно просто подключаться к компьютеру по удаленке и проверять ее работу.
Дополнительная информация
Судя по комментариям, многие пользователи Windows 10 сталкиваются с тем, что даже после отключения запроса пароля всеми способами, он иногда запрашивается после того, как компьютер или ноутбук не используется некоторое время. И чаще всего причиной этого оказывалась включенная заставка с параметром «Начинать с экрана входа в систему».
Чтобы отключить этот пункт, нажмите клавиши Win+R и введите (скопируйте) следующее в окно «Выполнить»:
Нажмите Enter. В открывшемся окне параметров заставки снимите отметку «Начинать с экрана входа в систему» или вовсе отключите заставку (если активная заставка — «Пустой экран», то это тоже включенная заставка, пункт для отключения выглядит как «Нет»).
И еще один момент: в Windows 10 1703 появилась функция «Динамическая блокировка», настройки которой находятся в Параметры — Учетные записи — Параметры входа.
Автор рекомендует прочесть:
Если функция включена, то Windows 10 может блокироваться паролем, когда вы, к примеру, отходите от компьютера с сопряженным с ним смартфоном (или отключаете Bluetooth на нем).
Ну и, наконец, видео инструкция о том, как убрать пароль при входе (показан первый из описанных способов).
Готово, а если что-то не работает или вам требуется дополнительная информация — спрашивайте, я постараюсь дать ответ.
А вдруг и это будет интересно:
Комментарии (181) к Как убрать пароль при входе в Windows 10
21.06.2017 в 20:53
Описанное в статье не помогло — планшет Windows 10 1703!
Решения для планшета Windows 10 по отключению запроса пароля при включении, при выходе из режима сна и дополнительно по отключению экрана блокировки: (сразу оговорюсь: все действия описанные ниже вы выполняете на свой страх и риск! я лишь делюсь информацией по сути вопроса) 1. Отключение экрана блокировки: Идем в папку: C:WindowsSystemApps и переименовываем папку Microsoft.LockApp_cw5n1h2txyewy, например назначаем имя: «1Microsoft.LockApp_cw5n1h2txyewy» Перезагрузка. (назад возвращается переименовыванием обратно) 2. Отключение запроса пароля при включении или запроса нажимать кнопку Вход, когда пароль не задан: Win + R (выполнить) — control userpasswords2 Требовать подтверждение пользователя — Откл. Нажать кнопку ОК в появившемся окне (ничего не вводим, если пароль не задан, если задан — то вводим 2 раза) Перезагрузка 3. Отключение запроса пароля или запроса нажимать кнопку Вход при выходе из режима сна: (изначально у меня в настройках Электропитания на планшете недоступен пункт «запрос пароля при выходе из режима сна») Включаем отображение данного пункта: Win + R — regedit — идем в ветку HKEY_LOCAL_MACHINE SYSTEM CurrentControlSet Control Power PowerSettings 0E796BDB-100D-47D6-A2D5-F7D2DAA51F51 два клика мыши справа по «Attributes» и меняем значение с единицы на двойку: 2 Перезагрузка ПКМ по Пуск — Параметры — Система — Питание и спящий режим — Дополнительные параметры питания — Настройка схемы электропитания — Изменить дополнительные параметры питания — Изменить параметры, которые сейчас недоступны: в пункте Требовать введения пароля при пробуждении в двух местах «От батареи» и «От сети» выбираем — Да! (здесь я не ошибся: почему-то когда, я выбираю «нет», запрос пароля НЕ отключается) Перезагрузка (перезагрузку можно сделать один раз в конце настройки — для тех кто вначале читает всё, а потом делает) Дополнительно: Отключение пароля Учетной записи (может кому потребуется): ПКМ (правая кнопка мыши) по Пуск — Параметры — Учетные записи — Параметры входа — Пароль изменить: вводим старый пароль, поля с новым паролем оставляем пустыми Перезагрузка. (после того как я отключаю пароль для Учетной записи, у меня исчезает меню в Параметрах входа, где можно выбирать «Никогда» в Требуется вход) Еще заметил — если задаешь пароль для Учетной записи, то исчезает проблема с добавлением/изменением/удалением «плиток» в меню Пуск. Если пароль не задан, то «Закрепить на начальном экране» — НЕ работает, да и вообще нельзя удалить или изменить добавленные «плитки».
22.06.2017 в 00:35
я до того, как дошёл до описанного выше, перепробовал все, что нашел в интернете, еще сделал такое (на иностранном сайте было), перед описанным выше:
ПКМ Пуск — Командная строка от имени администратора — вводим (или копируем и вставляем):
и нажимаем Enter. Может и это частично помогло.
Цитата (НЕ делал все это, просто привожу как текст): Скопируйте в командную строку по одной строке, нажимая Enter после каждой.
Первая команда отключает пароль при работе от батареи, вторая — от сети. Чтобы вернуть как было:
22.06.2017 в 10:32
Автоматический вход в Windows 10 без ввода ПИН-кода
Microsoft хочет избавиться от локальных аккаунтов в Windows 10
Скорее всего, при установке Windows 10 (версия 2004) не будет возможности создать локального пользователя (автономная учетная запись), только учетная запись Microsoft, без права на выбор.
Понятно, что с учетной записью Microsoft, пользователю предоставляется больше функциональных возможностей, но есть и обратная сторона медали. диагностические данные передаются на сервера компании (история посещений, личные фотки, дорогой и любимый порноклуб). Такие приложения, как Телефон, OneDrive, Office, Xbox, Skype, Outlook начинают бешеные гонки без правил, по скрытым автотрассам компьютера. При каждом входе в систему, приходится вызывать радистку Кэт и “выбивать” зашифрованный ПИН-код в ставку Верховного Главнокомандующего.
Сразу хочу отметить, ʁ ни за, ни против, новых правил. Учётка от Маек – есть. Windows 10 – лицензия. ПИН-код: 12345678 не трудно запомнить. Пишу для тех, кто привык грести против течения, кому лень создавать учётную запись Microsoft.
Итак, кто за то, чтобы создать автономную учетную запись и не вводить электронную почту с паролем.
Отключите интернет во время установки и будет вам счастье.
Или вот комментарий под роликом от Олега Ст: “Приветствую! Может кому тоже поможет данный метод – только вчера ставил win 10 1903, образ с офф. сайта. И тоже не было кнопки “Автономная учетная запись”. Я делал так – вводил любой номер телефона, например +799999999, нажимал “Далее”, на следующей странице появлялась “Автономная учетная запись” и продолжал установку. Интернет в это время не отключал. Этот метод использую давно, с момента выхода 1903 – всё работает чётко и без глюков”.
Так, хорошо. Вошли мы с учёткой от Маек. День вбиваем Пин-код, второй, третий, десятый. у меня в конце-концов сдали нервы ٩(̾●̮̮̃̾•̃̾)۶ решил избавиться от занудного перебирания кнопок.
Нажимаем клавиши Win+I Учетные записи Варианты входа ПИН-код для Windows Hello Удалить Удалить Подтверждаем пароль своей учётной записи.
Скролим чуть ниже Требуется вход Выберем “Никогда”.
Ещё ниже Динамическая блокировка Чекбокс должен быть без галочки.
Далее следует отключить запрос пароля при входе в настройках учетной записи пользователя.
Нажимаем клавиши Win+R Вводим команду control userpasswords2 или netplwiz Cнимаем птичку “Требовать ввод имени пользователя и пароль После чего придётся ввести текущий пароль и его подтверждение.
Иногда, пароль запрашивается после того, как компьютер или ноутбук не используется некоторое время.
Нажимаем клавиши Win+R control desk.cpl,,@screensaver Заставка (нет) Начинать с экрана входа в систему, снимаем птичку Ок.
Вот такой грациозный мотивационный пинок, отправляющий ПИН-код в высокий полет над дымящимся жерлом Windows Hello.
Создаём батник
Откроем Блокнот, введём в него код изменения реестра.
REG ADD HKLM\SOFTWARE\Microsoft\Windows\CurrentVersion\Authentication\LogonUI\UserSwitch /v Enabled /t REG_DWORD /d 1 /f
и назовём его любым подходящим именем. Но нам необходимо изменить расширение этого файла на bat. Для этого нужно научиться раскрывать расширения файлов. Однако, чтобы ускорить процесс, я просто предлагаю вам скачать готовый файл, который находится в архиве. Он называется Пользователи. Выньте из архива, разблокируйте в Свойствах и сохраните. Я же для этой операции кинул его в папку Windows системного диска.
Автоматический вход в систему
Шаг 1. Чтобы активировать автоматический вход, прежде всего, перейдите в окно пользователей системы одним из следующих способов:
-
Одновременно нажмите клавиши Win + R. В окне «Run», вбейте в командную строку одну из команд: netplwiz.exe или control userpasswords2.
В окне Run вводим control userpasswords2
-
Либо зайдите в общий поиск системы и введите в текстовом поле: netplwiz.
В поиск системы вводим netplwiz
-
Воспользуйтесь консолью, введя команды netplwiz или control userpasswords2.
Вводим команду netplwiz или control userpasswords2
Шаг 2. Вы увидите открывшееся окно, где будут перечислены пользователи системы.
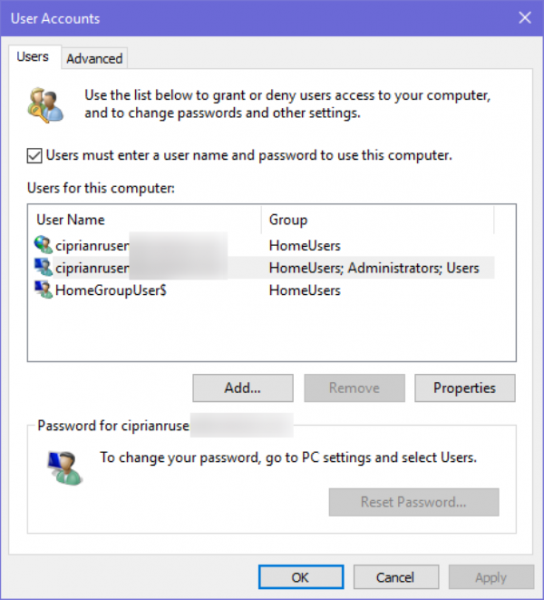
Окно «Учетные записи пользователей»
Шаг 3. Выберите аккаунт, при использовании которого в дальнейшем запрашивание пароля происходить не будет. Снимите галочку напротив надписи: «Users must enter a user…» и щелкните на «ОК».
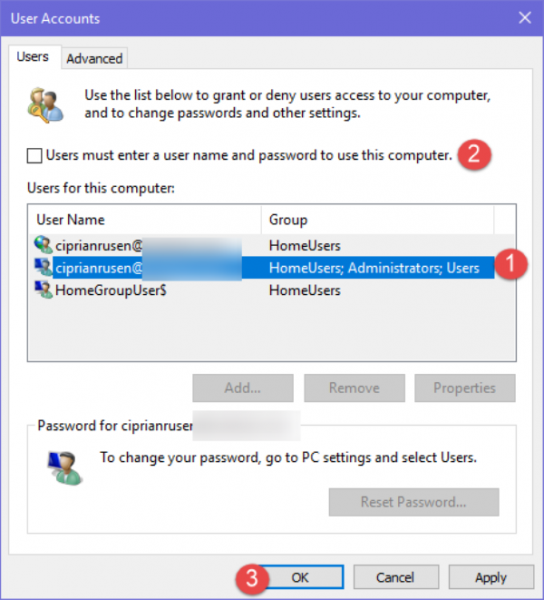
Снимаем галочку напротив надписи «Users must enter a user…» и щелкаем на «ОК»
Шаг 4. Произведите повторный вход в аккаунт.
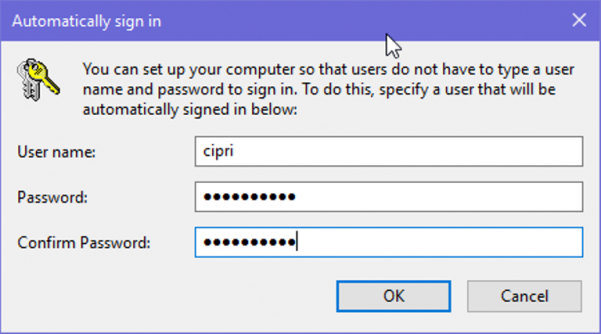
Производим повторный вход в аккаунт
Готово! Когда включите свой компьютер в следующий раз, вам не нужно будет вводить пароль на экране блокировки. Поздравляем!
В том случае, если на компьютере установлено несколько аккаунтов, функция может вызвать ряд неудобств. Например, при смене аккаунтов вам будет необходимо выйти на экран блокировки, произвести выход и только после этого войти в другую учетную запись.
Для сброса настроек, повторите все в обратном порядке и на этапе открытия окна «скрытых» пользователей системы поставьте галочку «Users must enter a user…» под каждой учетной записью.

Ставим галочку «Users must enter a user…» под каждой учетной записью и нажимаем «ОК»
Видео: Ищем гаджет
Отключение запроса пароля в Windows 10 при выходе из режима сна
Для отключения пароля в Windows 10, при выходе из режима сна, войдите в меню «Пуск», перейдите в «Параметры». В окне «Параметры» нажмите на «Учетные записи». В окне «Учетные записи» войдите в раздел «Параметры входа».
В настройке «Требуется вход» операционная система спрашивает пользователя: «В случае вашего отсутствия через какое время Windows должна потребовать выполнить повторный вход?». По умолчанию, активирована настройка «Время выхода компьютера из режима сна». Выберите вариант настройки «Никогда».
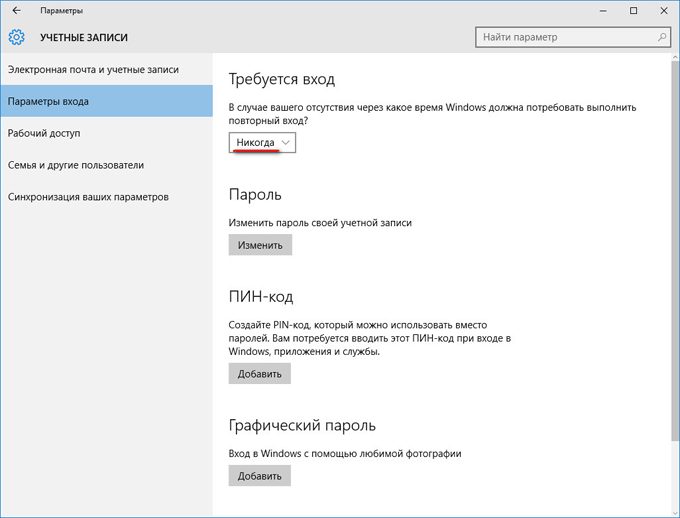
После того, как был отключен запрос пароля при выходе из режима сна в Windows 10, операционная система больше не будет требовать ввод пароля от учетной записи Майкрософт.
Вам также может быть интересно:
- ПИН-код Windows 10: как создать, изменить или убрать
- Как изменить пароль учетной записи Windows 10
- Как сбросить пароль Windows 10 — 3 способа
После перезагрузки, в окне входа в операционную систему будет убрано поле для ввода пароля в Windows 10.








