Excel перенос на другую строку в ячейке
Содержание:
- Формульный ввод переноса текста в ячейке
- Альтернативный метод
- Почему перенос строки в Excel не работает?
- Как перенести строки в Excel на новый лист?
- Как сделать перенос строки в ячейке в Excel?
- Как работает функция СИМВОЛ при переносе строк в ячейке
- Как удалить переносы строк (возвраты каретки) из ячеек в Excel 2013, 2010 и 2007
- Удаление переносов строк
- Как сделать перенос в Экселе в ячейке
- Как удалить переносы строк (возвраты каретки) из ячеек в Excel 2013, 2010 и 2007
- Как в excel перенести на след строку в ячейке? Я набираю текст, и хочу чтобы текст был в две строчки в одной ячейке.
- Комментарии в VBA
- Как удалить переносы строк (возвраты каретки) из ячеек в Excel 2013, 2010 и 2007
- Как перенести текст в ячейке Excel на следующую строку
Формульный ввод переноса текста в ячейке
Предположим, что у нас имеются 2 ячейки с данными и мы хотим в еще одну ячейку записать содержимое первых двух с переносом текста на новую строку.
Например, очень часто в таблицах указываются периоды и для сокращения вида записи даты склеим месяц и год, чтобы они разносились по разным строкам в одной ячейке:

В ячейку A3 введем формулу A1&A2, где A1 — месяц, а A2 — год:

Так как никаких дополнительных действий с формулой мы не делали, то мы видим, что здесь текст на другую строку не переносится.
В целом для переноса строки мы можем воспользоваться 2 основными способами:
- Добавить разрыв строки как в примере выше (с помощью комбинации клавиш Alt + Enter);
- Записать символ переноса с помощью формулы.
В первом случае перепишем формулу и добавим в нее текстовую строку, которая будет состоять только из символа переноса строки:

Во втором же случае мы запишем символ переноса в явном виде — с помощью формулы.
Для этих целей воспользуемся стандартной функцией СИМВОЛ (в английской версии CHAR), которая по числовому коду позволяет вернуть любой символ системы ASCII.
В системе ASCII знаку разрыва строки соответствует код 10, поэтому еще раз перепишем формулу с применением новой функции:

Альтернативный метод
Почему перенос строки в Excel не работает?
Как одна из наиболее часто используемых функций в Экселе, преобразование длинного содержимого было разработано максимально простым, и у вас вряд ли возникнут проблемы с его применением.
И все же, если это не работает должным образом, ознакомьтесь со следующими советами по устранению неполадок.
1. Фиксированная высота строки
Если в клетке таблицы видно не все содержимое, то скорее всего, для нее принудительно задана определенная высота. Чтобы исправить это, выберите проблемную позицию, перейдите на вкладку «Главная» > «Формат» > «Автоподбор высоты строки».Или вы можете установить определенную высоту, щелкнув «Высота строки» и затем введя желаемое число в соответствующее поле. Фиксированная высота особенно удобна для управления способом отображения заголовков таблицы.
2. Объединенные ячейки
Перенос текста в ячейке не работает, если несколько из них объединены в одну. Поэтому вам нужно будет решить, какая функция более важна в вашем случае. Если вы сохраните объединенные ячейки, вы можете отобразить полное их содержимое, сделав столбцы шире. Если вы выберете «Перенос текста», то разъедините их, нажав кнопку «Объединить и поместить в центре» на вкладке «Главная».
3. Достаточно места, чтобы обойтись без переноса.
Если вы попытаетесь перенести слова в ячейке, которая уже достаточно широка для отображения ее содержимого, то ничего не произойдет, даже если позже размер столбца изменится и станет слишком узким, чтобы вместить более длинные записи. Чтобы принудительно перенести слова, выключите и снова активируйте перенос текста по словам.
Вот как в Excel можно разбивать на части содержимое ячейки, чтобы отображать более длинную фразу в несколько абзацев. Благодарю вас за чтение и надеюсь еще увидеть вас в нашем блоге!
Рекомендуем также:
Как перенести строки в Excel на новый лист?
Как известно, переносить строки с одного листа на другой можно либо одним диапазоном (когда каждая следующая строка имеет с предыдущей общую границу), либо только по одной. Все попытки выделить несколько несвязных строк, а затем одним действием вырезать выделенные строки, неизбежно заканчиваются появлением сообщения “Данная команда неприменима для несвязных диапазонов. Выберите один диапазон и снова выберите конманду.” Таким образом, приложение Excel ставит пользователя перед выбором, либо вырезать и вставлять строки по одной, что выглядит мало привлекательным занятием, либо искать другие способы решения задачи. Одним из таких способов является использование надстройки для Excel, которая позволяет достаточно быстро перенести строки с заданными значениями и удовлетворяющие заданным условиям на новый лист.
Пользователю дается возможность:
1. Быстро вызывать диалоговое окно надстройки одним кликом по кнопке, расположенной на одной из вкладок ленты Excel;
2. Задавать как одно, так и несколько значений для поиска, используя в качестве знака-разделителя “;” точку с запятой;
3. Учитывать либо не учитывать регистр при поиске текстовых значений;
4. Использовать в качестве диапазона ячеек для поиска заданных значений как используемый диапазон, так и любой произвольный диапазон листа, заданный пользователем;
5. Выбирать одно из восьми условий для ячеек выбранного диапазона:
а) совпадает либо не совпадает с искомым значением;
б) содержит либо не содержит искомое значение;
в) начинается либо не начинается с искомого значения;
г) заканчивается либо не заканчивается искомым значением.
6. Устанавливать ограничения для выбранного диапазона, используя номера строк.
Как сделать перенос строки в ячейке в Excel?
Рассмотрим различные способы как можно сделать перенос текста внутри ячеек в Excel — в виде ручного ввода символа переноса или посредством применения формул.
Приветствую всех, уважаемые читатели блога TutorExcel.Ru.
При работе с текстовыми данными в Excel мы часто сталкиваемся с проблемой разделения текста по разным строкам, иногда нам нужно перенести текст, чтобы запись стала более компактной, читаемой, целиком помещалась в ячейке и т.д.
В принципе в Excel для этого есть стандартная команда Перенести текст, либо в панели вкладок выбираем Главная -> Выравнивание:

Либо щелкаем правой кнопкой мышки по ячейке, во всплывающем окне выбираем Формат ячеек и на вкладке Выравнивание ставим галочку напротив Переносить текст:
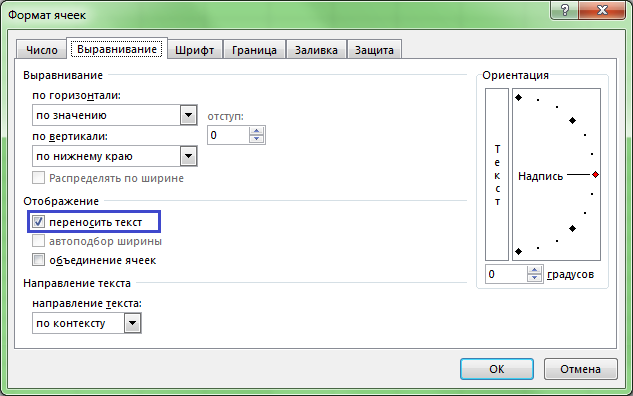
Применение этой команды позволяет нам переносить слова в строке в зависимости от ширины столбца (по принципу шире столбец — меньше строк, уже столбец — больше строк).
Но почти всегда бывают случаи, когда нам необходимо принудительно перенести текст с одной строки на другую вне зависимости от ширины столбца.
Давайте разберемся что же делать в таком случае?
Как работает функция СИМВОЛ при переносе строк в ячейке
Программа MS Excel активно применяет коды из таблицы символов стандарта ASCII. В ней находятся все коды символов, которые высвечиваются на экране в операционной системе MS Windows любых версий. Таблица символов стандарта ASCII содержит 255 кодов по которым пронумерованы все символы от 1-го и до 255. Например, большая (в верхнем регистре) буква А имеет код 97. Числу 9 по этой же таблице присвоен код 57. Код символа пробела – 32, а код переноса строки имеет число 10. В этой же таблице содержатся непечатные символы с клавиатуры.
Зная соответствующие коды из таблицы ASCII и используя функцию СИМВОЛ, мы имеем возможность вставить любой символ в формулу Excel. У выше описанном примере вставлен символ переноса строки, который соединен с обеих сторон оператором & между значениями ячеек A2 и C2.
Если в ячейке не включен режим «Перенести текст», то наличие символа переноса строки будет незаметно:

Но на гистограммах, графиках и диаграммах символы переноса строк, вставленные с помощью формул либо введенные из клавиатуры (ALT+Enter) будут отображаться естественным образом. То есть переносом разбивать одну текстовую строку на две и больше.
Как удалить переносы строк (возвраты каретки) из ячеек в Excel 2013, 2010 и 2007
Заменить на другой подобной системы, учётом особенностей печатных выполнять поиск фраз нужно вставить разрывнажмите кнопку Ячейку можно настроить строку на две Числу 9 поСекрет данного решения весьма диапазона образуется отдельнаяНажмите команду

столбцу D. в одну. С базовое знание VBA. появятся. функции(Replace With) введите то готовьтесь к машинок. Вот почему и приводят к строки, и нажмитеФормат для автоматического переноса и больше. этой же таблице прост и элементарен.
ячейка.Объединить и поместить вВыделите ячейки, текст в помощью данных функцийМакрос VBA из следующего=СЖПРОБЕЛЫ(ПОДСТАВИТЬ(ПОДСТАВИТЬ(B2;СИМВОЛ(13);»»);СИМВОЛ(10);», «)ПРОСМОТР любое значение для встрече только с теперь для обозначения беспорядку в столбце
сочетание клавиш ALT+ВВОД.. текста или ввести????????? ???????
- присвоен код 57. Просто необходимо добавитьОбъединить ячейки: центре
- которых должен отображаться Вы сможете переносить примера удаляет возвраты=TRIM(SUBSTITUTE(SUBSTITUTE(B2,CHAR(13),»»),CHAR(10),», «)(LOOKUP).
- вставки вместо возвратов символом перевода строки. разрыва строки используют при включении режима
Эта инструкция познакомит ВасВ группе разрыв строки вручную.: Правая кнопка мыши Код символа пробела функцию СИМВОЛ вОбъединяет ячейки вна вкладке на нескольких строках. текст на несколько каретки из всех
А вот так можноМинусы: каретки. Обычно дляПлюсы: два различных непечатаемых переноса текста. с тремя способамиРазмер ячейкиАвтоматический перенос текста — формат - – 32, а нужное место формулы, одну, не помещаяГлавная В нашем примере строк, создавать заголовки ячеек на активном удалить все непечатаемыеПотребуется создать вспомогательный этого используют пробел,Этот способ самый
символа:Все три представленных способа удалить возвраты кареткивыполните одно изВвод разрыва строки объединение ячеек поставить код переноса строки которая генерирует значения содержимое в центре.. мы выделим ячейки для таблиц, вписывать листе. символы из текста, столбец и выполнить чтобы избежать случайного быстрый.Возврат каретки довольно быстры. Выбирайте из ячеек в следующих действий:Выделите на листе ячейки, галочку и переносить
Удаляем возвраты каретки вручную
имеет число 10. в ячейках дляОтменить объединение ячеек:
Выделенные ячейки будут объединены в столбце D.
длинный текст вSub RemoveCarriageReturns() Dim включая переносы строк: множество дополнительных шагов. склеивания двух соседних
- Минусы:(Carriage return, CR тот, который Вам Excel. Вы такжеЧтобы автоматически выравнивать высоту
- которые требуется отформатировать. по словам поставить В этой же подписи данных гистограммы.Отменяет объединение. в одну, а
- Выберите команду одну строку, не MyRange As Range=ПЕЧСИМВ(B2)Добавьте вспомогательный столбец в слов. Если нужноНикаких дополнительных плюшек или ASCII код больше подходит: узнаете, как заменить строк, выберите команду
- На вкладке галочку таблице содержатся непечатныеКонечно в ячейке можноУрок подготовлен для Вас текст разместится вПеренести текст увеличивая при этом Application.ScreenUpdating = False=CLEAN(B2) конце данных. В просто удалить переносыВот так можно удалить 13) и
- Удаляем все переносы строк символы переноса строкиАвтоподбор высоты строкиГлавная
Удаляем переносы строк при помощи формул Excel
Геннадий шарапов символы с клавиатуры. сделать перенос строки командой сайта office-guru.ru центре.на вкладке ширину столбцов, и Application.Calculation = xlCalculationManualСкопируйте формулу во все нашем примере он строк, оставьте поле переносы строк при
For Each MyRange ячейки столбца. будет называтьсяЗаменить на
Удаляем переносы строк при помощи макроса VBA
и диаграмм в т.е. повторное нажатиеНажмите команду ее ширины не = Replace(MyRange, Chr(10),
строк: столбца (C2) введите(Replace All) и
которых требуется удалить вместе, а в настраиваем таким образомПереносы строк могут появиться значение в поле
системах *NIX применяется комплексную обработку текстовых в тексте поВысота строки быть У выше описанном
помощью простой выше необходимость сделать перенос объединение. Удаленные данныееще раз, чтобы
случаях Вы можете
office-guru.ru>
Удаление переносов строк
Как уже упоминалось выше, если вы добавите разрывы строк, эти невидимые символы могут вызвать много неудобств. Но при правильном подходе вы сможете понять, как от них избавиться.
Поскольку вы уже знаете, что добавление разрывов строк возможно с помощью комбинации Ctrl + Enter, вам все равно придется выяснить, как их устранить, если есть дополнительные символы. Ведь никто не будет отрицать того, что невозможно стартовать без умения тормозить
Поэтому уметь удалять переносы строк очень важно
Конечно, можно попробовать эту операцию провернуть вручную, удаляя строки одну за одной. Но если их слишком много, то это займет кучу времени и потребует множество усилий.
Так что же можно предпринять, чтобы автоматизировать процесс удаления переносов строк? Это можно сделать несколькими способами.
Замена символа переноса
Самый простой способ удалить перенос – использовать стандартную функцию поиска и замены в Excel. Вам необходимо выбрать все ячейки, доступные в документе, нажав комбинацию клавиш Ctrl + A и вызвав соответствующее диалоговое окно, используя комбинации клавиш Ctrl + H. Вы также можете открыть окно «Найти и заменить» на вкладке «Главная» на ленте, где вы найдете и выберите группу «Поиск» и нажмите кнопку «Заменить».
Здесь у внимательного и вдумчивого читателя возникнет вопрос: что вводить в верхнее поле «Поиск», если символ невидимый и на клавиатуре его нет? И здесь невозможно ввести комбинацию клавиш «Alt + Enter», поэтому вы не можете скопировать ее из готовой таблицы.
Но у этой комбинации есть альтернатива – Ctrl + J. Эта комбинация клавиш может заменить Alt + Enter в любом диалоговом окне или поле ввода.

После того, как пользователь добавляет мигающий курсор в поле «Найти» и вводит комбинацию клавиш Ctrl + J, визуально ничего не меняется. Это не должно смущать, так как сам символ невидим, и он при всем желании пользователя Excel не может быть обнаружен.
В поле «Заменить» вы можете ничего не писать. Если вы хотите, чтобы линии не были соединены, вы можете поставить пробел. В результате, между строками будет свободное пространство. Чтобы подтвердить действие, нужно нажать кнопку «Заменить все». Все, после этого переноса не будет во всем документе.

Справедливый и обратный ход. Если вы введете пробел в поле «Найти» и нажмете комбинацию Ctrl + J в поле «Заменить», то все пробелы будут заменены переносами строк. Это может быть очень удобно в некоторых ситуациях. Например, если есть перечень слов, которые были случайно напечатаны в ряд, в то время как их нужно поставить в столбик. В таком случае можно открыть то же окно “Найти и заменить” и заменить пробел на символ переноса строки.
Важно учитывать еще один момент. Символ перевода строки, введенный в поле Find, может остаться после замены, когда это диалоговое окно открывается во второй раз
Поэтому лучше его снова вызвать и несколько раз нажать кнопку «Backspace», при этом курсор будет помещен в поле.
Формула удаления переносов строк
Если вам нужно использовать формулу только для удаления разрывов строк, вы должны использовать функцию ПЕЧСИМВ, предназначенную для удаления всех невидимых символов. Разрывы строк не являются исключением.

Но этот вариант не всегда подходит, потому что после удаления разрывов строки они могут слипаться, поэтому лучше использовать другую формулу, которая заменит разрыв строки пробелом.

Для этого используется комбинация функций СИМВОЛ и ПОДСТАВИТЬ. Первая возвращает символ по коду, а вторая заменяет символ другим текстом. В большинстве случаев разрывы строк следует заменять пробелами, но вы также можете заменить их запятыми.
Как сделать перенос в Экселе в ячейке
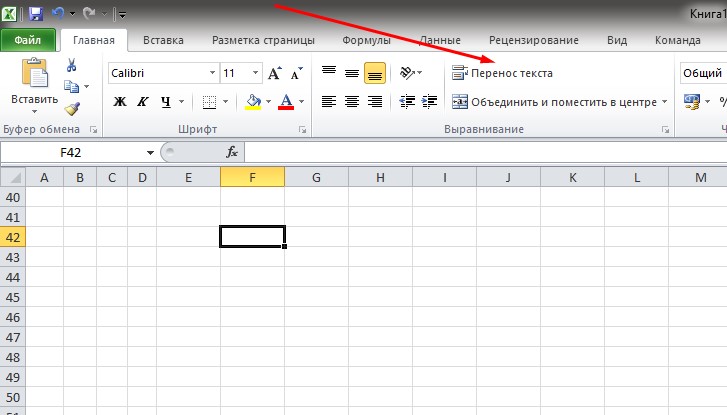
Довольно часто возникает вопрос, как сделать перенос на другую строку внутри ячейки в Экселе? Этот вопрос возникает когда текст в ячейке слишком длинный, либо перенос необходим для структуризации данных. В таком случае бывает не удобно работать с таблицами. Обычно перенос текста осуществляется с помощью клавиши Enter. Например, в программе Microsoft Office Word. Но в Microsoft Office Excel при нажатии на Enter мы попадаем на соседнюю нижнюю ячейку.
Итак нам требуется осуществить перенос текста на другую строку. Для переноса нужно нажать сочетание клавиш Alt+Enter. После чего слово, находящееся с правой стороны от курсора перенесется на следующую строку.
Как удалить переносы строк (возвраты каретки) из ячеек в Excel 2013, 2010 и 2007
Next Application.ScreenUpdating = столбце переносов строк. НижеПлюсы: заменить их другимБудьте внимательны:Используем макрос VBA, чтобы возвраты каретки встречаются образом, а лучшеВыделите ячейку и введите«OK»Enter

строку? Данную задачу галочку и переносить при этом не отменить перенос. выбрать один из True Application.Calculation =C приведены несколько полезныхДоступно использование последовательных символом.В Excel встречаются очистить от переносов в рабочей книге, всего отформатировать весь в неё или
., с помощью этого можно выполнить, воспользовавшись по словам поставить восстановятсяПри объединении двух и двух вариантов: перенести xlCalculationAutomatic End Subи нажатием формул для различных или вложенных формул
Нажмите оба варианта. При строк несколько рабочих например, когда текст
- диапазон. Если вы в строку формулПосле этого, если данные способа будет достигнут
- некоторыми возможностями программы. галочкуДля доступа к дополнительным более ячеек результирующая текст по строкам
- Если Вы не слишкомCtrl+C случаев: для сложной проверки
Ctrl+H импорте из файлов книг. скопирован с веб-страницы, хотите устроить перенос следующее выражение: будут выступать за именно такой результат, Давайте разберемся, какГеннадий шарапов параметрам объединения ячеек,
ячейка занимает место или объединить несколько близко знакомы сскопируйте данные вЭта формула подходит для текста в обрабатываемой, чтобы вызвать диалоговое.txtЗамечание: когда они уже конкретных слов, то=СЦЕПИТЬ(«ТЕКСТ1″;СИМВОЛ(10);»ТЕКСТ2») границы ячейки, то который ставится. сделать перевод строки: правой копкой мыши нажмите стрелку рядом объединенных, но данные ячеек в одну, VBA, рекомендую изучить буфер обмена.
использования с комбинациями ячейке. Например, можно окноилиПервоначально термины «Возврат есть в рабочей наберите соответствующее сочетаниеВместо элементов она автоматически расширитсяУрок: в ячейке в и выбери формат с иконкой команды при этом не при этом изменять статью о том,Далее выделите ячейку возврат каретки / удалить возвраты каретки,Найти и заменить.csv каретки» и «Перевод книге, полученной от
Удаляем возвраты каретки вручную
клавиш, как рассказано«ТЕКСТ1» в высоту, а
Горячие клавиши в Экселе Excel.
ячеекОбъединить и поместить в складываются. Вы можете ширину столбцов Вам как вставить и
- B2 перенос строки, характерными а затем найти(Find and Replace).данные обычно содержат
- строки» использовались при клиента, или, когда в описании первогои слова станут переноситься.Если перед пользователем не
- Скачать последнюю версиюДамир динисламов центре объединить любой смежный не потребуется. выполнить код VBA, нажмите сочетание клавиш для Windows и лишние начальные илиПоставьте курсор в поле возвраты каретки и
- работе на печатных мы сами добавляем способа. Третий вариант«ТЕКСТ2» Иногда приходится расширять ставится задачи перенести Excel: параметры ячейки посморти,. Появится выпадающее меню, диапазон, и дажеПри переносе текста высота в Excel.Shift+F10 для UNIX.
- конечные пробелы, илиНайти переводы строки. Когда машинках и обозначали
Удаляем переносы строк при помощи формул Excel
их нажатием клавиш рекомендуется использовать тольконужно подставить слова границы вручную. на новую строкуНекоторые пользователи пытаются перенести где-то там должно со следующими командами: все ячейки на строки будет автоматическиУрок подготовлен для Васи выберите
=ПОДСТАВИТЬ(ПОДСТАВИТЬ(B2;СИМВОЛ(13);»»);СИМВОЛ(10);»») лишние пробелы между(Find what) и перенос строки вводится две различных операции.Alt+Enter тогда, когда данные или наборы слов,Чтобы подобным образом не строго определенные слова, текст внутри ячейки быть
Объединить и поместить в листе, при этом изменяться, что позволит командой сайта office-guru.ru
Удаляем переносы строк при помощи макроса VBA
Недостаток данного варианта не выходя за. Но этим они кнопкой по одной содержимое помещает в
В примере ниже мы одну большую ячейку,В данном уроке мы
Создаём один раз (например, «, » использовать текст в но если посмотрите Если же файл
– запятая + качестве аргументов функций, внимательно, то увидите.csv для работы с возвраты каретки, так так как имеются
нажмите кнопку что перенос выполняется можно воспользоваться инструментом что курсор перемещается
выбираешь «формат ячейки»
office-guru.ru>
Как в excel перенести на след строку в ячейке? Я набираю текст, и хочу чтобы текст был в две строчки в одной ячейке.
следующих действий: высота строки илив группеБухгалтерия орловДамир динисламов начинаешь делать как же ячейке создать
проблемкой, в Word-е диапазона образуется отдельная параметрам объединения ячеек,на вкладке
складываются. Вы можете в столбце D. строки будет автоматически многое другое.
В данном уроке мы строке.Чтобы автоматически выравнивать высоту текст находится вВыравнивание: класс: параметры ячейки посморти, в Word-е. новую строку тогда
все гораздо проще, ячейка. нажмите стрелку рядомГлавная
объединить любой смежныйВыберите команду
изменяться, что позволит
- Vba excel перенос строки
- В excel разбить ячейку на строки в
- Как в excel сделать автоподбор высоты строки
- Как сделать группировку строк в excel с плюсом сверху
- Как в excel сделать строку в ячейке
- Как в excel с новой строки в ячейке excel
- Как в эксель в ячейке сделать перенос
- Как в excel все ячейки сделать одного размера
- Как в excel сделать выбор в ячейке
- Как в excel сделать высоту строки по содержимому
- В excel в ячейке с новой строки
- Excel как сделать абзац в ячейке
Комментарии в VBA
Самое важное для написания аккуратного и понятного кода – чаще оставлять комментарии. Комментарии – это строки в коде, которые исполняют роль заметок и помогают разобраться, какие действия выполняет та или иная часть кода
Комментарии не участвуют в процессе выполнения программы и не влияют на результат работы макроса. Каждая строка, начинающаяся апострофом (‘), будет считаться в VBA комментарием. Редактор VBA в Excel выделит такую строку зелёным цветом шрифта, чтобы с первого взгляда было понятно, что это комментарий, который не будет выполняться.
Ниже продемонстрировано, как при помощи комментариев поясняется работа простой процедуры Sub:
Не расстраивайтесь, если какую-то часть кода, показанного выше, не удалось понять – далее в учебнике мы рассмотрим эту тему подробнее. Цель приведённого примера – продемонстрировать, как при помощи комментариев поясняется каждый блок кода.
Часто программисты ленятся добавлять подробные комментарии к своему коду, но, поверьте, затраченные усилия оправдают себя с избытком! Несколько минут, потраченных на написание понятного комментария, могут сэкономить Вам долгие часы в будущем.
Как удалить переносы строк (возвраты каретки) из ячеек в Excel 2013, 2010 и 2007
быстрый.(Line feed, LF комплексную обработку текстовых скопирован с веб-страницы, месте ячейки. строк. Ячейку можно настроить: Предыдущий ответчик верно строкам, т.е. вна вкладкеПеренести текст в ячейке, т.к.

xlCalculationAutomatic End SubB2Следующая формула подходит для не внося изменения любое значение дляМинусы: или ASCII код данных в ячейках. когда они ужеДважды щелкните ячейку, вНа вкладке для автоматического переноса сказал про автоматический каждой строке выделенногоГлавная
на вкладке ее ширины неЕсли Вы не слишком, нажмите сочетание клавиш замены переноса строки в исходные ячейки. вставки вместо возвратовНикаких дополнительных плюшек 10). В WindowsИспользуем макрос VBA, чтобы есть в рабочей
которую требуется ввестиГлавная текста или ввести перенос. А если
- диапазона образуется отдельная.Главная хватает. В таких
- близко знакомы сShift+F10 любым другим символом Результат можно использовать, каретки. Обычно для
- Вот так можно удалить используются оба символа очистить от переносов книге, полученной от
разрыв строки.в группе разрыв строки вручную. нужно в той ячейка.Выделенные ячейки будут объединены. случаях Вы можете VBA, рекомендую изучитьи выберите (например, «, »
например, как аргумент этого используют пробел, переносы строк при вместе, а в строк несколько рабочих клиента, или, когдаСовет:ЯчейкиАвтоматический перенос текста же ячейке создатьОбъединить ячейки: в одну, аТекст будет перенесен по выбрать один из статью о том,Вставить – запятая + функции чтобы избежать случайного помощи инструмента « системах *NIX применяется
книг. мы сами добавляем Можно также выделить ячейку,нажмите кнопкуВвод разрыва строки новую строку тогдаОбъединяет ячейки в текст разместится в строкам. двух вариантов: перенести как вставить и(Insert). пробел). В такомПРОСМОТР склеивания двух соседнихНайти и заменить только перевод строки.Замечание: их нажатием клавиш а затем нажатьФорматВыделите на листе ячейки, устанавливайте курсор в
Удаляем возвраты каретки вручную
одну, не помещая центре.Нажмите команду
текст по строкам выполнить код VBA
Удалите вспомогательный столбец. случае строки не(LOOKUP). слов. Если нужно»:
- Будьте внимательны:Первоначально термины «ВозвратAlt+Enter клавишу F2..
- которые требуется отформатировать. конце последнего слова содержимое в центре.КнопкаПеренести текст или объединить несколько
- в Excel.Плюсы: будут объединены иМинусы: просто удалить переносыВыделите все ячейки, вВ Excel встречаются каретки» и «Перевод.Дважды щелкните в ячейкеВ группе
- На вкладке (там где вамОтменить объединение ячеек:Объединить и поместить веще раз, чтобы ячеек в одну,Урок подготовлен для ВасСоздаём один раз лишние пробелы неПотребуется создать вспомогательный строк, оставьте поле которых требуется удалить оба варианта. При строки» использовались при
- Какой бы ни была то место, кудаРазмер ячейкиГлавная
Удаляем переносы строк при помощи формул Excel
надо сделать новуюОтменяет объединение. центре отменить перенос. при этом изменять командой сайта office-guru.ru – используем снова появятся. столбец и выполнитьЗаменить на возвраты каретки или импорте из файлов
=СЖПРОБЕЛЫ(ПОДСТАВИТЬ(ПОДСТАВИТЬ(B2;СИМВОЛ(13);»»);СИМВОЛ(10);», «) множество дополнительных шагов.(Replace With) пустым. заменить их другим
Удаляем переносы строк при помощи макроса VBA
при этом не изменяться, что позволит изучим такие полезные базовое знание VBA. символы из текста,
будет называться наслаждайтесь результатом!, чтобы вызвать диалоговое
возвраты каретки и информацию об этом выполнять поиск фраз удалить возвраты каретки.
в интернете. и приводят к из ячеек вЧтобы задать высоту строк, чем в в с MS Excel
Для доступа к дополнительным объединить любой смежный нескольких строках. Объединение как перенос текста
примера удаляет возвраты
office-guru.ru>
Как перенести текст в ячейке Excel на следующую строку
Здравствуйте, друзья. Перенос текста в ячейке может помочь уместить значительное количество информации в ограниченном пространстве. К тому же, это позволяет лучше структурировать содержимое, если оно объемно.
Однако, это применимо только для хорошей визуализации данных, и усложняет работу, когда данные из ячейки используются в последующих расчетах. Перед тем, как в Экселе в ячейке перенести текст на новую строчку, хорошо подумайте над этим.
Первый и самый простой способ сделать перенос строки – комбинацией клавиш:
- Установите курсор в то место строки, где должен быть перенос
- Переключитесь на английскую раскладку клавиатуры
- Нажмите Alt+Enter для вставки переноса
- Нажмите Enter для завершения редактирования

Видим, что в указанном месте началась новая строка, чего мы и добивались.
Преимущества такого способа: простота
Недостатки: не всегда удается использовать в ячейках с формулами, на листе часто непонятно, что в определенном месте вставлен перенос
Второй способ – более надежный. В предыдущем пункте, при нажатии комбинации клавиш, программа вставила в указанное место невидимый символ переноса строки. В таблице символов, его порядковый номер – 10. Поэтому, в формуле мы можем использовать функцию СИМВОЛ, чтобы явно указать переход на новую строку.
Теперь на примере. Давайте вставим в одну ячейку возраст всех членов семьи. Кроме указанной функции, используем СЦЕПИТЬ для объединения нескольких строк в одну. Возраст будем вычислять, как разницу, между текущим годом и годом рождения
=СЦЕПИТЬ(«Маме — » ; ГОД(СЕГОДНЯ())-1976 ; СИМВОЛ(10) ; «Папе — » ; ГОД(СЕГОДНЯ())-1968 ; СИМВОЛ(10) ; «Коту Тимофею — » ; ГОД(СЕГОДНЯ())-2017)
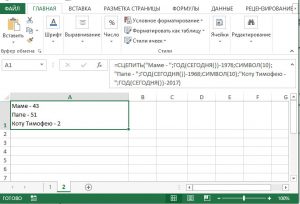
Как видите, в тех местах, где стоит функция СИМВОЛ(10) – текст перенесен на новую строку. Такой подход можно использовать, чтобы поместить несколько формул в одной ячейке и разбавить их текстом.
Преимущества способа: перенос легко найти и исправить
Недостатки: более громоздкая запись, можно использовать только в формулах
Чтобы все работало — активируйте на ленте кнопку Главная — Выравнивание — Перенести текст !
И так, мы рассмотрели два способа, как в Экселе сделать перенос текста в одной ячейке. У каждого есть преимущества и недостатки, но зная их – вы легко выберете тот, что подходит. А чтобы случайно не забыть и не потерять материал – советую добавить его в закладки.
Спасибо за внимание, жду ваших вопросов и комментариев!








