Как повернуть фото на компьютере
Содержание:
- Как перевернуть фото до загрузки в ОК
- Программы
- Переворачиваем фото ВКонтакте
- Способ №1. Переверните видеоролик в программе ВидеоШОУ
- Как повернуть фото на компьютере
- Шаг 3. Дополнительно обработайте снимок (по желанию)
- Переворот экрана компьютера/ноутбука с помощью горячих клавиш
- Как повернуть фото через меню
- На компьютере
- Шаг 2. Как перевернуть фотографию: два проверенных способа
- Как повернуть видео в Youtube
- Как перевернуть фото после загрузки в ОК
- Видео онлайн конвертер
- Шаг 4. Сохраните фотоснимок
- С помощью онлайн-сервисов
- Поворачиваем слой с помощью инструмента Поворот вида
- Загруженное фото
- Как перевернуть видео на iPhone или iPad
Как перевернуть фото до загрузки в ОК
Чтобы при загрузке и после нее не волноваться о внешнем виде выложенных снимков, поворот лучше выполнять перед выкладыванием в сеть. Выполнить задуманное можно с помощью стандартных программ Windows. Загружать стороннее ПО не потребуется.
Поворот изображения в Paint
Чтобы произвести разворот картинки в этой программе необходимо:
- Запустить Paint. Ярлык находится в меню «Пуск», папка «Стандартные».
- Вызвать меню, кликнув по синей полоске в левом верхнем углу экрана.
- Выбрать пункт «Открыть».
Отыскать изображение в проводнике и кликнуть по нему два раза левой кнопкой мыши.

- На панели инструментов, расположенной в верхней части окна нажать на строку «Повернуть».
- Выбрать вариант поворота в зависимости от ситуации. Также здесь можно отразить картинку по горизонтали или вертикали.
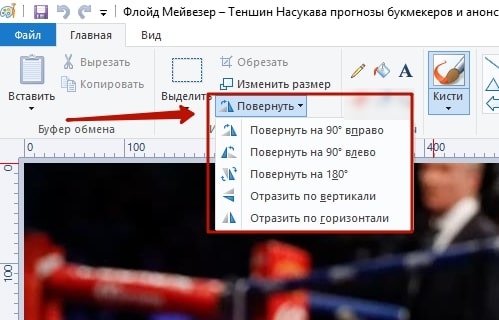
Снова вызвать меню, нажать «Сохранить как».
Указать место сохранения и имя файла. Чтобы не делать копий, можно заменить оригинал.
Теперь картинка готова к выгрузке в социальную сеть.
Поворот изображения в редакторе Windows
Действовать нужно так:
- Открыть проводник Windows, затем папку где расположен файл.
- Нажать на картинку правой кнопкой мыши, выбрать пункт «Открыть с помощью…», затем «Просмотр фотографий Windows». Если эта программа установлена как средство просмотра по умолчанию, то будет достаточно лишь два раза кликнуть по фото левой кнопкой мыши.

- В окне просмотра нажать на синюю стрелочку завернутую влево или вправо.
- Когда изображение займет правильную позицию – закрыть окно. Дополнительное сохранение не требуется.
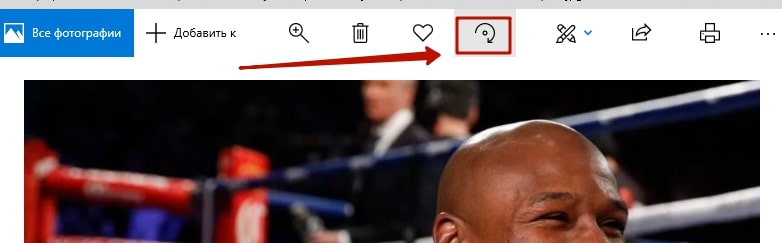
Подведем итоги. Перевернуть картинку получится как с помощью стандартных средств социальной сети, так и через встроенные программы операционной системы. В первом случае пользователи увидят не редактированное изображение. При использовании программ, снимок будет загружаться в сеть сразу в правильном виде.
https://youtube.com/watch?v=ays1rBQIl6E
Фото
Программы
Сначала приведем список десктопных приложений, требующих установки на компьютер.
Free Video Flip and Rotate
Простейшая программа, с помощью которой можно отразить или повернуть видео двумя кликами мыши. Приложением поддерживаются поворот на 90 градусов по часовой стрелке и против нее, вертикальное и горизонтальное отражение, а также вертикальное и горизонтальное отражение с поворотом по часовой стрелке и против.
Добавив видео в программу, выберите нужное положение и нажмите «Сохранить». Минус – бесплатная версия не позволяет сохранять оригинальный формат, конвертируя видео в MP4, MKV, AVI или GIF. А еще иногда по какой-то причине программа не справляется с поставленной перед ней задачей.
Movavi Video Editor
Популярный видеоредактор от Movavi с массой полезных функций обработки видеоконтента, включая поворот на 90 градусов. Загружаем в программу неправильно ориентированный ролик и тут же жмем на временной шкале иконку поворота столько раз, сколько нужно. Далее просто сохраняем видео на компьютер в подходящем формате.
ВидеоМАСТЕР
Средний руки редактор с функцией поворота видео. Загрузив в программу нужный файл, нажмите в правом верхнем углу «Улучшение видео» и выберите в открывшемся окошке редактирования «Поворот». Поверните картинку на 90 градусов в нужном направлении (вправо или влево) и нажмите «Применить». Затем кликните по кнопке «Конвертировать» в главном окне и задайте выходной формат.
Любопытно, но иногда ВидеоМАСТЕР автоматически поворачивает видео должным образом, как, например, было в нашем случае. В результате не пришлось выполнять никаких дополнительных операций кроме сохранения файла на компьютер.
Переворачиваем фото ВКонтакте
В обоих далее рассматриваемых вариантах вы можете перевернуть совершенно любое изображение, будь то фотография или нарисованная картинка. При этом исключениями являются стикеры, граффити и файлы, добавленные другими пользователями.
Способ 1: Сторонние средства
Данный метод подойдет вам в том случае, если необходимость поворота фото возникла до загрузки на сайт соцсети или при возможности его удаления с последующей загрузкой отредактированной копии. В этом случае к числу преимуществ можно отнести вариативность средств и отсутствие ограничений на угол поворота картинки.
Онлайн-сервисы

Подробнее: Как перевернуть изображение онлайн
Графические редакторы
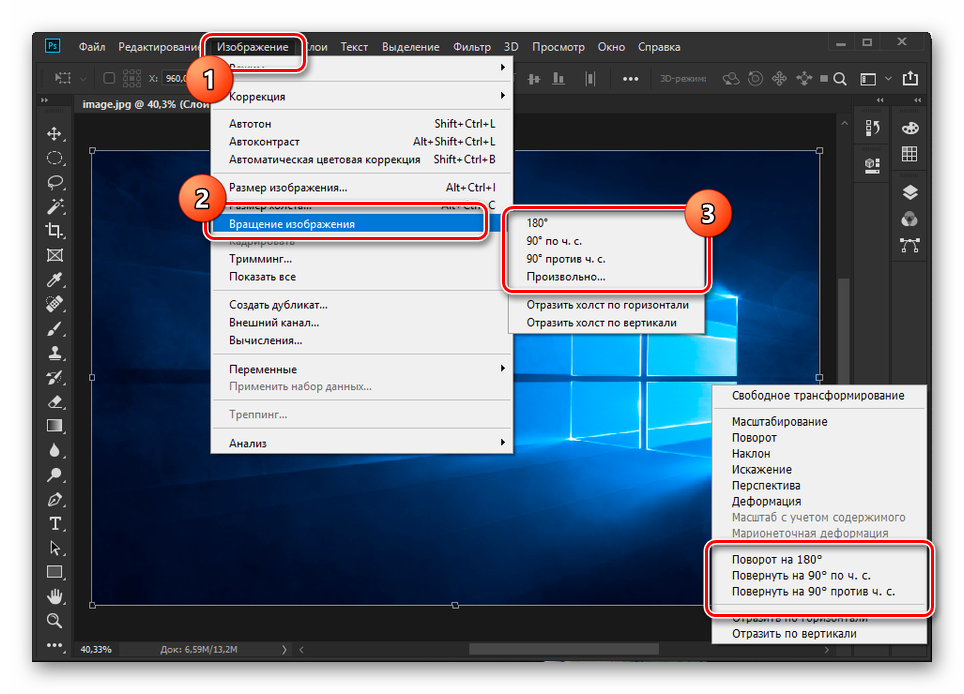
Подробнее: Как повернуть и перевернуть фото в Photoshop
Так как Фотошоп является платной программой и использовать его не всегда удобно, можно прибегнуть к стандартным средствам ОС Windows. Для этого кликните правой кнопкой мыши по картинке и выберите вариант «Повернуть» в зависимости от нужного угла.

Аналогичные функции предоставляет базовые графический редактор Paint, интегрированный в Виндовс. Это относится как к стандартной версии, так и приложению Paint 3D.

На просторах сети также существует множество графических редакторов, позволяющих добиться требуемого результата
Большее внимание следует уделить сервису Avatan, так как он отличается высокой производительностью и простотой в использовании

Подробнее: Обзор лучших онлайн-фоторедакторов
В результате вы получите измененное изображение, которое впоследствии придется вручную загрузить во ВКонтакте.
Подробнее: Как загрузить фотографию ВК
Способ 2: Стандартные средства
Во ВКонтакте имеется два связанных между собой варианта поворота фото, которое было добавлено или сохранено вами. Фотографии сторонних пользователей описанными методами изменить невозможно. При этом угол поворота строго ограничен 90 градусами.
- Откройте сайт соцсети и перейдите к фотографии, которую нужно повернуть. Изображение может располагаться как на вашей странице, так и в сообществе.

Выбрав картинку, наведите курсор мыши на ссылку «Еще» на нижней панели инструментов. Узнать о возможности изменения можно благодаря функции «Удалить», недоступной при просмотре чужого изображения.

Кликните по одной из строк «Повернуть» в соответствии с вашими требованиями. После этого фотография будете перевернута на 90 градусов в ту или иную сторону.

Для доступа к дополнительному способу поворота изображения из того же списка «Еще» выберите «Фоторедактор».

На панели инструментов в левой части экрана нажмите кнопку «Повернуть», чтобы развернуть картинку на 90 градусов в фиксированную сторону. Для поворота на 180 и более градусов потребуется повторить описанные действия.

Завершив процедуру редактирования, нажмите кнопку «Сохранить».

На этом мы завершаем инструкцию и надеемся, у вас получилось нужным образом отредактировать фото.
Способ №1. Переверните видеоролик в программе ВидеоШОУ
ВидеоШОУ – универсальный редактор с профессиональными возможностями монтажа. Эта программа для работы с видео отличается интуитивно понятным интерфейсом на русском языке, поэтому разобраться в нем не составит труда даже начинающему пользователю. Приложение поддерживает все известные видеоформаты и сохраняет обработанный файл без потери качества. Рассмотрим, как с его помощью исправить ролик или отдельный фрагмент фильма с неверной ориентацией кадра.
Шаг 1. Установите софт и создайте проект
Для начала вам потребуется скачать инсталлятор программы. После этого распакуйте его на ПК, запустив мастер установки двойным кликом мыши. После того, как софт установится на компьютер, запустите его и выберите «Новый проект» в стартовом окне программы.
Хотите переворачивать видео за пару шагов? Скачайте программу ВидеоШОУ и следуйте инструкции!
Шаг 2. Добавьте видеоролик
Откройте клип для обработки. Для этого воспользуйтесь проводником в левой боковой колонке. Найдите в списке папку с нужным файлом и выделите ее. В центральном окне отобразятся все находящиеся в ней видеофайлы. Перетащите ролик на временную шкалу или выделите и нажмите «Добавить в проект» — он переместится на монтажный стол.
Ролики доступны для предпросмотра справа
Шаг 3. Переверните кадр
В ВидеоШОУ можно развернуть кадр несколькими способами и под любым углом, в том числе произвольно. Самый быстрый способ – воспользоваться панелью инструментов над временной шкалой. Найдите на ней иконку с закругленной стрелкой. Эта кнопка разворачивает видеоролик на 90 градусов. Чтобы сделать разворот видео на 180 градусов, нажмите на иконку два раза.
Программа сразу сохранит изменения
Если вы хотите задать видеоролику произвольный угол, нажмите «Редактировать слайд». В новом окне выделите файл так, чтобы вокруг него появились зеленые границы. Захватите желтый маркер в центре рамки и вручную меняйте угол поворота. Таким образом вы можете развернуть изображение на любую траектории, в том числе на 360 градусов.
Контролируйте процесс с помощью встроенного плеера
Еще одна интересная функция редактора – создание анимации с поворотом. При этом ориентация изображения плавно меняет свое положение. Чтобы создать анимированный поворачивающийся ролик, перейдите во вкладку «Анимация» в редакторе слайда. Найдите поле «3D поворот» и настройте нужный эффект вращения при помощи стрелок. Таким образом вы можете повернуть видео на 90 или 180 градусов, перевернуть его кверху ногами или отразить. Когда все будет готово, нажмите «Применить» для сохранения правок.
Анимации можно настраивать до мельчайших деталей
Шаг 4. Сохраните ролик
Чтобы экспортировать результат, откройте пункт «Файл» в главном меню и выберите подходящий вариант. Вы можете сохранить его в любой видеоформат, записать на DVD или сжать ролик без потери качества для публикации в интернет.
Доступны пресеты для любых ходовых форматов
Из всех рассмотренных способов ВидеоШОУ показал лучшие результат относительно качества исходного видеофайла. Перевернуть или развернуть ролик в нем можно буквально за пару минут. Однако ВидеоШОУ – не только программа для поворота видео. Этот редактор предлагает множество других функций. Вы сможете наложить текст на видеоряд, вставить титры и футажи, применить фильтры и эффекты и многое другое. Это действительно универсальное средство для любого вида работ с видеофайлами. Программа не потребляет системных ресурсов и быстро запускается даже на ноутбуках и старых ПК.
Как повернуть фото на компьютере
Многие из нас сталкивались с такой неприятной ситуацией, когда перенесенные с телефона на компьютер фотографии оказывались перевернутыми на 90 градусов влево или вправо. Согласитесь, просматривать такие снимки крайне неудобно. Как повернуть фотографию в другую сторону? О самых простых способах расскажем в нашей статье.
Средство просмотра фотографий Windows
Самый простой и понятный способ, для которого совершенно не нужно скачивать сторонние приложения и открывать кучу программ. Поворот фотографии осуществляется буквально в один клик. Все, что от вас потребуется, — открыть снимок двойным щелчком мыши и нажать стрелочку поворота в зависимости от того, в какую сторону повернута фотография. Вуаля! Сохранять результат не потребуется, поскольку он сохраняется автоматически.
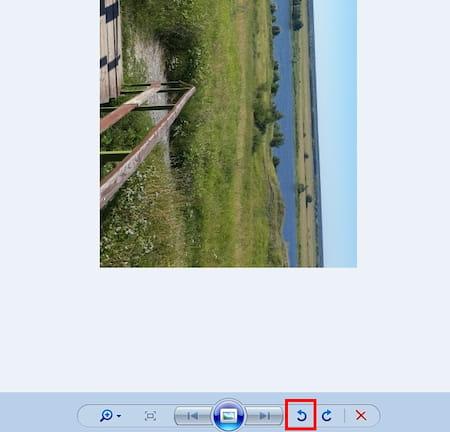
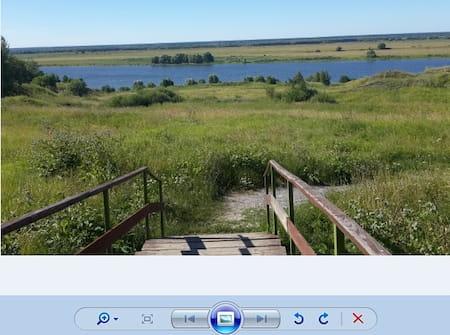
Еще один простой способ повернуть фото на 90 или 180 градусов. Данное приложение встроено в ОС Windows, поэтому доступно абсолютно всем пользователям. Итак, чтобы начать работу с Paint, необходимо открыть папку с необходимым изображением, щелкнуть по нему правой кнопкой мыши и в появившемся меню выбрать «Открыть с помощью…» — «Paint». После того как фото откроется в редакторе следует выбрать в верхней панели инструментов кнопку «Повернуть». Здесь выбираете вариант изменения изображения, будете ли вы поворачивать на 90 или 180 градусов или отражать по горизонтальной или вертикальной оси. Как только вы повернули фото в Паинте, необходимо сохранить результат.
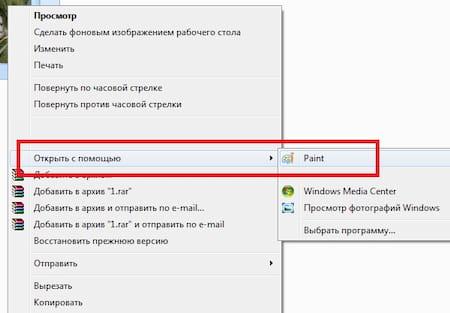

Adobe Photoshop Lightroom — это графический редактор, который активно используется для ретуши фотоснимков. Данный сервис несколько отличается от стандартного Adobe Photoshop, поэтому тем, кто привык работать в привычном фоторедакторе, будет интересно узнать, как повернуть фото в Лайтруме?
Итак, самый простой способ выполнить поворот снимка — использовать стрелочки в нижних углах фото, которые поворачивают изображение на 90 градусов влево или вправо.
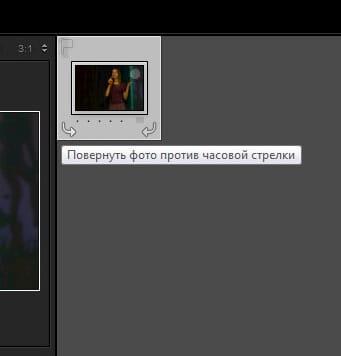
Существует еще один вариант, с помощью которого можно повернуть фотографию в Лайтруме. Для этого необходимо открыть меню Photo и выбрать пункты Rotate Left CCW (поворот против часовой стрелки) или Rotate Right CW (поворот по часовой стрелке). Здесь же можно отзеркалить фото по горизонтали или вертикали.
Шаг 3. Дополнительно обработайте снимок (по желанию)
Перейдите в раздел «Эффекты» для быстрого улучшения картинки. Категория «Фотопленки» поможет придать снимку атмосферность, симулируя различные пленочные фотоаппараты. «Быстрые улучшения» исправят освещение, цветовой баланс, контраст и яркость, улучшат пейзажные и портретные снимки. В категории «Тонирование» вы сможете наложить на фотографию двойные эффекты и цветные градиенты. «Кинофильмы» раскрасят фото в цветовую схему популярных фильмов, а «Винтажные» создадут ощущение старых карточек.
 Улучшите фотографию с помощью эффектов
Улучшите фотографию с помощью эффектов
Если на фото есть ненужные объекты или дефекты, исправьте это при помощи инструмента «Восстанавливающая кисть» в разделе «Ретушь». Зажмите левую кнопку мыши и обработайте участок с ненужным объектом. Более крупные недостатки можно удалить функцией «Штамп в том же разделе. Закрасьте кистью проблемный участок и перетащите клонированную область на место на снимке, которым хотите его заменить.
Переворот экрана компьютера/ноутбука с помощью горячих клавиш
Самым простым способом вернуть положение изображения обратно – использовать комбинацию горячих клавиш.
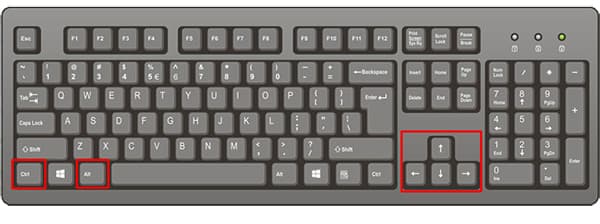
Выберите необходимую комбинацию на клавиатуре в зависимости от нынешнего положения экрана:
- Экран повернут на 90 градусов влево — Ctrl + Alt + правая стрелка;
- Экран повернут на 90 градусов вправо — Ctr + Alt + левая стрелка;
- Экран повернут на 180 градусов (стоит вверх ногами) — Ctrl + Alt + стрелка направленная вниз.
Нажатие клавиш должно происходить одновременно – иначе, ничего не получиться.
Помогло? Добавьте эту страницу в закладки (на всякий случай) и можете продолжать работу. Если все осталось на местах – пробуем следующий способ.
Переворот изображения, через параметры экрана.
Копаясь в настройках, вы могли случайно изменить ориентацию экрана с альбомной, на книжную или портретную, тем самым перевернув изображение. Теперь задача – вернуть всё обратно.
1. На пустом месте рабочего стола кликните правой кнопкой мыши. В контекстном меню выберите «Параметры экрана».
2. Вы попадете в настройки Windows, раздел «Дисплей». Найдите пункт «Ориентация», и выберите пункт «Альбомная» и сохраните изменения.
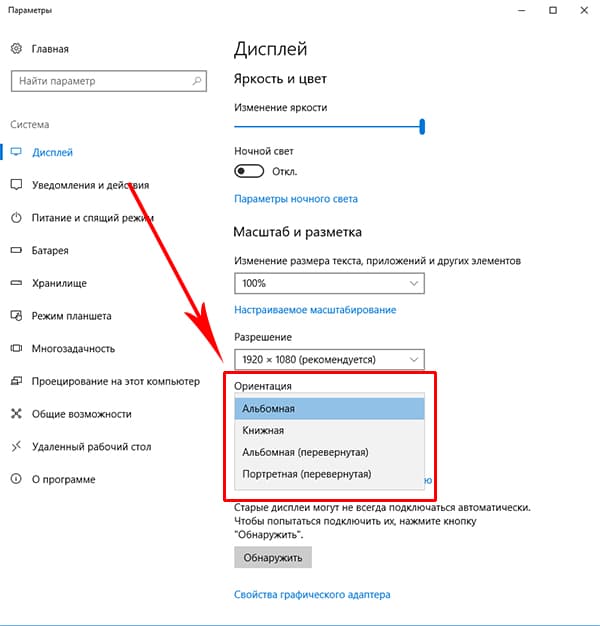
Все вышеописанные действия выполнены на базу Windows 10. Единственное отличие от младших версий – дизайн окна настроек. Не пугайтесь, если дизайн окон со скриншотов, не совпадает с вашим.
Как повернуть фото через меню
Открывайте в Photoshop то изображение, с которым будете работать. Дальше нажмите вверху по пункту меню «Image»
(Изображение) и выберите из списка «Image Rotation»
(Вращение изображения). В дополнительном меню будет несколько различных пунктов.
Здесь можно выбрать поворот на 180 градусов или на 90 по часовой стрелке («CW»
) или против «CCW»
. «Flip Canvas Horizontal»
(Отразить холст по горизонтали) – используется, если нужно повернуть зеркально. Соответственно «Flip Canvas Vertical»
(Отразить холст по вертикали) – это отражение картинки по вертикали.
Выбрав пункт «Arbitrary»
(Произвольно) появится вот такое окошко. В нем укажите точный угол для поворота картинки или фотографии в поле «Angle»
(Угол). Дальше маркером отметьте, в какую сторону вращать: «CW»
– по часовой, «CCW»
– против часовой стрелки. Нажмите «ОК»
.
Рисунок будет перевернут на указанный угол: четко на 90 или 180 градусов или на произвольное значение.
На компьютере
Повернуть видео можно прямо в программе для просмотра – в медиа проигрывателе. Обычно таких программ установлено несколько. Чтобы посмотреть, какие плееры есть на ПК, щелкните по ролику правой кнопкой мыши и наведите курсор на пункт «Открыть с помощью».
Также можно зайти в меню Пуск и посмотреть плееры в списке программ.
Далее я покажу, как перевернуть видео в популярных проигрывателях. Это бесплатные программы, каждую из них можно скачать с официального сайта и установить на компьютер.
Media Player Classic
Во время воспроизведения нажмите и удерживайте клавишу Alt и одну из цифр на цифровой части (Numpad). Таким образом вы сможете развернуть кадры в правильное положение.
Если при нажатии ничего не меняется, проверьте, включена ли цифровая часть клавиатуры. Для ее включения/отключения достаточно один раз нажать клавишу Num Lock.
Также проверьте настройки плеера. Для этого щелкните по пункту «Вид» в верхнем меню и выберите «Настройки».
На вкладке «Воспроизведение» откройте «Вывод». Убедитесь, что галочка «Вращение» активна. В ином случае попробуйте изменить кодек в переключателе «Видео DirectShow».
VLC
1. В меню «Инструменты» откройте «Эффекты и фильтры».
2. Щелкните по меню «Видеоэффекты» и перейдите на вкладку «Геометрия».
3. Активируйте галочку «Поворот» и выберите градус разворота.
4. Закройте окно, и продолжите просмотр в нормальном режиме.
KMPlayer
Во время воспроизведения щелкните по изображению правой кнопкой мыши. В контекстном меню перейдите в «Видео (Основное)» — «Поворот экрана (CCW)» и выберите нужное значение.
Windows Media Player (Кино и ТВ)
В системе Windows 10 предустановлены две программы для воспроизведения видео: «Кино и ТВ» и «Windows Media Player». Функции поворота в них нет, но его можно выполнить через настройку экрана.
1. Запустите воспроизведение файла. Сверните плеер.
2. Щелкните правой кнопкой мыши по свободной области рабочего стола и из списка выберите «Параметры Экрана».
Далее потребуется выполнить разворот экрана Windows, что в свою очередь перевернет весь внешний вид системы. После просмотра ролика не забудьте вернуть всё как было.
3. Щелкните на переключатель «Ориентация» и выберите одну из позиций.
Экран перевернется, а вместе с ним и видео в проигрывателе.
На заметку. Дополнительно на встроенных видеоадаптерах «Intel HD Graphics» функция разворота доступна переключением быстрых клавиш Ctrl + Alt и нужная стрелка.
Киностудия Windows Live
Если на вашем компьютере есть программа Киностудия Windows Live (Movie Maker), то через нее можно легко и быстро выполнить разворот.
К сожалению, она больше не поддерживается – её нельзя загрузить с официального сайта. Но при желании можно скачать на сторонних ресурсах.
1. Прямо в открытом меню Пуск напечатайте Movie Maker и запустите приложение.
2. Перетяните файл в окно программы.
3. Через кнопки в верхнем меню (вкладка «Главная») настройте правильное расположение кадров.
4. Для применения изменений и сохранения нового файла нажмите на кнопку «Сохранить Фильм».
OpenShot
На мой взгляд, одна из самых удобных программ, в которой разобраться новичку не составит труда.
1. Перетяните файл в главное окно.
2. Переместите загруженный ролик на монтажную панель.
3. Щелкните по клипу правой кнопкой мыши, в меню наведите на пункт «Вращение» и выберите нужный градус.
4. Кликните по кнопке «Экспортировать видео» и сохраните новый файл.
Shotcut
Кроссплатформенный редактор Shotcut работает на системах Windows, Linux и Mac OS. Имеет большой функционал для редактирования, включая фильтр для поворота.
1. Добавьте клип в главное окно программы.
2. Перетяните файл на монтажную панель. Нажмите на кнопку «Фильтры» и щелкните по значку +.
3. Найдите и кликните в списке по фильтру «Поворот и масштаб».
4. Задайте нужный градус в поле «Вращение».
5. Нажмите на кнопку «Экспорт» и сохраните готовый ролик на компьютер.
Avidemux
Неплохая программа для редактирования, но требует от пользователя определенных навыков по работе с видео.
1. Загрузите ролик в главное окно.
2. Установите кодек для сжатия, например, x264. Щелкните по кнопке «Фильтры».
3. В фильтрах нажмите на «Повернуть» и задайте градус. Затем закройте окно фильтров.
4. Выберите кодек для аудио дорожки и назначьте расширение для выходного файла.
5. Нажмите на кнопку «Сохранить видео». Во время создания нового файла к нему применится фильтр, и ролик будет проигрываться в выбранном направлении.
Шаг 2. Как перевернуть фотографию: два проверенных способа
Чтобы развернуть фото на 90 градусов, откройте раздел «Инструменты». Найдите и активируйте опцию «Кадрирование». В нижней части правой колонки есть две кнопки: «Повернуть +90» и «Повернуть -90». Кнопка с плюсом разворачивает и отражает горизонтально вертикальный снимок. Это удобно, если требуется повернуть и отразить фото, расположенное кверху ногами. Кнопка с минусом разворачивает вертикальное фото в горизонтальное положение без переворота. Вы также можете вручную задать угол бегунком в пункте «Поворот».
 Вы можете повернуть снимок на 90 градусов или отразить его
Вы можете повернуть снимок на 90 градусов или отразить его
Второй способ также находится в разделе «Инструменты». В боковой колонке найдите пункт «Геометрия». Здесь вы можете сделать разворот фото на 90 или 180 градусов, настроить любой угол поворота и отразить изображение. Чтобы перевернуть картинку, выберите пункт «по вертикали». Для отражения фото выберите «по горизонтали».
Как повернуть видео в Youtube
Для перехода в приложение, которое позволяет изменить видеоряд необходимо:
- последовательно прейти «Мои каналы» — «Творческая студия бета версия» — «Видео» (в колонке слева);
- в появившемся списке файлов выбрать тот, который нуждается в повороте;
- в левой от файла с записью колонке выбрать «Редактор».
Далее можно приступать к поворачиванию видео на 90 и более градусов на Ютуб. Помимо этого, существуют и другие способы.
Видеоредактор
Программы для монтажа клипов используются в том случае, если помимо переворота, видео нуждается в существенной доработке. Они обладают широким функционалом, предназначены как для продвинутых пользователей, так и для новичков. Программу придется установить на свой ПК. Стоит помнить, что она займет много места. Если задача состоит только в развороте картинки в клипе, стоит воспользоваться более простыми способами.
Не все подобные программы стабильно работают под операционными системами, потому выбирают наиболее надежные. Рассмотрим видеоредактор Movavi Video Editor, который зарекомендовал себя как наиболее простой, удобный и стабильный инструмент обработки. Функционал рассчитан на пользователя среднего уровня, его достаточно для продвинутых пользователей, но и новичку будет просто в работе с ним.
Алгоритм действий:
- скачать и запустить программу на ПК;
- выбрать «Создать проект»;
- нажать «Добавить файлы». Нужный ролик появится во временной шкале;
- выделить видео целиком или его часть (тогда нажать «Резать»);
- для изменения угла можно выбрать «Поворот» (на девяносто градусов) или «Кадрирование» (заданный пользователем показатель в пункте «Угол»).
Интересно: программа дает возможность изменить угол не только для всего клипа целиком, но и для отдельных его частей. Не забудьте выполнить сохранение, выбрав формат. Затем нажать «Старт» для экспорта ролика.
Подробнее процесс показан на видео:
https://youtube.com/watch?v=WQ23ZX5DnHc
Видеоплеер
Файлы можно развернуть и с помощью видеопроигрывателей. Существует ряд наиболее простых и популярных продуктов:
- Медиа классик плеер – удобная программа, содержащая сразу несколько инструментов для вращения видео в 3д проекции. Вызываются они с помощью нажатия комбинации клавиш на клавиатуре.
- Для разворота видеоряда необходимо последовательно перейти: «Инструменты» — «Видеоэффекты». Из вкладки, отвечающей за геометрию перейти в опцию поворота, выставить нужный угол и поставить галочку.
- Переворот осуществляется с помощью пунктов контекстного меню. Вызвать меню правой кнопкой мышки прямо из файла. Перейти: «Видео» — повернуть экран на девяносто градусов.
Повернуть видео на Ютубе с помощью популярных проигрывателей просто. Каждый из них имеет встроенные инструменты для этого, нужно выбрать тот, с которым работать удобнее. Недостаток работы с проигрывателями – невозможность сохранения обработанного ролика. Проигрыватели – инструменты удобного просмотра, но не изменения видео.
Онлайн сервисы
По сути онлайн сервисы – те же самые плееры, которые не нуждаются в скачивании на ПК или гаджет. Просмотр доступен напрямую в онлайн режиме. Кроме того, их функционал ограничен самым простым набором: конвертирование, сохранение и разворот.
Самые известные сервисы:
com. Имеет англоязычный интерфейс. Загрузка ролика на сервер производится нажатием кнопки «Upload your movie». После закачки, поворот выполняют, используя кнопки «Rotate left» (влево) и «Rotate right» (вправо). После того как редактирование завершено, оптимальный угол разворота достигнут, нажать «Transform Video». Если необходимо сохранить полученный результат – «Download result». Конечный исправленный файл сохранится и будет загружен на сервер;
- video.online-convert.com/ru/convert-to-MP4 – русифицированный конвектор видео, имеющий функцию разворота и сохранения клипов на ПК;
- www.videorotate.com/ англоязычный удобный сервис для конвертирования форматов, переворачивания и сохранения клипов.
Как перевернуть фото после загрузки в ОК
Развернуть фотографию, которая уже была загружена в альбом владельца профиля, не составит труда. Для этого потребуется выполнить следующий алгоритм действий:
- Открыть сайт социальной сети.
- Отыскать снимок, который требуется перевернуть.
- Открыть его на весь экран.
- Под изображением, с правой стороны нажать на ссылку «Повернуть фото».
- Нажимать на строку до тех пор, пока изображение не займет правильную позицию. Поворот выполняется на 90 градусов вправо.
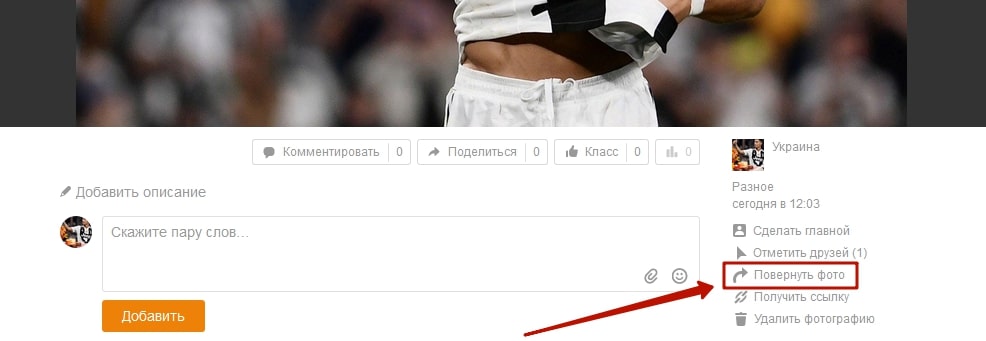
Задача выполнена. Никаких дополнительных сохранений не потребуется. Если изменение проводилось с выложенной в ленту фотографией, то после ее закрытия изменения не будут заметны до перезагрузки страницы.
Видео онлайн конвертер
Большую пользу в работе с отснятым материалом принесет видео онлайн конвертер. Этот инструмент позволит осуществить достаточно много изменений в видео.
- Один из наиболее используемых ресурсов для онлайн конвертирования видео в необходимый вам формат, с наличием возможности поворота видео при конвертации можно считать video.online-convert.com.
- Чтобы воспользоваться функциями данного ресурса нужно зайти на сайт, выбрать итоговый формат конвертации вашего ролика, а потом, перейдя в раздел выбора опций, кликнуть на «Обзор».
- У вас появится возможность загружать свой ролик с жёсткого диска. Кроме этого, есть возможность внедрить в ресурс ссылку на файл в сети.
- После этого, у вас появится возможность изменить другие настройки вашего видео. Битрейт, параметры экрана, подбор кадров и так далее – изменение всех этих параметров возможно с использованием данного конвертера. Также можно легко изменять параметр «rotate video» (вращать видео), где есть возможность выбора угла вращения видео по направлению часовой стрелки (90 градусов, 180 и 270). После выбора нужного градуса нужно перейти в опции «Преобразовать файл» и немного выждать. После трансформации видео можно сохранить файл на диск, и получить ваше видео уже в перевёрнутом состоянии.
Вышеперечисленные способы являются самыми доступными и простыми для того, чтобы повернуть видео в вк.
Шаг 4. Сохраните фотоснимок
Для экспорта отредактированного снимка найдите пункт меню «Файл» в главном меню программы. ФотоВИНТАЖ предлагает несколько способов сохранения: быстрый и с изменением размера. Второй вариант подходит, если вы хотите подготовить изображение для печати или сжать его без потери качества для отправки в интернет.
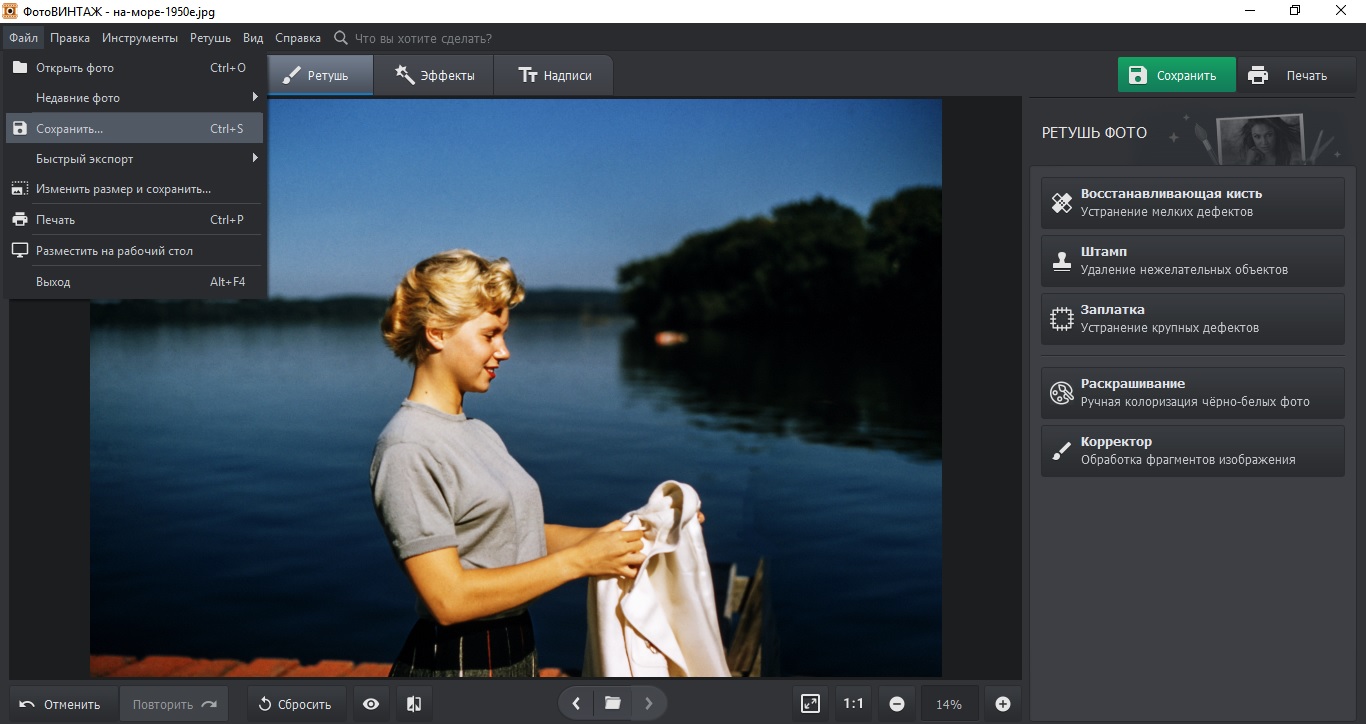 Сохраните ваш результат!
Сохраните ваш результат!
Для быстрого экспорта нажмите «Сохранить». Укажите название файла, папку и формат картинки. Чтобы уменьшить вес картинки, нажмите «Изменить размер и сохранить». Выберите, для какой цели вы экспортируете фото. При желании можно вручную указать ширину, высоту и разрешение фото. После этого нажмите «Применить».
Итак, мы рассмотрели, как повернуть фотографию в другую сторону, перевернуть или отразить снимок неправильной ориентации с помощью редактора ФотоВИНТАЖ. Однако его возможности не ограничиваются базовыми функциями редактирования. Программа поможет восстановить старые снимки, раскрасить черно-белые карточки или убрать засветы с фотографии. Бесплатно скачайте дистрибутив программы и лично убедитесь в ее простоте и функциональности, опробовав все ее возможности.
С помощью онлайн-сервисов
RotateMyVideo – популярный онлайн сервис для базового редактирования видеороликов. Перейдите по этой ссылке для загрузки файла.
- На главной странице сайта нажмите кнопку «Pick Video» и найдите необходимый ролик.
- Дождитесь загрузки файла на сервер.
- На новой странице выберите варианты поворота видео и нажмите кнопку «Повернуть». Дождитесь завершения операции.
- Скачайте отредактированное видео на компьютер.
Каждый вариант преследует определенные цели. Теперь вы знаете, как перевернуть видео на компьютере разными способами, исходя из поставленной задачи. Но лучше всего задумывайтесь о правильности положения камеры, когда снимаете ролики, дабы не сталкиваться с подобной проблемой.
Поворачиваем слой с помощью инструмента Поворот вида
Еще один способ, который можно использовать – это кнопка «Rotate View Tool»
(Поворот вида). Можно выбрать соответствующий пункт меню на панели инструментов, а можно использовать горячие клавиши и нажать «R»
.
После этого наведите курсор на рисунок. Кликните по нему левой кнопкой мышки и, не отпуская ее, поворачивайте. При этом появится стрелка, подобная на стрелку компаса. Когда повернете изображение на нужный угол, отпустите кнопку мыши.
Выбирайте подходящий для Вас способ, чтобы повернуть нужный слой с картинкой. Поворот через меню «Изображение»
подойдет, если у один слой: картинка или фотография. Если делаете коллаж, тогда лучше воспользоваться свободным трансформированием, чтобы была возможность повернуть определенный слой или выделенный объект на рисунке в Фотошоп. А Поворот вида используйте, чтобы посмотреть, как будет выглядеть слой под определенным углом.
Загруженное фото
Повернуть фото в одноклассниках можно тогда, когда оно уже загружено. Сейчас разберем, как это сделать.
На компьютере
- Для того чтобы повернуть фотки на одноклассниках, которые находятся в ваших альбомах, зайдите на свою личную страничку и выберете вкладку с фото.
- Далее откройте ту фотографию, которую необходимо повернуть, кликнув на нее кнопкой мышки.
- Внизу есть небольшое меню, в котором и находится кнопка «Повернуть фото», нажмите на нее.
- Фотография перевернулась.
Если вам нужно перевернуть фото несколько раз, то нажимайте на кнопку «Повернуть фото» дальше.
Давайте попробуем перевернуть фотографию через телефон.
На телефоне
- Для того чтобы в одноклассниках повернуть фотографию на телефоне, зайдите в свой личный профиль и откройте вкладку с фотографиями.
- Выбери фотографию, которую нужно повернуть, нажав на нее.
- Далее откройте меню, нажав на кнопку с тремя точками в правом верхнем углу.
Как мы можем видеть, мы не сможем перевернуть фото с помощью телефона. Одноклассники переворачивают фото только через компьютер, поэтому если вам понадобится это сделать, используйте пк.
Как перевернуть видео на iPhone или iPad
Стандартными средствами iOS этого сделать нельзя. Но к вашим услугам программы сторонних разработчиков из App Store. Одно из самых простых приложений в этой категории — Rotate & Flip Video. Программа бесплатна, но показывает рекламу.
Чтобы повернуть ролик в Rotate & Flip Video, откройте его в приложении: для этого используйте значок в виде камеры. Затем нажимайте на кнопку с цифрой 90, пока результат вас не удовлетворит.
Вы также можете отражать видео по горизонтали или вертикали с помощью соседних кнопок. Когда закончите, просто нажмите Save — после рекламы новый ролик появится в фотоплёнке.
Кроме того, вы можете воспользоваться упомянутым выше приложением «Google Фото». Переворачивать в нём видеоролики на iOS можно таким же образом, как и в Android-версии программы.








