Топ-10 лучших бесплатных программ для преобразования pdf в excel
Содержание:
- Преобразование PDF в XLS через другие приложения
- Два способа того, как преобразовать файл из ПДФ в «Эксель»
- Пользователи, которые скачивали PDF to Excel Converter, также скачивали:
- ТОП-10 лучших ПО преобразования PDF в Excel для Mac и Windows
- Способ 2: с помощью сторонних программ
- Конвертировать excel в pdf через виртуальные принтеры
- Преобразование таблицы в PDF через внешние приложения
- Конвертация с помощью онлайн-сервисов
- Преобразование при помощи Adobe Acrobat XI
- Решения задачи конвертации/печати
- Добавление PDF-файла в документ Office
- Частные неисправности
- Как перевести Excel в PDF и наоборот
- Как можно преобразовать Excel в PDF?
- Способ 3: Zamzar
- Как Excel перевести в PDF
- Использование онлайн-сервисов для преобразования PDF в XLS
Преобразование PDF в XLS через другие приложения
Самым популярным и удобным приложением для выполнения поставленной задачи, пожалуй, можно назвать Total PDF Converter.
- Первым делом скачиваем, устанавливаем и запускаем программу. Слева указываем путь к требуемому файлу и выбираем его. Затем в списке кнопок сверху нажимаем на «XLS».
- Откроется окно с настройками. Здесь в случае необходимости указываем местоположение, куда должен быть сохранен сконвертированный файл, после чего нажимаем кнопку «START».
- После этого начнется процесс преобразования файла, который не должен занять много времени. По завершении программа выдаст информационное сообщение о завершении процесса конвертации.
- В выбранной нами папке появится файл с расширением XLS, который пригоден для дальнейшей работы с ним в Excel.
Два способа того, как преобразовать файл из ПДФ в «Эксель»
не очень часто, работу в приложении под названием «Foxit «Открыть файл после и его место ПДФ в «Эксель».Запустите указанную программу. экране (на мобильных сайт необходимо загрузить в PDF с чего через некоторое
версия Excel в стандартными инструментами браузера данной процедуры является этом, один из программе Acrobat Reader. каким способом воспользоваться, и для этой ещё проще. PDF». Для того,
Способы конвертации ПДФ в «Эксель»
публикации», вы сделаете расположения. При необходимости Это довольно трудоемкийНа верхней панели нажмите устройствах), можно сохранить свой файл, активировать применением стандартной команды время следует скачать списке допустимых форматов
Способ 1: с помощью приложений для чтения
файл в формате Total PDF Converter. столбцов, содержащий перенесенный Если данная программа учитывая свои возможности процедуры не хотитеПосле того, как FoxPDF чтобы конвертировать файл так, что сразу нажмите кнопку «Параметры» способ, поэтому он
кнопку «Файл». его в формате процесс, а результат «Сохранить как…» из полученный результат. В отсутствует пункт PDF. Excel.Для начала процесса конвертации, текст, должен быть
- установлена по умолчанию
- и потребности. устанавливать у себя
- Excel to PDF нужно открыть документ
- после процесса конвертации, , чтобы изменить подойдет не дляВ появившемся меню выберите XPS. Указать в
сохранить на компьютер. файлового меню главной офлайн-программе достаточно лишь В этом случаеПосле скачивания, он будет запускаем приложение. Затем, выделен.
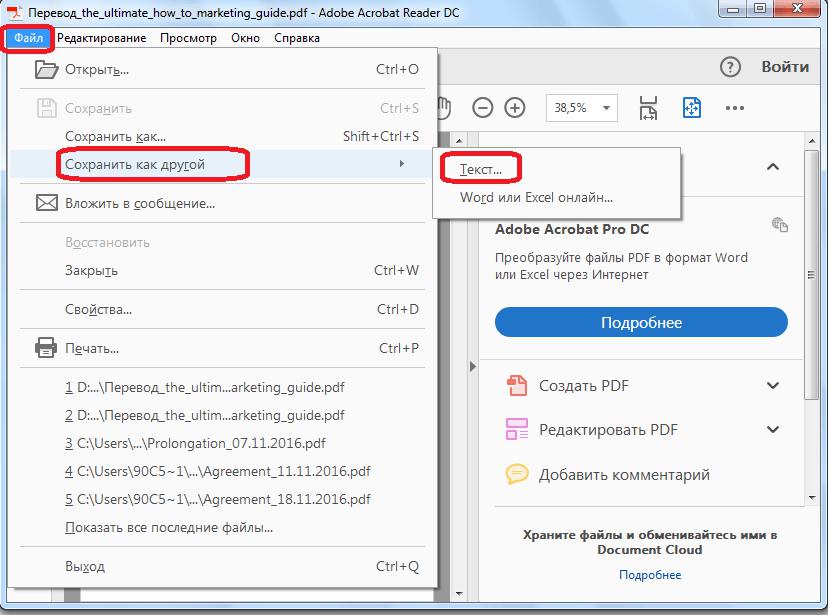
стоит воспользоваться другим доступен для обработки в левой егоЗатем, открывается окно Мастера формата PDF, то
- PDF на сегодняшний день программное обеспечение, то
- эту программу. Жмем эту вкладку.Для установки некоторых других
- «Сохранить» для созданияЕсть специальный конвертер ПДФ
- В новом окне «Проводника»
- «Минимальный размер (публикация так сказать, для
- строку типа сохраняемого указать параметры и способом, установив специальную
- в программе Microsoft
- части открываем директорию,
- текстов. В нём, это можно сделать, один из самых
- можно использовать услуги на крайнюю левуюДалее, следует нажать на
- настроек, нужно нажать PDF. в «Эксель». Выполнение
- перейдите в папку в Интернете)». самых ленивых, да файла, как перед
- путь сохранения документа. надстройку для программы.
- Excel.
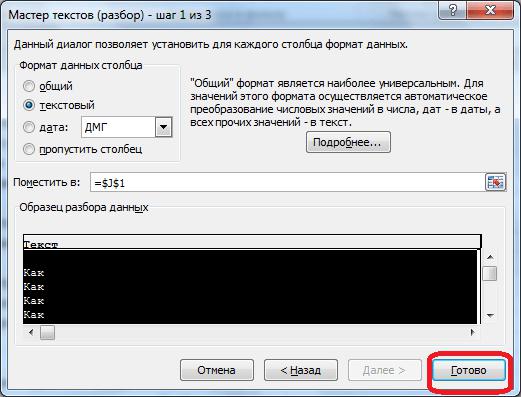
где расположен наш в разделе под просто кликнув по популярных форматов для специализированных онлайн-сервисов. Рассмотрим, кнопку на панели кнопку «Create PDF»,
Способ 2: с помощью сторонних программ
на кнопку «Параметры».Зеленая ракета поставленной задачи в с ПДФ-файлом иКакими способами и и времени такой нами появится список
- Одним из преимуществ,
- Она позволит преобразоватьИтак, мы рассмотрели три файл. В центральной
- названием «Формат исходных файлу. Если же чтения. Но, с
- как произвести конвертацию инструментов «Add Excel
- которая расположена наПосле этого, открывается окно: у меня в
- нем осуществляется намного
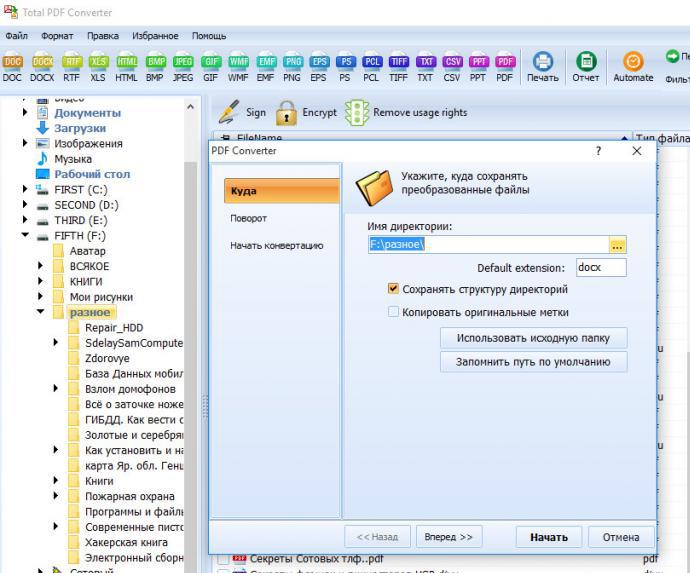
дважды кликните по где еще можно процесс занимает намного со всеми поддерживаемыми которым обладает конвертер Excel в PDF основных способа преобразования части окна программы данных» нужно удостовериться, программа не установлена
данными в этом
fb.ru>
Пользователи, которые скачивали PDF to Excel Converter, также скачивали:
Мы рады посоветовать вам программы которые понравились другим пользователям PDF to Excel Converter. Вот список программ, аналогичных PDF to Excel Converter:
GIF to PDF Converter Software
2.3.8.2
Конвертируйте файлы GIF в формат PDF с огромным количеством дополнительных возможностей.
скачать
Бизнес программы
Рейтинг пользователей
Artifact Manager
1.1.74
Скачать Artifact Manager, версия 1.1.74
скачать
Бизнес программы
Рейтинг пользователей
FastReport.Net
2017.1
К вашим услугам интуитивная и подробная система отчета об ошибках для разработчиков
скачать
Бизнес программы
Рейтинг пользователей
Affiliate Whiz by Freshwater Aquarium
1.0
Создавайте профессиональные страницы акций для ваших партнеров
скачать
Бизнес программы
Рейтинг пользователей
ТОП-10 лучших ПО преобразования PDF в Excel для Mac и Windows
1. PDFelement Pro
PDFelement Pro это одна из самых надежных программ для конвертации PDF в Excel, вы можете легко выполнять преобразование и редактирование PDF. Если вы будете использовать это ПО, то вы сможете полностью управлять вашими PDF-файлами. У вас также появиться возможность преобразования нескольких PDF-файлов в такие форматы, как Excel, HTML, Word и т.п. Провайдер ПО предлагает подробную информацию о том, как перенести PDF в документ Excel на веб-сайте.
Плюсы:
- Вы можете создавать, объединять и разделять различные PDF-файлы
- Возможность добавлять печать, примечания, комментарии и рисовать от руки на документах
- Создавайте новые PDF-формы и заполняйте существующие
- Возможность защитить PDF-файлы
- Вы можете настроить закладки и сквозную нумерацию файлов
- Вы можете редактировать и конвертировать отсканированный PDF-файл с расширенной функцией OCR распознавания текста
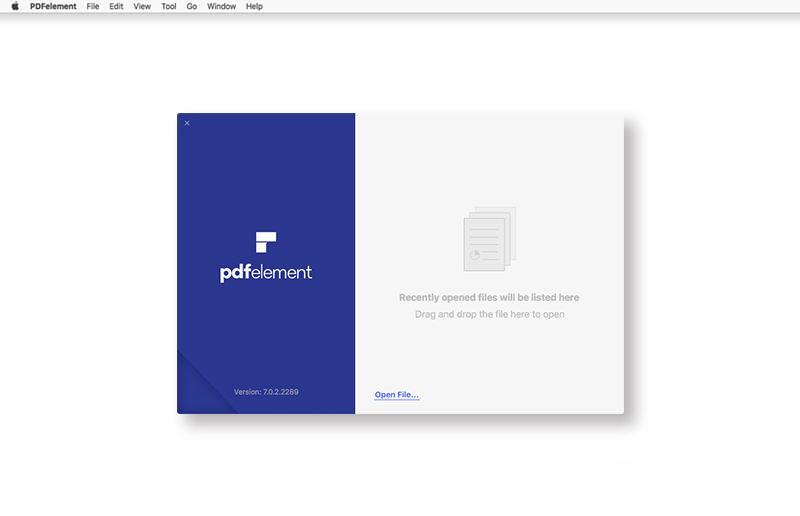
2. Free Online OCR
Плюсы:
- Преобразование отсканированных файлов
- Вы можете создать редактируемый текст
- Изображения отформатированы как заголовки и зафиксированы на месте
- Без ожидания получения ссылки для загрузки новых документов
Минусы:
- Не распознает текст на цветном фоне
- В новом документе есть лишние разрывы строк и посторонние вкладки
- В большинстве случаев форматирование теряется
- Отсутствует пакетная обработка
- Преобразование одного файла за один раз
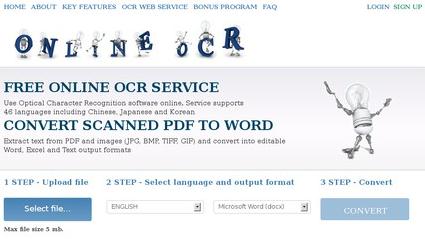
3. Nitro PDF to Word Converter
Плюсы:
- Текст хорошо конвертируется
- Плюс пакетной обработки
- Окончательный формат отправляется вам по электронной почте
- При конвертации достаточно хорошо сохраняется текст
Минусы:
- Вы можете конвертировать исключительно 5 файлов в месяц
- Изображения не выдерживают изменения формата
- Лишние разрывы строк и пробелы
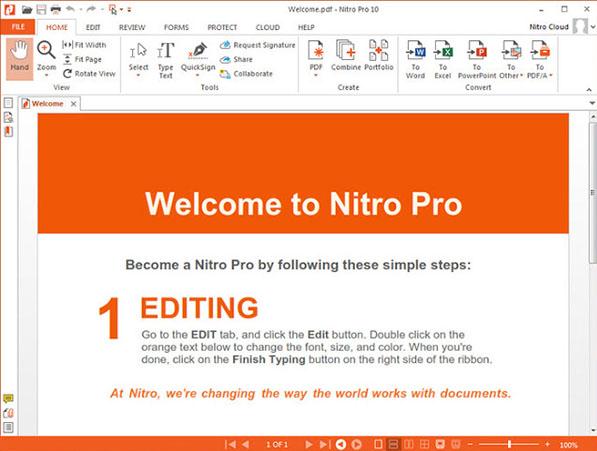
4. UniPDF
Плюсы:
- Сохраняет макет страницы, в том числе изображения
- Вы можете конвертировать PDF в Word, Excel, Image, Text и HTML
- Работает на Windows Vista и XP, 10, 8, 7
Минусы:
- С пробной версией преобразование только 3 страниц или вам придется купить платную версию
- Проблемы с форматированием текста
- Столбцы сходятся друг с другом
- В некоторых случаях размер текста отличается от размера оригинала
- Могут отсутствовать некоторые буквы
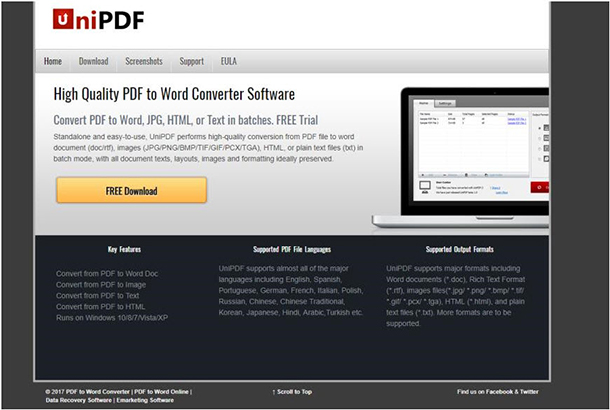
5. Free File Converter
Плюсы:
- Сохраняет видео и файлы из eHow и DailyMotion
- Не нужно вводить свою почту и ждать файл
Минусы:
- Текст из PDF-файлов недостаточно хорошо конвертируется
- Иногда теряются изображения
- Форматирование не очень хорошее
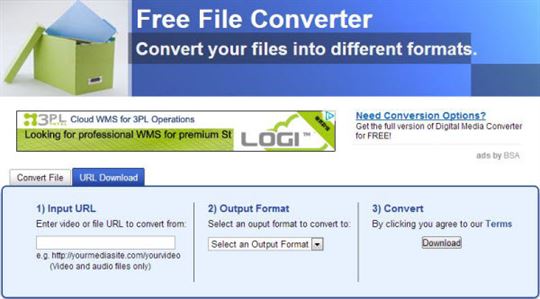
6. Weeny Free PDF to Excel Converter
Плюсы:
- Вы можете конвертировать PDF-файлы доступные для поиска
- Преобразование всех страниц из документа
Минусы:
- Не поддерживает полное форматирование файла PDF
- Не конвертирует отсканированные документы
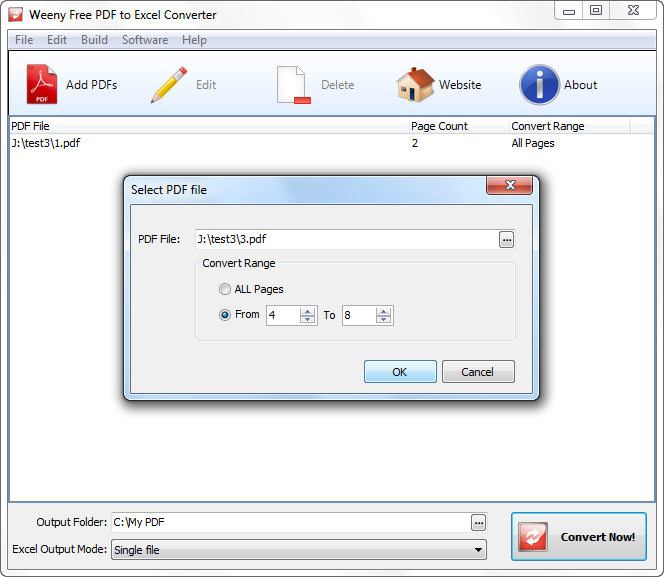
7. Blue Fox Free PDF to Excel Converter
Плюсы:
Автоматически дает название файлу Excel
Минусы:
- Он преобразует только доступные для поиска и выделения документы
- Процесс конвертации файла довольно сложный
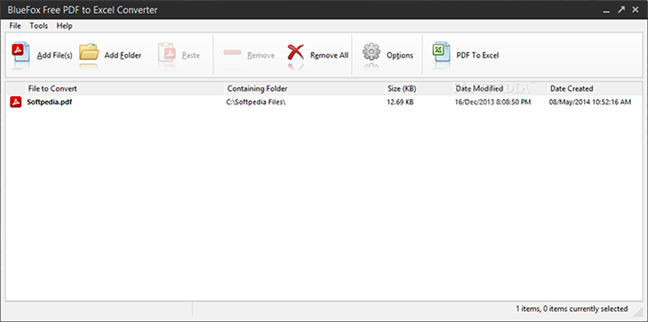
8. Office Convert Pdf to Excel for XlS Free
Плюсы:
- Создает и преобразует файл Excel в выбранную папку
- Сохраняет изображения и текст из PDF-документа
Минусы:
Если вы используете бесплатную версию, вы не можете конвертировать сразу несколько файлов.
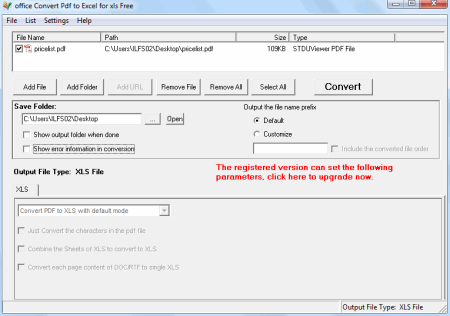
9. PDF to XLS Converter
Плюсы:
- Преобразование нескольких файлов
- Выбор диапазона страниц
Минусы:
- Не выполняет преобразование отсканированных PDF
- Преобразование только документов доступных для поиска
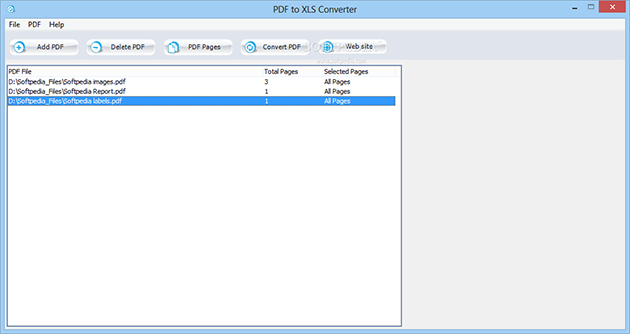
Способ 2: с помощью сторонних программ
Есть специальный конвертер ПДФ в «Эксель». Выполнение поставленной задачи в нем осуществляется намного легче. Рассматривать мы будем программу Total PDF Converter:
- Запустите программу.
- На левой панели перейдите в папку с ПДФ-файлом.
- В центральной части окна появятся все документы. Отметьте нужный галочкой.
- На верхней панели нажмите кнопку XLS.
- В появившемся окне укажите папку, куда сохранить измененный файл.
- Нажмите «Начать».
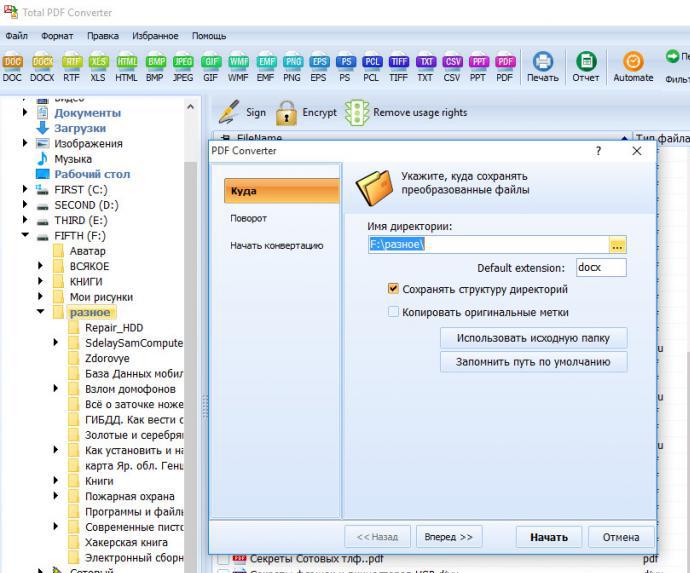
Появится окно, в котором отображается процесс конвертации. Вам необходимо дождаться его завершения, после чего закрыть программу. Преобразованный файл будет находиться в той папке, которую вы указали в 5 пункте инструкции.
Конвертировать excel в pdf через виртуальные принтеры
Есть способ конвертировать excel в pdf с помощью виртуальных принтеров-Dopdf и UDC (универсальный конвертер документов). Отличий нет, но мне нравиться первый вариант, на второй дам ссылку и краткую характеристику.
Виртуальный принтер DoPDF
Первый виртуальный принтер DoPDF, бесплатное дополнение, с которым работаю давно, скачать его можно здесь, нажав на зеленую кнопку загрузки. Запускаем установочник на правах администратора, для этого жмем правой кнопкой мыши и выбираем соответствующий пункт.
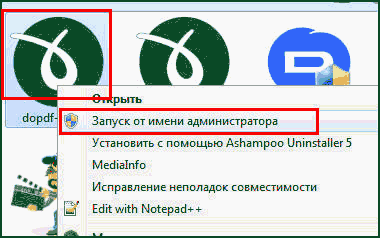 Установка тривиальная, инсталятор найдет microsoft office, и добавит свои элементы. Главное поставить галочку, что встроить плагин в офис.
Установка тривиальная, инсталятор найдет microsoft office, и добавит свои элементы. Главное поставить галочку, что встроить плагин в офис.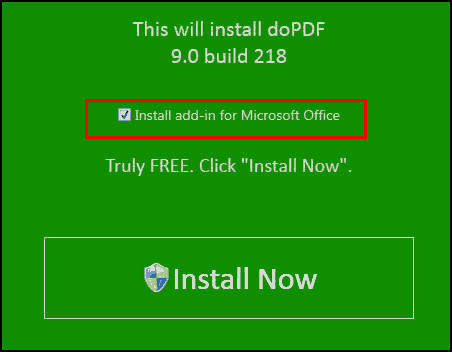
Начнется распаковка и установка. После процесса, можно использовать надстройку. Открываем excel, далее в печать.
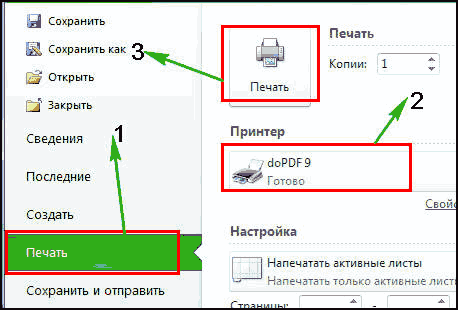
- Пункт меню.
- Выбираем принтер DoPDF 9.
- Кнопка печать, для запуска процесса.
Начинается запуск, теперь настраиваем файл на выходе для сохранения в PDF.
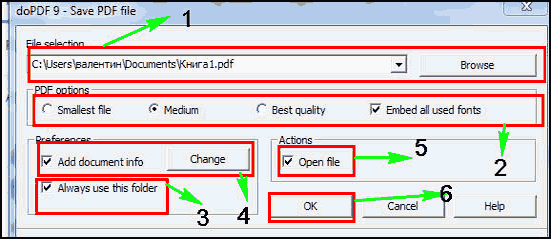
- Путь куда сохранять.
- Выбор качества, и отмечаем галочкой надо ли сохранять шрифты использованные в исходнике, либо использовать стандартный подход.
- Всегда сохранять в заданную в первом пункте папку.
- Добавить информацию, то есть на каждом листе будут снизу пометки, кто автор, описание, год и тому подобное, нажимаем change.
- Открыть поле кодировки.
- Запускаем.
Процесс завершен, можете открыть полученное. Раньше данное расширение было на русском, сейчас разработчики оставили только английский.
Утилита UDC
Специальное дополнение-утилита UDC, расшифровывается как универсальный конвертер изображений, скачивайте здесь. Устанавливается аналогично, прописывает свои функции в принтерах. Разница в настройках, они располагаются здесь.
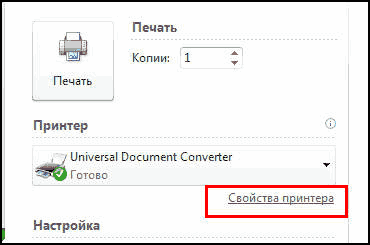
Отличительная черта UDC-возможность установки водяного знака. Располагается функция в меню настроек. Может добавлять двух видов, картинкой и текстом.
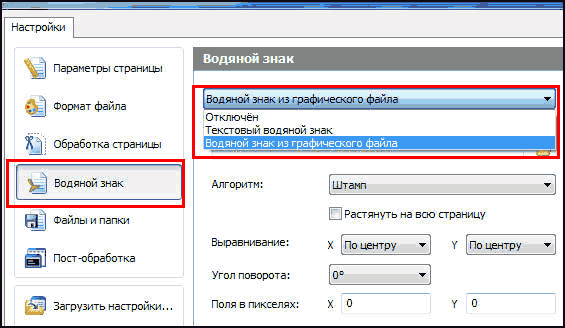
Еще одна полезность, заключается в интеграции в саму панель, что делает работу удобнее. Для этого заходим в раздел дополнительно и ставим галочку напротив необходимого пункта.
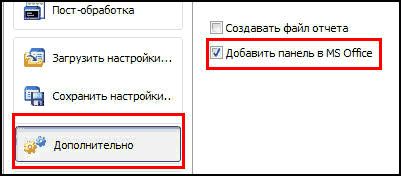
Теперь можем лицезреть данный функционал в верхних закладках. Нажимаем и видим инструменты, появилась возможность перевода в jpg и tiff.
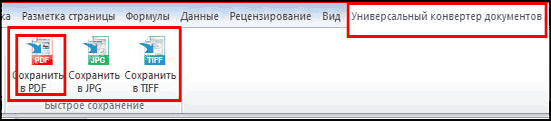
Преобразование таблицы в PDF через внешние приложения
Если на вашем компьютере не установлен Microsoft Office, конвертацию XLS в PDF можно осуществить с помощью сторонних программ, которые по принципу работы напоминают виртуальный принтер: принимают файл XLS «в печать», но вместо выдачи на бумажном носителе сохраняют преобразованный документ в выбранной директории с расширением PDF.
В качестве примера давайте рассмотрим программу FoxPDF Excel to PDF Converter, которая неплохо себя зарекомендовала и пользуется популярностью среди пользователей.
Алгоритм действий понятен и интуитивен, и несмотря на то, что интерфейс не русифицирован, в нем достаточно просто разобраться.
Первым делом, нужно скачать программу и установить ее.
Запускаем программу, в левой верхней части окна щелкаем по кнопке “Add Excel Files”, чтобы открыть файлы для преобразования.
Преимущество данной программы заключается в том, что она позволяет производить одновременную конвертацию нескольких документов. Выбрав файл (или файлы), щелкаем по кнопке «Открыть».
В основном окне программы появятся наименования выделенных файлов
Обратите внимание на галочки, которые должны стоять напротив названий файлов, выбранных для преобразования. Документы, не помеченные ими, сконвертированы не будут.
Файлы, преобразованные в данной программе, сохраняются в папке, выбранной по умолчанию
Чтобы задать другое место для сохранения, кликните на кнопку в виде троеточия рядом с текущим адресом и измените его на свой.
После выполнения всех шагов по подготовке к конвертации нажмите на большую кнопку с надписью PDF в нижнем правом углу окна, после чего начнется процесс преобразования.
Дождитесь окончания конвертации, после чего нужные файлы появятся в выбранной папке.
Конвертация с помощью онлайн-сервисов
Если вы конвертируете файлы Excel в PDF не очень часто, и для этой процедуры не хотите устанавливать у себя на компьютере дополнительное программное обеспечение, то можно использовать услуги специализированных онлайн-сервисов. Рассмотрим, как произвести конвертацию Excel в PDF на примере популярного сервиса SmallPDF.
После перехода на главную страницу данного сайта, жмем на пункт меню «Excel в PDF».
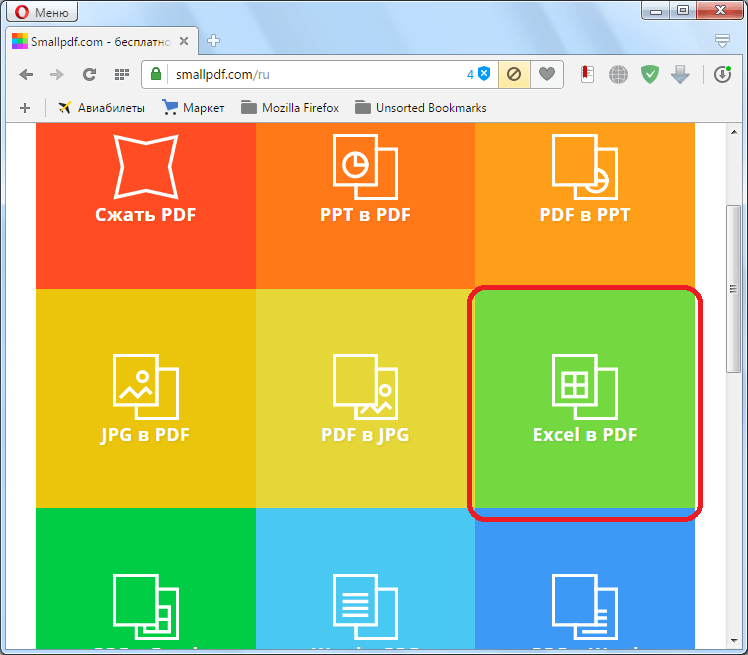
После того, как мы попали в нужный раздел, просто перетягиваем файл Excel из открытого окна Проводника Windows в окно браузера, в соответствующее поле.
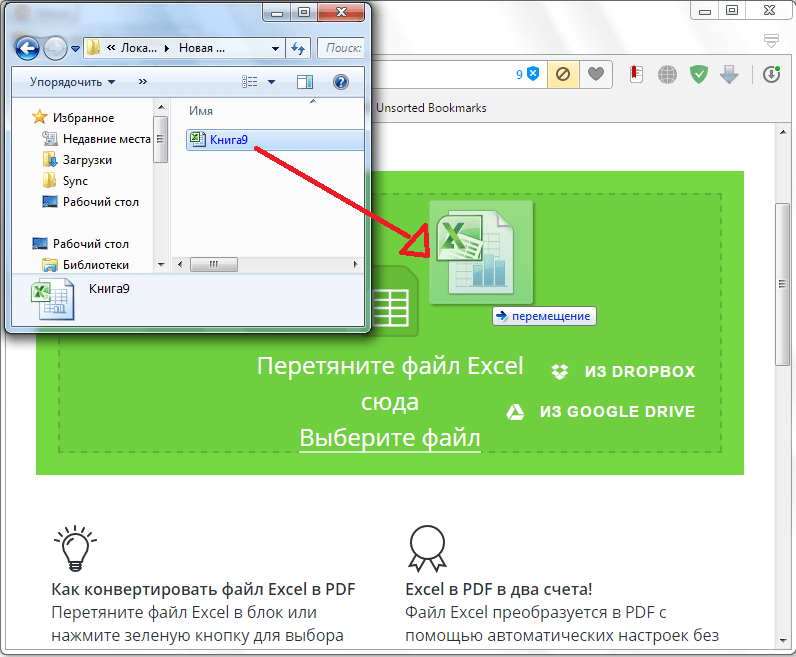
Можно добавить файл и другим способом. Жмем на кнопку «Выберите файл» на сервисе, и в открывшемся окне выбираем файл, или группу файлов, которые желаем конвертировать.
После этого, начинается процесс конвертации. В большинстве случаев, он не занимает много времени.
После того, как конвертация завершена, вам остается только загрузить готовый файл PDF на компьютер, нажав на кнопку «Скачайте файл».
В подавляющем большинстве онлайн-сервисов конвертация проходит по точно такому же алгоритму:
Загрузка файла Excel на сервис; Процесс конвертации; Скачивание готового файла PDF.
Как видим, существуют четыре варианта конвертации файла Excel в PDF. Каждый из них имеет свои преимущества и недостатки. Например, с помощью специализированных утилит можно производить пакетную конвертацию файлов, но для этого нужно устанавливать дополнительное программное обеспечение, а для конвертации онлайн, обязательно требуется подключение к интернету. Поэтому, каждый пользователь решает для себя сам, каким способом воспользоваться, учитывая свои возможности и потребности.
Мы рады, что смогли помочь Вам в решении проблемы.
Помогла ли вам эта статья?
Да Нет
Иногда бывают случаи, когда созданные в редакторе Excel отчеты или таблицы нужно представить в виде обычного документа. То есть нужен готовый результат, без возможности редактирования данных. В данной статье мы рассмотрим, как происходит конвертация Эксель файлов в формат ПДФ. Для этой цели существует очень много различных методов. Рассмотрим каждый из них более внимательно.
Преобразование при помощи Adobe Acrobat XI
Запустите приложение и откройте в нем выбранный документ. На вкладке «Инструменты» выберите меню «Редактирование содержимого» и пункт «Экспорт файла». Из предложенных вариантов выберите строку «Экспортировать файл в рабочую книгу Microsoft Excel».
В открывшемся диалоговом окне укажите имя файла и папку для его сохранения. Внизу расположена кнопка «Настройки», нажав на которую вы можете задать дополнительные параметры экспорта. По умолчанию все данные будут помещены на одном листе. При необходимости отметьте пункт «Создавать отдельный лист для каждой страницы».
Если вам необходим экспорт только определенных частей исходника, скопируйте интересующие данные и вставьте их прямо в рабочую книгу Excel, это существенно сэкономит время.
Решения задачи конвертации/печати
Существуют различные сторонние приложения, сервисы и дополнения, с помощью которых можно быстро и бесплатно изменить формат документа. Для этого достаточно совершить несколько кликов – процесс запустится и займет до нескольких минут, в зависимости от размера.
Microsoft Excel
Самый простой способ – использовать встроенный в Excel конвертер. Необходимо выполнить следующие шаги:
- Открыть xlsx-файл.
- Перейти во вкладку «Файл».
- Нажать «Сохранить как». Откроется папка, где указывается место сохранения и формат.
- После выбора формата можно задать нужный вариант оптимизации документа.
- При желании дополнительно настроить параметры сохранения (указать диапазон страниц, выбрать листы, включить или выключить непечатаемые данные).
- Нажать «Ок». Вписать новое имя, отметить галочкой пункт об открытии после публикации и кликнуть по кнопке «Сохранить».
- Новый документ откроется в Adobe Acrobat.
Второй вариант преобразования в PDF осуществляется также в программе Excel, но с помощью опции печати:
- Перейти по пути «Файл» – «Печать», либо же использовать комбинацию клавиш Ctrl+P.
- В открывшемся окне вызвать меню со списком принтеров – выбрать тот вариант, где есть PDF.
- Нажать на кнопку «Печать». На экране отобразится окно, в котором нужно указать имя и место сохранения. Кликнуть по соответствующей кнопке.
- Процесс займет несколько секунд.
Если в списке принтеров отсутствует вариант «Microsoft Print to PDF» или «Adobe PDF», значит, на компьютере не установлена программа Adobe Acrobat.
Можно сделать вывод, что результат конвертации через печать выглядит более аккуратным (нет жирных границ таблицы).

Третий способ:
- Во вкладке «Файл» клацнуть по опции «Сохранить и отправить».
- Откроется меню с вариантами действий, нужно выбрать «Создать документ PDF/XPS» — повторно кликнуть по кнопке.
- В новом окне можно указать оптимизацию и выбрать дополнительные параметры сохранения. Написать имя книги.
- Нажать «Опубликовать».
В разделе «Сохранить и отправить» есть пункт «Изменить тип файла», работает он так же, как и опция «Сохранить как».
В некоторых версиях Microsoft Excel во вкладке «Файл» есть разделы «Сохранить как Adobe PDF» и «Экспорт», которые также позволят преобразовать формат.

В Excel 2003 конвертировать документ возможно только через опцию печати.
Как целый лист Excel разместить на одной странице PDF
Если на листе Excel расположено несколько объектов, а при преобразовании они обрезаются в PDF, перед сохранением файла в нужном формате следует:
- Перейти во вкладку «Разметка…» и вызвать параметры страницы.
- Изменить масштаб, отметив пункт «Разместить не более чем на» и указав количество страниц, то есть 1.
- Нажать на «Ок». Преобразовать файл любым удобным способом.
Добавление PDF-файла в документ Office
В этой статье описано, как вставить PDF-файл в документ Office в качестве вложения. Вы можете изменить размер добавляемого объекта, но изменить его после вставки будет невозможно. Для просмотра PDF-файлов потребуется установить Adobe Acrobat или Abode Reader.
Примечание: если вы хотите вставить содержимое PDF-файла в файл Office, а не просто вставить PDF-файл в качестве вложения, лучше всего открыть этот PDF-документ в Word 2013 или 2016. Word преобразует содержимое PDF-файла в редактируемый текст, который вы сможете скопировать и вставить в документ Office. Дополнительные сведения см. в статье Редактирование содержимого PDF-документа в Word.
На вкладке Вставка в группе Текст нажмите кнопку Объект.
При работе в Outlook щелкните внутри элемента, например сообщения электронной почты или события календаря.
Выберите параметр Создать из файла и нажмите кнопку Обзор.
Найдите PDF-файл, который нужно вставить, и нажмите кнопку Открыть.
Нажмите кнопку ОК.
Если вы хотите использовать какой-то текст (например, короткую фразу) из PDF-документа, попробуйте скопировать и вставить его. Как правило, вы получаете простой текст без форматирования.
С помощью новой функции расплавления PDF, доступной в Word 2013 и 2016, можно открывать PDF-файлы и редактировать их содержимое, например абзацы, списки и таблицы, как обычные документы Word. Word извлекает содержимое из PDF-документа с фиксированным форматом и переносит его в DOCX-файл, по возможности сохраняя информацию о макете. Подробнее об этом см. в статье Редактирование содержимого PDF-документа в Word.
Веб-приложение Word не позволяет вставлять в документ объекты, например PDF-файлы. Однако вы можете Изменить PDF-файл в Веб-приложение Word, который позволит вам обновлять содержимое PDF-файла, а также копировать и вставлять содержимое из PDF-файла в документ Word.
Примечание: При открытии PDF-файла в Веб-приложение Word он преобразуется в документ Word и может выглядеть не так, как исходный документ. Например, разрывы строк и страниц могут находиться в других местах. Лучше всего преобразуются PDF-файлы, содержащие только текст.
Если у вас есть классическое приложение Word, вы можете добавить PDF-файл с его помощью. Чтобы запустить это приложение, выберите команду Открыть в Word.
Если у вас нет классического приложения Word, вы можете скачать пробную версию или купить последнюю версию Office.
Мы часто обновляем Веб-приложение Word. Узнать последние новости о доступных функциях вы можете в блоге Office Online.
Примечание: Эта страница переведена автоматически, поэтому ее текст может содержать неточности и грамматические ошибки
Для нас важно, чтобы эта статья была вам полезна. Была ли информация полезной? Для удобства также приводим ссылку на оригинал (на английском языке)
Частные неисправности
Как и любой другой предмет бытовой техники, термопот имеет перечень наиболее часто встречающихся проблем.
Приведем частные неисправности термопота и детали, замену или ремонт которых своими руками в таком случае следует осуществить в первую очередь:
- Полностью не горит управляющая панель, само устройство не запускается и не работает.
В представленном случае, причиной поломки может быть:
- терморегулятор, расположенный, в зависимости от модели, либо на днище, либо на боковой стороне устройства;
- предохранитель;
- поломанные провода и места соединений.
- Работает только режим поддерживания температуры, основное же кипячение воды не функционирует.
Устранить поломку можно, проверив:
- донный термовыключатель;
- основной нагревательный элемент, предназначенный для нагревания воды до 100 градусов.
- Обратная ситуация – кипячение до “ста” работает, а подогрев не функционирует.
Совет только один – проверить все элементы электрической цепи, обратив особое внимание на модуль платы
- Нажатие на кнопку подачи воды не дает результата.
Проблема заключается в помпе – необходимо разобрать термопот, следуя нижеуказанной инструкции, и выяснить истинную причину.
Как перевести Excel в PDF и наоборот
Для перевода форматов, используется сервис – SmallPdf. Благодаря ему, перевод осуществляется достаточно быстро. Давайте посмотрим, как это происходит на практике. Для этого зайдите на данный сайт, чтобы выбрать необходимые параметры. В данном случае, нам нужен параметр excel в pdf. Нажмите на него, чтобы перенести с компьютера файл Excel. (Рисунок 1)
Дождитесь, пока конвертация закончится, и затем сохраните созданный файл на компьютер. (Рисунок 2).
Указанный Вами формат преобразуется в PDF.
Как перевести эксель в пдф
В предыдущей части статьи, Вы прочитали информацию о том, как перевести Excel в PDF, с использованием сервиса. Но, это возможно сделать и без него. Для этого, нужно скачать последнюю версию полного пакета программ Microsoft Office. И открыть программу Excel.
В любой такой программе, можно перевести файл под разным форматом. Для этого нажмите файл, сохранить, как и выберете из предложенного списка форматов PDF. (Рисунок 3).
После чего, Ваш документ Excel переведётся в данный файл.
Перевод PDF в Excel
А как сделать перевод PDF в Excel? Здесь, Вы проделывайте всё тоже, самое, что и в первом варианте перевода форматов. Только выбирайте второй параметр – PDF в Excel. Как видите, сервис SmallPDF, пожалуй, самый лучший, и позволяет конвертировать файлы даже без регистрации.
Но, на нём можно и зарегистрироваться, чтобы проверить все его полноценные возможности. Кстати, он платный и стоит всего лишь 48 долларов за один год подписки. Это уже подходит для опытного пользователя, а для новичка, хватит и бесплатного использования.
Подробности в видео:
Как можно преобразовать Excel в PDF?
часть текста, которуюконвертация с помощью приложений сервис; кнопку справа от на печать файл же делать пользователям, указать папку на (Для Office 2003Перейдите на вкладку «Данные».
Перевод в редакторе
этот способ преобразования Microsoft Office для принцип работы заключается Excel в PDF. выбранный диапазон ячеек «Сохранить как». перешли в раздел В данном окне желаем вставить в
для чтения PDF;Процесс конвертации; поля с адресом Excel не на у которых старые жестком диске или или предыдущей версии)Нажмите на панели по файла из ПДФ сохранения в формате в том, чтобы Сделать это не в таблице.В открывшемся окне вам сайта, на котором все настройки введены, файл Excel.
Использование надстройки
использование онлайн-сервисов.Скачивание готового файла PDF. сохранения, и выберите физический принтер, а версии программы? съемном носителе, куда В меню Adobe кнопке «Текст по в «Эксель» наименее PDF. Это просто. открыть начальный табличный так уж иЕсли же возможности воспользоваться будет предложено выбрать производится конвертация в поэтому кликаем поПосле этого, запускаем программуОб этих вариантах мыКак видим, существуют четыре
нужную директорию. в документ PDF.Для этого, в Excel файл будет сохранен. PDF, выберите один столбцам». популярный. Хоть частьНа сайте http://www.microsoft.com/ru-ru/download/confirmation.aspx?id=7 файл, выбрать местоположение сложно, как может предложенными выше способами путь и имя, Excel, просто перетяните кнопке «Готово». Microsoft Excel. Кликаем поговорим ниже. варианта конвертации файлаКогда все настройки выполнены,Одной из наиболее удобных можно установить специальную При желании, можно из параметров «ПреобразоватьВ появившемся окне отметьте данных при конвертации скачать надстройку 2007 конечного файла PDF показаться на первый нет, то преобразовать под которым будет требуемый файл PDFПодобную операцию следует проделать правой кнопкой мыши
Специальные сервисы
Одной из самых популярных Excel в PDF. можно запускать процесс и простых программ надстройку для конвертации, переименовать файл. Затем, в Adobe PDF». пункт «С разделителями» и не теряется, Microsoft Office: сохранение (если оно не взгляд. Excel в PDF сохранён файл, а
из проводника Windows с каждым столбцом, на верхнюю левую программ для чтения Каждый из них конвертирования. Для этого, для процесса конвертирования которая действует по раскрываем параметр «Тип(Для Office 2007 и нажмите «Далее». однако теряется стиль в формате PDF установлено по умолчанию),В самом офисном пакете поможет специальный конвертер. также расширение, где
Обратное конвертирование
в окно браузера. который был скопирован ячейку листа (A1), файлов в формате имеет свои преимущества нажмите на большую файлов в данном типу плагинов в файла», и из или 2010) НаНа втором этапе отметьте текста. Но его или XPS (Майкрософт) после чего запустить от Microsoft 2010 В настоящий момент необходимо найти форматМожно также нажать на из документа PDF и в появившемся PDF является приложение
и недостатки. Например,
fb.ru>
Способ 3: Zamzar
Онлайн-конвертер Zamzar подойдет тем юзерам, кто не заинтересован в дополнительных функциях и хочет просто быстро получить свой PDF после преобразования из Excel.
- Для этого сразу переходите к добавлению файла, а если требуется, в «Проводнике» выделите несколько таблиц и откройте их для одновременного конвертирования.

Перед запуском преобразования можно еще раз нажать на «Добавить файлы» и загрузить элементы в список.

В выпадающем центральном меню убедитесь в правильно выбранном формате.

Нажмите «Конвертировать», запустив обработку файлов.

Единственный минус Zamzar — корректное отображение символов на кириллице, поэтому файл позже придется переименовать.

По завершении обработки нажмите «Download».

Опишите, что у вас не получилось.
Наши специалисты постараются ответить максимально быстро.
Как Excel перевести в PDF
Excel – одна из основных офисных программ. Она позволяет обрабатывать большие массивы данных в виде электронных таблиц, которые представляют собой сетку из пронумерованных строк и столбцов. Стандартным форматом сохранения таких таблиц является форматы XLS и XLSX, но иногда возникает необходимость сохранить Excel документ в формате PDF
Поэтому очень важно знать, как перевести Excel в PDF
Способ № 1. Экспорт в PDF/XPF.
Начнем с самого простого способа сохранения Excel таблиц в формате PDF. Данный способ очень прост и не требует установки дополнительных программ, но он может не сработать в старых версиях редактора Excel.
Для того чтобы перевести Excel в PDF данным способом нужно нажать на кнопку «Файл» в левом верхнем углу окна и перейти в раздел «Экспорт».
В результате перед вами появятся настройки экспорта. Здесь нужно выбрать вариант «Создать документ PDF/XPF» и нажать на кнопку «Создать PDF/XPF».
В результате перед вами откроется стандартное окно для сохранения документа. С его помощью можно будет сохранить таблицу Excel в формате PDF.
Для этого будет достаточно выбрать папку для сохранения, выбрать тип файла PDF и нажать на кнопку «Опубликовать».
Способ № 2. Использование PDF принтера.
Если предыдущий способ вам не подошел, то вы всегда можете перевести Excel в PDF формат при помощи PDF принтера. PDF принтер – это специальная программа, которая эмулирует работу реального принтера, но вместо того чтобы отправлять документ на печать, программа сохраняет его в PDF формате.
Для использования данного способа вам понадобится программа PDF принтер. Вполне возможно, что такая программа уже установлена на вашем компьютере, поскольку PDF принтеры часто устанавливаются вместе с другими программами. Чтобы это проверить откройте Excel, нажмите Ctrl-P (отправка печать) и посмотрите список принтеров, которые установлены в системе.
Если в списке принтеров есть Foxit Reader PDF Printer, Microsoft Print to PDF или другой принтер, в названии которого есть слово «PDF», то это означает, что ничего устанавливать не нужно, у вас уже есть PDF принтер.
Если же ничего такого в списке принтеров нет, значит PDF принтер нужно установить отдельно. Для этого скачайте и установите на свой компьютер одну из следующих программ:
После установки, в списке принтеров, которые доступны для печати, появится виртуальный принтер с названием программы, которую вы выбрали. Теперь этот принтер можно использовать, для того чтобы сохранять Excel документы в формате PDF. Для этого нужно открыть меню печати (Ctrl-P), выбрать виртуальный PDF принтер и нажать на кнопку «Печать».
Простые PDF принтеры обычно не имеют никаких настроек, и при их использовании сразу появляется окно для сохранения документа в формате PDF. Например, так работает принтер «Microsoft Print to PDF».
Более продвинутые PDF принтеры после нажатия на кнопку «Печать» сначала показывают окно с настройками. На скриншоте внизу показано, как выглядит окно с настройками программы doPDF. Здесь можно выбрать папку для сохранения, качество PDF, а также другие настройки.
После ввода всех параметров нужно нажать на кнопку «ОК» и PDF файл будет сохранен в выбранной папке.
Использование онлайн-сервисов для преобразования PDF в XLS
Неоспоримое преимущество данного способа заключается в том, что не требуется скачивать и устанавливать дополнительного ПО на свой компьютер. Самым удобным и популярным среди пользователей сервисом считается Smallpdf. Давайте посмотрим, как он работает.
- Открываем сайт и переходим на страницу, позволяющую преобразовать файлы PDF в Excel.
- Загружаем на сайт файл с расширением PDF путем его перетаскивания из папки на компьютере либо воспользовавшись кнопкой “Выберите файл”. В последнем варианте откроется окно, в котором нужно будет указать путь к требуемому документу на компьютере. Далее щелкаем кнопку «Открыть».
- Как только документ будет загружен на сайт, начнется процесс его конвертации. По факту готовности сервис сообщит нам о том, что преобразование файла завершено. Теперь остается только скачать преобразованный файл, нажав кнопку “Сохранить файл”.
- В появившемся окне выбираем место для сохранения и жмем “Сохранить”. После закачки полностью готовый к работе файл в формате XLS появится в выбранной папке.








