Как разблокировать adobe flash player в браузерах: chrome, firefox, opera, edge, yandex
Содержание:
- Аппаратное ускорение
- Ошибки и причины, почему сделать этого не получается
- Как управлять историей местоположений в хронологии
- Как решить проблему
- Включение плагина
- Настройка браузера
- Что это значит: возможные причины
- Критический сбой
- Браузеры со сторонним Flash
- Как разблокировать Flash Player
- Что делать если плагин Adobe Flash Player заблокирован?
- Как изменить настройки Flash
- Как запретить использование Flash на всех сайтах
- Как разрешить Flash на сайтах
- Как устранить проблемы с Flash
- Шаг 1. Включите Flash
- Шаг 2. Обновите Flash
- Шаг 3. Обновите Chrome
- Шаг 4. Переустановите Flash
- Ошибка «Произошел сбой следующего плагина» или значок плагина
- Настройки Flash не видны
- Не получается изменить настройки Flash
- Категории
- Как разблокировать Flash в Firefox
- Как обновить плагин adobe flash?
- Подведем итоги
Аппаратное ускорение
Частые проблемы с воспроизведением мультимедиа – аппаратное ускорение, которое желательно выключить. Причем нужно отключить ускорение в самом флеш плеер, браузере и возможно в операционной системе.
В флеш плеере отключить будет проблематично – ведь у вас не запускается флеш содержимое. В таком случае сразу переходим к настройкам браузера. Покажем на примере Google Chrome.
Заходим в настройки, как было показано выше. Пролистываем окно настроек до конца. Снимаем маркер с «Использовать аппаратное ускорение», а затем кликаем «Перезапустить».
Чтобы отключить аппаратное ускорение в операционной системе, прочитайте подробную статью для Windows 10.
Ошибки и причины, почему сделать этого не получается
Итак, как разблокировать плагин на странице в Одноклассниках и почему это не получается? Виной всему может быть системный сбой. В этом случае решение простое – нужно полностью удалить браузер и установить его заново. Это действительно работает. Также можно удалить сам компонент флеш с компьютера и переустановить.
Кроме того, часто люди пишут в поисковик «Моя страница не отображается, что делать?» и пытаются решить проблемы с различными компонентами операционной системы, перед этим не определив точно причину неполадок. На самом же деле многие проблемы решаются очисткой кэша браузера.
Рекомендуем к прочтению статью “Не работают Одноклассники: что делать?“.
Как управлять историей местоположений в хронологии
- Откройте страницу Хронология.
- Слева вверху выберите период времени, за который вы хотите посмотреть данные.
Как удалить историю местоположений
Изменить или удалить историю местоположений полностью или частично можно в хронологии Google Карт.
Важно! Восстановить удаленные данные будет невозможно. В приложении «Google Карты»
В приложении «Google Карты»
- На iPhone или iPad откройте приложение «Google Карты» .
- Нажмите свое фото профиля или инициалы «Хронология» .
- В правом верхнем углу экрана нажмите на значок «Ещё» Настройки.
- В разделе «Доступ к моим геоданным» выберите Удалить всю историю местоположений.
- Следуйте инструкциям на экране.
Как удалить часть истории местоположений
- На iPhone или iPad откройте приложение «Google Карты» .
- Нажмите свое фото профиля или инициалы «Хронология» .
- В правом верхнем углу экрана нажмите на значок «Ещё» Настройки.
- В разделе «Доступ к моим геоданным» выберите Удалить часть истории местоположений.
- Следуйте инструкциям на экране.
Как удалить историю местоположений за один день
- На iPhone или iPad откройте приложение «Google Карты» .
- Нажмите свое фото профиля или инициалы «Хронология» .
- Нажмите на значок «Показать календарь» .
- Выберите день.
- Нажмите на значок «Ещё» Удалить день.
- Следуйте инструкциям на экране.
Как удалить одну запись из истории местоположений
- На iPhone или iPad откройте приложение «Google Карты» .
- Нажмите свое фото профиля или инициалы «Хронология» .
- Нажмите на значок «Показать календарь» .
- Выберите день, в который была создана запись.
- Нажмите на пункт, который хотите удалить Удалить .
- Следуйте инструкциям на экране.
В веб-браузере
Как удалить историю местоположений за один день
- Откройте хронологию Google Карт в веб-браузере.
- Выберите год, месяц и день.
- Нажмите на значок «Удалить» .
- Следуйте инструкциям на экране.
Как удалить одну запись из истории местоположений
- Откройте хронологию Google Карт в веб-браузере.
- Выберите год, месяц и день.
- Рядом с нужным пунктом нажмите на значок «Ещё» Удалить запись.
- Следуйте инструкциям на экране.
Как настроить автоматическое удаление истории местоположений
Вы можете настроить автоматическое удаление истории местоположений, которая хранится более 3 или 18 месяцев.
- На iPhone или iPad откройте приложение «Google Карты» .
- Нажмите свое фото профиля или инициалы «Хронология» .
- В правом верхнем углу экрана нажмите на значок «Ещё» Настройки.
- В разделе «Доступ к моим геоданным» выберите Автоматически удалять историю местоположений.
- Следуйте инструкциям на экране.
Что произойдет после удаления истории местоположений
Если вы удалите историю местоположений частично или полностью, некоторые функции персонализации в сервисах Google могут начать работать хуже или перестать работать совсем. Это касается, например:
- альбомов в Google Фото, автоматически созданных для мест, где вы побывали;
- рекомендаций с учетом мест, которые вы уже посетили;
- информации в реальном времени о том, когда лучше выехать, чтобы не попасть в пробку по пути домой или на работу.
Важно! Если у вас включены такие функции, как история приложений и веб-поиска, сведения о том, где вы побывали, могут сохраняться в аккаунте Google, когда вы пользуетесь различными сайтами, приложениями и сервисами Google, даже если вы удалили историю местоположений или приостановили ее запись. Например, при включенной истории приложений и веб-поиска данные о местоположении могут записываться вместе с информацией о ваших действиях в Поиске и Картах и добавляться к сведениям о фотографиях (в зависимости от настроек вашей камеры)
Как решить проблему
Прежде всего попробовать другой браузер. Это позволяет сэкономить время, но если есть необходимость в использовании конкретного браузера, то придётся изучать материал значительно глубже.
Вот что можно сделать.
- Перезапустить браузер.
- Проверить апдейт браузера. При необходимости обновить его до последней версии. Все это делается через его “Настройки” – “О браузере”.
- Очистить кеш и куки. Запускается меню очистки комбинацией CTRL+H. Дополнительно поможет программка CCleaner.
- Обновите драйвера звуковой и видеокарты. Перезапустите веб-обозреватель ещё разок.
Если проблема не решилась, то желательно проверить компьютер на вирусы. Сделать это можно при помощи антивирусных сканеров. Например:
- Web CureIt!;
- утилиты от Malwarebytes;
- AdwCleaner.
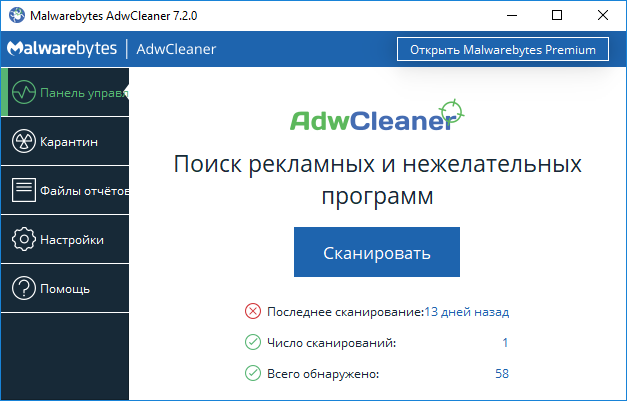
Следующий шаг – переустановка самого плагина
Обратите внимание, что все приложения необходимо брать с официальных сайтов разработчиков. В противном случае можно заразить систему вирусом, трояном и другим вредоносным ПО
В случае с Флеш Плеером, перейдите на сайт Adobe и загрузить оттуда обновленную версию.
Также есть вероятность, что содержимое заблокировано антивирусом. Добавьте браузер в исключения или отключите защитное программное обеспечение на время.
Попробуйте вспомнить, после чего начались проблемы. Нередко причина кроется в установке других плагинов и расширений. В частности, фильтрующих трафик или блокирующих нежелательный контент. Поэтому откройте список установленных расширений и удалите неизвестные, лишние и неиспользуемые вами.
Включение плагина
Нужно убедиться, что в вашем браузере включен flash-плагин. Посмотрим, как это сделать в разных браузерах.
Opera
Заходим в настройки Оперы через комбинацию клавиш Alt+P. В дополнительных настройках на вкладке «Безопасность» ищем и выбираем пункт «Настройки контента».

Далее находим Flash и выбираем этот пункт.
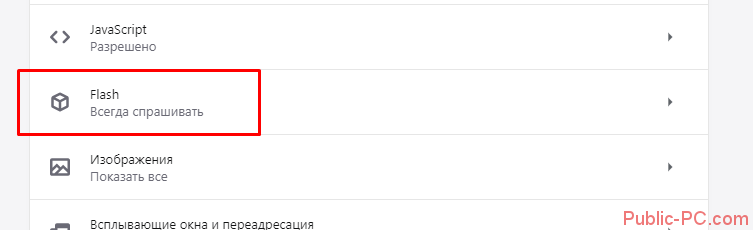
Нам нужно установить маркер напротив «Разрешить сайтам запускать Flash». В таком случае флеш-содержимое страниц будет автоматически воспроизводиться.
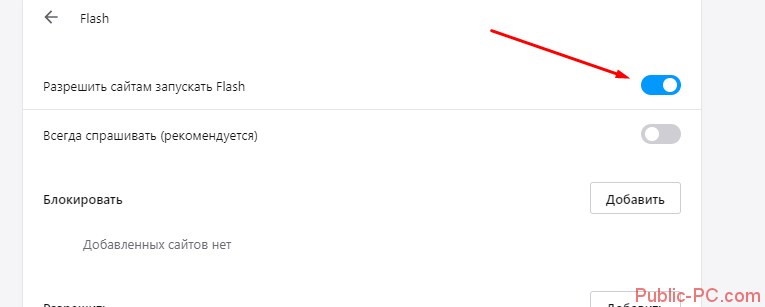
Вы можете установить рекомендуемые настройки «Всегда спрашивать». Но тогда нужно будет вручную запускать флеш-плеер. Вот как это выглядит: кликаем по содержимому, а на всплывающем окне нажимаем «Разрешить».

Google Chrome
В Хроме аналогичные настройки. Заходим в них через верхнее боковое меню.
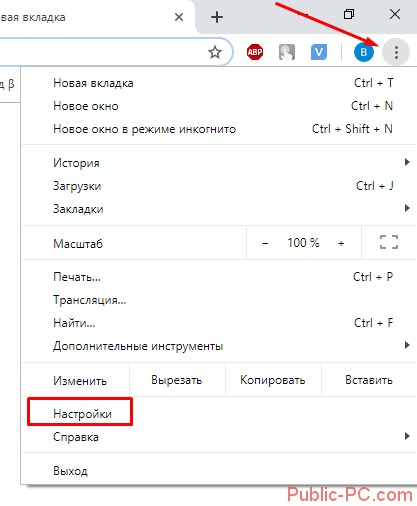
Только здесь выбираем «Настройки сайта».
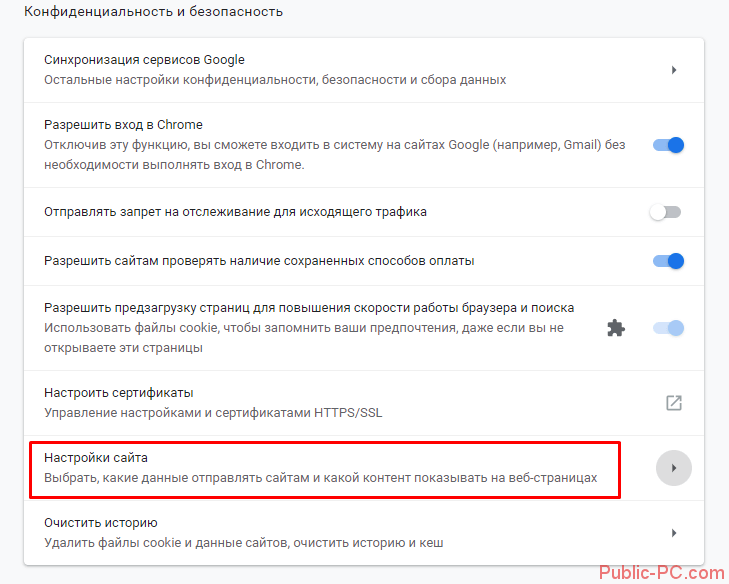
После этого переходим в меню Flash. В этом браузере только одна настройка флеш-плеера – «Всегда спрашивать». Она должна быть включенной. У нас нет выбора как в Опере – или автоматическое воспроизведение, или по запросу. Chrome будет всегда спрашивать, нужно ли включать флеш-содержимое. А если отключить этот параметр, флеш-контент вообще не будет воспроизводиться.
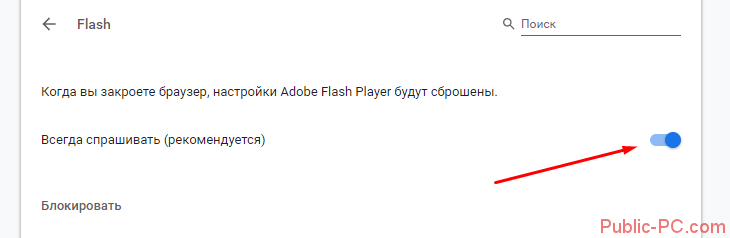
Mozilla Firefox
Управление флеш-плагином в Мозилле — не через настройки, а в «Дополнениях». Заходим через верхнее боковое меню.
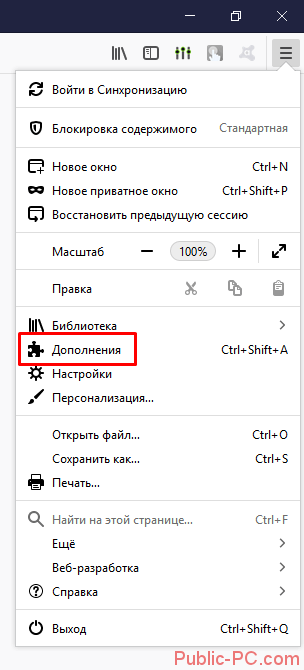
Переходим во вкладку «Плагины» и выбираем вариант включения плагина. Здесь параметры идентичны с Оперой – можно включить автоматическое воспроизведение флеш, можно по запросу или вовсе отключить. Нам нужно выбрать первый или второй пункт.

Microsoft Edge
В этом браузере переходим в «Параметры».
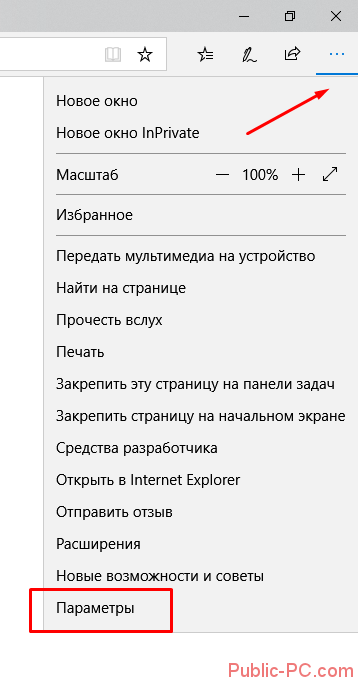
Пролистываем меню и выбираем «Посмотреть доп. параметры».
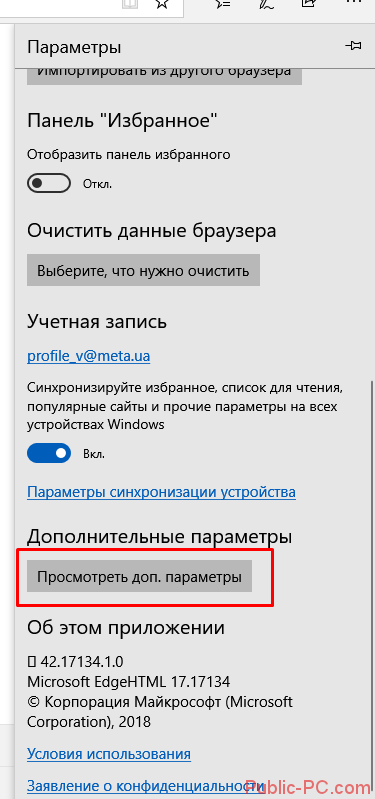
Здесь должен быть включенным параметр «Использовать проигрывать Adobe Flash Player».
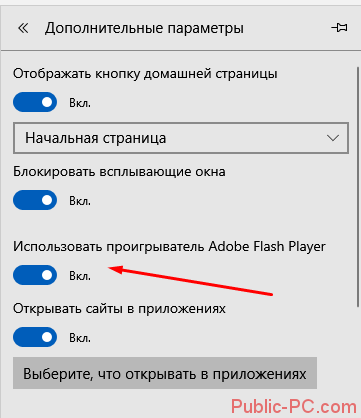
Настройка браузера
Возможно, причина сбоя кроется в неправильной настройке браузера. Рекомендуем зайти в настройки, и сделать сброс на установки по умолчанию. Делается это также через меню “Настройки” – “Дополнительно”.
Если же нужный вам контент по-прежнему не отображается, необходимо настроить работу самого плагина. В каждом браузере это делается по-разному. Так или иначе, необходимо найти раздел, посвящённые контенту или работе сайта. После этого необходимо снять блокировку интересующего вас плагина, и он начнёт успешно функционировать. В некоторых ситуациях установленный плагин не активирован. Для активации перейдите в меню настроек обозревателя, найдите интересующий плагин и запустите его.
В случае, если блокируется плагин Flash Player в Google Chrome, нужно нажать на значок “Сведения о сайте”, который расположен перед названием страницы. Там выберите “Настройки сайтов” и в списке разрешите выполнение Flash по умолчанию.
Разрешение выполнения Flash в браузере Гугл Хром
Что это значит: возможные причины
Для начала стоит найти ответ на вопрос, что такое плагин заблокирован в Одноклассниках. Пользователи, увидевшие это сообщение, сталкиваются с такими ошибками:
- Невозможность воспроизведения видео;
- Отсутствие возможности загрузки браузерных игр;
- Содержимое страницы демонстрируется с ошибками.
А почему плагин заблокирован на Одноклассниках, в чем причина возникновения проблемы?
- Отсутствие обновления программного обеспечения;
- Системный сбой;
- Несоответствие техник работы браузера и ПО.
Любую трудность можно разрешить – не переживайте. Давайте подробно обсудим, как разблокировать плагин в Одноклассниках самостоятельно!
Отсутствует обновление
Зачастую разблокировать плагин в Одноклассниках помогает простейшее обновление программного обеспечения. Для этого необходимо сделать следующее:
- Кликнуть на значок «Пуск»;
- Открыть «Панель управления»;
- Нажать на иконку «Мелкие значки» в строке «Просмотр» справа;
В верхней части списка отыскать Flash Player; (не на всех версиях Windows, есть дальнейшие пункты инструкции)
- Нажать на значок плеера и перейти на вкладку «Обновления»;
- Установите отметку в строке «Разрешить устанавливать обновления»;
- Нажмите на кнопку «Проверить сейчас» и при необходимости загрузите последнюю версию.
Если этот способ не помог, по-прежнему в Одноклассниках пишет «Плагин заблокирован», что делать тогда? Есть и другие способы!
Проблемы с браузером
Если вы работаете с браузером Гугл Хром (или Яндекс) и увидели, что плагин заблокирован в Одноклассниках – проблема кроется в конфликте программного обеспечения. Давайте попробуем сделать следующее:
- Нажмите на кнопку в виде трех точек в правом верхнем углу;
- Перейдите к строке «Настройки»;
Откройте раздел «Дополнительные»;
Найдите строчку «Настройки сайта»;
Перейдите к разделу «Flash» и откройте его;
- Активируйте тумблер напротив строки «Разрешить Flash на сайтах»;
- Отключите ползунок в строке «Всегда спрашивать»;
- Чуть ниже найдите раздел «Разрешить» и кликните на кнопку добавления;
- Введите адрес соцсети и сохраните внесенные изменения.
Пользуетесь другими веб-обозревателями без встроенного флеш-плеера? Ответ на вопрос, что делать, если плагин Одноклассники заблокирован, прост:
- Откройте официальную страницу программного обеспечения;
- Кликните на кнопку загрузки;
- Дождитесь скачивания файла и запустите инсталляцию;
- Следуйте согласно инструкции на экране;
- Не забудьте разрешить автоматическую загрузку обновлений;
- Готово – флеш-плеер начнет работать автоматически.
Мы подробно рассказали вам, что значит «Плагин заблокирован» в Одноклассниках – кроме того, вы узнали, как решить эту проблему самостоятельно за пару минут. Не сомневайтесь в своих силах, вооружайтесь нашими советами и покоряйте любые технические трудности с легкостью!
Плагин заблокирован
Критический сбой
Возможно, Флеш Плеер не работает просто потому, что один из исполняемых файлов повреждён или случайно удалён. В этом случае самым простым решением будет обновить плагин для своего браузера. Не помогло или не удаётся установить новую версию? Прекрасно, пора попутешествовать по «Проводнику» Windows и внести корректировки вручную. Пользователь должен:
Открыть диск С (или любую другую папку, в данном случае не имеет значения) и переключиться на вкладку «Вид».

Установить галочку в чекбоксе «Скрытые элементы».

Открыть системный каталог Windows.

Далее — подкаталоги System32.

Macromed.

И Flash.

Остаётся выделить все содержащиеся в папке файлы, выбрать для них опцию «Удалить».

И подтвердить своё решение.

Вот и всё — предварительно проведя чистку компьютера от накопившегося мусора, юзер может установить плагин Adobe Flash Player на «чистую» систему — а значит, проблема, из-за которой не работала старая или повреждённая версия, будет автоматически решена.
Браузеры со сторонним Flash
В таких обозревателях как Firefox или Opera Flash-плагин подключается отдельно. Его нужно скачивать с сайта Adobe. Делается это так:
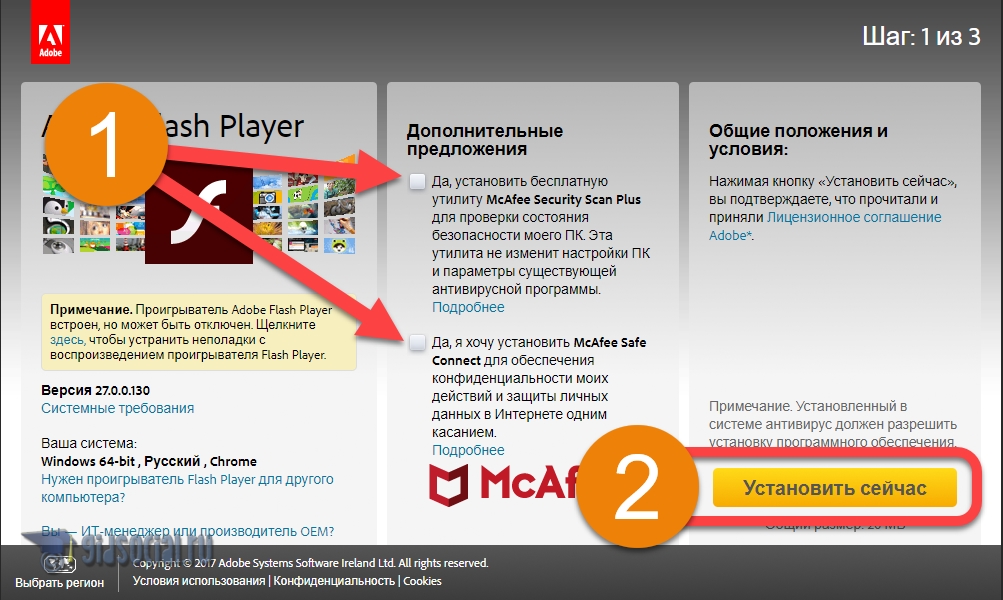
- Начнется инициализация скачивания. В это время сайт определяет версию вашего обозревателя и генерирует ссылку именно для него – Flash-плеер бывает разным в зависимости от типа браузера.

- Выберите место сохранения файла. Весит он немного – это всего лишь инсталлятор, который закачает основные файлы из сети.

- Теперь давайте запустим нашу программу, учитывая то, что для ее установки обязательно понадобятся права администратора.
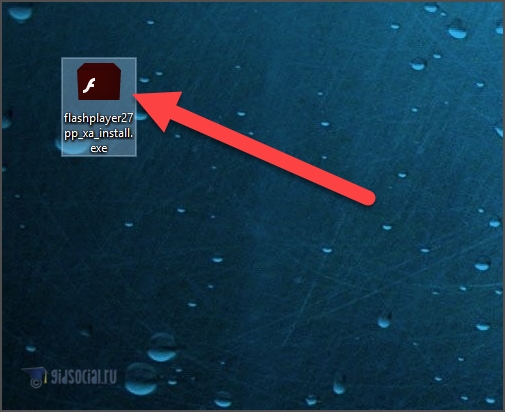
- При первом запуске нас спросят о том, как мы хотим обновлять библиотеку. Рекомендуется выбирать пункт под названием «Разрешить Adobe устанавливать обновления». Выбор именно этого варианта и, соответственно, своевременное обновление – залог вашей безопасности в сети. Ведь именно Флэш используют хакеры для поиска уязвимостей Windows.
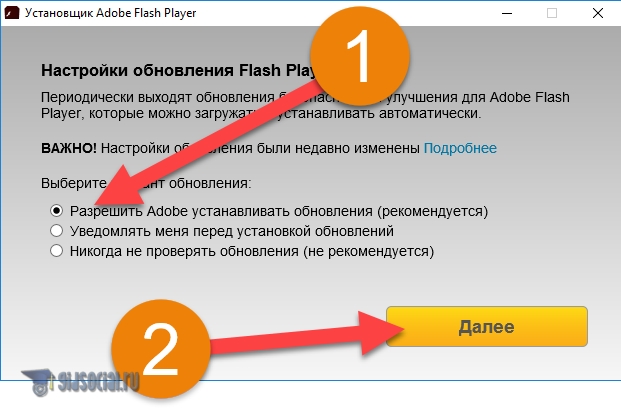
- Ждем, пока все нужные для работы программы файлы будут загружены из сети.
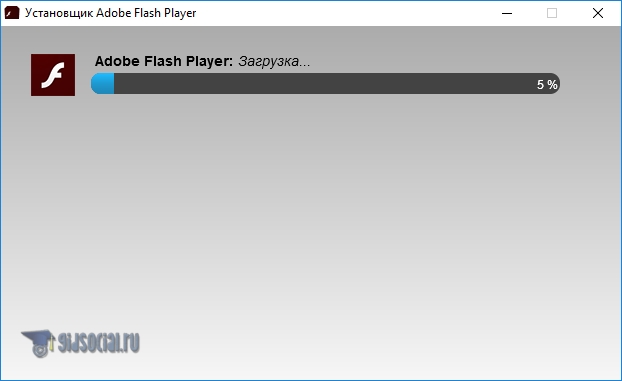
- После этого начнется установка. Обычно она занимает не более минуты.
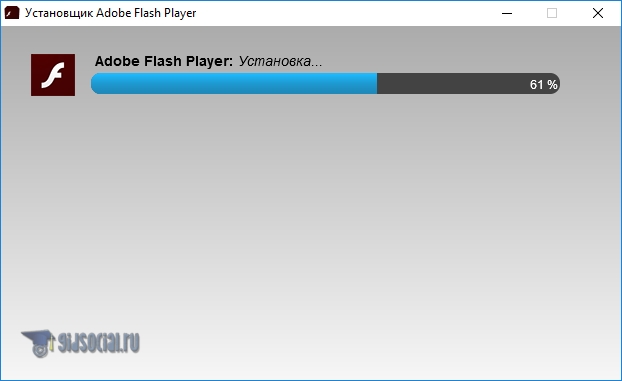
- Готово. Наш плагин установлен и теперь браузер сможет полноценно обрабатывать Flash-контент.
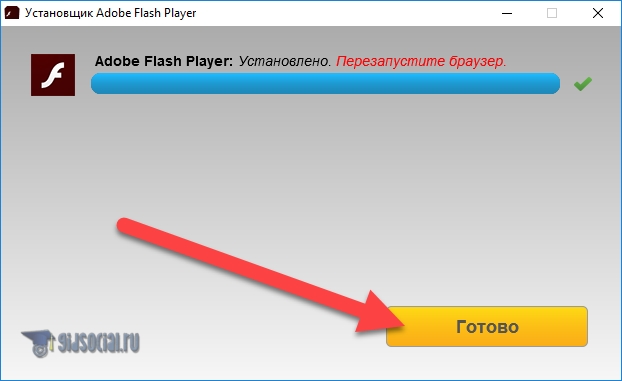
Как разблокировать Flash Player
Важная заметка!
Очень часто браузер блокирует отображение Flash-контента из-за того, что у вас стоит устаревшая версия Adobe Flash Player (кстати, обычно об этом он сам и сообщает, выводя ошибку, что плагин Flash Player устарел).
Установить сейчас (Flash Player) | Кликабельно
В Google Chrome
1) Сначала открываем раздел настроек браузера (пример см. на скрине ниже).
Открываем настройки Chrome
2) После раскрываем вкладку «Дополнительные» в нижней части окна.
Дополнительные настройки
3) Далее нужно найти подраздел «Конфиденциальность и безопасность» и открыть вкладку «Настройки сайта».
Настройки сайта — Chrome
4) Затем перейти во вкладку «Flash» (см. пример ниже).
Flash
5) После переведите браузер в режим «Всегда спрашивать». Также в нижней части окна есть «белый» список сайтов (называется «разрешить»): на всех URL, которые вы добавите в него, будет загружаться автоматически вся Flash анимация.
Всегда спрашивать (Flash включен)
В Microsoft Edge
1) Сначала необходимо открыть меню настроек и перейти в раздел «Параметры» (см. скрин ниже).
Параметры — браузер Microsoft Edge
2) Далее в нижней части окна должна быть ссылка «Просмотреть доп. параметры» — переходим по ней.
Просмотреть дополнительные параметры
3) После необходимо передвинуть ползунок в режим «Вкл.» под параметром «Использовать проигрыватель Adobe Flash Player». См. пример ниже.
После перезагрузки браузера — флеш-контент должен начать отображаться как положено…
Использовать проигрыватель Adobe Flash Player
В Mozilla Firefox
1) В правом верхнем углу щелкните по значку с «тремя линиями» и перейдите в раздел «Дополнения» (можно воспользоваться сочетанием горячих клавиш «Ctrl+Shift+A»).
Дополнение — Mozilla Firefox
2) Далее в подразделе «Плагины» (см. меню слева) найти строку с «Shockwave Flash» и перевести настройку напротив нее в режим «Всегда включать». После этого рекомендуется перезагрузить браузер и попробовать открыть какой-нибудь сайт с Flash контентом.
Всегда включать — Shockwave Flash — Mozilla Firefox
В Opera
1) В левом верхнем углу Opera откройте меню и перейдите в раздел «Настойки» (см. пример ниже). Также можно воспользоваться сочетанием горячих клавиш: Alt+P.
Меню — настройки — Opera
2) Далее нужно открыть дополнительные настройки (в нижней части окна есть ссылка).
Дополнительно
3) После в разделе «Конфиденциальность и безопасность» перейти в подраздел «Настройки контента».
Конфиденциальность и безопасность — настройки контента — Opera
4) Затем открыть вкладку «Flash».
Flash — Opera
5) Далее включите параметры «Разрешить сайтам запускать Flash» и «Всегда спрашивать (рекомендуется)» (пример ниже).
Разрешить сайтам запускать Flash — Opera
В Yandex-браузере
1) Открываем настройки браузера (см. скрин ниже).
Настройки — Яндекс браузер
2) Переходим в раздел «Сайты/расширенные настройки сайтов» (в нижней части окна).
Сайты — расширенные настройки сайтов
Разрешен Flash
4) Теперь вы можете задать белый список сайтов, на которых браузер будет всегда запускать Flash (актуально для тех сайтов, которые вы регулярно посещаете).
Можно добавить сайты, где будет отображаться весь Flash
5) Форма добавления достаточно простая: нужно просто вставить URL адрес, и нажать готово (пример приводить не стал…).
Дополнения приветствуются!..
Удачи!
Что делать если плагин Adobe Flash Player заблокирован?
Внизу есть видео как разблокировать Adobe Flash Player.
- Нажимаем справа вверху на значок флеш плеера. При наведении вы увидите текст — Flsh контент на этой странице заблокирован.
При нажатии на него появится меню и нажимаем настроить
Далее мы попадаем в настройки Adobe Flash Player. Там где написано — Запретить сайтам запускать FLASH (рекомендуется) нажимаем на чекбокс.
Чексбокс изменится на всегда спрашивать
Далее обновляем нашу страницу с игрой. Нажимаем левой кнопкой мыши на там где написано — Нажмите, чтобы включить плагин Adobe Flash Player. Появится запрос на разрешить FLASH. Разрешаем.
Далее наслаждаемся игрой.
Возможно в других браузерах эта настройка будет в другом месте. Надо ее найти и разрешить Adobe Flash Player.
Как изменить настройки Flash
Как запретить использование Flash на всех сайтах
- Откройте Chrome на компьютере.
- В правом верхнем углу окна нажмите на значок «Настройка и управление Google Chrome» Настройки.
- В разделе «Конфиденциальность и безопасность» нажмите Настройки сайта.
- В разделе «Контент» нажмите Flash.
- В верхней части экрана отключите параметр Всегда спрашивать.
Как разрешить Flash на сайтах
- Откройте Chrome на компьютере.
- В правом верхнем углу окна нажмите на значок «Настройка и управление Google Chrome» Настройки.
- В разделе «Конфиденциальность и безопасность» нажмите Настройки сайта.
- В разделе «Контент» нажмите Flash.
- В верхней части экрана отключите параметр Запретить сайтам запускать Flash (рекомендуется).
Как устранить проблемы с Flash
Если Flash не работает или вы видите одно из перечисленных ниже сообщений, воспользуйтесь инструкциями из этого раздела.
- Заблокирован устаревший плагин Adobe Flash
- Не удалось загрузить плагин
- На этой странице заблокированы следующие плагины
- Плагин не поддерживается
- Плагин (Shockwave Flash) не отвечает
Шаг 1. Включите Flash
Мы советуем воспроизводить Flash-контент только на надежных сайтах.
- Откройте Chrome на компьютере.
- Перейдите на сайт с видео или игрой.
- Слева от веб-адреса нажмите «Сведения о сайте» (значок или ).
- В нижней части меню выберите Настройки сайтов.
- Откроется новая вкладка. На ней справа от параметра Flash нажмите стрелку вниз Разрешить.
- Вернитесь на сайт и обновите страницу.
Шаг 2. Обновите Flash
- Откройте Chrome на компьютере.
- В адресной строке введите и нажмите клавишу Enter.
- Найдите Adobe Flash Player.
- Нажмите Проверить обновления.
- Если появится надпись «Компонент не обновлен» или «Компонент обновлен», то вы используете последнюю версию.
- Вернитесь на страницу, содержащую контент в формате Flash. Если он не открывается автоматически, нажмите на значок «Обновить эту страницу» в левом верхнем углу экрана.
Шаг 3. Обновите Chrome
- Откройте Chrome на компьютере.
- В правом верхнем углу окна нажмите на значок «Настройка и управление Google Chrome» .
- Выберите Обновить Google Chrome. Если этого пункта нет, значит у вас последняя версия браузера.
- Нажмите Перезапустить.
Возникли неполадки при обновлении Chrome? Подробнее о том, как их устранить…
Шаг 4. Переустановите Flash
Устанавливайте Flash только с сайта Adobe.
- Откройте Chrome на компьютере.
- Перейдите на страницу adobe.com/go/chrome.
- В разделе «Шаг 1» выберите операционную систему компьютера.
- В разделе «Шаг 2» выберите версию PPAPI.
- Нажмите Загрузить, а затем установите Flash, следуя инструкции.
Другие ошибки
Ошибка «Произошел сбой следующего плагина» или значок плагина
- Если Flash не перезапускается автоматически, закройте его принудительно:
- В правом верхнем углу окна нажмите на значок «Настройка и управление Google Chrome» .
- Выберите пункт Дополнительные инструменты Диспетчер задач.
- Выберите «Посредник: Shockwave Flash».
- Нажмите Завершить процесс.
- Вернитесь на страницу, содержащую контент в формате Flash.
- Нажмите на значок «Обновить эту страницу» в левом верхнем углу.
Настройки Flash не видны
Если вы используете устройство на работе или в учебном заведении, администратор мог запретить изменение настроек Flash.
- Обратитесь к администратору.
- Проверьте, является ли ваше устройство управляемым.
Не получается изменить настройки Flash
Если вы используете устройство на работе или в учебном заведении, администратор мог запретить изменение настроек Flash.
- Обратитесь к администратору.
- Проверьте, является ли ваше устройство управляемым.
Категории
Как разблокировать Flash в Firefox
Если вы используете браузер Firefox, вам действительно нужно скачать Adobe Flash Player, чтобы все заработало.
Откройте Firefox и перейдите на страницу установки Flash Player. Скажите «нет» любым дополнительным «предложениям» и нажмите кнопку «Установить», чтобы загрузить установочный файл.
Как только файл будет загружен, вам нужно выйти из Firefox, чтобы можно было выполнить установку. Закройте браузер, а затем перейдите в папку загрузок вашего компьютера и найдите установочный файл. Дважды щелкните, чтобы начать установку.
Просто следуйте инструкциям, чтобы настроить Flash в Firefox. Когда все будет готово, снова откройте Firefox.
Нажмите кнопку меню в верхнем правом углу (которая выглядит как три горизонтальные линии) и выберите Дополнения в раскрывающемся меню.
Выберите опцию «Плагины» в левой части экрана, и вы увидите опцию в появившемся списке. Измените настройку по умолчанию на «Включать по запросу», и ваш Flash-контент будет воспроизводиться.

Как обновить плагин adobe flash?

Прежде чем нажать кнопку обновить сейчас рекомендую обратить внимание, что на сайте вам предлагают дополнительно установить программу McAfee – эта программа для дополнительной проверки безопасности компьютера, что немаловажно она не конфликтует с действующим антивирусом и не меняет настройки ПК. Кстати, если вы все еще не поставили антивирус на компьютер срочно читайте статью как выбрать антивирус и устанавливайте защиту своего ПК. Если вам все же не нужна лишняя программа в виде McAfee снимите галочку напротив нее и после этого нажимаем кнопку обновить сейчас
Если вам все же не нужна лишняя программа в виде McAfee снимите галочку напротив нее и после этого нажимаем кнопку обновить сейчас
Кстати, если вы все еще не поставили антивирус на компьютер срочно читайте статью как выбрать антивирус и устанавливайте защиту своего ПК. Если вам все же не нужна лишняя программа в виде McAfee снимите галочку напротив нее и после этого нажимаем кнопку обновить сейчас.
Во время обновления потребуется закрыть все действующие браузеры, если будут еще какие то конфликтующие программы, которые препятствуют установке флеш плеера, то программа вас об этом оповестит. Если вылетает ошибка при обновлении, то сначала удалите старую версию программы.
Как удалить старую версию флеш плеера?
Нужно зайти в меню пуск — панель управления — программы и компоненты:

Удаляем старые и только теперь ставим новые. Если проблема после этого все равно не была решена, то нужно переходить к следующим мерам, более длинным, продолжайте внимательно читать и обязательно справитесь.
Подведем итоги
Если вы видите сообщение, что “Плагин на этой странице заблокирован”, это еще не повод паниковать. Даже если это произошло неожиданно и до этого веб-обозреватель успешно взаимодействовал с сайтом. Это происходит из-за обновлений браузера, перехода на новые стандарты и блокировки нежелательного содержимого на страничках. Проще всего использовать альтернативный браузер, но если это невозможно, то попробуйте предложенные выше инструкции.
Социальной сетью «Одноклассники» сегодня пользуются более 300 млн людей. И большинство из них предпочитают смотреть и загружать фото, видео и играть в мини-игры. И тем неприятнее, открыв страничку после трудового дня, чтобы отдохнуть, читать унылую надпись «плагин заблокирован». Что это вообще значит?! Скорее всего, произошёл конфликт с браузером, но может и такое быть, что антивирус на компьютере мешает работать Флэш-дополнению. Ну, и иногда нужного плагина не оказывается на компьютере (по разным причинам, но лечится это элементарно — установкой).








