Как ускорить яндекс.браузер
Содержание:
- Источники
- Большое количество установленных плагинов
- Таблица значений. Нюансы
- Нехватка производительности компьютера
- Почему не скачиваются файлы в Яндекс браузере?
- AdwCleaner
- Инструкция
- Как увеличить скорость загрузки?
- Блокировка загрузки антивирусом
- Восстановление системы
- Нехватка производительности компьютера
- Как очистить компьютер от мусора и ускорить его работу
- Вредоносное ПО и вирусы
- Проблема в производительности компьютера или телефона
- Предисловие
- Переустановка
- Доступные решения
- Как поступить, если при запуске Яндекс браузера зависает компьютер
- Спецификации¶
- Стиль оформления
Источники
Большое количество установленных плагинов
Достаточно сложно представить современный браузер без разнообразных дополнений, ведь они помогают убрать рекламу, быстро скачать тот или иной файл из интернета, скрыть IP-адрес и наделяют обычного пользователя прочими полезными функциями.
Как показывает практика, Яндекс.Браузер долго загружается и, более того, может глючить из-за большого их количества.
Чтобы исправить это необходимо:
- Запустить обозреватель и открыть меню.
- Зайти в раздел «Дополнения».
На экране будет отображен список установленных в обозревателе дополнений. Нам потребуется отключить расширения и удалить их.
Для этого:
- Перемещаем тумблер в положение «выкл».
- При необходимости, удаляем плагин соответствующей кнопкой.
Таким образом, следует поступить со всеми дополнения, которыми вы не пользуетесь, оставив исключительно нужные вам. Далее перезапускаем обозреватель, после чего проблема будет решена.
Таблица значений. Нюансы
Нехватка производительности компьютера
В связи с тем, что рынок программного обеспечения не стоит на месте, а постоянно развивается, многие программы с выходом новых обновлений начинают завышать запросы по ресурсным требованиям. Еще вчера компьютер был мощным и тянул любой софт, а сегодня максимума ваших параметров мало даже для обычного браузера.
Решить эту проблему можно только обновлением параметров устройства. Как минимум необходимо добавить оперативной памяти.
Как видно из статьи – причин нестабильной работы (торможения) обычного браузера Яндекс может быть множество, мы разобрали наиболее актуальные и часто встречающиеся. Надеемся, что данная информация была вам полезна и вы решили свою проблему с работоспособностью своей программы для интернет серфинга.
Теперь перейдём к Яндекс браузеру. Сразу однозначно ответить на вопрос о причине подвисаний браузера невозможно, поэтому следует поочерёдно исключить все возможные негативные факторы.
Начать лучше с очистки истории браузера и cookie. Если Вы давно не производили очистку истории, то это может стать причиной медленной работы браузера.
Нажмите кнопку «Настройки браузера Яндекс».
В выпадающем меню выберите пункт «Настройки» (Рис.1)
На странице настроек перейдите во вкладку «История» и нажмите «Очистить историю» (Рис.2)

Выберите промежуток времени, за который хотите произвести очистку (например, последнюю неделю), поставьте галочки как указано на рис.3 и нажмите «Очистить историю».
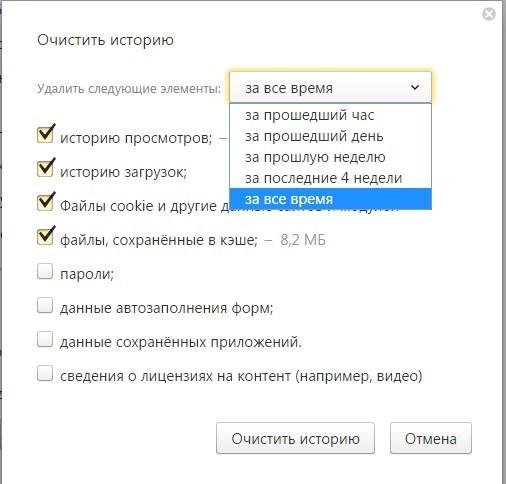
Также можно отключить лишние расширения и дополнения. Для этого в настройках перейдите в раздел «Дополнения» и установить флаги «Выкл.» у неиспользуемых дополнений.>
Ускорить загрузку страниц можно с помощью режима «Турбо». Страницы загружаются быстрее из-за сокращения объема данных: содержимое страницы, включая видео, сжимается на серверах Яндекса и затем передается в браузер. Включить режим «Турбо» можно в настройках. Перейдите на вкладку «Дополнения» и выберите в строке «Турбо» параметр «Вкл» (рис.5).
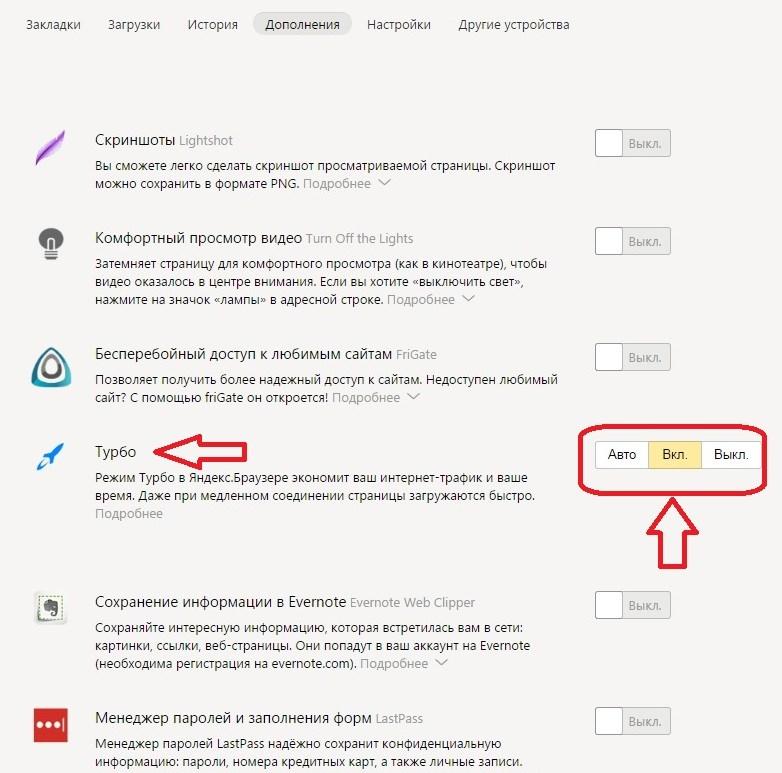
При включении режима «Турбо» в правой части заголовка браузера появляется синий значок в виде ракеты.
Если Яндекс браузер тормозит при запуске, возможно, долго загружаются вкладки, открытые в прошлый раз. Чтобы они не открывались, во вкладке «Настройки», в самой верхней строке, необходимо выбрать параметр «Табло с любимыми сайтами» (рис.6).

В крайнем случае, можно попытаться сбросить настройки браузера на стандартные. В нижней части страницы «Настройки» нажмите кнопку «Показать дополнительные настройки». Спуститесь в самый низ и нажмите там кнопку «Сбросить настройки», затем подтвердите это действие.
Почему не скачиваются файлы в Яндекс браузере?
Если ничего не скачивается в Яндекс веб-обозревателе, скорее всего неполадка в браузере, интернете, системе или других приложениях.
Почему Яндекс браузер не скачивает файлы:
- Некорректное отображение вкладки. Браузер по умолчанию сохраняет копии ранее открытых страниц, чтобы использовать их для ускорения запуска в следующий раз. Если содержимое сохранилось неправильно или изменилось, скачать файл не получится.
- Устаревшая версия Yandex browser. Возможно, установленный веб-обозреватель не поддерживает технологии, используемые сайтом для быстрого копирования медиафайлов.
- Неправильно указан путь для сохранения. Часто бывает, что папка, в которую программа пытается сохранить данные, уже удалена или заблокирована от редактирования.
- Временный сбой Windows. Во время работы системы и её взаимодействия с программами могут появляться ошибки случайного характера.
- Интернет линия недоступна. IP-адрес перестал поддерживаться, DNS-сервер вышел из строя или подобное.
- Нехватка свободного места. Если на логическом диске недостаточно пространства для сохранения файла, могут появиться ошибки переноса данных с интернета в память компьютера.
- Конфликт или неправильная работа дополнений. Некоторые плагины могут контролировать подключение и фильтровать поступающий контент, в том числе закачки. Ещё одна банальная причина – расширения несовместимы между собой.
- Данные профиля повреждены. Намеренно, случайно или из-за вирусов файлы, содержимое могло повредиться.
- Заражение системы вирусами. Оно могло привести к неполадкам в работе браузера от Яндекса.
- Приложения блокируют загрузку. Чаще всего проблемы вызывают антивирусы, фреймворки и прокси. Они могут по собственному усмотрению блокировать опасные загрузки, вовсе не обязательно, что скачивание действительно нанесёт какой-то вред системе.
- Доступ к хостингу заблокирован файлом hosts. Если стоит перенаправление или заглушка на определённый домен, начать загрузку не получится.
- Серьёзные повреждения системы. Подразумеваются неполадки, которые нельзя устранить обычным перезапуском системы.
- Физические поломки. В группу входят: сломанные коннектора, неплотный контакт в порте ПК или Wi-Fi-роутера, неполадки медиаконвертора и подобное.
- Проблемы на стороне провайдера. Могут быть технические работы или повреждение линии.
AdwCleaner
В большинстве случаев, когда отключить автозапуск браузера не получается с помощью проверки и удаления вирусов обычными антивирусными программами, на помощь приходит AdwCleaner. Ее работа преимущественно направлена на выявление и удаление любых угроз рекламного характера. К тому же она абсолютно бесплатная и не требует установки, что, на мой взгляд, очень удобно.
- После запуска, нажимаем «Scan» и дожидаемся окончания проверки.
- В графе «Results» (Результаты) мы можем увидеть все найденные угрозы, чтобы удалить их нажмите кнопку «Clean».
Таким образом, автозапуск Яндекс браузера будет отключен. Однако данный способ не помогает в тех случаях, когда проблема вызвана совершенно другими причинами, о которых мы поговорим ниже.
Инструкция
Все дело в том, что этот веб-обозреватель сам по себе работает несколько нестабильно. Потому и появляются различные тормоза. Но иногда дело даже не в браузере, а в самой операционной системе. Хотя последнее бывает довольно редко.
Немаловажную роль играет и захламленность самого веб-обозревателя: расширения, забитый кэш, куки и прочее. Все это отрицательно влияет на производительность программы. И потому она начинает плохо работать.
А теперь поговорим о том, как ускорить Яндекс.Браузер и избавиться от тормозов. Для этого есть несколько способов. И многие из них так или иначе связаны с настройками самого веб-обозревателя. Начнем с самого простого и интуитивно понятного.
Очистка кэша
Это как раз то, что нужно сделать в первую очередь после того, как веб-обозреватель стал тормозить. В кэше собираются данные всех посещенных сайтов. Это помогает браузеру их быстрее открывать в будущем. Но кэш занимает много места.
Когда размеры этого хранилища данных достигают внушительных размеров веб-обозреватель начинает тормозить. Вот поэтому и рекомендуют регулярно чистить кэш. Причем делать это можно встроенными средствами браузера. Вот инструкция по этому поводу.
- Для начала просто запустим Яндекс.Браузер при помощи соответствующего ярлыка.
- Используем сочетание клавиш Ctrl + H.
- Теперь нажимаем кнопку «Очистить историю».
- Устанавливаем такие же настройки, как указаны на картинке ниже.
- Запускаем процедуру стирания ненужных данных за все время.
Весь кэш будет очищен всего за несколько секунд. Однако для того, чтобы увидеть хоть какие-то результаты придется перезапустить Яндекс.Браузер. Только тогда он «поймет», что в кэше больше ничего не осталось. Но это только первый этап. Переходим к следующей главе.
Отключение расширений
Всевозможные дополнения – это, конечно, удобно. Расширяется функционал, появляются новые возможности. Но каждый плагин требует определенного количества памяти. А еще в случае с Яндекс.Браузером далеко не все плагины оптимизированы.
Поэтому лучше их отключить. Это положительно скажется на общей скорости работы веб-обозревателя. К тому же, некоторые расширения могут конфликтовать. А это не очень приятно. Так что будем их отключать. Для этого нужно сделать следующее.
- Откройте интернет-обозреватель.
- Далее нужно нажать на кнопку с изображением трех горизонтальных полосок.
- Затем в появившемся меню выберите пункт «Дополнения».
- Откроется список плагинов, установленных в браузере. Напротив каждого из них будет специальный переключатель. Вот его нам и нужно деактивировать.
- Сделайте то же самое и для других элементов.
Вот и все. Теперь прожорливые плагины не будут мешать работе веб-обозревателя. Вы сразу заметите прирост в производительности. Только не забудьте перезапустить браузер. Переходим к следующему пункту нашей программы.
Включение аппаратного ускорения
Собственно, в обычных настройках Яндекс.Браузера есть такой пункт, но он совершенно бесполезен. Действительно включить аппаратное ускорение в этом веб-обозревателе изначально было можно только при помощи скрытых настроек. А до них еще нужно добраться.
В данном приложении до скрытых настроек можно добраться только при помощи адресной строки. Самим что-нибудь там менять довольно-таки опасно. Можно и вовсе повесить браузер. Поэтому мы предлагаем вам несколько более простой вариант, хоть и менее гибкий.
Инструкция следующая:
- Запустите основное меню браузера.
- Из него перейдите на страницу «Настройки».
- Щелкните ЛКМ по вкладке «Системные».
- Активируйте пункт «Использовать аппаратное ускорение…».
- Согласитесь с перезагрузкой или выполните ее вручную.
Вот теперь браузер должен работать очень быстро. Однако стоит учесть, что такие настройки делают приложение нестабильным. Если вдруг веб-обозреватель будет вылетать, то верните стандартные настройки.
Как увеличить скорость загрузки?
Есть несколько простых способов ускорить скачивание, повысив скорость закачки.
Метод 1: убираем proxy, VPN
Самая частая проблема маленькой скорости скачивания в браузере от Яндекса, поэтому с неё и начнём. ВПН и прокси бывают двух типов: в виде дополнения или в качестве клиентского приложения. Обе разновидности не должны быть активными во время закачки.
Отключаем расширение:
- Открываем меню браузера и щёлкаем на страницу «Дополнения».
- Находим VPN-расширения, они могут называться Browsec, Hola, ZenMate и нажимаем напротив них на кнопку «Вкл.».
Выключаем приложения:
- Переходим в меню трея.
- Кликаем ПКМ по программе и жмём на вариант «Выход» или «Выйти».
Метод 2: перезапускаем скачивание
Если Яндекс браузер медленно скачивает файлы без видимых причин, стоит попробовать принудительно завершить текущую загрузку и запустить её заново.
Инструкция:
- В правом верхнем углу нажимаем на стрелку вниз.
- В строке с названием загружаемого файла нажимаем на крестик, который отвечает за действие «Убрать из списка».
- Начинаем скачивание заново.
Метод 3: переподключаемся к другой сети
Низкая скорость интернета может быть вызвана плохой пропускной способностью сети. Если есть возможность, лучше отключиться от данного Wi-Fi и подключиться к другому или перейти на мобильную связь через смартфон. На ноутбуке для начала поиска сетей нужно нажать Fn + F2 или Fn + F3. Комбинация отличается в зависимости от модели компьютера.
Для перехода на мобильную связь нужно подключить смартфон к ПК, и перевести телефон в режим роутера. Нужные драйвера обычно устанавливаются автоматически. Через «Центр управления сетями…» (подробности описаны в пятом способе) выключаем предыдущее подключение и включаем выход в сеть через смартфон.
Метод 4: перезапускаем Wi-Fi-роутер
Для перезагрузки Wi-Fi-маршрутизатора у него на корпусе находится кнопка. Чаще всего расположена на тыльной стороне. Её нужно задержать на 7-10 секунд. Запустится автоматический перезапуск, а затем – настройка параметров подключения. Возможно, теперь проблема со скоростью скачивания устранена.
Зная, почему Яндекс браузер медленно или абсолютно не скачивает файлы, а также способы решения проблемы, осталось только воспользоваться полученными сведениями. Причин действительно много и неопытный пользователь в них запутается. Чтобы избежать путаницы, рекомендуем следовать предложенному алгоритму действий. Скорее всего он приведёт к быстрейшему исправлению ситуации. Если уж ничего не помогает, остаётся последнее – переустановить веб-обозреватель от Яндекса. И последний вариант не помог? Однозначно, проблема не со стороны пользователя, а на сайте или у провайдера. За помощью стоит обратиться к администрации проекта и в техподдержку провайдера.
Помогла ли вам эта статья?Поделиться с друзьями легко — просто нажми на кнопку
Быстрый и непрерывный доступ к интернет-сайтам — главная задача хорошего веб-обозревателя. Если при открытии страниц возникают проблемы, нужно знать, почему тормозит Яндекс Браузер, как исправить ситуацию. Причин нарушения работоспособности программы много, все неисправности можно устранить своими руками.
Установите обновленную версию и ваш браузер будет летать как ракета.
Блокировка загрузки антивирусом
Все активные загрузки, так или иначе, проходят через антивирус вашего ПК и защиту браузера. Существует множество файлообменников, через которые можно с легкостью подцепить вредоносные программы. Именно поэтому антивирус часто принимает деятельность браузера как потенциальную угрозу.
Если вы уверенны в безопасности файла, попробуйте следующее:
- Приостановите активность антивируса, после чего вновь попытайтесь загрузить файл.
- В случае успешной загрузки измените настройки антивируса, разрешив ПК загружать файлы в Яндекс Браузере. Иногда стоит добавить браузер в список исключений. Тогда антивирус не будет препятствовать работе веб-обозревателя.
Восстановление системы
Если ни одна из рекомендаций не помогла, и Яндекс Браузер по-прежнему долго грузится, то для того чтобы его ускорить, нужно выполнить восстановление системы. Данный способ подойдет в том случае, если еще совсем недавно скорость запуска и работы обозревателя была нормальной, но через некоторое время снизилась. Процедура восстановления поможет решить проблему даже без определения причины.
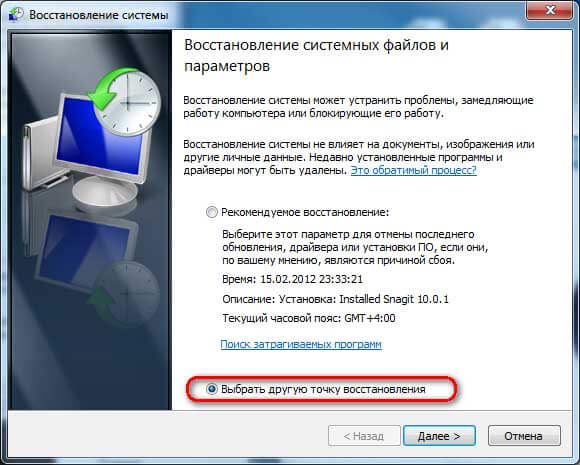
Воспользовавшись данной функцией, вы сможете вернуть состояние ПК к тому моменту, когда все процессы и утилиты работали правильно. Необходимо также сказать о том, что данный инструмент не затронет пользовательские файлы, в то время как все остальные элементы операционной системы вернутся к былому состоянию.
Мы перечислили все существующие эффективные способы, как восстановить работу браузера, наладить его быстрый запуск и работу. Теперь вы легко сможете решить данную проблему самостоятельно.
Нехватка производительности компьютера
В связи с тем, что рынок программного обеспечения не стоит на месте, а постоянно развивается, многие программы с выходом новых обновлений начинают завышать запросы по ресурсным требованиям. Еще вчера компьютер был мощным и тянул любой софт, а сегодня максимума ваших параметров мало даже для обычного браузера.
Решить эту проблему можно только обновлением параметров устройства. Как минимум необходимо добавить оперативной памяти.
Как видно из статьи – причин нестабильной работы (торможения) обычного браузера Яндекс может быть множество, мы разобрали наиболее актуальные и часто встречающиеся. Надеемся, что данная информация была вам полезна и вы решили свою проблему с работоспособностью своей программы для интернет серфинга.
Теперь перейдём к Яндекс браузеру. Сразу однозначно ответить на вопрос о причине подвисаний браузера невозможно, поэтому следует поочерёдно исключить все возможные негативные факторы.
Начать лучше с очистки истории браузера и cookie
. Если Вы давно не производили очистку истории, то это может стать причиной медленной работы браузера.
Нажмите кнопку «Настройки браузера Яндекс»
.
В выпадающем меню выберите пункт «Настройки»
(Рис.1)
На странице настроек перейдите во вкладку «История»
и нажмите «Очистить историю»
(Рис.2)

Выберите промежуток времени, за который хотите произвести очистку (например, последнюю неделю), поставьте галочки как указано на рис.3 и нажмите «Очистить историю»
.
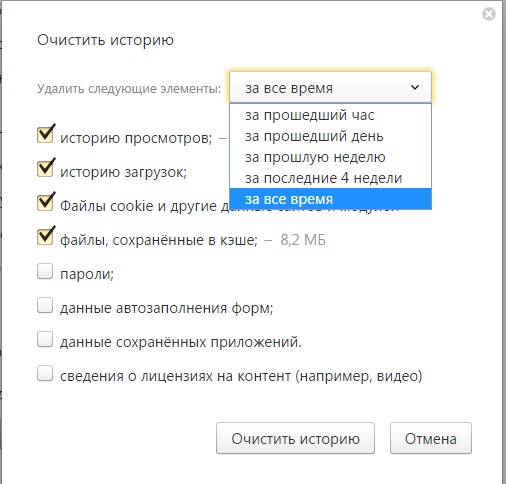
Также можно отключить лишние расширения и дополнения. Для этого в настройках перейдите в раздел «Дополнения»
и установить флаги «Выкл.»
у неиспользуемых дополнений.>

Ускорить загрузку страниц можно с помощью режима «Турбо»
. Страницы загружаются быстрее из-за сокращения объема данных: содержимое страницы, включая видео, сжимается на серверах Яндекса и затем передается в браузер. Включить режим «Турбо»
можно в настройках. Перейдите на вкладку «Дополнения»
и выберите в строке «Турбо»
параметр «Вкл»
(рис.5).
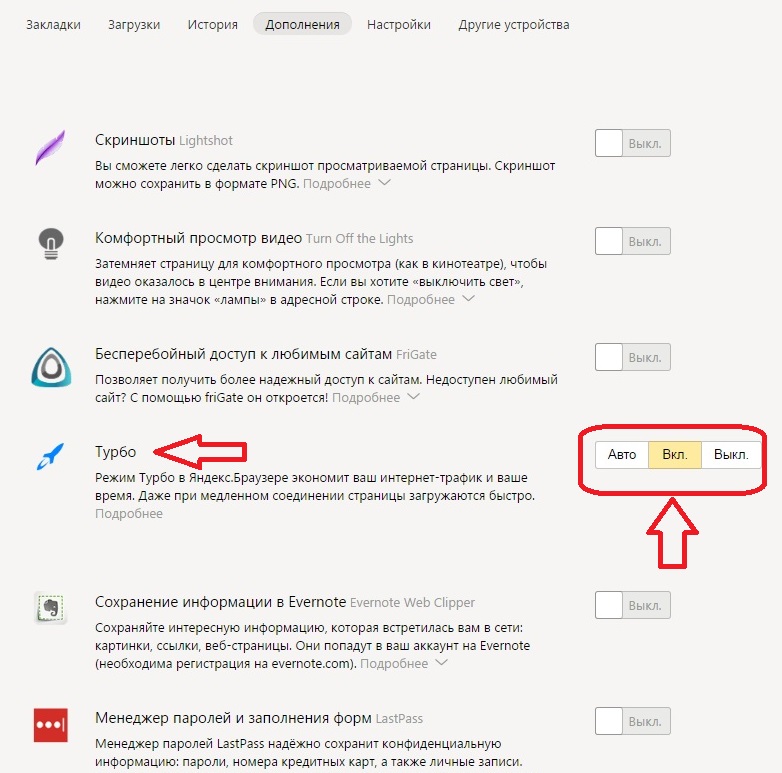
При включении режима «Турбо»
в правой части заголовка браузера появляется синий значок в виде ракеты.
Если Яндекс браузер тормозит при запуске, возможно, долго загружаются вкладки, открытые в прошлый раз. Чтобы они не открывались, во вкладке «Настройки»
, в самой верхней строке, необходимо выбрать параметр «Табло с любимыми сайтами»
(рис.6).

В крайнем случае, можно попытаться сбросить настройки браузера на стандартные. В нижней части страницы «Настройки»
нажмите кнопку «Показать дополнительные настройки»
. Спуститесь в самый низ и нажмите там кнопку «Сбросить настройки»
, затем подтвердите это действие.
Как очистить компьютер от мусора и ускорить его работу
На сегодняшний день существует два основных
метода очистки компьютера от мусора: ручные способы и применение сторонних
программ. Рассмотрим каждую методику.
Очистка компа вручную. Различают следующие
способы встроенных опций по очистке ПК от мусора:
- для первого метода используем встроенную утилиту – программу «cleanmgr.exe», которую можно запустить сочетанием горячих клавиш Win+R. Данная утилита позволяет быстро и качественно очистить жесткий диск от мусора и излишних программ;
- можно также запустить процесс дефрагментации диска, который оптимизирует пространство на главных дисках с информацией;
- для очистки временных файлов на диске С запускаем функциональное окно путем нажатия клавиш Ctrl+R. В предложенной графе указываем тип файлов, подлежащих удалению (в зависимости от ситуации, можно удалить временные файлы (Temp), медиа из облачного хранилища (App Date)).
Очистка ПК при помощи сторонних программ.
Наиболее часто используется программа Cleaner, которая максимально быстро очистит ваш ПК. Последовательность
действий:
- скачать программу с официального сайта;
- распаковать и установить содержимое приложения;
- запустить работу программы;
- в рабочем окне оставляем все настройки по умолчанию, нажимаем кнопку «Анализ».
Очистка всех дисков и областей ПК займет
некоторое время, поэтому заранее учитывайте свои рабочие ресурсы.
Вредоносное ПО и вирусы
Именно вирусы и опасное программное обеспечение считаются самой популярной причиной самопроизвольного запуска обозревателя. В этом случае первое, что необходимо сделать – просканировать ПК на наличие вирусов. Если на вашем компьютере отсутствует даже базовая защита в виде антивируса, то рекомендуем как можно быстрее ее поставить. Ранее мы писали о разнообразных антивирусных программах, среди которых вы можете выбрать наиболее подходящую вам.
Если на вашем устройстве уже установлен антивирус, но ему не удалось ничего не найти, то следует попробовать применить специальные сканеры. Они специализируются на устранении шпионского, рекламного и прочего опасного программного обеспечения. Как показывает практика, достаточно одного самого простого антивируса и сканера чтобы надежно защитить ваш ПК.
Проблема в производительности компьютера или телефона
Что в компьютере может тормозить потоковое видео: загрузка обновлений для Windows, работа других приложений в интернете, отсутствие установленных обновлений для видеокарт.
Обновление Windows – подождать, пока завершится
Если это Windows 10, зажать кнопки Windows и I на клавиатуре. Открыть раздел «Обновление и безопасность». Если идет загрузка файлов, подождать немного, пока она завершится – скорость сигнала должна восстановиться сама.
В Windows 7 и версиях ниже «Центр обновления» можно открыть через «Панель управления» (пункт в списке справа в меню «Пуск»).
Завершение работы других приложений в Диспетчере задач
Как закрыть все приложения, использующие интернет и оперативную память ПК:
- Зажать Ctrl + Alt + Delete. Выбрать «Диспетчер задач» в меню.
- В разделе «Процессы» отыскать приложения, которые потребляют сейчас трафик, к примеру, Skype, работающий в фоновом режиме.
- Выделить пункт левой кнопкой и нажать на «Снять задачу» либо на «Завершить процесс».
Обновление драйверов видеоадаптера
Чтобы обновить драйверы своих видеокарт, нужно:
- Зажать кнопки Windows и R. Написать команду devmgmt.msc и кликнуть по ОК.
- Раскрыть в «Диспетчере устройств» блок «Видеоадаптеры». Кликнуть по одному из них правой кнопкой – выбрать опцию «Обновить драйвер».
- В новом окне нажать на «Автоматический поиск». Подождать, пока проверка обновлений завершится.
- Если обновления будут, начнется сразу их установка. Если нет – появится соответствующее сообщение.
- После успешного апдейта кликнуть по «Закрыть» внизу и повторить процедуру для второй видеокарты в списке «Видеоадаптеры».
Скачивать дистрибутив нужно с официального сайта производителя своего ПК или видеокарты, к примеру, с Nvidia или Intel.
Видео будет зависать при онлайн-просмотре, если скорость интернете невысокая – это главная причина. Проблемы могут также на самом сайте, в компьютере (низкая производительность, нехватка оперативной памяти, необновленные драйверы видеоадаптера), а также в Яндекс Браузере (переполнен кеш, не установлены обновления).
Предисловие
Случилось так, что однажды дома у меня (т.е. автора этой статьи) не было доступа к интернету. Почему так получилось – отдельный вопрос
Пришлось идти к соседям, потому что нужно было отправить очень важное письмо. На соседском компьютере я заметил одну неприятность – браузер Mozilla Firefox 10-й версии очень долго открывался. Он открывался так медленно на нетбуке, что за это время я успел выпить полкружки предложенного чая
После открытия мне пришлось еще и ждать, пока интерфейс почты Gmail соизволит отреагировать на мои действия, потому что браузер решил зависнуть.Как бы то ни было, письмо я отправил, спасибо за это отзывчивым людям. Но ситуация с браузером не давала мне покоя. Я задумался – почему браузер может долго открываться? В чем причина его медленной работы? Замечу – речь идет не о долгом открытии страниц, а о долгом открытии самого браузера, независимо от скорости интернета.Я провел небольшой опрос среди знакомых. Результат оказался грустным: у владельцев старых компьютеров и нетбуков браузер (неважно какой, версия тоже не особо важна) открывается секунд 30, если не больше. Причем люди считают нормой такое поведение и молча терпят. В принципе, подождать полминуты можно, но некоторых пользователей ПК, в том числе и меня, такое ожидание раздражает. На современных машинах в единичных случаях также бывает существенная задержка открытия браузера и зависания время от времени, но в целом благодаря гигагерцам и ядрам ситуация более радужная.Напрашивается два вопроса: почему браузер тормозит и как ускорить его работу?
Примечание: тем, кто ищет рекомендации, надо прокрутить страницу ниже – ко второй главе статьи.
Он открывался так медленно на нетбуке, что за это время я успел выпить полкружки предложенного чая. После открытия мне пришлось еще и ждать, пока интерфейс почты Gmail соизволит отреагировать на мои действия, потому что браузер решил зависнуть.Как бы то ни было, письмо я отправил, спасибо за это отзывчивым людям. Но ситуация с браузером не давала мне покоя. Я задумался – почему браузер может долго открываться? В чем причина его медленной работы? Замечу – речь идет не о долгом открытии страниц, а о долгом открытии самого браузера, независимо от скорости интернета.Я провел небольшой опрос среди знакомых
Результат оказался грустным: у владельцев старых компьютеров и нетбуков браузер (неважно какой, версия тоже не особо важна) открывается секунд 30, если не больше. Причем люди считают нормой такое поведение и молча терпят
В принципе, подождать полминуты можно, но некоторых пользователей ПК, в том числе и меня, такое ожидание раздражает. На современных машинах в единичных случаях также бывает существенная задержка открытия браузера и зависания время от времени, но в целом благодаря гигагерцам и ядрам ситуация более радужная.Напрашивается два вопроса: почему браузер тормозит и как ускорить его работу?
Примечание: тем, кто ищет рекомендации, надо прокрутить страницу ниже – ко второй главе статьи.
Переустановка
Если среди всех установленных на компьютере обозревателей медленно загружается исключительно Яндекс.Браузер, то можно сделать вывод, что проблема именно в нем. Наиболее эффективным способом решения неполадки в этом случае является его полноценная переустановка.
Для этого делаем следующее:
- Первым делом его нужно полностью удалить, например, с помощью программы «Revo Uninstaller» или аналогичной. Она полностью найдет и удалит все оставшиеся файлы и записи из реестра.
- После того, как удаление будет полностью завершено, следует перезагрузить компьютер.
- Только потом можно начинать загрузку и установку последней актуальной версии обозревателя на компьютер.
Таким образом, вы сможете восстановить его корректную работу.
Доступные решения
Вообще, судя по отзывам пользователей, данный веб-обозреватель не может похвастаться стабильностью. Достаточно небольшой ошибки в Windows для того, чтобы полностью вывести его из строя. Вот такой непостоянный продукт.
И тем не менее, это удобный, современный и быстрый браузер, от которого нет резона отказываться. Но для того, чтобы с ним работать нужно знать, как исправить ту или иную ошибку. Именно для этого и написан данный материал.
Если Яндекс.Браузер самопроизвольно закрывается (вылетает), то причин для такого поведения может быть много. Диагностировать конкретную не представляется возможным. Поэтому мы просто рассмотрим все возможные варианты исправления ситуации.
Случай №1: Проблема с расширениями
Часто причиной такого поведения может являться неправильно работающее расширение. Дело в том, что обозреватель от Яндекса использует не собственные плагины, а предназначенные для других программ (Google Chrome, Opera). Поэтому их стабильность под большим вопросом.
Если дело в расширении, то необходимо его отключить. Но беда в том, что мы не знаем, какое именно из общего списка «чудит». Поэтому стоит перебрать все сомнительные варианты. Если работа браузера стабилизируется, то дело было именно в этом. Вот подробная инструкция:
- Нажимаем на кнопку с тремя горизонтальными полосами, которая находится в верхнем правом углу главного окна.
- В появившемся меню кликаем по пункту «Дополнения».
- Появится список установленных расширений. Напротив каждой записи будет специальный переключатель. Для деактивации достаточно перевести его в положение «Выкл».
- Повторяем процедуру для всех «сомнительный» элементов на странице.
После этого остается только перезапустить Яндекс.Браузер и проверить его работоспособность. Если произвольные вылеты прекратились, то проблема точно была в расширениях, и мы ее успешно решили. А если все осталось так, как и было, то стоит перейти к следующей главе нашего материала.
Случай №2: Поломка Adobe Flash Player
Об этом компоненте не слышал только ленивый. Этот плеер используется для проигрывания Flash-контента. Однако он весьма нестабилен. В этом проигрывателе частенько случаются всякие ошибки. И ведет он себя иногда не совсем адекватно.
Если Яндекс.Браузер выдает ошибку и закрывается именно при попытке загрузить флеш-анимацию или видео, то проблема точно в Adobe Flash Player. Необходимо его переустановить. Только так можно исправить ошибку. Для этого нужно сделать следующее:
- Жмем комбинацию Win + R.
- С помощью инструмента выполнить запускаем команду appwiz.cpl.
- После этого в списке ищем Adobe Flash Player и щелкаем по записи правой кнопкой мыши.
- Затем кликаем по надписи «Удалить».
- В новом окне кликните по кнопке запуска процедуры.
- После полного удаления перезапускаем компьютер.
- Теперь переходим на страницу https://get.adobe.com/ru/flashplayer/otherversions/.
- Далее выбираем в графе «Шаг 1» установленную операционную систему, а в «Шаг 2» – пункт FP 32 for Opera and Chromium PPAPI».
- Снимаем галочки с пунктов для установки дополнительного программного обеспечения и нажимаем на кнопку «Загрузить».Закрываем браузер целиком.
- Открываем полученный файл из каталога загрузок.
- Дождитесь завершения процедуры инсталляции, которая начнется автоматически.
- Кликните на кнопку «Готово».
Теперь Adobe Flash Player переустановлен. Если ошибку вызывал именно он, то отныне веб-обозреватель должен работать стабильно. Никаких вылетов случаться не должно. Но если и это не помогло, то придется использовать другой способ.
А если в списке программ отсутствует Адоб Флэш Плеер – переходите сразу же к седьмому этапу инструкции.
Случай №3: Вирусная активность
Если ничего из вышеперечисленного не помогло, то на ум приходит только одна мысль: на компьютере имеется какой-то вирус, который и мешает веб-обозревателю нормально работать. Например, из-за повреждения файлов программы (или по причине другой поломки).
Для того чтобы избавиться от вредоносных объектов, потребуется любой популярный антивирус. Если он уже установлен на вашем компьютере, то используйте именно его. В противном случае – попробуйте загрузить пробную версию Kaspersky Internet Security, ESET Internet Security или Avast Free Antivirus. Соответственно, нужно провести полное сканирование компьютера, чтобы все вирусы были стерты.
Как поступить, если при запуске Яндекс браузера зависает компьютер
Нам неоднократно встречались пользователи, которые говорят, что у них виснет ПК после запуска Яндекс браузера. У некоторых проблема наблюдается и при использовании других веб-обозревателей. Если зависает компьютер при работе с Яндекс браузером, следует выполнить следующий комплекс мер:
Если ничего из перечисленного не помогло и Яндекс браузер продолжает приводить к зависанию системы, причина может быть в другом оборудовании, но сложно диагностировать состояние блока питания и материнской платы. Лучше за диагностикой обратиться в сервисный центр.
Если Яндекс браузер периодически зависает или не отвечает, но это обусловлено высокой нагрузкой или слабым «железом», веб-обозреватель и система работают в штатном режиме. На малопроизводительные ПК для снижения нагрузки рекомендуем устанавливать Windows 7 вместо «десятки», так как она менее требовательна. При отсутствии недостатка производительности, рекомендуем выполнить перечисленные способы восстановления работы и браузер заработает как нужно.
Спецификации¶
Стиль оформления
Немаловажно, в каком стиле будет оформлена кухня и балкон. Для релакса или чаепития подойдут восточные стили
Балкон с нотками востока хорошо сочетается с кухней в классическом стиле или стиле модерна. Восток – это небольшие диванчики, как правило, ярких цветов и с большим количеством подушек. Сами подушки украшены национальными орнаментами
Для релакса или чаепития подойдут восточные стили. Балкон с нотками востока хорошо сочетается с кухней в классическом стиле или стиле модерна. Восток – это небольшие диванчики, как правило, ярких цветов и с большим количеством подушек. Сами подушки украшены национальными орнаментами.
Китайский стиль – это маленький диван, бамбуковая мебель и красные фонарики. Для удачного сочетания в кухне могут присутствовать красные мотивы, например, фасады кухонного гарнитура.
Спокойный стиль средиземноморской деревни помогут создать плетеная мебель и голубые оттенки в интерьере. Такое оформление позволяет ощутить себя на морском берегу.
Подробнее смотрите далее.








