Пошаговая инструкция самостоятельного исправления ошибки сети без доступа в интернет
Содержание:
- Диагностика подключения к Интернету в Windows 10
- Фиксированный тип сети
- Почему пропал мобильный Интернет на телефоне
- Интернет через WiFi не работает на компьютере из-за настроек роутера
- Сбой в настройках точки доступа
- Нет драйверов для сетевого адаптера
- Как исправить, когда нет подключения к Интернету в Windows 10
- Неправильные или отсутствующие настройки мобильного интернета
- Программные проблемы и их решение
- Wi-Fi-роутер завис
- Решение проблемы на стороне ноутбука
- Некорректные настройки proxy- сервера
- Удаление Trojan.Mayachok.1 в ручную:
- Подключено, без доступа в Интернет – как исправить
- Если проблема на стороне провайдера
- Перебои в работе со стороны провайдера
Диагностика подключения к Интернету в Windows 10
Если на Вашем компьютере или ноутбуке Интернет подключен но не работает и Вы уверены, что причина кроется в неверных настройках, тогда стоит выполнить несколько простых операций. Начнём с того, что пропингуем какой-нибудь популярный сайт. Для этого нажимаем комбинацию клавиш Win+R чтобы появилось окно «Выполнить»:
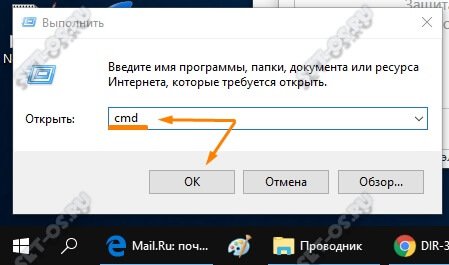
В строке «Открыть» набираем команду cmd. Нажимаем на кнопку «ОК» чтобы открылось окно командной строки. Набираем команду:
ping yandex.ru
Не нравиться Яндекс — можете указать вместо него Гугл. Нажимаем на клавишу «Enter» и смотрим результат. Если всё в порядке, то Вы получите примерно вот такой ответ от сервера:
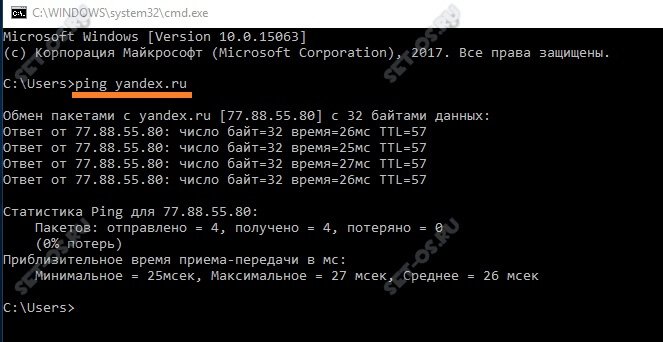
Если Вы получаете вот такой ответ:

То набираем другую команду:
ping 77.88.8.8
Это IP-адрес публичного ДНС-сервера от Яндекс, который всегда доступен. Как вариант, можно пинговать сервер от Гугл — 8.8.8.8. Если у ПК есть доступ во внешнюю сеть, то ответ должен быть таким:
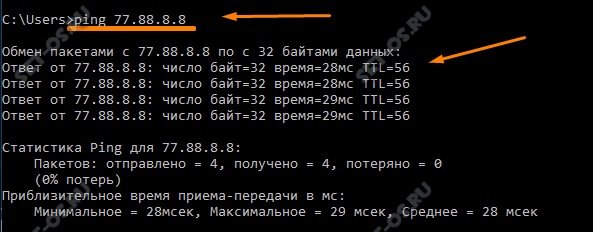
Если по IP узел пингуется, а сайты при этом не открываются, то обычно это говорит о том, что Интернет подключен но не работает из-за того, что в настройках сетевой карты не прописан (или неправильно прописан) адрес DNS-сервера. Как это сделать я расскажу ниже.
Если же Вы видите вот такой ответ:

То тогда стоит проверить — а доступен ли роутер. Для этого его тоже надо пропинговать. Посмотреть какой IP-адрес на нём используется можно на наклейке, расположенной обычно в нижней части корпуса. Обычно это или 192.168.1.1 или 192.168.0.1. У меня роутер D-Link и на нём используется второй вариант:

Если роутер пингуется, а узел в Интернете нет, то причина скорее всего опять в роутере или в его настройках.
А вот если и роутер недоступен — это повод покопаться в настройка сетевого адаптера на компьютере. Но перед этим попробуйте отключить антивирус и фаерволл, так как очень часто именно они являются причиной большей части проблем с сетью.
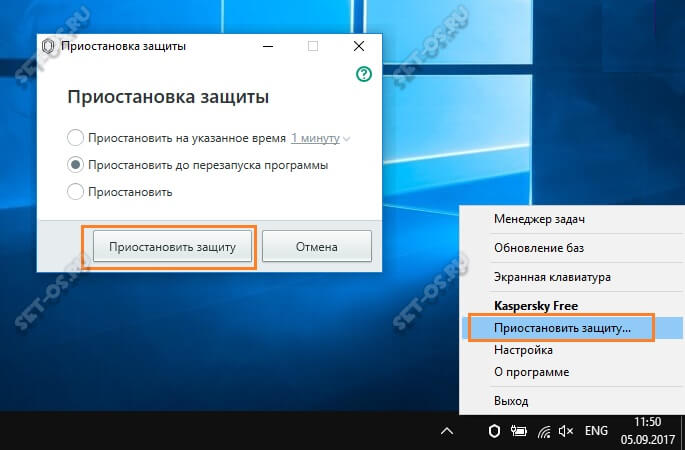
Не помогло и по прежнему Интернет подключен но не работает?! Что же, тогда снова нажимаем комбинацию клавиш Win+R чтобы появилось окно «Выполнить» и вводим команду ncpa.cpl.
Если всё сделали правильно, то должно появится окно сетевых подключений Windows 10:
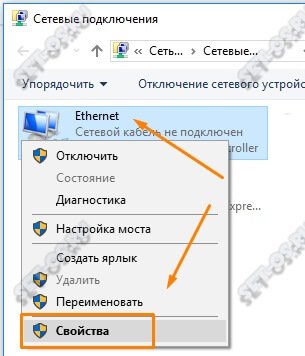
Кликаем правой кнопкой по значку соединения и выбираем в меню пункт «Свойства». В появившемся окне дважды клините по строчке «IP версии 4 (TCP/IPv4)» чтобы попасть в параметры протокола:

Здесь пробуем поставить автоматическое получение адресов и снова проверяем выход в глобальную паутину.
Всё равно не работает? Тогда ставим галочку «Использовать следующие адреса»:

Прописать нужно IP-адрес из подсети своего роутера. Если у него IP 192.168.0.1, то у компьютера ставим 192.168.0.2. Если же на маршрутизаторе используется 192.168.1.1, то на ПК будет 192.168.1.2. Маска 255.255.255.0. В качестве шлюза надо указать адрес роутера. Его же пропишите в качестве предпочитаемого DNS-сервера. Альтернативным DNS можно указать сервер от яндекса 77.88.8.8 или от Гугла — 8.8.8.8.
Как правило, после этого доступ в Интернет появляется. Если же ни один из советов Вам не помог, то боюсь, что необходимо вызывать профессионального специалиста, который сможет определить причину появления проблемы и сможет её устранить. Всем удачи!
Фиксированный тип сети
Если браузер начинает грузить слишком долго, это свидетельствует о том, что некоторые места поддерживают лишь 2G или 3G. Некоторые пользователи устанавливают на смартфоне принудительную работу 4G LTE. В таком случае мобильный интернет не включиться. Чтобы настроить подключение к своему телефону не рекомендовано пользоваться фиксированным типом сети.
Интернет на смартфоне должен подключаться в автоматическом режиме. Подключить стандартный режим можно следующим способом:
- Открыть системные настройки, далее перейти в раздел «Еще» или «Дополнительно».
- На экране смартфона будут появляться пункты «Беспроводные сети» и«Мобильные сети».
- Далее откроется опция «Тип сети». Здесь же галочкой придется обозначить «Глобальный режим».
Обратите внимание! Выполнив эти действия пользователь сможет заходить в интернет даже в местах со слабым покрытием
Почему пропал мобильный Интернет на телефоне
Немалую долю вопросов об отсутствии Интернета связывают именно с телефонами, так как настройки глобальной сети в мобильном вызывают ещё больше проблем. На самом же деле, всё очень просто! Вне зависимости от оператора (МТС, Мегафон или Билайн), дело тут может быть только в двух причинах:
- либо у Вас нет денег на счету;
- либо в Ваш телефон не внесены соответствующие настройки.
В любом случае Вам необходимо позвонить своему оператору и узнать о причинах отсутствия Интернета. Если дело в неправильных или отсутствующих настройках, то Вы получите смс с настройками, которые автоматически сохранятся в Вашем мобильном телефоне. Ну а при отрицательном балансе – потребуется всего лишь пополнить счет.
Подводя итог, хочется сказать, что при любой проблеме с сетью:
- Не ленитесь проверить элементарное соединение с кабелем, компьютером, роутером, гнездом и т.п.
- Не бойтесь потревожить провайдера (это их работа).
- Проконсультируйтесь с мастером (его вызов не такой, дорогой, как кажется).
- Если НИЧЕГО не помогает, а Вы знаете, что с сетью всё нормально – переустановите операционную систему, например на Windows 8 (в ней может быть глюк или вирус), это, конечно, крайний случай, но всё же.
На этом всё и, кстати, если у Вас случаются проблемы не только с Интернетом, но и социальной сетью «ВКонтакте», то мы рекомендуем прочесть нашу статью о том, почему не работает контакт.
Интернет через WiFi не работает на компьютере из-за настроек роутера
Гораздо чаще причиной ошибок с недоступностью интернета по вайфай является неправильная настройка роутера на подключение к провайдеру. Характерным признаком неправильных параметров сети будет восклицательный знак на желтом фоне в панели Windows рядом с иконкой интернета. Плюс к этому в Windows 8 или 10 будет отображаться текст «Ограничено», а в статусе подключения — «Без доступа к интернету».

Если при установке кабеля в порт WAN на компьютере интернет есть, а по wifi не работает, значит проблема не с самим соединением, а именно в конфигурации сети в настройках маршрутизатора. Для ее исправления прежде всего рекомендую выполнить полный сброс роутера к заводскому состоянию. Скорее всего простая перезагрузка здесь не поможет, хотя можно попробовать и просто выключить на несколько секунд маршрутизатор из розетки.

После сброса по умолчанию роутер начнёт раздавать WiFi сигнал. И вы даже сможете к нему подконнектиться, используя SSID и пароль из наклейки на корпусе, но сеть без доступа к интернету.
Это логично. WiFi как раз нужен для первичной настройки роутера и интернета, доступа к которому у компьютера, ноутбука или смартфона пока нет. Индикатор беспроводной сети на маршрутизаторе при этом будет гореть зелёным, а лампочка интернета (WAN) — красным или оранжевым.

При этом если вынуть кабель и вставить его обратно в компьютер, то интернет на нём появится. Ведь компьютер же был ранее к нему подключён, а значит и настройки ещё сохранились.

В общем, необходимо теперь зайти в панель администрирования роутера и заново ввести все параметры от интернета.
Сбой в настройках точки доступа
Ну и последняя возможная причина, по которой не получается подключиться к Интернету, – неправильно установленные параметры, а точнее – сбой в точке доступа. Для исключения данной версии вам понадобится проверить настройки самостоятельно, посетив соответствующий раздел в телефоне.
При отсутствии лишнего времени и возможности отвлекаться на посторонние звонки, можно прибегнуть к ручной настройке точки доступа
Если вас заинтересовала эта возможность, обратите внимание на следующую пошаговую инструкцию (актуально для Андроид):. Найдите и откройте иконку «Настройки»
Найдите и откройте иконку «Настройки».

Выберите вкладку «Еще».

Далее – «Мобильная сеть».

Перед вами очередная страница с вкладками, необходимая – «Имя точки доступа (APN)».
Производим добавление новой точки доступа.
Далее требуется заполнить специальные поля (имя, APN, имя пользователя, пароль), предварительно уточнив соответствующую информацию у оператора
Это важно, поскольку каждый поставщик мобильной связи предлагает клиентам свои данные. Например, для абонентов МТС в строку с именем нужно внести «MTS Internet», APN – internet.mts.ru и т.д. Для пользователей Теле2 или Мегафон настройки должны быть другими

Нет драйверов для сетевого адаптера
Сетевой адаптер — это устройство, без которого ваш ПК не сможет подключиться к сети. Как и любому другому устройству, для корректной работы ему нужны драйвера. Если на вашем компьютере отсутствуют эти драйвера, то вам придётся воспользоваться другим компьютером, чтобы скачать установочный файл, переместить его на ваш компьютер, затем уже на нём инициализировать установку драйверов. Чтобы сделать это, проделайте следующее:
-
Откройте консоль. Чтобы сделать это, нажмите «Win+R», введите «cmd» и нажмите «ОК».
-
Введите в консоль команды, которые показаны на скриншоте ниже. Эти команды позволят вам узнать производителя и модель материнской платы вашего ПК.
-
В данном примере показана материнская плата модели ASUS, значит, необходимо зайти на сайт разработчика www.asus.com и напечатать в строке для поиска модель материнской платы, после чего кликнуть на логотип увеличительного стекла или нажать клавишу «Enter».
-
Если вы ввели модель правильно, то сайт сразу же выдаст вам результат. Перейдите во вкладку «Драйверы и утилиты».
-
Теперь выберите версию вашей операционной системы в блоке «Please select OS».
-
Выберите тип драйвера «LAN», затем кликните на «Глобальный».
-
Все необходимые файлы будут упакованы в архив. Поместите этот архив на флешку или диск, затем переместите его на компьютер, с которого не можете зайти в интернет, распакуйте архив и запустите файл «Setup».
-
Дело осталось за малым — просто нажмите «Далее» и дождитесь окончания процесса.
Инсталляция драйверов для другой версии сетевой карты осуществляется аналогичным образом. Лучше всего скачивать их с официального сайта производителя, а не малоизвестных ресурсов.
Как исправить, когда нет подключения к Интернету в Windows 10
Начнем с простых рекомендаций, чтобы исключить их из виновников данной проблемы:
- Попробуйте уменьшить расстояние между WiFi роутером и компьютером или ноутбуком. Плохая связь может быть виновником.
- Выключите на 2 минуты роутер (модем) и включите обратно. Попробуйте присоединиться к сети WiFi.
- Если используете VPN или прокси, то отключите или удалите.
1. Проверка компонентов
Нажмите сочетание кнопок на клавиатуре Win+R и введите ncpa.cpl, чтобы быстро открыть сетевые адаптеры. Нажмите правой кнопкой мыши по сетевому беспроводному адаптеру и выберите «свойства». В списке используемых компонентов должны быть отмечены галочкой следующие пункты:
- Клиент для сетей Microsoft
- Общий доступ к папкам и принтерам для сетей Microsoft.
- IP версии 4 (TCP/Ipv4).
- IP версии 6 (TCP/Ipv6).
- Драйвер протокола LLDP.
- Ответчик обнаружения технологии канального уровня.
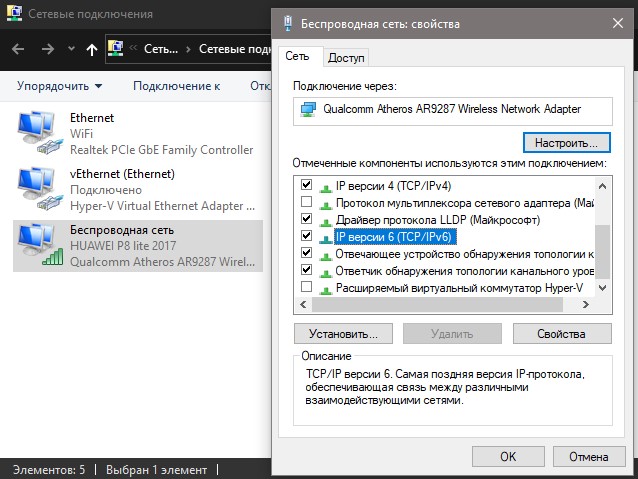
2. Удалить старые сети
Старые сети WiFi могут конфликтовать с новыми. По этой причине их нужно удалить. Для этого откройте «Параметры» > «Сеть и Интернет» > «WiFi» > справа «Управление известными сетями». Далее выделите все не нужные сети WiFi одним нажатием мыши и нажмите «Забыть» для удаления из списка. Перезагрузите систему, чтобы кэш сбросился.
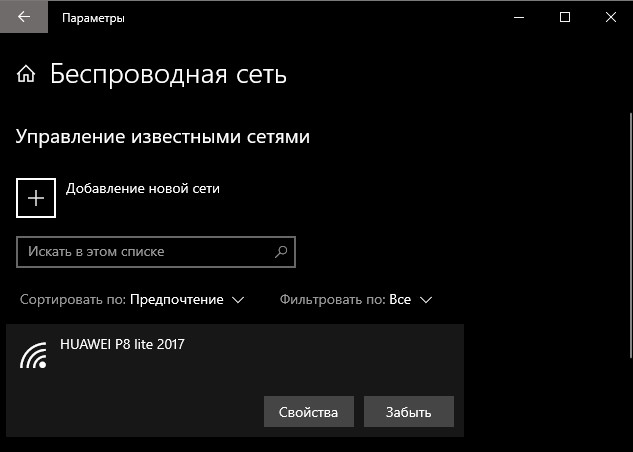
3. Переустановить сетевой драйвер
Если нет подключения к Интернету, хотя интернет есть, но он защищен, то переустановка сетевого драйвера может помочь устранить проблему. Нажмите сочетание кнопок Win+X и выберите «Диспетчер устройств».
- В списке найдите и разверните графу «Сетевые адаптеры».
- Нажмите правой кнопки мышки по адаптеру WiFi и выберите «Удалить устройство». (Wireless обозначает беспроводной).
- В новом окне установите галочку «Удалить программы драйверов для этого устройства», если будет предложено, и нажмите «Удалить».
- После удаления нажмите сверху на вкладку «Действие» и выберите «Обновить конфигурацию оборудования», и драйвера автоматически переустановятся.
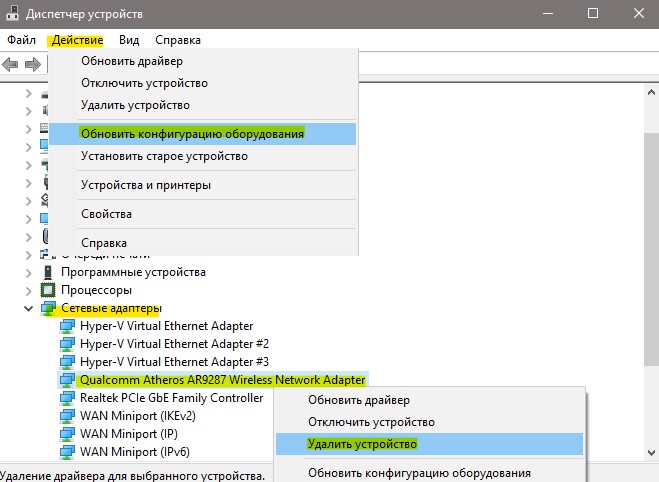
Запустите командную строку от имени администратора и введите ниже команды по порядку.
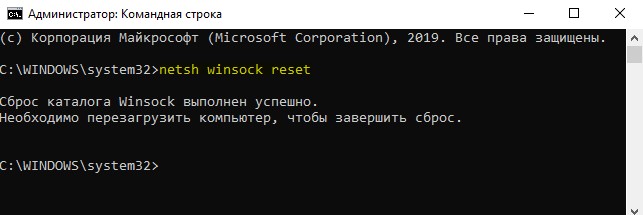
5. Ошибка после обновления Windows 10
Microsoft признала ошибку в обновлениях Windows 10 версии 2004 и она считается ложной. Если вы столкнулись с ошибкой «Нет подключения к Интернету, защищено» после обновления системы, то решение простое.
Нажмите Win+R и введите regedit, чтобы открыть редактор реестра. В реестре перейдите по пути:
- С правой стороны найдите параметр EnableActiveProbing и щелкните по нему два раза.
- Задайте значение 1 и нажмите OK.
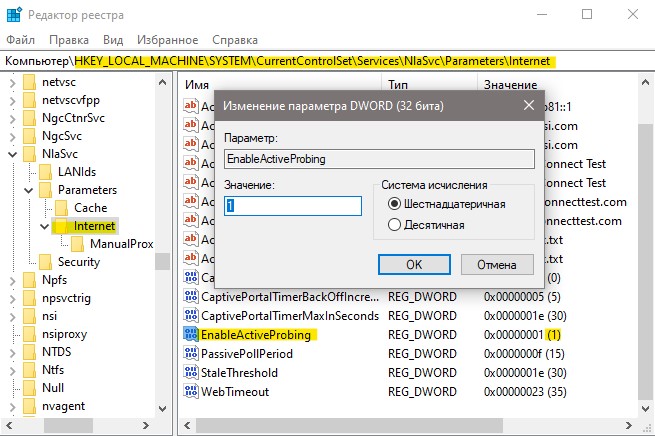
6. Сторонний антивирус
Брандмауэр сторонних антивирусов может блокировать сетевое подключение, если он его сочтет за подозрительное. Виновником был замечен Comodo Antivirus. Если вы используете сторонний антивирус, то придется удалить его полностью, так как брандмауэр все ровно будет работать при отключении антивируса на время.
Смотрите еще:
- Не удается подключиться к этой сети WiFi в Windows 10
- Как удалить сеть WiFi в Windows 10
- WiFi не видит сети на ноутбуке Windows 10/7
- Пропал значок WiFi на ноутбуке Windows 10
- Исправить ошибки подключения к Интернету и веб-сайтам
Загрузка комментариев
Неправильные или отсутствующие настройки мобильного интернета
Современные смартфоны достаточно часто выходят из строя. Даже самая незначительная неполадка может изменить настройки интернета. Как правило, wifi может исчезнуть если пользователь сменил карту или сменил точку доступа. Понять причину поможет проверка правильности настройки сети на мобильном устройстве. Для выполнения действий нужно руководствоваться инструкцией:
- Пользователь должен перейти в настройки смартфона. Открыть пункты «Еще» или «Дополнительно».
- В беспроводных сетях необходимо выбрать пункт «Мобильная сеть».
- Далее на экране откроется опция «Точки доступа APN».
Обратите внимание! В том случае если точка доступа указано верно, тогда нужно перейти в меню (посмотреть настройки точки доступа) и проверить правильность установки
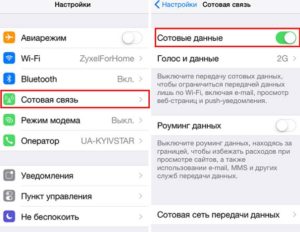
Программные проблемы и их решение
По ряду понятных причин, в рамках статьи, я могу помочь конкретными рекомендациями только по этому пункту.
Неверные настройки подключения
Вы подключены напрямую, без роутера
Такое бывает, что теряются настройки сетевого подключения в Windows 7/8/10. При наведении мышки на значок сети, вы можете наблюдать постоянный статус сети «Идентификация…». Может и не быть явных ошибок. Чтобы это исправить кликаем правой кнопкой мышки по значку соединения и выбираем «Центр управления сетями и общим доступом»
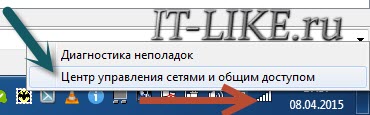
На скриншоте значок Wi-Fi соединения, если же вы подключены проводом, то он будет в виде компьютера. Кликаем по подключению, в моём случае это «Беспроводное сетевое соединение»
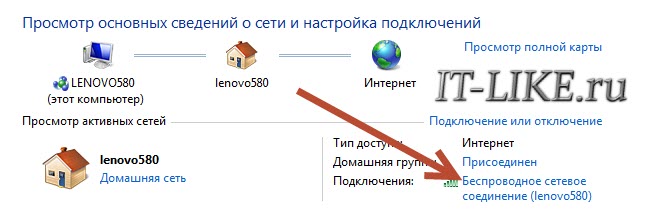
Должно открыться такое окошко, в котором нужно нажать кнопку «Свойства»

Далее, двойной клик по «Протокол интернета версии 4 (TCP/IPv4)»
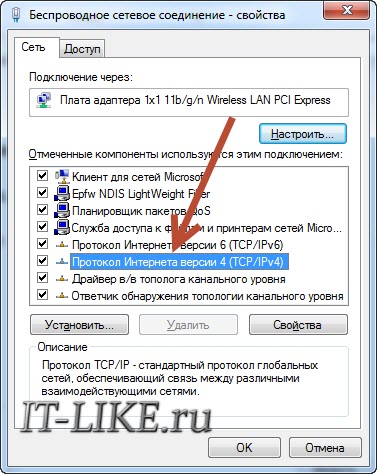
Далее нужно вписать IP и DNS адреса, которые даёт интернет-провайдер. Обычно, они прописаны в договоре, но можно позвонить и спросить. Но, как привило, в этом нет нужды и достаточно поставить переключатели как на скриншоте, т.е. на автоматическое получение настроек:
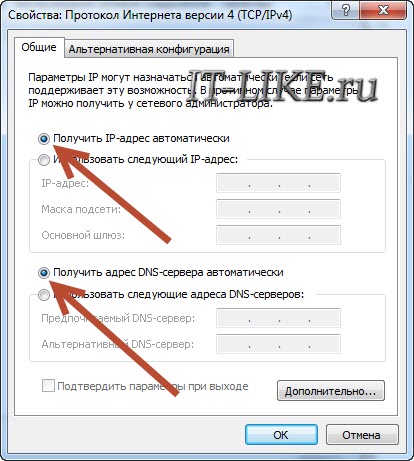
Как один из частых вариантов решения проблемы, посоветую снять галочку с протокола TCP/IP версии 6. Перезагружаемся. На видео всё это тоже есть.
WiFi без доступа к интернету
При использовании маршрутизатора, в 99% случаев должно быть также указано именно автоматическое получение адресов (см. выше). Чтобы убедиться в правильности сетевых настроек на компьютере, достаточно попробовать зайти в панель администратора роутера. У всех разные устройства, но как это сделать в общем случае, я показывал в конце этой статьи. Проверьте, если в админку входит, но интернет не работает, то значит проблемы в настройках сети WAN на роутере.
Также верным признаком отсутствия доступа к интернету у самого роутера будет такой значок в системном трее:
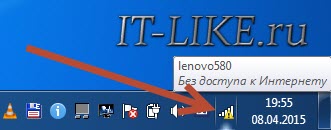
При наведении на который, появится надпись «Без доступа к интернету». Это означает что связь с Wi-Fi маршрутизатором установлена, но интернет к нему не подключён.
Исправить это можно только зная правильные настройки, которые должны быть прописаны в договоре с провайдером. Можно использовать и автоматическое определение параметров. Общие принципы и пример настройки роутера описаны в статье «Как подключить Wi-Fi», подходит и для проводного подключения. Все проблемы с вай-фаем описаны в другой статье.
Повреждённые параметры протокола TCP/IP и Winsock
Не вдаваясь в технические детали, я просто напишу что нужно сделать, а вы у себя повторите. Сделайте это, если ничего из выше сказанного вам не помогло. И желательно сделать контрольную точку восстановления системы перед выполнением команд. Потом, если что-то пойдёт не так, то можно будет откатиться обратно.
Итак, открываем командную строку с правами администратора и пишем две команды, первая:
route –f
она очищает таблицу маршрутизации, т.е. приводит её в изначальный вид. Вторая команда особенно важна:
netsh winsock reset
В результате успешного выполнения, вы должны увидеть сообщение «Successfully reset…». Перезагружаем ПК и проверяем, заработал ли интернет. Эта команда сбрасывает настройки по умолчанию основной сетевой службы Windows 7/8/10, через которую выходят в сеть все приложения и сервисы. И если это вам помогло, то большущий от меня совет – хорошенько проверить свою систему на вирусы.
И последний совет, но не менее действенный. В виндовс есть такая штука, как брандмауэр, его также называют фаервол. Это программное средство защищает компьютер от внешних угроз, например, от хакерских атак. Но, при неправильных или повреждённых настройках может блокировать доступ к сети. Поэтому попробуйте отключить встроенный брандмауэр Windows.
Если после этого интернет заработает, то нужно сбросить настройки брандмауера и затем включить его обратно. Если же у вас стоит антивирус с функцией брандмауэра, то отключать его нужно в его настройках. Обычно это делается с помощью клика правой кнопкой мыши по значку антивируса возле часиков. На примере ESET NOD32:
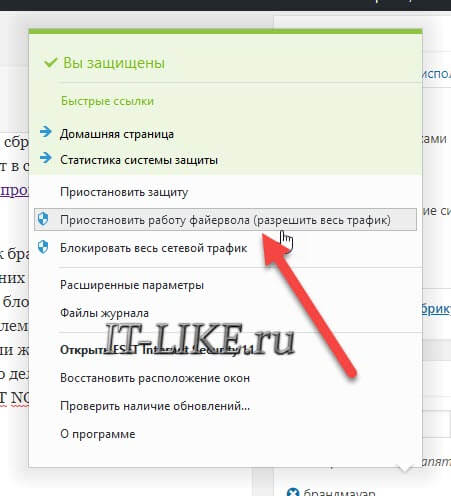
Сбрасывать настройки антивируса нужно через его интерфейс.
Весьма распространена проблема неправильно настроенных параметров прокси-сервера, необходимо их сбросить по умолчанию.
А вот и обещанное видео с примерами из статьи:
Посмотреть это видео на YouTube
Wi-Fi-роутер завис
 роутер завис
роутер завис
Часто бывает, что в отсутствии подключения к интернету виноват ваш Wi-Fi-роутер. Вообще, на собственном примере, могу утверждать, что еще ни разу не слышал и не читал о чудо-роутере, который бы никогда не зависал и у него не возникали проблемы в работе. Причина в том, что Wi-Fi-роутер подключен к электросети, а там бывают перепады электроэнергии. Банально, но ваш роутер может просто перегреться и давать сбои. Иногда провайдер у себя на серверах проводит различные работы, что может изменить настройки того же роутера. Чтобы вернуть его к нормальной жизни, необходимо выдернуть вилку роутера из розетки. Пару минут подождать. Потом включить вилку в розетку. Роутер заново включится, настроится и есть большая вероятность, что Wi-Fi-соединение успешно вернется на ваше устройство.
Опытные пользователи сейчас скажут, что есть ещё способы перезагрузить роутер и будут правы. Естественно, существует почти на каждом роутере кнопка перезагрузки Reset, а на некоторых и кнопка включения/выключения (On/Off). Есть возможность перезагрузки роутера через его настройки, о которых поговорим чуть позже. Но, поверьте, не каждый пользователь будет искать эти кнопки и настройки в браузере. Достаточно просто выдернуть шнур из розетки и потом снова его вставить. Тем более, что вреда от этого Wi-Fi-роутеру никакого не будет.
Если такие сбои происходят периодически, а техподдержка на вопрос “почему у вас второй день отсутствует подключение”, постоянно просит перезагрузить роутер, то тут можно рекомендовать радикальное решение – сменить провайдера. Лучше использовать для этого сервис по подбору провайдеров, например, этот или любой другой. Сравните тарифы от всех поставщиков интернета в вашем городе
Обращайте внимание на рейтинг и отзывы. Иногда лучше немного переплатить за сервис, чем постоянно решать проблемы с неработающим интернетом
Решение проблемы на стороне ноутбука
Если в ходе вышеописанных инструкций по выявлению причины поломки вы узнали, что сеть не работает исключительно на ноутбуке, то последовательно воспользуйтесь всеми нижеприведенными методами. Один из них, вероятнее всего, вернёт вам доступ к Wi-Fi сети.
Переподключение
Откройте панель управления сетями, отключитесь от Wi-Fi и заново выполните соединение. Возможно, на этот раз ноутбук сможет правильно настроить все параметры сети, и доступ в интернет вернётся.
Отключаемся от сети и снова подключаемся к ней
Перезагрузка
Перезагрузите ноутбук, в течение этого процесса перезапустятся все процессы, имеющиеся в системе. Их повторное включение приведёт к тому, что зависшие элементы начнут работать.
Перезагружаем компьютер
Деактивация антивируса
В каждом современном антивирусе есть встроенный Firewall (брандмауэр), обеспечивающий безопасность при работе в интернете. Но есть вероятность, что он по ошибке засчитывает ваше подключение потенциально опасным и блокирует его. Отключив антивирус, снова попробуйте выполнить соединение, не активируя его. Если в этот раз интернет появится, то дело в защитнике, придётся его заменить на другой.
Выключаем антивирус
Но ни в коем случае не оставляйте устройство без антивируса, обязательно поймаете вирус. Установите другой, хотя бы бесплатный, антивирус, или обратитесь в техническую поддержку используемого вами защитника, сообщив им, что ваша домашняя сеть ошибочно считается опасной. Они скажут, какие действия необходимо выполнить, чтобы избавиться от подобной ошибки.
Автоматическая диагностика
В Windows 10 присутствуют средства, позволяющие автоматически исправить большинство проблем, с которыми часто сталкиваются пользователи. Подобное средство есть и для интернет-модуля.
-
Откройте список сетей и перейдите к параметрам сети.
-
Оказавшись в параметрах, перейдите к блоку «Состояние» и откройте параметры адаптера.
-
Развернётся список адаптеров, дважды кликните по тому, который отвечает у вас за подключение к Wi-Fi сети. Определить нужный можно по названию.
-
Запустите процедуру диагностики, кликнув по одноимённой кнопке.
-
Дождитесь, пока автоматическое сканирование завершится. О его результатах система вас уведомит. Если какие-нибудь проблемы решены, то стоит проверить, появился ли доступ в интернет.
Ручное изменение настроек
Возможно, настройки подключения сбиты, необходимо проверить их самостоятельно:
-
Находясь в окошке списка адаптеров, разверните свойства нужного вам.
-
Отыщите протокол IPv4, используемый каждый раз при подключении к сети, и откройте его свойства.
-
Назначьте автоматический поиск IP и адреса DNS сервиса, если данные значения не были установлены ранее. Проверьте, помогло ли это получить доступ в интернет.
-
Возможно, проблема в DNS серверах, поэтому попробуем использовать аналоговые бесплатные сервера от Google. Установите основной и запасной шлюз соответственно: 8.8.8.8 и 8.8.4.4. Снова проверьте наличие состояние сети.
-
Изменение IP также может помочь. Для основного IP меняем последнюю цифру на любую, а значение основного шлюза ищем на самом роутере. На нём должна быть наклейка, имеющая значение, похожее на IP и состоящее из четырёх цифр, разбитых точками.
Некорректные настройки proxy- сервера

Свойства обозревателя
Еще одной причиной почему сайты не отображаются в браузере могут быть изменения или внесения данных о некорректном proxy сервере. При этом компьютер подключен к интернету и по всем параметром связь работает.
Чтобы исправить это положение необходимо попасть в настройки браузера. Для этого переходят в панель управления, где выбирают пункт свойства браузера (или обозревателя).

Подключения
В открывшемся меню выбирают вкладку «Подключения» и кликают на кнопку «Настройка сети».

автоматическое определение
Здесь, в появившемся окне проверяют все параметры, а в случае если они не нужны просто стирают всю информацию и выбирают пункт автоматическое определение.
После этого в браузерах сайты должны показывать свои страницы.
Удаление Trojan.Mayachok.1 в ручную:
1. Жмем сочетание «Win+R», набираем «Regedit» и заходим в редактор реестра;
2. Проходим по пути;
3. Находим параметр AppInit_DLLs и смотрим его значение. Если у вас сидит Маячок, то будет что-то типа этого — «C:\windows\system32\paxzwyk.dll
»
Вместо paxzwyk.dll может быть любой dll с именем из набора латинских букв;
4. Удаляем это значение
Тут очень важно
: а) Удаляем значение параметра AppInit_DLLs, а не сам параметр; б) запишите имя файла, что бы его можно было легко найти на компьютере; в) поищите информацию об этой библиотеке dll (например в Google
), ибо тут могут сидеть библиотеки честных программ (например Касперский иногда там тоже прописывает свою библиотеку
). Удаляем;
5. Перезагружаем систему, ибо сейчас файл не удастся удалить;
6. Находим в папке C:\windows\system32\
и удаляем файл, который был прописан в параметре AppInit_DLLs;
7. Снова перезагружаем систему, заходим в браузер, радуемся доступу в интернет.
Подключено, без доступа в Интернет – как исправить
Сузив круг возможных причин и поняв в какую сторону копать, можно попытаться исправить проблему с подключением к сети Wi-Fi без доступа к интернету. И начать это делать нужно в следующем порядке:
- Если, подключив сетевой провод напрямую к ПК, интернет не появился, то проблема на стороне поставщика интернет-услуг. Это может быть авария на линии, технический сбой маршрутизатора или другая причина, которую может решить только провайдер. Можно конечно просто подождать, в надежде, что все решится само собой, но, бездействие – удел слабых. Поэтому нужно позвонить провайдеру и деликатно, желательно без мата, объяснить, как он неправ и как вы негодуете по поводу отсутствующего интернета. Кстати, проблема может быть вызвана банальной неоплатой услуг интернета. Если есть знакомые соседи, пользующиеся тем же провайдером, можно позвонить им и узнать о наличие проблемы с сетью.
Телефоны популярных провайдеров России:Ростелеком: 8 800 707 12 12МТС: 8 800 250 08 90Билайн: 8 800 700 8000 - Если при подключении кабеля напрямую к компьютеру или ноутбуку, интернет появился, то проблема однозначно в роутере. Необходимо подключить сетевой кабель к роутеру в WAN-разъем, убедиться, что провод не перегнут, а разъем – не расшатан. Затем – выключить роутер на 1 минуту. Желательно полностью отключив его от питания. Включить и подождать пока он загрузится. Проверить, горит ли на модеме зеленым цветом светодиод-индикатор интернет-соединения. Проверить, пишет ли до сих пор сообщение «Подключено, без доступа в Интернет»;
- Если проблема сохранилась, то нужно проверить наличие ошибок в работе функции Wi-Fi роутера. Сделать это можно с помощью еще одного сетевого кабеля. Его необходимо подсоединить к LAN-разъему и подключить напрямую к компьютеру. Если заработало – очевидно, что причина в модуле Wi-Fi роутера. Скорее всего он неисправен.
Если звонок в службу поддержки провайдера и перезагрузка роутера результатов не дали, а шансы на подобное крайне малы, то остаются лишь танцы с бубном.
Переподключение к сети
Нужно отключиться от сети на устройстве, а затем снова подключиться. На устройствах Android и iOS это можно сделать из раздела настроек или, воспользовавшись меню.
Перезагрузка устройства
Помимо перезагрузки роутера, следует выключить и включить устройство, на котором отсутствует интернет-соединение. Перед включение желательно подождать минуту.
Обновление драйверов
Если проблема наблюдается только на компьютере или ноутбуке, при этом на других устройствах все работает нормально, то следует обновить драйвера для сетевой карты. Скачать их можно с сайта официального производителя.
Проблема в операционной системе
Проблема может заключаться в неисправной работе операционной системы. В таком случае следует выполнить откат системы, используя точку восстановления. И, если не поможет, переустановить операционную систему. После выполненных действий следует установить последние обновления Windows.
Проблема решилась, но часто повторяется
Если сообщение «Подключено, без доступа в Интернет» появляется регулярно, а служба поддержки поставщика услуг лишь отмахивается, то самое время принять судьбоносное решение и перейти к другому провайдеру. Благо, конкуренция сейчас велика и есть из чего выбирать.
Первая настройка роутера
Указанные выше рекомендации касаются устройств, которые до этого нормально функционировали и раздавали / принимали интернет. Если же происходит первое подключение роутера, то скорее всего дело в его неправильных настройках. Они, как правило, производятся мастером, который прокладывает кабель в дом. И по завершению работы, выполняется проверка на наличие доступа к сети интернет. Но если настройка и проверка не были выполнены должным образом, то это может вылиться в проблему для пользователя.
Чтобы сделать нужные настройки можно обратиться в службу поддержки провайдера. Он пришлет специалиста, который все настроит. Но это также можно сделать самостоятельно. Необходимо лишь знать необходимые конфигурации. Обычно нужные для ввода данные – логин и пароль, указываются в договоре с провайдером, или – в дополнении к нему.
Для ввода данных необходимо перейти в раздел «Сеть», а затем – «WAN».
Если проблема на стороне провайдера
Интернет может отсутствовать, если на стороне поставщика услуг возникла авария или обрыв на линии. Необходимо понимать, что каждый пользователь получает доступ к сети через выбранного поставщика услуг. С помощью роутера или сетевого кабеля, через локальное подключение мы можем выходить в интернет.
Если интернет недоступный, причины могут быть следующие:
- Возникла неполадка на стороне интернет-компании.
- Возникли проблемы у абонента.
Чаще всего доступ к сети ограничен по второй причине. В таком случае всё зависит только от абонента. Если же проблема произошла на стороне провайдера, абоненту ничего другого не остается, только как ждать. Некоторые пользователи сразу звонят на горячую линию, пишут заявки в службу технической поддержки. По статистике заявки рассматриваются достаточно быстро, и если проблема несерьезная, оператор ее быстро устраняет. В любом случае при возникновении неполадок с интернетом, звонок на горячую линию лишним не будет. Нужно попробовать позвонить специалисту в техподдержку и детально описать суть проблемы.
Бывают ситуации, когда причина ограниченного доступа к сети заключается в недостаточной сумме на счету. В таком случае, чтобы устранить проблему, абоненту требуется только пополнить баланс. Если на линии проводятся технические или аварийные работы, придется подождать. Если вы установите, что со стороны провайдера все функционирует нормально, это может означать только одно: проблема на вашей стороне. Тогда нужно будет проверить работоспособность всех устройств. При необходимости всегда можно воспользоваться услугами профессионального мастера, если самостоятельно устранить неисправность не получается. Часто бывает такое, что ноутбук, планшет или комп не могут подключаться к сети из-за неисправностей, которые возникли в модеме или роутере.
Перебои в работе со стороны провайдера
Вы проверили в личном кабинете, что средства на оплату услуги всё же есть, но Wi-Fi всё равно не работает. Вам нужно определить – есть ли связь в принципе. Провайдер провёл в ваш дом или квартиру кабель. Вот именно его с коннектором на конце вам необходимо подсоединить к ноутбуку, если у него есть специальный разъем, который называется RJ-45. Когда подключите, то увидите, есть соединение или нет. Возможно вам необходимо проверить настройки соединения. Для этого необходимо выполнить некоторые несложные действия.
- Нажмите правой кнопкой мыши по главной кнопке Пуск (слева на панели задач) и выберите Сетевые подключения.
- В окне вы увидите Состояние сетей.
- Если у вас подписано, что сетевой кабель не подключен, то проверьте кабель. Он мог перегнуться или поломаться, также возможно повредился коннектор. Тогда необходимо их заменить. Замену кабеля, в основном, выполняют инженеры провайдера, а коннектор можно заменить и самому или попросить знакомого, кто умеет это делать. Но все же лучше вызвать мастера.
- Если же кабель в порядке, то необходимо проверить настройки интернет-соединения. Для этого в разделах Wi-Fi и Ethernet проверяем включено ли само соединение.
-
Включение ничего не изменило? Тогда посмотрим Настройки параметров адаптера. Если везде красные крестики, то нажимаем правую кнопку мыши и включаем необходимое соединение.
Но всё равно интернет не заработал? Значит необходимо выполнить некоторые дополнительные настройки. Для этого дважды щёлкаем на Wi-Fi-соединение и переходим в Свойства. Перед вами откроются компоненты, используемые этим соединением. Для нас особый интерес представляет компонент протокола IP-версии 4 (TCP/IPv4).
- Также проверьте свойства протокола, вызвать которые можно двойным щелчком кнопки мыши. Следует помнить, что существуют два вида IP-адресов: статические и динамические. В основном чаще всего используется динамический IP-адрес. Поэтому мы получаем на свой ноутбук его настройки автоматически, то есть должна быть активна опция Получить IP-адрес автоматически.
Также вы получаете автоматически адреса серверов DNS. Случается, что некоторые провайдеры используют статический IP-адрес. В таком случае вы должны его знать (указывается в договоре или в панели клиента на сайте) или уточнить у провайдера свои IP-адрес и адреса серверов DNS, которые можно вписать вручную. Остается только подтвердить изменения и соединение должно появится.
Бывают случаи, что необходимо заново создать подключение. В основном такое часто случается, если у вас новое устройство или вы недавно переустановили операционную систему. Для этого нужно:
- Нажимаем на Поиск, который находится возле кнопки Пуск и пишем туда Панель управления. Открываем ее.
- Перейдите в раздел Сеть и Интернет.
- Нам необходим Центр управления сетями и общим доступом. Сюда же можно попасть, если пройдете путь Пуск – Параметры – Сеть и Интернет – Wi-Fi – Управление сетями и общим доступом.
- Создаем новое подключение сети
- Выполняем подключение к сети, следуя подсказкам, пошагово и последовательно заполняя все поля данными. В основном желательно, чтобы этим занимался инженер вашего провайдера. Но, если все же такая необходимость возникла, то особых сложностей там нет при настройке.
- Если после всех манипуляций у вас все же не заработало интернет-соединение, то возможно у вас сгорела сетевая карта. Самый простой способ это проверить -подсоединить кабель к другому устройству и выполнить перечисленные выше настройки.
Если интернет не работает через кабель на другом ноутбуке или настольном ПК -звоните в техническую поддержку провайдера и выясняйте причину. Возможно у них возникли какие-то неполадки и сбои в работе.








