Почему не качаются торренты (файлы): причины и решение
Содержание:
- Что такое доступность?
- Почему происходит вечное подключение к пирам
- Что означают символы в столбце «Флаги»?
- Настроим торрент-клиент для стабильной работы
- Способ 4: Отключение блокировки программы
- Как сделать альбомный лист в Word 2003
- Что делать, если торрент не качает
- Полезный совет
- Как загрузить торрент с торрент-трекера
- Применение фильтра в Excel
- Как я могу быть уверен, что никто не пришлет мне вирус через BitTorrent?
- Камилла Белль
- Способ 2
- Способ 2: Запуск установки от имени администратора
- Включение высокопроизводительного режима в настройках электропитания
- Что такое «излишки» и «ошибки хэша»?
- Всё расскажет консоль
- Способ 1: Загрузка актуальной версии ПО
- Что можно сделать в этом случае?
- Переустановите приложение
- Как Эксель перевести в Ворд — 5 способов
- Увеличиваем загрузку торрента — Шаг 2: Пропускная способность
- Как заставить uTorrent сразу резервировать место под скачиваемые файлы?
- Способ 5: Удаление остаточных файлов
- Куда пойти работать в 14 лет
- Способ 6: Использование Carrier.exe
- Способ 3
- Что делать, если Торрент не качает файлы?
- Как настроить Torrent на Андроид
- Куда устанавливается uTorrent для ПК
- Рейтинг
- Проверить совместимость программы
Что такое доступность?
Доступность – это количество уникальных копий файлов, которые доступны для вас на данный момент времени среди всех подключенных пиров, включая ваш. Измеряется в единицах. Если показатель доступности меньше единицы, то вы не сможете скачать utorrent файл полностью.
В этом случае вы можете надеяться только на то, что в системе появится сидер, у которого есть недостающие части торрента. Кроме этого, можно попросить помощи сидирования на форуме сайта – трекера. Но, как показывает практика, многие трекеры просто заброшены и форумы у них «мертвые».
Если таким образом повысть доступность не удается, просто ждите, когда в системе появится кто-нибудь, кто дополнит ваш сид. Каждый новый сид добавляет к показателю доступности 1. Если участники системы смогли скачать utorrent файл частично, то доступность увеличивается ровно настолько, насколько ими этот файл скачан. Однако, если несколько пиров скачали одинаковые части файла, то доступность от этого не увеличивается. К примеру, если два пира скачали 50%, у обоих скачанные части одинаковы, и имеется один сид с полным файлом, — доступность будет 1,5.
Чем выше доступность utorrent файла, тем выше скорость закачки. Доступность файла и соединения всегда показаны в интерфейсе программы.

Почему происходит вечное подключение к пирам
Давайте рассмотрим причины, по которым стандартный торрент-клиент (к примеру, наиболее популярный в мире «µTorrent») не качает нужные нам файлы, находясь в состоянии бесконечного подключения к пирам. Они могут быть следующими:
- У вас отсутствует стабильное подключение к интернету;
- На данный момент в сети отсутствуют пиры (клиенты торрент-сети, участвующие в раздаче файлов), у которых можно скачать нужный нам файл;
- Вы подключены к сети, настройки которой не позволяют работу с P2P-сетями и работу с протоколом «BitTorrent» (школы, офисы, рестораны, публичные точки доступа Wi-Fi и др.);
- Вы используете VPN или прокси, который не «дружат» с торрентами;
- Вы используете закрытый по различным причинам порт для подключения торрентов;
- Подключение торрент-клиента блокируют антивирус или брандмауэр вашего ПК (или брандмауэр роутера);
- Вы используете устаревшую версию торрент-клиента;
- Вы самостоятельно (случайно или намеренно) ограничили ширину канала торрент-клиента (к примеру, установив скорость загрузки в 1 KB/s);
- В настройках вашего торрент-клиента вы отключили шифрование;
- В блокировании корректной работы с торрентами виноват ваш провайдер;
Что означают символы в столбце «Флаги»?
- D = В данный момент скачивается (заинтересован и доступен)
- d = Ваш клиент хочет скачать, но пир не хочет отдавать (заинтересован, но занят)
- U = В данный момент отдается (заинтересован и доступен)
- u = Пир хочет у вас скачать, но вы еще не отдаете (заинтересован, но занят)
- O = Сейчас начнется скачивание
- S = Пир «уснул»
- I = Входящее подключение
- К = Пир хочет вам отдать, но ваш клиент не заинтересован
- ? = Ваш клиент готов отдать, но пир не хочет получать
- X = Пир был добавлен через обмен пирами
- H = Пир был добавлен через DHT
- E = Пир использует шифрование протокола (весь трафик)
- e = Пир использует шифрование протокола (при соединении)
- L = Локальный пир (найден через вещание по сети, либо в диапазоне локальных IP-адресов)
Настроим торрент-клиент для стабильной работы
Чтобы открыть настройки, выберите вверху программы вкладку «Настройки», и кликните на пункте «Настройки программы». Нужно пройти процедуру настройки для устранения проблемы, когда Торрент может не подключиться к пирам и не скачивать необходимые файлы.
Теперь в общих должны стоять галочки на пунктах «Запускать свернуто» и «Автопроверка ассоциаций». А также в самом низу «Запретить спящий режим во время загрузки», остальные пункты без галочек.
- В пункте о языках интерфейса установите русский, если по каким-то причинам у вас английский интерфейс в разделе «Language».
- Пункт «Запускать клиент с ОС», здесь вы можете установить настройки по своему усмотрению, если у вас хороший интернет и мощная система, компьютеру не будет в нагрузку запущенный клиент.
- «Устанавливать обновления автоматически» здесь лучше убрать галочку с пункта «Обновляться до бета-версии», ведь они как правило работают не стабильно.
- «Ассоциировать» – этот пункт будет определять торрент файлы и при необходимости запускать. Лучше оставить его включенным.
Способ 4: Отключение блокировки программы
При первой неудачной попытке инсталляции последующий запуск целевого EXE-файла может быть заблокирован, что связано с подозрениями внутренней защиты ОС на его вредоносность. Этот параметр можно проверить вручную и по необходимости отключить.
- Для этого отыщите тот самый исполняемый объект и вызовите его контекстное меню.

Нажмите по строке «Свойства».
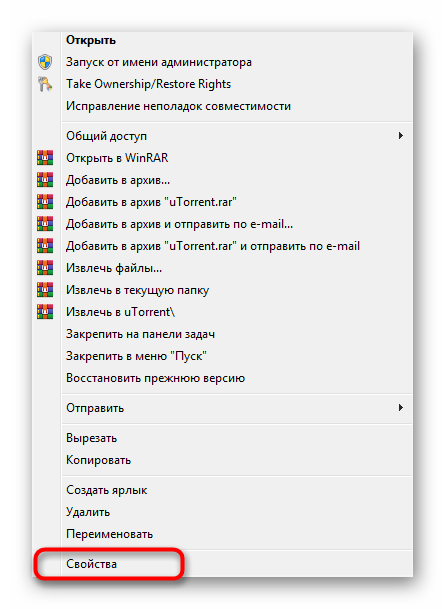
В первой же вкладке вас интересует кнопка «Разблокировать», расположенная внизу. Остается только кликнуть по ней и применить изменения.
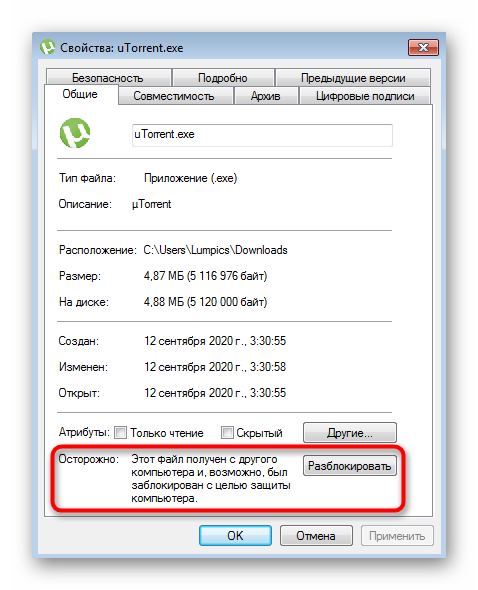
Теперь попробуйте сразу же вернуться к инсталлятору и запустить его. Если установка снова не началась или прервалась, переходите к следующим методам.
Как сделать альбомный лист в Word 2003
Что делать, если торрент не качает
Но увы, не всё бывает так гладко. Иногда при скачивании файлов пользователям таки приходится сталкиваться с различными проблемами, среди которых наиболее распространённой является сильное падение скорости загрузки, а также длительное подключение к пирам, когда загрузка контента так и не начинается. Причин такого поведения торрент-клиента может быть достаточно много. Среди наиболее часто встречающихся можно отметить следующие:
- Банальное отсутствие достаточного числа раздающих
- Использование устаревшей версии торрент-клиента
- Общие проблемы с интернет-подключением
- Использование сетей VPN, которые не поддерживают работу с торрентами
- Подключение к публичному Wi-Fi, локальным сетям, политика которых запрещает работу с протоколом BitTorrent
- Некорректные настройки торрент-клиента: отключено шифрование, включен IP-фильтр, ограничена ширина канала
- Используемый торрент-клиентом порт закрыт на компьютере.
- Соединение блокирует антивирус или брандмауэр.
- Трафик P2P ограничивается вашим провайдером.
Первое, что нужно сделать, это проверить качество интернет-соединения. Убедитесь, что на ПК нет проблем с подключением, замерьте скорость интернета с помощью www.speedtest.net или иного сервиса. Если с этим всё в порядке, проверьте наличие пиров.
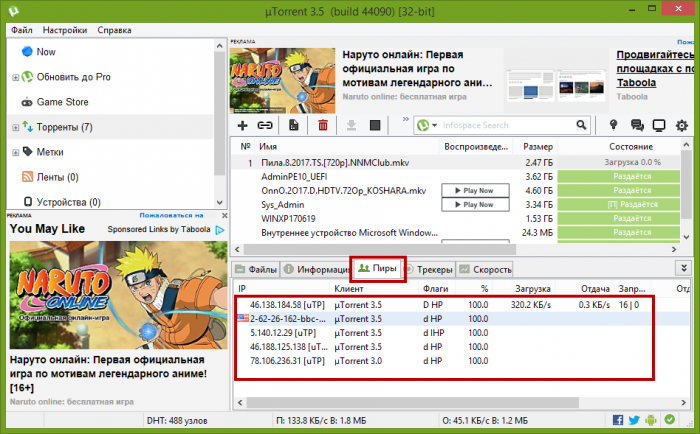
Если отсутствуют раздающие либо их очень мало, а скорость загрузки очень низкая, самое лучшее это скачать торрент с другого ресурса или подождать пока к раздаче не присоединятся прочие участники.
Попробуйте перезагрузить клиент, возможно имеют место какие-то временные локальные неполадки. Если проблемы начались после внесения изменений в настройки, попробуйте сбросить их к значениям по умолчанию. Для uTorrent, к примеру, это можно сделать перейдя в расположение C:/Users/Имя_пользователя/AppData/Roaming/uTorrent и удалив файл settings.dat.
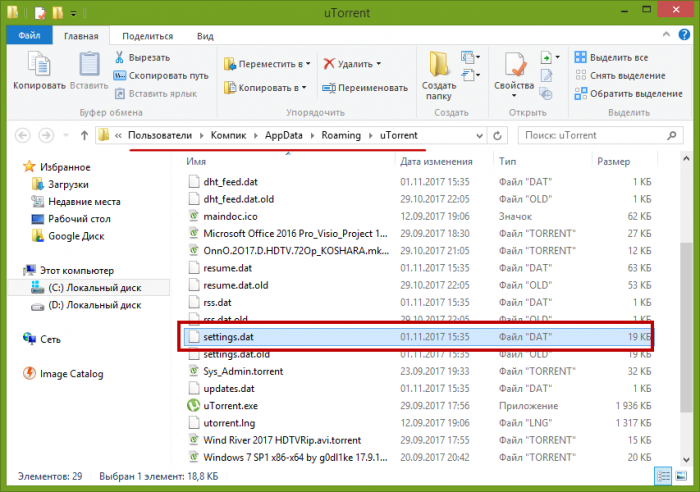
Используйте по возможности актуальную версию клиента. Замечено, что при работе в устаревших версиях иногда возникают проблемы с соединением. Убедитесь, что работа приложения не блокируется антивирусом и фаерволом, а при обнаружении ограничений внесите программу в «белый» список.
Если вы используете VPN или прокси-сервер, попробуйте сменить сервис. Убедитесь, что используемый торрент-клиентом порт не заблокирован. Для этого зайдите в настройки, переключитесь на вкладку «Соединение», скопируете порт для входящих соединений и пробейте его через portscan.ru или другой похожий сервис. Также вы можете сгенерировать новый порт, нажав соответствующую кнопку.
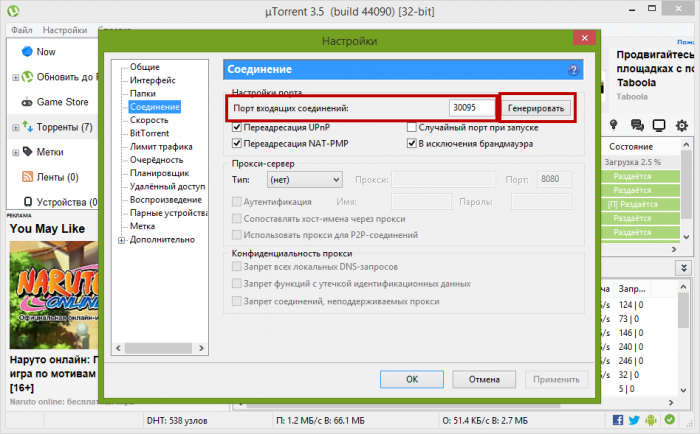
Бывает такое, что торрент-трафик ограничивается провайдером. Чтобы знать это наверняка, обратитесь в службу поддержки провайдера. Если получите утвердительный ответ, включите в разделе настроек BitTorrent шифрование протокола в принудительном порядке.
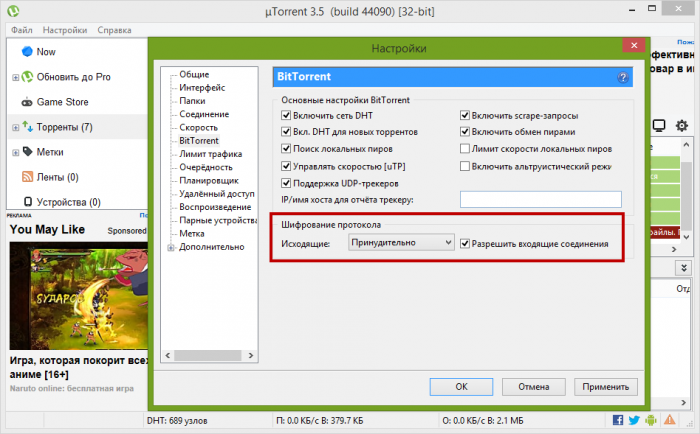
Стопроцентного положительного результата это не гарантирует, но способ однозначно стоит попробовать. Для обхода ограничений со стороны провайдера можно использовать прокси и сервисы VPN.
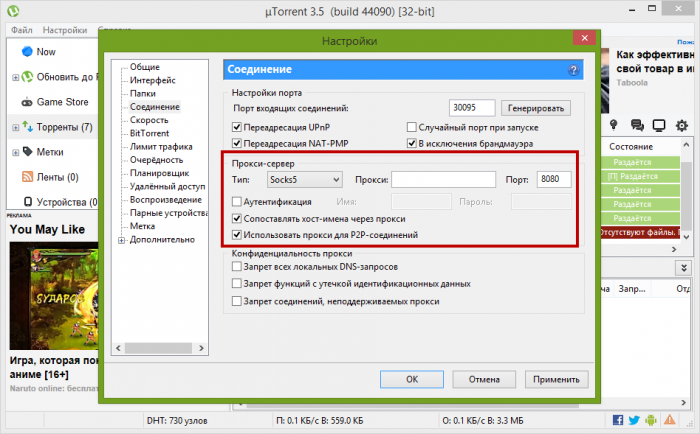
Что можно сделать ещё, если торрент медленно качает
Отключите IP-фильтр в настройках клиента, это увеличит число подключаемых пиров. Зайдите в раздел «Дополнительно», найдите параметр ipfilter.enable и установите в качестве его значения false (НЕТ).

Заодно рекомендуем проверить, не ограничена ли в настройках ширина канала на скачивание. Значение максимальной скорости приёма в разделе «Скорость» должно быть 0 (неограниченно). И последнее. В некоторых моделях роутеров имеется опция traffic shaping/QOS. Если она включена, отключите её.

Посетите наш специальный раздел о программах торрентах и торрент-трекерах.
Полезный совет
Еще один совет для тех, кому не хочется ломать голову над вопросами рейтинга. Лучше всего пользуйтесь сайтами, где не требуется регистрации — на них вы сможете качать файлы бесконечно. При всем этом беспокойства насчет репутации вас покинут. Правда, в таких местах довольно часто можно напороться на вирусы и прочие неприятности, которые вредят компьютеру. Если уж вы и используете что-то, то старайтесь посещать проверенные ресурсы. Проблемы, вызванные «Торрентами», иногда бывает очень трудно обнаружить, и уж тем более, искоренить. Так что проверяйте соединение с Интернетом, настраивайте операционную систему и приступайте к скачиванию фильмов и прочих файлов.
Как загрузить торрент с торрент-трекера
Для загрузки торрента через торрент-клиент (который мы уже скачали и настроили )
нам понадобится специальный сайт – торрент-трекер, где хранятся торренты (в рамках торрент-трекера их принято называть раздачами).
Возьмем два популярных трекера, один, требующий регистрацию и другой без регистрации (на любом из них вы можете скачать торрент бесплатно!):
Для начала работы с трекером Rutracker.org (рутрекер) вам нужно будет зарегистрироваться на сайте, при помощи ссылки «Регистрация» в верхней части сайта.
На трекере Rutor.org (рутор) вы можете сразу приступать к загрузке торрентов.
1. Для начала, вам потребуется найти желаемый торрент при помощи поисковой формы трекера:
На Rutracker.org форма поиска располагается в шапке (верхней части) сайта под логотипом:

На Rutor.org в правой верхней части:

Введите в поле поиска название фильма, игры, программы, книги, музыкального альбома или исполнителя и т.д. которые хотите найти и скачать.
Затем нажмите на кнопку поиска.
2. Перед нами предстанет страница результатов поиска, где будут отображены все раздачи, удовлетворяющие вашему поисковому запросу (если ничего не появилось, возможно, вы ошиблись в названии или этого файла и в правду нет на трекере).
Нажмите на одну из раздач (выделено на скриншотах):
Rutracker.org:

Rutor.org:

3. Теперь вы можете ознакомиться с подробны описанием раздачи, и самое главное – скачать торрент-файл.
Для этого нужно нажать на кнопку/ссылку, указанную на скриншотах, затем выбрать место загрузки торрент-файла (не важно, куда вы его загрузите – главное не забудьте, куда вы его загрузили). Rutracker.org (кнопка загрузки располагается после описания торрента, перед комментариями):
Rutracker.org (кнопка загрузки располагается после описания торрента, перед комментариями):

Rutor.org (ссылка для загрузки торрента располагается перед описанием раздачи, вверху сайта):

Отлично! С торрент-трекерами покончено, теперь вернемся к торрент-клиенту и займемся непосредственно загрузкой торрента.
Применение фильтра в Excel
В следующем примере мы применим фильтр к журналу учета эксплуатации оборудования, чтобы отобразить только ноутбуки и планшеты, доступные для проверки.
- Выделите любую ячейку в таблице, например, ячейку A2.
Чтобы фильтрация в Excel работала корректно, лист должен содержать строку заголовка, которая используется для задания имени каждого столбца. В следующем примере данные на листе организованы в виде столбцов с заголовками в строке 1: ID #, Тип, Описание оборудования и т.д.
- Откройте вкладку Данные, затем нажмите команду Фильтр.
- В заголовках каждого столбца появятся кнопки со стрелкой.
- Нажмите на такую кнопку в столбце, который необходимо отфильтровать. В нашем случае мы применим фильтр к столбцу В, чтобы увидеть только нужные типы оборудования.
- Появится меню фильтра.
- Снимите флажок Выделить все, чтобы быстро снять выделение со всех пунктов.
- Установите флажки для тех типов оборудования, которые необходимо оставить в таблице, затем нажмите OK. В нашем примере мы выберем Ноутбуки и Планшеты, чтобы видеть только эти типы оборудования.
- Таблица с данными будет отфильтрована, временно скрыв все содержимое, не соответствующее критерию. В нашем примере только ноутбуки и планшеты остались видимыми.
Фильтрацию можно также применить, выбрав команду Сортировка и фильтр на вкладке Главная.
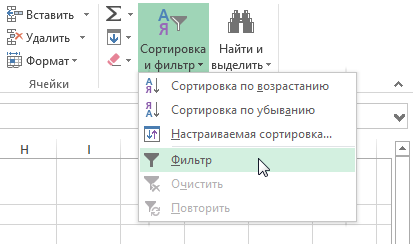
Как я могу быть уверен, что никто не пришлет мне вирус через BitTorrent?
Если коротко — то никак. Вы должны относиться к загрузкам через BitTorrent так же, как и к загрузкам любых файлов из сети Интернет. То есть, если вы не доверяете источнику, нужно быть очень осторожным. Если на сайте, с которого вы скачиваете торрент, есть комментарии к нему, внимательно ознакомьтесь с этими комментариями. Помимо комментариев, неплохо сначала просканировать загруженный файл с помощью антивирусной программы. µTorrent гарантирует, что оригинальные файлы, используемые для создания торрента, не были изменены, однако если при создании торрента файлы были уже заражены, то в этом случае мы не можем обеспечить защиту!
Камилла Белль
Способ 2
Если проблема подключения к пирам возникает на всех загрузках, значит что-то блокирует программе выход в интернет. И в 95% случаев это брандмауэр Windows. Есть быстрый способ проверить это, и иногда этот способ даже помогает решить проблему.
Откройте настройки uTorrent (горячие клавиши CTRL+P).

В настройках перейдите во вкладку «Соединение», и посмотрите, стоит ли галочка возле надписи «В исключения брандмауэра».
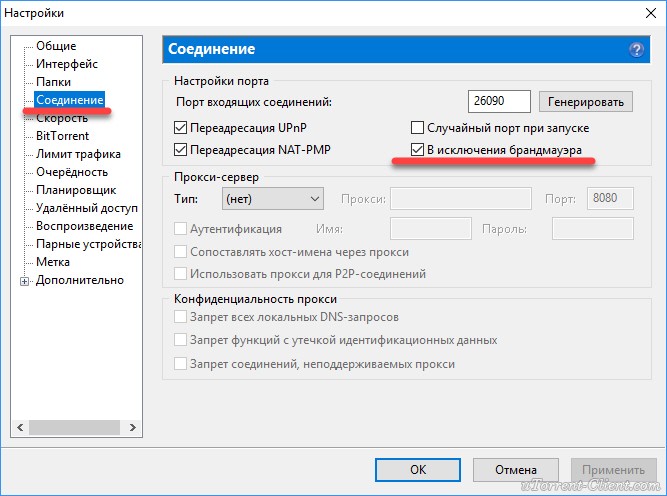
Если галочка стоит, снимите ее. А если не стоит, то наоборот – поставьте. Затем нажмите кнопку ОК.
И потом Файл – Выход (через верхнее меню).

Закройте uTorrent именно этим способом, так как если просто нажать на крестик – программа не закроется, а свернется в лоток уведомлений Windows.
Затем заново запустите торрент-клиент и проверьте, пропала ли проблема.
Способ 2: Запуск установки от имени администратора
Не стоит исключать вероятность, что инсталляция блокируется из-за недостаточных полномочий активного пользователя. Попробуйте вызвать контекстное меню EXE-файла, нажав по нему правой кнопкой мыши, и выбрать там пункт «Запуск от имени администратора». Подтвердите появившееся уведомление и повторите установку.

Обратите внимание и на ссылки ниже с другими нашими материалами. Они помогут разобраться в ситуациях, когда права администратора не удается получить или непонятно, как войти в систему под этой учетной записью
Подробнее:Используем учетную запись «Администратора» в WindowsКак получить права администратора в Windows 7
Включение высокопроизводительного режима в настройках электропитания
Что такое «излишки» и «ошибки хэша»?
«Излишки» — это отвергнутые и испорченные данные. Отвергнутые данные были посланы вам пиром, пусть даже это будет torrent news, но ваш клиент в них не нуждается. «Ошибки хэша» случаются, когда получены испорченные данные и часть не проходит проверку целостности.
Не стоит беспокоиться об этом, так как данные, не прошедшие проверку на целостность, отбрасываются и загружаются снова. Если вы получаете сотни мегабайт испорченных данных, возможно, это «отравленный» торрент. Если скачивание торрента никак не заканчивается (останавливается на 99.9% и происходит множество ошибок кэша), возможно, ваш маршрутизатор искажает пакеты.
Всё расскажет консоль
Способ 1: Загрузка актуальной версии ПО
Данный вариант не часто оказывается эффективным, однако так можно исключить первую причину проблем с установкой, вызванной поврежденным инсталлятором или появившейся из-за устаревшей версии uTorrent. Советуем воспользоваться ссылкой ниже, чтобы перейти к официальному сайту программы и скачать оттуда последнюю стабильную сборку для последующих попыток ее установки.

Там же ниже находится и бета-версия для всех тех, кто предпочитает получать доступ к новым функциям раньше других. Она может оказаться рабочей в тех случаях, когда стабильная не захочет инсталлироваться даже после произведения всех описанных ниже манипуляций.

Что можно сделать в этом случае?
Так как же избавиться от блокировки Интернета во время использования uTorrent или любого другого торрент-клиента? К сожалению, тут есть только два выхода — покупка более мощного маршрутизатора и выставление определенных настроек в торрент-клиенте. Купив новый, более мощный Wi-Fi роутер для вашего сетевого подключения, вы более не будете испытывать внезапные обрывы доступа к Интернету, плюс, также увеличится скорость беспроводного соединения, если ранее ваш старый роутер не мог в полной мере пропустить через себя выбранный вами тариф.
Если же у вас нет в данный момент средств на покупку новой железки — давайте рассмотрим, какие настройки вы можете выставить в торрент-клиенте, чтобы сбавить нагрузку с вашего роутера, а следовательно — остановить блокировку Интернета. Пример мы будем приводить на uTorrent, так как он является самым популярным выбором, о чем мы уже говорили в самом начале статьи.
Для начала просто откройте окно клиента uTorrent, после чего кликните на «Настройки» в меню строки окошка программы, а затем выберите пункт «Настройки программы». Далее перейдите во вкладку «BitTorrent», где мы и будем выставлять нужные нам настройки.
В данной вкладке вам нужно убрать галочки со следующих опций: Включить сеть DHT, Вкл. DHT для новых торрентов и Управлять скоростью . Как только уберете галочки — примените изменения и переходите во вкладку «Скорость». В этой вкладке вам понадобится выставить ограничение, которое позволит снизить нагрузку на ваш Wi-Fi маршрутизатор.
Мы не можем вам посоветовать определенных значений для параметров в данной вкладке, так как каждый роутер является уникальным. Вам буквально нужно будет посидеть в настройках некоторое время и поэкспериментировать. Ограничьте скорость загрузки и отдачи, количество допустимых соединений и прочее — тестируйте поведение своего роутера.
Однако, это также означает, что вы будете качать файлы с различных торрент-трекеров в ограниченном режиме. Мы рекомендуем вам все же не затягивать с покупной более мощного роутера, дабы использовать свое сетевое подключение в полной мере.
Нашли опечатку? Выделите текст и нажмите Ctrl + Enter
Переустановите приложение
Давайте полностью удалим uTorrent, перезагрузим компьютер, а затем выполним новую установку последней версии uTorrent и посмотрим, решена ли это проблема.
Удалить Торрент в windows 10
- Щелкните правой кнопкой мыши в меню «Пуск» Windows 10, выберите Параметры и далее перейдите в Приложения,
- Прокрутите вниз и найдите его в списке, выберите и нажмите на удаление,
- После завершения удаления перезагрузите компьютер, чтобы изменения вступили в силу.
Установите Торрент на windows10

- Теперь дважды щелкните мастер установки uTorrent и следуйте инструкциям на экране, чтобы установить программное обеспечение.
- После этого откройте приложение и попробуйте добавить файл для загрузки.
- Разрешите uTorrent доступ к сети в брандмауэр, когда появится окошко.
Если программа по-прежнему не отвечает или продолжает зависать, то мы рекомендуем попробовать альтернативы, такие как qBittorrent и Deluge.
Как Эксель перевести в Ворд — 5 способов
Увеличиваем загрузку торрента — Шаг 2: Пропускная способность
Настройка именно этих параметров, как правило, приводит к резкому увеличению скорости загрузки торрента. (Примечание: но существует малая вероятность падения скорости.)
Итак, начнем самое интересное.
Держите « Максимальная скорость отдачи» и «максимальная скорость загрузки» неограниченной. (На картинке, 0 означает неограниченное время.)
Бывает, что «Скорость загрузки» уменьшается, если ограничить эти параметры.

Количество соединений: ваше «общее максимальное количество соединений» должно быть равным 2500, а «максимальное количество подключенных пиров на один торрент» должно быть установлено значение 500.

После этого вы должны увидеть постепенное увеличение скорости загрузки.
Как заставить uTorrent сразу резервировать место под скачиваемые файлы?
В разделе «Настройки» (Options) -> «Настройки программы» (Preferences) -> «Общие» (General), в панели «При приеме» установите флажок «Распределять все файлы» (Pre-allocate all files). Включение этого параметра несколько ухудшит компактность размещения торент файлов на диске. При пропуске некоторых из скачиваемых файлов торрента место под них не выделяется.
Выделение места заранее полезно только, если вы хотите сразу узнать, хватит ли места под скачиваемые файлы. Это НЕ снижает фрагментацию, ведь microtorrent client windows mac osx utorrent ВСЕГДА выделяет место под весь объем файла при записи на диск во избежание фрагментации (пока вы не включите параметр diskio.sparse_files в разделе «Настройки» (Options) -> «Настройки программы» (Preferences) -> «Дополнительно» (Advanced)).

Способ 5: Удаление остаточных файлов
Остаточные файлы — те объекты, которые не были удалены при деинсталляции uTorrent с компьютера, если тот ранее был установлен. Они могут помешать дальнейшей инсталляции, что связано с невозможностью распаковать файлы в необходимое расположение. Проверить остаточные объекты и избавиться от них можно вручную, выполнив такие действия:
- Через «Проводник» перейдите по пути , заменив Lumpics на имя пользователя.

Отыщите там каталог под названием «uTorrent» и кликните по нему правой кнопкой мыши.

В появившемся контекстном меню выберите пункт «Удалить» и подтвердите перемещение папки в корзину.

Следом перейдите к утилите «Выполнить», которая запускается стандартным сочетанием клавиш Win + R. Введите там для запуска «Редактора реестра».
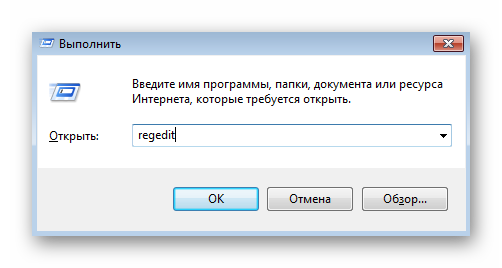
Через меню «Правка» перейдите к инструменту «Найти».

Введите ключевую фразу для поиска и щелкните «Найти далее».
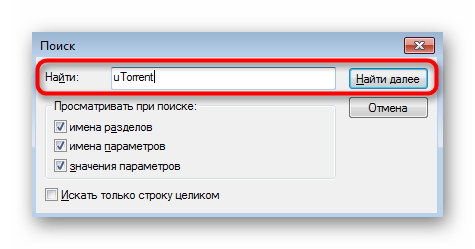
Нажимайте ПКМ по всем найденным совпадениям и выбирайте пункт «Удалить».

Остается только отправить операционную систему на перезагрузку, чтобы все изменения вступили в силу. После переходите к запуску EXE-файла uTorrent и попробуйте установить программу.
Куда пойти работать в 14 лет
Несмотря на то, что законодатель выдвигает достаточно серьезные требования к характеру труда граждан, достигших 14 лет, находятся работодатели, которым такие работники нужны.
Интернет-ресурсы пестрят объявлениями о работе, на которую требуются школьники. Позвонив по одному из таких объявлений, вы можете получить приглашение на собеседование. Если вы поняли, что работодатель добросовестный и готов заключить с вами трудовой договор, заручившись согласием родителя и органов опеки, вам повезло.
На практике могут встречаться случаи, когда работодатели ищут выгоду лишь для себя и хотят использовать труд 14-летних бесплатно.
Вот типичная схема: представитель работодателя красочно описывает все преимущества предложенной вакансии и не забывает упомянуть о хорошей оплате труда. Однако он предлагает заключить не трудовой договор, а гражданско-правовой, оперируя тем, что подростки 14–18 лет вправе распоряжаться своими доходами самостоятельно, а также они могут совершать мелкие сделки, к коим и относится договор подряда (или оказания услуг).
Действительно, статья 26 ГК РФ устанавливает, что подростки с 14 до 18 лет могут распоряжаться своими доходами. Однако договоры подряда не относятся к мелким сделкам и могут быть заключены только с согласия родителей или законных представителей.
Как выглядит ситуация: подросток подписывает договор, честно выполняет всю работу, а работодатель отказывается ему платить. Прочитав часть 2 статьи 56 Семейного кодекса, гражданин может обратиться в суд, однако сделка будет признана недействительной, так как один из ее субъектов не имеет дееспособности в полном объеме.
Есть и еще более недобросовестные работодатели. При приеме на работу они не подписывают с подростками вообще никаких документов. В этом случае остается надеяться на честность руководителя организации.
Таким образом, мы рекомендуем при трудоустройстве обратить внимание на тех работодателей, которые соблюдают закон, а именно:
- заключают трудовые договоры с согласия родителя и органа опеки;
- подписывают гражданско-правовые договоры с разрешения родителей.
Способ 6: Использование Carrier.exe
Carrier.exe — исполняемый файл, находящийся в архиве uTorrent.exe, который отвечает за запуск Мастера инсталляции. Он поможет обойти возможные ошибки при установке, если предыдущие методы не принесли должного результата. Для этого потребуется осуществить несколько специфических действий.
- Первоочередно загрузите любой удобный архиватор, если он еще отсутствует в Windows 7. Ознакомьтесь с лучшими представителями такого софта в отдельной категории на нашем сайте.
Подробнее: Архиваторы для Windows
- После установки архиватора найдите исполняемый файл uTorrent и сделайте правый клик мышкой по нему для вызова контекстного меню.

Там выберите открытие через имеющийся архиватор.
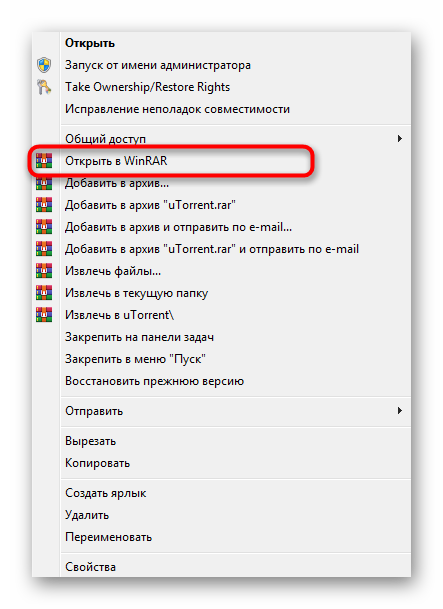
Дважды нажмите по находящемуся там объекту «Carrier.exe» для запуска.

Укажите удобный язык интерфейса и дождитесь завершения загрузки языкового пакета.
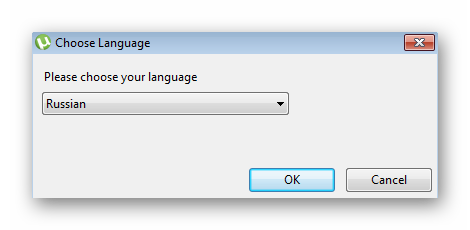
Появится окно Мастера установки, где нужно только следовать внутренним инструкциям, чтобы справиться с поставленной задачей.

Опишите, что у вас не получилось.
Наши специалисты постараются ответить максимально быстро.
Способ 3
Если второй способ не помог, откройте настройки uTorrent и поставьте галочку возле опции «В исключения брандмауэра», если до этого снимали ее.
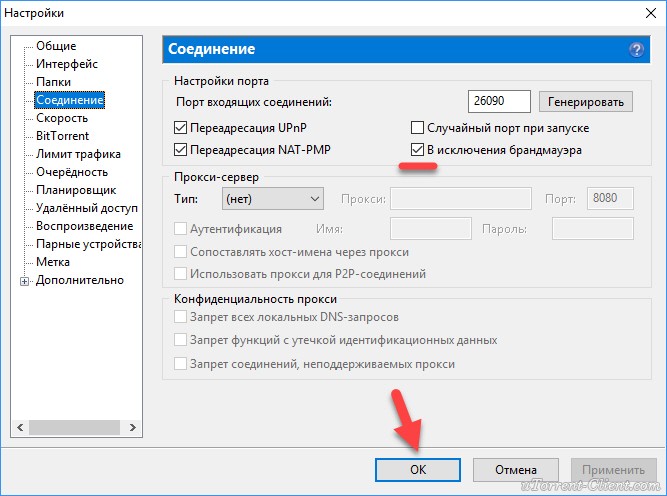
Затем откройте системную утилиту Windows под названием «Выполнить» (горячие клавиши Win+R), пропишите команду firewall.cpl и нажмите ОК.
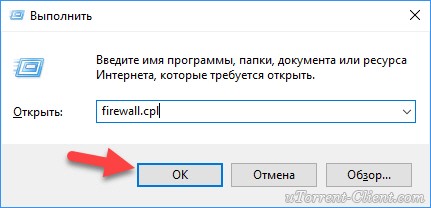
В открывшемся окне на левой панели нажмите на ссылку «Разрешение взаимодействия с приложением».
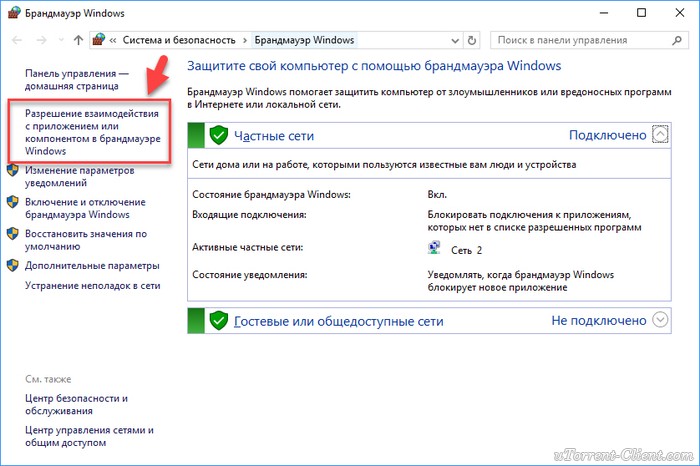
Здесь пропишем разрешения для uTorrent вручную (если их нет). Нажмите на кнопку «Изменить параметры» (если она доступна для нажатия), и найдите торрент-клиент в списке программ ниже.
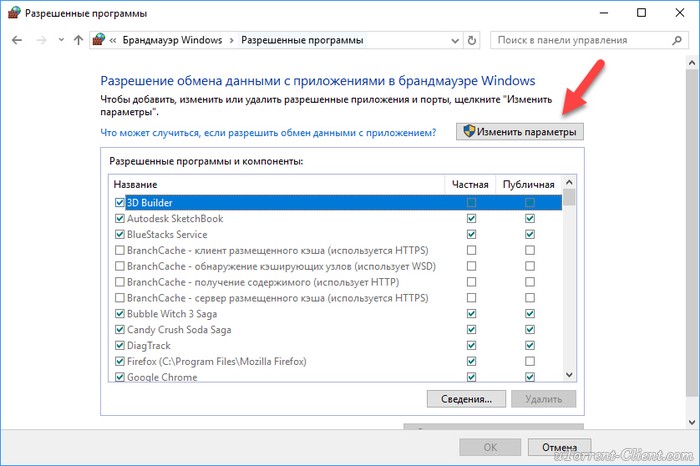
Проставьте галочки в колонках «Частная» и «Публичная» (как показано на скриншоте), и нажмите ОК.
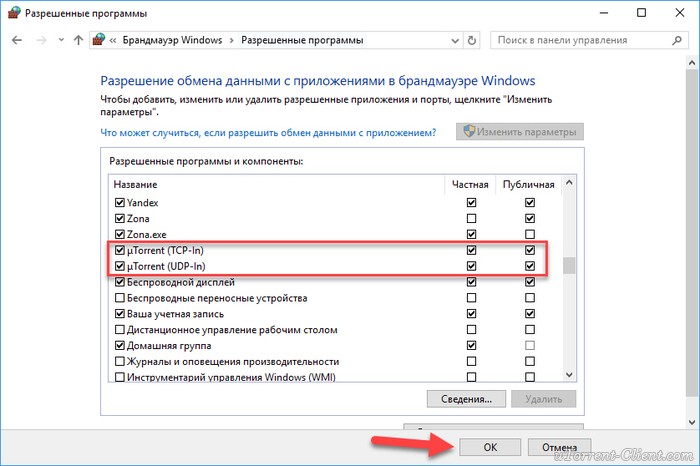
Если uTorrent отсутствует в списке, добавьте его вручную, нажав кнопку «Разрешить другое приложение», но лучше – переустановите его! Тогда клиент добавится в исключения автоматически.
После изменения настроек брандмауэра перезапустите uTorrent.
Что делать, если Торрент не качает файлы?
Если у вас не качает Торрент, рекомендуем последовательно выполнить следующие действия, чтобы найти причину проблемы:
- Убедитесь, что на компьютере интернет имеет достаточную скорость. Для этого можно использовать онлайн-сервисы по замеру скорости;
- Если скорость интернета достаточная, убедитесь, что в торрент-клиенте имеются пиры, которые раздают нужный файл, и то что они способны обеспечить нужную скорость. Если раздающих пиров мало, скорость загрузки будет низкой. Исправить это можно, если попробовать загрузить файл с другого торрент-трекера, либо просто подождать, возможно, пиров станет больше; Также рекомендую вам изучить выпуск «Как увеличить скорость торрента до максимума. 10 простых шагов».
- Вспомните, вносились ли какие-нибудь изменения в настройки торрент-клиента. Если да, то сбросьте настройки в значение по умолчанию.
- Попробуйте выполнить обновление торрент-клиента, используемого для загрузки файла;
- Откройте настройки антивируса (или другого средства защиты — брандмауэра фаервола) и убедитесь, что он не блокирует торрент-клиент. Лучше добавить торрент-клиент в белый список;
- Если на компьютере для подключения к интернету используется VPN или прокси, можно попробовать сменить сервер, через который происходит подключение;
- Также в настройках торрент-трекера нужно посмотреть, через какой порт идет подключение, не исключено, что провайдер или роутер блокирует данный порт. Для этого можно попробовать “пробить” используемый порт из настроек торрент-клиента через сервис portscan.ru. Там же в настройка торрент-клиента можно изменить порт, если нажать “Генерировать”. Сделайте это, если с текущим портом имеются проблемы;
- В случае если ваш провайдер блокирует доступ к торрент-трекерам, может попробовать включение принудительного шифрования в торрент-клиенте. Для этого надо в настройках найти пункт “Шифрование протокола” и выбрать вариант “принудительно”. В зависимости от того, какой торрент-клиент вы используете, данная настройка может находиться в разных разделах опций;
Обратите внимание: Также избежать блокировок торрент-трекеров со стороны провайдера могут помочь VPN-сервисы. Если загрузка файла через торрент-клиент идет, но медленно, выполните следующие действия:
Если загрузка файла через торрент-клиент идет, но медленно, выполните следующие действия:
- Убедитесь, что скорость загрузки не ограничивается настройками торрент-клиента. Для этого найдите соответствующий раздел, например, если вы используете uTorrent, это раздел “Скорость” и установите вариант без ограничений для скорости приема данных;
- Зайдите в настройки торрент-клиента и отключите IP-фильтр. За счет этого удастся повысить количество пиров, от которых идет загрузка файлов. Чаще всего эта настройка находится в разделе “Дополнительно”, нужно найти параметр ipfilter.enable и выставить для него значение false (нет).
Кстати, если вас раздражает реклама в торрент-клиенте, то от нее можно избавиться. О том, как это сделать вы можете узнать из выпуска «Как отключить рекламу в uTorrent?».
Как настроить Torrent на Андроид
На примере uTorrent о том, как сэкономить мобильный трафик, ограничить число раздач и избежать уменьшения производительности. Развернув «Настройки»:
- Включите «Только Wi-Fi», чтобы отключить загрузку по 3G/4G сети.
- Опустите лимит раздачи, если скачиваете контент через мобильный интернет — экономит трафик.
- При активной загрузке мультимедиа, установите лимит активных торрентов до 2-3 штук — уменьшит время, затраченное на скачивание.
- Снимите галку с «Автозапуска», чтобы приложение не открывалось автоматически с запуском смартфона — сэкономит оперативную память.
- По желанию, укажите папку для хранения данных.
После активации, клиент остается работать в фоне, увеличивая энергопотребление:
- Разверните шторку уведомлений и тапните «Выход».
-
Если такой кнопки нет, то откройте «Настройки», выберите «Приложения» — «Все приложения».
- В списке найдите и откройте карточку софта.
- Жмите остановить.
Куда устанавливается uTorrent для ПК
В приведённой выше инструкции нет пункта, предлагающего пользователям выбрать место установки программы и язык. В обоих случаях применяются настройки по умолчанию.

Обычно папка с загрузчиком размещается в системных файлах пользователя (Users), поэтому найти её будет несложно. Размещение торрент-клиента в других директориях маловероятно, поскольку в подобном нет необходимости, а установка загрузчика всегда происходит по одинаковой схеме.
Для этого придётся:
- кликнуть по пункту Help в меню;
- выбрать пункт download translation;
- подождать, пока пакет загрузится и перезапустить торрент;
- затем поменять язык, последовательно открыв разделы «Options», «Preferences» «Language»;
- ещё раз перезапустить программу.
В результате использование сервиса станет удобным и перестанет вызывать затруднения.
На версиях Windows 10 и 7
Чтобы найти, куда пользователю удалось установить торрент на Windows 10 (8, 7), стоит:
- кликнуть правой кнопкой мыши по ярлыку uTorrent на рабочем столе;
- выбрать пункт, предлагающий открыть расположение файла;
- после чего найти нужную директорию на компьютере будет несложно, поскольку нужная папка окажется открыта.
Запомнив место, где располагается торрент, пользователям стоит сделать скрытые папки видимыми. Для этого нужно зайти в панель управления и открыть свойства папок, установив пункт, гласящий «показывать скрытые файлы и папки».
Для Андроид устройств
Управление приложением для смартфона происходит также, как и другими аналогичными программами. То есть, установить торрент на Андроид можно лишь тем же способом, что устанавливаются другие мобильные сервисы. Следовательно, для управления uTorrent достаточно открыть список приложений и воспользоваться базовым функционалом телефона.
Избежать подобных сложностей не удастся, а итоговый процесс поиска в результате будет зависеть от особенностей выбранного для поиска приложения.
Рейтинг
Еще одна причина, по которой может отказаться работать «Торрент» — это, конечно же, рейтинг. На многих сайтах введена специальная система, помогающая ограничить поток «пустого» скачивания. Это значит, что вам нужно не только загружать, но и отдавать то, что вы уже загрузили. Если «Торрент» не качает, что делать? Набирать рейтинг на сайте. Это делается путем «раздачи» тех файлов, которые уже были вами когда-то загружены. Как только вы подниметесь до определенного соотношения «скачали/раздали», то сможете снова продолжить свою загрузку. Правда, на возращение данной функции иногда требуется большое количество времени. Чтобы такого не произошло, настоятельно рекомендуется всегда держать «Торрент» включенным и не удалять то, что вы скачали.

Проверить совместимость программы
Если проблема возникла после обновления до Windows 10, возможно, проблема связана с совместимостью. И запуск средства устранения неполадок совместимости, вероятно, поможет решить проблему.
- Завершите задачу uTorrent из диспетчера задач или закройте приложение если оно запущено
- Щелкните правой кнопкой мыши значок ярлыка Torrent, расположенный на рабочем столе, выберите, устраните неполадки совместимости.
- Появится мастер устранения неполадок, выберите параметр Устранение неполадок программы.
- Затем он спросит: «Какие проблемы вы заметили?», Отметьте проблему, с которой вы столкнулись, нажмите «Далее» и следуйте инструкциям на экране.
- Это автоматически обнаружит и исправит ошибку запуска, если проблема совместимости мешает открытию приложения.








