Как войти в свою почту на mail.ru
Содержание:
Интеграция c другими сервисами
Mail.ru предусматривает возможность авторизации в иных почтовых сервисах, что позволяет мгновенно переключаться между несколькими различными профилями (Яндекс.Почта, Gmail), что удобно при работе на мобильных устройствах.
2. Выбираем один из популярных доменов или кликаем «Другой», если подходящего нет в списке. Во втором случае после почтового адреса придётся вводить и используемый домен через символ «@».
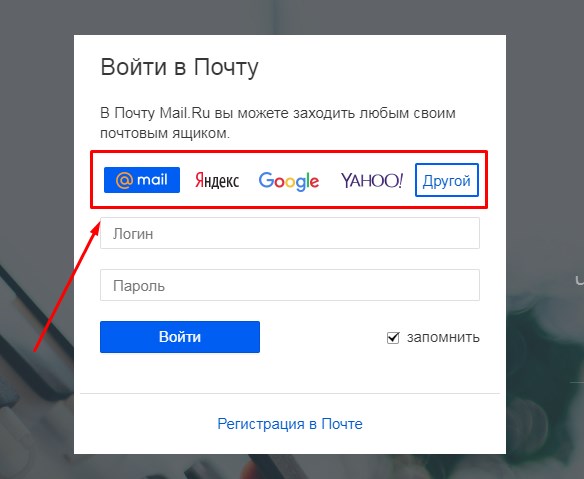
3. Вводим пароль и выполняем вход, при необходимости, сохранив эту информацию для автоматического заполнения форм в дальнейшем.
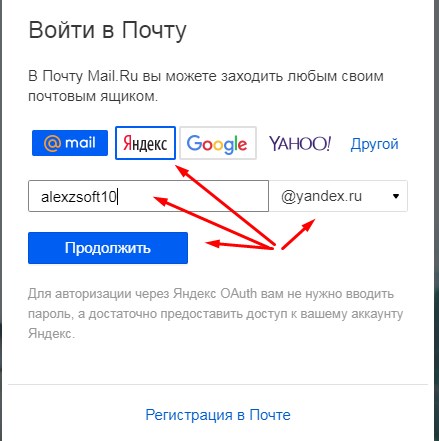
4. Некоторые сервисы, например, Яндекс.Почта переадресуют на собственный ресурс и попросят выполнить вход ещё раз в целях обеспечения безопасности.
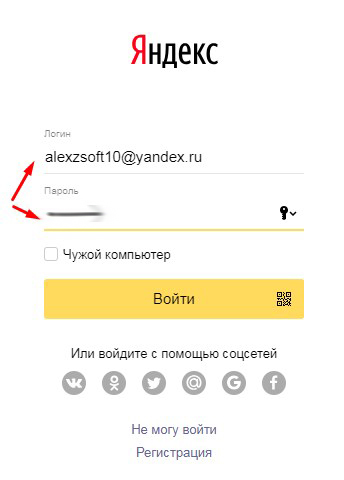 5. Так как авторизация осуществляется через веб-приложение, ему придётся дать требуемые привилегии.
5. Так как авторизация осуществляется через веб-приложение, ему придётся дать требуемые привилегии.
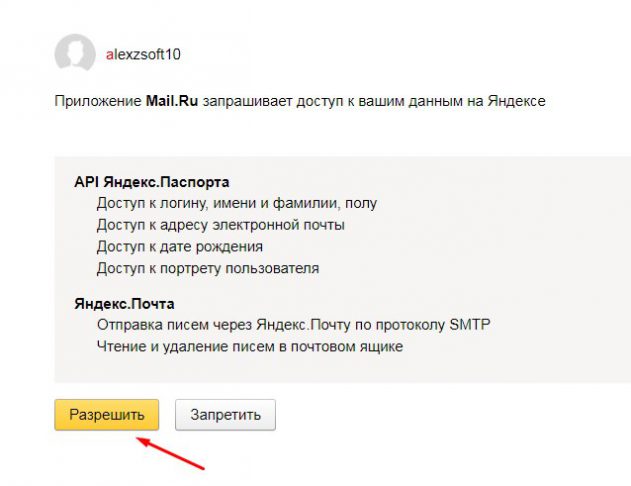 6. Последний шаг – кликаем «Войти в почту» для подтверждения посещения учётной записи через Mail.ru.
6. Последний шаг – кликаем «Войти в почту» для подтверждения посещения учётной записи через Mail.ru.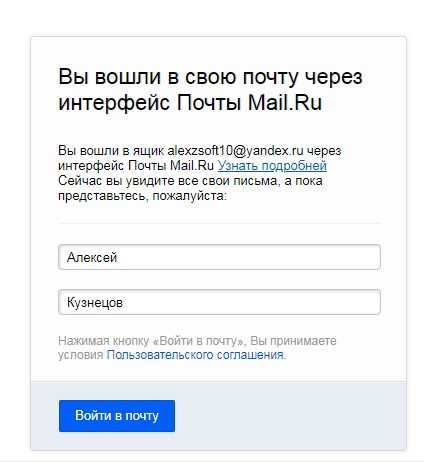
8. Скорее всего, каталоги с письмами будут пустыми.
Выходов из положения есть несколько:
- обновляем страницу несколько раз;
- перезагружаем страничку с предварительно очисткой кэша при помощи Ctrl + F5;
- выходим из учётной записи и выполняем вход заново.
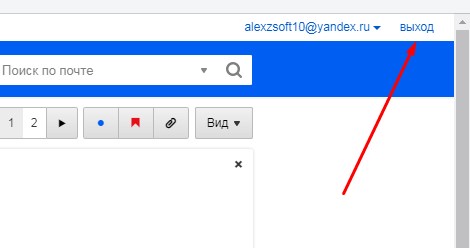
Классический метод
Чаще всего пользователи работают с электронными почтовыми отправлениями через браузер на компьютере или ноутбуке. Начнём рассмотрение вопроса из способа зайти на почту mail.ru через её веб-версию.
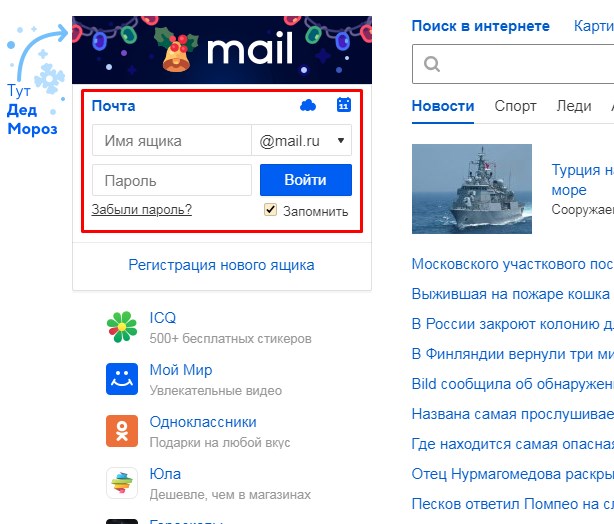
2. В регистрационной форме в левой части окна вводим свой логин.
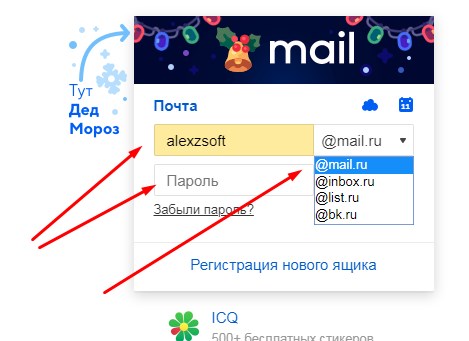
3. Если домен отличается от @mail.ru, например, это @bk.ru, выбираем нужный в выпадающем списке.
4. Вводим пароль и кликаем «Войти».
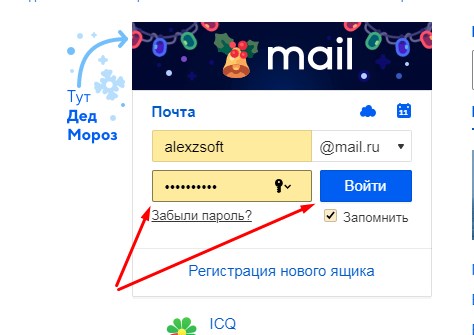
При появлении проблем с паролем его можно восстановить при помощи секретного вопроса или отправки текстового сообщения на привязанный телефонный номер. Делается это в пошаговой инструкции, открывающейся кнопкой «Забыли пароль?».
Если необходимо запомнить данные для авторизации, чтобы не вводить их при каждом посещении почтового ящика, ставим отметку «Запомнить». Когда компьютером пользуется несколько человек, это – рабочая станция и прочих подобных случаях, этого делать не следует, иначе любой желающий получит доступ к вашей переписке.
После удачной аутентификации на сервере откроется страница с входящими письмами.
Стандартный вход
Сначала рассмотрим обычнейшую ситуацию по входу в электронный ящик: логин есть, пароль тоже. Как и что делать на сайте в компьютере и на телефоне, а также в фирменном мобильном приложении сервиса.
На ПК
1. Откройте страницу входа на офсайте:
главная https://mail.ru/;
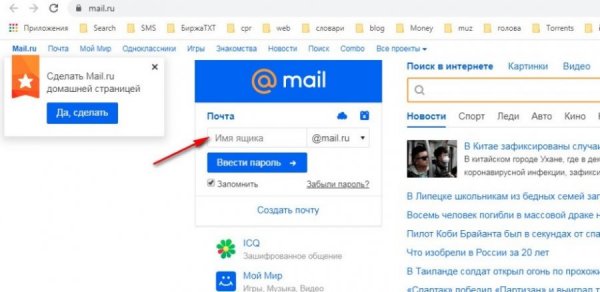
или панель https://e.mail.ru/login.
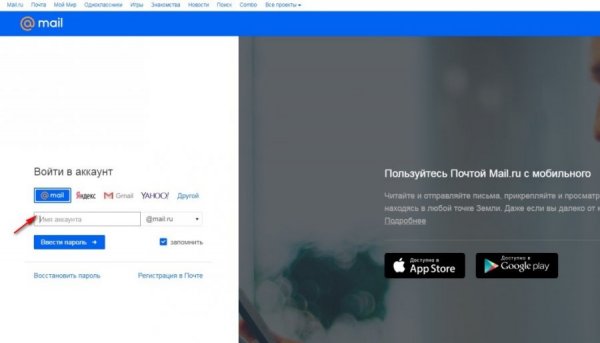
Без разницы. На выбор. Гарантировано попадёте куда нужно.
Но при вводе домена будьте предельно внимательны. Интернет большой и названий сервисов, ну почти что одинаковых, полным-полно. А по сути-то это разные сайты. Допустим, наберёте вы mail.com вместо mail.ru – и увидите на дисплее другой веб-ресурс. Не имеющий никакого отношения к вашей учётке.
2. Введите с клавиатуры логин учётки. Есть в файле – просто скопируйте. Но вводить нужно только логин без домена, то есть без второй части адреса …@mail.ru. Она уже прописана в форме.
Для аккаунта в пространстве другого домена от Майл.ру, допустим, …@bk.ru, потребуется выбрать его в ниспадающем списке (правая часть поля адреса почты).
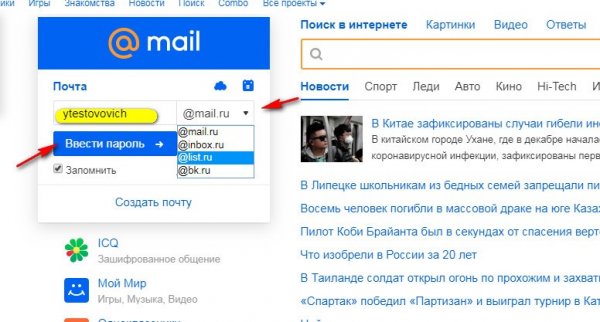
Установите «галочку» в строке запомнить, чтобы браузер сохранил адрес вашего емайл. Это упростит повторный вход на почту. Но на чужом компьютере или на своём, если несколько пользователей, эту функцию не используйте. Чтобы никто не завладел вашими учётными данными.
3. Щёлкните под строкой ввода кнопку «Ввести пароль».
4. Появится указанный вами адрес в полном формате. Чтобы зайти в профиль, осталось только набрать пароль. Убедитесь в том, что курсор находится в поле, и напечатайте символьную комбинацию.
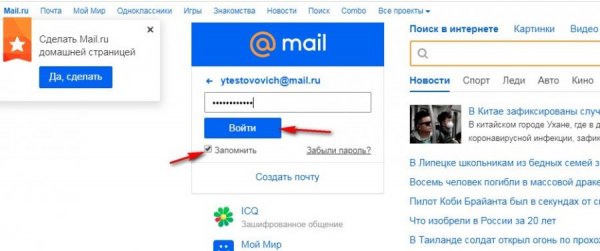
5. Щёлкните кнопку «Войти».
Примечание. Если в браузере включен менеджер паролей, последует запрос на сохранение учётных данных. Подтверждаете – при входе логин и пароль отобразятся автоматически в авторизационной форме. Отказываетесь – учётная запись не сохраняется в менеджере. Надстройка удобная. Но применима только на личном ПК из-за соображений безопасности личной информации.
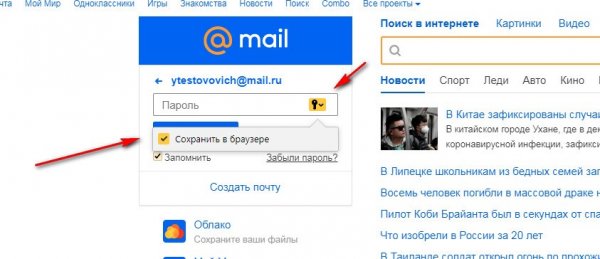
И на этом всё. После успешной проверки данных сервис загрузит ЛК вашего почтового ящика. С этой же вкладки можно перейти и на свою страницу соцсети Майл.ру, кликнув ссылку «Мой мир» в верхнем меню.
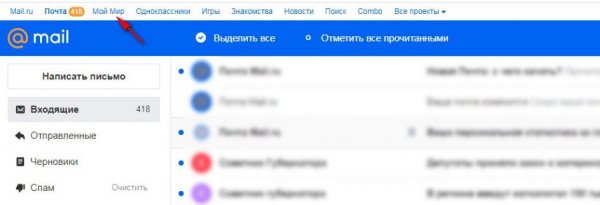
При появлении ошибки ввода данных «Неверное имя пользователя или пароль»:
Просмотрите поля формы: правильно ли указали логин и выбрали домен (если у вас ящик на @inbox.ru, а задан домен @mail.ru – это уже ошибка, фактически два разных адреса);
Проверьте, какой язык был выбран при вводе пароля: ключ набирается только латиницей
Также обратите внимание на регистр (нажата или нет клавиша Caps Lock) – маленькие или большие (заглавные) буквы. Для сервиса «a» и «A» – это два разных символа
На телефоне
Теперь рассмотрим варианты входа на мобильном устройстве.
Внимание! Перед выполнением инструкции убедитесь в том, что есть доступ в Интернет. Это обязательно
Регистрация только онлайн.
В браузере
В общем, потребуется сделать всё то же, что и на ПК. Единственное, Майл определит автоматически, что вы заходите с телефона и отобразит мобильную версию сайта, с немного другим интерфейсом. Не волнуйтесь. Так и должно быть.
1. Запустите с домашнего экрана устройства любой браузер.
2. В его адресной строке наберите – mail.ru.
3. В верхней части странички найдите поле «Логин». Наберите адрес ящика. При необходимости смените домен, активируйте/отключите надстройку «Запомнить».
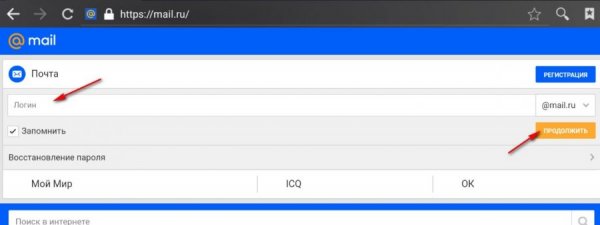
4. Нажмите «Продолжить».
5. Укажите пароль. Нажмите «Войти».
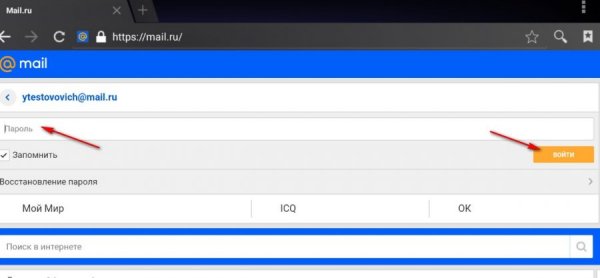
При входе в личный кабинет сервис предложит вам установить приложение: выберите любой вариант, на ваше усмотрение.
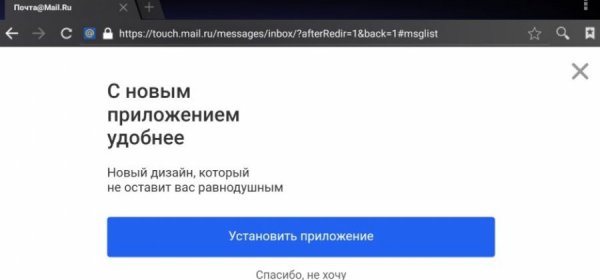
Чтобы перейти в меню почтового ящика, тапните иконку «три полоски» вверху слева.
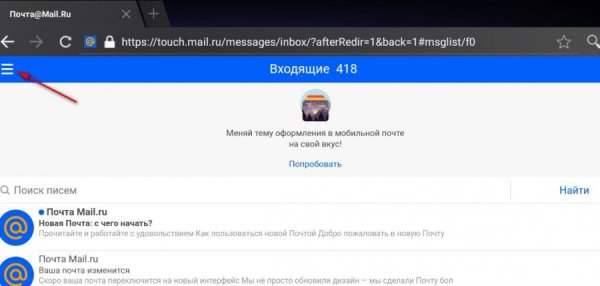
В приложении
В мобильном приложении Майл.ру в плане авторизации проще. Нужно только один раз ввести учётные данные при первом запуске. В дальнейшем для пользования профилем достаточно открыть приложение.
Вход выполняется так:
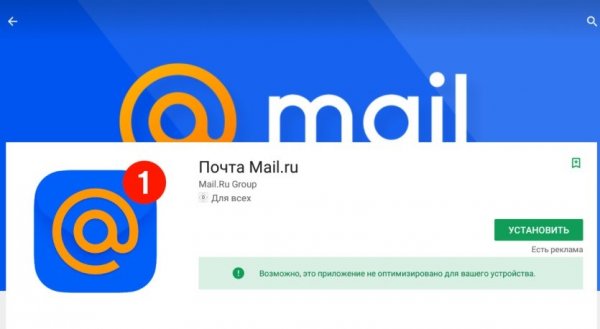
2. Запустите приложение на телефоне.
3. Введите логин. Нажмите «Продолжить». Затем укажите пароль.
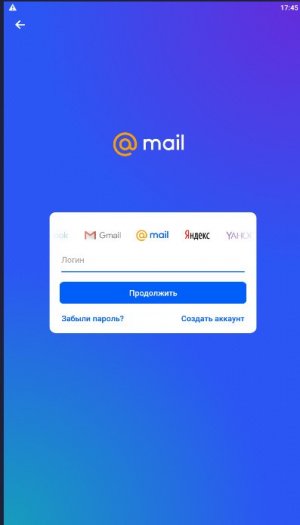
4. Разделы профиля открываются через кнопку меню (в нижней панели).
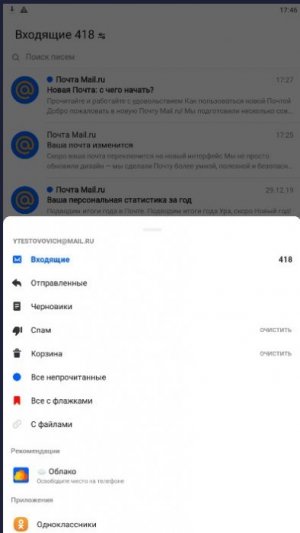
История Mail.ru
До 2001 года проект назывался Порт.ру. И только после ребрендинга он получил имя, которое сегодня уже знают все без исключения пользователя Рунета, — Mail.ru. В 2002 году разработчики портала расширили количество доменов. Свою почту уже можно было регистрировать не только на @mail, но и на @inbox, @bk, @list.
2003-ый стал для Майл.ру годом нововведений и улучшений. Был внедрён поисковик, разработанный на базе технологии Google WebSearch, мессенджер Mail.ru Агент. В 2004 году с почты были сняты ограничения объёма памяти для хранения переписки. А с приходом 2006 года бесплатная веб-служба пополнилась новыми интересными разделами — «Игры» и «Видео».

Новое десятилетие компания встретила новыми почестями: в 2010-ом удостоилась признания как общеизвестного товарного знака, вышла на ИТ-рынок стран Прибалтики, отрыла свой филиал в Германии, ввела уникальный стандарт электронной корреспонденции.
На сегодняшний день Майл.ру — безоговорочный лидер среди IT-компаний Рунета. Каждый день электронная почта Mail.ru доставляет адресатам, проживающим на всех континентах планеты, свыше 150 млн. писем.
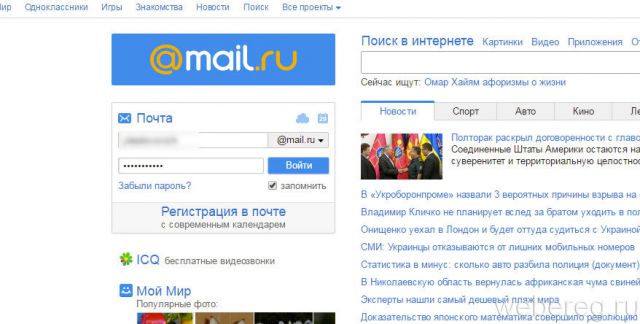
Ну что ж, давайте поближе познакомимся с функционалом этого портала.
Сервисы mail.ru
Ссылки на сервисы находятся в самой верхней строке.
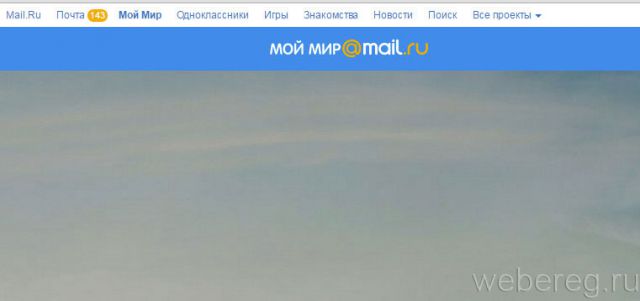
Мой мир
Интегрированная в портал социальная сеть. По функционалу и интерфейсу очень похожа на Одноклассники, ВКонтакте. Здесь можно общаться друзьями, заводить новые знакомства, добавляться в группы пользователей по определённым интересам.
Чтобы создать личную страничку в «Мой мир», перейдите в данный раздел и нажмите кнопку «Присоединиться». Далее следуйте подсказкам сервиса, чтобы заполнить личную анкету и оформить профиль.
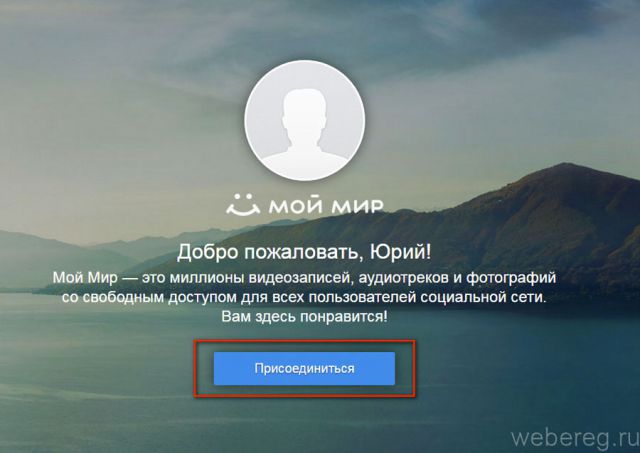
Игры
Онлайн-игры на любой вкус: браузерные, клиентские, социальные и т.д. Щёлкните интересующий раздел. Перейдите на страницу понравившейся игры и выполните инструкции, чтобы погрузиться в геймплей.
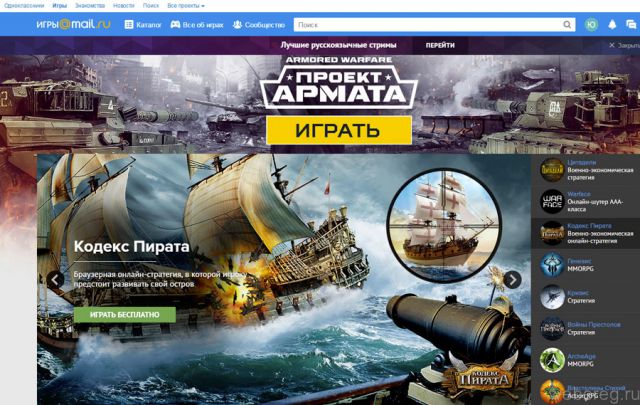
Знакомства
Онлайн-служба, помогающая найти свой вторую половинку. После перехода в раздел заполните анкету и при необходимости укажите номер мобильного телефона.
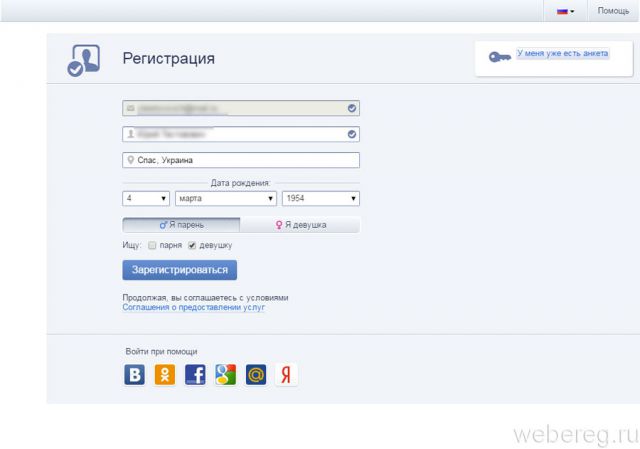
Особенности
Программа обладает уникальными свойствами и характеристиками:
- Можно подключится к сервису при помощи разных сетевых протоколов: imap, smtp и многих других. Они обычно используются с целью оптимизации процесса получения входящих сообщений и их отправки из специального приложения, при этом не используя браузер. Это является большим плюсом в случае плохого подключения к Интернету.
- Для начала работы стоит страницу с личными данными. Тут нет ничего сложного. Вам лишь нужно следовать указаниям, которые предоставляются на форме для заполнения.
- Вы можете настроить отображение первых символов входящего сообщения. Таким образом вы сможете быстро узнать, кто его прислал и как быстро вам нужно на него ответить.
- Особой функцией является настройка визуальной темы вашего ящика. Можно подобрать картинку из предложенных или загрузить свое изображение. Работа станет более приятной и атмосферной.
- Все письма упорядочены. Создаются отдельные тематические папки. Это помогает ускорить процесс поиска по письмам и классифицировать их по содержанию или другим характеристикам.
- Для того, чтобы перенаправлять письма, внедрены специальные фильтры. Вы сразу же указываете параметры, по которым сообщения будут перенаправляться по различным папкам.
- Можно настроить уведомление по СМС.
- Есть специальная настройка, которая позволяет управлять получением и отправкой писем с разных аккаунтов.
- Очень удобной функцией является отправка писем в будущее. Вы заранее пишете сообщение, и устанавливаете время его отправки. В назначенный час оно достигнет пункта своего назначения. Это особенно удобно для тех, у кого плотный дневной график.
- Бывают ситуации, когда вы хотите остаться инкогнито. Это не проблема. Поддержка специальной функции сокрытия адреса поможет вам сохранить анонимность.
- Повышен уровень защиты учетной записи при помощи двухфакторной аутентификации.
- Предоставляются различные скидки и бонусные предложения от компаний-партнеров.
В пунктах выше было описаны основные возможности, которые показывают, как пользоваться почтой Майл Ру на компьютере и какие преимущества это дает.
Учимся пользоваться электронным ящиком
Все действия с почтой происходят в личном кабинете пользователя. Через него мы получаем и отправляем письма, фотографии и документы.
Выглядит личный кабинет mail.ru так:

С левой стороны расположены папки:
- Входящие — здесь лежат все полученные сообщения.
- Отправленные – это папка, куда попадают отправленные письма (они в ней дублируются).
- Черновики – папка, куда сохраняются ваши неотправленные сообщения. Через эту папку можно восстановить письмо после сбоя.
- Спам — сюда помещается рекламный мусор.
- Корзина — здесь хранятся письма, которые вы удалили из ящика.
Самая важная папка – «Входящие». В нее попадают все новые письма (кроме спама). Жирным начертанием выделены еще не открытые сообщения, а светло-голубым — те, что уже открывали.
Чтобы открыть письмо, нужно просто щелкнуть по нему левой кнопкой мыши.

Как отправить письмо
Чтобы написать и отправить письмо, нажмите на кнопку с надписью «Написать письмо» в левом верхнем углу.
Загрузится новая страница. В строке «Кому» напечатайте электронный адрес человека, которому хотите написать письмо.

На заметку. Все адреса в Интернете состоят из букв латинского алфавита (английский). Примерно посередине есть знак @, после которого написан почтовый сайт. Точка в конце не ставится. Пример: ivan-ivanov2018@yandex.ru
В строке «Тема» напечатайте тему письма, то есть кратко скажите, о чем оно или от кого. Печатать тему можно русскими буквами.

Текст письма печатают в большом белом поле. Если текста много, это поле автоматически расширится (сбоку появится ползунок).

После того как вы заполните необходимые строки, нажмите один раз кнопку «Отправить» и подождите несколько секунд. Если всё в порядке, загрузится страница с надписью «Ваше письмо отправлено». Копия письма останется в папке «Отправленные».

Как отправить файл
Чтобы переслать фотографию или документ, нужно сделать всё то же самое, что и при обычной отправке письма. А именно заполнить поле «Кому», «Тема» и напечатать текст письма.
Но только перед тем, как нажать кнопку «Отправить», нужно добавить внутрь файл. Для этого щелкните по надписи «Прикрепить файл» (под строкой «Тема»).

Появится небольшое окошко. Найдите в нем ту фотографию, документ или другой файл, который нужно переслать, и щелкните по нему два раза левой кнопкой мыши.

Окошко пропадет, а в письме будет показан файл, который вы добавили.
Если файл большого компьютерного размера, возможно, придется немного подождать, пока он загрузится.

Когда все файлы будут прикреплены, нажмите на кнопку «Отправить». После этого загрузится страница с надписью «Ваше письмо отправлено». Значит, все в порядке – в течение нескольких минут оно дойдет до адресата.
Как ответить на письмо
В электронной почте есть функция ответа на пришедшее письмо. Благодаря ей не нужно вводить адрес отправителя и тему. Кроме того, вся предыдущая переписка дублируется, что очень удобно.
1. Откройте пришедшее письмо и вверху нажмите на кнопку «Ответить».

2. Загрузится форма для составления письма с уже заполненными строками «Кому» и «Тема». В поле для печати сообщения будет продублирован текст отправителя. Свой текст пишите вначале, перед предыдущей перепиской.
Пример:

Так же как и при составлении обычного письма, внутрь можно добавить файлы. И для отправки так же используется кнопка «Отправить».








