Как подключить ip камеру: что такое, настройка одной камеры, нескольких камер, питание, настройка смартфона, полезные советы
Содержание:
- ПОДКЛЮЧЕНИЕ АНАЛОГОВОЙ КАМЕРЫ
- Как подключать IP-камеры к онлайн-сервисам
- Подключение через RCA
- Устройство IP-камеры Optimus
- Видео
- Процесс подключения камеры, которая обладает Wi-Fi интерфейсом
- IP-камера не подключается через браузер
- Самые лучшие производители
- НАСТРОЙКА IP КАМЕРЫ ПРИ ПОДКЛЮЧЕНИИ ЧЕРЕЗ РОУТЕР
- Понимание ip видеокамеры. Шаг 1
- Визуальный осмотр ноутбука
- Подключение к камере изменением IP локальной сети
- Примечания
- Как подключить и настроить IP камеру по wifi в домашних условиях?
- Расключение проводов на видеорегистраторе
- Настройка IP-камеры с доступом из сети
- Контакты модульного электрооборудования
- Что нужно для организации удаленного доступа
- Как подключиться удаленно к чужой камере через IP Webcam
- Особенности установки IP-видеокамеры
- Настройка камеры
- Заключение
ПОДКЛЮЧЕНИЕ АНАЛОГОВОЙ КАМЕРЫ
Классическим считается соединение выполненное с помощью коаксиального кабеля и BNC разъемов.
Раньше камеры видеонаблюдения имели гибкие выводы различных цветов:
- желтый – видео;
- красный – «плюс» питания;
- черный или синий – «общий».
Сегодня подробно говорить об этом нет смысла, поскольку современные видеокамеры оснащены стандартными разъемами для подключения питания и выхода видеосигнала.
Традиционно передающее (видеокамера) и приемное устройство (видеорегистратор или плата видеоввода) имеют соединители типа «мама». Соответственно, на обоих концах коаксиальной линии связи устанавливаются ответные части «папа».
Употребленные здесь жаргонные наименования частей разъемов, думаю, всем знакомы. Но на всякий случай: «папа» – это штекер (А), «мама» – розетка (гнездо) (Б) (рис.1).
Следующий момент, на который нужно обратить внимание – способ соединения кабеля с разъемом. Основных вариантов три (рис.2):
Основных вариантов три (рис.2):
- под винт;
- обжим;
- пайку.
Несколько слов про каждый из них.

Подключение разъема «под винт» самое простое и удобное. За счет этого оно популярно и разъемы такого типа разнообразны по своим исполнениям. Отличаются они удобством и надежностью соединения.
Вариант (с) не требует ювелирных манипуляций (это ясно даже из фото). Центральная жила кабеля подключается к клемме со знаком «+». Но на всякий случай можно прозвонить тестером.
К недостаткам следует отнести, в первую очередь, большие габариты. Подключать камеру видеонаблюдения к регистратору таким образом неудобно (гнезда на видеорегистраторе расположены плотно, удобно захватить разъем пальцами получается не всегда.
Кроме того, при использовании дешевого кабеля с экраном их алюминиевой фольги и редкой проволочной оплеткой не удается из нее сделать качественную «косичку» и надежно зажать ее клеммой.
Остальные два приведенных варианта от этого избавлены – экран обжимается лепестком практически по всему диаметру провода. Но зажимать центральную жилу не всегда удобно.
В случае (а) она вставляется в отверстие и затягивается винтом. Подключить достаточно просто, но надежность соединения может оказаться не «на высоте». Вариант (в) требует «окольцовывания» центрального проводника – сомнительное удовольствие.
Вообще, винтовое соединение считается «непрофессиональным» за счет потенциально некачественного и ненадежного контакта. Но зато оно удобно в ремонте и при монтаже не требует никаких дополнительных приспособлений (бокорезы, отвертка, монтажный нож и все).
При обжиме центральный проводник и оплетка обжимаются специальным инструментом (оплетка обжимается втулкой). При пайке центральный проводник запаивается, оплетка обжимается.
Не буду останавливаться на подробностях этих технологий – начинающим они сложноваты, профессионалы знают сами. Скажу только, что при использовании «левой» кабельно проводниковой продукции возникают проблемы типа несоответствия диаметров кабеля и разъема, приходится делать подмотки, в результате все может выйти достаточно «криво».
Для видеонаблюдения дома, на даче или в квартире подключение камеры видеонаблюдения «под» винт является оптимальным вариантом.
Как подключать IP-камеры к онлайн-сервисам
В зависимости от поставленной задачи, подключение IP-камеры может быть как чисто локальным (использование серверной стойки, видеорегистратора, ПК в роли видеорегистратора), так и онлайн («облачные» сервисы, «расшаривание» на другие компьютеры и гаджеты, подключённые к Интернету по VPN и т. д.
Перед настройкой IP-камер выполните монтаж и сборку системы видеонаблюдения на объекте согласно инструкциям и правилам, а также в соответствии с требованиями заказчика.

IP-камер может быть любое количество — от единиц до десятков
Мощности и скорости серверной, компьютера или видеорегистратора должны быть соразмерны с требованиями, сформированными общей потребляемостью IP-камерами ресурсов всей системы.
Подключение IP-камеры к «облаку» на примере iVideon
В качестве примера — сторонний видеосервис iVideon Server. Сделайте следующее.
- Скачайте с сайта ipvideon.com версию клиента, например, для Windows, запустите скачанное приложение.
-
Дайте команду «IP-камеры — Добавить IP-камеру» и введите имя IP-камеры на объекте, IP-адрес локальной сети вашего места работы, имя и пароль для авторизации, сохраните настройки.
- Нажмите кнопку «Просмотр» в настройках.
Должно появиться видео с вашего объекта. Если настройки верны — часть объекта в поле зрения данной камеры будет всегда перед вами, где бы вы ни находились.
Автонастройка камеры в iVideon
Откройте уже знакомые настройки приложения iVideon и дайте команду «IP-камеры — Искать IP-камеры uPnP».
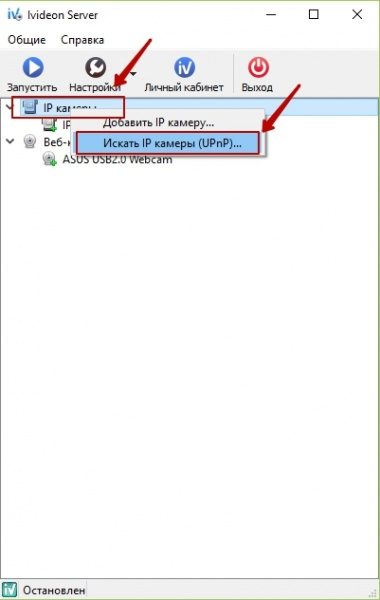
Приложение iVideon покажет, к каким IP-камерам можно подключиться
Приложение отобразит ваши IP-камеры и позволит подключиться к любой из них.
Подключение через RCA
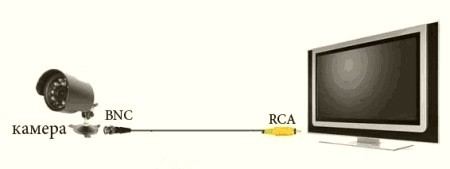 При отсутствии продвинутой модификации телевизора можно воспользоваться аппаратом, который обладает интерфейсом подключения RCA-сигнала. К такому устройству тоже можно подключить камеру видеонаблюдения.
При отсутствии продвинутой модификации телевизора можно воспользоваться аппаратом, который обладает интерфейсом подключения RCA-сигнала. К такому устройству тоже можно подключить камеру видеонаблюдения.
Большинство IP-камер передают сигнал при помощи разъёма BNC. Соответственно, нужно обеспечить переход с одного сигнала на другой. Для этого потребуется приобрести два коннектора: обычный коннектор в форме тюльпана и коннектор типа «папа» для BNC. Их можно соединить посредством коаксиального кабеля сопротивлением в 75 Ом. После подключения переходника с обеих сторон к видеокамере и телевизору можно настраивать сигнал на вход. Это осуществляется, как правило, в режиме AV или «Композит».
Устройство IP-камеры Optimus
 IP-камера марки Optimus представляет собой устройство слежения, все элементы которого находятся в едином корпусе. Интерфейсы видеокамеры отличаются наличием большого количества различных входов и разъёмов. На задней панели аппарата есть разъём для подключения питания, выход для подключения провода для передачи звуковой информации.
IP-камера марки Optimus представляет собой устройство слежения, все элементы которого находятся в едином корпусе. Интерфейсы видеокамеры отличаются наличием большого количества различных входов и разъёмов. На задней панели аппарата есть разъём для подключения питания, выход для подключения провода для передачи звуковой информации.
Также на обратной стороне камеры Optimus присутствуют следующие выходы: разъём RJ-45, крепление для кронштейна, чтобы установить видеокамеру на нужное место, и тревожные входы-выходы. На боковой панели можно увидеть выход, в который устанавливается карта памяти формата micro-SD.
Подключение IP-камеры Optimus
Для начала необходимо подключить камеру к источнику питания. Разъём поддерживает постоянный ток 5В
Следует обратить внимание, что видеокамера может быть серьёзно повреждена в той ситуации, если источник питания будет выбран не правильно
Подключение камеры видеонаблюдения к браузеру Internet Explorer осуществляется по следующему алгоритму:
- Загрузить камеру, а затем присоединить её к маршрутизатору или коммутатору.
- Сравнить IP-адреса роутера и видеокамеры. Они должны совпадать.
- Чтобы загрузить инструменты обновления, которые необходимо установить через Upgrade Tool, нужно воспользоваться CD-диском.
- После запуска Upgrade Tool нужно зайти в поиск IP-адресов, нажав кнопку «IP Search». Тут можно увидеть найденные устройства.
- В списке нужно выбрать необходимое устройство и применить к нему настройки при помощи кнопки «Modify».
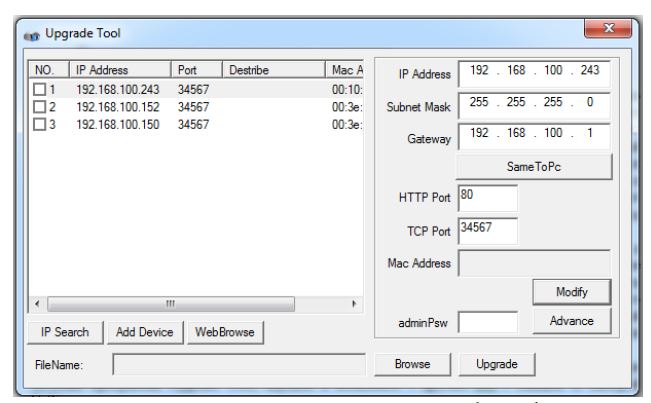 Чтобы подключить устройство к сети Wi-Fi, нужно зайти в менеджер устройств, а затем нажать там кнопку «Расширенные». Далее выбрать пункт «Настройка Wi-Fi». В этом меню нужно будет произвести поиск сетей и найти свою, а затем применить новые настройки (присвоить IP-адрес автоматически) и перезагрузить устройство.
Чтобы подключить устройство к сети Wi-Fi, нужно зайти в менеджер устройств, а затем нажать там кнопку «Расширенные». Далее выбрать пункт «Настройка Wi-Fi». В этом меню нужно будет произвести поиск сетей и найти свою, а затем применить новые настройки (присвоить IP-адрес автоматически) и перезагрузить устройство.
Смотрим видео подключение айпи камер оптимус
Настраиваем айпи камеру Оптимус
Если возникает такая ситуация, что IP-адрес устройства слежения неизвестен, то можно воспользоваться CD-диском и запустить программу Net_Admin. Она поможет узнать настройки подключения, а затем изменить их при необходимости. В этом случае нужно выполнить следующую последовательность действий:
- Запустить утилиту.
- Нажать кнопку «Обновить», после этого можно увидеть в списке все видеокамеры.
- Необходимую видеокамеру нужно выделить, нажав по её имени один раз левой кнопкой мыши.
- Ввести новые настройки сети и нажать кнопку «Изменить IP».
 Камеры видеонаблюдения Optimus имеют большой спектр различных настроек, но в первую очередь нужно будет перейти к настройкам записи информации. Для этого потребуется войти в главное меню с настройками, выбрать опцию «Запись» и найти там пункт «Настройка записи». Чтобы устройство могло не только фиксировать информацию, но и записывать её на конкретный носитель, необходимо установить хотя бы один жёсткий диск, позволяющий читать и сохранять данные.
Камеры видеонаблюдения Optimus имеют большой спектр различных настроек, но в первую очередь нужно будет перейти к настройкам записи информации. Для этого потребуется войти в главное меню с настройками, выбрать опцию «Запись» и найти там пункт «Настройка записи». Чтобы устройство могло не только фиксировать информацию, но и записывать её на конкретный носитель, необходимо установить хотя бы один жёсткий диск, позволяющий читать и сохранять данные.
Воспроизведение видеоинформации возможно двумя способами:
- через «Главное меню». В этом случае нужно воспользоваться категорией «Запись» и нажать пункт «Воспроизведение»;
- через меню, которое присутствует на Рабочем столе.
Настройки сетевого подключения осуществляются в меню «Сеть». Здесь можно будет выбрать сетевую карту, а также задать параметры IP-адресов, шлюзов и масок подсетей. Как только адрес DNS будет задан, камеру необходимо перезагрузить.
Чтобы перейти к настройкам подключения видеокамеры, необходимо выбрать категорию «Цифровая настройка каналов». Здесь можно будет выбрать конфигурацию устройства через пункт «Режим канала». Применённая конфигурация станет работать после перезагрузки IP-камеры. Кроме того, в этом же меню осуществляется настройка режима и состояния канала.
Камеры Optimus отличаются разными модификациями: IP-P и IP-E. Первые работают по протоколу ONVIF, а вторые – по протоколу NETIP. Соответственно, настройки этих камер тоже различны. Камеры Optimus IP-P имеют порт 8080, а пароль будет состоять из цифр 1111, а устройства IP-E имеют порт 34567 и пароля не требуют.
Видео
Посмотрите видео, где специалисты дают разъяснения по теме добровольного медицинского страхования.
Это видео отвечает на вопрос о необходимости страховки для иностранных граждан.
Процесс подключения камеры, которая обладает Wi-Fi интерфейсом
Для осуществления данной задачи необходимо выполнить следующие действия:
- Для начала необходимо установить видеокамеру в нужном месте, чтобы зона просматривалась полностью, не имея мертвых точек.
- Питание Рое для IP-камер подает специально разработанный адаптер. После подключения видеокамеры на устройстве загораются огоньки, которые оповещают о подключении устройства к питанию.
- На персональном компьютере необходимо установить все существующие драйвера и программы, которые шли в комплекте с устройством.
- В стандартной программе необходимо изменить АйПи-адрес так, чтобы первые 3 цифры были точно такие же, как и у локальной сети вашего компьютера. Четвертая цифра должна отличаться. После этого устанавливается номер порта.
- При приобретении IP-камеры в документах должен быть указан логин и пароль, который необходимо ввести после произведения всех настроек в браузере персонального компьютера для того, чтобы иметь полноценный доступ к изображению в трансляции реального времени.
- Необходимо после всего этого произвести настройку беспроводной сети.
- После этого стоит подтвердить заполненные данные и произвести настройку Wi-Fi доступа.
- В окончании стоит перезапустить компьютер и устройство.
После всех проделанных действий видеосвязь должна работать и отображаться в браузере персонального компьютера.
Для подключения множества видеокамер требуется наличие маршрутизатора. Маршрутизатор имеет собственный вход для подключения к интернет-сети и множество входов для подключения АйПи-камер. Настраивается он точно таким же образом, единственное отличие заключается в том, что вместо одного адреса прописывается множество, поскольку каждое устройство имеет свой уникальный адрес, и для доступа к устройству его необходимо прописать. Для каждой камеры имеется уникальный номер порта, а также четвертые цифры должны различаться между собой.
IP-камера не подключается через браузер
Важно учитывать, что для камер IP рекомендуется использовать Internet Explorer (IE) от версии 7.0, т.к. возможен запрос камеры на запуск ActiveX
-
Запустить IE, щелкнув на шестеренке, выбрав «Свойства браузера».
-
Перейти на закладку «Безопасность» и в «Уровень безопасности…» нажать «Другой».
-
Прокрутить список до «Элементы ActiveX…» и выставить «Включить» для четырех нижеследующих значений, нажав «ОК».
-
В процессе подключения к камере внизу появится сообщение «Эта веб-страница пытается запустить: «Web archive module». Нажать «Выполнить». Интерфейс видеокамеры должен стать доступен.
Самые лучшие производители
НАСТРОЙКА IP КАМЕРЫ ПРИ ПОДКЛЮЧЕНИИ ЧЕРЕЗ РОУТЕР
Часто используется вариант подключения сетевых камер через роутер. К маршрутизатору можно подключить как одну, так и несколько камер (количество зависит от свободных LAN портов). При этом каждое устройство настраивается отдельно.
Настройка при этом проводится в следующем порядке:
- смена сетевого адреса и порта HTTP в меню видеокамеры;
- осуществление проброса портов в меню роутера (используется виртуальный сервер).
Правильно выполненные действия позволяют просмотреть изображение, обратившись к сетевому адресу роутера и указав соответствующий порт. Для того чтобы настроить проброс портов, необходимо войти в сервисное меню роутера, выбрать пункт виртуальные серверы, и добавить новую запись. Указывается номер порта и собственно сетевой адрес подключаемых устройств.
После настройки роутера необходимо выполнить проверку работоспособности оборудования. Для этого в браузере компьютера вводится общий сетевой адрес и номер порта, присвоенный камере.
Еще один вариант использования цифровых видеокамер при подключении через роутер — использование сетевого видеорегистратора (NVR). В этом случае настраивается нужный адрес и пробрасывается порт роутера для видеорегистратора.
То есть с удаленного компьютера можно зайти в клиентскую программу NVR и корректировать работу всех подключенных к видеорегистратору устройств. Для IP видеонаблюдения с использованием регистратора рекомендуется устанавливать комплект оборудования от одного производителя.
Настройка роутера может отличаться в зависимости от модели. Некоторые производители сетевых систем выпускают оборудование и предоставляют доступ к собственным сервисам облачного видеонаблюдения, например продукция компании TP-Link.
Если в процессе настройки устройств через роутер возникли проблемы, рекомендуется сначала настроить оборудование, минуя маршрутизатор. Убедившись в работоспособности оборудования, можно приступать к дальнейшим действиям. Основная проблема — неправильный ввод сетевых параметров и ошибки при назначении и пробросе портов. В процессе установки необходимо присваивать адрес и порт по порядку, это упростит дальнейшую эксплуатацию устройств.
Понимание ip видеокамеры. Шаг 1
Главное отличие ip видеокамеры(ее еще называют сетевой) от аналоговой, заключается в возможности работы внутри локальной сети. Все компоненты, принимающие участие в работе локальной сети имеют ip адреса, например: различные сетевые принтеры, роутеры, компьютеры, ip камера не исключение.
Важно понимать, что не одно устройство в сети не может иметь одинаковый ip адрес, иначе произойдет конфликт ip адресов, одно устройство будет выбивать другое

При покупке ip видеокамеры мы получаем устройство которому производитель присвоил ip адрес, например: 192.168.1.120. Представим, что мы купили 4 одинаковых камеры, значит первым делом нам необходимо сделать их ip адреса разными, но подсеть должна остаться неизменной.
Назовем подсетью три первых значения ip адреса: 192.168.1 – подсеть дает возможность устройству находиться в одной локальной сети. 192.168.1._ – последняя цифра, любое произвольное значение в диапазоне от до 254.
Наши четыре камеры могут иметь следующие произвольные адреса:
- 192.168.1.120
- 192.168.1.121
- 192.168.1.122
- 192.168.1.123
Визуальный осмотр ноутбука
Попросите продавца-консультанта достать из коробки желаемый ноутбук и дать осмотреть его Вам.
По закону он обязаны это сделать, т.к. в соответствии с "Законом о защите прав потребителя" продавец обязан предоставить покупателю всю необходимую и достоверной информации о товаре.
Внимание! Если Вами отказали в визуальном осмотре ноутбука, выберите другую модель или другой магазин
При визуальном осмотре ноутбука должны отсутствовать сколы, царапины и другие механические повреждения на поверхности ноутбука и его экрана. Должны присутствовать и ровно наклеены все заводские наклейки, указывающие на модель процессора, характеристики, операционную систему ноутбука и другие наклейки.
Аккумулятор должен быть должен быть изъят из ноутбука(лежать отдельно) и запакован в заводскую упаковку.
Подключение к камере изменением IP локальной сети
Еще один вариант захода в интерфейс видеокамеры заключается в переводе IP самой локальной сети в подсеть видеокамеры.
Например, IP видеокамеры: 192.168.0.24, а сети: 192.168.99.22.
Для перевода IP сети в подсеть видеокамеры нужно:
-
Нажать правым кликом мыши на значке подключения к сети и выбрать «Центр управления сетями и общим доступом».
-
Нажать «Ethernet».
-
В «Состояние: Ethernet» нажать «Свойства».
-
В «Ethernet: Свойства» выбрать TCP/IPv4 (в Win XP – TCP/IP) и нажать «Свойства».
-
В «Свойства: IP версии 4…» щелкнуть «Использовать следующий IP-адрес» и вписать IP сети: 192.168.0.22, маску: 255.255.255.0, и шлюз (IP камеры): 192.168.0.24, нажав «ОК».
После приведения IP сети в подсеть видеокамеры можно подсоединиться к ней по: http://192.168.0.24.
Примечания
Как подключить и настроить IP камеру по wifi в домашних условиях?
Итак, вы выбрали удачное месторасположение, прикрепили — теперь самое время узнать, как подключить IP камеру и настроить ее на домашнюю wifi сеть. Прежде всего соедините ее с компьютером сетевым кабелем-патчкордом и подключите ее к электросети. Это делается либо через обычный провод с адаптером, который идет в комплекте. Но есть также модели, поддерживающие технологию PoE, то есть когда питание передается по тому же сетевому кабелю, что и картинка видео. Такую камеру легче устанавливать, так как не нужно вести к ней один лишний провод.
Далее, как обычно, есть два пути установки — через браузер или с помощью прилагающегося на диске софта. Я буду показывать на примере работы с беспроводной IP камерой Trendnet TV-IP400W.

- Начнем с веб-интерфейса. Вам нужно уточнить в инструкции или из наклейки на камере или коробке дефолтный IP вашей камеры. У данной он выглядит как 192.168.0.20. Значит чтобы попасть в ее админ-панель, нужно, чтобы компьютер, к которому вы ее подключили, имел IP из этой же подсети, т.е. задаем ему адрес, к примеру, 192.168.0.11.
Для этого идем в «Центр управления сетями», правой кнопкой мыши кликаем на «Подключение по локальной сети», заходим в «Свойства». Здесь выбираем «Протокол Интернета версии 4» и прописываем настройка, как на скриншоте. В качестве шлюза указываем IP нашей камеры.
- После этого через браузер заходим по адресу камеры http://192.168.0.20 и авторизуемся в админке — из инструкции берем значения логина и пароля для введения настроек — admin/admin или admin/1234 или что-то еще, указанное в спецификации к вашему устройству. Если вы будете подключать только одну и напрямую к компу — то ничего дополнительно делать не нужно. Но использование IP камер в количестве 1 штуки нецелесобразно — можно обойтись и веб-камерой. Поэтому я рассмотрю вариант подключения нескольких камер через wifi роутер.
-
Дальше надо поменять ее IP адрес в соответствиями с диапазоном, используемым в вашей локальной сети. Я буду основываться на типичных настройках подключения, которые использует большинство роутеров.
Заходим в верхнем меню «Administration», а в боковом — «Configuration > Network».
Если на вашем роутере активирована функция автоматической раздачи адресов DCHP и если вы не хотите вести просмотр ip камер через интернет, то ставим флажок на пункт Dynamic IP (DCHP) и забываем.
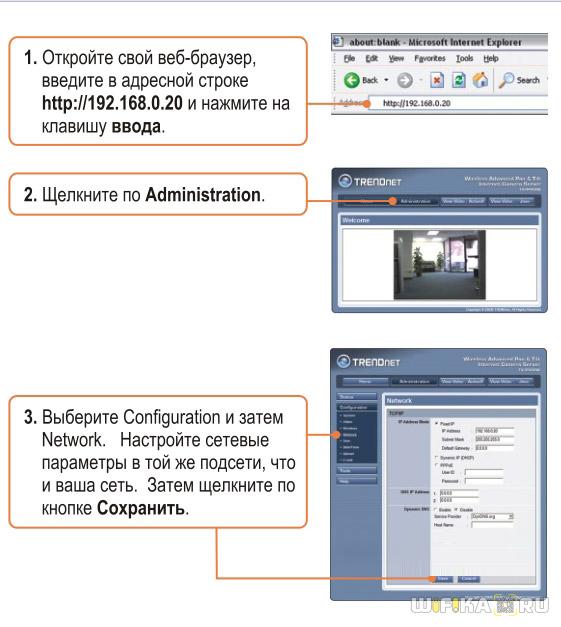
Если же вы хотите смотреть за происходящим в вашем помещении из интернета, то будем делать все своими руками. У меня роутер имеет адрес 192.168.1.1, значит первой камере мы, допустим, зададим адрес 192.168.1.11. Для этого ставим флажок на «Fixed IP» и вводим такие данные (подробный скрин через один внизу — подчеркнуто красным):
- IP: 192.168.1.11
- Маска (Subnet Mask): 255.255.255.0
- Шлюз (Gateway): 192.168.1.1 (это ай-пи роутера)
- DNS IP Address: 192.168.1.1 (то же самое)
Далее в обоих случаях (с DCHP или без него) прописываем Port Number: 8181 (подчеркнуто фиолетовым). В том случае, если данной настройки в вашей модели камеры нет, значит она по умолчанию использует веб-порт «80» — запоминаем это значение.
Остальное оставляем пустым.
Применяем настройки ip камеры, отсоединяем ее от компьютера и втыкаем ее в роутер в свободный порт LAN. После этого на компьютере в настройках подключения по локальной сети (если он подключается к вашему роутеру не по WiFi, а через кабель) убираем все предыдущие параметры и проставляем галочки на автоматическое получение IP и DNS.
И возвращаем обратно в сетевую карту патчкорд, которым был подключен компьютер к маршрутизатору. Заходим по назначенному камере новому IP адресу, опять авторизуемся и переходим в меню в раздел «Wireless», если такой имеется и камера может работать через WiFi. После чего вводим все данные нашей беспроводной сети для автоматического к ней подключения — SSID и пароль. Сохраняем и перезагружаем камеру.
Отключаем ее, подключаем следующую и делаем то же самое, только в качестве IP указываем 192.168.1.12, а порт — 8282. И также со всеми остальными — сколько у вас их там имеется, главное давать им разные ip и порты (если это, как я говорил, допустимо).
Расключение проводов на видеорегистраторе
Теперь все кабеля видеонаблюдения осталось расключить в слаботочном шкафу. Для начала подключаете сам видеорегистратор через источник бесперебойного питания.
Затем зачищаете вторые концы кабеля КВК-П, заведенные в шкаф, аналогичным образом как показывалось выше. При этом жилы питания (красный с черным) подсоединяете на соответствующие клеммные колодки «+V» и «-V».
А конец коаксиального кабеля, с установленным разъемом BNC-F, заводите в свободное гнездо видеорегистратора. Там где написано Video In.
То же самое проделываете с оставшимися видеокамерами.
Все что вам останется это произвести настройку видеонаблюдения, подключив монитор к регистратору через VGA или HDMI разъемы.
Если слаботочный шкаф находится далеко от компьютера, для настройки можно воспользоваться ноутбуком. А уже после этого, отдельным кабелем выводите сигнал на монитор.
Все программное обеспечение для настройки видеонаблюдения должно идти в комплекте с видеокамерами. Если его почему-то нет, то можно попробовать универсальные ПО, например от ivideon.
Настройка IP-камеры с доступом из сети
Главной особенностью IP-камеры является возможность управления с любой точки земли. Однако для этого потребуется установить специальные настройки. Стоит помнить, что осуществить данную задачу получится только в том случае, если провайдером поставляется статический или динамический IP-адрес. Для начала нужно зайти в настройки камеры и сделать следующее:
- Отыскать пункт с динамическим адресом и установить флажок напротив фиксированного IP.
- Ввести значения сетевого адреса, которые будут соответствовать комбинации маршрутизатора. Как правило, их можно найти на обратной стороне корпуса или в сведениях о подключении.
- Далее нужно выбрать постоянный адрес IP. Для примера можно взять «192.255.1.89», только при этом последние числа не должны превышать 255.
- Отыскать поле «Gateway» и вписать сетевой адрес маршрутизатора в строчку «DNS IP Adress».
- Маска вспомогательной сети должна быть «255.255.255.0».
- По возможности изменить комбинации в строчках «HTTP Port Number» и «HTTP Port». Для примера можно поставить «9090». Если камер будет несколько, то для каждой из них придется ставить новые значения — «9191» или «9292».
- Выполнить аналогичную процедуру для всех устройств видеонаблюдения.
- По завершении потребуется нажать на кнопку «Сохранить» и отсоединить LAN-кабель.
Контакты модульного электрооборудования
контакты электросчетчика
Для того, чтобы подключение электросчетчика было произведено правильно и прибор исправно функционировал, потребуется обозначить назначения каждого из контактов в используемом модульном оборудовании.
Первым будет рассмотрен сам счетчик, который имеет в своей конструкции следующие контакты, если рассматривать их слева направо:
- Подключение питающей фазы.
- Подключение отходящей фазы.
- Подключение питающего нуля.
- Подключение отходящего нуля.
Контакты, имеющиеся у автоматических выключателей, имеют следующее назначение:
- Верхние контакты вводного автомата предназначены для подключения проводов питания, идущих из квартирной электросети.
- Нижние контакты вводного автомата необходимы для подсоединения к ним отходящих проводов, которые выводятся на электросчетчик.
- Верхние контакты у всех отходящих автоматов с одним полюсом предназначены для подключения фазы, идущей от электросчетчика.
- Нижние контакты отходящих автоматов предназначены для фазных кабелей, жилы которых расходятся по разным направлениям.
На всех контактах имеется по 2 специальных винта, которые необходимы для осуществления надежного прижима к проводимому кабелю. За качеством данного процесса необходимо внимательно следить, поскольку в дальнейшем на оборудование будут поставлены пломбы, и к контактам не будет свободного доступа.
Что нужно для организации удаленного доступа
В зависимости от нужд того, кто хочет настроить удаленный доступ, понадобится следующий набор программ и устройств:
- Установленная камера. Она предназначена для захвата изображения и передачи его в нужном направлении.
- Пакет программного обеспечения для управление веб-камерой.
- Вспомогательное оборудование, состав и набор которого зависит от вида локальной сети.
Помимо этих программ и устройств, потребуется специалист, который должен уметь производить настройку и вносить в нее необходимые изменения.
Если нужно осуществить удаленный доступ с персонального компьютера всего лишь к одной веб-камере, то в большинстве случаев с таким делом сможет справиться практически любой пользователь. Но если необходимо связать несколько камер на предприятии и предоставить к ним удаленный доступ, то без специалиста обойтись будет трудно.
Такая ситуация может возникнуть, когда камеры соединяются через Wi-Fi и в локальной сети имеются ретрансляторы сигнала.
Как подключиться удаленно к чужой камере через IP Webcam
Прежде чем иметь доступ к телефону другого пользователя, понадобится скачать одно из приложений для синхронизации. Например, можно воспользоваться программным обеспечением «IP Webcam». Для того чтобы загрузить приложение на свое мобильное устройство, владельцу гаджета потребуется подключить мобильный интернет. При наличии рабочей и настроенной точки доступа можно воспользоваться вай-фай и скачать софт. Потребуется следовать пошаговой инструкции, чтобы подключиться через приложение:
- Загрузить софт, и дождаться установки программного обеспечения. Далее пользователю понадобится скачать приложение на свой компьютер или ноутбук. Это понадобится для того, чтобы просматривать изображения в высоком качестве на большом экране;
- Зайдя в интерфейс приложения на телефоне, пользователь может установить свои параметры. Настроить видео можно в разделе «Video performance». Можно установить фильтр, щелкнув по команде «Effects». Язык приложения чаще всего русский (можно изменить его в настройках), поэтому ориентироваться в интерфейсе будет легко;
- После смены конфигурации пользователю потребуется пролистать вниз. В конце находится команда «Начать трансляцию» или любая аналогичная ей. На экране появится числовое значение, которое потребуется ввести в адресную строку веб-обозревателя. После этого пользователя перенаправит на сайт, где можно просмотреть видео с камеры телефона.
| Преимущества | Недостатки |
| Интерфейс приложения прост и понятен | Трансляции не сохраняются на сервере. У пользователя пропадает возможность просмотреть контент повторно |
| Большое количество опций позволяют настроить параметры видео и съемки в соответствии со своими предпочтениями | Неудобство, выраженное в необходимости использования компьютера для просмотра видео |
| Есть возможность выбрать удобный способ просмотра видео | Для того чтобы получить расширенную версию настроек приложения понадобится внести плату |
Ниже представлено видео, где есть обзор приложения, его опции и сама съемка. Ссылки на приложение даны после ролика.
Особенности установки IP-видеокамеры
Для IP-видеонаблюдения за периметром дома, видеокамеру можно закрепить на 4–5-ти метровой высоте. Однако видеокамеру нужно защитить, в особенности, если она размещена на границе улиц. Устройство должно быть надежно закреплено и обладать противоударными свойствами. Размещая видеокамеру, нужно исключить вероятность падения сосулек с крыш, защитить от сильных порывов ветра. Также камера чувствительна к попаданию пыли, воды, грязи, ей могут навредить низкие температуры. Для всех этих ситуаций предусмотрен специальный термокожух.
Однако, если учесть, что температура в наших широтах имеет свойство опускаться до –30 оС, то термокожух должен быть оснащен обогревателем, который позволяет расширять диапазон рабочих температур до –50оС.

Внешний вид нагревателя для видеокамеры.
Если предполагается организация скрытого IP-видеонаблюдения, например, в помещении, нужно проявить фантазию. Здесь возможности большие. Для маскировки можно использовать датчики пожарной сигнализации, решетки вентиляции, люстры, отверстия в стенах или подвесные потолки. Главное сделать так, чтобы видеокамеры была похожа на обычный предмет интерьера и не привлекала внимания.
Как можно убедиться, подключение IP-видеонаблюдения не представляет ничего сложного. Это можно сделать самому. Нужно только учесть все особенности, которые описаны в данной статье. Компактные, простые видеокамеры можно применять для комплексной системы видеонаблюдения, удаленного наблюдения за процессом работы на предприятии или в офисе, осуществления проектной работы, фиксации видеоматериалов с целью недопущения чрезвычайных происшествий, а также для записи туристических объектов. Но главная черта такого решения в том, что видеонаблюдение можно вести в режиме реального времени, находясь в любой точке земного шара. Это просто и удобно.
Настройка камеры
IP-адрес камеры
Как и роутер, IP-камера является автономным сетевым устройством, которое имеет свой собственный IP-адрес. Он может быть динамическим или статическим. Если адрес камеры динамический и на роутере включена служба DHCP, дополнительные манипуляции с подключением не потребуются. После того, как вы соедините камеру и роутер кабелем, роутер присвоит камере IP-адрес и она появится в списке сетевых устройств.
Но большинство IP-камер по умолчанию имеют статический IP-адрес. И он может не совпадать с диапазоном адресов вашей сети. Тогда для подключения камеры к роутеру адрес нужно сменить.
Есть камеры, которые вначале пытаются получить адрес по DHCP. В случае, если не находят сервера — берут себе статический адрес.
Смена IP-адреса
Для организации видеонаблюдения, следует настроить подключение IP-камеры к интернету через роутер. Подключим к компьютеру для установки нужного IP-адреса.
IP-адрес камеры указан на этикетке в её нижней части и в инструкции к ней. Если он статический, например, 192.168.0.10, а у вашего роутера 192.168.1.1, автоматического подключения не произойдёт и роутер не будет видеть камеру. Для решения этой проблемы меняем её IP-адрес.
Подключаем к компьютеру
Подключаем камеру к компьютеру или ноутбуку, предварительно сменив на нём IP-адрес на 192.168.0.1.
Для этого надо нажимаем на поиск на компьютере. В строке поиска пишем “панель управления”. Найденное приложение запускаем. В панели управления в строке поиска ищем “центр управления сетями и общим доступом”.
Там вы можете нажать на изменение параметров адаптеров и выбрать нужное подключение. Проще прямо в этом же окне нажать на “Ethernet” для нужной сети. После этого попадаем в окно состояния.

В этом окне нажимаем на “Свойства”. В появившемся окне свойств выбираем пункт “IP версии 4 (TCP/IPv4)” и нажимаем на кнопку свойств.
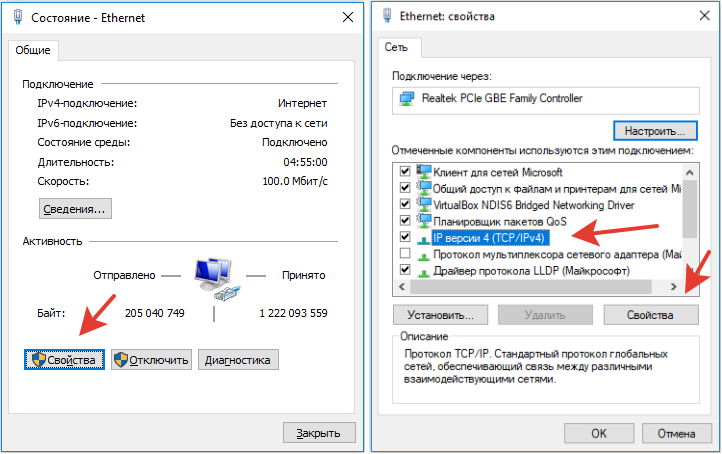
Выбираем пункт «Использовать следующий IP-адрес». Прописываем нужный адрес в соответствующем поле и указываем маску подсети. Обычно это 255.255.255.0. Нажимаем кнопку “OK”. Настройки сети вступят в силу только после закрытия окна “Ethernet: свойства”. После изменения настроек на нем появится кнопка “Закрыть”.
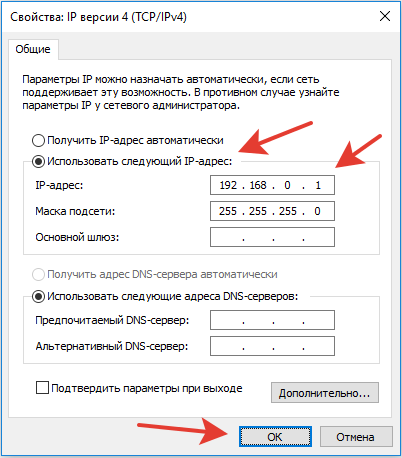
Меняем адрес
Подключаем камеру, вводим в строке браузера её IP-адрес и попадаем в веб-интерфейс устройства.
К некоторым камерам прилагается специальная программа, с помошью которой можно изменить адрес камеры. У камер разных производителей он может отличаться, однако основные пункты меню одинаковы. Нужный пункт будет называться «Конфигурация» или что-то вроде этого. Здесь нужно найти подпункт «Сеть» и либо поставить галочку в пункте «Использовать динамический IP-адрес» либо выбрать «Статический IP» и прописать там нужный адрес. Если IP вашего роутера 192.168.1.1, можно указать например 192.168.1.25. Маска подсети, как правило, стандартная – 255.255.255.0, если вы не меняли этот параметр в сетевых настройках роутера. Если есть поле «Шлюз», пропишите в нём адрес вашего роутера. После чего сохраните настройки.
К некоторым камерам прилагается специальная программа, с помощью которой можно изменить адрес камеры. После этого подключаются к веб-интерфейсу для дальнейшей настройки.
При задании IP-адреса для сетевой веб-камеры, желательно использовать статический адрес. Следует проверить, что выбранный адрес не попадает в диапазон адресов, раздаваемых DHCP-сервером.
Не забудьте вернуть исходные настройки сетевой карты вашего ПК, иначе вы не сможете подключиться к сети!
На этом этапе можно отключить камеру от компьютера и подключить её к роутеру.
Если вы установили на камере динамический IP-адрес, имеет смысл на роутере зарезервировать для неё постоянный адрес, чтобы потом каждый раз не искать её в списке сетевых устройств. Для этого в пункте меню веб-интерфейса роутера «Резервирование адресов» укажите МАС-адрес камеры и пропишите для неё IP.
Заключение
IP-видеонаблюдение – это инновационный подход к реализации функций управления. Цифровое видеонаблюдение имеет более широкую автономность, преимущество автоматизации многих операций и режима программируемой видеозаписи. Стоит отметить способность разрешения цифровых камер. Сегодня он в десять раз лучше, чем версия аналоговой камеры, что позволяет получить подробные изображения небольших объектов наблюдения.
Основным преимуществом IP-видеонаблюдения является способ передачи видео. Можно запрограммировать систему на отправку данных через Интернет. Также возможно настроить оборудование для его включения при реагировании на датчик движения и многое другое.








