Как правильно подключить переднюю панель к материнской плате
Содержание:
- Жесткий диск
- Устанавливаем материнскую плату в компьютерный корпус
- Возможное мошенничество
- Как правильно подключить переднюю панель к материнской плате
- Как правильно подключить переднюю панель к материнской плате
- Предназначение передней панели
- Питание материнской платы
- Подключение материнской платы
- Подготовка к подключению
- Сообщить об опечатке
- Подсоединение шлейфов к материнской плате
- Подключение USB с передней панели
- Основные устройства при подключении к материнке
- Подключение компьютера к Wi-Fi с помощью адаптера. Без кабеля
- Разъем для подключения оперативной памяти на материнской плате
- Подключение материнской платы
- Условные обозначения разъемов кнопок и индикаторов
- Заключение
Жесткий диск
В качестве интерфейса для подключения харда к материнке очень частенько используют кабель «SATA», который подключается к соответствующему разъему. Есть и прочие варианты подключения, такие как: IDE и FDD, к примеру. FDD уже не используется, раньше он служил для подключения Floppy дисковода, куда вставлялись дискеты. А вот IDE в прошлом был основным вариантом подключения жестяков, пока ему на замену не пришел разъем «Sata».

Сейчас даже дисководы оптических дисков (компакт-дисков) подключаются к материнке при помощи сата разъема. Есть различные поколения Sata, которые смотрятся одинаково, но отличаются скоростью передачи данных. Также, существуют разновидности разъема Sata — «eSata», «mSata», которые отличаются уже конструктивно. Помимо этого, некоторые HDD можно подключать и через USB порт, не говоря уж про «SCSI», или не менее экзотический «Thunderbolt».
Питание
На материнке разъемы питания располагаются в 2-х местах: рядом с оперативной памятью (24-х контактный разъем) и чуть выше процессорного сокета (питание процессора — видно на схеме в самом начале статьи). Если хотя бы один из этих разъемов не подключить — комп не будет работать. На старых системных платах (до 2001–2002 г.) данный разъем имел всего 20 контактов, сейчас же их количество может быть в диапазоне 24–28. Это и есть основной разъем питания материнских плат.

Охлаждение
Без охлаждения ни один комп не сможет работать длительное время, так что для эффективного охлаждения в PC установлены кулеры (вентиляторы), самый главный из них предназначается для охлаждения процессора и установлен прямо на нем. Для питания этих вентиляторов на материнке предусмотрены специальные разъемы, имеющие два, три или четыре контакта:
- 2 контакта — это обычный кулер;
- 3 контакта — вентилятор с тахометром;
- 4 контакта — кулер, использующий широтно-импульсный преобразователь, он даёт возможность изменять скорость его вращения. Процессорный кулер подключается как раз к этому разъему.
Дополнительные устройства
В это число входят разнообразные дополнительные платы расширения: аудиокарты, сетевые карты, RAID-контроллеры, ТВ-тюнеры и так далее. Все они могут подключаться к материнке через PCI разъем, но не который «express», а обычный. Сюда же надо отнести разъем круглой формы для батарейки «CMOS», из-за которой время на PC не сбивается каждый раз при выключении, как не сбиваются и настройки биоса.
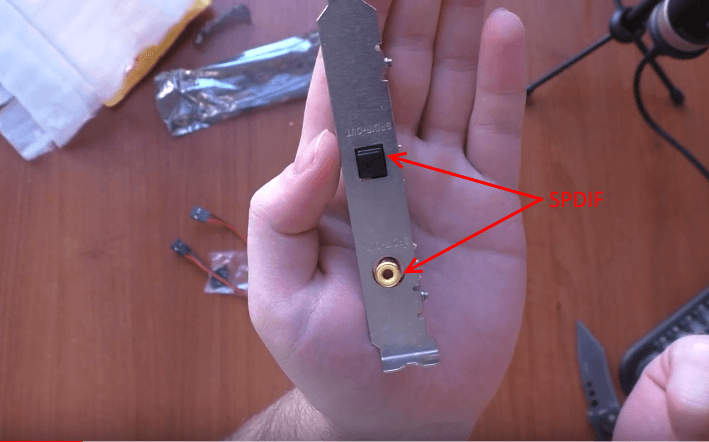
Обратите внимание на штекер разъема CD IN на материнской плате, он необходим для подключения CD приводов с возможностью прослушивания компакт дисков и управлением — переключением треков вперед\назад. Где-то рядом торчат штырьки, подписанные как «SPDIF» — данный разъем можно юзать для подключения домашнего кинотеатра, к примеру
Для этого заказывается специальная планка с этим портом, которая крепится к задней стенке системного блока, планка соединяется с материнской платой посредством кабеля.
Устанавливаем материнскую плату в компьютерный корпус
Строение разных моделей материнских плат практически одинаково, а крепления на корпусе всегда соответствуют отверстиям на самом комплектующем, поэтому единственное, о чем следует переживать — форм-фактор. Они бывают разных размеров, собственно, как и системные блоки
Поэтому важно подобрать совместимые детали. Развернуто об этом читайте в других наших материалах по следующим ссылкам
Что касается элементов крепления, они всегда имеются в коробках с платой и корпусом, потому вам необходимо только отыскать подходящую отвертку для вкручивания винтов. После подготовки инструментов и распаковки железа можно смело переходить к началу сборки.
Шаг 1: Разборка корпуса
Корпусы из коробки всегда поставляются в закрытом виде. Вам же потребуется снять боковую панель, чтобы получить доступ внутрь. Здесь все зависит от строения самого блока. Иногда панель крепится на защелки, винтообразные крепления или стандартные винты. Если самостоятельно не получается разобраться со структурой, обратитесь к идущей в комплекте инструкции, там всегда указана вся нужная информация по разборке.

Шаг 2: Установка и крепление материнской платы
Основная процедура — установка и закрепление платы в системном блоке. Вне зависимости от моделей этих двух комплектующих весь процесс производится одним и тем же образом:
- Попав внутрь корпуса, вы обязательно наткнетесь на четыре ножки крепления, которые будут расположены параллельно друг другу. Они как раз и предназначены для установки материнки. Дело в том, что плата не должна соприкасаться со стенками блока, поскольку это иногда приводит не только к перегреву, но и электрическому замыканию.

После обнаружения ножек следует найти соответствующие им разъемы на самой плате и сравнить их с креплениями.

Поместите комплектующие внутрь системника, убедившись в том, что вы выбрали правильное расположение, то есть разъемы под USB-порты, выходы 3.5ММ и другие должны встать в отведенные для них места в корпусе. Если кусок пластмассы мешает помещению портов, его нужно извлечь — это вполне нормальное явление, когда на блоке присутствуют лишние перегородки.

Останется только найти винты, идущие в комплекте с железом, и плотно закрутить их во всех четырех отверстиях. Главное при этом не перестараться, ведь плата довольно хрупая и при сильном физическом воздействии может дать трещину.
Когда вы убедились в том, что плата плотно сидит на своем месте и точно выдержит нагрузку остальных комплектующих, можно переходить к следующему шагу установки, который тоже является обязательным и отвечает за работоспособность всего компьютера.
Шаг 3: Подключение передней панели корпуса
Обычно на переднюю панель корпуса помещаются дополнительные аудиовыходы, несколько разъемов USB и кнопка питания. Иногда там находятся и дополнительные элементы, например, подсветка, что уже зависит от модели самого блока. Все эти компоненты нуждаются не только в дополнительном питании, но и должны быть подключены к системной плате для успешной передачи импульса. Развернутое руководство по выполнению этой задачи вы найдете в другой нашей статье, перейдя по указанной ниже ссылке.

Подробнее: Подключение передней панели к материнской плате
Шаг 4: Установка остальных комплектующих
Сейчас материнка полностью готова для установки на нее остальных компьютерных комплектующих. Сюда входит — процессор, видеокарта, оперативная память, жесткий диск и DVD-привод. Все это поочередно устанавливается в соответствующие разъемы и подготавливается для подключения дополнительного питания. Необходимые инструкции по этой теме вы найдете в других наших материалах далее.
Шаг 5: Подключение блока питания
Без питания не будет работать не только материнка, но и все другие компоненты ПК. Практически всегда блок питания устанавливается в последнюю очередь, чтобы монтированию других деталей не мешали провода, к тому же так просто удобнее. Устанавливается БП в выделенное для него место в корпусе, провода в большинстве случаев выводятся через отверстия на задней панели, образуя грамотный кабель-менеджмент. Только после подключения всех проводов компьютер будет готов к запуску.

На этом наше руководство подходит к концу. Как видите, вся процедура сборки начинается именно с монтирования системной платы. По окончании всего процесса можно закрыть боковую крышку и осуществлять первый запуск ПК, предварительно подключив монитор и другую необходимую периферию.
Опишите, что у вас не получилось.
Наши специалисты постараются ответить максимально быстро.
Возможное мошенничество
Обман в сети — это реалии сегодняшнего дня. Самая популярная схема — это предложение максимально интересной работы с неприлично существенным заработком. Но для получения заказа необходимо подтвердить свою ответственность и серьезное отношение к делу и внести на счет компании сущие копейки, например, 300 рублей.
В результате, после обязательной регистрации и перечисления запрошенной суммы, связь почему-то прерывается. Никаких золотых заказов и, конечно же, никакого заработка.
Опытные копирайтеры советуют шагать медленно. Найти заказчика и работать с ним постоянно. Только в работе можно проверить намерения друг друга. Еще один вариант мошенничества — не выплаченные средства за выполненный заказ. Заказчик может парировать какими-то надуманными причинами, а может просто перестать выходить на связь. Чтобы обезопасить себя от такого вида мошенничества, лучше работать через биржу, где администрация следит, чтобы не ущемлялись права не только заказчика, но и исполнителя.
Как правильно подключить переднюю панель к материнской плате
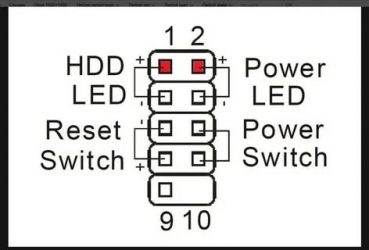
Зачастую человек, впервые (а бывает, что далеко и не в первый раз) собирающий компьютер, сталкивается с тем, что не знает, как правильно да и куда вообще подключать кнопки reset, power, LED-индикаторы, спикер, который издает писк при включении. Я покажу несколько примеров, по которым вы сможете понять принцип, как правильно подключается вообще любая передняя панель, расскажу некоторые секреты, которые использую сам в своей работе.
Ничего сложного в этом нет, если придерживаться простых правил и рекомендаций, о которых сейчас и пойдет речь.
Куда подключать коннекторы?
Этот раздел для тех, кто не в курсе, куда именно подключается передняя панель. Если это не про вас, переходите сразу к следующему разделу и читайте дальше.
Для начала давайте разберемся, как вообще выглядит то место на материнской плате, куда подключается передняя панель компьютера. Для наглядности просто хочу показать несколько фотографий, по ним вы легко определите, как выглядит этот разъем на материнской плате:
Как видите, они могут слегка отличаться друг от друга
Также хочу обратить внимание, что расположение снизу справа не является обязательным, иногда эти контакты располагаются и по центру снизу материнской платы
Как правильно подключить коннекторы передней панели?
На большинстве материнских плат уже нанесена разметка, что и куда подключать. Вот самый простой и наглядный пример:
Слева-направо на фото:
+MSG- (желтый цвет) – подключение индикатора работы компьютера;
+HD- (синий цвет) – подключение индикатора работы жесткого диска (HDD);
+PW- (красный цвет) – подключение кнопки питания (Power);
-RES+ (зеленый цвет) – подключение кнопки сброс (Reset);
+SPEAK- (оранжевый цвет) – подключение спикера (тот, который издает писк при включении);
Цвета здесь ничего не значат, просто производитель решил сделать такую разметку.
Правила подключения коннекторов:
Есть простые общие правила, используя которые, вы правильно и легко подключите коннекторы передней панели к материнской плате:
Подключение кнопок Power и Reset не имеет полярности, так как эти кнопки попросту работают на замыкание контактов
Несмотря на то, что на плате указаны + и – для этих кнопок, никакого значения они не имеют.
Важно соблюдать полярность при подключении светодиодов и спикера, иначе работать не будут.
На материнской плате для каждого типа коннекторов его плюс всегда слева, а минус – справа. Это справедливо для всех материнских плат
Если нет обозначений + и — , используйте это правило.
На проводах светодиодов – любой цветной провод это плюс, а черный или белый – минус.
Но у меня все не так, и вообще нет подписей! Что мне делать??
Многие контактные площадки на современных ATX-платах имеют такой вид:
В таком случае лучше всего поискать инструкцию к материнской плате и найти там вот такой (или похожий) раздел:
Обозначения:
+PWR_LED- – индикатор работы;
+HDD_LED- – индикатор работы жесткого диска;
PWR_SW – кнопка включения (Power);
RESET – кнопка «сброс»;
SPEAKER – спикер (та самая нудная пищащая хрень )
Данная схема подключения передней панели используется для большинства современных ATX-плат.
Как подключить переднюю панель, если совсем ничего непонятно
Посмотрите на фото ниже:
Вот хороший пример — старый тип распайки, к тому же мой самый не любимый. Во-первых, ничего не подписано, а во-вторых, контакты никак не скомпонованы, и не понятно какие из них образуют пары.
Здесь есть два решения проблемы:
Решение номер два:
Если нет инструкции, то можно воспользоваться следующим способом: компьютер включается в электрическую сеть, а затем по очереди кратковременно замыкаются отверткой рядом стоящие пары контактов. Когда при очередном замыкании компьютер запустится, — та пара контактов и отвечает за кнопку включения (Power). Таким же способом находится кнопка сброс (reset), только уже при работающем компьютере (при замыкании контактов для кнопки Reset компьютер перезагрузится)
Индикаторы работы жесткого диска и работы компьютера придется уже искать методом «втыка», пока они не заработают.
Примечание: таким способом я пользуюсь довольно давно, и ни одной материнской платы еще не испортил
Вам же советую быть крайне аккуратными, — за убитые платы по вашей неосторожности я не отвечаю
На этом я заканчиваю разбор подключений передней панели. В будущем планируется еще много интересных и полезных статей – подписывайтесь на обновления, чтобы быть в курсе событий на сайте.
Как правильно подключить переднюю панель к материнской плате
Зачастую человек, впервые (а бывает, что далеко и не в первый раз) собирающий компьютер, сталкивается с тем, что не знает, как правильно да и куда вообще подключать кнопки reset, power, LED-индикаторы, спикер, который издает писк при включении. Я покажу несколько примеров, по которым вы сможете понять принцип, как правильно подключается вообще любая передняя панель, расскажу некоторые секреты, которые использую сам в своей работе.
Ничего сложного в этом нет, если придерживаться простых правил и рекомендаций, о которых сейчас и пойдет речь.
Куда подключать коннекторы?
Этот раздел для тех, кто не в курсе, куда именно подключается передняя панель. Если это не про вас, переходите сразу к следующему разделу и читайте дальше.
Для начала давайте разберемся, как вообще выглядит то место на материнской плате, куда подключается передняя панель компьютера. Для наглядности просто хочу показать несколько фотографий, по ним вы легко определите, как выглядит этот разъем на материнской плате:
Как видите, они могут слегка отличаться друг от друга
Также хочу обратить внимание, что расположение снизу справа не является обязательным, иногда эти контакты располагаются и по центру снизу материнской платы
Как правильно подключить коннекторы передней панели?
На большинстве материнских плат уже нанесена разметка, что и куда подключать. Вот самый простой и наглядный пример:
Слева-направо на фото:
+MSG- (желтый цвет) – подключение индикатора работы компьютера;
+HD- (синий цвет) – подключение индикатора работы жесткого диска (HDD);
+PW- (красный цвет) – подключение кнопки питания (Power);
-RES+ (зеленый цвет) – подключение кнопки сброс (Reset);
+SPEAK- (оранжевый цвет) – подключение спикера (тот, который издает писк при включении);
Цвета здесь ничего не значат, просто производитель решил сделать такую разметку.
Правила подключения коннекторов:
Есть простые общие правила, используя которые, вы правильно и легко подключите коннекторы передней панели к материнской плате:
Подключение кнопок Power и Reset не имеет полярности, так как эти кнопки попросту работают на замыкание контактов. Несмотря на то, что на плате указаны + и – для этих кнопок, никакого значения они не имеют
Важно соблюдать полярность при подключении светодиодов и спикера, иначе работать не будут. На материнской плате для каждого типа коннекторов его плюс всегда слева, а минус – справа
Это справедливо для всех материнских плат. Если нет обозначений + и — , используйте это правило. На проводах светодиодов – любой цветной провод это плюс, а черный или белый – минус.
Но у меня все не так, и вообще нет подписей! Что мне делать??
Многие контактные площадки на современных ATX-платах имеют такой вид:
В таком случае лучше всего поискать инструкцию к материнской плате и найти там вот такой (или похожий) раздел:
Обозначения:
+PWR_LED- – индикатор работы;
+HDD_LED- – индикатор работы жесткого диска;
PWR_SW – кнопка включения (Power);
RESET – кнопка «сброс»;
SPEAKER – спикер (та самая нудная пищащая хрень )
Данная схема подключения передней панели используется для большинства современных ATX-плат.
Как подключить переднюю панель, если совсем ничего непонятно
Посмотрите на фото ниже:
Вот хороший пример — старый тип распайки, к тому же мой самый не любимый. Во-первых, ничего не подписано, а во-вторых, контакты никак не скомпонованы, и не понятно какие из них образуют пары.
Здесь есть два решения проблемы:
Решение номер два:
Если нет инструкции, то можно воспользоваться следующим способом: компьютер включается в электрическую сеть, а затем по очереди кратковременно замыкаются отверткой рядом стоящие пары контактов. Когда при очередном замыкании компьютер запустится, — та пара контактов и отвечает за кнопку включения (Power). Таким же способом находится кнопка сброс (reset), только уже при работающем компьютере (при замыкании контактов для кнопки Reset компьютер перезагрузится)
Индикаторы работы жесткого диска и работы компьютера придется уже искать методом «втыка», пока они не заработают.
Примечание: таким способом я пользуюсь довольно давно, и ни одной материнской платы еще не испортил
Вам же советую быть крайне аккуратными, — за убитые платы по вашей неосторожности я не отвечаю
На этом я заканчиваю разбор подключений передней панели. В будущем планируется еще много интересных и полезных статей – подписывайтесь на обновления, чтобы быть в курсе событий на сайте.
Предназначение передней панели
Если вы хоть раз видели системный блок компьютера, то знаете, что на его фронтальной части располагаются:
- кнопка включения компьютера
- кнопка перезагрузки
- индикаторы работы жесткого диска
- дополнительные USB порты
- порты для звуковых устройств ввода и вывода (наушники и микрофон)
Для их полноценной работы необходимым условием является соединение панели с материнской платой. Разумеется, инженеры компаний-производителей предусмотрели этот момент и на платах размещены специальные разъемы.
Сложности подключения в первую очередь связаны с незнанием назначения тех или иных разъемов и пинов. Сейчас мы и будем разбираться, как правильно подключить панель к материнской плате от различных компаний-производителей.
Предлагаю начать рассмотрение вопроса со взгляда на наиболее распространенные провода от передней панели, которые нам и нужны, чтобы разобраться в вопросе. Приятного чтения!
Питание материнской платы
Начну я все же не с разъемов, чипов и проч., а с системы питания. Ибо без электричества материнская плата, как и подключенные к ней остальные комплектующие, просто красивые куски текстолита со множеством блестящих, и не очень, штучек, установленных на них. А вот с электричеством…

Обеспечивает его блок питания (БП), от которого через 24-контактный разъем подаются основные напряжения – это ±12 В, +5 В, +3.3 В. Такой разъем есть на всех материнских платах для настольных ПК. Это не все требуемые напряжения, но о них будет рассказано ниже, в соответствующем разделе, посвященном питанию процессора.
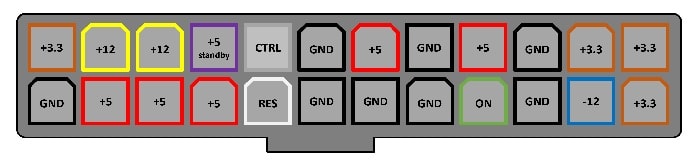
На иллюстрации приведена распиновка разъема. Провода имеют разный цвет, и по ним можно определить, какое напряжение/сигнал они передают.
Материнская плата от этого разъема передает необходимые напряжения на все разъемы и компоненты, но тут есть одна проблема. В первую очередь она связана с питанием дискретных видеокарт, особенно мощных. Дело в том, что через разъем PCI-Express можно обеспечить потребителя мощностью примерно до 75 Вт. Мощность же в 200-300 Вт для видеокарт – обычное дело. С такой нагрузкой материнская плата справиться уже не может.
Приходится звать на помощь БП, который через специальный разъем запитывает видеокарту. Или несколько, если используется более одного графического адаптера в режиме SLI/CrossFire. К сожалению, это не единственный на данный момент случай, когда требуется внешнее питание компьютерного компонента.
Подключение материнской платы
Независимо от форм-фактора и бренда (MSI, ASUS, Gigabyte или любого другого), от БП к материнской плате подключается всего пара коннекторов – питание самой «мамки», а также процессора.
Это не последовательное, а параллельное подключение, так как все потребители питаются одновременно, а напряжение на каждом из коннекторов не зависит от остальных.
Для того, чтобы подать энергию к материнской плате старых моделей, использовались 20-пиновые коннекторы. Сегодня используются преимущественно коннекторы на 24 пина, иногда разборные (обозначаются 20 +4). Если вы скрупулезно подошли к покупке комплектующих и заказали совместимые модели, с подключением проблем не возникнет.
Этот коннектор сложно спутать с другими – на БП обычно он такой один, как и гнездо на «матери». Чтобы запитать эту плату, достаточно вставить штекер в гнездо и аккуратно вдавить его до щелчка, чтобы скоба фиксатора вошла в соответствующий паз. Для извлечения же штекера, достаточно надавить на фиксатор, освободив скобу из паза, после чего его можно достать.
Для извлечения же штекера, достаточно надавить на фиксатор, освободив скобу из паза, после чего его можно достать.
Подготовка к подключению
Чтобы выполнить правильно подключение кнопки включения к материнской плате, следует провести ряд подготовительных работ, а также подготовить необходимые инструменты.
Подготовительные работы заключаются в ознакомлении с инструкцией к материнке. Если инструкция не шла в комплекте с ней, зная модель устройства (а она всегда написана на нём, чаще всего возле края или посредине, между слотами расширения), в Сети можно найти её электронный вариант. Инструкция укажет месторасположения мини-разъёма передней панели и покажет разводку его выводов в случае отсутствия надписей на материнке.
Из инструментов понадобятся:
- небольшой пинцет (для удержания коннектора от системного блока при его монтаже);
- отвертка с битой PH1 (для того, чтобы обеспечить доступ к передней панели корпуса, если возникнет такая необходимость).
Сообщить об опечатке
Подсоединение шлейфов к материнской плате
При помощи шлейфов осуществляется подключения к последовательной памяти ПК (хранилищам информации) – гибким дискам, жестким дискам и приводам CD/DVD/BlueRay и т.д., впрочем, найти современную МП с интерфейсом гибкого диска практически невозможно.
Все накопители присоединяются к МП при помощи кабелей (или шлейфов) стандарта SATA. Каждый из разъёмов SATA на МП пронумерован. Желательно жесткий диск с операционной системой подключить на самый первый разъём (SATA0 или SATA1). Присоединение остальных накопителей фактически не имеет значения.
Ошибиться с соединением этих шлейфов также невозможно – согласно стандарта, на всех местах соединения имеется ключ и другой стороной его просто не получится вставить в гнездо.
Подключение USB с передней панели
Во всех современных корпусах кабель подключения USB разъемов с передней панели выглядит следующим образом:
Гнездо с 9 пинами, предназначенное для подключения USB, маркируется надписью F_USB или просто USB, и выглядит следующим образом:
Сложностей в данном случае возникнуть не должно — не смотря на визуальную схожесть с другими разъемами (в первую очередь с COM), подключить туда данный провод не получится, из-за другого расположения пинов.
Однако, в старых корпусах можно встретить провод, где вместо одного большого коннектора на конце провода будет несколько мелких. В таком случае нужно подключать провода по следующей схеме:
- Питание — обозначается как +5V, VCC.
- Данные — (минус) — обычно обозначается как D-, DATA-, USB-.
- Данные + (плюс) — обычно обозначается как D+, DATA+, USB+.
- Земля — обычно обозначается как GND, GROUND.
Основные устройства при подключении к материнке
Закрепление материнской платы на корпусе.
Стойки нужны, чтобы отделить материнскую плату от корпуса: они защищают её от замыкания, способствуют дополнительному охлаждению и т. п.
Питание.
Подключить блок питания следует коннектором на 24 контакта (иногда 20). Перепутать его с другими шлейфами не получится (он такой один). Выглядит этот коннектор следующим образом:

Все остальные шлейфы от блока питания полностью отличаются друг от друга, поэтому не возникнет вопросов, какой именно кабель к какому устройству предназначается. Если сомневаетесь, ищите направляющие элементы и обозначения. Или воспользуйтесь документацией к приобретённому блоку питания/материнской плате.
Ни в коем случае не подсоединяйте шлейф на 20 контактов в разъём на 24 контакта и наоборот. Это вызовет необратимые повреждения, ремонт которых будет стоить очень дорого. Правило номер один – всегда проверяйте, подойдёт ли конкретный блок питания к используемой модели материнской платы перед покупкой. Это касается любых других устройств, кроме USB 3.0.
Винчестер.
жёсткого диска
Выглядит IDE шлейф следующим образом:
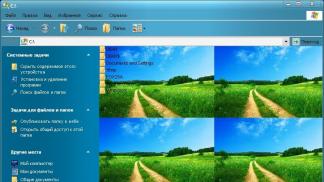
жёсткий диск

ключевое слово
Дисковод
, кстати, устанавливается в плату полностью идентичным образом. Но его IDE шлейф присоединяется в более короткий разъём (на предыдущей картинке он чёрного цвета, находится чуть выше синего). В остальном, включая SATA коннектор, подключение дисковода в материнскую плату идентично подсоединению жёсткого диска.
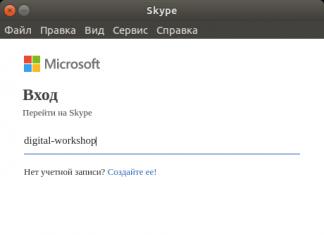
Также нужно подключить коннектор от блока питания, учитывая направляющие элементы. Проблем с этим, обычно, не возникает. На этом подключение винчестера к материнской плате окончено.
4. .
Подключение видеокарты к материнской плате – совершенно не сложный процесс, но с конкретными хитростями, знать которые нужно, чтобы не сломать фиксаторы. На большинстве материнских плат есть зажимы на подобии таких:

Сам разъём для видеокарты изображен под цифрой 8:
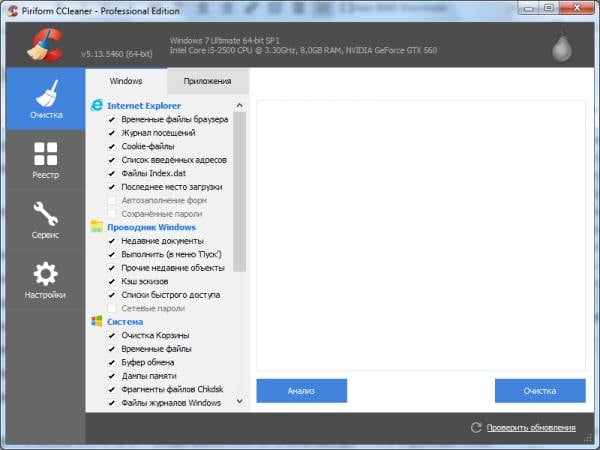
Далее к видеокарте подключается (для подавляющего большинства современных моделей) дополнительный источник питания в виде кабеля от блока питания. Зачастую, это коннектор с 4 контактами, но бывают и 2 провода по 2 контакта или 1 провод, но на 8 контактов. Всё зависит от модели и производителя как видеокарты, так и блока питания. В конце с наружной стороны системного блока подсоединяется кабель от монитора – видеокарта полностью готова к пользованию.
5. Корпусные вентиляторы (кулеры).
Для подключения данных устройств достаточно закрепить их болтами в надлежащих местах (выбираются индивидуально или следуя документации) и подключить к материнской плате:
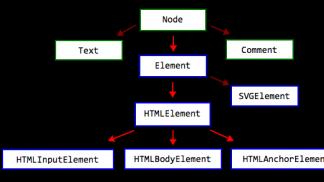 Выглядит подключение картридера в материнскую плату так:
Выглядит подключение картридера в материнскую плату так:
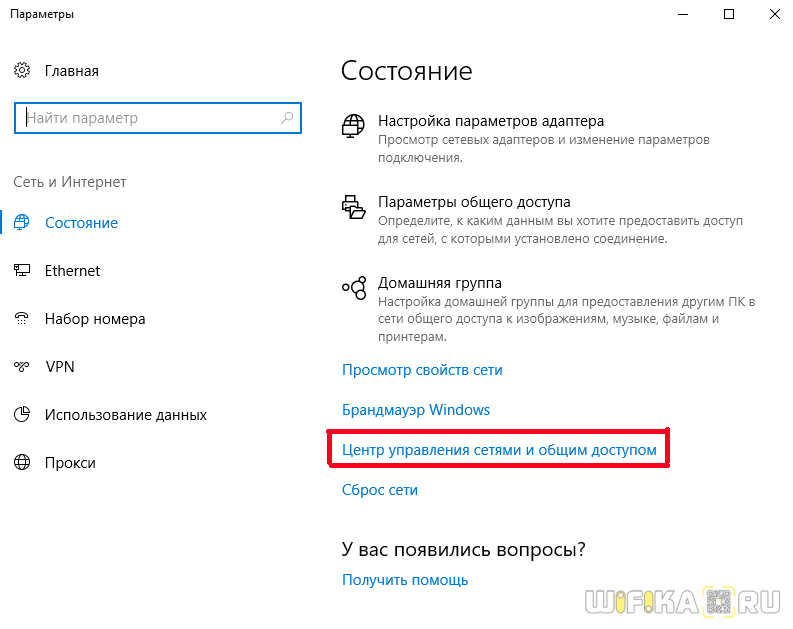
Подключение компьютера к Wi-Fi с помощью адаптера. Без кабеля
Как я уже писал выше, для обычных компьютеров, в которых нет встроенных приемников беспроводных сетей, в продаже есть большое количество сетевых адаптеров. Эти адаптеры есть как внешние, так и внутренние. Что качается цены, то они не очень дорогие. Есть конечно же разные модели, у разных производителей. Но, самый дешевый обойдется вам примерно в 6-7 долларов (это устройства популярных производителей)
. У Tenda есть недорогие модели. У меня, например, так же есть недорогой, внешний USB Wi-Fi адаптер TP-LINK TL-WN721N. Выглядит он вот так:
Работает отлично. Нужно будет подготовить инструкцию по его настройке на ПК. Кстати, многие называют такие адаптеры “флешками для подключения к Wi-Fi”:)
Как выбрать Wi-Fi адаптер для компьютера: внешние и внутренние
Давайте разберемся, какие эти адаптеры бывают, и как выбрать такой адаптер для вашего ПК. Значит, бывают они внешние и внутренние.
Внешние адаптеры
Подключаются в USB разъем компьютера. Для его установки не нужно вскрыть системный блок, это несомненно плюс. Выглядят они как обычные флешки. Есть маленькие, есть такие как на картинке выше, а есть еще и с антеннами. Те которые с антеннами, я советую покупать в том случае, если в комнате, где у вас стоит компьютер, не очень сильный сигнал Wi-Fi сети.
Если вы не очень сильно разбираетесь в компьютерах, то рекомендую купить именно внешний Wi-Fi приемник. Подойдет практически любой. Установка не ложная: подключили адаптер в USB разъем компьютера, установили драйвера, и все, можете .

Вот, еще фото внешних адаптеров:

Внутренние адаптеры
Эти адаптеры подключаются в PCI (или PCI Express)
разъем на материнской плате вашего компьютера. Понятное дело, что для установки такого адаптера нужно разбирать системный блок. Установка в принципе тоже не сложная. Сняли крышку с системного блока, установили в PCI разъем адаптер, перезагрузили компьютер, установили драйвер и все.
Снаружи системного блока, будет выглядывать антенна адаптера, или даже несколько. Это все для лучшего приема. Ведь если обычный USB приемник можно подключить через удлинитель, что бы он лучше принимал сигнал, то с внутренним адаптером так не получится.
Вот как выглядят внутренние PCI адаптеры:

Какой адаптер лучше купить для подключения обычного компьютера к Wi-Fi? Да в принципе, какая разница. Но, мне почему-то кажется, что внешние USB адаптеры более удобные и практичные. Их можно без проблем подключить к другому компьютеру. Процесс подключения и установки немного проще.
Как видите, подключить стационарный компьютер к Wi-Fi сети совсем не сложно. Зато, можно избавится от проводов. Это актуально особенно в том случае, если роутер находится далеко от компьютера.
В данной статье вы узнаете, как при помощи интернета можно подключаться к другому компьютеру, удалённо управлять им с другого компьютера, устанавливать программы для обоих компьютеров. При этом один компьютер будет «хост-компьютером», и с его помощью можно будет управлять другими машинами в любом месте, в то время как они оба имеют доступ к Интернету, подключены к сети и имеют соответствующее программное обеспечение. Такие программы, как Team Viewer и Chrome Remote Desktop, свободно распространяются и доступны любым компьютерам или даже мобильным устройствам на базе iOS или Android, тогда как Windows Remote Desktop можно установить на основном компьютере OC Windows и получить доступ к другим компьютерам системы Windows или Mac.
Шаг 2. Прокрутите страницу вниз и нажмите «Загрузить» — эта кнопка расположена в верхней части страницы. После начнётся загрузка установочного файла.
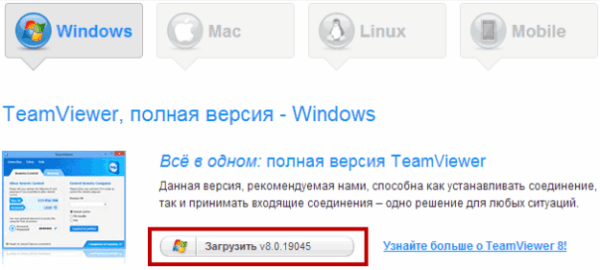
Шаг 3. Запустите установочный файл TeamViewer.В Windows он называется «TeamViewer_Setup», в MacOS это будет «TeamViewer.dmg».
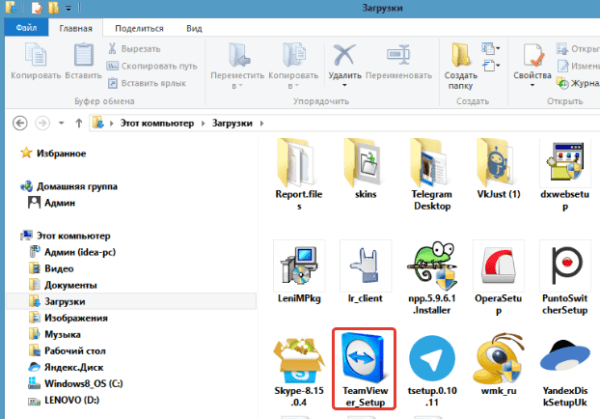
Шаг 4. Установите TeamViewer.Для этого:

Шаг 5. Узнайте ID вашего компьютера.В левой части окна TeamViewer будет раздел с указанием пользовательского ID под заголовком «Разрешить удаленное управление». Этот ID вам понадобится для доступа к главному компьютеру.
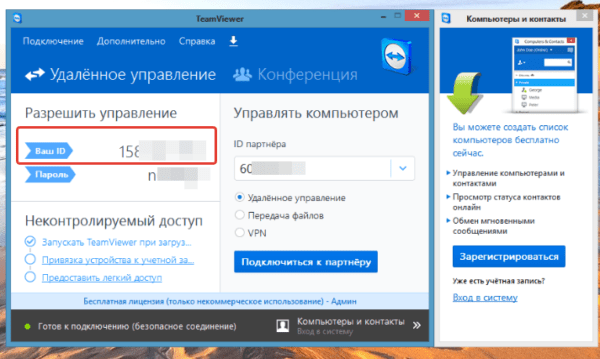
Шаг 6.Измените пароль.Для этого:
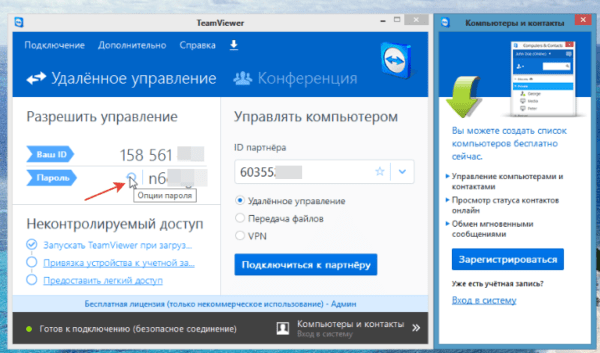
Шаг 7.Загрузите, установите и откройте TeamViewer на своем втором компьютере.Это должен быть компьютер, который вы будете использовать для доступа к главному компьютеру.
Шаг 8..Это поле находится в правой части окна TeamViewer.
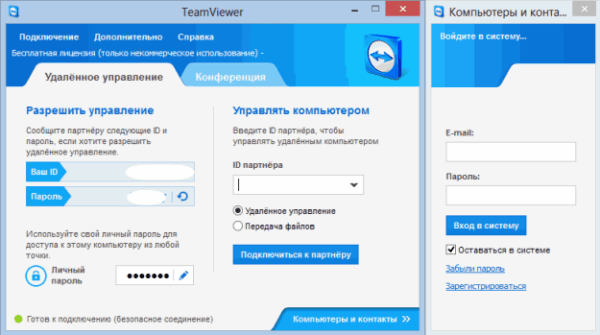
Шаг 9.Убедитесь, что «Удалённое управление» установлено. Если нет, кликните по кружку слева от этой опции в меню. Нажмите «Подключиться к партнеру».Эта опция находится в нижней части окна.
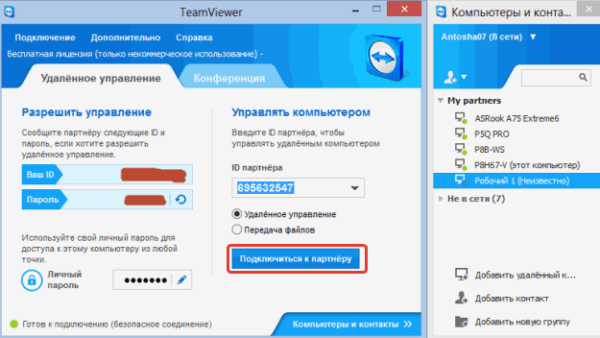
Шаг 10. Введите пароль, который вы установили в разделе «Разрешить удаленное управление».
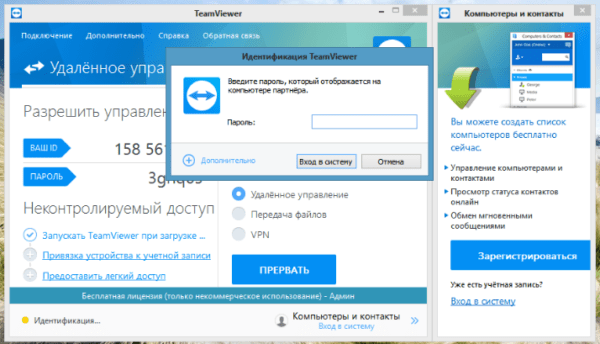
Шаг 11. Войдите в систему. Посмотрите на экран подключенного компьютера. Через некоторое время вы увидите, что экран первого компьютера появится в окне TeamViewer на экране второго компьютера.
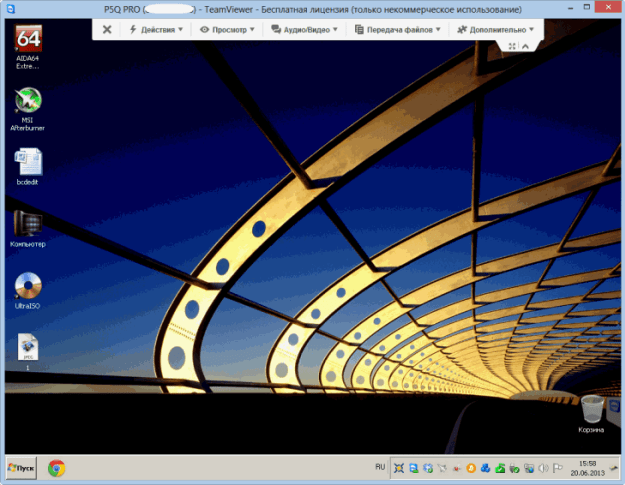
Разъем для подключения оперативной памяти на материнской плате
Рекомендуем прочитать: Как правильно установить оперативную память в компьютер?
Разъемы для подключения оперативной памяти чаще всего располагаются справа от процессора (иногда могут располагаться с двух сторон). Таких разъемов на современной материнской плате, как минимум, 4 штуки.

В настоящее время разъемы для подключения оперативной памяти относятся к протоколу DDR3. При этом раньше использовались DDR1 и DDR2, которые отставали от современного стандарта по пропускной способности. Совместимости у разъемов и устройств DDR1, DDR2 и DDR 3 нет. То есть, установить устройство DDR1 в разъем DDR3 не получится.
Стоит отметить: На современных материнских платах можно заметить, что несколько разъемов для подключения оперативной памяти выполнены в одном цвете, а несколько в другом. Связано это с тем, что разные каналы выделены разным цветом. Если у вас используется несколько планок оперативной памяти, лучше их все подключить в разъемы одного цвета.
Подключение материнской платы
Независимо от форм-фактора и бренда (MSI, ASUS, Gigabyte или любого другого), от БП к материнской плате подключается всего пара коннекторов – питание самой «мамки», а также процессора.
Это не последовательное, а параллельное подключение, так как все потребители питаются одновременно, а напряжение на каждом из коннекторов не зависит от остальных.
Для того, чтобы подать энергию к материнской плате старых моделей, использовались 20-пиновые коннекторы. Сегодня используются преимущественно коннекторы на 24 пина, иногда разборные (обозначаются 20 +4). Если вы скрупулезно подошли к покупке комплектующих и заказали совместимые модели, с подключением проблем не возникнет.
Этот коннектор сложно спутать с другими – на БП обычно он такой один, как и гнездо на «матери». Чтобы запитать эту плату, достаточно вставить штекер в гнездо и аккуратно вдавить его до щелчка, чтобы скоба фиксатора вошла в соответствующий паз.

Условные обозначения разъемов кнопок и индикаторов
Чтобы было понятно, за выполнение какой функции отвечает конкретный провод, производители наносят на каждый мини-разъем следующие условные обозначения:
- Power SW (Power Switch) — разъем, который идет от кнопки питания (Power). Нажатием на эту кнопку запускается компьютер;
- Reset SW (Reset Switch) — разъем, идущий от кнопки принудительной перезагрузки компьютера;
- Power Led — коннектор индикатора включения/выключения ПК;
- HDD Led — провод, идущий от индикатора состояния жесткого диска ПК;
- SPEAKER — разъем для подключения системного динамика («пищалки»);
- HD Audio — микрофон и наушники;
- USB — коннектор USB-разъема.
Заключение
Сегодня мы рассмотрели очень важный вопрос, в котором необходимо разобраться для того, чтобы самостоятельно собрать свой персональный компьютер. Я уверен, что смог вам дать нужную базу знаний и у вас не должно более возникнуть проблем с тем, как подключить переднюю панель к материнской плате.
Спасибо, что дочитали статью до конца. Если у вас остались вопросы, то прошу вас пройти в комментарии и оставить их там. Я уверен, что смогу ответить на них, а также помочь вам. Не скромничайте и не стесняйтесь!
А на этой ноте закончим данную статью и попрощаемся вплоть до момента следующей публикации.








