Почему не работает youtube на телевизоре и как восстановить приложение
Содержание:
- Что представляет собой Youtube com activate?
- Приложение YouTube открывается но видео не показывает (черный экран)
- Проверка гарантии вручную * Обязательные поля
- Как вывести «Ютуб» на дисплей телевизора со встроенным «Смарт ТВ»
- Способы подключить и транслировать YouTube
- Можно ли вернуть YouTube, если он пропал
- Зачем Youtube на телевизоре
- Причины, по которым не работает YouTube
- Как войти в аккаунт Ютуб на телевизоре
- Что значит стагнация?
- Как смотреть YouTube на телевизоре с Android TV?
- Как подключить телефон на iOS и «Андроид» к телевизору «Самсунг»
- Не запускается или зависает YouTube на Philips Smart TV
- Просмотр видео
- Перестал работать YouTube на телевизоре Sony Smart TV
- Ноутбук или планшет
- Вывод изображения через кабель
- Заключение
Что представляет собой Youtube com activate?
Ютуб – интересный ресурс, на котором можно найти забавные видеоролики, документальные фильмы, сериалы, мультфильмы и другой интересный контент. Однако при просмотре роликов с ноутбука или телефона ухудшается качество записи, взгляд упускает мелкие детали. Получить максимальное удовольствие от просмотра роликов поможет программа Youtube com activate.
Приложение создано специально для владельцев телевизоров с опцией Смарт ТВ и Wi-Fi. Пользователи, подключившие к своему любимцу смартфон или компьютер, смогут насладиться качественным звуком, чёткой картинкой и мельчайшими деталями видеозаписи.
Чтобы транслировать запись из интернета, в устройстве должен быть модуль Wi-Fi и функция Smart TV, Android TV, Apple TV или Google TV. Также для просмотра роликов можно использовать:
- Игровую приставку PS3, Wii U и Xbox 360 или One.
- Модели оборудованные Roku либо Chronecast.
- Проигрыватели Blu-ray и спутниковые приёмники, в которых есть утилита Ютуб.
Функция Smart TV, позволяющая подключить Ютуб activate – жирный плюс, расширяющий возможности «голубого экрана». Представьте, какую атмосферу во время вечеринки создадут смешные видео или клипы, запущенные на большом дисплее?
Приложение YouTube открывается но видео не показывает (черный экран)
Открываем на телевизоре YouTube и сразу переходим в настройки (пункт с иконкой в виде шестеренки в левой колонке). В настройках открываем вкладку «Очистить историю просмотра» и очищаем ее нажав на соответствующую кнопку.

Дальше открываем вкладку «Очистить историю поиска» – очищаем ее.

И последний пункт – сброс настроек. Я думаю, что именно это и помогло решить проблему с работой приложения Ютуб на телевизоре
Важно: после сброса настроек вам понадобится заново выполнить вход в свой аккаунт Google
Открываем вкладку «Сброс настроек» и выполняем сброс.

После чего заново входим в свой аккаунт и все должно работать (да и без входа в аккаунт видео должно открываться). Если не работает – перезагрузите телевизор, отключив питание (из розетки) на 10-15 минут.
206
Сергей
Разные советы по настройке телевизоров
Проверка гарантии вручную * Обязательные поля
Заполнив и отправив эту форму, вы предоставляете свое согласие на использование ваших данных в соответствии с заявлением о конфиденциальности HP. Подробнее о политике конфиденциальности HP
Как вывести «Ютуб» на дисплей телевизора со встроенным «Смарт ТВ»
Если у вас современный ТВ со «Смартом», смотреть видеоролики на YouTube вам будет проще всего.
Скачиваем программу YouTube на телевизор с функцией Smart TV
Приложение «Ютуб» есть и в телевизорах. Это самый удобный способ смотреть ролики видеохостинга, так как обычно ничего настраивать не нужно — программа предустанавливается в систему. То есть утилита уже должна быть на вашем «Смарт ТВ» сразу после покупки телевизора.
Просто откройте меню приложений и найдите там красную иконку «Ютуба». Запустите программу. Войдите в свою учётную запись с помощью логина и пароля либо создайте новый аккаунт Google. Слева будет список разделов:
- Поиск по видео.
- Главная страница с тематиками.
- Рекомендуемое видео.
- История ваших просмотров.
-
Жанры роликов (спорт, игры, музыка, новости и т. д.).
Конечно, иногда вследствие каких-то сбоев софт может быть отсутствовать, но эта проблема решаема. Нужно просто самому вручную установить программу обратно через магазин приложений. В Android TV это «Плей Маркет». На телевизорах LG это LG Store:
-
Щёлкните на пульте на кнопку Smart, чтобы перейти в этот режим телевизора. Откройте перечень приложений. Отыщите и запустите там розовую плитку LG Store.
-
В списке найдите YouTube. Если там его не будет, воспользуйтесь поиском (иконка в виде лупы вверху).
- Нажмите на кнопку Install и подождите, пока программа установится на ваш Smart. После этого откройте приложение, зайдите в свой аккаунт и начинайте просмотр нужных вам видео.
Если у вас телевизор Sony или Philips, скачать утилиту YouTube можно в разделе App Gallery.
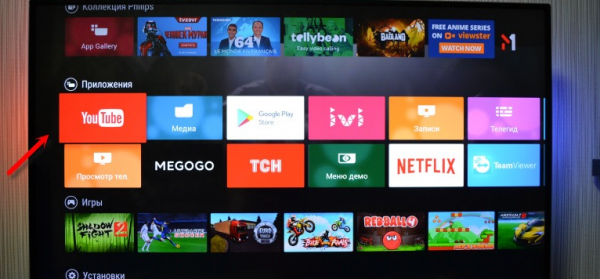
Отыщите красную плитку в меню «Приложения»
Смотрим «Ютуб» через смартфон или компьютер
Вы можете соединить YouTube на телефоне/компьютере и телевизоре через сеть «Вай-Фай». Главное, чтобы оба девайса были подключены к одному и тому же роутеру, то есть чтобы они были в одной локальной сети.
Плюс такого подключения — вы сможете управлять интерфейсом «Ютуба» (искать ролики, запускать их и т. д.) не с помощью пульта от ТВ, а через программу на телефоне или компьютере (через сайт).
Автоматическое подключение
Откройте приложение на телефоне. Тапните по иконке в виде экрана со значком «Вай-Фая» на верхней панели. Два устройства должны автоматически соединиться. Теперь все видео, которые вы запускаете на смартфоне будут передаваться на большой экран телевизора.
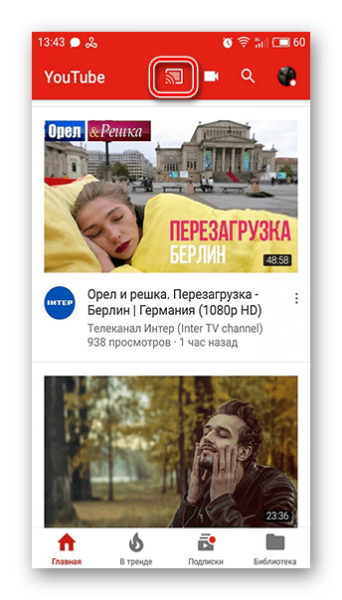
Нажмите на квадратную иконку вверху
Ручное подключение
Если автоматом связь не установилась, используйте ручной способ:
- Откройте программу «Ютуб» на телевизоре. Перейдите там в раздел с настройками.
-
Выберите плитку «Связать устройство» либо «Подключить телевизор к телефону».
-
На дисплее появится код, который нужно будет ввести на телефоне или компьютере. Если у вас компьютер, перейдите на сайт YouTube через любой браузер и зайдите там в свой аккаунт. Щёлкните по профилю в правом верхнем углу. Нажмите на шестерёнку.
-
Выберите «Подключённые телевизоры» и наберите код, который показывает ТВ.
-
Если хотите соединить ТВ с телефоном, откройте приложение «Ютуб» на последнем. Зайдите в настройках в раздел «Просмотр на телевизоре».
-
Тапните по «Указать код» в «Подключить вручную».
Способы подключить и транслировать YouTube
После того, как смартфон будет подключен, можно начать использовать все его функции на большом экране. Т.е. телефон трансформируется в проектор для передачи изображения на телевизор. Это позволит:
- Запускать игры и другие приложения.
- Смотреть фото, видео и другой контент.
- Устраивать презентации.
Что касается просмотра YouTube (Ютуб) на телевизоре, то можно сделать это через смартфон или планшет. Существует два метода:
- Автоматический.
- Ручной.
В первом случае необходимо выполнить несколько простых действий:
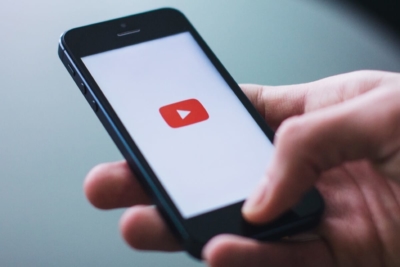
- Запустить приложение на своем телефоне.
- Нажать на иконку с экраном в верхней части окна.
- Выбрать устройство (телевизор), на котором хотите транслировать ролики.
- После этого появится сообщение о подтверждении сопряжения.
Особенности подключения зависят от выбранного метода. Есть и другие варианты подключения устройства к телеприемнику. Это:
- Через HDMI.
- При помощи USB.
- По Wi-Fi.
Вывести картинку с помощью HDMI кабеля
HDMI-кабель – это самый простой вариант подключения. Подойдет тем, кто имеет на смартфоне специальный интерфейс mini HDMI, который соединяет сотовый телефон к телевизору. Если такой разъем отсутствует, то можно использовать переходник.
Пошаговая инструкция:
- На телеприемнике открываем меню выбора источника и выбираем HDMI.
- С помощью кабеля присоединяете смартфон к устройству.
- Система автоматически настроит разрешение изображения. Если картинка не настроилась, то проведите ручную настройку.
- Все последующие действия выполняются на мобильном устройстве.
Справка! Для полного удобства можно к телефону подключить мышку, клавиатуру или джойстик.
Просмотр через USB
 Это самый доступный и простой способ подключения.
Это самый доступный и простой способ подключения.
- Первое, все современные устройства оснащены USB входами.
- Второе, этот кабель входит в базовую комплектацию устройств. В большей степени он является составляющей частью зарядного устройства.
Помните, что запустить просмотр контента в режиме онлайн не получится, так как мобильное устройство выступает в качестве обычной флешки.
Пошаговая инструкция:
- Один конец кабеля вставляет в разъем на телефоне.
- Второй конец шнура подключаем к ТВ. Очень часто производители устанавливают разъемы на задней панели оборудования.
- На мобильном устройстве открываем уведомления и выбираем использование в качестве накопителя.
- На телеприемнике открываем меню и выбираем USB.
- На экране появятся папки и файлы, которые можно открыть при помощи пульта.
Обычно интерфейс напоминает мобильный менеджер файлов. Сам процесс ничем не отличается от подключения флешки.
Трансляция видео через WI-FI
Чтобы транслировать видео с телефона на телевизор при помощи беспроводного интернета, необходимо заранее скачать и установить специальное программное обеспечение. Существует множество приложений для подключения смартфона к телевизору, поэтому выбрать есть из чего.
- Чтобы начать просмотр ролика на большом экране, нужно подключить TV и мобильное устройство к одной сети Wi-Fi.
- Далее запустить предварительно скаченное приложение.
- В главном меню выбрать нужный ТВ-приемник, и только потом воспроизводить файлы и видео.
Включить на устройствах со Смарт ТВ
 С каждым годом технологии совершенствуются, поэтому на современный телевизорах можно встретить функцию Smart TV. Смарт ТВ позволяет современным телеприемникам взаимодействовать с приставками и другим подходящим оборудованием. Чтобы просматривать видеоролики, фотографии или игры из памяти телефона на экране телевизора, можно воспользоваться Smart TV.
С каждым годом технологии совершенствуются, поэтому на современный телевизорах можно встретить функцию Smart TV. Смарт ТВ позволяет современным телеприемникам взаимодействовать с приставками и другим подходящим оборудованием. Чтобы просматривать видеоролики, фотографии или игры из памяти телефона на экране телевизора, можно воспользоваться Smart TV.
Подсоединить смартфон можно при помощи:
- USB-кабеля;
- HDMI;
- по Wi-Fi.
Но стоит помнить, что не все модели работают со всеми форматами аудио и видео.
С методами USB и HDMI все довольно просто: подключить кабель и выбрать подходящее соединение. Что касается Wi-Fi, то для начала нужно подключить телевизор и мобильное устройство к домашней сети. Затем найти в меню специальное приложение от производителя, которое напрямую соединяет устройства.
Чаще всего используется Wi-Fi Direct. Эта технология позволяет гаджетам связываться между собой, без роутера и домашней сети.
- На мобильной устройстве нужно выбрать «Беспроводные сети». Затем пункт «Wi-Fi Direct» и активировать эту функцию.
- Теперь необходимо зайти в меню телевизора, выбрать «Сеть» и «Wi-Fi Direct».
- После этого телеприемник найдет все устройства, доступные для подключения. Среди них будет нужный смартфон. Выбрать его.
- Телефон выдаст запрос на подключение к телевизору.
Можно ли вернуть YouTube, если он пропал
Восстановить пропавший с панели инструментов официальный виджет невозможно. Южнокорейский производитель официально отказался от поддержки устаревших устройств. Из-за этого вернуть Ютуб у вас не получится. Впрочем, можно смотреть видео и прямые трансляции через браузер. Сброс пользовательских настроек и перепрошивка не помогут восстановить корректную работу приложения.

Если иконка «клиента» пропала на телевизоре Самсунг, можно пойти другим путём. Речь идёт об установке неофициального приложения. Сделать это можно, придерживаясь простой пошаговой инструкции:
- Скачайте и установите на телевизор приложение-аналог You Tube.
- Распакуйте загруженный на ПК архив на флешку, назовите папку You Tube.
- Подключите флешку в USB-разъём телевизора, предварительно отключив технику.
- Включите телевизор, а потом сразу запустите Smart Hub.
- В списке доступных виджетов появится новая иконка – You Tube.
Это приложение было разработано специально для владельцев телевизоров, которые были выпущены до 2012 года.
Зачем Youtube на телевизоре
Доступное сегодня телевидение YouTube – это чудесная альтернатива кабельному телевидению. Теперь у нас нет необходимости платить за аренду оборудования или подписывать договор на ограниченные услуги HD, все эти вещи можно получить бесплатно по интернету.
YouTube TV – это полная замена кабеля и предложение прямых трансляций на телефон, планшет или телевизор без дорогостоящей кабельной подписки и контракта. YouTube TV – гигант потокового вещания в прямом эфире, основанный на интернет-телевидении (IPTV). Он доступен на iOS, на Android, есть в нём и телевизионная версия.
Молодое поколение отдаёт предпочтение не бездушному классическому телевидению, а просмотру каналов живых людей, авторитетных блогеров. Они с удовольствием подписываются на них, комментируют и выкладывают свои видеоролики.

Каждый год число пользователей и подписчиков YouTube стремительно растёт, и, согласно их собственной статистике, каждую минуту на каждую учётную запись YouTube загружается по 100 часов видео. Но, кроме неограниченных коллекций фильмов, сериалов, караоке, клипов, телепередач и их архивов, Ютуб использует службы искусственного интеллекта.
Эта программа быстро учится понимать наши мысли, какие темы нам больше нравятся. Она способна проводить программный анализ нашей навигации и помогать нам в поиске интересного – рекомендовать различный контент под индивидуальные предпочтения. Согласитесь, что это что-то родом из будущего!
Нам всегда хочется быть умнее, образованнее и технологичнее. Репозиторий видео YouTube открывает нам такое развитие. Вы можете связать своё ТВ-устройство с телефоном, планшетом или компьютером, и любое нашумевшее или впечатлившее вас видео вывести на большой экран. Хотите добавить к приглушённому свету в комнате романтическую атмосферу – можно включить коллекцию душевных клипов, и вечер с любимым человеком будет незабываемым.

Но как подключить Ютуб к телевизору? Очень просто, если ваш телеприёмник уже имеет функцию:
- Smart TV;
- Apple TV;
- Android TV;
- Google TV.
Smart TV – это телевидение, подключённое к интернету, которое предлагает ряд онлайн-функций, таких как контент по запросу, доступ к потоковым службам и возможность подключения к другим беспроводным устройствам, таким как планшеты, ноутбуки, смартфоны.
Платформа Smart TV прошла долгий путь с момента своего стартового выпуска. Первоначальная платформа Smart TV была анонсирована компанией Apple в 2006 году. В то время Apple TV была единственной автономной консолью, способной передавать потоковое видео высокой чёткости, что давало ей преимущество первооткрывателя. С того момента пользователи получили возможность отказаться от повсеместного ношения тяжёлого ноутбука, теперь интересующий контент можно выводить прямо на свои телевизоры.

Со временем и другие компании вошли в эту сферу: Google выпустил Google TV, а со временем и Android TV – это те платформы для показа фильмов, телепередач, музыки и фотографий из самых отдалённых уголков мира, а в некоторых случаях – из соседнего компьютера или мобильного устройства, которые подключаются к Smart TV. Они могут быть встроенными в телевизор или покупаться как автономное устройство.
Благодаря таким умным технологиям TV, вы можете быстро настроить доступ к репозиторию YouTube. Для этого вам будет нужно всего две вещи:
- Подключение телевизора к интернету;
- Запуск программы YouTube из панели приложений.

Если ваш телеприёмник настроен на одну локальную сеть с компьютером и смартфоном, то вы можете обмениваться информацией между всеми устройствами в сети и выводить любую трансляцию на телевизор. Подключение может быть как по кабелю, так и по Wi-Fi, главное, чтобы сеть была единой.
Причины, по которым не работает YouTube
YouTube – крупнейший в мире видеохостинг по состоянию на сегодняшний день. Почему эта площадка столь популярна? Динамичный рост числа активных пользователей этого сервиса объясняется несколькими аргументами:
- Доступ к видеоконтенту предоставляется исключительно на бесплатной основе;
- Каждый пользователь имеет возможность беспрепятственно загружать собственные видео;
- Блогеры, видеоролики которых набирают множество просмотров, смогут монетизировать свой канал;
- Приобретение платной подписки позволит отключить рекламу и открыть доступ к дополнительным материалам;
- Видеохостинг адаптирован для просмотра видео на мобильных устройствах – планшетах, смартфонах. Можно бесплатно скачать специальное приложение;
- Этот сервис можно рассматривать в качестве полноценной замены телевизионному вещанию;
- На просторах видеохостинга можно найти видеоролики различной тематики;
- Сервис постоянно прогрессирует и развивается, появляются новые функции;
- Качество загружаемого пользователями контента также постепенно улучшается.
Куда зайти, чтобы открыть на Смарт ТВ Ютуб? На телевизорах есть предустановленный «клиент». Интерфейс мало чем отличается от обычного мобильного приложения. С его помощью вы сможете смотреть видео и следить за активностью блогеров. Пользоваться браузером для просмотра контента совершенно необязательно.

Почему приложение перестало работать на телевизоре? Если возникли определённые трудности, то сначала нужно разобраться с причиной их появления. Самые распространённые варианты:
- Внесение изменений в стандарты работы видеохостинга;
- Прекращение поддержки устаревших моделей телевизоров;
- Программный сбой приложения;
- Программа удалена с официального магазина;
- Временные технические сбои в работе сервиса.
Если говорить о телевизорах Samsung, то преимущественно причиной некорректной работы приложения зачастую становится отказ от поддержки старых моделей. Ещё в прошлом году транснациональная корпорация Google заявила, что все устройства, которые старше 2012 года, больше не смогут использоваться для просмотра видеороликов через официальное приложение.
Как войти в аккаунт Ютуб на телевизоре
Вход в аккаунт видеохостинга на телевизоре откроет возможности полноценно воспользоваться функционалом ресурса. Для этого можно воспользоваться как действующей учетной записью, так и специально создать новый Google-аккаунт.
Чтобы войти в аккаунт нужно сделать несколько последовательных шагов:
- Зайдите в учетную запись на мобильном девайсе.
- Запустите YouTube на телевизоре, найдите кнопку «Войти».
- После нажатия, телевизор запустит умную опцию по обнаружению устройства для сопряжения аккаунтов.
- После обнаружения смартфона на экране выйдет имя устройства для сопряжения, следует выбрать гаджет для активации, получить код.
- Ввести код в соответствующее поле, завершить процесс нажатием «разрешить».
Вход в учетную запись на телевизоре откроет доступ ко всей информации, позволит добавлять, удалять и сохранять видео в избранное.
Что значит стагнация?
Как смотреть YouTube на телевизоре с Android TV?
Еще проще стало пользоваться приложениями на телевизорах и ТВ приставках, оснащенных операционной системой Android TV. Это та же самая ОС, которая установлена в мобильных телефонах, только адаптированная под большой экран и оптимизированная для управления с пульта.

Соответственно, на такой телевизор можно поставить любое приложение из Google Store (бывший Play Market) и пользоваться им. В том числе и официальным приложением для просмотра YouTube. Большинство новых моделей таких производителей, как LG, Samsung, Philips, Sony, Xiaomi, ставят на свои ТВ именно Андроид. А значит и процесс запуска и просмотра Ютуба на всех них одинаковый.
Включаем телевизор и заходим в «Google Play Store»
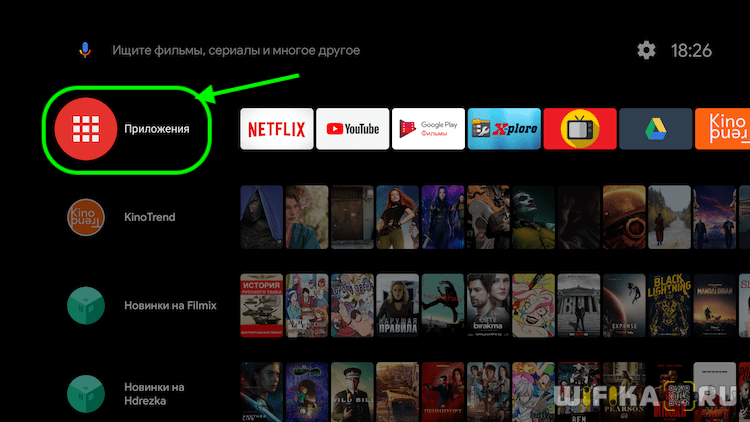
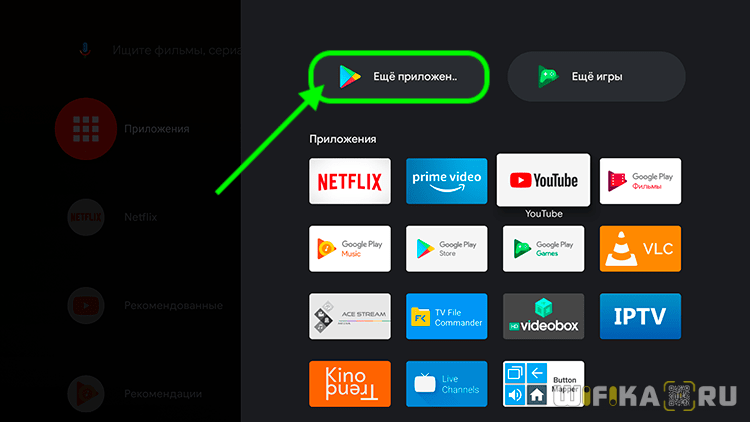
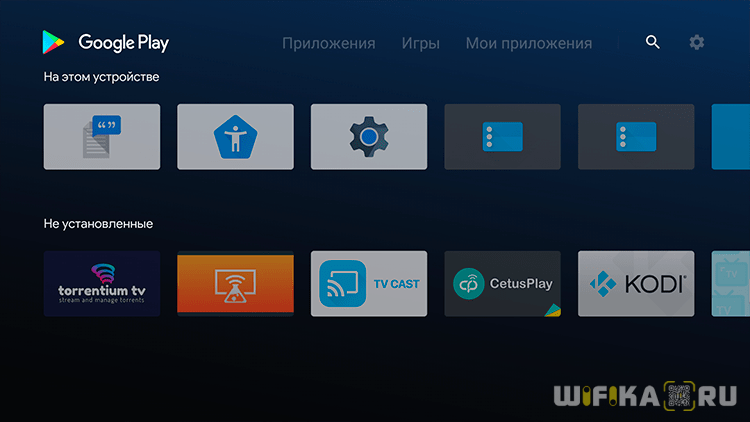
Находим и устанавливаем приложение YouTube
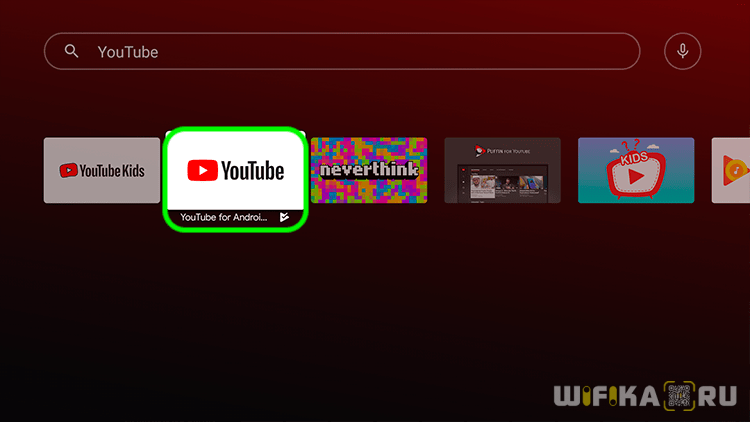
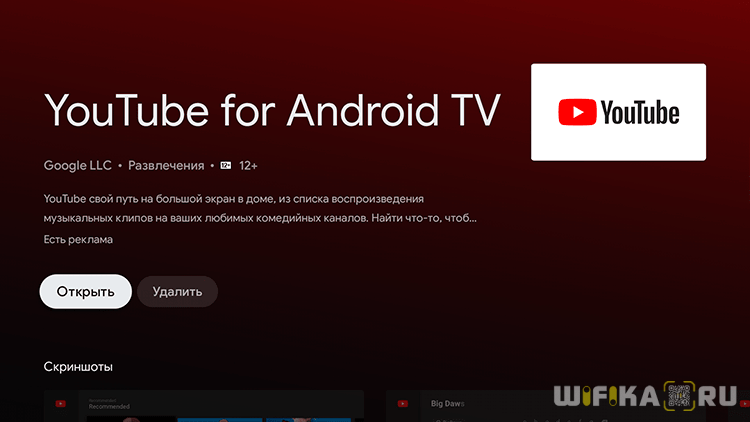
После чего оно появится в общем списке программ на Android TV. Запускаем его, входим под своей учетной записью в Google и смотрим видео
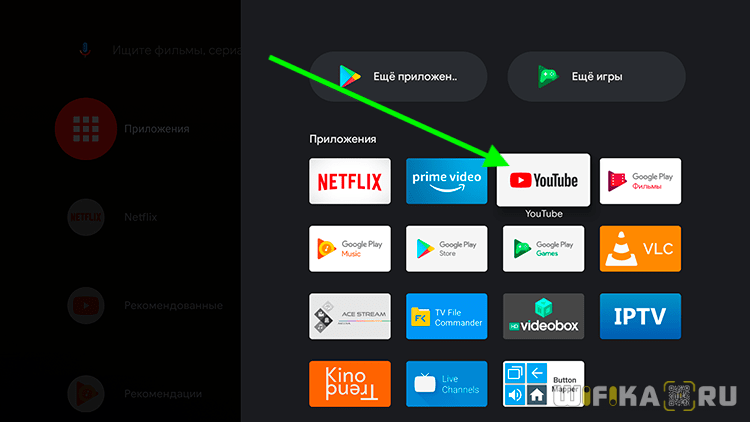
Кроме этого есть еще несколько настроек, чтобы вывести рекомендованные видео или последние загрузки из листа подписок в ленту на главном экране ТВ.
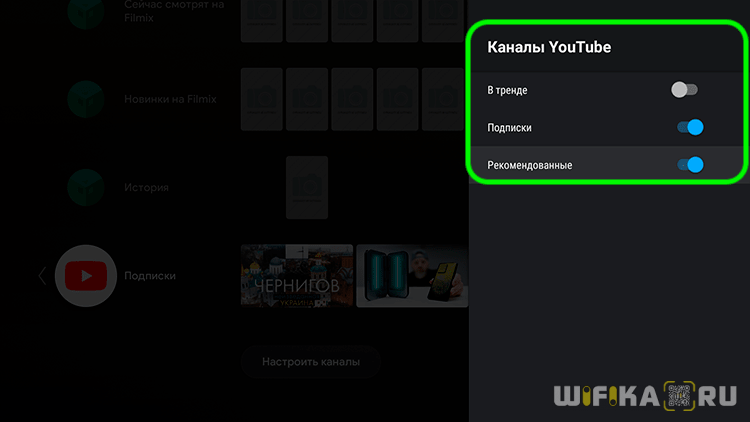
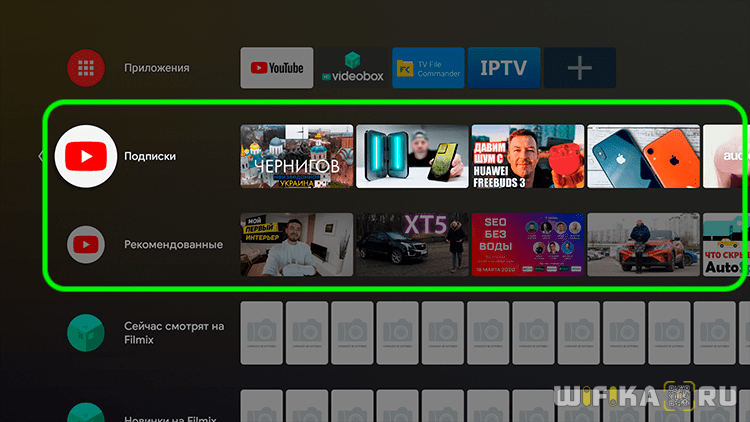
https://youtube.com/watch?v=8LwWUwRIV3o
Как подключить телефон на iOS и «Андроид» к телевизору «Самсунг»
Рассмотрим все актуальные варианты подключения телефона к телевизору «Самсунг».
С помощью Screen Mirroring
Если у вас телефон тоже от «Самсунга», используйте для соединения фирменную технологию компании Screen Mirroring — всё, что происходит на экране телефона, будет дублироваться на дисплей ТВ.
Перед подключением убедитесь, что ваш ТВ поддерживает функцию, особенно если у вас более старая модель ТВ. Узнать о поддержке можно из документации к устройству (в технических характеристиках). Если нет доступа к документации, отыщите информацию на официальном сайте «Самсунга». Серии телевизоров F, J, K, M точно должны поддерживать технологию.
Процесс подключения зависит от версии «Андроида». Рассмотрим сначала инструкцию для старых версий 4 и 5:
-
Включите ТВ-устройство. С помощью специальной кнопки на пульте управления вызовите список «Источники». В меню выберите плитку Screen Mirroring, чтобы активировать опцию.
- Теперь зайдите в настройки своего телефона от «Самсунг». Откройте раздел Screen Mirroring.
- Укажите в меню на свой телевизор. Подождите, пока закончится синхронизация. В итоге картинка с вашего смартфона появится на телевизоре.
Для «Андроида» версии 6 процедура упрощается:
-
Опускаем верхнюю шторку на смартфоне с разными значками. Тапаем по круглой иконке слева «Быстрое подключение».
-
В перечне сразу находим свой телевизор.
-
В открывшемся меню выбираем первую цель «Экран устройства на ТВ». Ждём, когда связь между девайсами установится.
Если у вас версия «Андроида» уже выше семёрки, вам нужно сделать следующее:
-
Как и в предыдущем случае опускаем шторку.
-
Делаем свайп влево, чтобы перейти на вторую страницу с иконками.
-
Выбираем опцию Smart View.
-
В диалоговом окошке тапаем по названию своего ТВ. Ждём, когда завершится сопряжение.
С помощью Smart View и одной локальной сети «Вай-Фай»
Этот метод подойдёт для всех моделей телефонов, на которых стоит «Андроид» версии не ниже 4.1 или iOS не ниже 7.0. Перед подключением и телефон, и телевизор нужно подключить к одной сети «Вай-Фай», чтобы устройства находились в одной «локалке». После этого делаем следующее:
В функционал входит дублирование экрана, управление ТВ с помощью телефона как пультом, использование телефона как игрового джойстика, выключение ТВ или активация спящего режима телевизора.
Miracast
Miracast или Wi-Fi Direct — функции, которые позволяют связать два устройства по беспроводной связи, но без использования посредника — роутера. То есть телевизор и в нашем случае смартфон не должны быть подключены к одной сети «Вай-Фай». Условие — телефон и ТВ должны поддерживать функцию Miracast.
Рассмотрим подробнее процесс подключения на примере смартфона Sony Xperia:
- Включите «Миракаст» на ТВ-устройстве.
-
Зайдите в блок «Подключения Xperia» в настройках. Выберите там пункт «Дублирование дисплея». Щёлкните по «Начать».
- Система телефона начнёт поиск устройств. В появившемся списке выберите свой ТВ — картинка должна продублироваться на экран телевизора.
Технология MHL
Все предыдущие технологии были основаны на беспроводных технологиях. Здесь мы будем использовать кабельное подключение. Чтобы соединить два устройства, нам понадобится провод с выходами HDMI и Micro USB. При этом и ТВ, и смартфон должны поддерживать технологию MHL. Узнать о поддержке можно опять же из документации.
Если поддержки нет, нужно будет докупить адаптер MHL-HDMI. Лучше всего приобретать фирменный переходник от «Самсунга». Но можно найти и более дешёвые аналоги от других производителей.
Как организовать соединение с помощью адаптера и кабеля:
-
Подключите адаптер MHL-HDMI к смартфону через слот Micro USB.
- В противоположный конец вставьте кабель HDMI от телевизора. Второй конец шнура HDMI подключите к самому ТВ (к одноимённому выходу).
- В переходник (в выход сбоку) вставьте кабель питания, который идёт к розетке или к Power Bank.
- На телевизоре выберите источник сигнала HDMI (чтобы попасть в меню с источниками, нажмите на соответствующую кнопку на пульте).
Видео: как соединить смартфон с телевизором от «Самсунга»
Если у вас телефон тоже от «Самсунга», выбирайте технологию Screen Miroring — настраивается такая связь очень просто. Если у вас «Андроид» от другого производителя или «Айфон», используйте стороннее приложение Samsung Smart View — скачайте его с «Плей Маркета» или App Store. Ещё один беспроводной вариант связи — Miracast. Если беспроводное соединение вам не подходит, используйте кабель HDMI-Mirco USB.
Не запускается или зависает YouTube на Philips Smart TV
Телевизоры Philips, как и Sony работают на Android TV
И если не брать во внимание то, что вообще сама система Android TV работает не всегда стабильно и быстро, то особых проблем с YouTube на этих телевизорах нет. У меня тоже Philips Smart TV где-то 2015 года, и серьезных проблем с ним нет
Недавно приложение YouTube автоматически обновилось, и работает нормально. Иногда бывает зависает, или не открывается. Но это всегда решается отключением питания телевизора на несколько минут. После чего Андроид загружается заново и все отлично работает.
На старых телевизорах Philips (как и на телевизорах других производителей), при попытке запустить Ютуб пользователям выводится сообщение, что YouTube больше не будет работать на этом телевизоре. Так же там какая-то проблема с разными приложениями на телевизорах 2014-2015 годов. Если у вас телевизор этих годов, то вам нужно зайти в Google Play, перейти в «Мои приложения», найти там YouTube и удалить его. Затем установить новую версию приложения из того же Google Play (чтобы найти приложение используйте поиск).
- В любом случае если на вашем телевизоре Philips Smart TV пропал Ютуб (вообще нет этого приложения), то его всегда можно попробовать установить из Google Play. Открываем меню Smart TV, запускаем Google Play, нажимаем на кнопку поиска и вводим «YouTube».В результатах поиска должно появится приложение «YouTube for Android TV». Если приложение не установлено на вашем телевизоре, то там будет кнопка «Установить». Если установлено, то «Открыть». Там же можно удалить приложение YouTube.Но как оказалось, на моем телевизоре Филипс его никак полностью не удалить (но это нам и не нужно), можно только удалить все обновления (можете попробовать, если у вас возникают проблемы с запуском этого приложения). Это системное приложение.
- Если же само приложение YouTube просто не открывается, не работает после запуска, зависает, не воспроизводит видео, то можно попробовать очистить данные и удалить кэш этого приложения. Для этого нам нужно перейти в «Установки» – «Управление приложениями».Дальше на вкладке «Системные приложения» находим YouTube и открываем его. Затем по очереди выбираем «Удалить данные» и «Очистить кэш». Каждый раз подтверждаем свои действия.После этого желательно на несколько минут отключить питание телевизора. Если Ютуб по прежнему не будет работать, то попробуйте в этих же настройках «Удалить обновления» и «Удалить настройки по умолчанию».
- Обновите прошивку телевизора. Вот инструкция по обновлению прошивки на телевизорах Philips на Android TV.
- Сброс настроек телевизора до заводских настроек. Сделать его можно в разделе «Установки» – «Общие настройки» – «Заводские установки».
Просмотр видео
-
Приостановить/возобновить – прервать или возобновить просмотр.
-
Вперед – перемотать на 10 секунд вперед.
-
Назад – перемотать на 10 секунд назад.
-
Далее – перейти к следующему видео в плейлисте.
-
Назад – вернуться к предыдущему видео в плейлисте.
-
Пожаловаться – отправить жалобу на ролик с неприемлемым контентом.
- Субтитры – посмотреть видео с субтитрами, если они есть.
Если вы войдете в аккаунт, вам также будут доступны следующие элементы:
-
Нравится/не нравится – оценить видео.
-
Подписаться/отменить подписку – оформить подписку на канал или отказаться от нее. Список каналов, на которые вы подписаны, приведен в алфавитном порядке в разделе «Подписки».
- Канал – перейти на страницу канала, на котором опубликовано видео.
Перестал работать YouTube на телевизоре Sony Smart TV
О новых, актуальных проблемах с YouTube на телевизорах Sony Bravia информации нет. Эти телевизоры работают на операционной системе Android TV от Google, где скорее всего постарались и хорошо оптимизировали работу своего приложения на своей же операционной системе. Но были на телевизорах Sony со Smart TV некоторые проблемы, которые обычно решались очисткой файлов куки, или работой с приложением YouTube без входа в свой аккаунт. Если у вас зависает, или не открывается YouTube на телевизоре Sony Bravia, то попробуйте сделать следующее:
- Полностью отключите питание телевизора на 15 минут. После чего включите его и попробуйте открыть Ютуб.
- Сделайте очистку куки. Откройте браузер, затем нажмите на пульте на клавишу «Options» и перейдите в «Настройки браузера».Выбираем «Удал. все cookies» и подтверждаем свое действие.
- Обновляем интернет содержимое. Для этого нужно перейти в «Установки» – «Сеть». Дальше выбираем «Обновить Интернет-содерж».Возвращаемся на вкладку «Приложения» и пробуем открыть YouTube.
- Обновление программного обеспечения телевизора. Обновить можно прямо в настройках, в разделе «Поддержка продукта» – «Обновление программн. обесп.».
- Полный сброс настроек телевизора Sony Bravia. Сделать сброс можно в разделе «Системные настройки» – «Общие настройки» – «Заводские настройки».
Ноутбук или планшет
Если вы не заинтересованы в покупке дополнительных устройств для подключения к телевизору, то можно остановиться на том, что у вас уже есть в наличии. Если ваш ноутбук обладает выходом HDMI, то его можно с легкостью подключить к HDTV телевизору и смотреть YouTube через обычный браузер вашего устройства с использованием беспроводной мыши и клавиатуры.
Увы, этот способ не совсем удобен, т.к. телевизор не самый лучший вариант для видео-серфинга, ненужные провода, громоздкое устройство рядом. Некоторые Ультрабуки от Intel WiDi (Wireless Display) применяют технологию беспроводной передачи изображения на телевизор. Но в любом случае нужно что-то для подключения к ТВ, чтобы использовать в качестве приемника (некоторые уже имеют встроенную поддержку технологии).
Но и не забывайте про планшеты. Большинство Android моделей (и даже Amazon Kindle Fire) имеют выходы Micro-HDMI, которые позволяют соединить их с телевизором. Это удерживает вас как и в случае с ноутбуком, но по крайней мере вы не должны «играться» с тачпадом или мышкой для навигации по YouTube. Достаточно организовать кабель хорошей длины, спрятать его и у вас в руке универсальный пульт с сенсорным экраном.
Вывод изображения через кабель
Но что делать тем, у кого самый простой телевизор без встроенного Smart TV и без внешней Android-приставки? В таком случае тоже есть выход – это обычный вывод изображения на большой экран посредством провода. Вы будете управлять Ютубом с телефона, а интерфейс и видео будут дублироваться на телевизоре. Для этого вам понадобится специальный кабель.
Для современных устройств нужен провод HDMI, на одном из концов которого будет интерфейс для подключения к вашему смартфону. Micro USB, USB Type-C и так далее.

Для старых телевизоров потребуется переходник на классические «тюльпаны».

После подключения в настройках телевизора необходимо выбрать соответствующий источник изображения. Обычно за эту опцию отвечает отдельная кнопка пульта, которая открывает меню с вариантами.
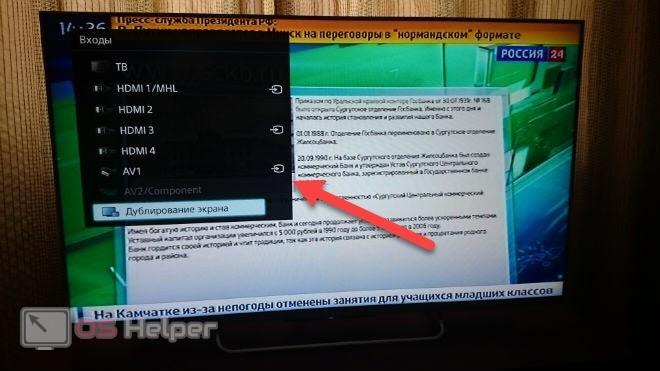
Заключение
Делаем вывод: для того чтобы смотреть ролики с Youtube не обязательно иметь устройство с опцией Смарт-ТВ. Достаточно приобрести цифровой кабель и использовать телевизор как проектор изображения со стационарного компьютера.
Если вопрос цены вас не сильно волнует, то можно купить специальную приставку. При выборе учитывайте, что лучше приобретать модели нового поколения. Из-за постоянно меняющихся условий и усовершенствования технологий старые девайсы могут не поддерживать отдельные функции.
А о том, как отключить Ютуб на Телевизоре, читайте в соответствующей статье.
Читайте далее:

Инструкция, как подключить Ютуб к телевизору через телефон
Инструкция, как обновить Ютуб на телевизоре

Исправляем ситуацию, когда на смарт-ТВ не работает Ютуб

Советы, как отключить Ютуб на телевизоре

Youtube Vanced: почему не удается войти в аккаунт?








