Как найти по фото в яндекс через телефон
Содержание:
- Как найти информацию по картинке, используя поисковики
- Яндекс.Картинки – современный инструмент поиска
- Обзор сервиса Яндекс Картинки
- Как искать картинки в поиске Google и сохранять их на телефон (iPhone или Android)
- Как работает сервис
- Как искать в интернете по картинке при помощи iPhone или iPad
- Выполняем поиск по картинке онлайн
- Поиск по картинке при помощи мобильных приложений.
- Поиск похожих картинок
- Как искать по картинке в Google?
- Поиск по картинке
- «Компьютерное зрение» от Яндекса
- Зачем это нужно?
Как найти информацию по картинке, используя поисковики
Используя поисковики, можно найти информацию по фото о людях и различных сайтах. Для этого следуйте инструкции:
- Запускаете Яндекс или Google.
- Нажимаете на раздел «Картинки».
- Здесь надо кликнуть по кнопке фотоаппарата.
- Затем выбираем вариант загрузки фото: вставляете адрес картинки в поле или перетаскиваете файл с компьютера.
- Ожидайте, когда изображение загрузится на сервис. После этого можете смотреть результаты. Там будет показано название фото, ссылки и другое.
Теперь, мы можем проверить инструкцию на практике.
Ищем картинку в браузере Google
Итак, откройте браузер Гугл, чтобы вычислить данные по фотографии (скрин 1).
Нажмите по разделу браузера «Картинки». Далее у вас будет несколько вариантов поиска – с помощью поисковой строки и поиск по картинке (скрин 2).
Вы можете набрать в поиске, например, природа и нажать кнопку «Enter». Если нужной картинки не нашлось, кликните по значку фотоаппарата. Далее выберите варианты загрузок:
- загрузить файл;
- или укажите ссылку для поиска.
Если у вас есть картинка на компьютере, выбираете ее и нажимаете «Открыть», чтобы она загрузилась на сервис. После загрузки можно увидеть данные о ней.
Если нужна ссылка с картинки, кликните по ней в браузере правой кнопкой мыши и нажмите «копировать URL изображения». После этого вставьте адрес в поле «Указать ссылку» и кликните на поиск. Появятся одинаковые результаты поиска, как и в первом способе.
Как обнаружить информацию о картинке через Яндекс
Как найти информацию по картинке через поиск Яндекса? Процесс поиска похож с аналогичной работой в Гугл. Также заходите в Яндекс и над поисковой строкой нажимаете «Картинки» (скрин 3).
В Яндекс можно использовать поиск, чтобы найти картинку. Вместе с тем, голосовой инструмент. Но для этого подключите микрофон. Также, функцию поиска по картинке.
После нажатия вышеуказанной функции, копируете свое фото (только перед тем, как его копировать, откройте его) и вставляете в поле адреса. Затем нажимаете «Найти». Вполне реально добавить фото с компьютера, нажав на кнопку «Выбрать файл» или перетащив картинку.
Как найти информацию по картинке сервисами и плагинами
Информацию по картинке могут находить не только поисковые системы. Это могут делать сервисы и плагины. Сначала их перечислим, а потом проверим работоспособность.
Есть сервисы, которые находят информацию по фото:
- Findface.pro. Это система распознавания лиц в Интернете.
- Findclone.ru. Данный сервис поможет находить людей по фотографии. Чтобы в нем работать, нужно зарегистрироваться.
- Search4faces.com. Этот ресурс также находит пользователей по изображениям.
- Pimeyes.com/en/. Еще один бесплатный сервис для поиска людей по фото и информации по картинкам.
- Tineye.com. Лучший сервис для поиска информации по фото.
Для нахождения информации по картинке, из плагинов выделяют «PhotoTracker Lite» и другие. Он удобен в использовании и бесплатный. На блоге можете почитать статью, о том, что такое плагин.
Как пользоваться перечисленными инструментами? Возьмем для примера этот сервис «tineye.com» (скрин 4).
Нажмите на стрелку вверх, чтобы загрузить картинку с компьютера или перенесите ее на ресурс. После чего появится информация о картинке. Если она уникальная, то о ней вы ничего на найдете. Кстати, сервисом «tineye.com», можно проверять картинки на уникальность, о том, как это делается показано в статье на блоге.
Для использования плагина «PhotoTracker Lite», вам необходимо его установить через Интернет магазин Google Chrome. Или используйте ссылку на него «chrome.google.com/webstore/detail/phototracker-lite/opadloaiiilnjibkfkopaokgfkhggjgb?hl=ru». (скрин 5).
К некоторым картинкам доступ будет ограничен. Поэтому, ее нужно открыть в полноэкранном режиме.
Другие плагины для поиска информации по картинке:
- плагин поиск по картинке. Вот его ссылка для установки – «chrome.google.com/webstore/detail/image-search/cnafldpjebmpkibjdogkhifhnljdifae?hl=ru»;
- плагин Алиэкспресс для поиска информации о товарах по изображению – «chrome.google.com/webstore/detail/search-by-image-on-aliexp/ecgllillhilocegdanfdmbfnjonmhpie?hl=ru»;
- быстрый поиск картинки в Яндексе – «chrome.google.com/webstore/detail/image-search-for-yandex/mpcooeefegelfehalmefdeojlkinjjho?hl=ru».
Остальные плагины можете найти в Интернет магазине Гугл Хром.
Яндекс.Картинки – современный инструмент поиска
Три доступных действия для получения нужного результата:
- Переход от поиска по ключевым словам к поиску по изображениям, через выбор соответствующего элемента в меню слева, прямо под логотипом поисковика.
- Введение ссылки или вставка картинки (иконка фотоаппарата).
- Выбор подходящего результата или сортировка по соответствующим наименованиям. Разрешают выбрать разрешение, ориентацию, «свежесть» и даже доминирующий тип цвета. Параметров воистину много – конечный формат файла, вроде jpeg или png (с соблюдением всех возможностей расширения, вроде прозрачного фона), направление (рисунок, лица, чертежи), размер.
Сервис Yandex поиска по картинке практически не отличается от конкурента – те же меню, тот же значок фотоаппарата, с ходу разрешающий вопрос: «как вставить картинку в поиск», и примерно одинаковый алгоритм просчета изображения и вывода результатов. Отличается лишь интерфейс и некоторые варианты инструментария. Единожды заучив нужные действия, все получится и в другом поисковике!
Обзор сервиса Яндекс Картинки
Рассмотрим возможности сервиса Яндекс Картинки. Как работать с результатами: открывать в разных размерах, сохранять, фильтровать. Для начала найдем и увеличим изображение.
Или заходим на yandex.ru в раздел «Картинки».
2. Печатаем в строку поиска тему. Нажимаем «Найти» и получаем результаты.
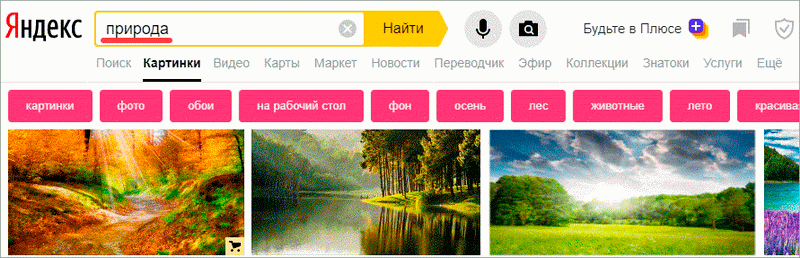
3. Щелкаем один раз левой кнопкой мышки по изображению. Оно открывается в увеличенном виде.

Кнопки управления
Если навести курсор на снимок, слева и справа появляются стрелки. Кликая по ним, картинки будут меняться на предыдущую и следующую в списке.
Также для перехода можно использовать миниатюры внизу.
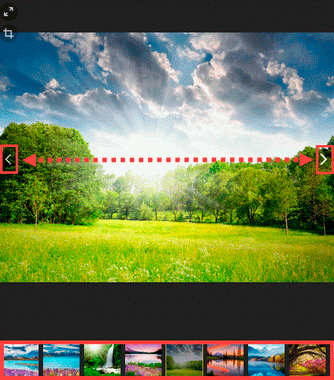
Поиск по фрагменту
При наведении курсора на изображение в левом углу высветится кнопка «Поиск по фрагменту».
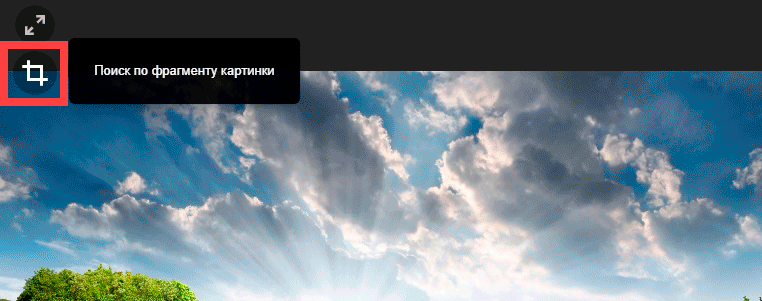
При нажатии на нее появляется рамка, при помощи которой можно выбрать область. Для этого просто двигайте точки по углам белого квадрата.
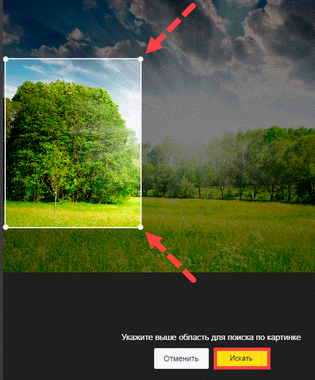
После выделения нажмите на «Искать» в нижнем меню. Сервис покажет результаты.
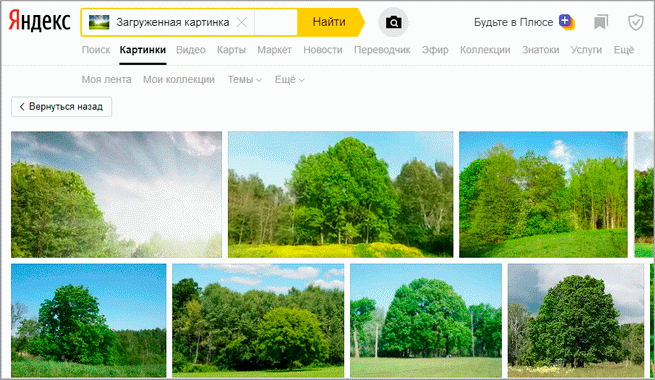
Как увеличить на весь экран
При наведении курсора на снимок в верхнем левом углу появляется значок с двумя стрелками. Нажмите на него, чтобы расширить изображение на весь экран.

В нижней части увеличенной версии будет кнопка «Запустить». Нажав на нее, начнется показ слайд-шоу – снимки будут прокручиваться друг за другом.

Для остановки слайд-шоу и выхода из полноэкранного режима нажмите клавишу Esc на клавиатуре.
Как открыть в других размерах
При просмотре снимка в увеличенном виде в правой панели доступны другие его размеры. Выбрать их можно нажав на оранжевую кнопку (рядом с «Открыть»).
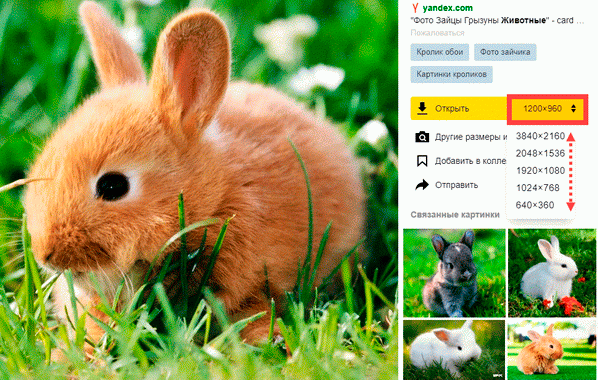
Вверху списка указан самый большой размер, а внизу – самый маленький. Выберите нужное значение, и картинка откроется в новой вкладке.
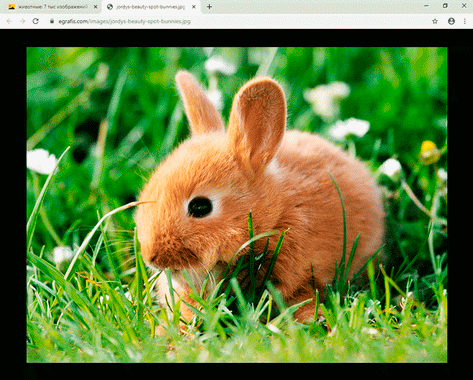
Еще есть кнопка «Другие размеры и похожие».
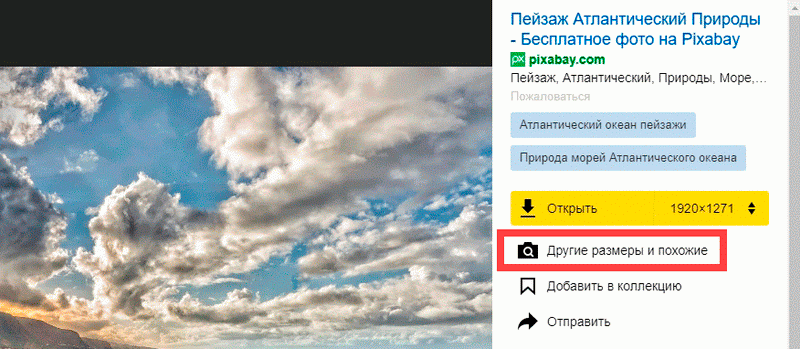
Нажав на нее, сервис покажет все копии снимка, а также подобные изображения.

На заметку. Похожие снимки также можно посмотреть в разделе «Связанные картинки».

Как сохранить на компьютер и телефон
Скачивание на компьютер:
1. Щелкните по снимку правой кнопкой мыши. Выберите пункт «Сохранить картинку как…».

2. Появится окошко, в котором нужно указать путь. Откройте через него нужное место, например, Рабочий стол или папку. Затем нажмите на кнопку «Сохранить».
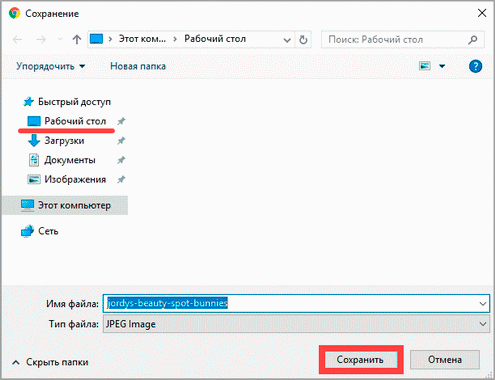
Скачивание на телефон:
- Нажмите на снимок и подержите палец, пока не откроется меню. В списке выберите «Скачать изображение».
- После загрузки снимок появится в Галерее телефона.
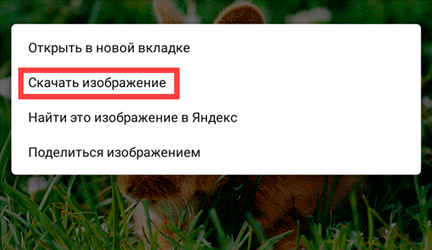
Как открыть источник
Источник — это сайт, на котором Яндекс нашел картинку. Чтобы на него перейти, нажмите на адрес в верхнем правом углу.
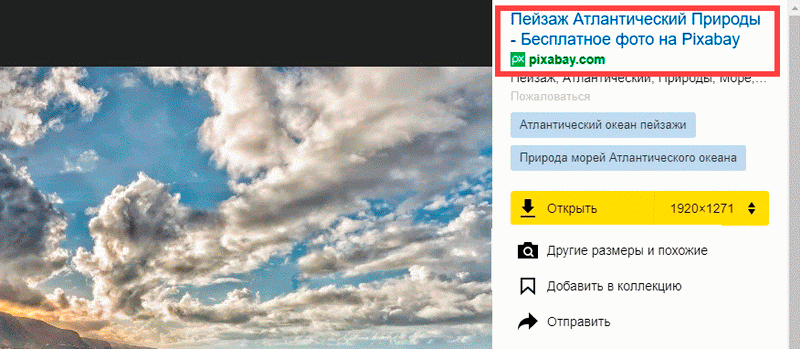
Страница-источник откроется в новой вкладке.
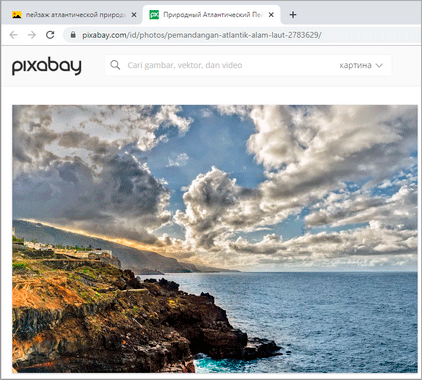
Чтобы поделиться снимком в соцсетях или скопировать ссылку на него, нажмите на кнопку «Отправить».
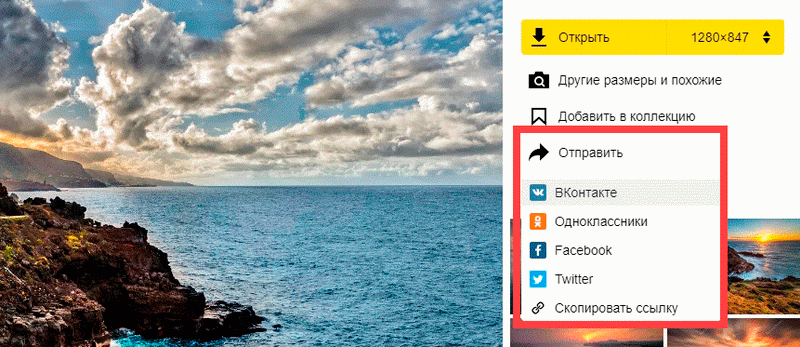
Добавить в коллекцию
Коллекции – это что-то вроде закладок: раздел, куда можно добавить понравившиеся изображения. Но чтобы они осталось там не только на время этого сеанса, нужно зайти в свой Яндекс аккаунт.
Для отправки снимка в коллекцию нажмите на кнопку «Добавить в коллекцию».
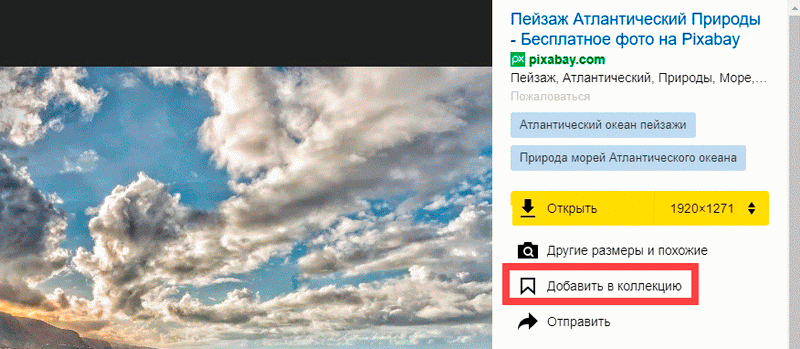
Чтобы посмотреть добавленное, перейдите в раздел «Мои коллекции» или щелкните по иконке закладки.
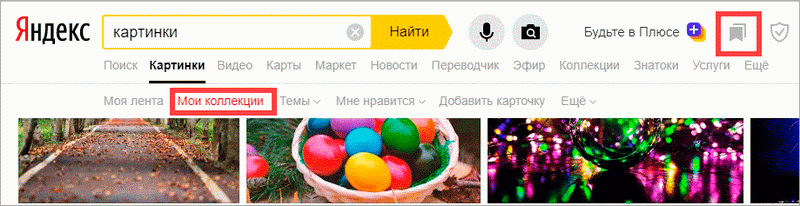
Безопасный поиск
Безопасный поиск – это фильтрация изображений по содержимому. Настроить его можно, нажав на значок щита в правом верхнем углу.
Есть три варианта фильтрации:
- Без защиты – показывает все изображения по запросу.
- Семейный – скрывает непристойные снимки.
- Умеренный – что-то среднее между семейным фильтром и без защиты.
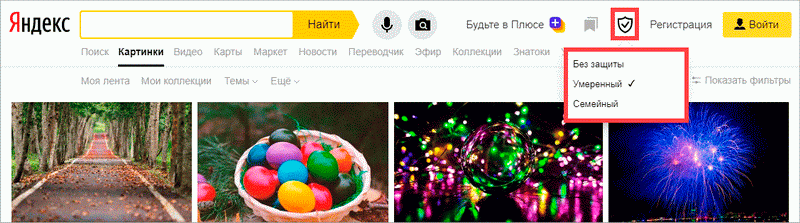
Как искать картинки в поиске Google и сохранять их на телефон (iPhone или Android)
Поиск на мобильных устройствах осуществляется почти аналогичным способом, что и на Mac или ПК. Пожалуй, это наиболее быстрый и удобный метод.
1. При запуске большинства мобильных браузеров, таких как Safari и Google Chrome, открывается новая вкладка или главная страница со строкой поиска;
2. В случае, если Google установлена в качестве поисковой системы по умолчанию, поиск изображения можно осуществлять прямо с главной страницы. Если же нет, введите запрос в окно поиска на странице images.google.com;
3. После того, как Google отобразит результаты, найдите искомое изображение и выберите качество (чем выше, тем лучше);
4. Нажмите и удерживайте палец на картинке, чтобы сохранить ее на телефон.
Как работает сервис
Данная технология была названа «компьютерным зрением». Работает она следующим образом: полное изображение разбивается на визуальные части, отличающиеся по областям смены контраста, границ, градиента и так далее. Затем по всей существующей в Яндексе базе осуществляется поиск совпадений визуальных слов.
После этого Yandex выбирает только те фотографии, в которых указанные визуальные слова расположены в том же порядке, что и на загруженном файле. Чтобы полноценно пользоваться функционалом, необязательно устанавливать на компьютер Яндекс.Браузер. Искать совпадения по фото можно через yandex.ru, в специальном разделе «Картинки» или через расширение Элементы Яндекс. Разберемся, как работать с сервисом.
Как искать в интернете по картинке при помощи iPhone или iPad
Отличная все-таки штука этот интернет. В нем можно найти что угодно — от чит-кодов для любимой игры до товара любой степени редкости, который просто так не купить в супермаркете за углом. Но как найти то, чье название вы в сущности не знаете? К примеру, можно выстроить ассоциативный ряд и подобрать похожее слово. А можно воспользоваться изображением искомого предмета, которое может случайно оказаться в памяти вашего смартфона. Ведь с iPhone поиск по картинкам выходит на качественно новый уровень.
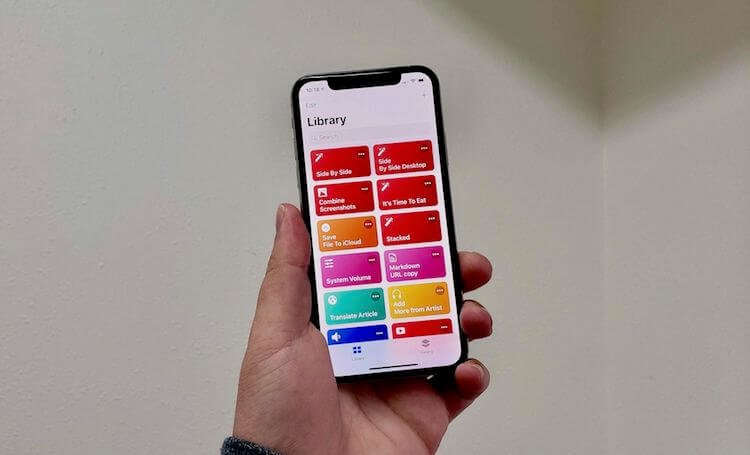
Эта статья – продолжение цикла публикаций о замечательном приложении для автоматизации ежедневных процессов «Быстрые команды». С его помощью сделать так, что выполнение рутинных задач, которые отнимают кучу времени, будет производиться практически без вашего участия, проще простого. Для этого достаточно найти в интернете нужную команду или, при наличии должных навыков, написать соответствующий скрипт самому.
Выполняем поиск по картинке онлайн
Осуществить нахождение одинаковых или похожих изображений сможет даже неопытный пользователь, важно лишь подобрать подходящий веб-ресурс, который поможет сделать это максимально качественно и быстро. Огромные корпорации Google и Яндекс имеют в своих поисковиках и такой инструмент
Далее мы поговорим именно о них.
Способ 1: Поисковые системы
Каждый юзер задает запросы в браузере через один из поисковиков. Существует всего несколько самых популярных сервисов, через которые осуществляется нахождение всей информации, они также позволяют производить поиск по изображениям.

Подробнее: Выполняем поиск по картинке в Google
Хоть поиск по картинкам в Google и хорош, однако он не всегда является эффективным и его российский конкурент Яндекс справляется с этой задачей гораздо лучше. Поэтому давайте рассмотрим его более детально.
Яндекс
Как уже было сказано выше, поиск по изображению от Яндекс иногда бывает лучше, чем Гугл, поэтому если первый вариант не принес никаких результатов, попробуйте воспользоваться этим. Процедура нахождения осуществляется примерно по такому же принципу, как и в предыдущем варианте, однако имеются некоторые особенности. Развернутое руководство по этой теме читайте в статье далее.

Подробнее: Как выполнить поиск по картинке в Яндексе
Кроме этого рекомендуем обратить внимание на отдельную функцию. Вы можете нажать правой кнопкой мыши по изображению и выбрать там пункт «Найти картинку»

Подробнее: Как сделать Google поиском по умолчанию в браузере
Способ 2: TinEye
Выше мы рассказали о нахождении изображений через поисковые системы. Осуществление такой процедуры не всегда бывает эффективным или оказывается малоподходящим
В таком случае рекомендуем обратить внимание на сайт TinEye. Отыскать фотографию через него не составит большого труда
- Воспользуйтесь ссылкой выше, чтобы открыть главную страницу TinEye, где сразу переходите к добавлению изображения.

Если выбор осуществляется с компьютера, выделите объект и щелкните на кнопке «Открыть».

Вы будете уведомлены о том, сколько удалось получить результатов.

Используйте присутствующие фильтры, если нужно сортировать результаты по определенным параметрам.

Ниже по вкладке вам доступно подробное ознакомление с каждым объектом, включая сайт, где он был опубликован, дату, размер, формат и разрешение.

Подводя итоги, хочется отметить, что каждый из приведенных выше веб-ресурсов использует собственные алгоритмы для нахождения картинок, поэтому в отдельных случаях они различаются по эффективности. Если один из них не помог, советуем также выполнить поставленную задачу с помощью других вариантов.
Опишите, что у вас не получилось.
Наши специалисты постараются ответить максимально быстро.
Поиск по картинке при помощи мобильных приложений.
Далее мы рассмотрим способы поиска по картинке, для которых требуется установка стороннего приложения на смартфон.
— 1 —
Google Lens (Google Объектив) (Android) (iOS)
Отличное приложение, которое работает как искусственный интеллект и с помощью вашей камеры может определить, что находится в вашем объективе. То есть в реальном времени вы можете узнать практически обо всем, где бы вы не находились. Например, во время шопинга, выбирая какую-либо вещь воспользуйтесь приложением Гугл Объектив и он тут же выдаст все похожие, или те же вещи в различных магазинах, где вы сможете выбрать доступную для себя стоимость. Не знаете породу собаки, пожалуйста, открываем Гугл Объектив и узнаем породу и т.д.
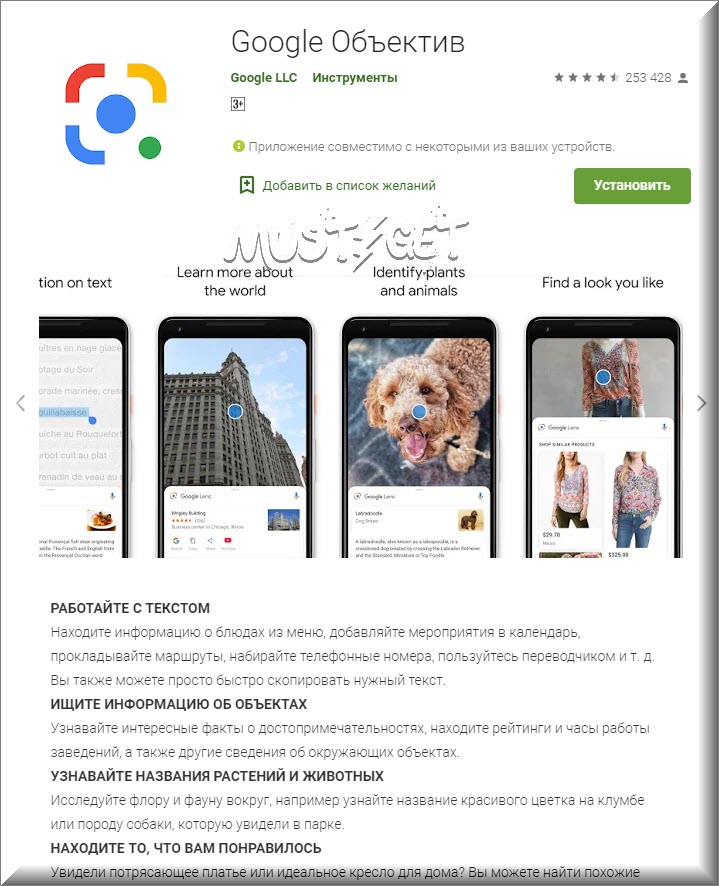
Также, данное приложение очень удобно сканирует различного рода текст, ссылки и др. Это значит, что если находясь за настольным компьютером вам нужно отправить ссылку кому-либо в мессенджер, то просто наведите камеру своего смартфона на нужную ссылку, кликните на нее и вы тут же можете ее скопировать, отправить или просто перейти на нее со своего телефона.

— 2 —
CamFind (Android, iOS)
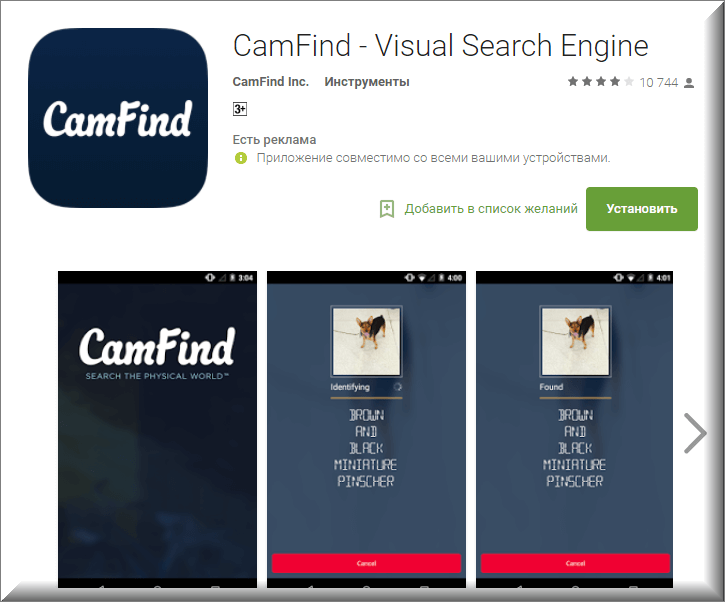
Поиск похожих картинок
Помимо поисковиков в интернете появился сервис (вот здесь даже уместно произнести опостылевший всем термин «уникальный»)-TinEye. Этот сервис действительно уникальный. Почему? Потому, что он не просто ищет заданное изображение, а он находит ЕГО КОПИЮ. Практическое применение такого сервиса трудно переоценить.
Например авторы блогов (сайтов) в погоне за посетителями своих ресурсов стараются использовать УНИКАЛЬНЫЕ картинки (т.е. единственные во всём интернете). Для этого, они просто находят нужные им изображения, копируют их и затем «уникализируют», т.е. изменяют технические характеристики изображения: делают зеркальный поворот, растягивают (сжимают) размеры, изменяют цвета, делают повороты и применяют прочие ухищрения, так вот этот TinEye «раскусывает» все манипуляции с рисункамии всегда с его помощью всегда можно выяснить кто у кого «позаимствовал» (есть и другие, менее «теплые» слова для такого явления) изображение. Ну а теперь, как говАривал Мопасан — Ближе к телу.
Как искать по картинке в Google?
Дня начала рассмотрим алгоритм поиска по картинке в популярной поисковой системе Google. Он весьма прост и понятен даже начинающим пользователям ПК.
-
Для начала открываем поисковую систему Гугл. В верхней правой части страницы находим пункт «Картинки» и нажимаем на него.
-
На новой открывшейся станице возле поисковой строки находим иконку с изображением фотоаппарата. Наведя на нее, мы видим надпись «Поиск по картинке». Нажимаем на нее.
Далее мы можем выбрать один из следующих вариантов:
- Выбрать вкладку «Указать ссылку» и вставить в строку ссылку на изображение, если вы нашли его ранее и сохранили в закладках браузера.
-
Затем нажать на кнопку «Поиск по картинке» и тут же получить результат обработки введенного вами адреса.
-
Второй вариант – загрузить картинку, которая находится у вас на компьютере. Для этого выбираем соответствующую вкладку и нажимаем на кнопку «Обзор». Далее выбираем нужный нам файл в открывшемся окне и выбираем его для загрузки.
-
После этого ожидаем, пока картинка загрузится. Обычно это занимает несколько секунд.
По окончанию загрузки вы получите результат в следующем виде:
 Результат поиска по картинке
Результат поиска по картинке
Информация о самой картинке – ее размере и вероятном названии. Кроме того, вам будет предложено ознакомиться со всеми существующими в сети похожими изображениями различных размеров. Нажав на «Все размеры», вы получите список из всех фотографий, на каждой из них будет отмечен размер файла – ширина и высота. Это очень удобно, если вам нужно подобрать файл определенного размера, к примеру, для вставки в презентацию.
Ниже будут представлены страницы сайтов, где используется изображения. Тут вы можете ознакомиться с информацией о предложенном файле. В правой колонке будет отображаться анонс страницы, которая имеет наибольшую релевантность по заданному запросу. Зачастую, в качестве наиболее релевантной страницы Google выбирает «Википедию».
Поиск по картинке
С помощью функции поиска по картинке (искать по фото) вы можете найти в интернете похожие фотографии и картинки
Важно проверять свои носители в интернете для получения ссылок на эти сайты. Кроме того иногда хакеры крадут ваши данные, и вы сможете отследить этих людей, если они используют ваши фотографии.
:Наш инструмент поиска по картинке на 100% бесплатный, вы можете использовать его столько, сколько хотите
Загрузка файлов:Используйте наш инструмент, напрямую загружая изображения с вашего ПК или мобильного устройства
3 лучших платформы:Мы используем ЛУЧШИЕ 3 платформы Google, Bing и Yandex.
Мы уважаем наших пользователей: Любое изображение, загруженное в наш инструмент обратного поиска по картинке, на 100% безопасно и надежно. Мы не публикуем ваши фотографии и не сохраняем ваш контент в нашей базе данных. Поэтому не беспокойтесь, если вам нужно найти фотографии.
Как использовать инструмент поиска по картинке:
Существует два разных способа поиска фотографий в интернете. Вы можете напрямую вставить URL-адрес графического изображения или загрузить фотографии. Вы можете загружать файлы с расширением .jpg, .JPEG, .PNG и .GIF. В настоящее время вы можете искать только по одному изображению, но мы работаем над множественной системой поиска.
Работа с Поиском по картинке (найти по фото)
Наш инструмент поиска по картинке проверяет URL-адрес вашего изображения в интернете, используя различные поисковые системы. Такие, как Google, Yahoo, Bing и Yandex, используются для поиска ваших изображений из внешних источников. Если вы выбрали для поиска метод загрузки изображения, то сначала ваше изображение загружается на наш сервер, а уже потом вы сможете искать похожие изображения.
Существуют ли другие Поисковые системы или Системы поиска по картинке:
Существует много компаний, которые разработали свою базу данных для поиска по картинке непосредственно из своих записей. Но в интернете триллионы изображений, поэтому невозможно хранить все изображения в одной базе данных. Конечно, есть несколько крупных компаний, которые разработали такой инструмент, например, поиск по картинке Google. Yandex и Bing также разработали большую базу данных для поиска похожих изображений в интернете. Изображения, найденные Google, очень близки к первоначальной картинке, но Yandex и Bing иногда находят неподходящие изображения.
Зачем использовать этот инструмент поиска по картинке
Если вы фотограф: тогда вы должны использовать этот инструмент для защиты своих работ незаконного использования.
Если вы веб-разработчик: вы можете использовать обратный поиск по картинке для получения обратных ссылок на свои веб-сайты. Просто найдите источники изображений с помощью этого удивительного ПО и свяжитесь с теми веб-сайтами, которые используют ваши фотографии, и попросите их сделать ссылку на ваш сайт.
Личная безопасность: Большинство пользователей интернета используют средство поиска по картинкей для защиты своих личных фотографий. Не вызывает сомнения, что Google может предоставить средства для проверки источника изображения непосредственно из своих поисковых систем; но вы не можете загружать свои носители в поисковые системы.
Для мобильных пользователей:
Мы работали над этим инструментом, чтобы сделать его совместимым со всеми мобильными устройствами. Нам удалось настроить этот инструмент поиска по картинке для мобильных устройств, включая телефоны Android, Windows, iPhone, iPad и все планшеты. Вы можете использовать этот инструмент прямо со своего мобильного устройства.
Другие языки: English, Español, Deutsche, Français, Português, italiano, Polskie, Nederlands, русский, čeština, svenska, čeština, 日本人, 한국어, bahasa Indonesia
«Компьютерное зрение» от Яндекса
Не так давно научился работать с картинками и другой популярный браузер – Яндекс. Он работает по тем же алгоритмам, что и Google.
Для поиска по картинке необходимо открыть главную страницу поисковой системы.
Далее возле строки поиска нажать на кнопку «Найти»
Обратите внимание, что запрос не вводится.
На новой странице под строкой поиска найдите пункт «Картинки и нажмите на него».. Открываем пункт «Картинки»
 Открываем пункт «Картинки»
Открываем пункт «Картинки»
Далее перед вами возле строки поиска появятся иконки. Необходимо выбрать кнопку с фотоаппаратом и нажать на нее.
Далее вы увидите две вкладки
При выборе обратите внимание на то, в каком виде у вас хранится файл – на устройстве или вы имеете лишь ссылку на него.
Если изображение находится на компьютере, нажмите на кнопку «Выберите файл». В открывшемся окне выберите нужный и добавьте его.
Если же у вас есть только ссылка, то необходимо выбрать второй вариант и ввести адрес в пустую строку
Затем нажать на кнопку «Найти».
После обработки запроса, на экране появится информация следующего вида:
 Результат поиска
Результат поиска
Под изображением будут указаны параметры исходной картинки. Рядом будет список всех доступных в интернете размеров. Вы можете выбрать любой из них, и нажав на него, получить фото в куда более высоком качестве, чем изначальное.
Ниже будет находиться блок с похожими изображениями, которые частично совпадают с исходным. Блок удобен в том случае, если вам не просто нужно найти одну картинку, а подобрать несколько похожих. К примеру, вы нашли картину неизвестного вам живописца и хотите ознакомиться со всеми его работами. Или другой вариант – вам попался кадр из фоторепортажа и вы желаете найти его полностью.
Еще ниже будет предлагаться список сайтов, где встречается данный файл. Открыв страницы, вы сможете ознакомиться с информацией о файле. К примеру, если это кадр из кинофильма – его описанием, перечнем актеров, снявшихся в нем.
 Список сайтов, где встречается данный файл
Список сайтов, где встречается данный файл
Поиск по картинке может понадобиться в том случае, если вам нужно найти похожие изображения, узнать, кто изображен на фото или же вы хотите узнать, с какого фильма взят кадр. Алгоритмы поиска такого плана реализованы в двух популярных в рунете системах – Google и Яндексе.
Зачем это нужно?
Наверняка, практически у каждого, кто часто пользуется Интернетом, не раз случалось, что при просмотре того или иного сайта взгляд задерживался на какой-то интересной картинке.
На ней могли быть изображены неизвестные достопримечательности, которые вам захотелось посетить, но описания с указанием их месторасположения, к сожалению, не было.
Не менее часто поиск по картинкам в Яндексе используется сео-мастерами с целью проверки уникальности изображений или фотографий, а также нахождения их копий.
Зашли в магазин и увидели нужный товар, но цена на него оказалась слишком высокой? Сделайте его фото и воспользуйтесь поиском по картинке, который, наверняка, поможет найти сайты, на которых имеется изображение того, что вам нужно.
Пошаговая инструкция поиска по картинке на десктопных устройствах
На компьютере и ноутбуке искать картинку через Яндекс очень просто:
1. Яндекс — Картинки — Значок фотоаппарата.

2. В открывшемся диалоговом выполните загрузку исходного изображения одним из трех способов:
- Перетащите исходную картинку в диалоговое окно.
- Выберите файл, указав путь к картинке, хранящейся в вашем устройстве, — Открыть.
- Введите URL картинки в поисковую строку (узнать URL можно, нажав на изображение, кликнув правой кнопкой мыши по нему, — копировать адрес изображения).
3. Нажмите кнопку Найти.








