Настройка интернета от компании ростелеком, правила подключения к глобальной сети
Содержание:
- Использование пост-DSL и некоторые альтернативы в этих контекстах
- Создание и настройка PPPoE в Windows 10
- Задаем правило для Firewall
- Трехходовой клапан для отопления с терморегулятором: виды и преимущества
- Сущность данного решения
- Минипорты
- Блог о модемах, роутерах и gpon ont терминалах.
- Особенности
- Windows XP
- Удаление соединения
- PPP-кадр
- PPPoE vs DHCP: что такое DHCP?
- Не горит индикатор WAN: возможные причины
- Тип кадра данных в PPP
- Возможные ошибки и способы их устранения
- Преимущества схемы
- Преимущества схемы
- Что такое ActiveX?
- Протокол PPPoE: что это и какие ошибки может выдавать
- Частые ошибки PPPoE соединения
- Типичные ошибки PPPoE и способы их устранения
- Досі не маєте облікового запису Microsoft?
- Вентилятор для ванной бесшумный с обратным клапаном: устройство, выбор, особенности установки
Использование пост-DSL и некоторые альтернативы в этих контекстах
Определенный метод использования PPPoE в сочетании с GPON (который включает создание VLAN через OMCI ) был запатентован ZTE .
PPPoE поверх GPON, как сообщается, используется поставщиками розничных услуг, такими как Internode Национальной широкополосной сети Австралии , RCS & RDS Румынии (для своих клиентов «Fiberlink» — GPON продается как порты Ethernet в MDU ), Orange France и Globe Telecom на Филиппинах .
Стандарт 10G-PON (XG-PON) ( G.987 ) обеспечивает взаимную аутентификацию 802.1X ONU и OLT, помимо метода OMCI, перенесенного из G.984 . G.987 также добавляет поддержку аутентификации другого оборудования в помещении клиента за пределами ONU (например, в MDU), хотя это ограничено портами Ethernet, которые также обрабатываются через 802.1X. (В этом сценарии предполагается, что ONU отслеживает инкапсулированные в EAP сообщения RADIUS и определяет, была ли аутентификация успешной или нет.) Существует некоторая минимальная поддержка PPPoE, указанная в стандартах OMCI, но только с точки зрения возможности ONU фильтровать и добавлять теги VLAN для трафика на основе его инкапсуляции (и других параметров), что включает PPPoE среди протоколов, которые ONU должен уметь распознавать.
В документе TR-200 от Broadband Forum «Использование EPON в контексте TR-101» (2011 г.), который также относится к 10G-EPON , говорится: «OLT и многопользовательский ONU ДОЛЖНЫ иметь возможность выполнять промежуточного агента PPPoE. функции, как указано в Разделе 3.9.2 / TR-101 «.
В книге по Ethernet в первой миле отмечается, что DHCP, очевидно, можно использовать вместо PPPoE для настройки хоста для IP-сеанса, хотя он указывает, что DHCP не является полной заменой PPPoE, если также требуется некоторая инкапсуляция (хотя мосты VLAN может выполнять эту функцию) и что, кроме того, DHCP не обеспечивает аутентификацию (подписчика), что позволяет предположить, что IEEE 802.1X также необходим для «полного решения» без PPPoE. (В этой книге предполагается, что PPPoE используется для других функций PPP, помимо инкапсуляции, включая IPCP для настройки хоста и PAP или CHAP для аутентификации.)
Существуют причины безопасности для использования PPPoE в среде совместно используемой среды (не DSL / ATM), такой как сети связи по линиям электропередач , чтобы создавать отдельные туннели для каждого клиента.
Создание и настройка PPPoE в Windows 10
 Изначально провайдер, с которым пользователь заключает договор, тянет к дому абонента линию «сетки». Проделав подсоединение провода к сетевой плате, надо убедиться, что все функционирует, а лампочка индикации периодически моргает, подтверждая активность.
Изначально провайдер, с которым пользователь заключает договор, тянет к дому абонента линию «сетки». Проделав подсоединение провода к сетевой плате, надо убедиться, что все функционирует, а лампочка индикации периодически моргает, подтверждая активность.
Далее идет работа по созданию и настраиванию высокоскоростного соединения PPPoE системы Windows 10, выполняемая несколькими способами:
- Через главную кнопку «Пуск» с указанием выбора параметра «Сеть и Интернет».
- Через меню «Пуск» войти в окошко «Выполнить», далее с помощью клавиатуры вбить фразу о просмотре локальных служб «виндовс».
- На «Панели задач» рабочего стола внизу справа найти иконку Windows сетевого соединения с желтым треугольником, означающим наличие подсоединения кабеля, щелкнуть по ней.
Во всех указанных случаях попадаем в окно «Параметры», там, на левой панельке, нужно указать Ethernet. 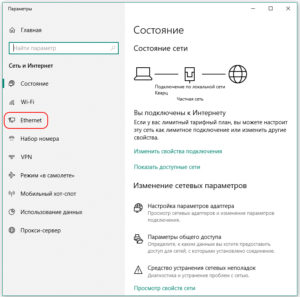 Кликнув в раздел «Центр управления сетями и общим доступом»,
Кликнув в раздел «Центр управления сетями и общим доступом», переходим на экран визуализации фундаментальных сведений по работе «сетки» и настраиваемых подсоединений. Здесь в группе «Изменение сетевых параметров» щелчком мыши понадобится выбрать «Создание и настройку нового подключения или сети».
переходим на экран визуализации фундаментальных сведений по работе «сетки» и настраиваемых подсоединений. Здесь в группе «Изменение сетевых параметров» щелчком мыши понадобится выбрать «Создание и настройку нового подключения или сети». 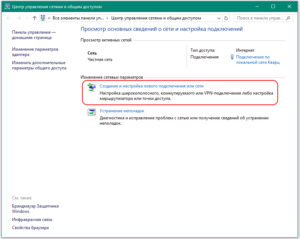 Затем указывается вариант подсоединения к интернету.
Затем указывается вариант подсоединения к интернету. В дальнейшем на экране, где требуется указать желаемое подключение, отметить «Высокоскоростное (с PPPoE)».
В дальнейшем на экране, где требуется указать желаемое подключение, отметить «Высокоскоростное (с PPPoE)». 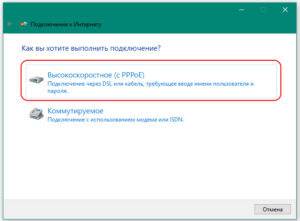 На следующем шаге в биллинге провайдера вписать сведения для процесса авторизации, а точнее, логин и пароль, полученные абонентом во время заключения договора. Откроется другое окошко «виндовс» с пустыми полями для ввода информации, переданной абоненту поставщиком Internet-услуг:
На следующем шаге в биллинге провайдера вписать сведения для процесса авторизации, а точнее, логин и пароль, полученные абонентом во время заключения договора. Откроется другое окошко «виндовс» с пустыми полями для ввода информации, переданной абоненту поставщиком Internet-услуг: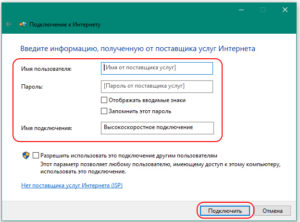
- пользовательский логин (наименование);
- пароль от вашего интернет-провайдера.
А вот название включения задается произвольно. Выставление галочки «Запомнить этот пароль» поможет создать высокоскоростное подключение «на автомате». И в завершении создания PPPoE-соединения в Windows 10 необходимо нажать «Подключить».
Автоматическое подключение
Если в Windows роутер для интернет-связи используется с уже настроенными соединениями, учитывая PPPoE, тогда никакие дополнительные настройки на ПК менять не понадобится. Подсоединяется кабель к девайсу просто. Настройка идет подобно порядку наладки Ethernet-соединения.
Для создания подключения PPPoE в автоматическом режиме, то есть активирующегося без участия пользователя, существует самый простой вариант: с помощью «Планировщика заданий». Вбив «Планировщик заданий» в поисковой строке «Пуска» или зайдя в раздел «Панели управления» и выбрав соответствующий пункт в «Администрировании». 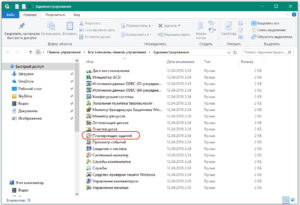 Слева в открывшемся экране «Мастер создания простой задачи» указать опции:
Слева в открывшемся экране «Мастер создания простой задачи» указать опции:
- триггер — «При входе в Windows»;
- действие — «Запустить программу».
Далее нужно прописать детали сценария, вбив полный путь к программе: C:\Windows\System32\rasdial.exe, или SysWOW64 (вместо System32) для x64. В этом же окне добавляем аргументы с указанием имени своего подсоединения. К примеру, название подключения -«Test», имя пользователя – «user», а пароль для доступа к интернету – «PassWord». Тогда синтаксис в поле «Аргументы» выглядит следующим образом: «Test user PassWord». 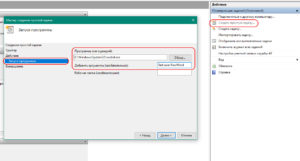 Затем нажать «Далее» и «Готово», чтобы сохранить созданную задачу.
Затем нажать «Далее» и «Готово», чтобы сохранить созданную задачу.
Деактивация высокоскоростного подключения
Алгоритм действий практически совпадает. Достаточно в том же экране, ранее используемом для настройки, под названием «Центр, управляющий сетью и общим доступом», отключить этот выбор.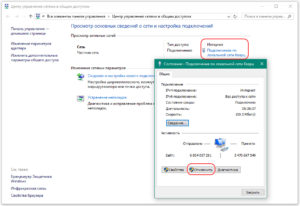
Задаем правило для Firewall
Теперь нам нужно настроить параметры Firewall и NAT. Для этого переходим к пункту “IP”, а затем выбираем “Firewall” и переходим в открывшемся окне во вкладку “Filter Rules”:


Теперь нажимаем синий крестик и добавляем правило. В открывшемся окне переходим во вкладку “General” и в поле “Chain” выбираем “input”. Далее переходим к полю “In Interface” и выбираем из выпадающего списка наш PPPoE:

После чего переходим во вкладку “Action” и в поле “Action” выбираем из выпадающего списка “drop”. После чего нажимаем кнопки “Apply” и затем “Ok”. Тем самым при такой настройке все входящие пакеты будут блокироваться:

Трехходовой клапан для отопления с терморегулятором: виды и преимущества
Сущность данного решения
Отвечая на вопрос: «PPPoE — что это?», следует пояснить, что речь идет об особом протоколе Название представляет собой аббревиатуру, которая расшифровывается как Point-to-Point Protocol over Ethernet, то есть через сеть Ethernet по принципу «от точки к точке». Соединение работает по аналогии с dial up.
Разница заключается в функционировании: сеть Ethernet связывает PPPoE вместо выделенной телефонной линии. Стоит сказать о сильных сторонах технологии. Подчеркнем, что PPPoE-подключение обладает преимуществом, которое заключается в расширенном спектре дополнительных возможностей: вы можете сжимать данные, проводить аутентификацию, шифровать информацию.
Однако требования MTU здесь ниже (1492 вместо 1500 байт), что иногда приводит к осложнениям при работе с Еще один ответ на вопрос: «PPPoE — что это?» — можно сформулировать так: это туннелирующий протокол. Другими словами, в данной технологии реализована возможность настройки IP или других протоколов через РРР или Ethernet-соединение. Поэтому PPPoE можно использовать для виртуальных звонков, «точечного» соединения и отправки пакетов IP, при этом получая все преимущества РРР.
Минипорты
Для подключения и высокоскоростного соединения используется WAN Miniport с протоколом PPPoE. В момент запуска соединения на высокой скорости (особенно при использовании операционных систем Windows 7 и 8) возникает ошибка подключения. Эта ошибка имеет код 651 и связана со сбоем связи при использовании ADSL и с некорректной работой роутера.
Для устранения проблемы необходимо зайти на сервер (например, 192.168.1.1) и уточнить, есть ли соединение с сетью Интернет. Проблема может скрываться в технике абонента (неисправности в модеме, роутере, оптоволоконном терминале) или заключаться в неполадках у провайдеров.

Блог о модемах, роутерах и gpon ont терминалах.

Несколько постов назад я уже публиковал статью о настройке роутера Zyxel Keenetic на новой платформе NDMS 2.0 для подключения к Билайн по протоколу L2TP. Теперь я расскажу у настройке PPPoE на Zyxel Keenetic II (V2). Протокол РРРoE используется такими крупными Интернет-провайдерами как Ростелеком, Дом.ru и ТТК в большинстве городов присутствия. Соответственно нижеприведенные настройки актуальны для любого из этих операторов. Так же отмечу, что в силу того, что веб-интерфейс всех устройств этого семейства одинаков, инструкция подойдет и для роутеров Zyxel Keenetic Giga II, Ultra II, Start, Omni, Viva и Extra.
Базовая настройка WiFi-маршрутизатора для подключения по PPPoE.
IP-адрес роутера Keenetic II в локальной сети — http://192.168.1.1, логин и пароль: admin / 1234. Попадаем в раздел «Монитор»:
Здесь отображается статус соединения с ISP-провайдера, состояние системы, локальной сети, wifi, usb-портов. Чтобы настроить соединение на роутере Zyxel Keenetic II и Giga II — переходим в раздел «Интернет» — вкладка «Список».
Кликаем мышью на «Broadband connection»:
Здесь настраивается порт для внешнего соединения — WAN(в Keenetic II (V2) можно выбирать в качестве WAN-порта любой порт). Для этого достаточно поставить галочку «Использовать разъём». Обязательно проследите чтобы стояла галочки «Включить интерфейс» и «Использовать для выхода в Интернет», а вот галочку «Получить адрес по DHCP» обязательно надо снять
Внимание! На последних версиях NDMS 2.00 это окно выглядит чуть иначе:
Смысл правда от этого не меняется — «Настройка параметров IP» надо поставить «Без IP-адреса» и «MAC-адрес» — «По Умолчанию». Нажимаем кнопку Применить. Далее создаем соединение с провайдером. Для этого открываем вкладку «Авторизация»:
Нажимаем кнопку «Добавить соединение».
Ставим галочку «Задействовать».
Тип протокола — PPPoE. Описание — название соединения, например Internet. В пункте «Подключаться через» должен стоять ранее настроенный WAN-порт, т.е. «Broadband connection ISP». Адрес сервера — ничего не указываем и пропускаем. Далее вводим Логин и Пароль для подключения и ставим галочки на типе алгоритма проверки подлинности -«chap».Нажимаем кнопку Применить. Должно получиться вот так:
Как Вы можете видеть, соединение PPPoE на роутере Keenetic II создано.
Теперь проверяем настройки локальной сети — переходим в раздел «Домашняя сеть»:
В разделе «IP-адрес» можно при необходимости изменить адрес устройства в локальной сети и затем нажать Применить. Настройки DHCP-сервера можно посмотреть в разделе «Сервер DHCP»:
Если он нужен — оставляем галочку «Включен». По умолчанию пул выделяемых адресов начинается с 33-го. Это значить что до 32-го можно прописывать статически, а с 33-го — будут присваиваться сервером автоматически. При необходимости пул адресов можно уменьшить или увеличить. Так же можно установить свои адреса серверов DNS. Нажимаем Применить.
Следующий шаг — настройка беспроводной сети Wi-Fi на маршрутизаторе Zyxel. Переходим в раздел «Wi-Fi» вкладка «Режим работы»:
Выбираем режим «Точка доступа» (для создания своей беспроводной сети). Нажимаем кнопку Применить. Переходим на вкладку «Точка доступа»:
Здесь вводим своё «Имя сети (SSID)» — например NASTROISAM.RU, ставим «Максимальный уровень (WPA2)» защиты беспроводной сети и вводим «Ключ безопасности». Нажимаем Применить.
Настройка завершена, устройство настроено для подключения Интернет по PPPoE.
Особенности

Технология PPPoE — беспроводная, передающая данные через радиоэфир. Выделенная линия слишком дорогая, а ее проведение не всегда возможно физически. Модемное подключение медленное и часто срывается. Радиосоединение более надежно.
Провайдеры не всегда готовы предоставить высокую скорость, которую сами же и урезают
Здесь важно отрегулировать антенну и направить ее на станцию, чтобы оптимизировать подачу сигнала. Есть еще такое понятие, как wan miniport PPPoE
Что это спросите вы? Если коротко, то это еще одна область, на которую может ссылаться сообщение об ошибке подключения. При ее возникновении свяжитесь с технической поддержкой.
Windows XP
1. После загрузки вашей операционной системы зайдите в меню «Пуск» и выберите пункт «Панель управления»
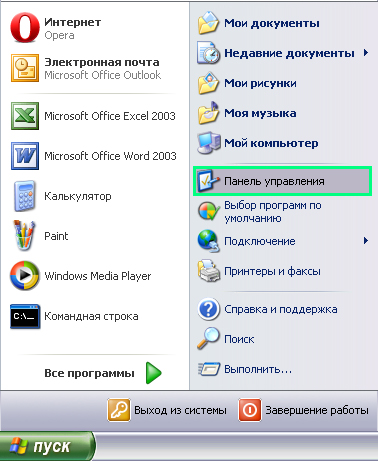
2. В «Панели управления» выберите пункт «Сетевые подключения» и зайдите в него двойным нажатием мыши, в окне «Сетевые подключения» выберите пункт «Создать новое подключение»
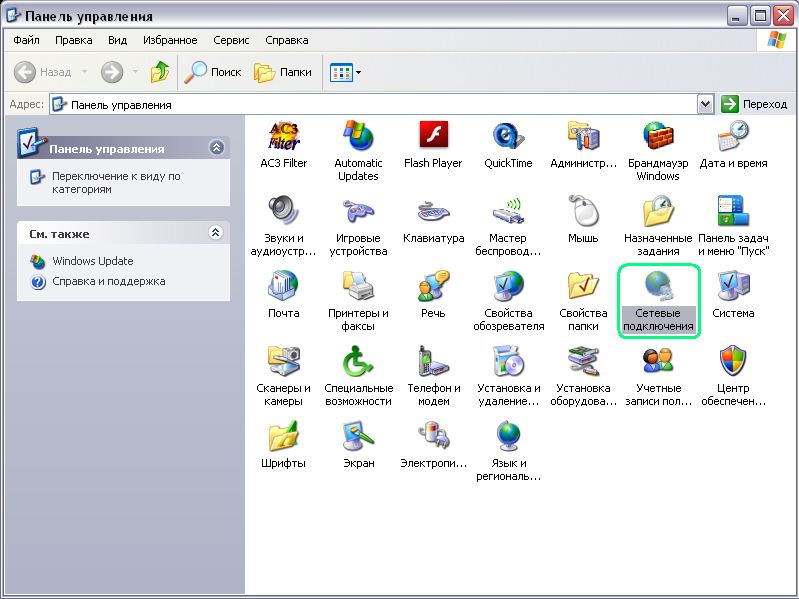
3. После появления «Мастера новых подключений», нажмите на кнопку «Далее»
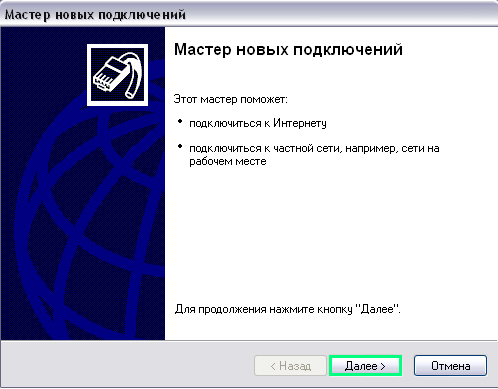
4. В новом окне следует выбрать пункт «Подключить к интернету» и нажать на кнопку «Далее»
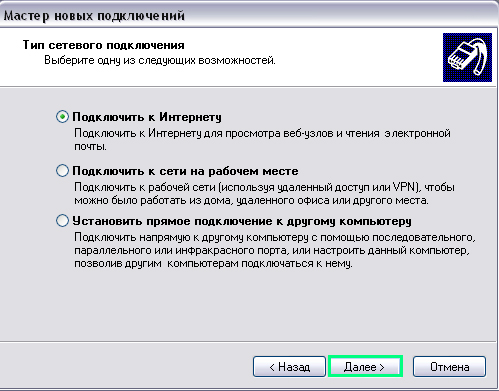
5. В следующем окне выбрать пункт «Установить подключение вручную» и нажать на кнопку «Далее»
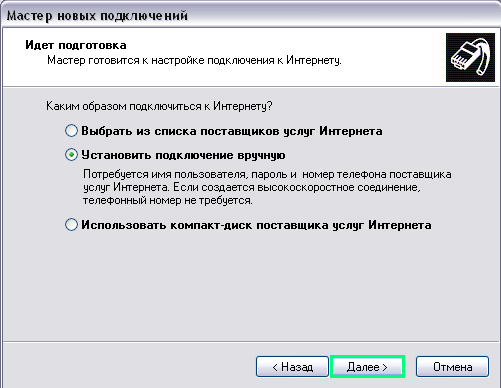
6. Далее следует выбрать пункт «Через высокскоростное подключение» и нажать на кнопку «Далее»
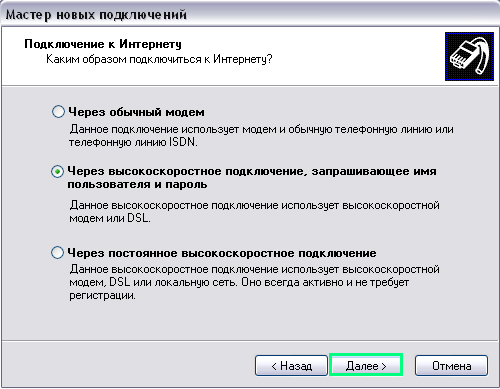
7. Впишите название соединения «Efrnet», нажмите кнопку «Далее»
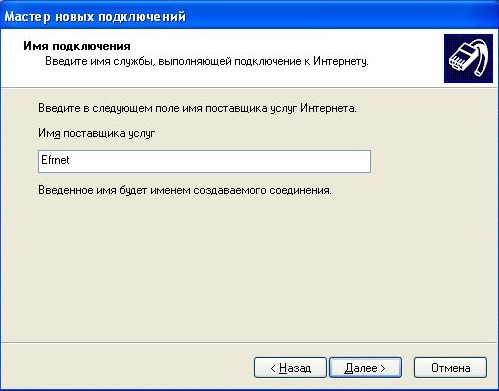
8. Введите Ваши логин/пароль для подключения, по желанию уберите галочки «Использовать следующее имя пользователя и пароль при подключении любого пользователя» и «Сделать это подключение подключением к Интернету по умолчанию». Нажмите кнопку «Далее».
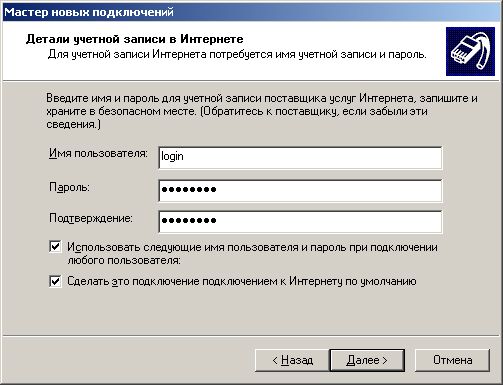
9. Поставьте галочку «Добавить ярлык подключения на рабочий стол», нажмите кнопку «Готово».
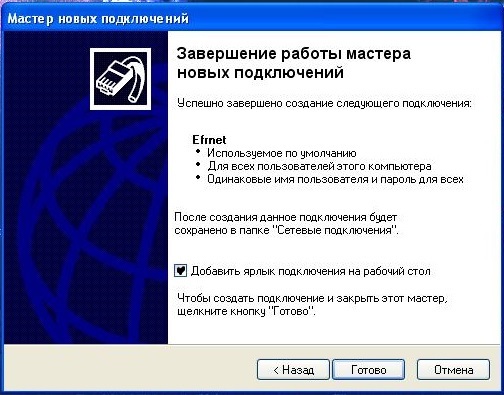
10. В появившемся окне вводим имя пользователя и пароль, по желанию ставим галочку «Сохранять имя пользователя и пароль» и нажимаем «Подключение»

Удаление соединения
Для удаления РРРоЕ соединения, предусмотрено 3 способа.
Через «Панель управления»
Самый простой – использовать Панель управления:
- После входа через меню «Пуск», на «Панели управления» выбрать «Центр управления сетями…».
- В верхнем углу выбрать «Изменение параметров адаптера».
- В представленном списке выбрать подлежащее ликвидации подключение.
- Правым кликом вывести на экран контекстное меню и выбрать «Удалить».
Через «Диспетчер устройств»
Можно воспользоваться Диспетчером устройств:
- Через меню «Пуск» перейти на «Компьютер».
- В «Свойствах» выбрать «Диспетчер устройств».
- В представленном списке открыть «Сетевые устройства».
- В нем открывается список работающих адаптеров.
- Правым кликом вызвать контекстное меню и «Отключить» ненужный.
Через строку «Выполнить»
Можно использовать командный интерпретатор «Выполнить»:
- Привычно через меню «Пуск» открыть панель строки «Выполнить».
- Здесь ввести значение «regedit» и подтвердить нажатием на «Ок».
- Проследовать по пути HKEY_LOCAL_MACHINE\SOFTWARE\Microsoft\windowsNT\CurrentVersion\NetworkList\Profiles.
- Выбрать ненужные ключи и удалить.
PPP-кадр
Каждый кадр PPP всегда начинается и завершается байтом 0x7E. Затем следует байт адреса и байт управления, которые тоже всегда равны 0xFF и 0x03, соответственно. В связи с вероятностью совпадения байтов внутри блока данных с зарезервированными флагами существует система автоматической корректировки «проблемных» данных с последующим восстановлением.
| Флаг 0x7E | Адрес 0xFF | Управление 0x03 | Данные | Контрольная сумма | Флаг 0x7E |
|---|---|---|---|---|---|
| 1 | 1 | 1 | 1494 | 2 | 1 |
Поля «Флаг», «Адрес» и «Управление» (заголовок кадра HDLC) могут быть опущены и не передаваться, но это произойдёт, если PPP в процессе конфигурирования (используя LCP) договорится об этом. Если PPP инкапсулирован в L2TP-пакеты, то поле «Флаг» не передаётся.
PPPoE vs DHCP: что такое DHCP?
DHCP — это стандартизированный сетевой клиент-серверный протокол, который может динамически назначать IP-адреса и другую связанную информацию о конфигурации сетевым устройствам. Как все мы знаем, каждое устройство в сети TCP / IP должно иметь уникальный IP-адрес для доступа к сети. Поэтому, если нет конфигурации DHCP, администратор сети должен вручную настроить IP-адрес, если он хочет добавить новый компьютер или переместить компьютер из одной подсети в другую. Обычно архитектура DHCP состоит из клиента DHCP, сервера DHCP и агента ретрансляции DHCP (обычно это маршрутизатор или коммутатор с DHCP). (Рисунок 2)
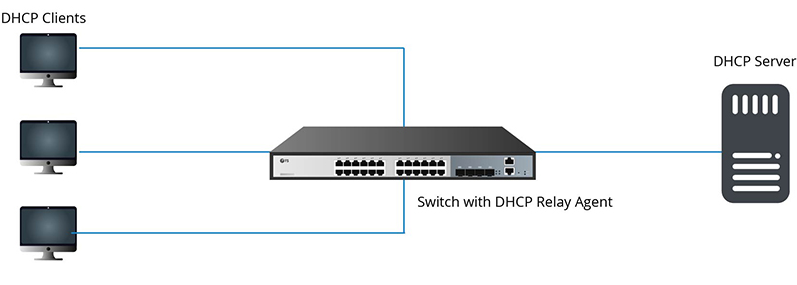
Рисунок 2: Конфигурация DHCP
DHCP стремится обеспечить автоматический способ распространения и обновления IP-адресов и другой информации о конфигурации в сети. Сервер DHCP предоставляет информацию клиенту DHCP посредством обмена сериями сообщений. Когда клиент и сервер не находятся в одной физической подсети, агент ретрансляции DHCP используется для пересылки пакетов DHCP между клиентом и сервером.
DHCP позволяет пользователям сети перемещаться в любую точку сети и автоматически получать IP-адрес при повторном подключении. С другой стороны, DHCP предоставляет сетевым администраторам более быстрый и надежный способ настройки IP-адресов, устраняя ошибки конфигурации, вызванные ручной настройкой IP-адреса. DHCP также может помочь сэкономить ограниченное пространство IP-адресов, поскольку IP-адресам будут назначены только хосты, подключенные к сети.
Не горит индикатор WAN: возможные причины
- Проблемы на стороне оборудования интернет-провайдера.
- Повреждение кабеля, который проложен от оборудования провайдера к вашему роутеру.
- Вышел из строя WAN-порт на роутере. Они не редко перегорают. Особенно во время грозы.
- В настройках роутера неправильно заданы параметры для подключения к интернету. Правда, индикатор WAN все равно должен гореть. Но проверить не помешает. Возможно, на вашем роутере эта лампочка ведет себя иначе.
- Сбой в прошивке, или вышел из строя сам индикатор. Такое тоже бывает. Индикатор не горит, но интернет работает.
Исключаем проблемы на стороне провайдера и проверяем кабель
Нам нужно выяснить в чем причина. Первым делом я рекомендую позвонит в поддержку интернет-провайдера. Вполне возможно, что у ни что-то случилось с оборудованием, или они проводят ремонты работы на линии. Если провайдер говорит, что у них все хорошо, то можно подключить кабель от провайдера напрямую к компьютеру в LAN-порт.

В зависимости от провайдера, возможно понадобится настроить подключение к интернету. Если компьютер дает какую-то реакцию на подключение кабеля – значит он его видит. Но не редко бывают случаи, когда компьютер видит кабель, а роутер нет. Очень часто это говорит о том, что плохой контакт, или проблемы на оборудовании интернет-провайдера. Ну или на роутере сломан порт.
Если вы подключили интернет напрямую к ПК/ноутбуку и он работает, при этом WAN-порт на роутере исправен (как это выяснить, я расскажу ниже), значит нужно заново обжать сетевой кабель. При чем как со стороны роутера (в первую очередь), так и со стороны оборудования провайдера. Лучше всего, конечно, чтобы это сделал специалист от вашего интернет-провайдера. Можно попробовать самому, по этой инструкции, или по этой (без специального оборудования).
Выполните визуальный осмотр кабеля возле коннектора.

Так же можете посмотреть, не поврежден ли кабель в подъезде. Может кто-то его просто обрезал. Если проблем появилась после ремонта, перемещения мебели и т. д., то возможно кабель повредили внутри квартиры/дома. При этом явных повреждений может не быть, верхняя изоляция может остаться целой.
Если есть еще один роутер (у многих валяется старая модель) – попробуйте подключить кабель к нему.
Проблемы с роутером: сломался WAN-порт
Да, WAN-порт на роутере может просто сгореть. После чего он никак не будет реагировать на подключение кабеля. Индикатор WAN не будет гореть, либо же наоборот – он будет гореть даже когда кабель не подключен. Если лампочка горит когда кабель не подключен – точно сгорел порт. Тут либо сдавать его в ремонт, либо покупать новый.
Есть один способ, которым можно проверить работоспособность WAN-порта. Так как мы не знаем, исправен кабель от провайдера или нет – нам нужно в WAN-порт роутера подключить другой кабель. Для этого нам понадобится сетевой кабель (который обычно есть в комплекте с роутером) и компьютер или ноутбук с Ethernet-портом (сетевой картой).
Один конец кабеля подключаем к компьютеру, а другой в WAN-порт на роутере.

Если индикатор горит (даже оранжевым/красным) – значит с портом скорее всего все в порядке и нужно искать проблему на стороне кабеля/провайдера.
Отдельная статья на эту тему: Роутер не видит интернет кабель. Не работает WAN порт
Проверяем настройки роутера
Как правило, лампочка «Интернет» должна гореть (хоть каким-то цветом) даже если роутер не подключен к интернету из-за неправильных настроек. Но он видит, что кабель в порт подключен. В любом случае, зайдите в настройки роутера и в разделе «WAN» или «Интернет» проверьте параметры подключения к интернет-провайдеру. Выберите правильный тип подключения. Все эти параметры вы можете посмотреть в договоре о подключении к интернету, или узнать их у своего провайдера.
Можете посмотреть универсальную инструкцию: Как подключить и настроить Wi-Fi роутер? Пошаговая инструкция для всех моделей, или найти инструкцию конкретно для своей модели на нашем сайте. В разделе «Настройка роутера», или через поиск по сайту.
Интернет работает, а лампочка «Интернет» не горит
Не редко, но бывает, что индикатор не горит, а интернет через роутер работает. Так же бывает, что выходит из строя сама светодиодная лампочка (которая подсвечивает соответствующий индикатор).
Я видел случаи, когда роутер видит кабель подключенный в WAN-порт, интернет работает, но индикатор не светится из-за программной ошибки. Как будто бы роутер не видит соединение через определенный протокол. В таком случае можно попробовать обновить прошивку роутера
Или просто не обращать внимание на этот индикатор. Главное, что подключение к интернету работает на всех подключенных устройствах
Сергей
Ошибки и поломки
Тип кадра данных в PPP
Поле «Данные» PPP-кадра, в свою очередь, разбиты ещё на два поля: флаг протокола (который определяет тип данных до конца кадра) и сами данные.
| Протокол 0xXXXX | Данные |
|---|---|
| 1 или 2 | 0 и более |
- Флаги протокола от 0x0XXX до 0x3XXX идентифицируют протоколы сетевого уровня. Например, популярному IP-протоколу соответствует флаг 0x0021, а Novell IPX — 0x002B.
- Флаги протокола от 0x4XXX до 0x7XXX идентифицируют протоколы с низким уровнем трафика.
- Флаги протокола от 0x8XXX до 0xBXXX идентифицируют протокол управления сетью (NCP).
- Флаги протокола от 0xCXXX до 0xEXXX идентифицируют управляющие протоколы. Например, 0xC021 обозначает, что кадр содержит данные протокола управления соединением LCP.
Возможные ошибки и способы их устранения
Во время настройки или эксплуатации у высокоскоростного сервиса иногда возникают некоторые сложности. Рассмотрим часто встречающиеся варианты.
На рабочей станции произошла ошибка, приведшая к краху операционной системы. Соответственно, все данные утеряны. После переустановки Windows необходимо восстановить то, что содержалось на диске С компьютера или ноутбука до момента потери работоспособности системы (необходимое ПО, документы, пр.), а также заново перенастроить высокоскоростной сервис от провайдера.
После переустановки Windows необходимо восстановить то, что содержалось на диске С компьютера или ноутбука до момента потери работоспособности системы (необходимое ПО, документы, пр.), а также заново перенастроить высокоскоростной сервис от провайдера.
Проявляются неполадки и во время работы с «глобальной сетью».
 Ошибка 651
Ошибка 651
Предупреждающее сообщение с кодом 651 возникает во всех ОС семейства Windows. Основные причины возникновения:
- пережат (перебит) сетевой кабель;
- более одного сетевого адаптера в «системнике»;
- блокировка исходящих запросов межсетевым экраном и множество других вариантов.
Подробнее о природе возникновения этой проблемы будет рассказано отдельно в статье Ошибка с кодом 619.
Ошибка 691
Ошибка подключения 691 проявляется, когда настраиваем высокоскоростной сервис от провайдера под управлением Windows 7.
Как видно из скриншота, текст содержит информацию о том, что некорректно прописаны учетные данные. Это означает, что во время конфигурирования пользователь указал неверную информацию. Подобная ситуация возможна при наличии ошибочных данных на рабочей станции: например, сетевых параметров.
Подробнее об идентичной ситуации, как ее исправить, рассказывает отдельная статья на нашем сайте: 691 ошибка при подключении к интернету.
Преимущества схемы
- IP-заголовки в Ethernet-среде игнорируются. То есть пользователь может назначить IP-адрес своей сетевой карте, но это не приведет к «обвалу» сети (теоретически при работе с сетевым концентратором не должно произойти «обвала» и при смене пользователем MAC-адреса даже на адрес сервера, а при работе с сетевым коммутатором все зависит от конструкции коммутатора).
- Каждое соединение отделено от других (работает в своем канале).
- Настройки (IP-адрес, адрес шлюза, адреса DNS-серверов) могут передаваться сервером.
- PPP-соединение легко аутентифицируется и обсчитывается (например, при помощи RADIUS).
- PPP-соединение можно шифровать. Например, при работе с сетевым концентратором (когда на каждой сетевой карте может быть виден весь Ethernet-трафик) прочитать чужой IP-трафик весьма затруднительно.
Преимущества схемы
- IP-заголовки в Ethernet-среде игнорируются. То есть пользователь может назначить IP-адрес своей сетевой карте, но это не приведет к «обвалу» сети (теоретически при работе с сетевым концентратором не должно произойти «обвала» и при смене пользователем MAC-адреса даже на адрес сервера, а при работе с сетевым коммутатором все зависит от конструкции коммутатора).
- Каждое соединение отделено от других (работает в своем канале).
- Настройки (IP-адрес, адрес шлюза, адреса DNS-серверов) могут передаваться сервером.
- PPP-соединение легко аутентифицируется и обсчитывается (например, при помощи RADIUS).
- PPP-соединение можно шифровать. Например, при работе с сетевым концентратором (когда на каждой сетевой карте может быть виден весь Ethernet-трафик) прочитать чужой IP-трафик весьма затруднительно.
Что такое ActiveX?
Протокол PPPoE: что это и какие ошибки может выдавать
При работе с протоколом PPPoE могут возникнуть различные технические ошибки, по каждой из которых уже разработаны алгоритмы решений. О них стоит поговорить подробнее. Рассмотрим типичные ошибки PPPoE.
Популярная неполадка имеет номер 633 и означает отсутствие модема или его некорректную настройку. Для исправления положения можно осуществить перезагрузку компьютера, попытаться выйти в Интернет и заново создать подключение.
Ошибка номер 676 означает, что линия занята. Требуется снова войти по локальной сети и подключиться, а после перезагрузки удалить и заново установить сетевой драйвер.
Если не отвечает удаленный компьютер то можно проверить работоспособность антивируса и настройку сетевого экрана, если он имеется. Следует заново включить проверить работу кабеля и присутствие контакта в разъемах. Кроме того, проверьте работу карты и переустановите драйверы. Допускается отсутствие связи с сервером, но это уже системная проблема.
В любом случае нужно понять причину неполадки и выделить все возможные источники проблем. Вы можете обратиться к провайдеру, где вас проконсультирует служба поддержки. Другие распространенные (запрещен доступ), 711 (проблема служб), 720 (рассогласование протоколов подключения), 52 (при совпадающих именах не удается подключение к сети).
Многочисленны номера внутренних ошибок системы Windows (600, 601, 603, 606, 607, 610, 613, 614, 616 и другие) устраняются путем перезагрузки и удаления вирусов. Лучше отменять изменения в настройках, которые недавно были произведены. Если имеется некорректная настройка внутренней конфигурации сети, то возникает ошибка 611. Необходимо проверить функционирование локального подключения.
Ошибка 617 может быть симптомом внутренней неполадки ОС. С большинством нарушений в работе помогут разобраться технические специалисты службы поддержки. В ОС есть информация о неисправностях, проводится их диагностика, при этом варианты решения проблем уже заложены в систему.
Частые ошибки PPPoE соединения
Если после настройки соединения PPPoE, при попытке подключения, вы получаете сообщение об ошибке с каким-то уведомлением, то нужно будет проверить, в чём причина, номер ошибки нам на это укажет.
Самые частые ошибки:
- Данная ошибка указывает на то, что вы ввели неправильный логин или пароль. Если вы уверены в том, что данные введены, верно, то она может возникнуть из-за того, что вы просрочили оплату, либо авторизация выполняется повторно.
- Ошибка 651. Уведомляет о том, что «Сервер не отвечает». При возникновении данной ошибки, рекомендуется попробовать подключится позже, так как возможно сервер перегружен или ведутся работы. Если ошибка возникает большой промежуток времени, то нужно обратиться в техническую поддержку провайдера.
- Ошибка 678 или 815. Уведомляет пользователя о том, что «Не отвечает удалённый компьютер». Причины могут быть разные, от обрыва кабеля и до проблем на сервере провайдера, даже неправильная настройка антивируса.
- Ошибки 769 или 800. Говорят о том, нет подключения. Возможно, просто не удалось его установить, для этого перейдите в доступные подключения и активируйте нужное в ручную.
Типичные ошибки PPPoE и способы их устранения
К сожалению, не всегда получается с первого раза настроить подключение к сети «Интернет», иногда возникают ошибки подключения. Перечислим самые известные и дадим рекомендации по их устранению.
Коды ошибок, причины возникновения и способы их устранения
| Код ошибки | Причина | Рекомендации и советы по устранению |
| 691 | Возникает, если указан неверный логин-пароль, не была произведена абонентская плата или же это попытка повторной авторизации. | Прежде всего, стоит проверить лицевой счет у провайдера, действительно ли произошло списание абонентской платы. Следующим шагом проверить введенные логин-пароль с данными от провайдера. И третий вариант : проверить текущее соединение с интернетом. Возможно, авторизация пользователя уже произошла на сайте, но сама ОС пока что не оповестила об этом пользователя. |
| 651 | Нет ответа от сервера | Скорее всего, на момент запроса, посылаемого клиентом к серверу, второй был недоступен либо обрабатывал слишком много запросов. Стоит попробовать еще раз через несколько минут. В случае, если повторная попытка ничего не исправила, значит, у провайдера есть проблемы и стоит обратиться к ним в службу техподдержки. |
| 678, 815 | Удаленный компьютер не отвечает. Здесь могут быть разные факторы: физическое повреждение сетевого кабеля, некорректная работа антивируса или файервола, временно недоступен сервер провайдера. | Стоит начать проверку со своей стороны. Посмотреть сетевой кабель, переподключить его. Возможно стоит просто отключить антивирус или перезагрузить компьютер. |
| 619 | Как правило, такая ошибка возникает на 3G-модемах из-за нехватки финансовых средств на личном счете клиента либо из-за некорректного ввода авторизационных данных. | Способ решения очень простой: пополнить баланс. А второй вариант: проверить логин-пароль, указанные в качестве входа в сеть «Интернет». |
| 769, 800 | Отсутствует сетевое подключение. | Скорее всего, соединение не было установлено. Надо зайти в список доступных сетевых подключений и провести ручную активацию. |
| 734 | Прерывается соединение в процессе подключения | Два варианта решения: открыть вкладку «Безопасность», выбрать параметр «Небезопасный пароль» при проверке либо заново создать подключение высокой скорости. |
| 735 | Указан неправильный IP-адрес. | В конфигурации сетевой карты указано получение IP-адреса вручную, необходимо исправить на «Автоматический режим». |








