Настройка модема ростелеком
Содержание:
- Стоит обратить внимание
- Как настроить интернет Ростелеком на компьютере с Windows 7/8/8.1/10
- Для IOS
- Основы подключения модема
- Как подключить роутер
- Ручная
- Для Android
- Как выбрать роутер
- Как подключить интернет через роутер Ростелеком или ADSL модем
- Настройка оборудования
- С чего начать настройку?
- Статический IP.
- Настройка интернета специалистами Ростелекома
- Лучшие внешние видеокарты для ноутбуков
- Голосование
- В каких случаях вызывать мастера
- Набор номера
- Особенности настройки маршрутизатора Sagemcom для Ростелекома
- Виды памяти на устройствах Android
- Самостоятельная настройка подключения к интернету
- GPS — скачать GPS на андроид (508 Приложение)
- Подключение с помощью ТВ приставки от Ростелекома
Стоит обратить внимание
Первое на что нужно обратить внимание это то, что сверху страницы есть вкладки. Одна из которых очень полезная и нужная для пользователя: «Настройки интерфейса», через которую и осуществляется вход во вкладку «Интернет»
Пользователю так же стоит знать, что значения провайдера Ростелеком VPI и VCI отличаются по региональной принадлежности. Поэтому их наличие, а так же аспекты подключения нужно сначала уточнить у консультанта на горячей линии компании.
Так же стоит отметить, что в разделе «Режим подключения» существующая комбинация из букв дает возможность для подключения и использования беспроводной сети Wi-Fi. Если же пользователю не требуется данное подключение, то у него есть возможность поставить галочку в пункте «Режим сна».
Для того чтобы окончательно закончить настройку, пользователю нужно сохранить внесенные изменения. Для этого нужно нажать на «Сохранить».Настроить интернета на Ростелеком одна из тех задач с которыми пользователи справляются не сразу. Однако придерживаясь пошаговой инструкции можно настроить работу глобальной сети самостоятельно. Стоит лишь внимательно вникнуть и ознакомиться с пошаговой инструкций для подключения. Так же, если пользователь не в состоянии сам осуществить процедуру подключения по какой-либо причине он всегда может позвонить на горячую линию Ростелеком и оставить заявку на вызов мастера.
Как настроить интернет Ростелеком на компьютере с Windows 7/8/8.1/10
На всех ОС от Windows, вышедших после не самой удачной Windows Vista, настройка интернета Ростелеком осуществляется практически одинаково. Самостоятельно подключиться к сети на компьютере можно путем выполнения следующих действий:
- перейти в панель управления во вкладке «Пуск»;
- выбрать иконку «Сеть и интернет» (WAN), найти в списке «Просмотр состояния и задач»;
- нажать кнопку «Настройка нового подключения» и выбрать в открывшемся окне «Подключение к интернету»;
- указать тип соединения (беспроводное или высокоскоростное проводное PPPoE) и заполнить требуемые поля (имя пользователя, пароль, имя подключения на свой выбор);
- закрыть меню и выбрать «Сохранить».
После выполненной настройки ноутбук начнет подключаться к интернету согласно с настроенным видом соединения. Ярлык можно сохранить в папке автозагрузок, чтобы при включении интернет запускался параллельно с системой Windows.
Статический IP-адрес
При наличии постоянного IP-адреса, который выдается Ростелекомом, настройка ПК делается так:
- во вкладке «Центр управления сетями и общим доступом» найти кнопку «Изменение параметров адаптера»;
- далее – нажать кнопку «Ethernet», выбрать меню вверху справа «Свойства» и задать в соответствующем поле данные, указанные в договоре на поставку интернета от Ростелекома.
После того, как исчезнет желтый значок на панели интернета, появится доступ к сети.
PPPoE
Настройка высокоскоростного соединения на Windows XP и Windows 10 производится в той же последовательности, что и на остальные ОС. Алгоритм процесса:
- в панели управления нужно выбрать «Сетевые подключения»;
- найти пункт «Создать новое подключение», нажать «Далее» и «Подключить к интернету», снова – «Далее»;
- из предложенных типов сетевых соединений выбрать высокоскоростное и ввести конфигурацию: точка доступа APN, логин/пароль, имя пользователя и другие запрашиваемые данные;
- сохранить измерения, создать ярлык на рабочем столе.
Ярлык можно также разместить в меню автозагрузки.
Для IOS
Конфигурация оборудования Apple зависит от предустановленной версии ОС. В большинстве случаев нужно открыть меню опций сотовой сети, которое в иногда совмещено с параметрами MMS.
- После активации передачи сотовых данных (настройки -> сотовая связь), нужно заполнить поле apn, которое, как было указано выше, имеет значение internet.rtk.ru.
- Имя пользователя и пароль оставляем пустыми.
- Если предполагается использовать только GPRS-интернет от ростелекома, 3G необходимо деактивировать при помощи соответствующего тумблера.
- Для активации 4g ростелеком переходим в настройки сотовой связи и активируем переключатель LTE.
Основы подключения модема
Если речь идет именно о модемах ADSL, которые подключаются непосредственно к телефонной линии, следует отметить, что прогресс в этой области шагнул далеко вперед. В сравнении со старыми моделями и их скоростью современные устройства имеют характеристики, полностью исключающие появление посторонних шумов, перебоев со связью и т. д.

Правда, если сравнивать их с выделенными линиями, они несколько проигрывают, тем не менее для бытовых нужд могут использоваться. Главное, чтобы дома была телефонная линия (а она сейчас есть практически везде). Таким образом, вопрос о том, как подключить модем «Ростелеком», сводится к тому, чтобы правильно присоединить кабели и установить корректные параметры в интерфейсе устройства.
Как подключить роутер
Первым делом
выбранное устройство следует подключить к линии провайдера. Ростелеком по
умолчанию подводит линию интернета «до двери». Вам следует проложить кабель к
роутеру и непосредственно подключить его в прибор.
Любой маршрутизатор имеет порты WAN и LAN, первый (представленный обычно в единственном экземпляре) служит для подключения к внешней сети, последние – для разводки «локалки». Отличить WAN не составит труда – он выделен цветом и соответствующей подписью (возможные варианты – WAN, INTERNET, ETHERNET):
Если Ростелеком предоставляет подключение с помощью кабеля Ethernet, все, что вам остается сделать – вставить разъем кабеля в порт WAN. В случае, если интернет подводится через телефонную линию, потребуется ADSL-модем. Ростелеком предолставляет пользователям маршрутизаторы с встроенным ADSL-модемом, в этом случае разъем кабеля необходимо поместить в соответствующий порт:
Если вы приобрели самостоятельно роутер без модема, потребуется ADSL-модем в виде отдельного внешнего устройства:

Установка софта роутера будет выполнена онлайн или с диска, который прилагается к устройству.
Ручная
В этом способе нет ничего сложного. Разберем основные шаги настройки мобильного интернета на Ростелекоме:
- Найдите в настройках точку доступа и создайте новую.
- Укажите ее название.
- В пункте Домашняя страница пропишите rt.ru.
- Стандарт — автоматический.
- APN — internet.rtk.ru., а в пункте опознавание ставим «обычное».
- Способ регистрации — авто.
- Сеанс — временный.
Далее разберем подробные инструкции для каждого типа операционной системы. Начнем с яблочной продукции.
Айфон (iOS)
Для Айфонов, имеющих версию ПО до 7-й, сделайте такие шаги. Сначала войдите в Настройки, далее Основные, Сеть и Сотовая Сеть передачи данных.

В аппаратах с 7-й версией необходимо перейти в режим настроек, после этого в Сотовую связь, Вкл. Сотовые данные, Включить 3G/Сотовая сеть передачи данных.
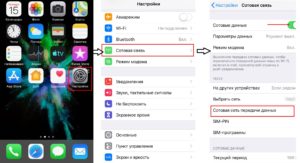
В обоих случаях система выводит несколько пустых полей. Теперь нужно настроить Интернет Ростелеком на мобильном телефоне. Для этого введите APN — internet.rtk.ru, а в граф с именем пользователя и паролем не заполняйте.
Если телефон находится в роуминге, передачу данных лучше отключить, чтобы избежать потери денег. Для этого найдите в настройках раздел роуминга и выключите Интернет.
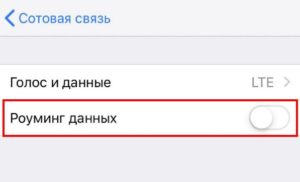
В ином случае аппарат будет автоматически подключаться к Сети и тянуть трафик по более высоким тарифам.
Андроид
Отдельного рассмотрения заслуживает вопрос, как настроить мобильный Интернет Ростелеком на Андроиде. Подходы к выполнению этой работы зависят от версии ОС, которая установлена на смартфоне пользователя. На старых устройствах, где стоит Android 3.0 и выше, сделайте такие шаги:
- войдите в настройки;
- кликните на ссылку Беспроводные сети;
перейдите в раздел мобильных сетей;
добавьте новую;

- укажите любое имя;
- в разделе APN пропишите internet.rt.ru.
Если на мобильном устройстве установлена более старая версия Android (до 2.3), сделайте следующее:
- войдите в настройки;
- перейдите в секцию Еще;
- зайдите в Мобильные сети;
- через дополнительное меню создайте новую точку доступа.
Далее, чтобы настроить Интернет Ростелеком на телефоне, введите те же данные, что и в рассмотренном выше случае. При пользовании устройством в режиме роуминга подключение к Сети лучше отключить.
Виндовс Фон
Для аппаратов с Windows Phone необходимо перейти в настроечный режим. Следующим действием войдите в секцию Передача данных, а после выберите добавление точки доступа.
Появится пункт APN, в который нужно ввести internet.rt.ru.
Другие поля, которые предлагает система, заполнять не нужно. Если настройки введены правильно, мобильный Интернет Ростелеком должен подключиться с первого раза. Иногда требуется перезагрузка аппарата.
Для Android
В отличие от продукции Apple оборудование Android поддерживает работу с двумя sim, что необходимо учитывать еще на этапе ее установки в смартфон. Как правило, только один из слотов поддерживает 3G/4G и, если планируется использовать этот стандарт, сим-карту нужно вставлять в соответствующий разъем.
3.0 и выше
Чтобы подключится к интернету с телефона под управлением ОС Андроид версии 3.0 и выше нужно войти в настройки, затем в открывшемся меню, выбрать пункт «Еще». Далее, в разделе «Мобильная сеть» выбираем «Точки доступа (APN)», в котором нужно добавить новую. Основные данные, которые необходимо указать: имя (любое) и apn (internet.rt.ru).
2.3 и более ранние
Подключить интернет ростелеком на телефон под старыми версиями Android можно через меню настроек -> «Еще» -> «Мобильные сети». В этом окне нужно вызвать контекстное меню, в котором выбрать создание новой точки доступа. Дальнейшие действия такие же, как и для новых версий ОС.
Для настройки 3g/4g интернета ростелеком на андроид достаточно указать автоматический выбор режима сети в соответствующем меню, которое также находится в разделе «Мобильные сети».
Как выбрать роутер
Эта
информация пригодится тем, кто хочет самостоятельно выбрать маршрутизатор
На
что следует обратить внимание:
- Тип
подключения к сети провайдера. Проще говоря, каким образом Интернет попадает
вам в квартиру. Скорее всего это кабель Ethernet, реже основной трафик подается
через телефонную линию. Но если вы находитесь в труднодоступных районах, может
быт задействована технология 3G/4G. Лучше всего непосредственно у провайдера
поинтересоваться, каким параметрам должен соответствовать маршрутизатор, чтобы
не возникло проблем в дальнейшем. - Стандарт
беспроводной связи. От этого зависит то, с какой скоростью может обмениваться
информацией роутер с пользовательским оборудованием. На первый взгляд, чем
больше – тем лучше. Но если провайдер обеспечивает вам скорость трафика до 10
Мб/с, а набор используемых пользователем беспроводных устройств ограничен
одним-двумя смартфонами, то нет совершенно никакого смысла переплачивать за
роутер стандарта 802.11n (до 300 Мб/с). С головой хватит 802.11b/g, стабильно
обеспечивающего до 54 Мб/с. - Сила
сигнала. Параметр влияет на стабильность и скорость подключения в том случае,
если сигнал от маршрутизатора до устройства вынужден преодолевать большое
количество перегородок. В любом случае, не рекомендуется брать прибор без
внешних антенн. Если же у вас высокие требования к «дальнобойности» роутера,
озаботьтесь возможностью подключения внешних антенн. - Интерфейсы
подключения. Как правило, маршрутизатор обеспечивает подключение не только
беспроводным, но и традиционным способом – это его изначальное предназначение.
От количества Ethernet-портов
зависит число подключаемых «проводным» способом устройств. Поинтересуйтесь
также наличием разъемов USB,
что необходимо для подключения девайсов с соответствующим интерфейсом –
принтеров, накопителей, вешних модемов. - Совместимость
с IPTV
— актуально только если ваш провайдер предоставляет такую услугу. - Производитель.
Лучше доверить известным производителям, выбирая устройство из линейки
проверенных брендов, разумеется, с учетом всех остальных требований.
К наиболее известным брендам роутеров относят D-Link, TP-Link, Zyxel, Sagem, Huawei.
Как подключить интернет через роутер Ростелеком или ADSL модем
Настройка интернета от ростелеком зависит от технологии и оборудования, которые использовались для подключения абонента. Пользователям, проживающим в больших городах, доступно подключение по выделенной линии или через оптоволоконный кабель. Модем в таком случае не нужен и скорей всего придется настраивать роутер. Для жителей менее цивилизованных районов услуга может предоставляться через телефонный кабель, что требует конфигурирования ADSL модема.
В этом разделе руководства можно ознакомится с инструкцией по настройке подключения для обоих видов устройств.
Через роутер
В рамках этой статьи не будет рассматриваться последовательность действий, необходимых для того, чтобы подключить интернет ростелеком на конкретной модели маршрутизатора. Далее приведены общие рекомендации, которые можно применить практически для любого современного роутера:
- Чтобы подключить интернет ростелеком сначала нужно соединить компьютер и роутер сетевым кабелем, который поставляется в комплекте с оборудованием. На роутере провод вставляем в один из портов LAN, на ПК в сетевой разъем.
- Включаем в электрическую сеть оба устройства и запускаем их.
- Чтобы войти в панель управления роутером с компьютера, в параметрах сети на ПК должно быть установлено автоматическое получение IP-адреса и адресов DNS-серверов. Проверить данные опции можно перейдя на страницу свойств протокола версии 4. Чтобы это сделать нужно в центре управления сетями и общим доступом нажать на пункт меню изменений параметров адаптера. Затем в открывшемся окне выбрать подключение через свою сетевую карту, кликнуть по нему правой кнопкой мыши, выбрать свойства. В следующем окне сделать двойной клик по протоколу версии 4.
- Запускаем любой интернет обозреватель и в его адресной строке пишем 192.168.1.1. Точный адрес маршрутизатора можно узнать на его нижней панели или в инструкции по эксплуатации.
- В открывшемся окне вводим данные для авторизации пользователя (обычно логин и пароль admin), точные значения которых также указаны на этикетке снизу или в руководстве пользователя.
- После удачной авторизации откроется страница состояния устройства на ней нужно найти раздел WAN.
Дальнейшая настройка зависит от стандарта, по которому провайдер предоставляет доступ к интернету. Для подключения большинства абонентов используется стандарт PPPoE, который настраивается следующим образом:
- На странице конфигурации WAN, на против поля, в котором нужно указать тип соединения, выбираем PPPoE.
- В следующих полях указываем название соединения (обычно любое латиницей).
- Логин и пароль в сети оператора (предоставляются провайдером, не нужно путать с данными авторизации в личном кабинете).
После подтверждения внесенных изменений, роутер будет перезагружен и, если данные введены верно соединение с интернет появится.
Компания ростелеком предоставляет своим абонентам брендированное оборудование, вместе с которым поставляется диск с программой для настройки роутера. Данное ПО позволяет сконфигурировать маршрутизатор в автоматическом режиме с минимальным участием пользователя.
Через ADSL модем
Абонентам, которым не доступна связь по технологии Ethernet, компания ростелеком предоставляет услуги через кабель телефонной сети. Чтобы подключить компьютер к интернету через телефонные коммуникации нужно использовать специальное преобразующее устройство – ADSL модем. Его настройку рассмотрим далее.
- Подключить модем ростелеком к компьютеру можно так же, как и роутер – через LAN кабель.
- После включения в электросеть обеих устройств заходим в панель управления модемом с ПК, набрав в адресной строке браузера 192.168.1.1 (точный адрес узнаем в руководстве пользователя).
- В открывшейся админ-панели вводим данные авторизации (обычно admin/admin, или смотрим руководство).
- Выбираем параметры соединения, указываем тип PPPoE, прописываем логин и пароль пользователя, который должен быть в копии договора.
- Далее нужно указать значения VPI и VCI, которые различаются в зависимости от региона проживания абонента. Эти данные узнаем в техподдержке.
- Если все введено верно, остается перезагрузить модем и дождаться соединения.
Существует еще один способ конфигурирования – запуск приложения с диска, предоставляемого провайдером.
Настройка оборудования
При подключении интернет в доме заводится:
- В виде провода, напрямую соединенного с компьютером.
- В виде провода, подключенного к роутеру, раздающему WiFi.
Обычно подключают вторую опцию со своим роутером или роутером компании. Первую настройку должен проводить пришедший мастер Ростелекома. Для этого он:
- Заводит кабель в квартиру, подключает к маршрутизатору.
- Маршрутизатор подключается к компьютеру для настройки беспроводным способом.
- По мере необходимости задаются параметры каналов, частоты и DNS-серверов (обычно подтягиваются автоматически).
- После задания пароля от WiFi все устройства в доме можно подключить к настроенной сети.
Инструкции по настройке оборудования можно найти на сайте Ростелекома – некоторые маршрутизаторы требуют мануального введения параметров оператора на веб-сайте своей настройки. Для этого нужно:
- Найти на роутере его адрес IP (4 цифры, разделенные точками, например: 198.144.1.1)
- Перейти в браузере по найденному адресу.
- Ввести логин и пароль доступа (также находятся на самом роутере).
- Установить значения оператора, которые не «подтянулись» автоматически – обычно это тип подключения, автоматические DNSи IP. Узнать эти настройки можно на сайте Ростелеком или позвонив на линию технической поддержки.
С чего начать настройку?
Как правило, после обработки заявки на подключение домой к абоненту бесплатно (кроме отдаленных районов) приезжает специалист, он устанавливает оборудование и производит настройку. Клиенту остается только подписать договор и регулярно пополнять баланс.
Если вдруг пользователь вынужден первоначальную настройку проводить самостоятельно или повторно из-за неполадок, тогда:
- На первом этапе надо распаковать роутер/модему и подключить его к розетке и компьютеру с помощью провода, так как настроить домашний интернет на компьютере через кабель Ростелеком немного проще. Схему можно посмотреть в инструкции к модему/роутеру. Если устройство уже подключено, стоит проверить провода и порты – возможно, пришла пора переобжать кабель или воспользоваться другим портом.
- ПК автоматически запустит поиск и настройку драйвера для интернета Ростелеком — нужно будет только дать согласие на загрузку программ, если появится окно с таким запросом.
- Далее предстоит настроить соединение на своем компьютере.
- Завершить манипуляции настройкой веб-интерфейса. В том числе задать данные, которые буду в дальнейшем использоваться при входе в сеть. При это Вы всегда сможете изменить пароль Wi-Fi роутера Ростелеком, если решите это сделать.

Настройка подключения к интернету Ростелеком на ноутбуке проходит так же, как и для стационарного ПК, играет роль только установленная ОС. Не стоит забывать, что компания может предоставить специалиста Ростелеком, настройка интернет-соединения при повторном вызове платная, учитывайте это.
Статический IP.
Предоставление статического айпи – платная услуга провайдера, предоставляемая клиенту. Его адрес – неизменен и открывает для обладателя:
- Выход в Интернет и создание сети из любого места, где существует Интернет-покрытие.
- Открытие FTP-сервера и многое другое, связанное с необходимостью аутентификации компьютера в различных сервисах для предоставления услуг.
Настройка подключения Ростелеком при постоянном адресе от соединения по локальной сети отличима лишь в том, что в параметрах протокола в свойствах подключения выбираются и прописываются постоянные адреса IP и DNS-серверов.
Настройка интернета специалистами Ростелекома
Огромным плюсом сотрудничества с компанией является то, что домашний интернет Ростелеком зачастую не требует выполнения дополнительных манипуляций. Провайдер поставляет абоненту настроенное и готовое к работе оборудование в аренду. Его требуется лишь подсоединить к телефонному кабелю. В случае высокоскоростного Ethernet-подключения аппаратные компоненты настраиваются специалистом. Абоненту останется:
- произвести настройку Wi-Fi раздачи;
- осуществить подключение своих устройств по беспроводной связи;
- поставить маршрутизатор в удобном месте.

Если абонент приобретает оборудование (роутер, модем), и не вызывает сотрудников провайдера, то необходимо знать, как выполняется самостоятельная настройка.
Лучшие внешние видеокарты для ноутбуков
Голосование
В каких случаях вызывать мастера
Обратите внимание, что в компании Ростелеком вызов мастера осуществляется далеко не по всем техническим вопросам. Специалисты компании не станут настраивать вам антивирус или заниматься чисткой реестра
Перечень проводимых работ строго регламентирован. Инженеры не имеют права соглашаться на другие услуги, даже если им предлагают за это деньги.
Есть перечень работ, которые мастер по настройке Ростелеком должен выполнить для вас бесплатно. Другие же услуги осуществляются на платной основе.
Бесплатные услуги
- Настройка роутера, предоставленного компанией Ростелеком.
- Настройка роутера стороннего производителя.
- Наладка ONT (терминал оптического интернета).
- Восстановление кабеля, если повреждение находится за пределами квартиры абонента.
- Наладка работы Wi-Fi.
- Другие виды работ, осуществляемых за пределами жилища собственника.
Платные виды работ
- Перенос оборудования в квартире клиента (например, изменение крепления оптического терминала).
- Демонтаж\монтаж телефонной розетки.
- Ремонт телефонного кабеля.
- Замена телефонного кабеля (если длина составляет более 10 метров, то каждый дополнительный метр оплачивается отдельно согласно текущему тарифному плану).
- Ремонт витой пары или ее замена (при длине провода от 10 метров, каждый следующий метр оплачивается дополнительно согласно текущему тарифу).
- Прокладка оптического кабеля в другое место.
- Работы по замене оптического терминала на новый.
- Установка нового коннектора.
- Прокладка нового оптического кабеля.
- Установка нового STB-ресивера.
- Вторичная настройка терминалов и роутеров для доступа к интернету, если настройки были сброшены по вине абонента.
- Прокладка новой телефонной проводки в квартире абонента.

Прайс приведен в качестве примера. Текущие цены узнавайте у провайдера
Чтобы удостовериться в том, сколько стоит услуга и нужно ли за нее платить, задайте этот вопрос оператору техподдержки во время оформления заявки. Вы можете дополнительно позвонить в компанию, если чувствуете недоверие к мастеру, который требует оплату.
Набор номера
Особенности настройки маршрутизатора Sagemcom для Ростелекома
Последовательность действий:
- Подключите роутер.
- Вставьте диск к ПК и запустите мастер настройки.
-
Введите 192.168.1.1 в адресной строке браузера.
- Перейдите в «Управление> Обновить прошивку».
- Обновитесь.
- Перейдите в «Доп. настройки> Интерфейс 2 уровня».
- Удалите все значения в таблице и нажмите «Добавить».
- После прошивки большая часть настроек введена. Измените только значение VPI/VCI – для каждого региона разное.
- Откройте «WAN сервис» и добавьте новую сеть.
- Выберите интерфейс «atm0».
- Тип сервиса – PPPoE.
- Введите имя и пароль пользователя.
- Поставьте галочки напротив «Повтор …» и «Включить IGMP».
- Примените настройки и сохраните.
Настройка завершена, если по истечении 2-3 минут в верхнем углу справа индикатор «Интернет» начинает светиться.
Теперь нужно создать в маршрутизаторе для Ростелекома беспроводную сеть:
- Поставьте галочки на «Включить бесп.» и «Включить перед.».
- Введите имя сети.
- Сохраните.
- Зайдите в «Настройки> Безопасность».
- Выберите тип шифрования.
- Задайте пароль.
- «WPS» лучше сразу деактивировать.
- Сохранитесь.
Если все правильно – к сети можно подключаться.
Виды памяти на устройствах Android
Каждый из отделов памяти имеет свои задачи и характеристики, в которых мы сейчас разберемся:
- Встроенная память — эта та память, которая находится на телефоне или планшете изначально и предназначена для хранения различных файлов. Каждое устройство имеет свой жесткий диск, на котором записана сама операционная система и программы, необходимые для нормального и полноценного функционирования. После подключения устройства к интернету, или же с помощью других способов, вы можете начать наполнять внутреннюю память всем, что вам необходимо: файлами, программами, музыкой, видео и т. д.
- Накопитель или карта памяти — это дополнения к внутренней памяти, которое устанавливается отдельно. Все Android-устройства имеют специальный вход для SD-карты, которая позволит увеличить объем памяти на 4, 8, 16, 32, 64 или 128 ГБ. На внешний накопитель можно перенести личную информацию, медиафайлы и приложения.
Если произойдет полное заполнение встроенной и внешней памяти, то вы больше не сможете что-либо поместить на устройство. Также возможно, что телефон начнет зависать, тормозить и отказываться запускать приложения.
- ОЗУ (RAM) – эта память хранит в себе информацию о процессах, которые происходят в данный момент, и скопированные в буфер обмена файлы. То есть, если вы запустили игру или приложение, начали смотреть видео или слушать музыку через интернет, то нагрузка пойдет на ОЗУ. Другими словами, эта память предназначена для хранения кэша. Все, что находится в этой памяти — временные файлы, так как они сотрутся после перезагрузки устройства или при нажатии специальной кнопки.
- ПЗУ (ROM) – в отличие от ОЗУ, это постоянная память, на которой хранятся процессы необходимые для полноценного функционирования системы. То есть ПЗУ отвечает за нагрузки, связанные с операционной системой, и не обнуляется при перезагрузке устройства.
Если ОЗУ или ПЗУ будут полностью заполнены, то телефон начнет зависать, тормозить и перестанет открывать приложения. Также во многих устройствах существует функция, благодаря которой при сильной загруженности ОЗУ или ПЗУ происходит автоматическая перезагрузка и отключение некоторых приложений.
Это интересно: Что такое обещанный платеж на МТС — раскладываем по полочкам
Самостоятельная настройка подключения к интернету
 Автоматическая подготовка оборудования к работе возможна не всегда. Если роутер приобретается самостоятельно, или возникли проблемы с автоматической наладкой, требуется внести коррективы вручную. Это делается с помощью встроенного WEB-интерфейса маршрутизатора или модема, предлагающего инструменты для наладки оборудования под конкретные условия работы.
Автоматическая подготовка оборудования к работе возможна не всегда. Если роутер приобретается самостоятельно, или возникли проблемы с автоматической наладкой, требуется внести коррективы вручную. Это делается с помощью встроенного WEB-интерфейса маршрутизатора или модема, предлагающего инструменты для наладки оборудования под конкретные условия работы.
Подготовка к работе
Соединить коммутационным шнуром LAN порт устройства с портом Ethernet компьютера. В адресной строке браузера набрать 192.168.1.1. Появится окно авторизации WEB-интерфейса.
Если окно авторизации не всплыло, надо установить на компьютере режим автоматического получения IP-адреса. Если и это не помогло, возможно, устройство имеет адрес, отличный от 192.168.1.1. Найти правильный адрес в документации к ПК.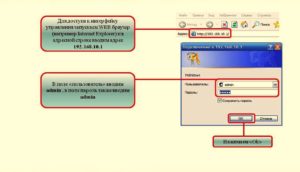
В окне авторизации предлагается ввести логин и пароль. Найти их в наклейке на нижней панели устройства или в прилагаемой документации. Если логин и пароль правильные, конфигуратор выводит на экран окно интерфейса, с помощью которого производится настройка.
Бывает, что пользователь вынужден приобрести подержанное устройство. Тогда проще всего сбросить настройки к заводским. Для этого используется специальная кнопка.
Если надо подключить интернет «Ростелекома» на ноутбуке или компьютере для домашнего пользования, и при этом сеть Wi-Fi не нужна, необходимости в приобретении роутера нет. Достаточно подключить витую пару от провайдера к сетевому порту ПК и настроить компьютер. Но для соединения по телефонной линии придется приобрести хотя бы простейший ADSL модем.
ADSL модем
 Для самостоятельной настройки модема войти в окно конфигуратора. К сожалению, стандартного интерфейса конфигурации не существует, но принципы и параметры подключения интернета для создания ADSL соединения похожи.
Для самостоятельной настройки модема войти в окно конфигуратора. К сожалению, стандартного интерфейса конфигурации не существует, но принципы и параметры подключения интернета для создания ADSL соединения похожи.
Рассмотрим WEB-интерфейс фирмы Zyxel.
Сначала создать новое соединение ADSL:
- Выбрать в меню «Интернет; ADSL».
- Щелкнуть «Добавить виртуальный канал». Появляются поля для ввода информации.
- Придумать название для поля «Описание».
- Ввести значения, необходимые для связи с «Ростелекомом», в поля VPI и VCI.
- Узнать у провайдера значение инкапсуляции, выбрать его, нажав на стрелочку в поле.
- Чтобы обеспечить выход в интернет, поставить галочку в соответствующее поле.
- Чтобы работал протокол PPPoE, в поле параметров IP выбрать значение «Без IP-адреса».
- Кликнуть «Сохранить».
Затем настроить PPPoE: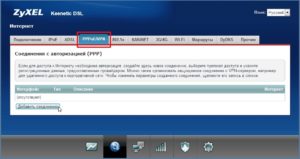
- Выбрать «Интернет; PPPoE/VPN». Появляется окно настройки.
- Поставить галочки в первые два поля, чтобы открыть выход в интернет.
- Выбрать протокол PPPoE.
- В поле выбора способа подключения щелкнуть по названию, введенное в поле «Описание» виртуального канала ADSL.
- Затем ввести логин и пароль.
- Кликнуть «Применить».
На компьютере или ноутбуке
Самостоятельно настроить интернет от «Ростелекома» на компьютере под Windows несложно. Для этого:
В панели управления щелкнуть по выделенному пункту меню:

Открывается окно управления сетями и общим доступом, где выбрать:
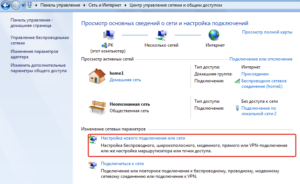
- Появляется меню, где найти пункт «Подключение к интернету», во всплывшем окне подтвердить выбор, щелкая нижний пункт меню.
- «Виндовс» предлагает выбрать тип соединения. Выбрать PPPoE.
- В новом окне необходимо ввести логин и пароль, прописанные в договоре с компанией «Ростелеком», поставить галочку в соответствующее поле, чтобы запомнить пароль.
- Придумать подходящее имя для соединения с интернетом и ввести его.
- Щелкнуть «Подключить».
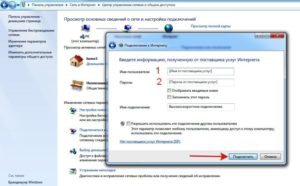
Вывести ярлык на рабочий стол. Для этого:
- Нажать клавиши win+R.
- В раскрывшемся небольшом окошке написать ncpa.cpl.
- Щелкнуть «ОК».
- Появляется список сетевых соединений на компьютере. Кликнуть правой клавишей по только что созданному соединению.
- В выпадающем меню выбрать «Создать ярлык».
Нажав курсором на ярлык, выйти в интернет.
Настройка роутеров
 Общей инструкции по настройке роутера «Ростелекома» не существует. Но возможно обозначить общие принципы работы с WEB-интерфейсом.
Общей инструкции по настройке роутера «Ростелекома» не существует. Но возможно обозначить общие принципы работы с WEB-интерфейсом.
Чтобы настроить роутер, войти в интерфейс WEB-конфигуратора описанным выше способом и приступить к настройке соединения по протоколу PPPoE, создаваемому, как сделано аналогичное соединение для модема ADSL, указанного ранее.
Найти окно конфигурации WAN и задать параметры для протокола PPPoE.
У роутеров Zyxel для этого надо выбрать «Интернет > PPPoE/ VPN». Открывается окно настройки, где необходимо:
- Поставить галочки в первые два поля, чтобы открыть выход в интернет.
- Выбрать протокол PPPoE.
- В поле выбора способа подключения найти Broadband connection (ISP).
- Ввести логин и пароль.
- Щелкнуть «Применить».
GPS — скачать GPS на андроид (508 Приложение)
Подключение с помощью ТВ приставки от Ростелекома
У провайдера Ростелеком можно позаимствовать девайс, который позволит смотреть ТВ. В отличие от антенн он имеет множество плюсов:
- Чёткое и широкоформатное изображение. Также есть 3D, если его поддерживает техника.
- Возможность поставить на паузу, перемотать, а также включить передачу, которая шла вчера или даже месяц назад.
- Богатая коллекция полнометражных фильмов и мультфильмов.
- Подключить iptv получится не только к телевизору, а к ПК и даже смартфону.
- Опция родительского контроля для ограничения просмотра телевидения детям.
В основном, ТВ-приставку от Ростелеком подключают и настраивают работники организации. Но иногда приходится это делать самостоятельно. Поэтому чтобы не возникло неприятных ситуаций, разберёмся, как это сделать.
Что входит в комплект приставки от Ростелекома
Итак, приставка приобретена. Сначала стоит просмотреть комплектацию. Что в неё входит:
- Сам девайс.
- Блок питания.
- Пульт дистанционного управления с батарейками.
- Несколько кабелей для подключения:
- классический HDMI. Разъём под него есть практически у любого нового телевизора;
- VGA или «тюльпаны»;
- патч-корд. Коммутационный провод;
- конвектор SCART.
- Гарантия и инструкция.
При отсутствии каких-либо компонентов, необходимо обратиться, непосредственно, к компании.
Как подключить приставку Ростелекома
Подключение интерактивного ресивера не отнимет много времени. Ведь провайдер уже заложил изначальные настройки девайса. Для начала работы понадобятся:
- роутер или сетевой провод, заходящий в квартиру;
- телевизор;
- приставка;
- подходящий кабель;
- блок питания.
Чтобы осуществить настройку телевидения от Ростелеком, необходимо:
- Отложить блок питания в сторону. Он понадобится в последнюю очередь.
- Подключить к приставке сетевой кабель или патч-корд от роутера. Однако при использовании последнего, понадобится его настройка.
- Теперь требуется соединить телевизор и iptv-ресивер. Для этого нужно взять подходящий кабель: HDMI, VGA или воспользоваться переходником SCART. Предпочтительнее, конечно, было бы смотреть ТВ через HDMI, так как он идеально передаёт чёткость изображения.
- Окончательный этап – подключить приставку к сети, всунув блок питанию в розетку.
- Для удобства пользователей все разъёмы на задней стенке подписаны: LAN – сетевой кабель, DC – блок питания, AV – для VGA. Также есть HDMI и USB.
Как настроить приставку Ростелекома к телевизору
Теперь необходимо перейти к следующему – понять, как настроить приставку Ростелеком. Для того чтобы начать пользоваться услугами интерактивного ТВ, нужно:
- Включить телевизор.
- При помощи телевизионного пульта ДУ переключиться на режим AV (если в разъём подключались «тюльпаны») или HDMI.
- Сразу после этого на экране появится эмблема провайдера Ростелеком.
- Затем начнётся проверка нового оборудования. Это будет длиться в течение 10 минут. Если версия программного обеспечения устарела, то придётся подождать обновление.
- Потом на дисплее появится окошко, где необходимо указать свой логин и пароль. Их можно найти в договоре заключения услуг.
- Если всё верно, то iptv заработает.
- Однако иногда следом запрашивается PIN. В таком случае нужно ввести комбинацию цифр «0000» или «1111».
- Если не сработало, то следует позвонить на горячую линию и объяснить свою ситуацию. Номер – 8-800-100-08-00.
Видео инструкция
Как настроить пульт для приставки
В комплектации к приставке идёт пульт дистанционного управления (ПДУ). При правильной синхронизации им можно будет включать телевизор, убавлять громкость даже без использования обычного пульта от телевизора.
Для того чтобы настроить ПДУ, существует два способа:
- автоматически;
- вручную – придётся использовать специальные коды.
Сначала стоит рассмотреть более простой вариант – автоматическую синхронизацию.
- Зажать на пульте кнопки «ОК» и «TV» одновременно.
- При помощи цифровых клавиш набрать комбинацию «991».
- Затем переключать каналы при помощи стрелок вверх или вниз, тем самым подбирая код.
- Телевизор выключится, как только найдёт нужный.
- Включить его заново пультом от приставки.
- Сохранить настройки, нажав «ОК». В подтверждение замигает световой индикатор.
- Готово.
Если не сработало, то необходимо открыть инструкцию для своего телевизора и найти там код. Либо позвонить в техническую поддержку провайдера.
Ручная настройка:
- Зажимаем «ОК» и «TV» вместе.
- Набираем найденный код.
- Если телевизор начал откликаться на пульт, то сохраняем на «ОК».








