Как правильно подключать модем к роутеру
Содержание:
- Настройка модема для подключения в интернет сети
- Как подключить USB-модем к телевизору
- Приглашение на свадьбу своими руками
- Фирменное программное обеспечение и особенности настройки МТС 872FT 4G
- Как перенастроить оптический модем (ONT-терминал) в режим моста.
- Подключение к компьютеру и телефонной линии
- Как подключить модем Мегафон
- Различия 3G от 4G в скорости и сложности настройки
- Приложение для Xiaomi Mi Band 2
- Настройка подключения к сети Ethernet
- Как выбрать ADSL-модем: на что обратить внимание
- Где может работать фотограф
- Универсальная инструкция но подключению и настройке USB модема через маршрутизатор
- Шаг 1. Подготовка.
- Настройка подключения к сети Ethernet
- Подключение модема Yota к роутеру
- Как работать с приложением «Коннект-менеджер»
- Тонкости настройки
- Возможные проблемы
- Подготовка к настройке сетевой карты компьютера и вход в веб-интерфейс с настройками
- ЛТЕ модем со встроенным коммутатором (ZyXEL LTE6100)
Настройка модема для подключения в интернет сети
Многих интересует вопрос, как подключиться к интернету через модем. Изначально нужно открыть любой браузер, установленный на компьютере, воспользовавшись IP-адресом. При выполнении настройки сети необходимо руководствоваться стандартной инструкцией.
Следующий этап — нужно развернуть вкладку меню «Advanced Setup». После перехода на страницу «LAN» следует выбрать опцию «Add» в разделе «Static IP Lease List».
Обратите внимание! После того как откроется новая страница, нужно заполнить поля, учитывая все данные, полученные раннее от Wi-Fi роутера. Завершив успешно данное действие, нужно обязательно сохранить настройки
Завершающий этап сопровождается отключением модема от компьютера.
Для подключения интернета нужно использовать патч-корд. Далее происходит соединение ADSL аппарата и Wi-Fi маршрутизатора. Если пользователь установил роутер, тогда кабель нужно подключить к порту WAN. Если поставлено ADSL устройство, тогда можно соединить любой неопознанный LAN-интерфейс.
В заключении следует отметить, что с целью получения интернета хорошего качества стоит выбрать тарифный план модема с высокой скоростью передачи данных. Для этого нужно приобрести маршрутизатор достойной мощности.
Как подключить USB-модем к телевизору
Можно ли через USB модем подключить телевизор? Нет, ведь гнездо ЮСБ в Смарт ТВ предназначено исключительно для подключения накопителей. Попытка подключить модем в USB-порт ни к чему не приведет: телевизор попросту не «увидит» устройство и не сможет подключиться к Интернету. В теории присутствует возможный вариант, что народные умельцы сделали специальную прошивку для телевизора, которая расширяет возможности порта на Smart TV, но заводскими методами подсоединять устройство ко Всемирной паутине можно только с помощью Wi-Fi или кабеля WAN/LAN.
Если нет возможности приобрести Wi-Fi роутер или провести кабельный Интернет в квартиру или дом, на помощь приходит Android приставка Smart TV, которую можно присоединить к «умному» телику через HDMI-порт. Зачастую такая приставка стоит около 2000-3000 руб., но есть модели и подороже с более расширенным функционалом. Такое устройство работает на базе ОС Android и содержит встроенный Wi-Fi-модуль, порт Ethernet и USB-гнездо, в которое можно подключить модем, и Интернет будет работать.
Помимо Android-приставок существуют обычные ресиверы, к примеру, VINTERA, которая подключается к телевизору также через порт HDMI. Устройство оснащено сетевыми модулями, DVD-приводом и функцией IPTV.

Приглашение на свадьбу своими руками
Фирменное программное обеспечение и особенности настройки МТС 872FT 4G
Как уже многие догадались, у компании «МТС» есть свое фирменное ПО, предназначенное для работы с модемами и для их настройки. Оно устанавливается автоматически при вставке прибора в USB-порт компьютера или ноутбука, но иногда требует ручного запуска.
Важно! Как только приложение будет установлено, система сама подтянет все необходимые драйвера, после этого можно будет открыть программу и приступить к ее настройкам

Установка
Если программа не хочет устанавливаться автоматически, скорее всего, на ПК отключена автоустановка со съемных носителей. В этом случае следует перейти в корневую директорию девайса и запустить файл AutoRun.exe.
Настройка интерфейса
Перейдя в настройки, можно увидеть, что все пункты расположены в левой части окна. Они содержат параметры интерфейса, конфигурацию самого модема, параметры сети и так далее. Так, в конфигурациях внешнего вида можно поменять язык интерфейса, разрешить отображение статистики и указать прозрачность этого окна.
Важно! Окно статистики рекомендуется включать лишь по мере необходимости, так как оно может сильно нагружать слабые персональные компьютеры или ноутбуки, потребляя чрезмерное количество ресурсов
Настройка соединения
Наиболее важные параметры находятся в пункте «Настройки модема». Именно они позволяют устанавливать соединение с интернетом по стандарту 4G. Для этого требуется указать некоторые данные:
- Точку доступа: «internet.mts.ru».
- Логин и Пароль: «mts».
- Номер дозвона: «*99#».
Важно! Если установлен другой профиль, то можно нажать на кнопку с плюсиком и добавить новый аккаунт с данными, которые были представлены выше
Настройка максимальной скорости приема и передачи
Для того чтобы настроить максимальную скорость передачи информации, пользуются несколькими способами:
- В параметрах модема ставят приоритет на использование только 4G LTE-связи.
- Используют USB-удлинитель, который позволяет переместить устройство в более высокое и доступное для поиска качественной сети место.
- Приделывают самодельную антенну. Она может быть абсолютно разной формы, но суть не меняется: ее назначение – повысить качество принимаемого сигнала.
Важно! Также можно удалить ненужные элементы автозагрузки и отключить скачивание торрентов. Сторонние программы очень сильно влияют на качество сети

PIN-код, СМС и уведомления
Все модемы работают от SIM-карты, а значит на нее можно установить пароль. Делается это в пункте «Операции с PIN-кодом». Точнее, можно установить запрос PIN’a и поменять его. Кроме этого, программа позволяет выполнять оправку СМС-сообщений с сим-карты. Настраивается она в пункте «SMS». Можно выполнять сохранение сообщений локально или на симке. Также присутствует возможность указать СМС-центр и конфигурации входящих сообщений.
Как перенастроить оптический модем (ONT-терминал) в режим моста.
В отличие от ADSL-модемов, оптические модемы (ONT-терминалы) как правило настраиваются удаленно технической поддержкой провайдера. Почему? Причина этого кроется в том, что необходимо помимо перенастройки клиентского оборудования, нужно еще перенастроить и порт со стороны провайдера. Поэтому алгоритм перенастройки тип подключения на ONT-терминале следующий: Вы звоните в техподдержку провайдера и сообщаете о том, что Вам необходимо перенастроить Ваш оптический модем в режим моста (бридж). В Ваше устройство удаленно загружаются необходимые настройки и переконфигурируется порт на станционном OLT-устройстве.
Подключение к компьютеру и телефонной линии
Рассмотрим настройку далее на примере модели ASUS DSL-N14U. Начнём с физического подключения к линии провайдера:
-
Берём сплиттер из комплекта (либо купленный отдельно). Подключаем телефонный кабель из подъезда к разъёму LINE.
- Кабель от телефона вставляем в PHONE, а затем соединяем ADSL-модем с гнездом MODEM на сплиттере с помощью сетевого кабеля из комплекта.
-
Ещё одним кабелем связываем ПК и ADSL-модем через сетевой порт (на модеме порт LAN, на компьютере похожее гнездо сетевой карты). Можно просто зайти в «Вай-Фай» модема, но лучше настраивать через кабель.
- Подключаем зарядку к модему. Включаем её и ждём, когда система прогрузится.
Как подключить модем Мегафон
Когда вопросы, связанные с выбором устройства и тарифного плана решены, необходимо активировать устройство. Для начала нужно активировать карту с помощью мобильного телефона. Если шаг выполнен, перейдите к простой инструкции:
- Открыть модем и установить сим-карту в специальный слот.
- Подключить устройство к рабочему ноутбуку или компьютеру, после чего необходимо дождаться обнаружения нового оборудования и автоматической установки драйверов.
- Затем появится диалоговое окно автозагрузки, где предлагается установить дополнительное программное обеспечение. Необходимо согласиться и следовать указаниям. Если окно не загружается автоматически, необходимо открыть раздел «Мой компьютер» и найти оборудование в подразделе «Устройства со съемными носителями». Для активации автозагрузки достаточно дважды нажать на иконку или вызвать вспомогательное меню и активировать функцию установки.
- Выполните все рекомендации и следуйте подсказкам, чтобы завершить процесс инсталляции. Настраивайте параметры в зависимости от собственных нужд (ярлыки, директория софта и т.д.).
- После завершения процесса требуется перезагрузить компьютер. Выполните условие для корректной работы программы.
- Для начала работы с интернетом достаточно открыть приложение Мегафона и нажать кнопку «Подключить». После успешного соединения с интернетом изменится статус подключения и процесс считается завершенным.

Справка! С помощью софта можно отслеживать статистку трафика и состояние баланса.
Различия 3G от 4G в скорости и сложности настройки
Прежде чем рассматривать, как подключить модем к роутеру для раздачи Интернета, надо понимать, каким образом функционируют и на что способны сети 3G и 4G. Они доступны пользователю в зависимости от местонахождения, имеют свои особенности.
| Технические характеристики | 3G | 4G |
| Максимальная скорость | 2 Мбит/с | 1 Гбит/с |
| Минимальная скорость | 144 Кбит/сек | 100 Мбит/с |
| Стабильность соединения | Высокая | При пиковых нагрузках возможно переключение на 3G |
| Зона покрытия | Доступна на всей территории России | Распространена вблизи крупных городов, в пределах 100 км от вышки сотовой связи. |
| Защищенность | Индивидуальный IP-адрес, стандартное шифрование. | Дополнительный уровень защиты. |
| Комфортный уровень использования | Интернет-серфинг, мессенджеры, социальные сети, прослушивание аудио. | IP-телефония, просмотр видео, скачивание и загрузка большого объема данных. |
| Взаимодействие с другими сетями | 4G | 3G и LTE |
| Сложность настройки | Простая, подходит для техники любого возраста. | Средняя, сама установка аналогична «младшей» Сети, поддержка осуществляется для оборудования от 2012 года, современная сим-карта. |
Практически все модемы текущего поколения работают на четыре G, выдают качественное соединение в любых условиях.
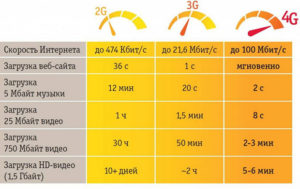
Приложение для Xiaomi Mi Band 2
Существует множество сторонних программ, но официальное приложение только одно. Некоторые неофициальные утилиты расширяют функционал браслета, например, позволяют управлять камерой, музыкой или настраивать будильник. Другие представляют собой замену Mi Fit для тех, кто не хочет регистрироваться в Mi-account или кому не нравится оригинальный интерфейс.
Mi Fit
Так называется приложение, рекомендованное производителем. Его использование гарантирует корректную работу браслета. В официальных магазинах приложений доступна последняя версия этой программы. Mi Fit поддерживает русский язык. Для использования требуется авторизация в Mi-account. Подходит для устройств с любой электронной «начинкой», если на них стоит iOS или Android выше версии 4.0.
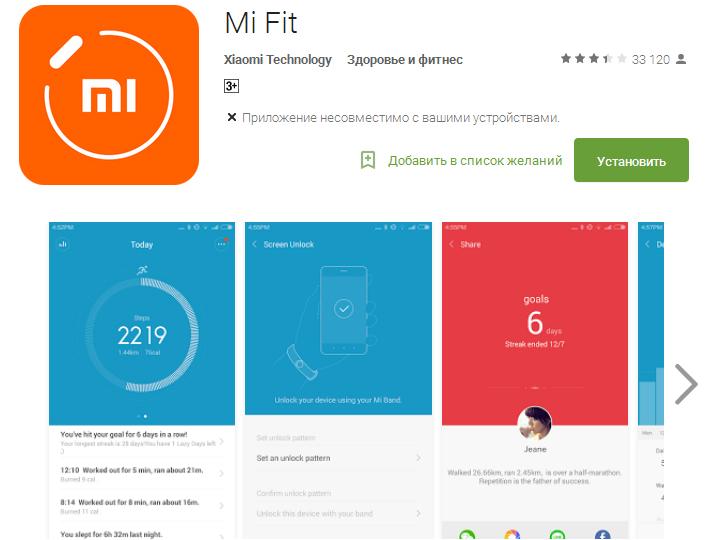
С какими приложениями работает Mi Band 2
Сторонние приложения для Mi Band 2:
- Notify and Fitness — поддерживает весь функционал Mi Fit;
- Gadgetbridge — пригодится для перепрошивки;
- Mi Bandage — позволяет задать больше шаблонов касаний;
- Mi Band Master — имеет расширенный функционал, совместим с iOS.
Есть отдельные приложения для установки смарт-будильника, управления камерой или переключения треков в плеере. Для пользователей iPhone и iPad выпущено меньше программ, почти все утилиты работают под ОС Android.
Настройка подключения к сети Ethernet
Если на вашем компьютере установлена карта LAN для подключения к сети Ethernet, вам придется настроить протокол TCP/IP. Далее описаны шаги, которые нужно пройти на пути от настройки протокола TCP/IP на компьютере до начала работы с кабельным модемом.
Перед тем, как приступать к настройке Ethernet-соединение, убедитесь, что у вас есть все для этого необходимое:
- Компьютер с Ethernet-интерфейсом
- Ethernet-кабель (входит в комплект)
В следующем перечне указаны процедуры изменение настроек TCP/IP на компьютере. Процедуры несколько отличаются в зависимости от установленной на компьютере операционной системы. Убедитесь, что выбранная вами процедура соответствует вашей операционной системе. Нажмите соответствующую ссылку и ознакомьтесь с инструкциями по настройке подключения к Ethernet для вашей операционной системы.
Примечание. Для Windows Vista применяется такая же процедура, что и для Windows 7. Они очень похожи.
Как выбрать ADSL-модем: на что обратить внимание
На какие параметры смотреть при выборе ADSL-модема:
- Версия ADSL. Есть три варианта: ADSL, ADSL2 и ADSL2+. Лучше брать последний, так как именно он даст вам максимальную скорость 24 Мбит/с. Первые два обеспечат только 8 и 12 Мбит/с соответственно.
- Стандарт Annex. От него зависит, как модем будет работать на пару с телефоном. Лучше брать Annex A, который даст минимум помех. Его поддерживает большинство провайдеров.
- DHCP-сервер. Он нужен обязательно для раздачи локальных IP-адресов девайсам в сети «Вай-Фай».
- Способ подключения к ПК. Между USB и Ethernet выбирайте последний вариант. Число локальных портов должно быть соответствующее — зависит от того, сколько вы хотите подключить устройств к модему по кабелю, а не по «Вай-Фаю».
- Стандарт Wi-Fi. Берите хотя бы 802.11n — он популярный и быстрый.
- Антенны. Для маленькой площади помещения сойдёт и одна антенна. Но если у вас большая квартира, нужно взять модем хотя бы с двумя антеннами. Но при этом смотрите обязательно на их мощность, чтобы избежать «мёртвых зон».
Производители и лучшие модели
Популярные марки ADSL-модемов: TP-Link, D-Link, Asus, Upvel и другие. Какие конкретные модели можно посоветовать от этих производителей с ADSL2+ и сетью 802.11n:
- D-Link DSL-2650U. 4 LAN-порта на 100 Мбит/с, поддержка 3G-модема. Версия NRU/C имеет максимальную скорость 65 Мбит/с. Стоит около 1800 рублей.
-
Zyxel Keenetic DSL. Максимальная скорость — 300 Мбит/с, поддержка 4G-модема и принт-сервера USB, 4 локальных порта на 100 Мбит/с. Стоимость от 1500 рублей.
- Asus DSL-N14U. Практически те же характеристики, что и у предыдущего девайса. Цена около 2400 рублей.
- TP-LINK TD-W8968. Тот же коммутатор на 4 локальных порта, скорость 300 Мбит/с, но нет USB-выхода. Цена — от 1600 рублей.
Где может работать фотограф
Большинство фотографов предпочитают работать на себя. Найти работу можно где угодно: предлагать свои услуги друзьям и знакомым, рекламировать фотографии в интернете.

Можно даже продавать фотографии в интернете, правда больших денег на этом не заработать. Сначала без опыта будет трудно.
Удивительно, но есть люди, которым не нравится работать на себя. Ведь никто не дает гарантии заработка, а «дядя» всегда заплатит за проделанную работу. Такие люди работают в средствах массовой информации. В этом тоже есть свой плюс.
Начинающий самостоятельный фотограф первое время будет перебиваться случайными заработками. А работа в какой-либо компании дает постоянный доход.
Также можно использовать фотографирование в качестве подработки.
Универсальная инструкция но подключению и настройке USB модема через маршрутизатор
Думаю, нет смысла долго рассказывать, что такое 4G модем для ноутбука? Сегодня это самый отличный вариант для создания беспроводной сети с доступом к высокоскоростному LTE интернетe там, где невозможно провести его по кабелю. Например, на приусадебном участке. Однако использовать такое довольно-таки не дешевое устройство для подключения к интернету только одного ноутбука или компьютера нецелесообразно, когда есть возможность раздавать его сразу на несколько устройств по WiFi — при помощи роутера.
Александр специалист по беспроводным сетям Некоторое время назад я описывал, как сделать интернет на даче при помощи 3G модема, однако это уже прошлый день. Сегодня актуален LTE интернет, а для раздачи его на несколько устройств одновременно мы воспользуемся роутером с USB портом и поддержкой 4G модемов.
Однако, даная инструкция по настройке работы мобильного модема с WiFi роутером универсальна:
- Во-первых, она подходит как для 3G, так и для 4G, поскольку разницы между ними при конфигурации подключения к маршрутизатору никакой нет.
- Так же руководство актуально для любой модели независимо от производителя — TP-Link, Asus, D-Link, Zyxel или Tenda. Отличие может быть только во внешнем оформлении интерфейса администраторского раздела, а также в названиях и расположениях разделов настройки.
- Ну и наконец, оно также подходит для любых провайдеров, даже если их нет в списке, предоставляющих услуги мобильного интернета — Мегафон, МТС, Билайн, Yota, Tele2, SkyLink и т.д.
Шаг 1. Подготовка.
Прежде чем приступить к настройке непосредственно роутера, нам нужно:
Убедиться что модем входит в список совместимости роутера (пример, для модели 842N версии 5). Как узнать модель модема – обычно модель указывается на наклейке на самом модеме или же на наклейке под крышкой модема

В случае с модемами YOTA, модель можно определить по серийному номеру:
-
- Yota Модем (WLTUBA-107) LTE Cat.3 — SN начинается с цифр до 1434 (например, 1420…)
- Yota Модем (WLTUBQ-108) LTE Cat.4 — SN начинается с 1434
- Yota Модем (WLTUBA-115) LTE Cat.4 — SN начинается с 1645
- Yota Модем (S15) LTE Cat.4 — SN содержит 11 символов, а в других модемах 12 символов. Например: s/n 12345678901
- Yota Wi-Fi Модем LTE Cat.3 — SN начинается с цифр до 1443 (например, 1415…)
- Yota Wi-Fi Модем LTE Cat.4 — SN начинается с 1443
- Yota Many Cat.3 (белый корпус) — SN начинается с цифр до 1545 (например, 1530…)
- Yota Many Cat.4 (белый корпус) — SN начинается с 1545 до 3251
- Yota Many Cat.4 (черный корпус) — SN начинается с 3251 до 3267
Проверить работу модема напрямую в компьютере или ноутбуке. Для этого вставляем модем в компьютер и проверяем работу интернета. Помимо просто работы интернета необходимо проверить уровень сигнала (при плохом уровне сигнала модем может работать в компьютере, но может не заработать в роутере!). Чтобы проверить уровень сигнала посмотрите инструкцию от модема (обычно уровень сигнала можно посмотреть или через утилиту провайдера в модеме или на странице веб-интерфейса модема.
Сигнал может отображаться как в RSSI, так и в RSRP, будьте внимательны при определении.
Если Ваш модем отображает сигнал RSSI
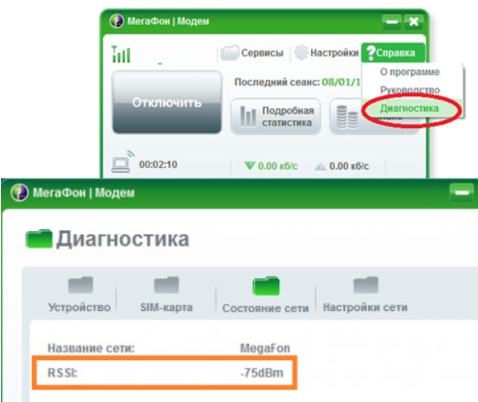
RSSI (Received Signal Strength Indicator) — индикатор силы принимаемого сигнала.
CINR (Carrier to Interference + Noise Ratio) также называемый SINR (Signal to Interference + Noise Ratio) – отношение полезного сигнала к шуму.
Диапазон изменения этих параметров
|
Качество сигнала: |
RSSI (дБм) |
SINR/CINR (дБ) |
|
Хорошее |
>= -65 |
>= 30 |
|
Нормальное |
от -65 до -75 |
от 20 до 30 |
|
Плохое |
от -75 до -85 |
от 10 до 20 |
|
Очень плохое |
<= -80 |
<= 10 |
Значение мощности сигнала показывает уровень принимаемого сигнала LTE. Эти значения соответствуют показаниям RSSI (Received Signal Strength Indication) LTE-подключения. Значение измеряется в дБм (dBm).
Если Ваш модем отображает сигнал RSRP
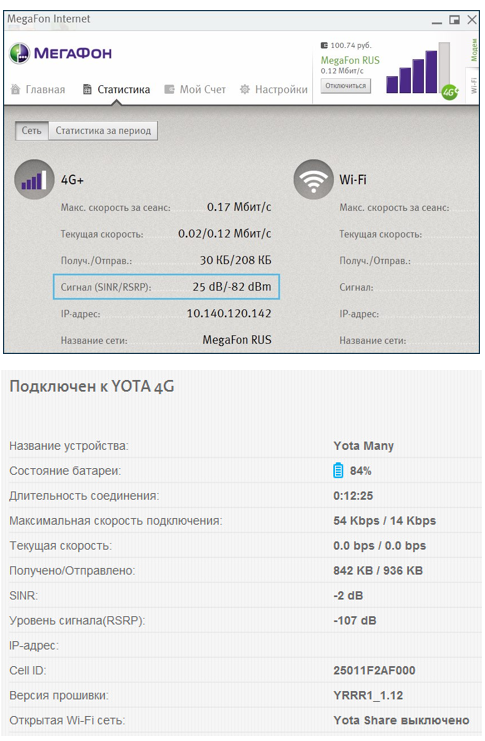
RSRP (Reference Signal Received Power) – средняя величина мощности принятых пилотных сигналов (Reference Signal) или уровень сигнала, принимаемого с Базовой Станции. RSRP измеряется в дБм (dBm).
Для понимания качества Вашего сигнала воспользуйтесь таблицей ниже:
|
Качество сигнала: |
RSRP (дБм) |
SINR/CINR (дБ) |
|
Очень хорошее |
>= -80 |
>= 20 |
|
Хорошее |
от -80 до -90 |
от 13 до 20 |
|
Удовлетворительное |
от -90 до -100 |
от 0 до 13 |
|
Очень плохое |
<= -100 |
<= 0 |
При плохом уровне сигнала возможны разрывы или модем вовсе не заработает через роутер. Если у Вас такой сигнал, попробуйте перенести модем в другое место, например к окну.
Настройка подключения к сети Ethernet
Если на вашем компьютере установлена карта LAN для подключения к сети Ethernet, вам придется настроить протокол TCP/IP. Далее описаны шаги, которые нужно пройти на пути от настройки протокола TCP/IP на компьютере до начала работы с кабельным модемом.
Перед тем, как приступать к настройке Ethernet-соединение, убедитесь, что у вас есть все для этого необходимое:
- Компьютер с Ethernet-интерфейсом
- Ethernet-кабель (входит в комплект)
В следующем перечне указаны процедуры изменение настроек TCP/IP на компьютере. Процедуры несколько отличаются в зависимости от установленной на компьютере операционной системы. Убедитесь, что выбранная вами процедура соответствует вашей операционной системе. Нажмите соответствующую ссылку и ознакомьтесь с инструкциями по настройке подключения к Ethernet для вашей операционной системы.
Примечание. Для Windows Vista применяется такая же процедура, что и для Windows 7. Они очень похожи.
Подключение модема Yota к роутеру
Если следовать инструкции, то проблем у вас не возникнет. Правильно введенные данные обеспечат бесперебойный доступ к Internet.
Через свободный порт подключите роутер к ПК. Затем в Панели управления отыщите ярлык «Настройка сети», далее пункт «Центр управления сетями и общим доступом». Потребуется откорректировать данные об устройстве, для этого в меню справа выберите «Изменение параметров адаптера» и найдите значок вашего роутера Yota Many. В «Свойствах» установите протокол интернета 4 и поставьте галочки на автоматическое получение IP/DNS. Затем укажите следующие сведения:
- APN – yota.ru
- Доступ – *99#
Поля с логином и паролем остаются незаполненными.
При этом не все роутеры нуждаются в такой настройке. Некоторые модели после самостоятельной инсталляции начинают бесперебойно функционировать.
Аналогичным образом проводится подключение к планшету.
Как работать с приложением «Коннект-менеджер»
Чтобы начать работу, нужно авторизоваться или зарегистрироваться. При первом входе перед пользователем появится окно с полями, в которые нужно ввести логин и пароль. Далее нажимают «Соединение». Если все прошло удачно, то уже можно начинать пользоваться сетью и иметь доступ к настройкам.
Настройка интерфейса
В левой части окна настроек есть различные параметры, которые можно изменить. Например, в разделе «Параметры запуска» можно настроить поведение программы после ее запуска. Она может сразу же сворачиваться в трей или устанавливать новое подключение.
Конфигурировать внешний вид можно в разделе «Настройки интерфейса». Здесь можно выбрать язык на выбор (английский или русский) и перенести график статистики использования трафика в отдельное окно, которое будет отображаться поверх всех. Сам график также можно отредактировать под себя, изменив прозрачность окна, его цвет.
Важно! Стоит сказать, что запуск такой функции в отдельном окне необходимо производить лишь тогда, когда есть крайняя нужда. Все дело в том, что это в разы увеличивает использование системных ресурсах

Настройка соединения
Наиболее важные параметры находятся в разделе «Настройки модема». Благодаря им как раз таки и можно организовать подключение к сети 4G LTE. В большинстве случаев все данные уже прописаны по умолчанию. Если по каким-то причинам их нет, то следует вписать следующие:
- Точка доступа APN: «internet.mts.ru».
- Логин и пароль: «mts».
- Номер: «*99#».
Если доступа к сети нет, то можно нажать на кнопку с плюсиком и добавить новый профиль подключения. После заполнения всех данных нужно повторно нажать на соответствующую кнопку.
Важно! Изменить готовый профиль нельзя. Можно лишь выбрать один из них в выпадающем меню при следующем подсоединении
Одни данные подходят как для 3G-, так и для 4G-сетей.
Далее можно сконфигурировать раздел сети. В нем устанавливается режим работы модема, и изменяется текущая сеть. Устройства от «МТС» одинаково хорошо работают на всех стандартах (2G, 3G, 4G).
Если выбрать параметр «Автоматический выбор работы и сети», то можно будет установить некоторые другие варианты или вообще поменять оператора. Доступно это только пользователям прошитых устройств.

PIN-код, СМС и уведомления
Как и на других модемах, на девайсах «МТС» можно установить параметры безопасности SIM-карты. Делается это через пункт «операции с PIN-кодом». В нем можно вписать новый PIN или PUK, а также разрешить запрос кода при каждом входе в программу «Коннект». Это повысит уровень безопасности настроек человека.
Кроме этого, в приложении «Коннект» есть возможность оправлять СМС-сообщения с номера телефона, который указывается в соответствующем поле. Находятся эти параметры во вкладке «SMS»
Важно организовать локальное сохранение сообщений, так как память сим-карты ограничена. Для управления дополнительными параметрами нажимают «Настройки входящих SMS»
Тонкости настройки
Перво-наперво произведите обновление ПО модема, если, конечно, у вас имеется иной доступ в интернет для скачивания новой прошивки. Перед началом конфигурирования найдите договор оказания услуг доступа в интернет от вашего провайдера. Главное – найти карточку, где проставлена пара — логин и пароль. Также необходимо узнать, какое значение пары «VPI» и «VCI» необходимо проставлять для вашего региона. В зависимости от подключаемой услуги, провайдера и от региона вашего проживания данные параметры могут существенно отличаться. К примеру, для Ставропольского края Ростелеком интернет поддерживает параметры «8» и «35» — для услуги «Домашний интернет», а «0» и «35» — для телевидения по услуге «Интерактивное ТВ». Естественно, для других регионов данные параметры серьёзно отличаются. Следовательно, необходимо найти таблицу параметров для вашего провайдера.
Возможные проблемы
В случае подключения и раздачи Интернета для компьютера с айфона могут возникнуть различные проблемы. Например, компания Apple очень тщательно следит за использованием оригинальных аксессуаров, поэтому при соединении с неоригинальным проводом может появиться сообщение «данный кабель или аксессуар не поддерживается или не сертифицирован». В таком случае помочь может только использование оригинального аксессуара, иначе система просто не допустит соединения. Такая ситуация возможна и с оригинальным проводом, для исправления достаточно переподключить его.
Обратите внимание! Кроме этого может не работать или быть не активной услуга режима модема. Необходимо проверить ее включение в настройках
Если все нормально, помочь может перезагрузка девайса.
В случае, когда ничего не помогает, рекомендуется выполнить сброс сетевых настроек. Этот пункт можно найти в параметрах телефона. Выполнение поможет сбросить все ранее установленные или измененные параметры доступа к сетям. Примечательно, что все персональные данные в виде фото, видео, документов пользователя сохранятся нетронутыми.
Возможно отсутствие работы услуги вследствие установки последнего обновления. Это является глюком производителя, обычно подобные ситуации быстро исправляются выпуском новой версии системы.
Подключить айфон к персональному компьютеру и применить его в качестве модема возможно. Делается это достаточно легко, необходимо только иметь установленной специальную программу и оригинальный провод. После этого можно проводить нужные настройки и пользоваться всеми благами доступа к глобальной сети.
Ошибки при подключении
Осталось лишь рассказать вам об основных ошибках, которые совершают пользователи при подключении телефона через USB:
- Ошибки при попытках синхронизации устройства с iTunes могут возникнуть в том случае, если у вас не обновлена операционная система – заходим в настройки устройства и обновляем ее.
- Если индикатор зарядки при подключении телефона заморгал, а компьютер не распознает iPhone, попробуйте использовать другой порт – скорее всего, у вас сбились настройки Windows.
- Если в процессе передачи происходит прерывание, попробуйте повторить процедуру беспроводным путем – возможно, USB кабель имеет деформацию контактов.
Как видите, подключение Айфона к компьютеру через USB – это весьма простая задача, которая будет по силам практически каждому пользователю. Однако старайтесь избегать распространенных ошибок, чтобы потом не пришлось переустанавливать настройки. Для этого просто следуйте инструкциям, оставленным в статье.
Ошибки синхронизации
Apple рекомендует постоянно обновлять ПО смартфона и iTunes до последних версий. Одно время, после выпуска iPhone 7, пользователи Windows 10 жаловались на появление ошибки с кодом 0xe8000002d. Вследствие нее смартфон может зависать, не дав себя опознать ОС или на этапе синхронизации. Всплеск обращений с подобной проблемой относится к ноябрю 2017. Надо полагать, что последующие обновления ОС Apple и Microsoft позволили от нее избавиться. Если вам «повезет», выполните следующие действия:
- Рассоедините кабельное подключение.
- Перезагрузите Windows.
- Выключите на несколько минут или перезагрузите iPhone.
- Проверьте целостность используемого кабеля или замените его.
- Выполните повторное подключение и синхронизацию.
Поскольку проблема заключается в потере связи между устройствами, этого должно хватить для нормализации работы.
Подготовка к настройке сетевой карты компьютера и вход в веб-интерфейс с настройками
Что нужно сделать с настройками сетевой карты:
- Запустите окошко «Выполнить»: зажмите «Вин» и R и напишите слово ncpa.cpl — тапните по ОК.
- Выберите сетевую карту Ethernet правой клавишей — кликните по свойствам.
- Выберите протокол IPv4. Откройте его свойства. Укажите в настройках автоматическое получение данных (IP и DNS). Сохраните настройки.
Теперь зайдите в саму панель с настройками модема:
- Запустите браузер и напишите в строке адрес 192.16.1.1 или 192.168.0.1.
- Перейдите по адресу и вбейте данные для авторизации — слово admin в качестве пароля и логина.
-
Войдите в интерфейс. Перейдите в раздел «Дополнительные настройки» в перечне слева.
ЛТЕ модем со встроенным коммутатором (ZyXEL LTE6100)
ЛТЕ модели со встроенным коммутатором могут объединить несколько компьютерных приборов в одну сеть. Завершает рейтинг 4g модемов качественное, многофункциональное устройство ZyXEL LTE6100. Комплектация модели содержит уличный блок, подходящий для любых погодных условий, и внутренний блок, расположенный в помещении.
Характеристика:
- размеры – 188*41*131 мм;
- вес – 1355 г;
- скорость передачи данных в прямом канале – до 100 Мбит/с;
- скорость передачи данных в обратном канале – до 50 Мбит/с;
- встроенная антенна – MIMO 13 дБи в наружном блоке;
- диапазоны частот — 2,500 — 2,690 ГГц.
Преимущества:
- быстро подключается к сети;
- удобство монтажа;
- надежность и качественность.
Недостатки: высокая стоимость.
Средняя цена: 23740 руб.
Цены на :








