Получение прав администратора на компьютере с windows 10
Содержание:
- Использование командной строки Windows
- Как войти в систему с правами администратора Windows 10
- Получение права администратора как основного пользователя ОС
- Как сделать пользователя администратором в Windows 10
- Создание нового профиля
- Получение прав администратора: успех
- Как получить права администратора в Windows 10?
- Действия, доступные от имени Администратора
- Первый: убедитесь, что вам разрешены права администратора
- Для программ
- Способы
- Утилита управление компьютером
- Способы, как стать администратором в ОС Windows 10
- Получение прав с помощью команды «netplwiz»
- С помощью утилиты Локальная политика безопасности
- Подводим итог
Использование командной строки Windows
Этот инструмент позволяет настроить почти все в Виндовс. Консоль используется для решения многих пробоем системы. Однако некоторые пользователи ее очень боятся. Ничего страшного в ней нет. Просто нужно четко понимать, что можно делать.
Как установить права администратора в Windows 10 с использованием консоли? Очень просто. Нужно только в четкой последовательности выполнять все действия и тщательно проверять правильность написания команд. Иначе можно «повесить» систему.
- Запускаем системный компонент «Выполнить» при помощи клавиш «Win+R».
- В строке пишем «cmd» и жмем «Ввод» на клавиатуре.
- Запустится консоль. Теперь нужно ввести «net users» и нажать «Enter». Откроется список юзеров, зарегистрированных на конкретном компьютере. Нужно запомнить имя учетки, которой требуется предоставить права (а лучше записать).
- Теперь прописываем «net localgroup Администраторы user name /add», где «user name» — то самое имя пользователя, которое нужно было запомнить. Жмем на «Enter».
- Далее применяем команду «net localgroup Пользователи user name /delete». Не забываем про «Enter».
Вот и все. Теперь выбранный пользователь стал администратором и был удален из группы обычных юзеров. И это первый ответ на вопрос о том, как обладать правами администратора на Windows 10. Однако пора переходить к следующему способу.
Как войти в систему с правами администратора Windows 10
При использовании основного профиля отсутствует влияние программы UAC, которая контролирует деятельность пользователей, использующих вновь созданные профайлы. Чтобы зайти под контролирующим аккаунтом, необходимо выполнить несколько действий. Например, через командную строку, редактор поля локального назначения, отдельных утилит. Подходит любой путь, главное – точно следовать указанным инструкциям.
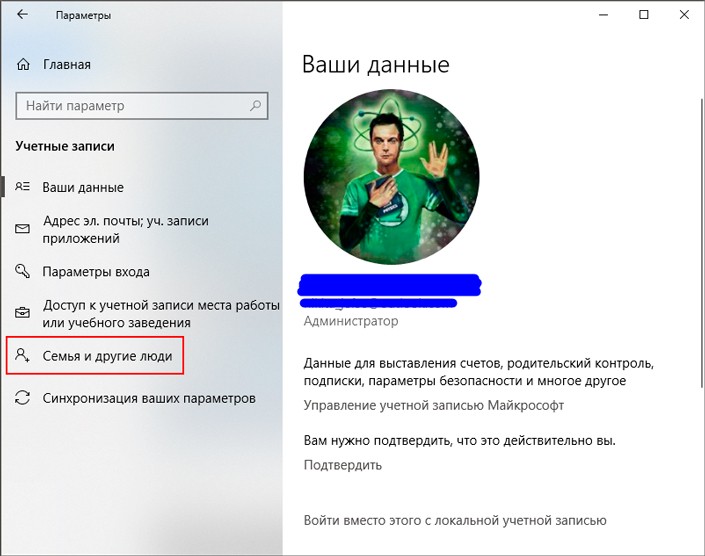
Через командную строку
Командная строка – специализированный сервис Виндовс, который позволяет быстро получить доступ к различным разделам операционной системы. Для запуска интерфейса используют два метода:
правой клавишей кликнуть по значку «Пуск» на рабочем столе персонального устройства, появится дополнительное контекстное меню, выбрать пункт «Командная строка (Администратор)»;
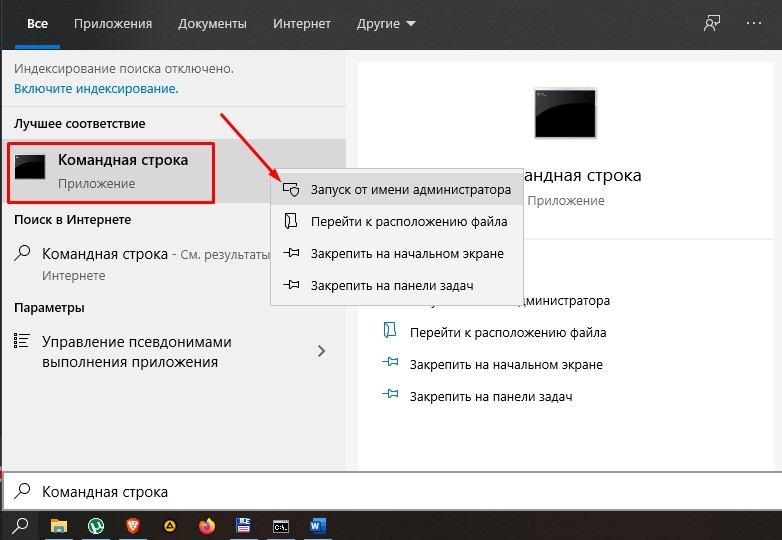
одновременно нажать две горячие клавиши «Win» и «R», в открывшемся окне набрать «cmd», затем – «ОК».
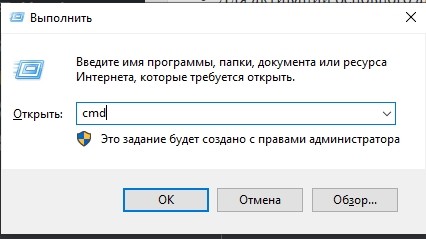
После выполнения одной из операций откроется дополнительное окно. Если установленная ОС работает в русскоязычном режиме, вводят net user администратор /active:yes, для версии на английском языке потребуется набрать net user administrator /active:yes.
Далее заходят в меню Пуск, раздел «Профиль» (иконка текущего пользователя).
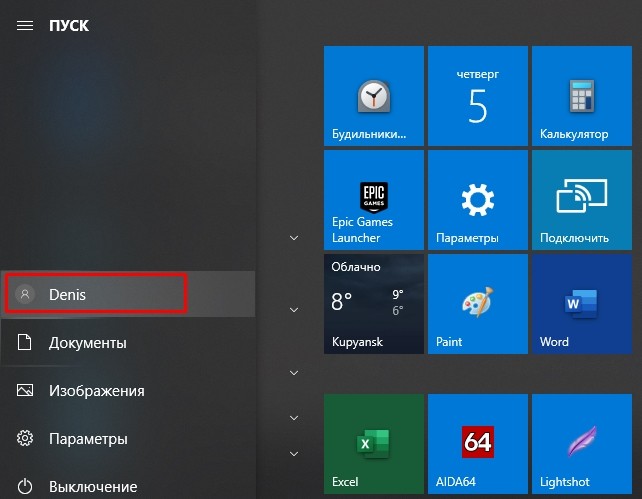
Откроется список нескольких вариантов входа, выбрать «Администратор». Появится вид стандартного входа в систему под нужным профайлом.

Редактор локальной политики
Редактор локальной политики – это дополнительный инструмент операционной системы. Позволяет выполнять настройки (в режиме администрирования в том числе), включать или отключать те разделы и программы, изменить работу которых стандартными способами не удалось.
- Для активации основного аккаунта через данный инструмент необходимо вызвать командное окно.
- В появившейся строке ввести значение secpol.msc.
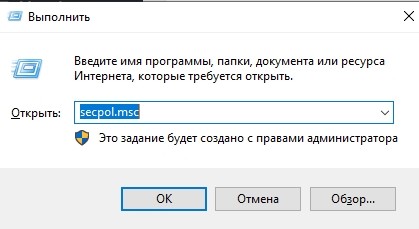
Далее с помощью ресурса локальной политики входят в раздел настроек безопасности.
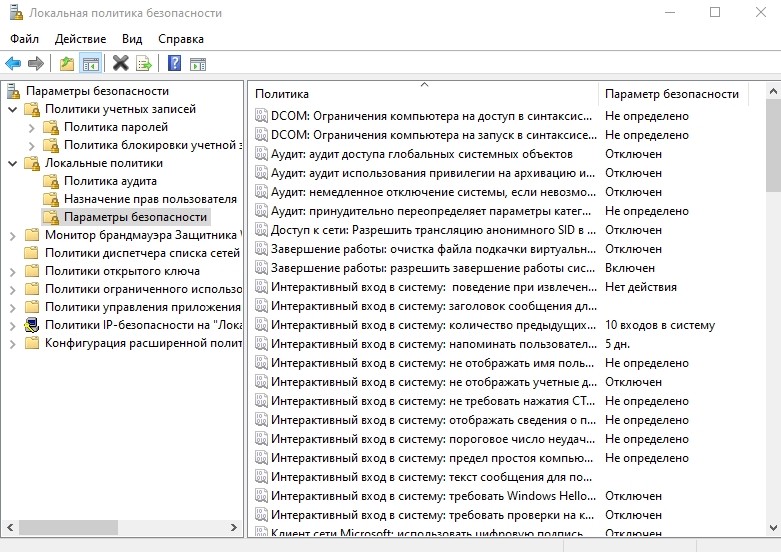
В пункте учетных записей выбирают «Состояние регистрации», появится два варианта – галочку поставить рядом с состоянием «Включен».
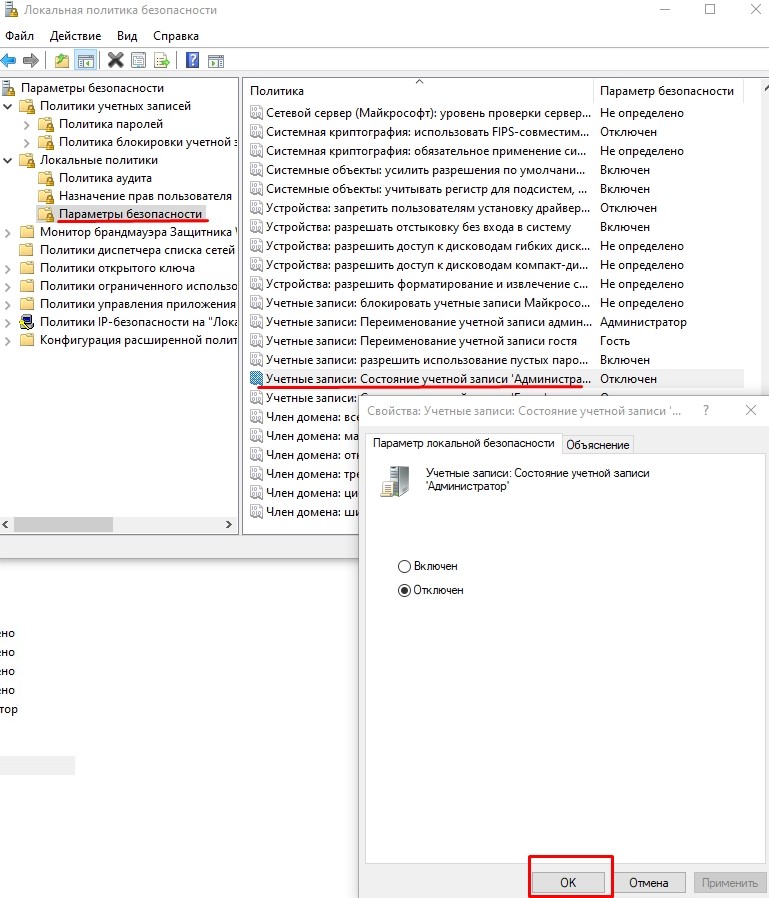
Внимание! Чтобы начать немедленное использование активированных прав, вызывают командную строку. Затем набирают gpupdate/force и ОК
Утилита Локальные пользователи и группы
Локальные пользователи и группы – Local Users and Groups – это дополнительная оснастка операционной системы компьютера, которая работает только с указанными разделами. Вызвать утилиту можно двумя способами – ввести в командной строке комбинацию символов lusrmgr.msc или нажать сочетание горячих клавиш «Win» и «Х» (выбрать раздел «Выполнить», далее «Управление компьютером», нужная утилита).
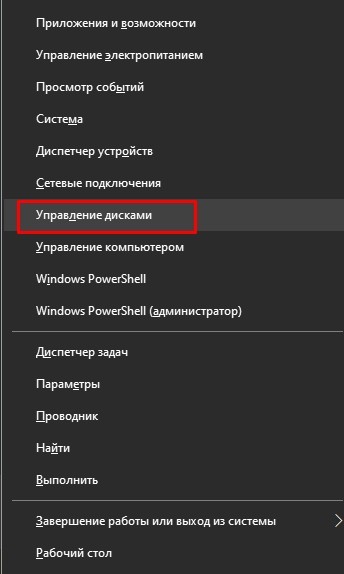
После этого необходимо зайти в подраздел «Локальные пользователи и группы», «Пользователи» – нужные строки и папки располагаются в левой части окна.
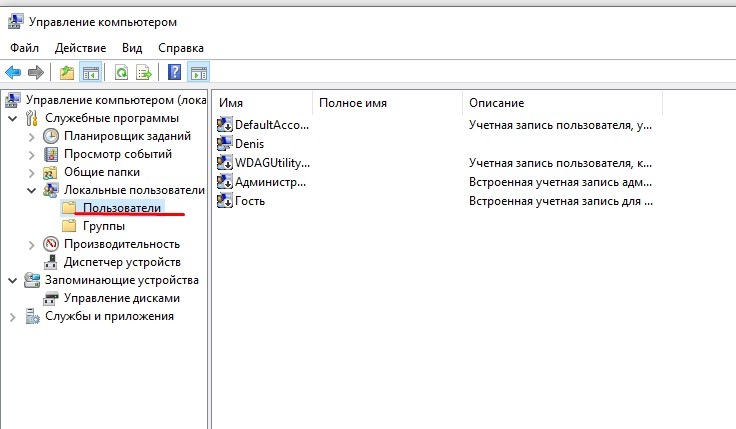
По строке администратора кликнуть правой клавишей мыши для вызова контекстного меню.
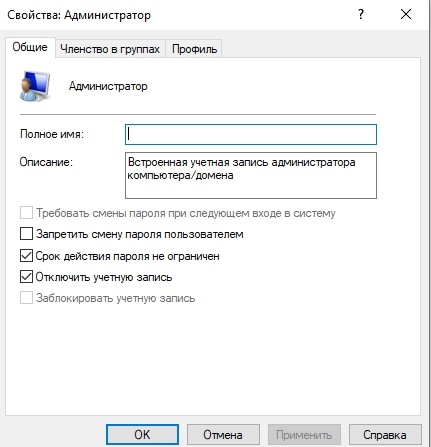
Последний этап для входа с нужными правами – открыть свойства, снять выделение со строки «Отключить учетную запись».
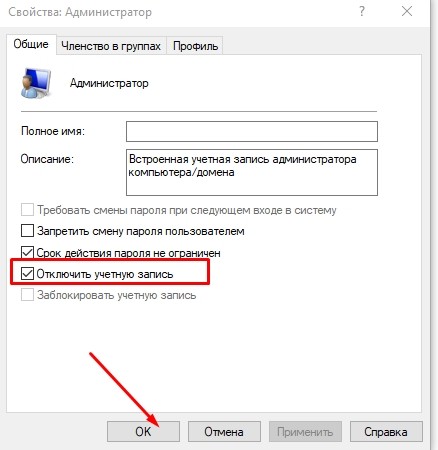
Подтверждают операцию кнопкой «ОК».
Получение права администратора как основного пользователя ОС
Права админа получает первая учетная запись, созданная в операционной системе. Такое правило действует по умолчанию. Для того, чтобы воспользоваться правом первого пользователя, нужно сбросить существующие настройки. Для этого:
- подключить загрузочную флешку Windows 10;
- в программе установки нажать сочетание клавиш Shift+F10 (Shift+Fn+F10 на отдельных моделях ноутбуков);
- в открывшейся командной строке прописать словосочетание «net user администратор/active:yes» для русскоязычной версии Windows 10 или все слова английскими буквами – для классического варианта операционной системы.
Итак, обойти параметры безопасности и получить права администратора в Windows 10 сможет каждый. Особенно легко эти простые манипуляции выполнит тот, кто хочет установить в своем компьютере какие-то дополнительные приложения, изменить существующие программы.
Как сделать пользователя администратором в Windows 10
18.12.2017  windows | для начинающих
По умолчанию, учетная запись первого созданного пользователя в Windows 10 (например, при установке) имеет права администратора, однако последующие создаваемые учетные записи — права обычного пользователя.
В этой инструкции для начинающих пошагово о том, как дать права администратора создаваемым пользователям несколькими способами, а также о том, как стать администратором Windows 10, если у вас нет доступа к администраторской учетной записи, плюс видео, где весь процесс показан наглядно. См. также: Как создать пользователя Windows 10, Встроенная учетная запись Администратор в Windows 10.
Как включить права администратора для пользователя в параметрах Windows 10
В Windows 10 появился новый интерфейс для управления учетными записями пользователей — в соответствующем разделе «Параметров».
Чтобы сделать пользователя администратором в параметрах достаточно выполнить следующие простые шаги (эти действия должны выполняться из учетной записи, которая уже имеет права администратора)
- Зайдите в Параметры (клавиши Win+I) — Учетные записи — Семья и другие люди.
- В разделе «Другие люди» нажмите по учетной записи пользователя, которого требуется сделать администратором и нажмите кнопку «Изменить тип учетной записи».
- В следующем окне в поле «Тип учетной записи» выберите «Администратор» и нажмите «Ок».
Готово, теперь пользователь при следующем входе в систему будет иметь необходимые права.
С использованием панели управления
Чтобы изменить права учетной записи с простого пользователя на администратора в панели управления выполните следующие шаги:
- Откройте панель управления (для этого можно использовать поиск в панели задач).
- Откройте пункт «Учетные записи пользователей».
- Нажмите «Управление другой учетной записью».
- Выберите пользователя, права которого нужно изменить и нажмите «Изменение типа учетной записи».
- Выберите «Администратор» и нажмите кнопку «Изменение типа учетной записи».
Готово, теперь пользователь является администратором Windows 10.
С помощью утилиты «Локальные пользователи и группы»
Ещё один способ сделать пользователя администратором — использовать встроенное средство «Локальные пользователи и группы»:
- Нажмите клавиши Win+R на клавиатуре, введите lusrmgr.msc и нажмите Enter.
- В открывшемся окне откройте папку «Пользователи», затем дважды кликните по пользователю, которого требуется сделать администратором.
- На вкладке «Членство в группах» нажмите «Добавить».
- Введите «Администраторы» (без кавычек) и нажмите «Ок».
- В списке групп выберите «Пользователи» и нажмите «Удалить».
- Нажмите «Ок».
При следующем входе в систему пользователь, который был добавлен в группу «Администраторы», будет иметь соответствующие права в Windows 10.
Как сделать пользователя администратором с помощью командной строки
Существует и способ дать права администратора пользователю используя командную строку. Порядок действий будет следующим.
- Запустите командную строку от имени Администратора (см. Как запустить командную строку в Windows 10).
- Введите команду net users и нажмите Enter. В результате вы увидите список учетных записей пользователей и системные учетные записи. Запомните точное имя учетной записи, права которой нужно изменить.
- Введите команду net localgroup Администраторы имя_пользователя /add и нажмите Enter.
- Введите команду net localgroup Пользователи имя_пользователя /delete и нажмите Enter.
- Пользователь будет добавлен в список администраторов системы и удален из списка обычных пользователей.
Примечания по команде: на некоторых системах, созданных на базе англоязычных версий Windows 10 следует использовать «Administrators» вместо «Администраторы» и «Users» вместо «Пользователи». Также, если имя пользователя состоит из нескольких слов, возьмите его в кавычки.
Ну и последний возможный сценарий: вы хотите дать себе права администратора, при этом отсутствует доступ к уже имеющейся учетной записи с этими правами, из-под которой можно было бы выполнить описанные выше действия.
Даже в этой ситуации существуют некоторые возможности. Один из самых простых подходов будет таким:
- Используйте первые шаги в инструкции Как сбросить пароль Windows 10 до того момента, как будет запущена командная строка на экране блокировки (она как раз открывается с нужными правами), сбрасывать какой-либо пароль не потребуется.
- Используйте в этой командной строке способ «с помощью командной строки», описанный выше, чтобы сделать себя администратором.
Создание нового профиля
Создать нового пользователя (учетную запись) на Windows 10 с правами администратора можно в режиме управления параметрами (+). Вам нужен раздел учетных записей.
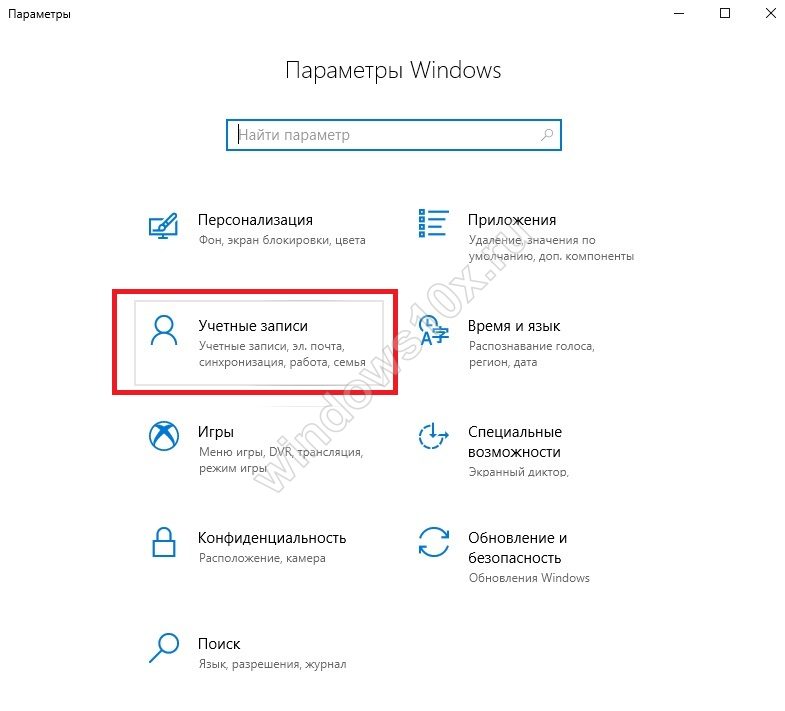
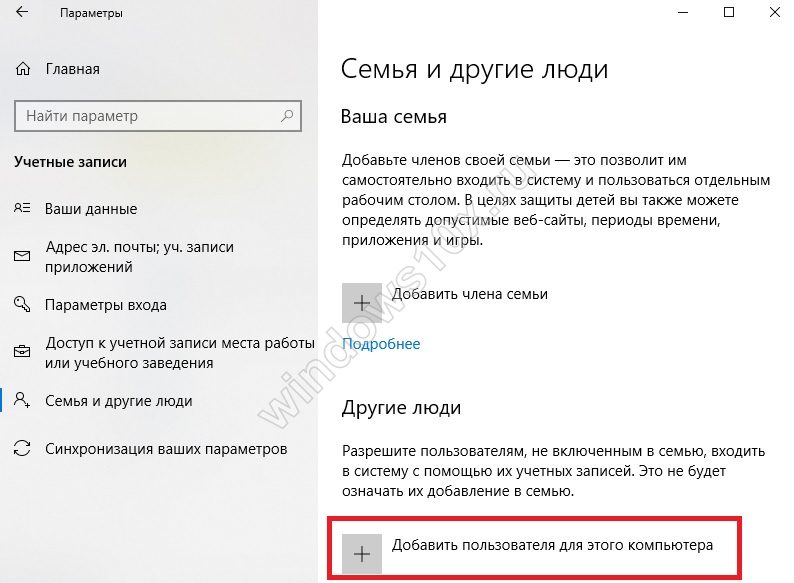
Запрос на ввод электронной почты касается учетки от Майкрософт. Чтобы создать локального юзера, выбирайте ссылку внизу, которая скажет мастеру, что у вас нет данных для входа этой персоны.
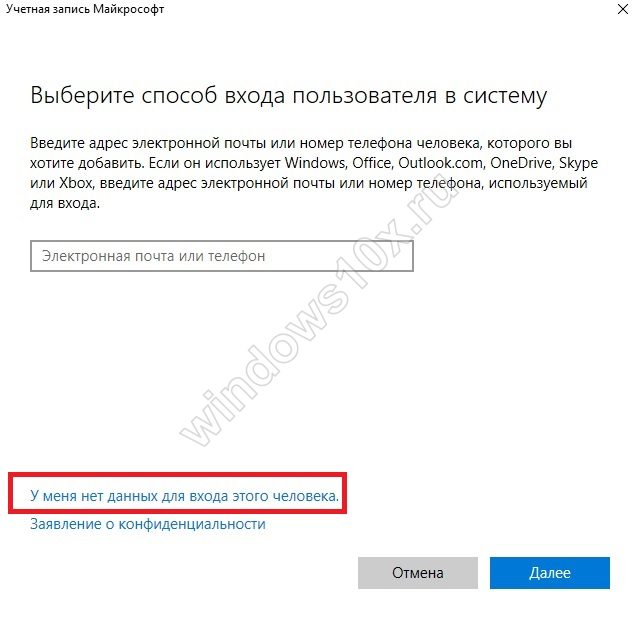
Вас попросят ввести информацию о пользователе Майкрософт для создания нового профиля. Нужно кликнуть по надписи «Добавить пользователя без учетной записи Майкрософт».
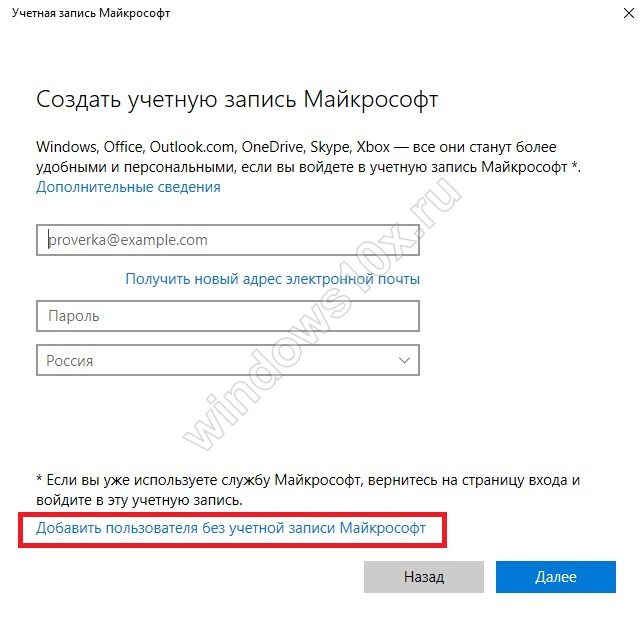
Затем вводим данные нового профиля.
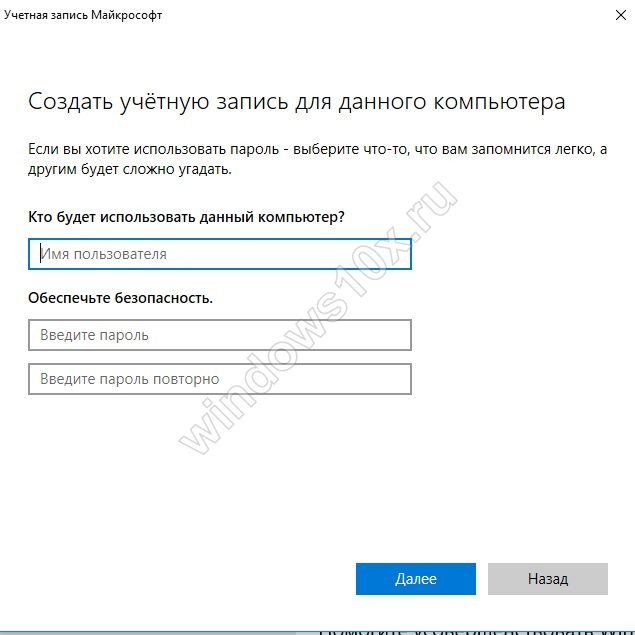
После этого будет создан новый аккаунт в группе обычных юзеров. Получить расширенный доступ он сможет только после настроек.
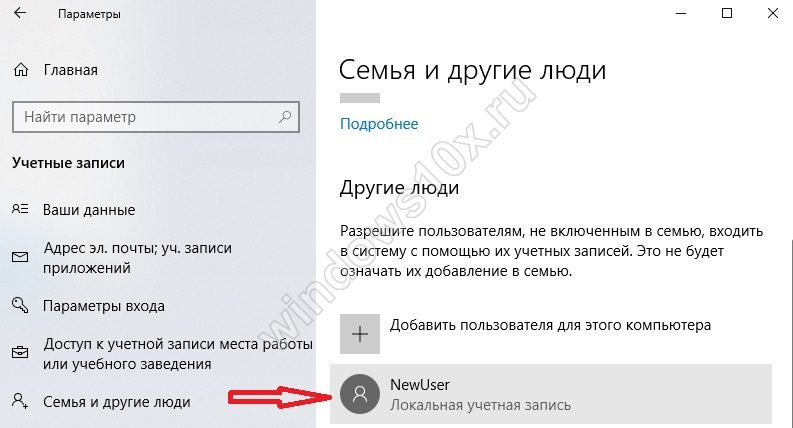
Кликайте по его логину и выбирайте изменение типа учетки, так как включить права администратора в Windows 10 можно только вручную.
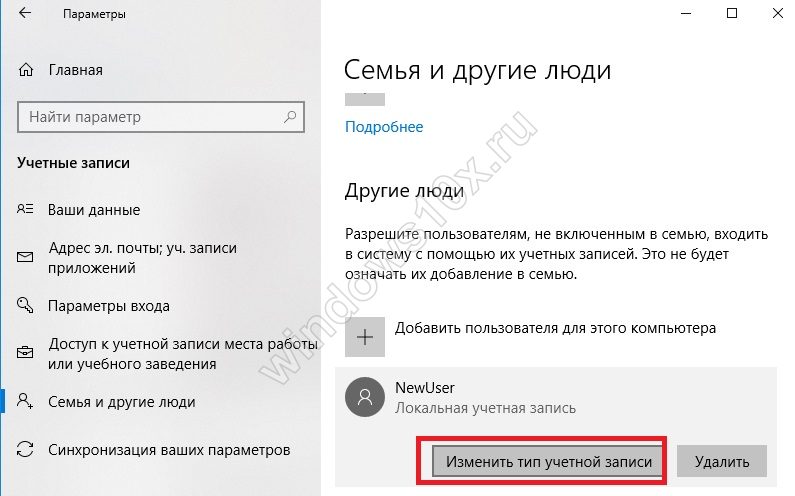
Тапните по выпадающему списку и измените тип учетки для получения нужного статуса.
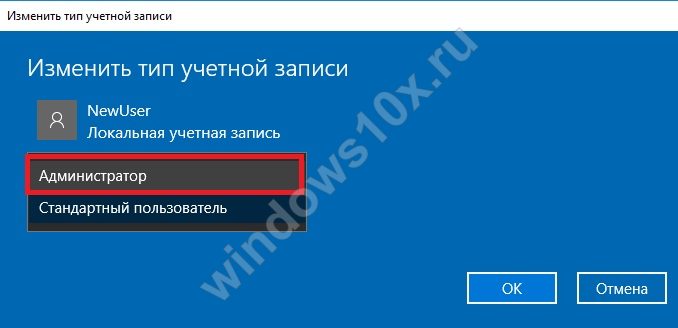
Клик по «Ок» сохранит изменения.
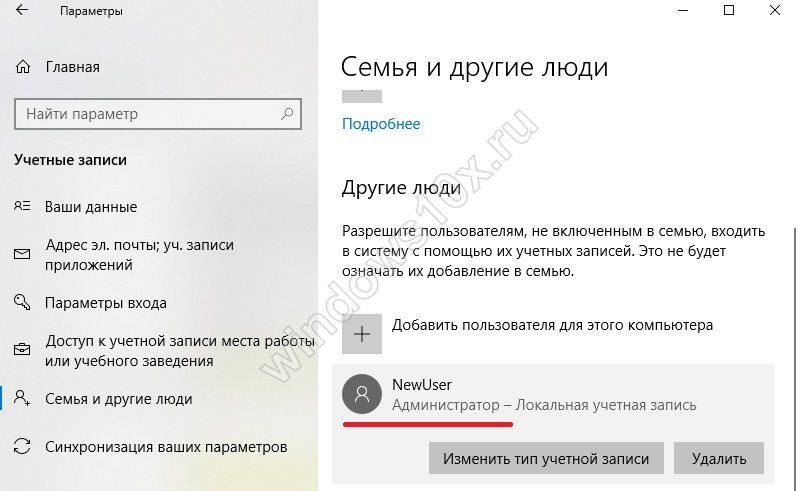
Ограничение состоит в том, что предварительно нужно зайти с правами администратора в Виндовс 10, иначе выполнить эти действия вы не сможете – будет затребован пароль админа.
Изменение статуса существующего аккаунта
Управление компьютером
Этот инструмент откроем через поиск.
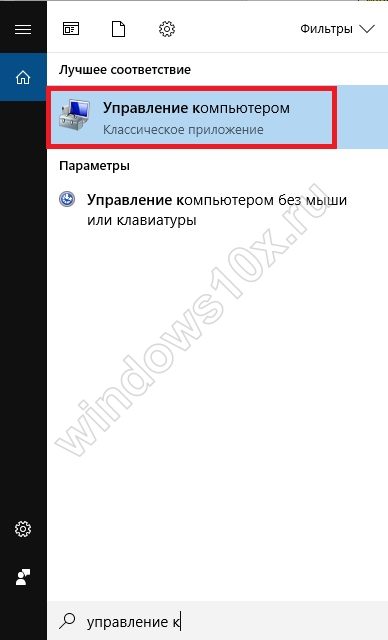
Находим раздел локальных участников и групп, чтобы настроить его.

Дважды кликаем по пользователям.

Выбираем того, кто должен получить полные права администратора в Windows 10 и дважды щелкаем, чтобы получить свойства.
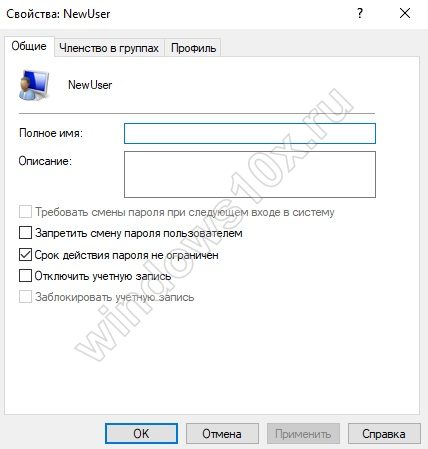
Переходим в группы, членом которых он является, тапаем «Добавить».
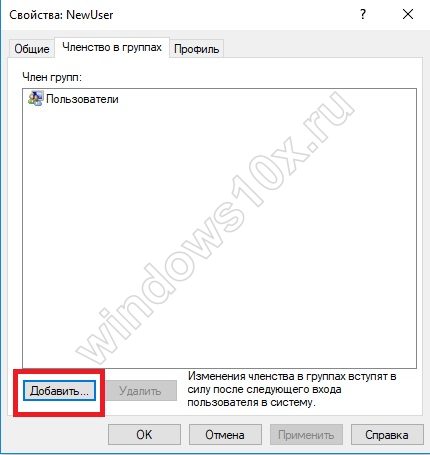
Далее в дополнительные настройки.
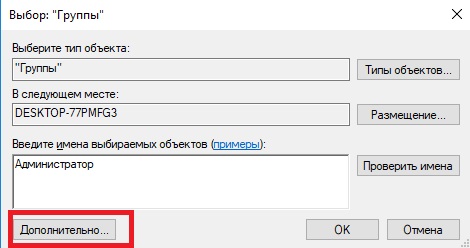
Нажимаем «Поиск» и затем выбираем нужную группу.
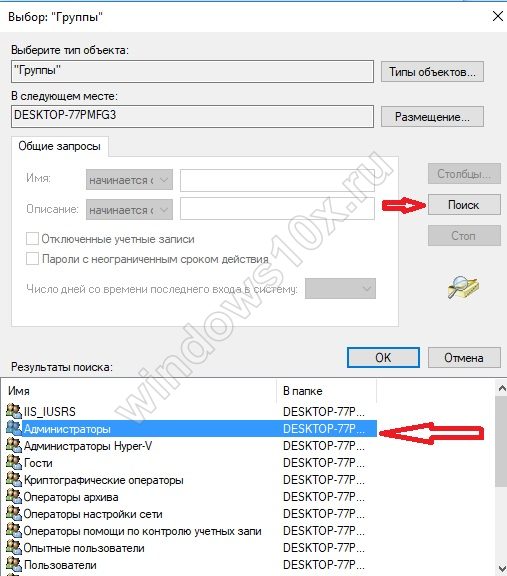
Она появится в поле.
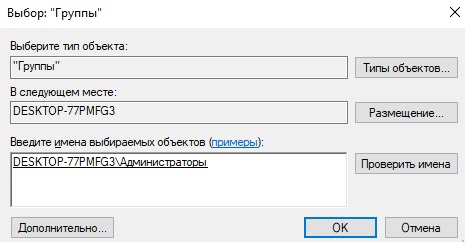
Осталось удалить старую группу.
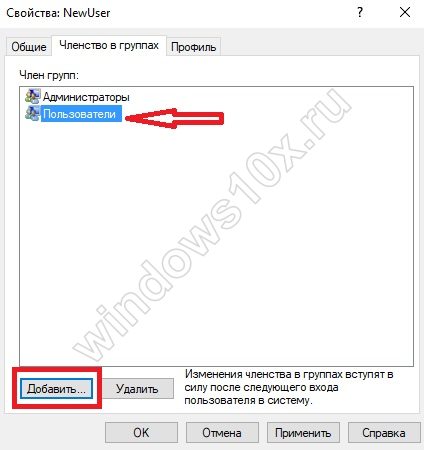
После сохранения будет получен новый режим доступа и участник, как очевидно, сможет войти в систему с правами администратора в Windows 10. Как установить виндовс 10 через флешку вы узнаете из другой нашей статьи.
Используем строку команд
Запускаем окно ввода директив ОС от имени админа.
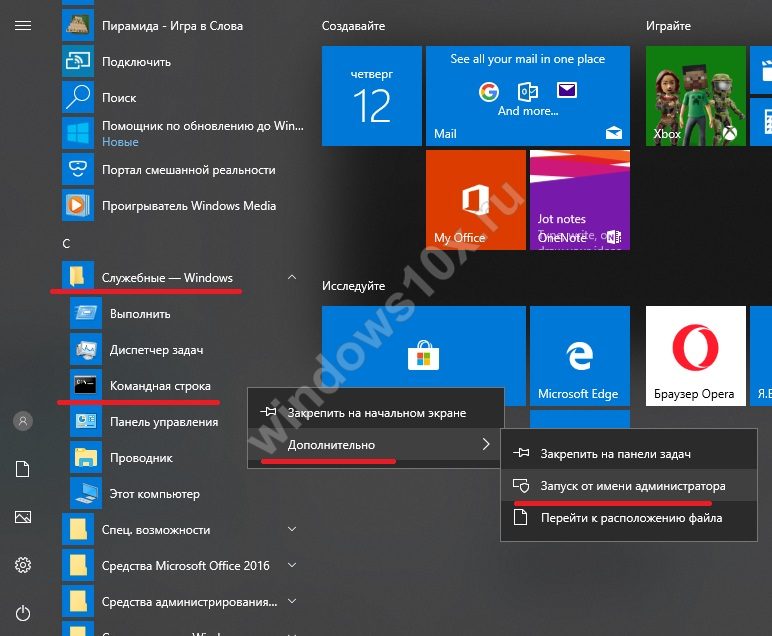
Вводим net users. Получим перечень всех пользователей.
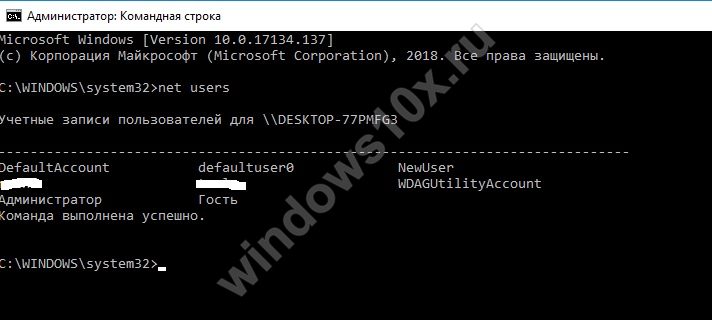
Печатайте директиву net localgroup Администраторы NewUser /add, где NewUser – логин, которому меняем уровень доступа.
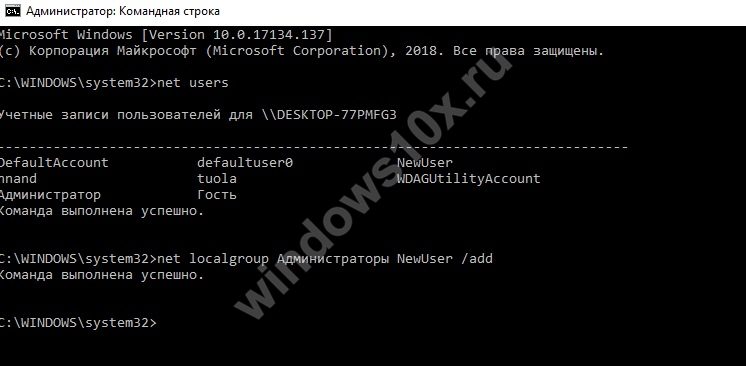
После нажатия на энтер изменения будут внесены. Если вместо add поставить delete, права будут удалены.
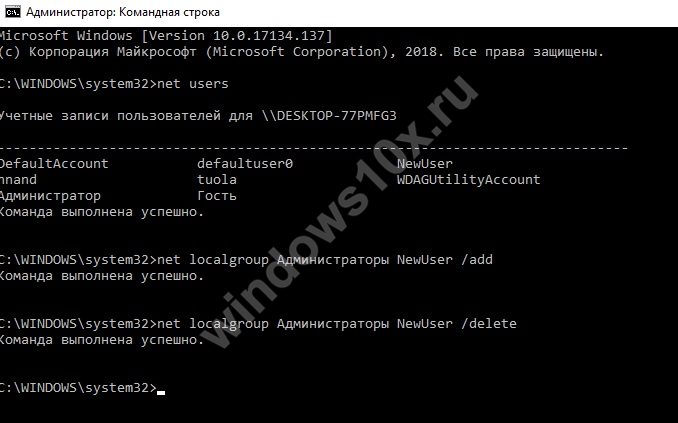
Эти же команды помогут пользователю выдать себе права администратор Windows 10, если раньше их не было. Это единственный способ такое проделать.
Вам надо загрузиться в особых вариантах через параметры.
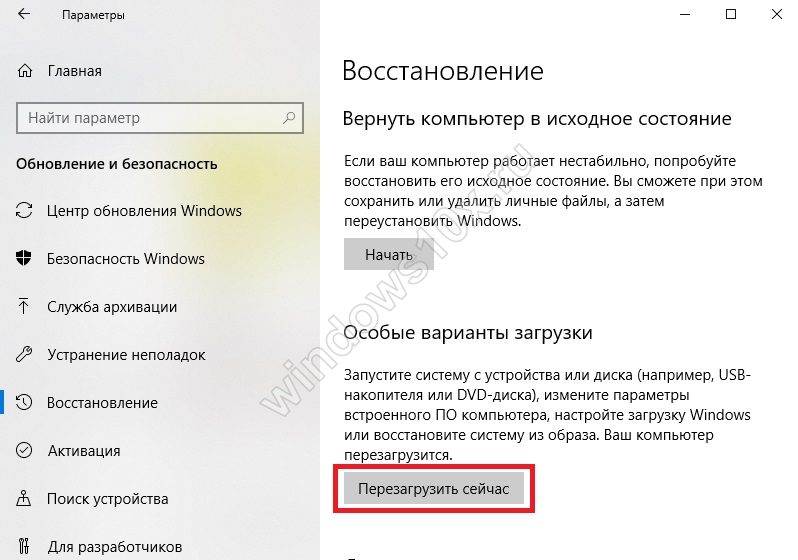
Затем последовательно выбирать Устранение неполадок — Дополнительные параметры — Командная строка. И затем останется только ввести директиву.
Панель управления
Еще один вариант, как дать права администратора в Windows 10 – панель управления. Открыть ее можно в главном меню, раздел служебных программ. Перейдите в управление учетными данными.
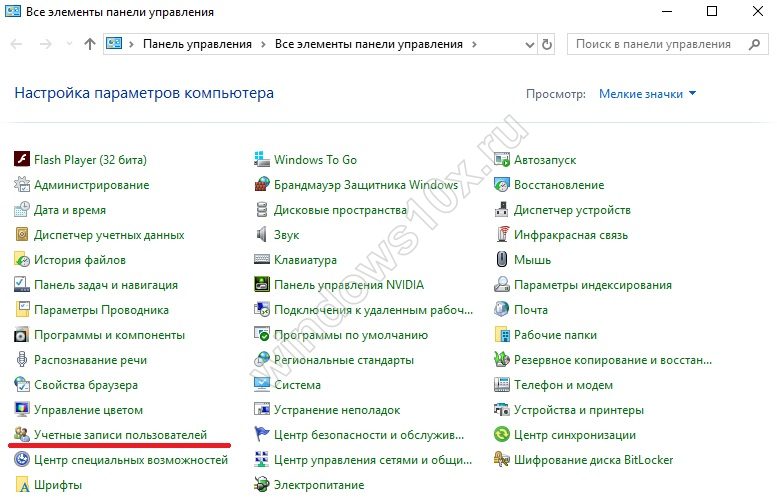
Необходимо тапнуть по управлению записью другого юзера
Обратите внимание, что и здесь сделать права администратора в Windows 10 может только админ
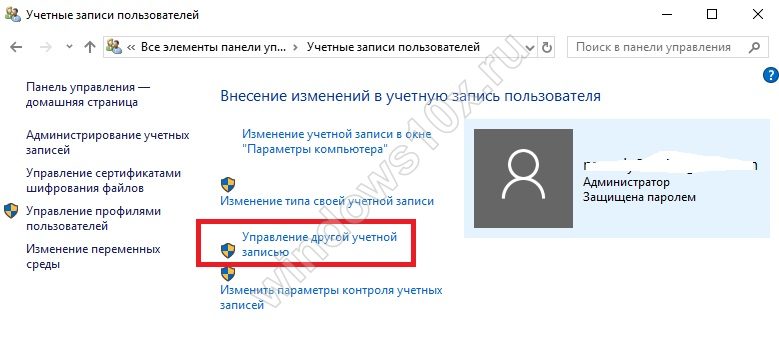
Выбирайте участника, которому нужно установить права администратора в Windows 10.
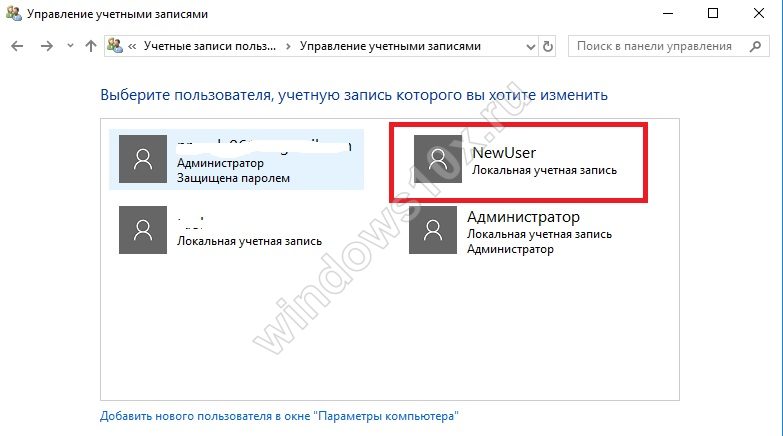
Кликайте по изменению типа учетки.
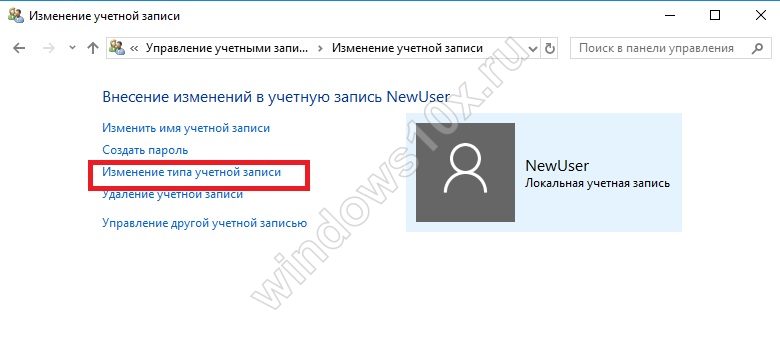
Установите соответствующую опцию и сохраните изменения.
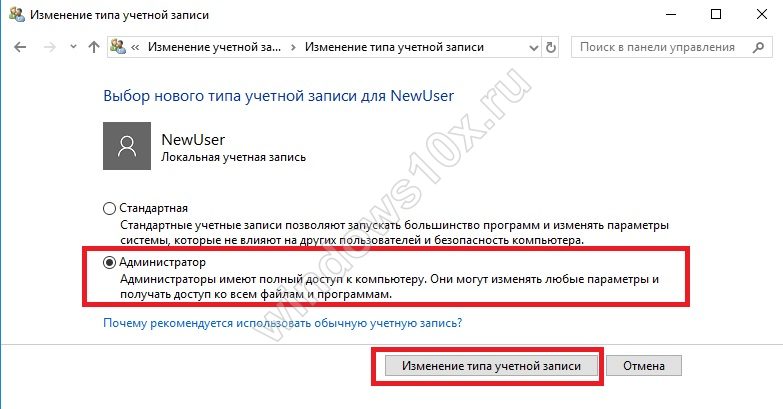
Редактор локальных политик безопасности
Восстановить права администратора в Windows 10 следует в локальной политике безопасности: здесь мы включаем и отключаем системного админа. Открывается вводом директивы secpol.msc в окно выполнения (+).
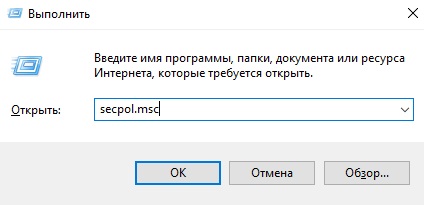
Кликайте по локальным политикам и в параметрах безопасности выбирайте «Учётные записи: Состояние учетной записи ‘Админ…’»
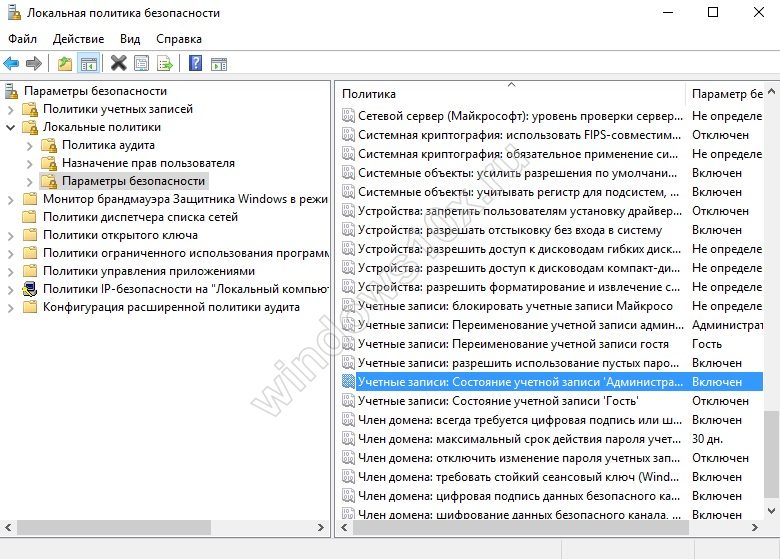
Выбирайте опцию «Включен».
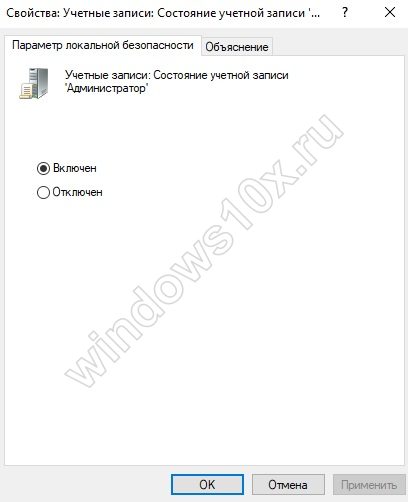
В панели управления можно задать ему пароль для входа. Примечательно, что в параметрах такого юзера не видно.

Все эти способы помогут активировать нужные права в системе. Если вам известен еще какой-либо – пишите в комментах!
Получение прав администратора: успех
Мы рассмотрели наиболее распространенные решения для получения прав администратора в Windows 10. Независимо от того, отключили ли вы UAC, забыли свой пароль или страдаете от странных настроек файлов, эти методы позволяют вам восстановить права администратора и снова контролировать свой компьютер.
Теперь, когда вы являетесь администратором, убедитесь, что вы знаете, как запускать программы с правами администратора в Windows. Вы также можете заблокировать компьютер с Windows, чтобы другие пользователи не могли получить доступ к конфиденциальным функциям
И последнее, но не менее важное: для опытного пользователя вам также необходимо проверить Windows 10 PowerToys
Как получить права администратора в Windows 10?
При установке операционной системы Windows автоматически создается 2 аккаунта — стандартный аккаунт «Пользователь», от имени которого и управляет операционной системой человек, а также специальный аккаунт с расширенными правами под названием «Администратор». Использование стандартного аккаунта с правами пользователя позволяет решать большинство прикладных задач — установка, запуск и удаление программ, которые можно скачать на survivalz.ru, настройка графической оболочки операционной системы, сохранение информации на жестком диске и так далее.
Если же вы захотите настроить работу операционной системы и установить некоторые программы, которые влияют на работу Windows, то вам могут понадобиться права администратора. Фактически создание дополнительного пользователя «Администратор» позволяет защитить операционную систему от несанкционированного доступа и нежелательных настроек, которые может внести неопытный пользователь, что может привести к нарушению работы операционной системы. Ниже мы узнаем три основных способа, с помощью которых любой пользователь операционной системы Windows 10 сможет получить права администратора.
Действия, доступные от имени Администратора
В «десятке» существует два варианта учеток: пользователя и Администратора. Команда, требующая запуск с повышенными правами, запускаться в пользовательском режиме не будет. Повышенные права открывают новый уровень доступа, позволяя вносить корректировки в системные файлы и править реестр. Аккаунт с расширенным функционалом позволяет:
- выполнять обновления ОС;
- контролировать профили;
- осуществлять Родительский контроль;
- изменять параметры Пуска;
- восстанавливать системные объекты.
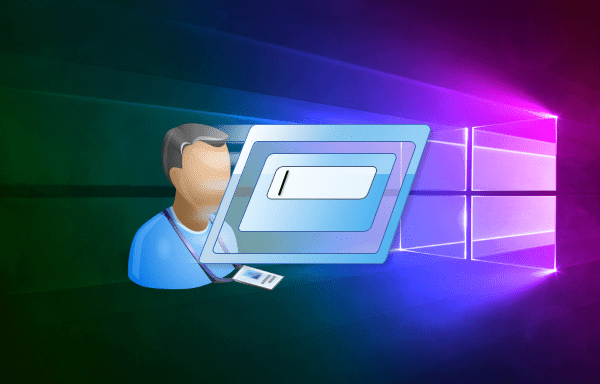
В списке приведены лишь основные функции. В обычном аккаунте пользователя система находится в безопасности. Юзеру закрыт доступ к программам, при изменении настроек которых можно навредить ОС. С правами Администратора высок риск запустить вирусное ПО или выполнить неправильные настройки, после чего операционка выдаст ошибки и перестанет работать.
Но без повышенных прав многие утилиты не смогут нормально функционировать. Поэтому юзеру с администраторскими правами требуется внимательно выполнять каждое действие, чтобы не навредить системе.

Первый: убедитесь, что вам разрешены права администратора
Это звучит очевидно, но, возможно, у вас нет прав администратора на компьютере, потому что владелец не хочет, чтобы вы. На корпоративном компьютере или компьютере, принадлежащем вашим родителям, друзьям и т. Д. Вы, вероятно, были ограничены стандартной учетной записью, поэтому вы не можете вносить существенные изменения.
Если вам нужен доступ администратора на чужом компьютере, попросите их внести изменения или обновить учетную запись с правами администратора. К сожалению, мы не можем показать вам, как обойти ограничения администратора в Windows 10 для школьного компьютера или чего-то подобного. Вы должны уважать средства управления, установленные менеджером компьютера.
Для программ
Программное обеспечение, не имеющее цифровой подписи, автоматически ограничивается в ресурсах. Чтобы этого избежать, разработчики предусмотрели возможность открытия ПО от имени админа. Команда присутствует в дополнительном меню, которые вызывается кликом пкм на названии приложения.
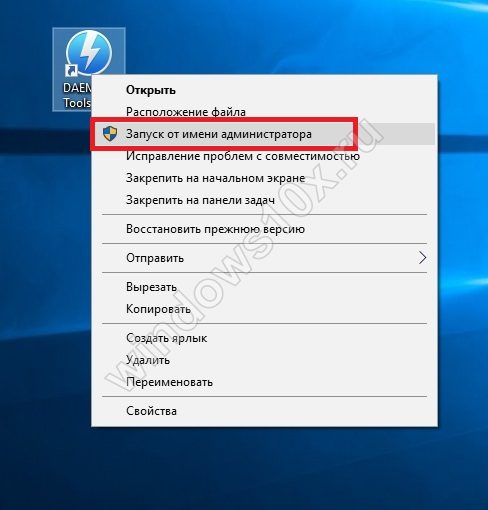
Когда вы выбираете эту строку, программа получит все причитающиеся ей ресурсы и будет работать «в полную силу».
Однако этот способ работает только в том случае, если запуск осуществляется пользователем с полным доступом. В противном случае мы получим запрос на ввод пароля. Если вы его не знаете, приложение запущено не будет.
Способы
На данный момент мне известно о четырёх вариантах получения неограниченного доступа ко всем закоулкам винды. Но ими нельзя воспользоваться из учётной записи обычного пользователя, для начала нужно стать локальным админом, точнее, открыть командную строку от его имени. Тем, кто не в курсе того, как включить командную строку администратора в Windows 10, подскажу:
- Правый клик на «Пуске».
- Выбрать соответствующий пункт.
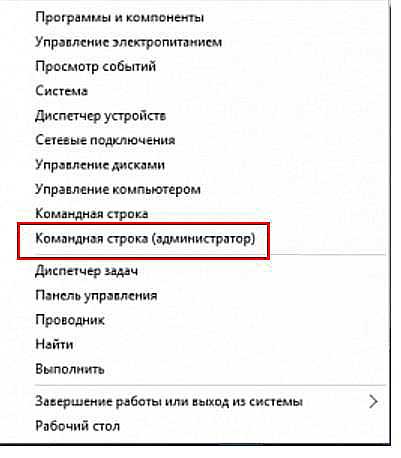
Командная строка
Далее, самое интересное — получаем супервозможности, для этого:
- В эту самую строку нужно ввести следующую команду: net user администратор /active:yes (это на русскоязычной винде, на английской писать то же, но administrator).
- Подтвердить действие нажатием клавиши Enter.
- Дождаться ответа ОС о выполнении команды.
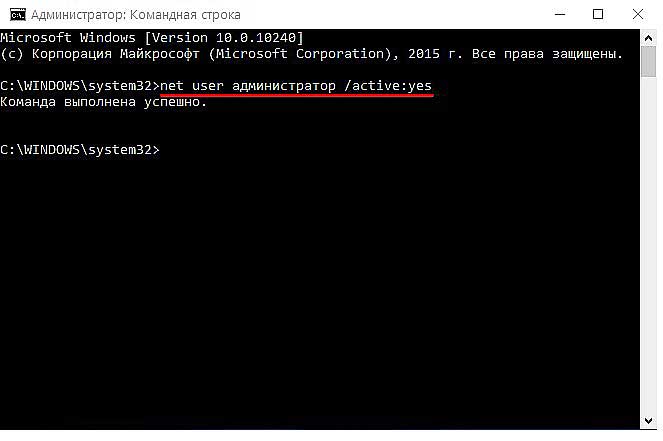
Кстати, отключение обозначенных выше супервозможностей делается аналогично, только в хвосте командного словосочетания вместо yes нужно написать no.
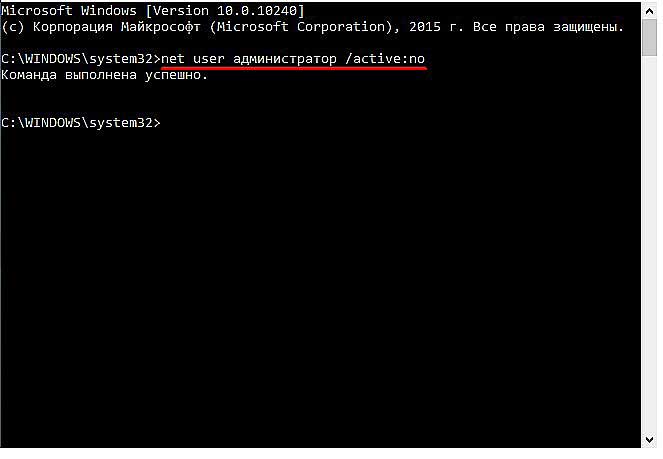
Войти через учётную запись суперадминистратора (перезагрузить ПК или в пуске нажать на имя и перейти в меню выбора пользователя).

Управление компьютера
Вышеописанный метод самый простой, но на всякий случай желательно знать ещё парочку. Например, как включить права администратора в Windows 10 через «Управление компьютером», куда нужно зайти с помощью поиска в меню «Пуск» или «Выполнить» =>> compmgmt.msc.

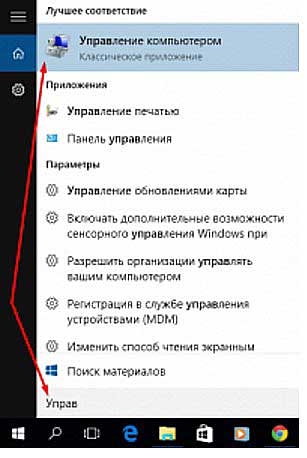
Затем перейти к свойствам учётной записи «Администратор», раскрыв поочерёдно следующие каталоги:
- Служебные программы.
- Локальные пользователи.
- Пользователи.
- Два щелчка на нужной записи.
- Снять галочку с пункта «Отключить УЗ».
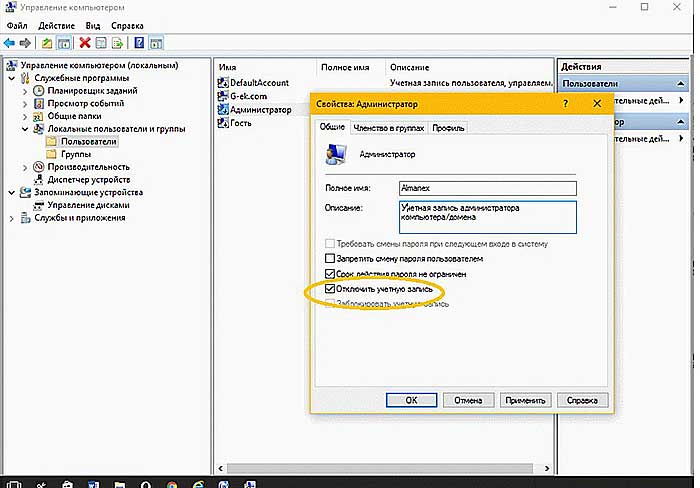
В то же место можно попасть гораздо быстрее, используя команду lusrmgr.msc.
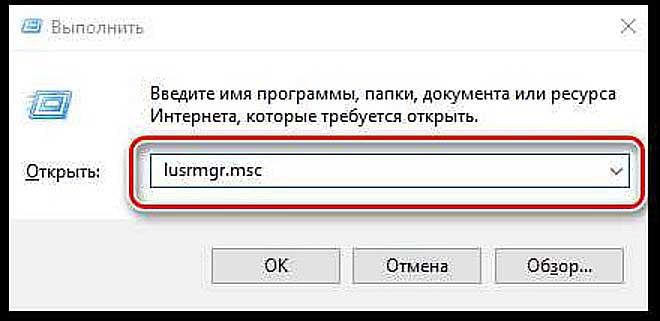
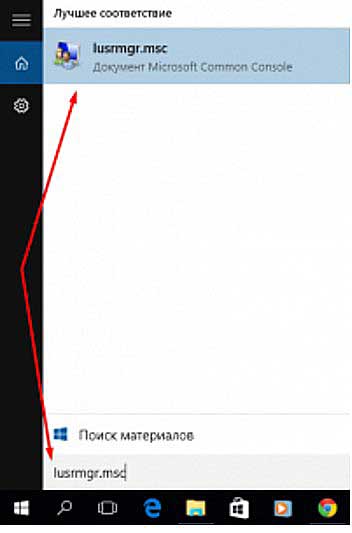
Групповые политики и реестр
А теперь давайте поговорим о том, как включить режим администратора в Windows 10, используя редакторы реестра и групповых политик.
Начнём с первого, для этого:
Открыть групповые политики (редактор), используя gpedit.msc и специальную строку для ввода команд.

- Зайти в папку «Опции безопасности», пройдя по предложенному пути:
- Конфигурация ПК.
- Настройки Windows.
- Локальные политики.
- Раскрыть свойства пункта «Состояние учётной записи Администратор», который находится в правой части окна и отметить точкой значение «Включить».
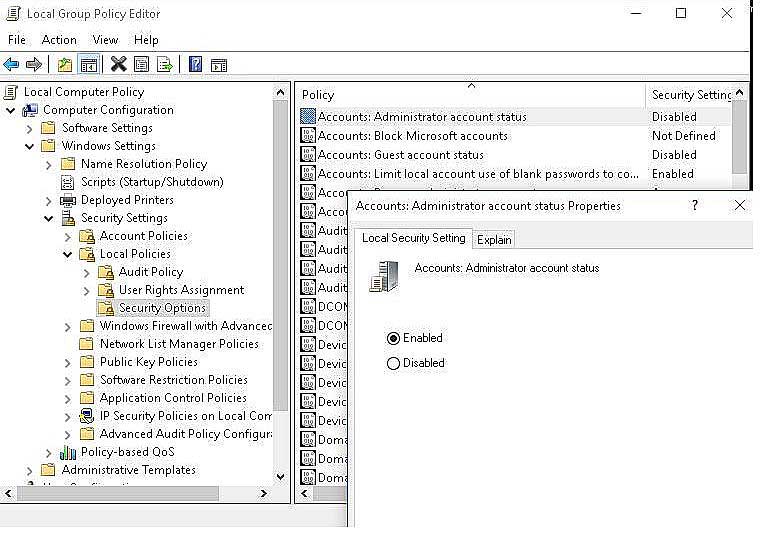
Выполнить перезагрузку ПК и войти с суперправами.
Получение суперправ админа через реестр:
Запустить редактор реестра с помощью известной нам команды regedit и «волшебной» строки.
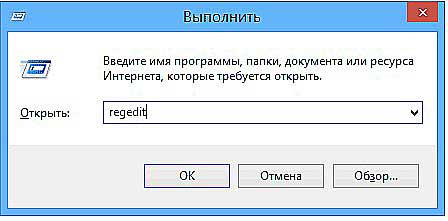
- Зайти в директорию System, раскрывая шаг за шагом следующие каталоги:
- HKEY_LOCAL_MACHINE.
- SOFTWARE.
- Microsoft.
- Windows.
- CurrentVersion.
- Policies.
- Найти параметры, представленные в таблице ниже и изменить их значение на требуемое:
| FilterAdministratorToken | dword | 00000001 |
| EnableLUA | 00000001 | |
| ConsentPromptBehaviorAdmin | 00000000 |
Вот я и рассказал вам обо всех методах получения безграничных возможностей в операционной системе. Как говорится, пользуйтесь и ни в чём себе не отказывайтесь. На прощание хочу напомнить, что всё-таки ограничение введено разработчиками Виндовс для вашего же блага.
Утилита управление компьютером
Чтобы отключить запрос прав администратора на конкретном аккаунте, можно зайти в программную панель. При помощи простого алгоритма деактивируем права у одного пользователя и включаем у другого:
Развернуть панель управления через строку поиска на панели задач.
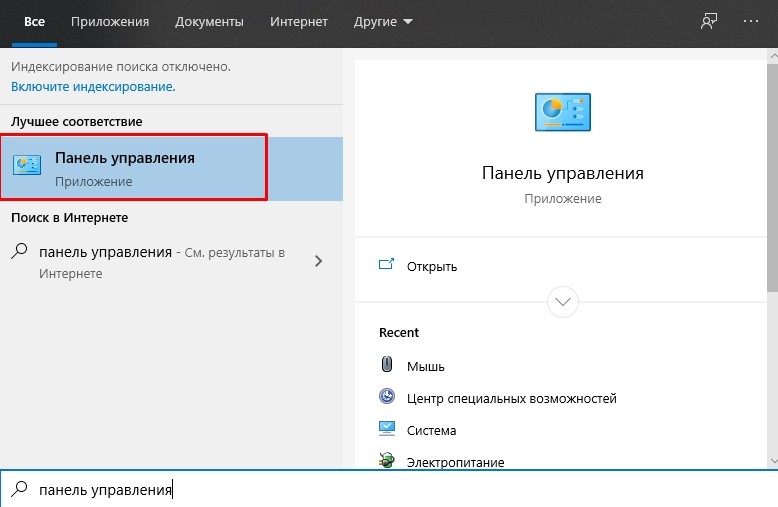
Найти и кликнуть на пункт «Учетные записи пользователя».
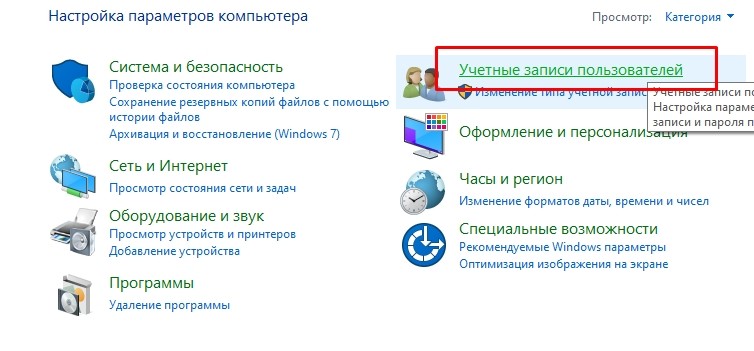
Выбрать подпункт «Управление другой учетной записью».
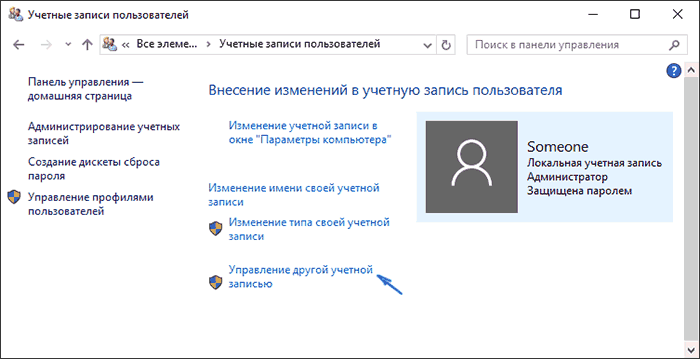
В списке отметить пользователя, которому необходимо разрешить администрирование, и нажать пункт с изменениями типа аккаунта.
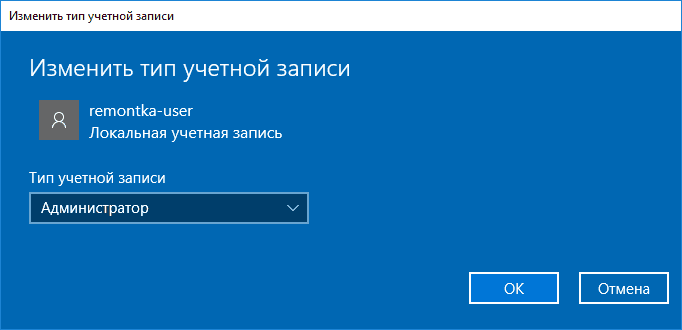
Поставить галочку в поле напротив администратора.
Можно и совсем отключить контроль UAC на некоторое время, там же:
Зайти в «Панель управления» — «Учетные записи пользователя».
В пространстве отдела установить ползунок на самом нижнем уровне, напротив пометки: «Никогда не уведомлять».
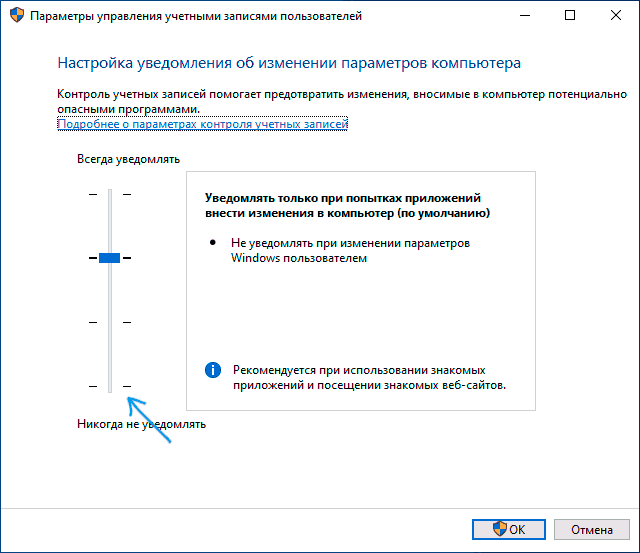
Не рекомендуется часто менять администраторов или отключать контроль учетных записей вовсе. Все-таки защитная функция ОС призвана обезопасить от сомнительных программ, действий и вторжений.
Способы, как стать администратором в ОС Windows 10
Если вас интересует вопрос, как получить права администратора в Windows 10, стоит воспользоваться несколькими способами.
Способ №1. Использование командной строки
Чтобы включить учетную запись администратора через командную строку, стоит выполнить следующие действия:
Жмём правой кнопкой мыши на значке «Пуск» и выбираем «Командная строка (Администратор)».
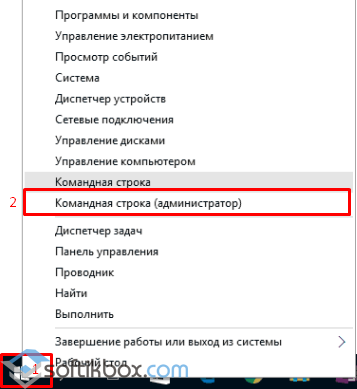
Откроется консоль. Вводим команду «net user администратор /active:yes». Если вы используете англоязычную версию Windows 10, вводим «net user administrator /active:yes».
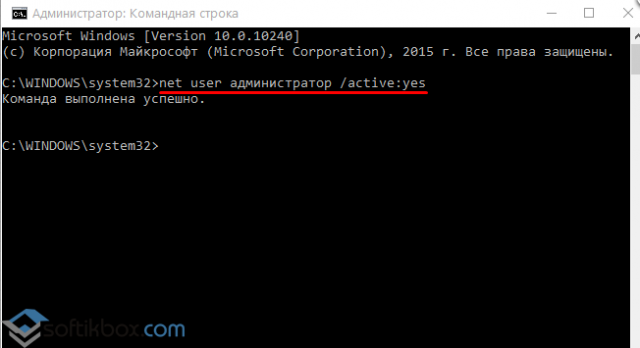
После этого закрываем командную строку, жмём «Пуск» и нажимаем на иконку пользователя. Из всплывающего окна увидим новую строчку «Администратор». Если на неё нажать, компьютер перезагрузится и появится стандартное окно входа в систему, только уже будет добавлен пункт «Администратор».
Способ №2. Использование инструмента Управление компьютером
Войти в систему под учетной записью администратора в Виндовс 10 можно следующим способом:
Жмём «Win+R» и вводим «compmgmt.msc».
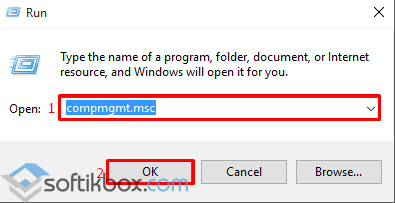
Откроется встроенная утилита «Управление компьютером». В левом меню разворачиваем список «Служебные программы», затем выбираем «Локальные пользователи» и нажимаем на папку «Пользователи». Из списка выбираем «Администратор» и нажимаем на нём правой кнопкой мыши. Выбираем «Свойства».
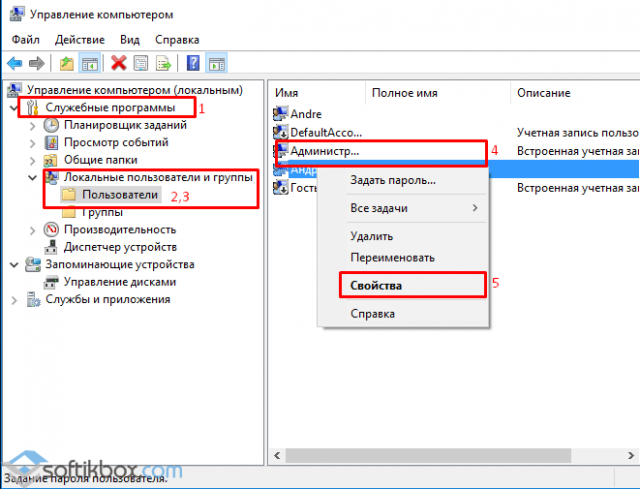

Права администратора теперь ваши. Чтобы восстановить запись пользователя, необходимо выполнить все те же действия и поставить отметку «Отключить учетную запись».
Способ №3. Использование редактора локальных групповых политик
Настроить учетную запись администратора в ОС Виндовс 10 можно с помощью Редактора локальных групповых политик. Для этого нужно выполнить следующее:
Жмём «Win+R» и вводим «gpedit.msc».
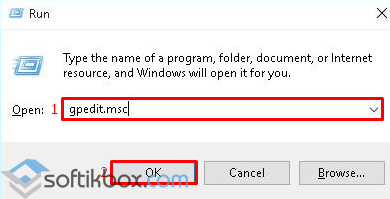
Откроется редактор. Переходим по ветке: «Конфигурация компьютера», «Конфигурация Windows», «Параметры безопасности», ветка «Локальные политики» и вновь «Параметры безопасности». В списке необходимо найти «Учётные записи: Состояние учетной записи «Администратор».
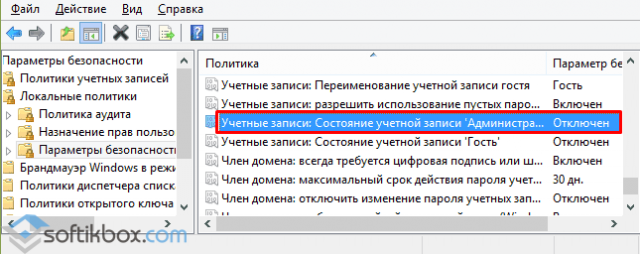
Двойным щелчком открываем параметр. Здесь нужно поменять значение «Отключено» на «Включена».
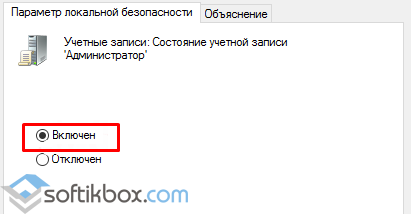
Чтобы вернуть всё на свои места, стоит вновь поставить отметку «Отключено».
Способ №4. С использованием инструмента Учетные записи
Чтобы изменить локальную запись пользователя на запись администратора, стоит воспользоваться инструментом «Учётные записи».
- Жмём «Win+R» и вводим «control userpassword2».
- Откроется новое окно. Чтобы стать владельцем учетной записи администратора, переходим во вкладку «Дополнительно».
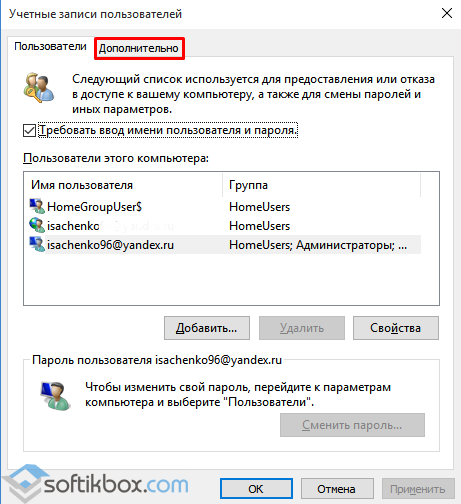
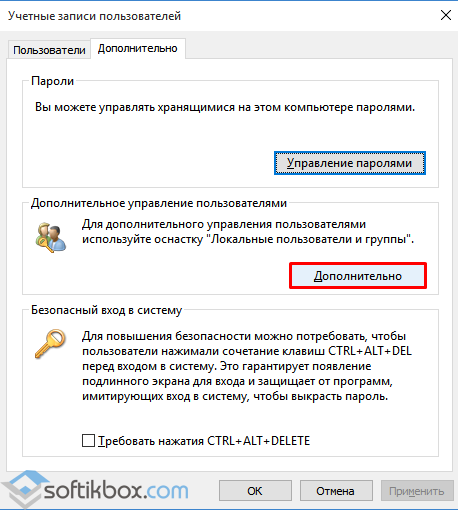
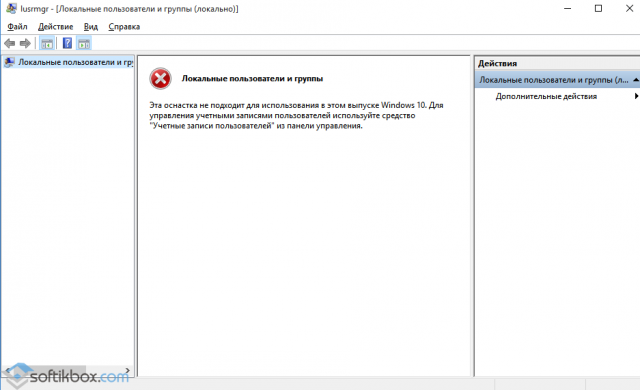
Жмём «Пуск», «Панель управления», «Учетные записи», «Изменение типа своей учетной записи».
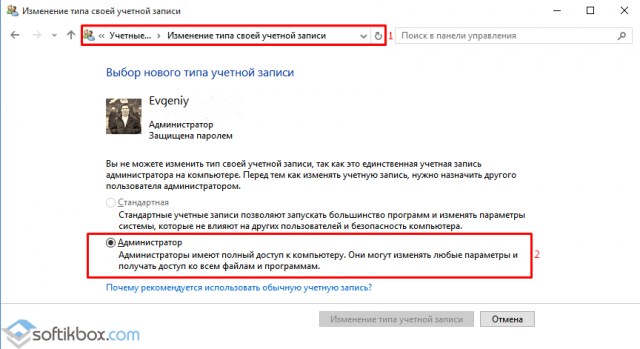
Чтобы изменить тип учетной записи обратно, стоит выполнить те же действия и поставит отметку «Стандартная».
Как удалить и восстановить учетную запись администратора в ОС Windows 10?
Чтобы удалить учётную запись администратора в операционной системе Windows 10, стоит выполнить следующее:
Жмём «Пуск», «Параметры» и выбираем «Учетные записи».
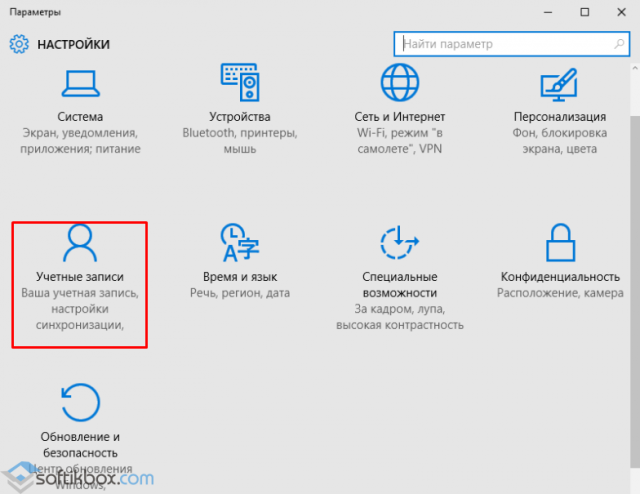
В левом меню выбираем «Семья и другие пользователи». Из списка выбираем запись администратора и нажимаем «Удалить».
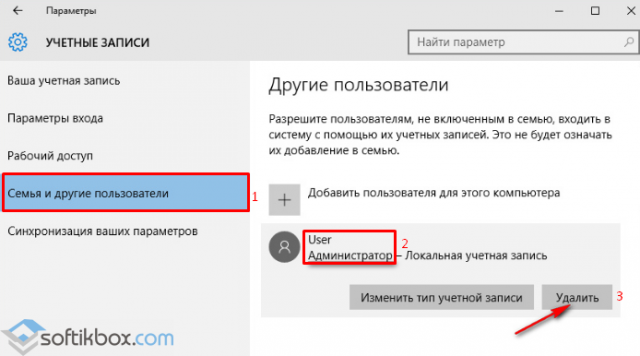
Стоит отметить, что если вы удалили случайно запись администратора, восстановить её можно только со среды восстановления системы. Для этого понадобится Live CD или установочный диск той же версии и разрядности системы, что у вас установлена.
О том, как получить права в OS Windows 10 смотрите в видео:
Получение прав с помощью команды «netplwiz»
Многие хотят знать, как получить расширенные права на Windows 10. Делать это можно через утилиту Netplwiz.
Важно! С ее помощью можно управлять правами других пользователей, которые имеют стандартный профиль в системе
«Старт» — «netplwiz» — «УЗ»
Инструкция:
- Нажать «WIN + R» и ввести команду «Netplwiz».
- На экране отобразится диалоговое окно, где требуется выбрать профиль пользователя.
«Свойства» — «Членство в группах» — «Администратор»
Инструкция:
- Требуется открыть вкладку «Свойства».
- После этого отобразится новое диалоговое окно, где следует открыть раздел «Группы».
- В завершении необходимо отметить чекбокс «Administrator».
После этого пользователь может изменять настройки конфигурации системных файлов, загружать компьютер с помощью безопасного режима и тестировать оборудование устройства.
Важно! Для профиля рекомендуется создавать сложный пароль, чтобы исключить риски потери конфиденциальной информации
С помощью утилиты Локальная политика безопасности
Понадобится прибегнуть к функции окна «Выполнить»:
Забиваем в строку комбинацию secpol.msc.
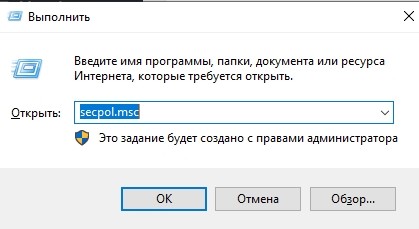
Выбираем ветку локальной политики, находим там параметры безопасности. Далее откроются два окна, нужно в правом выбрать «Учетные записи: Состояние «Администратор»».
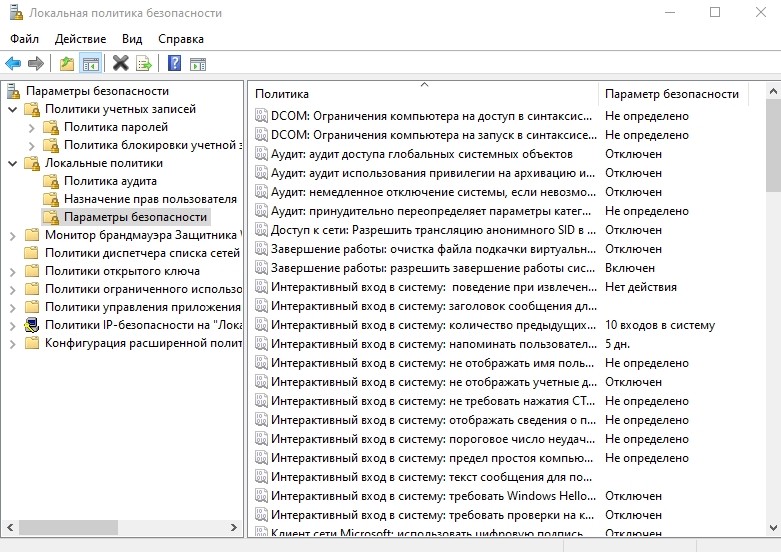
- Внизу поставить отметку на пункте «Отключен».
- Выйти из режима.
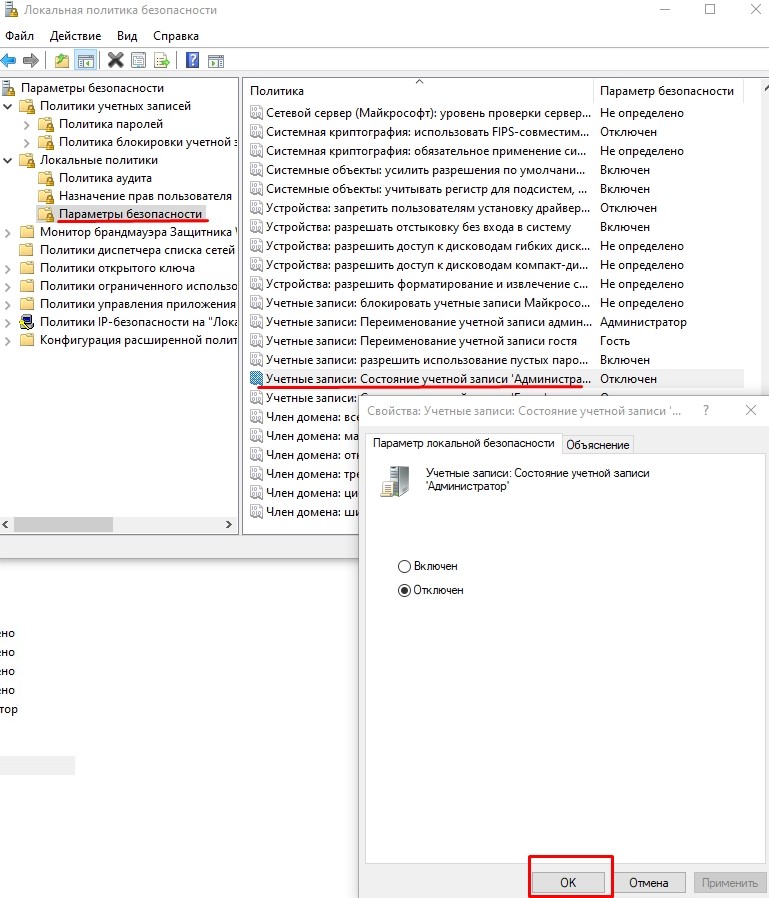
Есть возможность проделать аналогичные действия похожей программой – Локальные пользователи и группы. Она сменит или добавит нового админа, аналогично консоли.
Зажать клавиши «Win+R», забить в строку compmgmt.msc и нажать «Ввод».
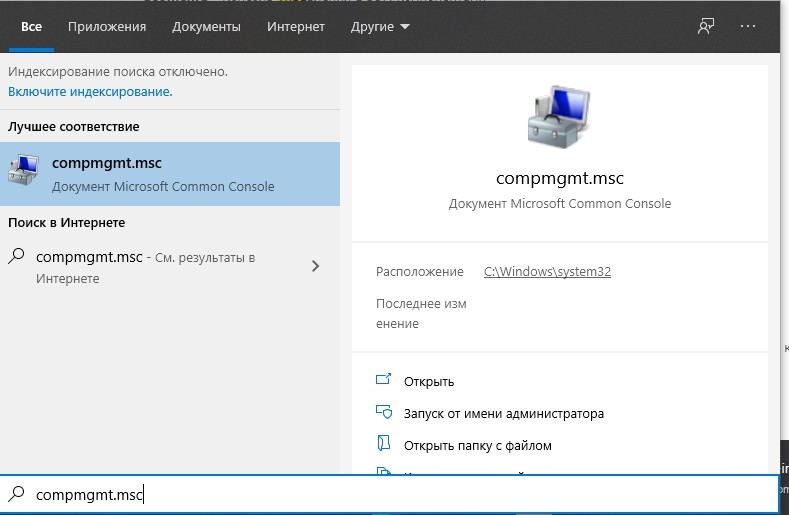
- Откроется список всех заведенных аккаунтов пользователей.
- Кликнуть на том, которому нужно дать разрешение на администрирование.
- При двойном щелчке выплывет поле «Свойства пользователя», там открыть вкладку «Членство в группах», внизу нажать кнопку «Добавить».

Создать новую строку, подписать «Администраторы», подтвердить.
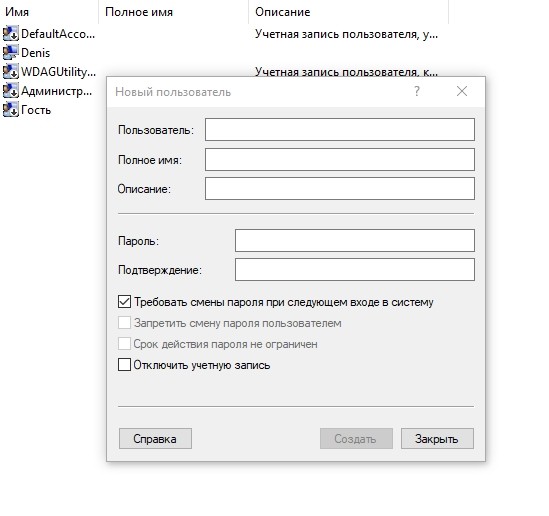
Открыть тип объекта — группы, нажать «Удалить», «ОК»
Перезагрузить устройство. После этого пользователь, которого включили в раздел Администраторы, будет иметь необходимые права.
Подводим итог
В большинстве случаев смена пользователя требуется для правильного функционирования некоторых программ. Например, нужно выполнить программу, у которой есть привязка к определенному пользователю и при выполнении этой программы под другим именем возникает ошибка.
Эта ошибка возникает из-за того, что программа пытается получить доступ к файлам пользователя из его папки, но путь к директории не совпадает с заложенным в утилиту, так как имя другое. Это один из множества случаев, когда нужно сменить админа.
В нашем материале мы рассмотрели все способы смены администратора в Windows 10. Поэтому надеемся, наша статья поможет нашим читателям выполнить эту задачу.








