Вызов «командной строки» в windows 7
Содержание:
- Установка Windows 7.
- Установка
- Как запустить командную строку
- Комбинации клавиш для выделения текста
- 1 Как вызвать командную строку в Виндовс 7?
- Зачем нужен запуск команд от имени администратора
- Где находится
- Перемещение курсора с помощью клавиатуры
- Открыть командную строку при загрузке используя установочный диск
- Применяем клавиатуру
- Зачем веб-разработчику командная строка
- Комбинации клавиш для работы с текстом
- Точка восстановления для Windows 10
- Команды для восстановления Windows XP
- Запись нового загрузочного сектора
- Востребованные сетевые команды командной строки
Установка Windows 7.
Процесс установки Windows 7 как с флешки, так и с диска происходит аналогично. В данной статье рассмотрим вариант установки Windows 7 на компьютер с диска. В момент загрузки компьютера пользователь видит вот такой экран:
Для того, чтобы начать процесс установки с диска, необходимо нажать любую клавишу. После этого выбираем желаемый язык для Windows и жмем кнопку Далее.
В открывшемся окне необходимо нажать на кнопку Установить.
Теперь необходимо принять условия лицензионного соглашения и нажать Далее.
В следующем окне нужно сделать выбор типа установки Windiws 7. Если вы устанавливаете систему с нуля – нажимайте на пункт Полная установка.
Перед нами окно для выбора раздела жесткого диска, на который будет устанавливаться Windows 7. Выбрав нужный раздел, нажмите на кнопку Настройки диска.
В появившемся меню необходимо выбрать пункт Форматировать. Это необходимо для того, чтобы установка новой системы прошла корректно и без ошибок. В процессе форматирования все данные с раздела будут удалены, поэтому не забудьте скопировать важные файлы до начала установки.
В окне предупреждения об удалении данных нажимаем ОК.
После завершения форматирования нажимаем Далее.
Начинается процесс установки системы. Необходимо дождаться завершения.
По окончании процесса установки Windows 7 необходимо ввести имя ноутбука или компьютера и имя пользователя.
В этом окне вы можете установить пароль для входа в Windows и подсказку.
Теперь нужно ввести серийный номер операционной системы.
Выбираем настройки безопасности, которые определяют параметры работы автоматического обновления и брэндмауэра Windows 7.
В этом окне необходимо указать ваш часовой пояс.
При установке Windows 7 на подключенный к сети ноутбук вам необходимо указать системе тип сети. Такая возможность в процессе установки будет доступна только в том случае, если Windows 7 смогла автоматически определить и установить драйвера для сетевой карты.
На этом установка системы завершена.
Надеемся, с помощью этой статьи вы получили ответ на важный вопрос «Как правильно установить операционную систему Windows 7».
Установка
Вариант 1. Используя командную строку.
Подготовка USB флеш-накопителя (флешки) для будущей загрузки и установки Windows 7:
1) Подключите USB флеш-накопитель (флешку) не менее 4 Гб к USB-порту.2) В строке поиска меню Пуск введите cmd.exe, щелкните на найденном правой кнопкой мыши и нажмите Запуск от имени администратора3) Запустите утилиту управления дисками diskpart, дождитесь приглашения DISKPART>4) Выполните команду list disk (отображает список всех дисков ПК)5) Найдите среди них Ваш диск USB. (Пример: Disk 2)6) Выполните команду select disk # (где # – это номер Вашего USB-драйва, полученного в предыдущей команде). (Пример: select disk 2).Данная команда указывает diskpart, что все дальнейшие операции будут проводиться с данным диском.
7) Выполните команду clean (стирает все данные и разделы на USB диске).8) Выполните команду create partition primary (создает новый раздел на диске).9) Выполните команду select partition 1 (выбирает раздел, как объект для дальнейших манипуляций).10) Выполните команду active – делает выбранный раздел активным.11) Выполните команду format fs=NTFS – форматирует раздел в файловую систему NTFS.12) Выполните команду assign – активирует процесс подключения устройства, получения букв для созданных разделов (если включен Автозапуск – всплывет окно, как будто Вы только что подключили USB-диск)13) exit – выходит из diskpart в командную строку.
14) Вставьте имеющийся у Вас дистрибутив Windows 7 в дисковод, или смонтируете образ в виртуальный диск.15) Допустим, что он у Вас установлен в дисковод H:, тогда в командной строке (не в diskpart !!!) выполните команду: H:Bootootsect.exe /nt60 I:
где I: – буква, полученная только что подготовленным USB-драйвом.Данная команда подменяет на диске I: файлы загрузчика на те, которые необходимы для загрузки Windows 7.Битность базовой ОС и дистрибутива Windows должны быть одинаковыми .16) Скопируйте все файлы с Вашего дистрибутива на Ваш USB флеш-накопитель (флешку). Используйте для этого либо Windows Explorer, либо команду:
xcopy H: I: /s /e /h /k
Всё, USB-драйв готов. Загрузите ПК с полученного USB флеш-накопителя.
Для ускорения процесса копирования опытные пользователи могут воспользоваться программой RichCopy, она является графической оболочкой команды robocopy, и включает в себя большое количество настроек. В число многочисленных параметров входят сортировка файлов по атрибутам и папкам, предотвращение ошибок, смена атрибутов, тайминг копирования, редактирование отметки о времени, установка количества потоков и размера используемого кэша.
Вариант 2. Используя программу от Microsoft — Windows 7 USB/DVD Download Tool.
1) Скачайте программу Windows 7 USB/DVD Download Tool2) Установите и запустите программу.3) Укажите на первом шаге путь к Вашему ISO-файлу и нажмите кнопку Next.4) Выберите на втором шаге пункт USB Device5) Нажмите на третьем шаге кнопку Begin copying6) На четвертом шаге запустится процесс создания установочного загрузочного флеш-диска.7) По окончании процесса создания закройте программу.
Вариант 3. Используя программу стороннего произодителя — UltraISO.
1) Вставьте Ваш флеш-диск в USB-порт.2) Откройте ISO-образ Windows программой UltraISOТак:Щелкните на ISO-файле правой кнопкой мыши и выберите пункт Открыть, используя UltraISOИли так:В программе UltraISO в меню Файл нажмите на пункт Открыть, выберите нужный Вам образ Windows 7 и нажмите Открыть.3) Убедившись, что образ открыт — выберите в меню Самозагрузка пункт Записать образ Жесткого диска4) В списке Disk Drive:, выберите Ваш флеш-накопитель, в пункте Метод записи: USB-HDD+ и нажмите Записать.5) В появившемся окне об уничтожении информации Подсказка, нажмите кнопку Да. Дождитесь, когда завершится запись (от 5 до 20 минут).6) Не вынимая флеш-диска из USB-порта перезагрузите компьютер.7) Сразу после начала перезапуска нажмите на клавиатуре клавишу для входа в BIOS.Наиболее распространённые — Delete , F2 , F10 или Esc.8) В BIOS установите загрузку в первую очередь с USB-HDD.9) Сохраните настройки и выйдите из BIOS. Компьютер перезапуститься и начнет загрузку с флеш-накопителя.10) Сама по себе установка мало чем отличается от установки с загрузочного DVD-диска, но есть один момент. Когда завершится копирование и распаковка файлов, и компьютер в первый раз пойдет на перезагрузку, нужно снова идти в BIOS и ставить обратно приоритет загрузки (по умолчанию с жесткого диска) или вытащить флешку. Иначе, возможно, загрузка снова пойдет с флеш-диска.
Как запустить командную строку
Впрочем, довольно лирики давайте займемся уже практикой. Способов запустить командную строку как обычно несколько, причем они могут несколько различаться в разных версиях Windows. Перечислим несколько способов:
- нажмите сочетание клавиш WIN+R, введите cmd и нажмите кнопку Ok;
- нажмите кнопку «Пуск» введите в поле поиска «командная строка» и щелкните в результатах поиска «Командная строка» (можно ввести «cmd» и выбрать в результатах «cmd»);
- нажмите «Пуск» ⇒ «Все программы» ⇒ «Стандартные» ⇒ «Командная строка»;
- открыть в Проводнике папку C:\Windows\System32 и запустить файл cmd.exe.
В независимости от использованного способа у вас откроется окно командной строки, которое выглядит довольно непривычно.
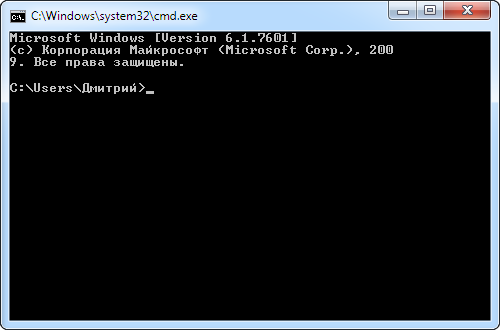
Текст в окне может несколько различаться в зависимости от настроек, расположения системы на жестком диске, версии Windows и способа запуска командной строки
Понять его очень просто, это тот же адрес, что вы видите в Проводнике, он показывает, где вы сейчас находитесь, поскольку это важно для некоторых команд. В конце адреса стоит знак > и мигает курсор, что значит, что компьютер готов принять команду
Теперь можно управлять системой, набирая в ней нужные команды и смотреть на результат. Итог выполнения команды будет зависеть от самой команды. Проще понять это на примерах. Если ввести в командную строку
notepad
и нажать Enter на клавиатуре, то запустится блокнот, а в командной строке появится новая строчка показывающая готовность принять новую команду. В данном примере мы запустили программу «Блокнот» без всяких ярлыков и использования Проводника.
Таким образом, можно запустить любую программу или исполняемый файл, но в большинстве случаев потребуется ввести полный путь.
Если в пути есть пробелы, весь путь необходимо заключить в кавычки.
"C:\Program Files (x86)\Mozilla Firefox\firefox.exe"
Так же можно выполнять различные операции с папками и файлами, которые вы обычно делаете в оконном интерфейсе, такие как создание, удаление, копирование, переименование и так далее.
Если введенная команда неправильная или Windows не может ее почему-то выполнить, то в командной строке появится сообщение об ошибке.
Однако далеко не все команды приводят к каким-то видимым в графической среде изменениям, довольно много команд результат своей работы отображают в самой командной строке. Например, попробуйте ввести в командную строку
help
Так же некоторые команды могут выполняться совсем без внешних видимых изменений в системе или самой командной строке. Другие наоборот, требуют реакции пользователя в процессе выполнения, выводя соответствующие запросы.
Описывать команды мы не будем, их огромное количество расскажем только о парочке, которые наверняка могут пригодиться. Мы уже отмечали, что приглашающая строка указывает текущее местоположение, а для корректного выполнения некоторых команд нужно находиться в конкретном местоположении. Для смены текущей папки используется команда «cd». Кстати, в командной строке обычно можно увидеть краткую справку по команде, если дописать к ней слеш со знаком вопроса.
cd /?
Обратите внимание, что для смены текущего диска необходимой использовать команду chdir или команду cd с ключом d
cd /d i:\Games
Альтернативный способ заключается в том, чтобы сразу открыть командную строку Windows в нужном месте. Для этого открываете нужную папку в Проводнике и щелкаете на свободном месте правой кнопкой мыши с нажатой клавишей Shift и выбираете в контекстном меню «Открыть окно команд».
Вторая команда служит для отображения содержимого текущей папки. Просто наберите «dir» и нажмите Enter или воспользуйтесь встроенной справкой, чтобы узнать остальные возможности.
dir /?
Стоит отметить, что команды не обязательно вводить непосредственно в командной строке Windows, вместо этого их можно записать в так называемый командный файл с расширением .bat или .cmd и запускать его, когда потребуется.
Комбинации клавиш для выделения текста
Поскольку текст является основой командной строки, то вас не должно удивлять, что имеется множество сочетаний клавиш для выбора текста на экране. Различные сочетания клавиш позволяют выделить текст, символ, слово, строку, или даже весь экран целиком.
- Ctrl + A — Выделить весь текст в текущей строке. Нажмите Ctrl+A снова для выбора всего текста в буфере командной строки.
- Shift + Стрелка влево/вправо — Продлить текущее выделение на один символ влево или вправо.
- Shift + Ctrl + Стрелка влево/вправо — Расширить текущий выбор одним словом влево или вправо.
- Shift + Стрелка Вверх/Стрелка Вниз — Продлить текущее выделение на одну строку вверх или вниз.
- Shift + Home — Расширить выделение до начала команды. Нажмите еще раз и в выделение попадет и адресная строка (например C:Windowssystem32).
- Shift + End — Расширить текущее выделение до конца текущей строки.
Ctrl + Shift + Home/End — Расширить текущее выделение до начала или конца экранного буфера командной строки. - Shift + Page Up/Page Down — Расширить текущее выделение текста на одну страницу вверх или вниз.
На первый взгляд кажется, будто для использования командной строки необходимо помнить слишком много комбинаций клавиш и гораздо проще выделять текст с помощью мышки. Но это лишь первоначальное предположение. Если вы потратите некоторое время для того, чтоб освоить комбинации клавиш командной строки, то поймете, как это удобно и как много времени они вам сэкономят.
1 Как вызвать командную строку в Виндовс 7?
В “Семерке”, как и в предыдущих итерациях Windows, командная строка находится на своем привычном месте (а вот в Windows 10 ее придется искать иным способом). Существует несколько способов запуска, от простых до возможности получить доступ к консоли из любой папки. Самый запоминающийся работает следующим способом:
- открываем “Пуск” -> “Все программы”;
- выбираем “Стандартные”, в перечне находим “Командную строку”;
- чтобы запустить с правами администратора – щелкаем на пункте правой кнопкой и в контекстном меню выбираем искомое;
- чтобы не искать командную строку среди программ, можно ввести название в поиск и выбрать ее среди результатов.

Зачем нужен запуск команд от имени администратора
Время от времени нам приходится запускать cmd в windows с правами администратора или другими словами привилегированное окно. По умолчанию данное окно открывается с ограниченным функционалом и некоторые команды не могут быть выполнены, то есть никаких изменений не получится внести.
Сделано это не просто так, это своего рода защита операционной системы, т.к. некоторые команды влияют на загрузку и на нормальную работу виндовс.
Ситуации бывают разные, и потребности разные, возникают ситуации, когда выполнения той или иной команды требует производить в командной строке, да не просто так, а чтобы у вас были права администратора. Для внесения изменений.
Поскольку запуск cmd во всех версиях windows разный, мы их с Вами и рассмотрим поподробнее несколько способов.
Понеслась)
Где находится
Команды пользователя в понятный системе вид переводятся в основном файле командной строки – «консоли cmd.exe».
Он расположен в папке с установленной на ПК операционной системой ( {буква_системного_диска}:\WINDOWS\system32\cmd.exe).
Как вызвать консоль
Есть несколько вариантов, как запустить, открыть, включить строку. 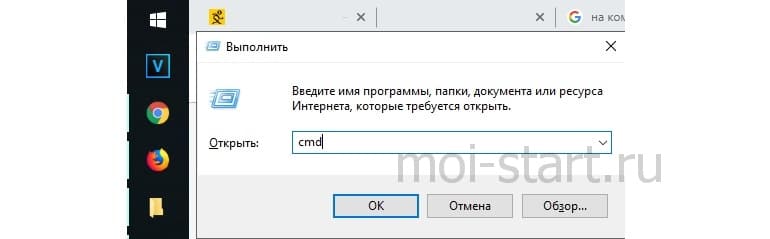
Методы различные для версий Виндовс 7, 8, 10, xp. Но в каждой обязательно есть способ открыть, вызвать командную строку. Используйте такие:
- сочетание клавиш WIN +R – затем написать cmd – нажать ok;
- иконка Пуск – в поиске ввести фразу «командная строка» или слово «cmd» для windows 10 – нажать Открыть;
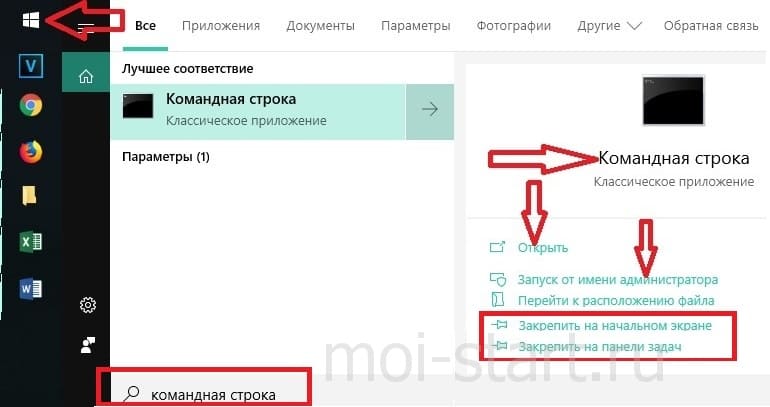
- Пуск – программы – стандартные – «командная строка» для windows 7;
- открыть в Проводнике системную папку C:\Windows\System32 для 32-битной ОС (C:\Windows\System64 для 64-битной ОС) – затем запустить cmd.exe.
Ярлык на рабочем столе для вызова строки
Планируете часто консоль включать? Для быстрого доступа и удобства создайте ярлык для «консоли»:
- выберите нужный пункт меню «Закрепить на начальном экране» или пунктик «Закрепить на панели задач»;
- сразу настройте, щелкните правой кнопкой мыши, в свойствах укажите права для запуска.
По умолчанию ярлык называется CMD, но можно переименовать.
Как вызвать от имени администратора
Чтобы исполнить отдельные команды, нужны специальные разрешения – права администратора.
Если вы находитесь в учетной записи пользователя, команды не будут исполнены. Вызов от имени администратора проводится аналогично способам, приведенным выше. Только выбирая строчу, надо указывать Запуск от имени администратора.
В windows 8 есть горячие клавиши, для вызова командной строки от имени администратора, это WIN+X.
Открывается специальное меню, где можно выбрать системные приложения для настройки ОС, в том числе, консоль.
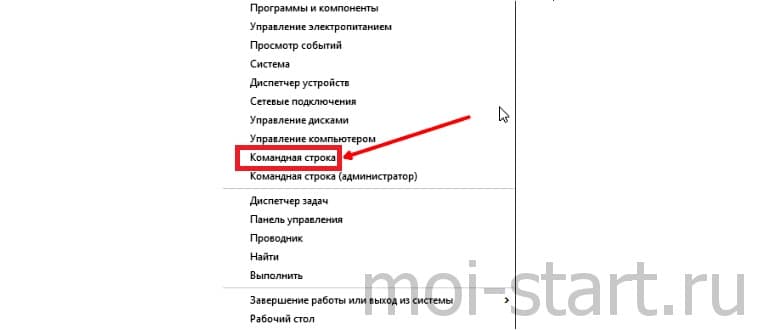
Настройка
Для более комфортной работы с окном, его конфигурацию можете настроить под себя. Щелкните по значку в левом верхнем углу, выберите Свойства.
Доступные для редактирования параметры:
- размер окошка, цвет и шрифт;
- запоминание команд (вкладка Общие). Вводимые ранее команды будут подставляться при нажатии на клавиатуре клавиши вверх;
- копирование и вставка текстовых данных мышью (вкладка Правка).
Что можно делать с помощью командной строки
После всех этих действий в итоге открывается черное окошко. Оно выглядит примерно так: 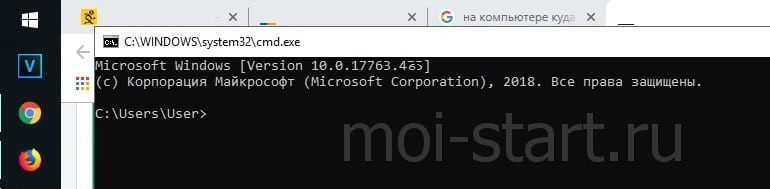
Текст, в нем может отличаться от примера на картинке. Он зависит от установленной версии windows, места нахождения системной папки на жестком диске, от метода вызова. В самой верхней строчке вы увидите адрес, где находитесь сейчас.
Если в конце стоит значок > и пульсирует курсор, это означает: компьютер готов принимать ftp команды.
Если команда неправильная, отображается сообщение об ошибке.
Чтобы узнать больше команд и подобрать необходимую, введите в окне help (помощь). Появится огромный список доступных команд. Крутите колесико мышки, листайте список.
Если мыши нет (ноутбук), напишите help | more, затем жмите Enter. 
Уточните параметры для каждой команды в командной строке. Введите {имя_команды}пробел/?. Выбирайте нужную для своих целей.
Но это уже лайфхак по командной строке для продвинутых пользователей.
Мне пригодилось для проверки качества интернет канала (команда PING).
Заключение
Возможно, вам никогда не понадобится запускать этот программный продукт таким образом на своем устройстве. Вы же не программист. Вот и прекрасно.
Или вам понравится этот способ взаимодействия с ОС. Захотите, сделаете отдельные документы и папки скрытыми, недоступными другим пользователям компа. Сможете удалить их, копировать, переименовать, не нажимая на ярлыки, не используя Проводник. Также редактировать настройки системы, запускать программы, приложения, исполняемые файлы. Командная строка – очень полезный инструмент.
Если вам понравилась информация, как вызвать консоль, командный блок, поделитесь ею с друзьями, нажмите кнопки соцсетей.
- Html выделить текст цветом (фон), рамкой
- Ротатор баннеров, картинок: что это, как сделать скриптом, плагином WordPress
- Что такое дескрипшен (Description) и как его правильно заполнить: примеры
- Kadam тизерная сеть: обзор Кадам, создание, настройка, ведение рекламной кампании
- Создание рисованных видеороликов. Хотите научиться?
- Гугл формы (опросы) — инструмент развития блога
- Как выбрать хостинг для своего сайта новичку
Перемещение курсора с помощью клавиатуры
Переместить курсор в окне командной строки можно с помощью мышки, но для этого придется оторваться от работы и искать рукой мышку, что неудобно. Комбинации помогут вам делать это с помощью клавиатуры.
- Home/End — перемещение курсора в начало или конец строки.
- Ctrl + Стрелки влево/вправо — перемещение курсора к началу следующего и предыдущего слова.
- Ctrl + Стрелки вверх/вниз — прокрутка страницы вверх или вниз без перемещения точки вставки.
- Ctrl + M — войти и выйти из режима выделения.
После того как вы привыкните к перемещению курсора с помощью клавиатуры, то поймете, что это быстрее чем переключаться на мышку.
Открыть командную строку при загрузке используя установочный диск
1. Вставьте в компьютер установочный диск с Windows 10 (если у вас нет установочного диска — создайте его используя утилиту от Майкрософт, способ описан в статье «Чистая установка Windows 10»). Выключите компьютер и заново его включите => сразу после включения нажмите клавишу F9 на клавиатуре, чтобы появилось Boot Option Menu (если у вас устройство не HP — найдите в инструкции, что нажимать при включении, чтобы выбрать загрузку с флешки или диска на вашем устройстве) => в появившемся меню выберите установочную флешку (или диск) => нажмите Enter.

2.Перед вами появится надпись «Press any key to boot from CD or DVD — нажмите Enter.

3.Слева внизу выберите «Восстановление системы».

4. Зайдите в «Поиск и устранение неисправностей».
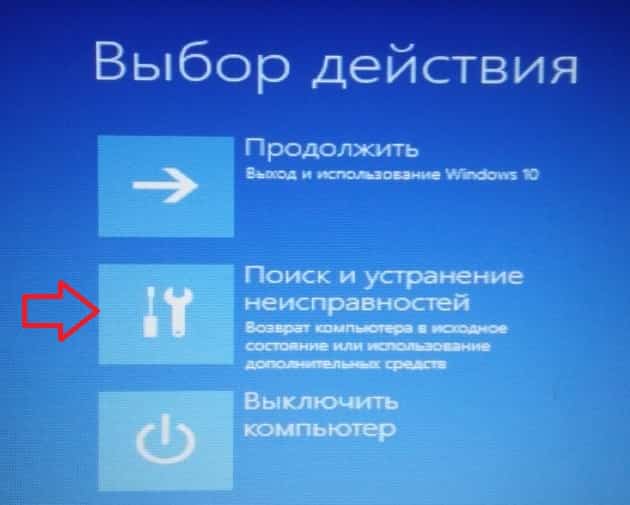
5. Откройте «Дополнительные параметры».

6. Выберите «Командная строка».

После данных действий вам нужно выбрать учетную запись администратора и ввести пароль (если пароля нет — просто нажмите Enter, оставив поле пустым).
На сегодня всё, если у вас есть дополнения или вы знаете другие способы -пишите комментарии! Удачи Вам 🙂
Если ваш компьютер не загружается, автоматическое исправление ошибок запуска не помогает или вы попросту видите одну из ошибок наподобие «No bootable device. Insert boot disk and press any key» — во всех этих случаях может помочь исправление загрузочных записей MBR и конфигурации загрузки BCD, о чем и будет говориться в этой инструкции. (Но не обязательно поможет, зависит от конкретной ситуации).
Я уже писал статьи на похожую тему, например Как восстановить загрузчик Windows, но в этот раз решил раскрыть ее более подробно (после того, как меня спросили о том, как запустить восстановление Aomei OneKey Recovery, если оно было убрано из загрузки, а Windows перестала запускаться).
Обновление: если у вас Windows 10, то смотрим здесь: Восстановление загрузчика Windows 10.
Применяем клавиатуру
Более сложным в сравнении с использованием меню «Пуск» является способ, который основан на применении клавиатуры. В этом случае необходимо помнить одну комбинацию клавиш. Но, с другой стороны, этот способ наиболее универсальный и работает на всех версиях операционной системы, включая 8 и 8.1. А порядок его выполнения такой:
-
Переключаем язык ввода на английский.
-
На следующем этапе зажимаем клавишу Win (с логотипом операционной системы «Майкрософт») и, не отпуская ее, жмем на английскую букву R. Откроется окно «Выполнить».
-
Переводим курсор в поле ввода данного окна с помощью манипулятора.
-
Набираем команду «CMD» и жмем Enter.
После этого откроется соответствующее окно и можно будет вводить в него команды командной строки.
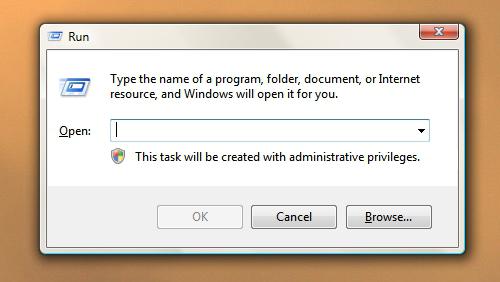
Зачем веб-разработчику командная строка
Затем, что большинство фреймворков ставятся и управляются из командной строки. Тот же Angular вообще позволяет через командную строку создавать шаблоны и заготовки приложений.
Если же вы занимаетесь веб-разработкой, то командная строка вам пригодится:
- для установки всего серверного инструментария, например PHP, Apache и MySQL;
- для работы с API и запросами;
- для настройки серверного окружения и разграничения доступа;
- для работы с репозиториями и для создания резервных копий проектов;
- для тестирования сервера под нагрузкой;
- для получения логов для анализа работы серверной части.
Комбинации клавиш для работы с текстом
После того, как вы выделили текст в командной строке вам понадобится произвести действия с выделенным текстом. Следующие команды помогут вам скопировать, вставить и удалить выделенное с помощью клавиатурных комбинаций выше.
- Ctrl + C (или Ctrl + Insert) — Скопировать выделенный текст в буфер обмена.
- F2 и затем текст — скопировать текст справа от символа, который вы введете.
- Ctrl + V (или Shift + Insert) — Скопировать текст в командную строку из буфера обмена.
- Backspace — Удалить символ слева от курсора.
- Ctrl + Backspace — Удалить слово слева от курсора.
- Tab — Автопродление имени каталога.
- Escape — Удалить текущую строку текста.
- Insert — Включить режим выделения. Когда включен режим выделения то вводимый текст заменяет введенный ранее и курсор изменяет свой вид.
- Ctrl + Home/End — Удалить текст от курсора и до начала/конца строки.
- Ctrl + Z — Отмечает конец линии в командной строке. Текст после этой точки будет проигнорирован.
Эти комбинации были введены в Windows 10 и являются весьма приятным дополнением которого не хватало в предыдущих версиях командной строки Windows.
Точка восстановления для Windows 10
Для начала рассмотрим возможность создания резервной копии windows с помощью cmd (командной строки).
Чтобы создать копию рабочей операционной системы, нужно перезагрузить компьютер следующим образом:
Меню пуск
Удерживая клавишу Shift, нажимаем левой кнопкой на опцию «Перезагрузка».
Перед вами появится следующее окно. В нём выбирите пункт «Поиск и устранение неисправностей».
Выбор действия
В следующем окне выбираем «Дополнительные параметры», как показано на скриншоте.
Окно диагностики
Если на вашем ПК установлен пользовательский пароль или в системе находиться ещё какие-то учётные записи помимо вашей, перед загрузкой cmd могут появиться дополнительные экраны предупреждений. В первом случае просто введите пароль в указанное поле и нажмите Ок. Во втором выберите нужную учётную запись и нажмите Enter.
В окне доп. параметров находим пункт «Командная строка» и нажимаем на него.
Дополнительные параметры
Теперь нужно по порядку ввести нужные команды. Это позволит сделать резервную копию правильно.
В нужное поле вводим команду
diskpart и нажимаем Enter.
Здесь будут отображены имена всех существующих в системе дисков и их параметры.
Следующая команда
list volume и нажимаем кнопку Enter.
Она выдаст нам список, в котором нужно будет запомнить букву системного диска.
Системное отображение и буква из графической оболочки могут не совпадать, поэту запишите букву именно из этого списка.
Список дисков
Для завершения вводим
exit и снова нажимаем Enter.
Теперь приступаем к созданию образа операционной системы.
Будем использовать системную утилиту «dism.exe».
Снова открываем cmd и печатаем в поле для ввода следующее:
dism /Capture-Image /ImageFile:D:\Win10refr.wim /CaptureDir:E:\ /Name:”Windows 10”
Команда для монтирования образа
Эта процедура может занять некоторое время. Наберитесь терпения.
О завершении процесса нам сообщит следующее окно:
Успешное завершение операции
Образ смонтирован и можно приступать к следующим шагам.
Выходим из режима восстановления системы.
вернуться к меню вернуться к меню
Команды для восстановления Windows XP
Корректному запуску системы может препятствовать функциональной сбой.
Откат системы возможен только после полной загрузки ОС.
Но что делать, если этого процесса не происходит?
В таком случае нам нужно воспользоваться функционалом командной строки Windows.
В консоли восстановления находится большинство самых востребованных системных команд.
Они позволяют в считанне минуты исправить проблему и возобновить работу компьютера.
Сообщение об ошибке
Для начала нужно иметь под рукой установочный диск или флешку с версией Windows, что была установлена на ПК.
В наше время наиболее часто используются USB-носители.
С помощью специальной утилиты Rufus, мы можем за пару кликов создать такой накопитель.
Если подсистема BIOS поддерживает загрузку со съёмного накопителя, нам нужно вставить нашу флешку в соответствующий разъём.
Далее нужно перезагрузить компьютер (или включить его).
Открываем загрузочное меню, с помощью клавиши входа в БИОС.
Обычно это клавиша Delete или F1, но возможны и другие варианты.
Во время загрузки в нижнем углу экрана высветиться подсказка с названием нужной кнопки.
Затем выбираем место, с которого система установит файлы. В нашем случае это USB-устройство.
Выбор устройства
Далее загрузчик просит нас нажать любую клавишу для запуска процесса копирования файлов.
Как на картинке ниже:
Нажмите любую клавишу
Нажимаем на, скажем, пробел и идём дальше.
Откроется процесс инсталляции нашей Windows XP, нужно подождать пока распакуются все загрузочные файлы.
Установка файлов
После завершения распаковки, откроется следующее окно.
В нём нажимаем клавишу R, чтобы открыть консоль восстановления.
Программа установки
Теперь нужно ввести цифру, которая соответствует нужной копии Windows.
В большинстве случаев, установлена лишь одна ОС, кликаем на кнопку 1.
Если у вас установлен пароль — нужно ввести его и нажать Ok. Либо просто жмём Enter.
После этого откроется консоль восстановления.
В текстовую строку мы можем прописать любую интересующую нас команду.
Их полный список можно получить, написав
help .
Консоль восстановления
Вводим
fixmbr — эта команда поможет восстановить загрузочный раздел системы.
Чтобы подтвердить любое действие, нажимаем латинскую букву Y и нажимаем Enter.
Пишем и подтверждаем команду
fixboot , чтобы начать процесс записи ОС на системный диск.
Команда исправления
После завершения процесса вводим
exit , чтобы закрыть ненужную консоль.
Затем перезагружаем компьютер.
вернуться к меню
Запись нового загрузочного сектора
Запуск bootrec.exe с параметром /FixBoot позволяет записать новый загрузочный сектор на системном разделе жесткого диска, при этом будет использоваться загрузочный раздел, совместимый с вашей операционной системой — Windows 7, 8.1 или Windows 10.
Применение данного параметра пригодится в тех случаях, когда:
- Загрузочный сектор поврежден (например, после изменения структуры и размеров разделов жесткого диска)
- Была установлена более старая версия Windows после более новой (Например, вы установили Windows XP после Windows 8)
- Был записан какой-либо не Windows-совместимый загрузочный сектор.
Для записи нового загрузочного сектора просто запустите bootrec с указанным параметром, как это показано на скриншоте ниже.
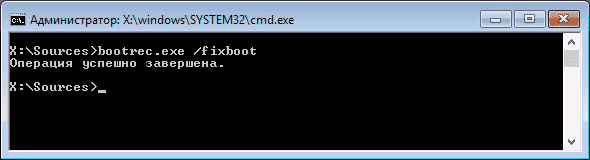
Востребованные сетевые команды командной строки
Из командной строки Windows можно взаимодействовать с сетевыми подключениями, изменять их настройки, просматривать различную информацию и многое другое. Рассмотрим наиболее востребованные сетевые команды.
Команда ping
Наверное, это самая популярная команда среди пользователей ОС Windows (как, впрочем, и других операционных систем). Предназначена она для проверки доступности и качества связи между компьютером и целевым IP-адресом. Также команда может применяться для определения IP-адреса сайта по доменному имени сайта и для выполнения других задач.
Определим, есть ли связь с каким-нибудь IP-адресом. Пусть это будет — 173.194.73.139 (IP-адрес поисковой системы Google). Вводим следующую команду:
ping 173.194.73.139
Как видим, обмен пакетами с указанным IP-адресом осуществляется, значит, связь есть. Если бы ее не было, картина была бы следующая (уберем из IP Google последнюю цифру):
«100% потерь» означает, что связь установить не удалось.
А теперь определим IP-адрес сайта по его доменному имени. Возьмем адрес softsalad.ru:
ping softsalad.ru
На изображении выше можно увидеть IP-адрес сайта, определенный по его доменному имени.
Команда tracert
А эта команда применяется для отслеживания сетевого маршрута от компьютера до целевого IP-адреса (можно использовать и доменное имя сайта):
tracert softsalad.ru
Видите, чтобы «достучаться» до сайта компьютеру в данном случае потребовалось обратиться к 12 промежуточным IP-адресам (ваш провайдер, сервер сайта и т.д.).
Команда ipconfig
С помощью этой команды можно получить информацию о настройках IP-протокола компьютера (или, грубо говоря — настройки сетевых карт). Воспользуемся данной командой с атрибутом all, который позволит вывести более подробную информацию:
ipconfig /all
Команда getmac
Если требуется определить только MAC-адрес сетевой карты, используем эту команду без всяких атрибутов:
getmac








