Как исправить загрузчик windows 7, 8.1 из командной строки
Содержание:
- Активируйте системный раздел
- Способ 2: Перезапись системного загрузочного сектора
- Выбранный диск не является фиксированным MBR-диском
- Fix the MBR in Windows XP
- Исправление MBR (Master Boot Record, Главная загрузочная запись)
- О России
- Присвойте букву разделу EFI
- Fix #1: Fix Bootrec /Fixboot Access Is Denied on GPT Drive
- Лечим FixBoot Отказано в доступе: уберём атрибуты с томов
- Запуск расширенного устранения неполадок
- Как ускорить загрузку Windows 10 при включении
- Еще один способ восстановления загрузки Windows 10 с помощью командной строки
- Восстановление BCD
- Использование AOMEI Partition Assistant
- Выноска после предложения
- Запись нового загрузочного сектора
- Зелёное подчёркивание в Ворде
- ПАРУ ВВОДНЫХ СТРОК или что вам пригодится не раз
- What is the MBR
- 8 Ответы
- Создайте свое СЛАЙД-ШОУ
- Как перейти в командную строку Windows
Активируйте системный раздел
На дисках MBR загрузчик лежит в специальном разделе «Зарезервировано системой», который является активным. Если он по какой-то причине станет неактивным, при загрузке Windows вы получите ошибку BOOT FAILURE. Попытка восстановить загрузчик командой fixboot ни к чему не приведет, так как наличие флага «Активный» для раздела является обязательным условием.


Сделать том «Зарезервировано системой» активным проще всего с помощью загрузочных LiveCD с менеджерами дисков, но сгодится и обычный установочный диск с Windows. Загрузив с него компьютер и открыв нажатием Shift + F10 командную строку, последовательно выполните в ней указанные на скриншоте команды:

Первая команда запускает Diskpart, вторая предоставляет список подключенных носителей, третья выбирает диск с системой, четвертая выводит список томов, пятая устанавливает фокус на разделе «Зарезервировано системой», шестая делает его активным. Exit служит для выхода из Diskpart. Активировав раздел, выполните команду bootrec /fixboot.
Способ 2: Перезапись системного загрузочного сектора
Данный метод позволит перезаписать программный код и обеспечить корректную работу загрузчика «bootmgr».
- Повторите первые четыре действия, которые описаны в предыдущем способе. Ваша задача – нажать кнопку «Поиск и устранение неисправностей».
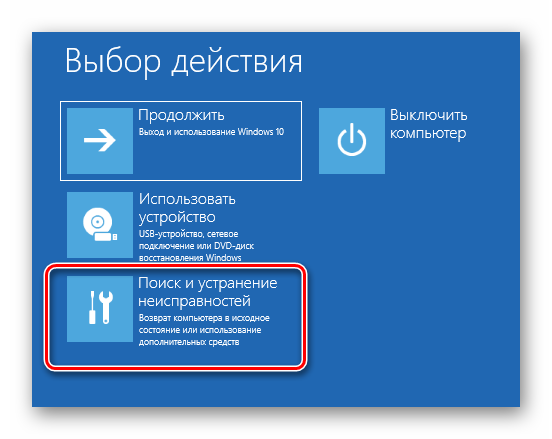
В следующем окне из предложенных параметров выберите пункт «Командная строка».
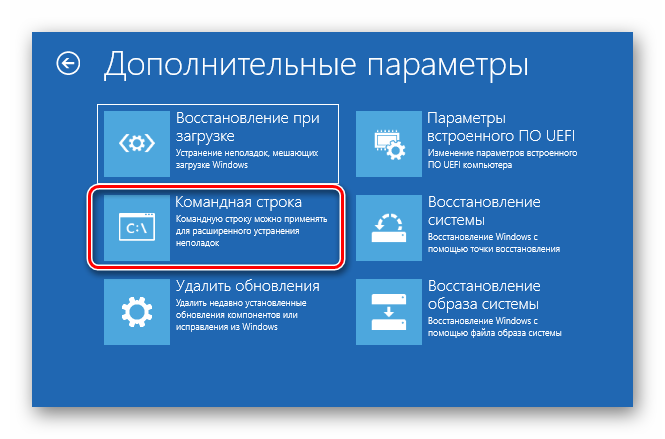
В открывшееся окно введите указанную ниже команду. Соблюдайте все пробелы и не перепутайте буквы.

Если вы всё сделали правильно, появится уведомление о том, что загрузочный код успешно обновлён во всех найденных томах.

После этого в этом же окне введите команду . С огромной долей вероятности доступ к данной оснастке будет открыт.

В случае успеха просто закройте утилиту «Командная строка» и нажмите кнопку «Продолжить» в появившемся меню.
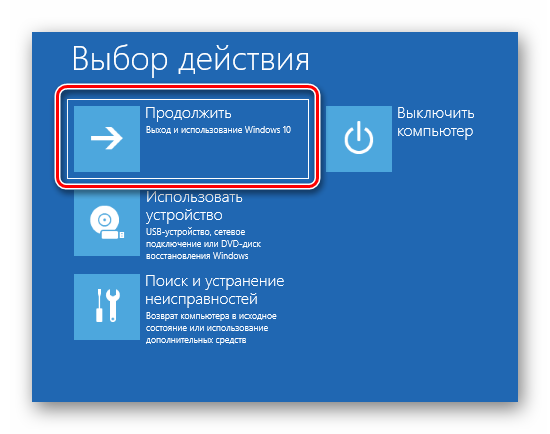
Выбранный диск не является фиксированным MBR-диском
Существует несколько исправлений, которые могут помочь вам решить «команду ACTIVE можно использовать только на фиксированных MBR-дисках». Возможно, вам придется отключить UEFI или сделать диск фиксированным MBR-диском. Та же ошибка может возникнуть, если вы используете команду «НЕАКТИВНО» в системе BIOS/MBR.
- Отключить UEFI
- Конвертировать диск в MBR
- Исправить менеджер загрузки
1] Отключить UEFI
Возможно, вам придется отключить безопасную загрузку в настройках BIOS. Это можно сделать, загрузив компьютер в Дополнительные параметры запуска и отключив опцию Безопасная загрузка в Настройках прошивки UEFI. После этого обязательно включите поддержку Legacy. Сохраните изменения и перезагрузите компьютер.
Каждый OEM имеет свой способ реализации опций. Безопасная загрузка обычно доступна в разделе «Безопасность»> «Загрузка»> «Аутентификация». Установите его на Отключено.
Используйте это как временную меру, поскольку отключение безопасной загрузки сделает ваш компьютер «менее защищенным».
2] Конвертировать диск в MBR
Вам необходимо изменить файловую систему диска с GPT на MBR. Но прежде чем сделать это, сначала сделайте резервную копию данных на внешнем диске, поскольку вы потеряете существующие данные.
Сделав это, создайте загрузочный Windows 10 Media. После загрузки с него нажмите Восстановить компьютер в первом окне установки Windows 10. Выберите нужный раздел операционной системы и нажмите Далее.
Выберите Командная строка в окне «Параметры восстановления системы» и введите
DiskPart
Это запустит утилиту Diskpart внутри командной строки. Затем введите либо
список дисков
или же
объем списка
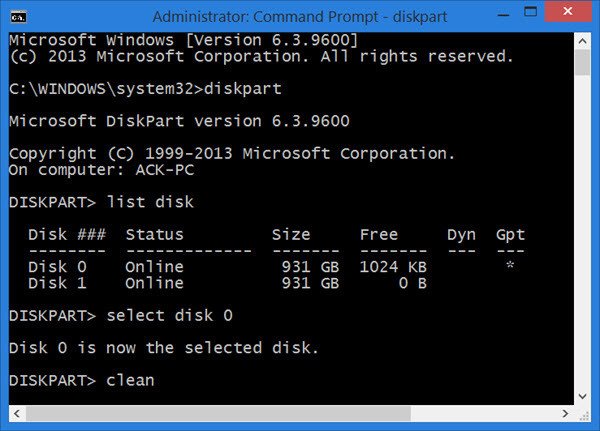
Эти команды помогут вам либо перечислить все подключенные диски, либо все разделы на этих дисках.
Отсюда вам придется выбрать одну команду в зависимости от введенной вами команды list .
Введите-
выберите диск №
или же
выберите громкость #
Нажмите Enter. . Выберете диск или раздел, который хотите выбрать.
Наконец, введите
чистой
Нажмите Enter. Это очистит ваш диск .
Наконец, введите следующее, чтобы преобразовать выбранный том в MBR,
Конвертировать MBR
Перезагрузите компьютер и проверьте, исправили ли это ваши проблемы.
3] Исправить менеджер загрузки
Если вы можете получить доступ к дополнительным параметрам запуска, откройте командную строку и используйте ее для перестроения BCD.
Если вы не можете этого сделать, вам потребуется создать загрузочный USB-накопитель Windows 10, а затем загрузить компьютер с его помощью. Затем, когда вы получите экран приветствия, нажмите Далее , а затем нажмите «Восстановить компьютер» в левой нижней части окна.
Затем нажмите Устранение неполадок> Дополнительные параметры> Командная строка.
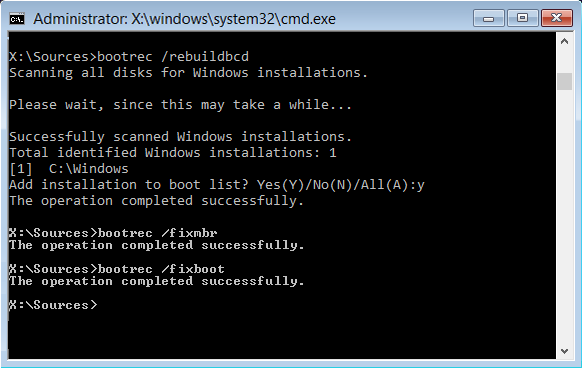
Теперь, когда у вас открыто окно командной строки, выполните следующие команды одну за другой в последовательности:
bootrec/FixMbr
bootrec/FixBoot
bootrec/RebuildBcd
Наконец, закройте окно командной строки, перезагрузите компьютер и посмотрите, помогло ли это.
Всего наилучшего!
Fix the MBR in Windows XP
Windows XP users can use the command to repair the MBR. You need the original Windows XP installation CD to run Recovery Console and run the fixmbr utility.
If you don’t have the Windows XP installation CD to run Recovery Console, go to
The fixmbr command is only available for Windows XP and Windows 2000.
The instructions to run fixmbr are:
-
- Boot from the Windows XP CD
- At the “Press any key to boot from CD…” message, press any key to boot into the CD
- When the Welcome to Setup screen appears, press R to open Recovery Console
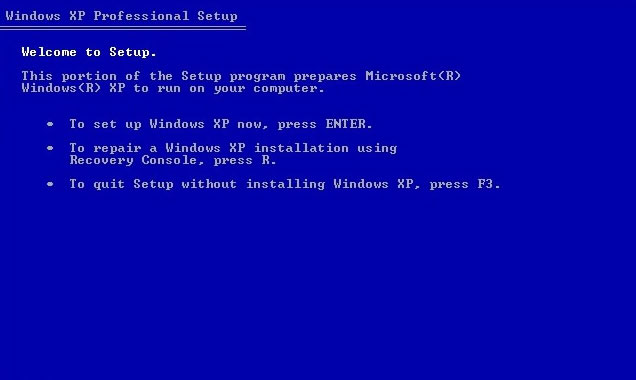
Windows XP Press R for Recovery Console
- At the “Which Windows installation would you like to log onto” question, type and hit Enter, if your Windows XP is the only operating system on your hard drive
- At the “Type the Administrator password” question, enter the password and hit Enter afterwards
-
Type
If the “Are you sure you want to write a new MBR?” message appears, press Y and hit Enter
- Press Enter
- Wait for the process to finish. The fixmbr utility software will repair any damage to the master boot record.
- Remove the Windows XP CD
- Type
- Press Enter to restart your computer
If you weren’t able to boot your computer because of a damaged MBR, the above instructions should fix it and your Windows XP should start normally.
If the fixmbr command doesn’t work, try using the map command to get the correct drive name where you want to repair the Master boot record:
- Type
- Hit Enter
- Wait for the output of the map utility:
C: NTFS 1024MB \Device\Harddisk0\Partition1 E: \Device\CdRom0
The above output is an example. The output for your computer can be different, but note the drive letter for the item with , in this case .
Исправление MBR (Master Boot Record, Главная загрузочная запись)
Первый из полезных параметров bootrec.exe — FixMbr, позволяющий исправить MBR или загрузчик Windows. При его использовании, поврежденная MBR перезаписывается новой. Загрузочная запись располагается на первом секторе жесткого диска и сообщает БИОС, каким образом и откуда начинать загружать операционную систему. При повреждениях вы можете видеть следующие ошибки:
- No bootable device
- Missing operating system
- Non-system disk or disk error
- Кроме этого, если у вас появляется сообщение о том, что компьютер заблокирован (вирус) еще до начала загрузки Windows, тут тоже может помочь исправление MBR и загрузки.
Для того, чтобы запустить исправление загрузочной записи, введите в командной строке bootrec.exe /fixmbr и нажмите Enter.
О России
Присвойте букву разделу EFI
С ошибкой «Элемент не найден» при восстановлении загрузки нередко сталкиваются пользователи, конвертировавшие MBR в GPT. Чаще ее причиной становиться отсутствие буквы для EFI-раздела, на котором сохраняются загрузочные файлы. Фиксим неполадку, присваивая EFI-разделу букву с помощью той же Diskpart. Загружаем ПК с установочного диска, запускаем описанным выше способом консоль и Diskpart, и выполняем такие команды:
list volume select volume 1 assign letter x: exit cd /d x:\efi\microsoft\boot\ bootrec /fixboot
Первая команда выдает перечень всех разделов на физических дисках, второй командой выбирается EFI-раздел (он имеет файловую систему FAT32), третья команда присваивает ему букву X, exit завершает работу Diskpart, пятой командой выполняется переход в EFI-раздел с загрузочными файлами, шестая команда записывает новый загрузочный сектор.
Примечание: в некоторых случаях каталог с загрузочными файлами может иметь расположение cd /d Буква:\Boot либо же cd /d Буква:\ESD\Windows\EFI\Microsoft/Boot.
Fix #1: Fix Bootrec /Fixboot Access Is Denied on GPT Drive
Here is the best bootrec /fixboot access is denied fix but only works with the GPT drive. Besides, you need to have a Windows installation media. If you do not have one at hand, you need to create one right now on a normally running computer.
- Click here to download Windows Media Creation Tool.
- Prepare a USB drive of at least 8GB disk space.
- Insert your USB drive into your computer, run Media Creation Tool and accept the agreement.
- Select Create installation media (USB flash drive, DVD, or ISO file) for another PC and hit Next.
- Select Use the recommended options for this PC and click Next.
- Select USB flash drive option and hit Next.
- Select your drive from the list and click Next.
- Let the process complete.
For an illustrated guide, read the full guide on how to create a Windows 10 installation media.
Once complete, insert the USB drive into your computer and reboot. When you see the option to boot from USB, press a key to do that. (If you have set your computer to boot from hard drive only, you need to enter BIOS setting to add USB drive to the boot list first.)
WHAT’S NEXT?
Step 1. From the initial Windows screen, accept the default settings for the language to install, the time and currency format as well as the keyboard or input method. Next, click the Repair your computer link instead of Install now.
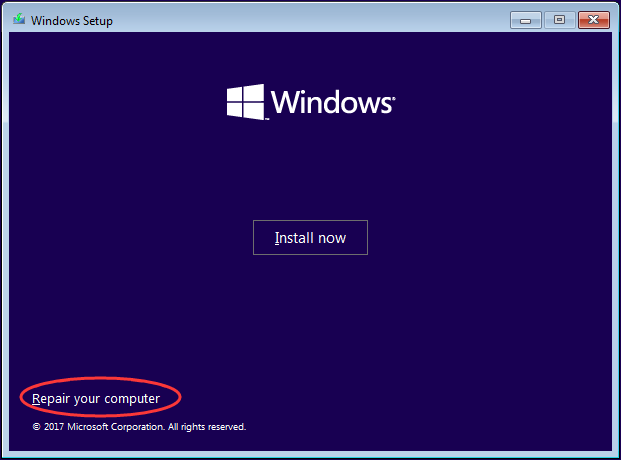
Step 2. Select Troubleshoot and then Advanced Options.
Step 3. Select Command Prompt.
Step 4. Type diskpart and press Enter key.
Step 5. Type list disk and press Enter. Now pay attention to the disk number and identify which one is the boot disk. Usually, it is Disk 0; if not, find the disk number in your own case and remember to type the correct one in the following relevant steps.
Step 6. Type select disk 0 and press Enter.
Step 7. Type list volume and press Enter. Now pay attention to the volume number of the EFI partition.
Step 8. Type select volume N and press Enter. Also, type the one in your own case instead of N.
Step 9. Type assign letter=N: and press Enter. N: can be replaced by any drive letter that is not taken by any partition. Remember which drive letter you assign here for it is rather useful in the rest steps.
Step 10. Type exit and press Enter to leave diskpart.
Step 11. Now type N: (the drive lettered you just assigned) and hit Enter.
Step 12. Type format N: /FS:FAT32 and hit Enter.
Step 13. Type bcdboot C:\windows /s N: /f UEFI and hit Enter.
Now repeat the process of running the bootrec /fixboot command, bootrec access is denied Windows 10 should be solved now. But if fixboot access is denied occurs on an MBR disk, continue with Fix #2.
Лечим FixBoot Отказано в доступе: уберём атрибуты с томов
Если описанный выше случай вам не подходит (EFI разделов нет, загружаетесь в режиме Legacy), и ошибка bootrec не даёт профиксить загрузчик, вы можете попробовать вручную избавиться от наложенных системой атрибутов. Это делается из той же утилиты Diskpart ремонтной консоли команд, запущенной с флешки. Ваша задача – выйти на список томов жёсткого диска и снять атрибуты с каждого из томов (volumes). По идее, снятие атрибута Только–для–чтения требуется именно для того тома, к которому вы собираетесь применить изменения (Раздел EFI или Зарезервировано). Это будет примерно так:
diskpart list disk sel disk 0 list volume sel volume 0 attributes volume clear readonly sel volume 1 attributes volume clear readonly sel volume 2 attributes volume clear readonly
…
и т.д. и т.п. Если не жаль времени, вы можете проделать ту же операцию с разделами дисков (partitions). Не уверен, что команда attributes для того подходит, но кто-то что-то где-то вроде говорил… Вобщем, после снятия атрибута Только-для-чтения для всего диска через его тома попробуйте команду bootrec /fixboot ещё раз. Этот вариант, кстати, лично меня спасал для обоих вариантов загрузки Windows: и Legacy и EFI. Отписывайтесь.
Успехов.
Запуск расширенного устранения неполадок
Шаг 1. Вставить созданный диск или диск установки Windows в персональный компьютер с ошибкой.

Вставляем созданный диск в персональный компьютер с ошибкой
Шаг 2. Перезапустить ПК и сразу нажимать клавиши «Esc», «F8», «F12» для запуска меню загрузки.

Перезапускаем ПК и сразу нажимаем клавиши «Esc», «F8», «F12»
Шаг 3. Выбрать диск восстановления (установки) для загрузки.

Выбираем диск восстановления (установки) для загрузки
Шаг 4. Нажать клавишу (любую).

Нажимаем какую-либо клавишу
Шаг 5. Выбрать требуемые в конкретном случае пункты и нажать «Далее».

Отмечаем пункт «Использовать рекомендуемые параметры…», и нажимаем «Далее»
Шаг 6. Нажать «Восстановление…».

Шаг 7. Щелкнуть «Поиск неисправностей».

Щелкаем по блоку «Поиск и устранение неисправностей»
Шаг 8. Нажать «Командная строка».

Нажимаем «Командная строка»
Воссоздание структуры EFI на диске
Чаще всего указанная ошибка устраняется форматированием раздела EFI и установкой в него загрузчика Windows.
Шаг 1. Набрать в «Командной строке» перечисленные ниже команды без кавычек, нажимая на клавиатуре «Enter» после ввода каждой из них (в скобочках даны примечания к выполнению команд).
-
«diskpart»;
Печатаем команду «diskpart», нажимаем «Enter»
-
«list disk» (посмотреть на номера жестких дисков и определить, какой из них является загрузочным. Обычно это диск 0, если нет, найти номер диска в конкретном случае и запомнить его);
Вводим команду «list disk», нажимаем «Enter»
-
«select disk 0» (см. выше);
Печатаем «select disk 0», нажимаем «Enter»
-
«list volume» (посмотреть, какой диск имеет раздел EFI (99-300 Мб, имеющий систему FAT32);
Печатаем «list volume», нажимаем «Enter»
-
«select volume N» (ввести номер раздела EFI вместо буквы N для выбора этого раздела);
Печатаем команду «select volume N», вместо N номер своего скрытого раздела, нажимаем «Enter»
-
«assign letter=N» (указать вместо буквы N любую букву диска, не занятую разделами и запомнить ее);
Вводим команду «assign letter=Z», нажимаем «Enter»
- «exit»;
- «N:» (выбор буквы, только что присвоенной диску);
-
«format N: /FS:FAT32» (форматирование загрузочного раздела EFI);
Вводим «format N: /FS:FAT32», нажимаем «Enter»
-
«bcdboot C:windows /s N: /f UEFI» (установка загрузчика Windows Boot Manager в раздел N).
Печатаем «bcdboot C:windows /s N: /f UEFI», нажимаем «Enter»
Шаг 2. Повторить запуск команды «bootrec /fixboot». Доступ к команде должен быть разрешен.

Повторяем запуск команды «bootrec /fixboot»
Шаг 3. Проверить, запускается ли система после выполнения перезагрузки ПК.
Как ускорить загрузку Windows 10 при включении
Еще один способ восстановления загрузки Windows 10 с помощью командной строки
Для этого способа нужна утилита Bootrec. В отличие от предыдущей утилиты эта утилита не восстанавливает файлы загрузчика, а восстанавливает загрузочную запись. То есть она восстанавливает MBR — первый сектор на HDD
Для операционной системы очень важно, чтобы MBR был в целости и сохранности. При старте компьютера его BIOS первым делом ищет MBR для осуществления с него запуска операционной системы
Для этого примера запустим, как и в предыдущих примерах, командную строку. В рассматриваемой утилите есть две основные команды и Первая команда необходима для исправления MBR, а вторая создает новый. Первым делом рассмотрим ситуацию, когда у нас поврежден MBR. Для этого в консоли введем первую команду.
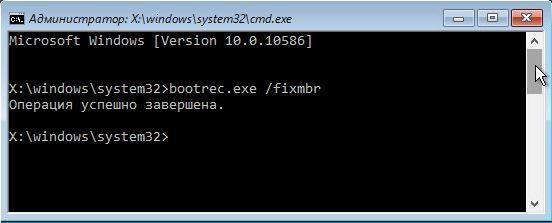
На изображении выше видно, что операция прошла успешно, а это значит, что MBR восстановлен.
Теперь рассмотрим ситуацию, когда первый способ не срабатывает, то есть мы создадим новый сектор MBR. Для этого воспользуемся второй командой.
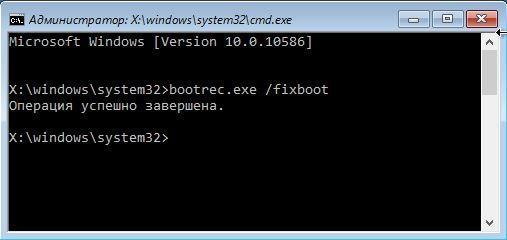
Из изображения выше видно, что новый сектор MBR создан успешно.
Из примеров видно, как легко восстановить сектор MBR с помощью консольной утилиты Bootrec. Если у вас проблема со стартом Windows 10, то советуем воспользоваться этим примером в первую очередь.
Чистим систему от вредоносного программного обеспечения до восстановления загрузчика
Если причиной поломки загрузчика является вредоносная программа, то этот вредоносный код необходимо удалить до восстановления. В этой ситуации вам поможет Dr.Web LiveDisk. Это аварийный диск, который обладает множеством средств для восстановления компьютера, а также лечения его от вирусов. Загрузить Dr.Web LiveDisk можно на его официальном сайте www.drweb.ru. Этот Live CD основан на linux и является бесплатным. Этот диск распространяется как образ ISO, который можно записать, как на оптический диск, так и на USB-флешку. После записи образа на диск запустим Dr.Web LiveDisk.

В стартовом меню выберем первый пункт и продолжим загрузку Dr.Web LiveDisk. После нескольких секунд должна запуститься ОС, основанная на Linux, которая собственно и представляет собой Dr.Web LiveDisk.
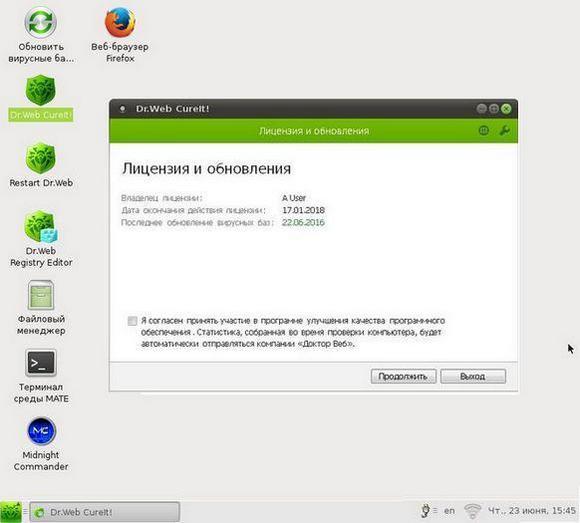
Также полезным будет тот факт, что в этой ОС есть полная поддержка интернета и встроенный браузер Firefox.
Восстановление BCD
Наконец, ошибка может быть вызвана повреждением конфигурационных файлов BCD. Чтобы их восстановить, загрузите ПК с установочного диска, откройте нажатием Shift + F10 командную строку и выполните такие команды:
cd /d F:\EFI\Microsoft\boot bootrec /fixboot bcdboot D:\Windows /l ru-ru /s F: /f all
Обратите внимание на используемые буквы. Буква F в данном примере присвоена загрузочному диску с дистрибутивом Windows, D — это буква системного раздела с файлами операционной системы
В проводнике он обычно имеет букву C, но в загрузочной среде буква может отличаться. Если вы не знаете, какие буквы присваиваются в загрузочной среде, откроете командой notepad Блокнот и выберите Файл -> Сохранить как -> Этот компьютер.
Использование AOMEI Partition Assistant
Если предыдущие методы не устранили проблему доступа к Fixboot, можно проверить и перестроить главную загрузочную запись жесткого диска (MBR), используя AOMEI Partition Assistant.
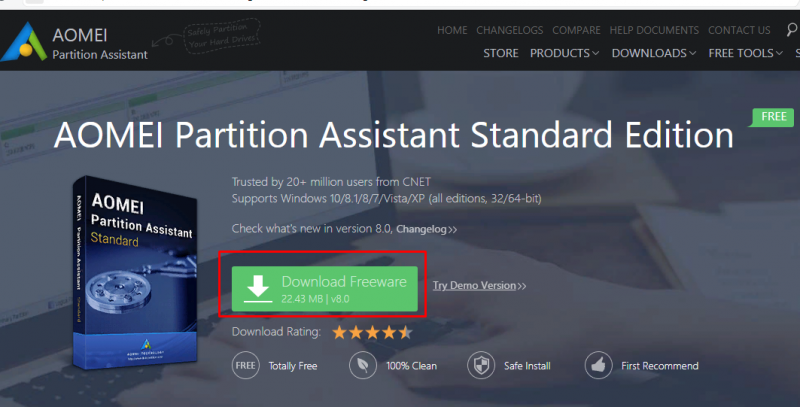
Шаг 2. Вставить чистый диск USB Flash в компьютер, где была установлена AOMEI, и запустить ее.

Вставляем чистый диск USB Flash в компьютер, где была установлена AOMEI
Шаг 3. В левом столбце программы нажать «Make Bootable Media» («Создать загрузочный носитель») и нажать «Next» («Далее»).
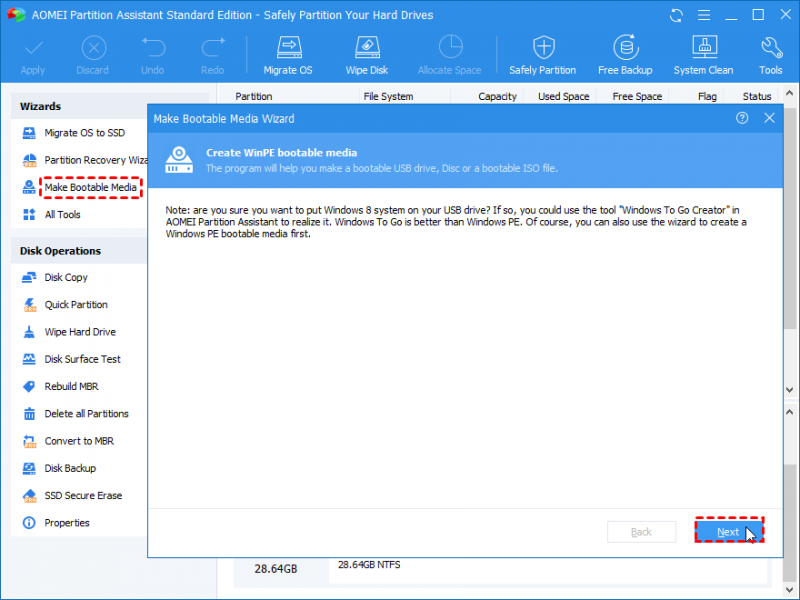
Нажимаем «Make Bootable Media», затем «Next»
Шаг 4. Выбрать «USB Boot Device» и нажать «Proceed» («Приступить»).
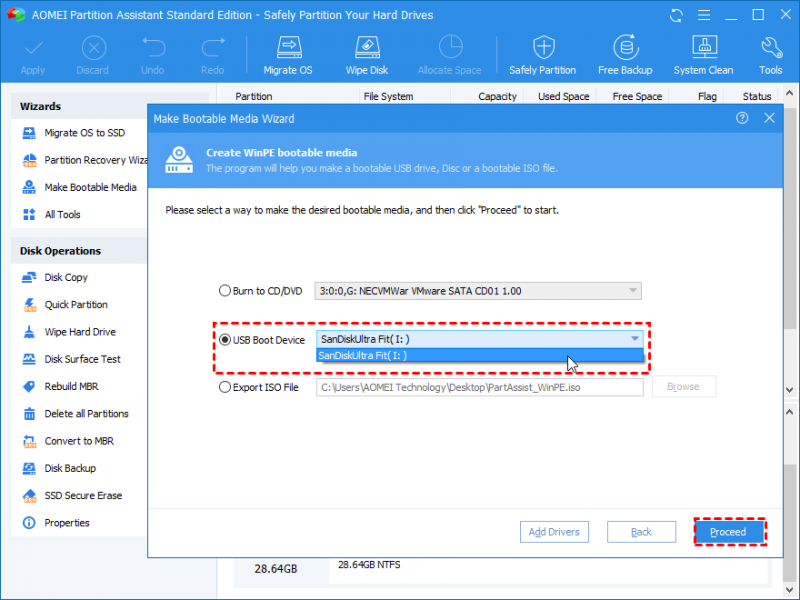
Выбираем «USB Boot Device» и нажимаем «Proceed»
Шаг 5. Программа предупредит, что USB-накопитель будет отформатирован. Щелкнуть «Yes».
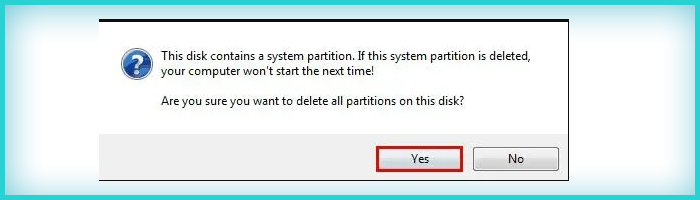
Щелкаем «Yes»
Шаг 6. После создания загрузочного носителя щелкнуть «Finish» («Закончить»).
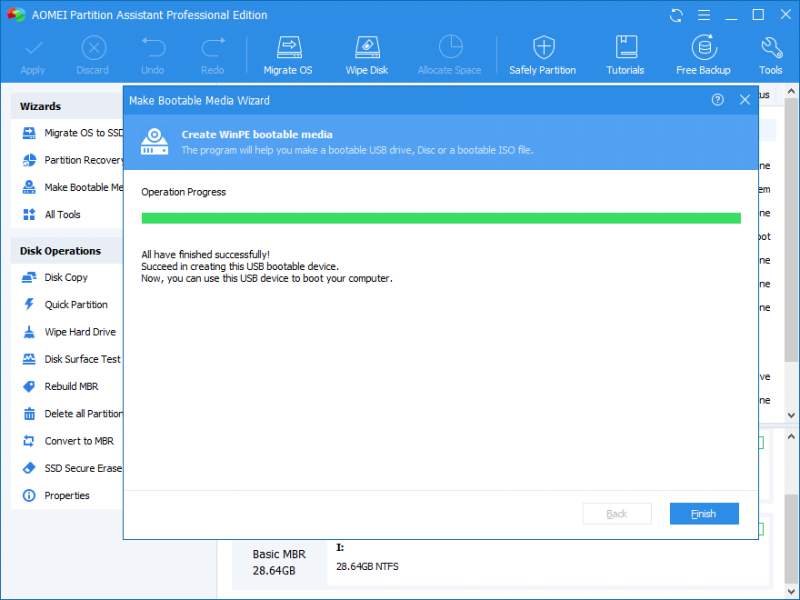
После создания загрузочного носителя щелкаем «Finish»
Шаг 7. Вставить в ПК, на котором возникла ошибка, созданный программой загрузочный USB-накопитель.

Вставляем созданный диск в персональный компьютер с ошибкой
Шаг 8. Повторить Шаги 1-4 раздела «Запуск расширенного устранения неполадок».
Запустится основной интерфейс AOMEI Partition Assistant в среде Windows PE.
Шаг 9. Нажать на системном жестком диске правой кнопкой мыши и выбрать левой «Surface Test» («Тест поверхности»).
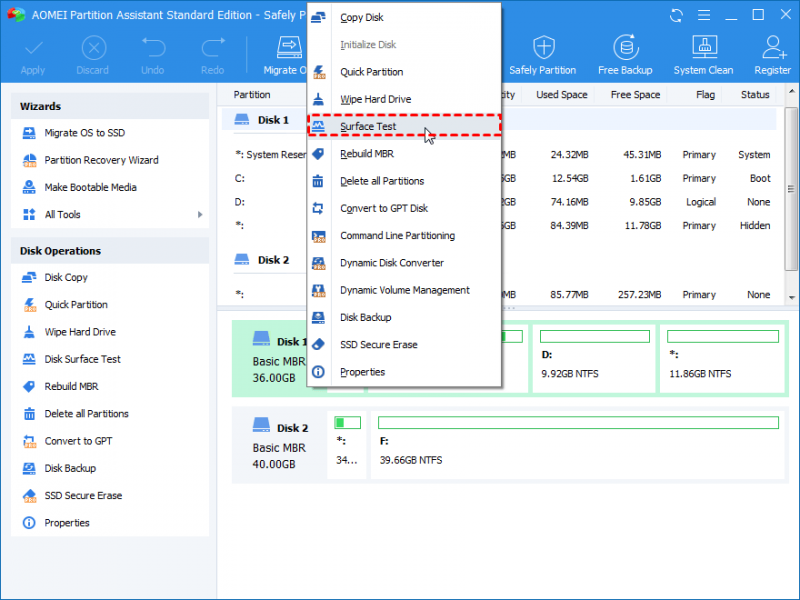
Нажимаем на системном жестком диске правой кнопкой мыши, выбираем левой «Surface Test»
Шаг 10. Нажать на системном жестком диске правой кнопкой мыши и выбрать левой «Rebuild MBR». Эта команда пересоздаст MBR, устраняя указанную ошибку.
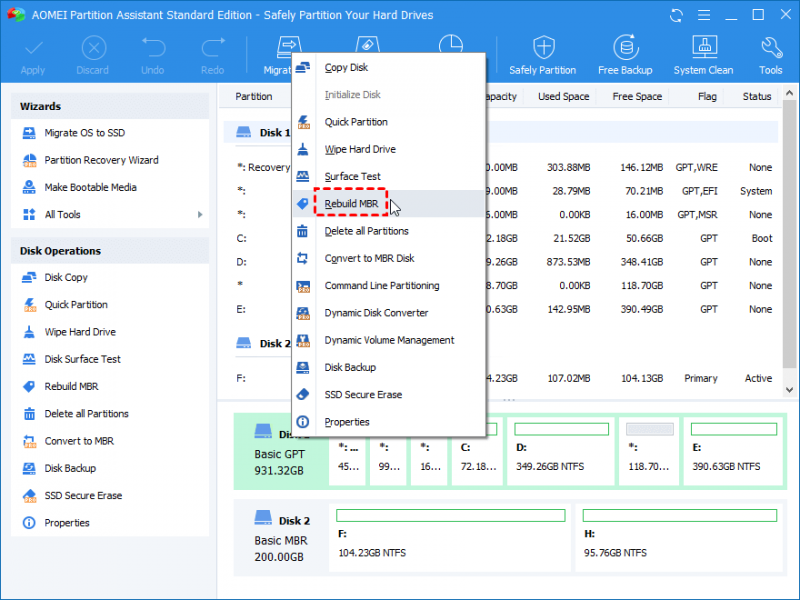
Нажимаем на системном жестком диске правой кнопкой мыши, выбираем левой «Rebuild MBR»
Шаг 11. Проверить, запускается ли ОС после перезагрузки ПК.
Выноска после предложения
Запись нового загрузочного сектора
Запуск bootrec.exe с параметром /FixBoot позволяет записать новый загрузочный сектор на системном разделе жесткого диска, при этом будет использоваться загрузочный раздел, совместимый с вашей операционной системой — Windows 7 или Windows 8.1.
Применение данного параметра пригодится в тех случаях, когда:
- Загрузочный сектор поврежден (например, после изменения структуры и размеров разделов жесткого диска)
- Была установлена более старая версия Windows после более новой (Например, вы установили Windows XP после Windows 8)
- Был записан какой-либо не Windows-совместимый загрузочный сектор.
Для записи нового загрузочного сектора просто запустите bootrec с указанным параметром, как это показано на скриншоте ниже.
Зелёное подчёркивание в Ворде
ПАРУ ВВОДНЫХ СТРОК или что вам пригодится не раз
Никакая система не вечна. И для того, чтобы быть начеку, в вашей аптечке должны быть:
- установочный диск с Windows вашей версии (на худой конец флешка, но запомните – её файловая система подвержена ТЕМ ЖЕ ИЗМЕНЕНИЯМ, ЧТО И у ЖЁСТКОГО ДИСКА; её, флешку, я считаю менее надёжной, чем HDD или SSD. Так что диск должен быть в арсенале, его никакие броски напряжения или внезапные отключения не побьют – его пугают только механические повреждения)
- позаботьтесь о работающем дисководе (не обязательно, но лично меня информация о работающем оптическом приводе на компьютере клиента всегда очень успокаивает)
- LiveCD любой сборки: все утилиты там уже есть, и даже больше
Далее. Для того, чтобы всё это дело запустить, у вас два варианта:
- на время ремонта подправить порядок загрузки из BIOS, выставив прерогативной загрузку с диска/флешки
- выбрать всплывающее меню загрузки для текущей сессии удержанием клавиши F8 (обычно) сразу после включения компьютера (поддерживается всеми современными BIOS)
- я рекомендую вам перед запуском этой утилиты сначала проверить состояние диска при помощи утилиты chkdsk.exe (возможно, причины отказа Windows кроются именно в появлении плохих секторов; иначе проблемы с загрузкой будут преследовать вас постоянно)
- если диска нет, попробуйте воспользоваться консолью дополнительных вариантов загрузки (клавиша F8 или Shift +F8 после прохождения POST проверки и появления окна загрузки системы (логотипа Windows); срабатывает не всегда из-за повреждения загрузочного сектора или элементарного отсутствия зарезервированного системой раздела)
What is the MBR
The MBR (stands for “Master boot record”) is a boot sector (a region of your hard disk) that holds information about the partitions of your hard drive and acts as a loader for the operating system you’re running.
The Master boot record is created when you first install Windows, on the first partition you create. It’s the first 512 bytes of your hard disk.
If the MBR is damaged, you won’t be able to boot into Windows. All Windows versions – Windows XP, Vista, 7 or 8 – use MBR and, if damaged you won’t be able to boot.
It can be damaged by certain viruses that target the MBR to replace it with their own code or in cases when you dual boot with a Linux distribution (see Error: no such partition. Grub rescue article).
Backup
You can backup the MBR since it’s stored on the hard disk and you restore it later, when needed.
You only need one command to backup the MBR:
dd if=/dev/sda of=/path-to-save/mbr-backup bs=512 count=1
In the above command, is the path where you want to save .
Restore
Important: Restoring your Master boot record with the wrong partition table will make your data unreadable and will make it very hard to recover your data later.
You can restore the saved Master boot record using this command:
dd if=/path-to-get/mbr-backup of=/dev/sda bs=512 count=1
In this command, is the path where you have the stored.
Common errors
If the Master boot record is broken, your computer may show some of the following errors:
Error loading operating system (see our Error loading operating system: Fix for Windows XP, Vista, 7, 8, 10 guide)

The “Error loading operating system” error
Operating System not found(see our Operating System not found or missing: Fix for Windows XP, Vista, 7, 8, 10 guide)

The “Operating system not found” error
Invalid partition table(see our Invalid partition table: Fix for Windows XP, Vista, 7, 8, 8.1 and 10 guide)

The “Invalid partition table” error
No bootable medium found(see our No bootable medium found: Fix for Windows XP, Vista, 7, 8, 8.1 and 10 guide)

The “No bootable medium found” error
Reboot and select proper boot device(see our Reboot and select proper boot device: Fix for Windows XP, Vista, 7, 8 and 10 guide)

The Reboot and Select proper boot device error
Other errors can be shown, depending on many factors, that are caused by a damaged boot record.
8 Ответы
Создайте свое СЛАЙД-ШОУ
Как перейти в командную строку Windows
Если Windows 10 уже попыталась восстановиться и система пришла к выводу, что «всё сильно плохо», при включении вам предложат выбрать раскладку клавиатуры:
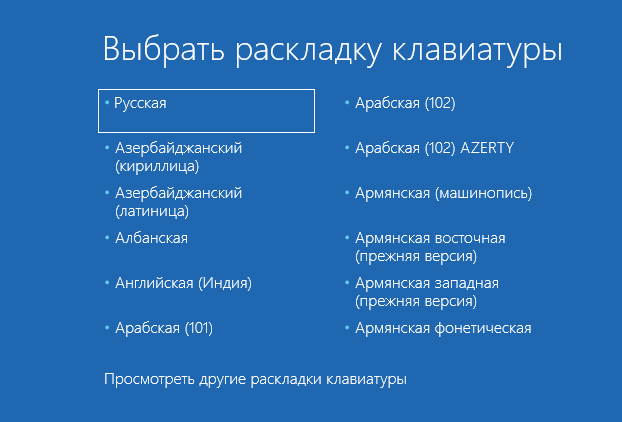
Можно сразу выбрать английскую, поскольку именно она нам понадобится. Либо выберите русскую, а затем в командной строке переключитесь на английскую раскладку клавиатуры сочетанием клавиш Alt+Shift.
Выберите действие «Поиск и исправление неисправностей».

Предварительно попробуйте:
- Восстановление при загрузке
- Удалить обновление
- Восстановление системы
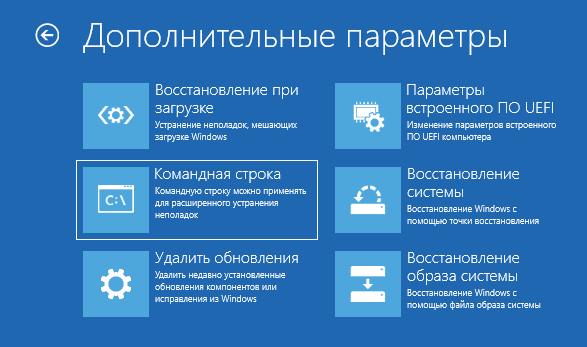
Если всё это не получилось, то перейдите в раздел «Командная строка».
Именно в командной строке мы будем выполнять описанные далее действия.
Связанная статья: Невозможно открыть командную строку при загрузке Windows 10 потому что отсутствуют «Дополнительные параметры»








