Diskpart scripts and examples
Содержание:
- Other ways to format disk partition
- Conclusion
- Как отформатировать диск через командную строку с помощью команды format
- Как восстановить утерянные файлы?
- Создание и форматирование новых разделов жесткого диска
- Видео-инструкция
- Запуск и ввод команд
- Расширить объем жесткого диска
- Как с помощью diskpart создать загрузочную флешку
- Как сделать раздел скрытым. Как снять или присвоить разделу жёсткого диска различные атрибуты (скрытый, обязательный (защищённый), необязательный (незащищённый))
- More Information
- Как сделать раздел активным
- Determine focus
- Extend a Hard Drive Volume
- sfdisk Command
- How to create partition using DiskPart?
- Need to format hard drive to FAT32
- Использование сценариев DiskPart
- Как узнать песню из видео в Инстаграме: другие способы
- Как работает diskpart
- ТОП 10 лучших видео-плееров для Android
- Deleting a Hard Drive Partition Or Volume Using Diskpart
- Заключение
Other ways to format disk partition
DiskPart should be the best way to format disk partition, and it is widely used in
Windows Vista/7/8/8.1/10, however, it doesn’t support Windows XP. If you are
using XP, how do you manage disks with command line? Besides, if you use DiskPart to
format partition installed with system files, you may be failed and receive an Windows error code 0x80070057, what would you do?
Fortunately, there are many other ways to instead of DiskPart format disk partition.
Format disk partition with AOMEI Partition Assistant command line
AOMEI Partition Assistant Professional is a
great tool that can help you format partition with command line in a quick way.
First, you need to open the command prompt by clicking Start->type cmd, right click the program->select Run as
Administrator. If you work with Windows 10, pressWin+X, select Command Prompt (Admin).
Then, you can follow the next content to format a drive with AOMEI Partition
Assistant.
1). Type cd C:\Program Files\AOMEI Partition Assistant Pro Edition
6.3, press Enter. The path is your AOMEI Partition
Assistant installation directory. Then, type partassist.exe
/list, press Enter.
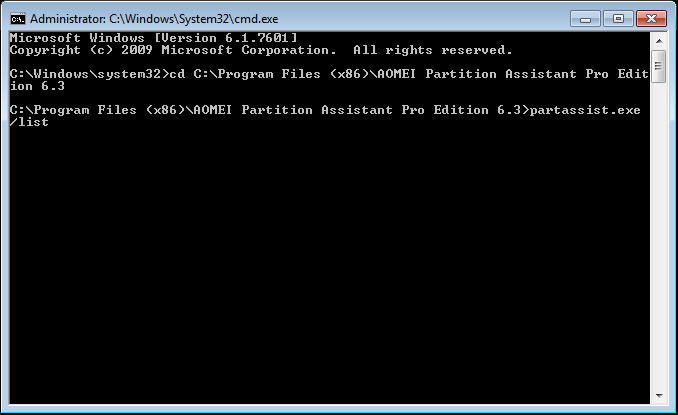
2). It will skip to the AOMEI Partition Assistant command Prompt, and list all disks
on your computer.
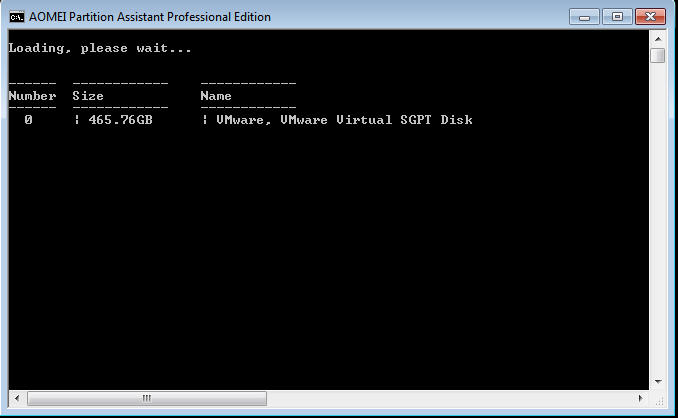
3). Typepartassist.exe /list:0, the 0 refers to the disk
you want to list volumes on it. Press Enter.

4). It will show you a new window to list the volumes on the disk 0.

5). Type partassist.exe
/fmt:E /fs:ntfs /label:Play to format the FAT32 to NTFS.
Press Enter.

6). Wait till the task done.
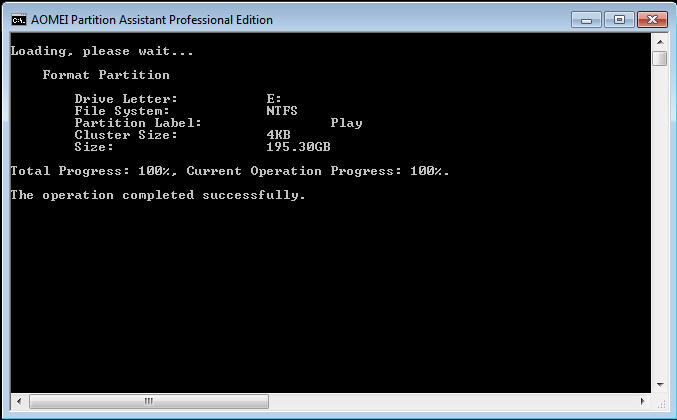
Notes:
-
«/fmt»
followed by partition number or drive letter, and the partition number
starts with 0. If the specified value is drive letter, disk number can
be ignored. -
«/fs» means file system, whose value can be fat16, fat32 or
ntfs. -
«/label» means you can add any name of the partition.
Format disk partition with GUI
The truth is that not everybody likes to use command prompt to format disk partition. For those people, format partition with GUI instead of DiskPart format is
a greater choice. The AOMEI Partition Assistant Standard provides the easiest UI to format the partition free. With it, you can format disk partition with only few clicks. Here you can do
as following steps:
Step1. Free download AOMEI Partition Assistant Standard, install and launch it, and you can
see the main interface of your disk(s). Select the partition you want to format,
right click on it, select «Format Partition» in the
pop-up menu.

Step2. Here you can give a partition label and format the partition
to what kind of file systems. Click OK.

Step3. Finally, click Apply at the toolbar to
execute all operations.

You can format every partition on your hard drive. Or you can initialize disk directly. Both of
them will delete the data on the hard drive, so if there are some important data
stored on your hard drive, please backup them first. You also can create a WinPE bootable usb to format disk partition with AOMEI Partition Assistant. It
should be the best way to replace DiskPart format disk partition.
Conclusion
You just learned how to list disk partitions using various Linux commands. For for info see “ls* Commands Are Even More Useful Than You May Have Thought” blog post and man pages by typing the following man command:
If you liked this page, please support my work on Patreon or with a donation.
Get the latest tutorials on SysAdmin, Linux/Unix, Open Source/DevOps topics:
- RSS feed or Weekly email newsletter
| Category | List of Unix and Linux commands |
|---|---|
| File Management | cat |
| Firewall | Alpine Awall • CentOS 8 • OpenSUSE • RHEL 8 • Ubuntu 16.04 • Ubuntu 18.04 • Ubuntu 20.04 |
| Network Utilities | dig • host • ip • nmap |
| OpenVPN | CentOS 7 • CentOS 8 • Debian 10 • Debian 8/9 • Ubuntu 18.04 • Ubuntu 20.04 |
| Package Manager | apk • apt |
| Processes Management | bg • chroot • cron • disown • fg • jobs • killall • kill • pidof • pstree • pwdx • time |
| Searching | grep • whereis • which |
| User Information | groups • id • lastcomm • last • lid/libuser-lid • logname • members • users • whoami • who • w |
| WireGuard VPN | Alpine • CentOS 8 • Debian 10 • Firewall • Ubuntu 20.04 |
Как отформатировать диск через командную строку с помощью команды format
В инструменте Командная строка (CMD) имеется команда «format», с помощью которой выполняется форматирование диска в указанную файловую систему. В работающей операционной системе, с помощью данной команды получится отформатировать разделы на диске, на которых не установлена Windows.
Если на жестком диске имеется несколько разделов (система находится на диске «C»), например, диски «D» и «E», которые необходимо отформатировать, то при помощи команды «format» сначала проводится форматирование диска «D», а затем диска «E». В случае подключения к компьютеру другого дополнительного жесткого диска, этот диск можно отформатировать полностью, потому что на нем нет операционной системы.
Вам также может быть интересно:
- Команды командной строки Windows: список
- Как запустить командную строку от имени администратора — 7 способов
1 вариант. Выполняем форматирование диска через командную строку Windows (стандартный вариант):
- Запустите командную строку от имени администратора.
- Введите команду для форматирования диска:
format d: /FS:NTFS

В этой команде «d» — имя локального диска на компьютере, который нужно отформатировать. «FS:NTFS» — выбранная файловая система, вместо файловой системы «NTFS» можно выбрать другую подходящую файловую систему. В подавляющем большинстве случаев, происходит выбор между файловыми системами «NTFS» и «FAT32».
- Введите метку тома для диска, который будет отформатирован.
Присвойте метку тома (имя диска) для диска. Можно выбрать любое удобное имя, которое можно поменять в дальнейшем из настроек Windows.
- Далее необходимо нажать на клавишу «Y» для согласия с условиями форматирования диска, а затем нажать на клавишу «Enter». Вас предупреждают, что все данные на диске будут уничтожены.
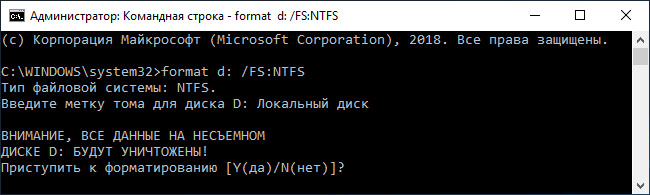
После этого начнется процесс форматирования диска.
2 вариант. Если добавить дополнительные ключи в команду «format», можно настроить параметры форматирования.
- Запустите командную строку от имени администратора.
- В окне интерпретатора командной строки выполните команду:
format d: /FS:NTFS /x /q

В данную команду добавлены ключи: /x — отключение тома, /q — быстрое форматирование. Первый ключ отключает внешнее воздействие на диск от работающей операционной системы, чтобы все прошло удачно. Второй ключ запускает быстрое форматирование. При быстром форматировании Windows помечает все пространство диска как неиспользованное. Данные остаются на диске, операционная система их не видит, на это место постепенно записываются новые файлы. При обычном, полном форматировании все данные на диске удаляются, но этот процесс занимает гораздо больше времени, чем быстрое форматирование.
- Для того, чтобы приступить к форматированию нажмите на клавишу «Y».
После завершению процесса, в окне командной строки появится информация об окончании данной операции.
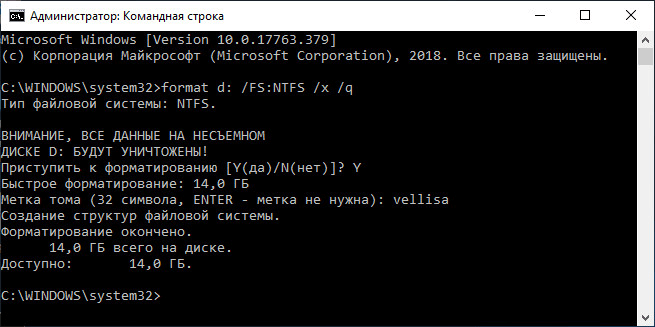
Мы рассмотрели вариант форматирования в командной строке отдельных разделов жесткого диска, или другого жесткого диска, на котором не установлена Windows.
Как восстановить утерянные файлы?
Если на каком-то из этапов пользователем была допущена ошибка и ценная информация была удалена, рекомендуем воспользоваться специализированной программой для восстановления данных RS Partition Recovery. Данная утилита способна в кратчайшие сроки вернуть удаленную, отформатированную или уничтоженную вирусами важную информацию. Таким образом можно восстанавливать фотографии, видеофайлы, звуковые дорожки, документы, файлы программ и любые другие данные.
Отметим, что RS Partition Recovery имеет продвинутые алгоритмы работы, позволяющие проводить глубокий анализ диска и восстанавливать давно удаленные файлы. Рекомендуем ознакомиться со всеми возможностями и функциями утилиты для быстрого восстановления данных RS Partition Recovery на официальной странице RS Partition Recovery.
Создание и форматирование новых разделов жесткого диска
Имея «чистый» диск, вы готовы создать раздел в свободном пространстве с помощью команды Diskpart . Затем вы можете отформатировать этот новый раздел с помощью дружественной к Windows файловой системы, такой как NTFS или FAT32, используя команду форматирования Diskpart.
- Начните с выбора выбранного диска с помощью select disk #, заменив # на номер вашего диска (и используя , чтобы найти номер диска, если вы не знаете).
- Выбрав свой диск, введите create partition primary, чтобы создать раздел, используя все пространство на этом диске.
- Если вы хотите создать раздел, занимающий только часть свободного пространства (позволяя создать более одного раздела), введите вместо этого команду создать основной размер раздела = X , заменив X на размер раздела, измеренный в мегабайтах (например, размер = 1024 для 1 ГБ пространства).
- Напечатайте список разделов, чтобы убедиться, что ваш новый раздел присутствует в списке, а затем нажмите «Выбрать раздел 1», чтобы выбрать его. Чтобы пометить раздел как активный, введите «active» в приглашении «DISKPART>». Это необходимо, если вы хотите использовать его в качестве загрузочного диска.
- Чтобы быстро отформатировать диск с файловой системой NTFS, введите команду . Вы можете заменить Y на любой ярлык, который вы предпочитаете использовать.
- После форматирования Windows, скорее всего, автоматически назначит букву диска. Если это не так, введите назначить букву Z, заменив Z на букву свободного диска.
Видео-инструкция
Запуск и ввод команд
Утилита запускается из командной строки в режиме администратора (Win+X –> командная строка(администратор)), для этого нужно написать ее название и нажать Enter.

Запуск Diskpart в командной строке
После появления следующего экрана командной строки утилита готова к использованию. Это значит, что все команды введенные пользователем будут считаться указаниями diskpart.

Запущенная утилита diskpart
Diskpart не имеет графического интерфейса, это значит, что все выделения объекта производятся через установку на него фокуса. Установка фокуса на объект означает, что все последующие операции будут производиться с этим объектом. Так будет продолжаться пока пользователь не переведет фокус на другой объект.
Чтобы установить первоначальный фокус на объекте нужно вывести список этих объектов, а затем из списка выбрать нужный(поместить его в фокус).
Для этого предназначены три вспомогательные команды:
- list disk – Выводит список физических дисков;
- list partitions – Выводит список разделов выбранного диска;
- list volume – Выводит список томов.
Применение команд показано на скрине ниже.
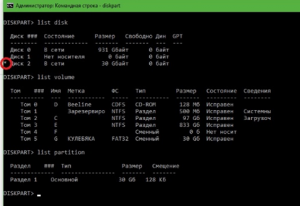
Фокус на диске
Обратите внимание, что как диск в фокусе помечается в списке символом *
Расширить объем жесткого диска
Если у вас есть существующий том жесткого диска, который не занимает все свободное место на диске, и вы хотите увеличить его, команды Diskpart позволят вам сделать это.
- Начните с выбора выбранного диска с помощью select disk #, заменив # на номер вашего диска (и используя list disk, чтобы найти номер диска, если вы не знаете).
- Введите list volume, чтобы получить список всех доступных томов на вашем ПК, затем введите select volume # , заменив # на том, который вы хотите расширить.
- Введите расширение, чтобы увеличить его до максимально возможного размера. Diskpart подтвердит, работает ли команда extended правильно. Подтвердите, что размер тома увеличился, набрав второй том списка впоследствии.
Diskpart имеет другие доступные опции, как кратко объясняет команда help.
Как с помощью diskpart создать загрузочную флешку
Соответственно, изменился и программный код загрузочного сектора раздела, обеспечивающий передачу управления файлу bootmgr . Новый диспетчер загрузки использует собственные данные конфигурации загрузки (Boot Configuration Data — BCD) и может выполнять, при определенных настройках, загрузку любых операционных систем семейства Windows . Загрузчик ntldr не поддерживает возможность загрузки Windows Vista и старше. Для коннфигурирования диспетчера загрузки bootmgr используется команда BCDEDIT
Команда BOOTSECT позволяет записывать заданный программный код загрузочных секторов, обеспечивающих загрузку либо ntldr, либо bootmgr .
Формат командной строки:
bootsect {/help|/nt60|/nt52} {SYS|ALL|:}
Параметры командной строки Bootsect:
/help — отображение справочной информации;
/nt52 — запись программного кода загрузочного сектора, обеспечивающего использование загрузчика ntldr для операционных систем, предшествующих Windows Vista.
/nt60 — запись программного кода в загрузочные секторы для обеспечения загрузки файла bootmgr — диспетчера загрузки Windows Vista/Server 2008 и более поздних ОС семейства Windows.
SYS — запись будет выполнена в секторы системного раздела, который использовался для загрузки Windows, в среде которой выполняется данная команда.
ALL — запись программного кода будет выполнена для всех существующих разделов, которые могут быть использованы для загрузки Windows.
DriveLetter — буква диска, для которого будет выполнена перезапись программного кода загрузочных секторов.
/force — принудительное отключение используемых другими программами томов дисков для обеспечения монопольного доступа утилиты bootsect.exe
/mbr — изменение программного кода главной загрузочной записи (MBR — Master Boot Record) без изменения таблицы разделов диска. При использовании с параметром /nt52, MBR будет совместима с предшествующими Windows Vista версиями, При использовании с параметром /nt60 — MBR будет совместима с операционными системами Windows Vista и более поздними.
Примеры:
bootsect /nt52 E: — создать для диска E: загрузочные записи для операционных систем Windows XP/2000/NT, т.е для загрузки на базе ntldr;
bootsect /nt60 /mbr C: — изменить загрузочные сектора диска C: для обеспечения загрузки диспетчера bootmgr
bootsect /nt60 SYS — изменение загрузочных секторов для раздела, с которого выполнена загрузка текущей ОС Windows.
Скачать архив с утилитами bcdboot.exe, bootsect.exe и bcdedit.exe для 32-х и 64-х разрядных ОС Windows
Как сделать раздел скрытым. Как снять или присвоить разделу жёсткого диска различные атрибуты (скрытый, обязательный (защищённый), необязательный (незащищённый))
Автор Владимир
Привет друзья! Здесь тоже всё очень просто.
При установке операционной системы Windows 8.1, 10 на диск GPT ноутбука с БИОСом UEFI, установщик Windows по умолчанию создаёт 4 раздела, каждый из которых имеет свой тип (идентификатор ID):
1) Раздел Windows RE tools partition (содержит среду восстановления операционной системы) и имеет тип:
ID de94bba4-06d1-4d40-a16a-bfd50179d6ac
2) Системный раздел EFI (содержит хранилище конфигурации загрузки (BCD) и файлы загрузки операционной системы)
ID c12a7328-f81f-11d2-ba4b-00a0c93ec93b
3) Раздел MSR (служебный раздел, обязателен для разметки GPT)
ID e3c9e316-0b5c-4db8-817d-f92df00215ae
4) Раздел MSDATA (раздел с данными или установленной Windows)
ID ebd0a0a2-b9e5-4433-87c0-68b6b72699c7
Первые три раздела скрытые и скрытыми их делает присвоенный тип (идентификатор ID).
Также любой раздел может иметь свой атрибут:
X8000000000000001 обязательный (защищённый)
или
X8000000000000000 необязательный (незащищённый)
Первым трём разделам установщик Windows присваивает атрибут обязательный, а разделу с установленной операционной системой — необязательный.
ID и атрибуты мы можем узнать и изменять c помощью diskpart.
det par показывает информацию о разделе
set id= изменяет идентификатор раздела
gpt attributes= изменяет атрибут раздела.
Итак, для примера, давайте поможем сделать скрытым раздел с заводскими настройками нашему читателю.
В управлении дисками его ноутбука видно, что последнему разделу с заводскими настройками, после переноса операционной системы, была присвоена буква (D:), а сам раздел стал видимым и на него теперь можно войти.

Запускаем командную строку от имени администратора и вводим команды:
diskpart
lis dis (выводим в список все диски подключенные к ноутбуку)
sel dis 0 (выбираем жёсткий диск ноутбука — диск 0)
lis par (выводим в список все разделы жёсткого диска ноутбука)

sel par 1 (выбираем раздел 1, содержащий среду восстановления Windows 10)
det par (данной командой посмотрим идентификатор этого раздела и атрибут)
Раздел 1
Тип: ID de94bba4-06d1-4d40-a16a-bfd50179d6ac
Скрытый: Да
Обязательный: Да
Атрибут: 0X8000000000000001 обязательный (защищённый).
Данный раздел скрыт и защищён. Точно такой же тип (идентификатор ID) и атрибут должен быть присвоен последнему разделу с заводскими настройками.

Смотрим тип и атрибут раздела №5 содержащего заводские настройки ноутбука.
sel par 5 (выбираем раздел 5, содержащий заводские настройки)
det par (данной командой посмотрим идентификатор этого раздела и атрибут)
Раздел 5
Тип: ID ebd0a0a2-b9e5-4433-87c0-68b6b72699c7
Скрытый: Нет
Обязательный: Нет
Атрибут: 0X8000000000000000 необязательный (незащищённый).
Данный раздел не скрыт и не защищён.
Изменим тип (ID) данного раздела на скрытый, а атрибут на защищённый.

вводим команды:
set ID=de94bba4-06d1-4d40-a16a-bfd50179d6ac (данной командой мы присваиваем разделу новый тип)
GPT attributes=0X8000000000000001 (данной командой мы присваиваем разделу новый атрибут)
Теперь смотрим, присвоены ли новый тип и атрибут разделу с заводскими настройками, вводим команду
det par
Как видим, после ввода наших команд раздел с заводскими настройками приобрёл новый тип и атрибут.
Раздел 5
Тип: ID de94bba4-06d1-4d40-a16a-bfd50179d6ac
Скрытый: Да
Обязательный: Да
Атрибут: 0X8000000000000001 обязательный (защищённый).
Теперь раздел с заводскими настройками скрыт и защищён.

Если в управлении дисками щёлкнуть на заводском разделе правой мышью, то в меню будет доступна только справка.

Вот таким образом, с помощью команд: set id= и gpt attributes= мы изменили тип и атрибут нужного нам раздела.
Предупреждение Microsoft
Изменение атрибутов GPT может привести к невозможности подключения базовых томов данных или назначения им букв дисков. Изменять атрибуты GPT рекомендуется только изготовителям оборудования (OEM) или ИТ-специалистам, имеющим опыт работы с GPT-дисками.
Статьи по этой теме:
1. Как на жёстком диске MBR сделать раздел скрытым
2. Что содержат скрытые разделы ноутбука с Windows 10
More Information
Support Links
-
Easy Recovery Essentials for Windows – our repair and recovery disk.
It’s an easy-to-use and automated diagnostics disk. It’s available for Windows 8, Windows 7 and Windows Vista. It’s also available for Windows XP and Windows Server.Read more at Windows Recovery Disks.
Applicable Systems
This Windows-related knowledgebase article applies to the following operating systems:
- Windows XP (all editions)
- Windows Vista (all editions)
- Windows 7 (all editions)
- Windows 8 (all editions)
- Windows 8.1 (all editions)
- Windows 10 (all editions)
- Windows Server 2003 (all editions)
- Windows Server 2008 (all editions)
- Windows Server 2012 (all editions)
Как сделать раздел активным
Всё правильно друзья, первая причина этой ошибки — скрытый раздел System Reserved (Зарезервировано системой), объём 100 или 350 МБ перестал быть активным.
Важно знать: что в операционных системах Windows 7 и Windows 8 загрузка происходит со скрытого раздел System Reserved (Зарезервировано системой), имеющего объём 100 МБ (Windows 7) и 350 МБ (Windows 8).
Основное назначение скрытого раздела — хранить файлы загрузки Windows 7 или Windows 8
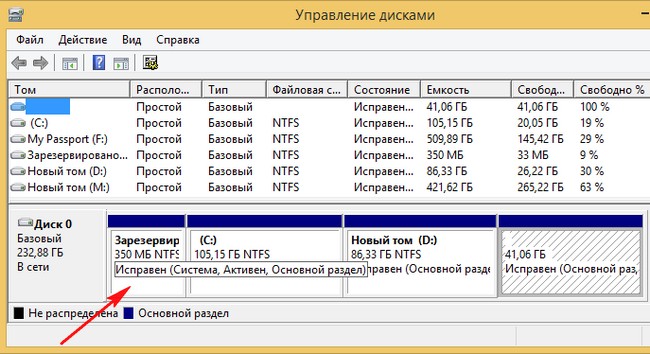
Скрытый раздел всегда «Основной» и имеет атрибут «Активный», что намекает БИОСу — на этом разделе находятся файлы загрузки операционной системы. Если присвоить скрытому разделу букву, то мы увидим менеджер загрузки файл bootmgr и папку Boot, в ней находятся файлы конфигурации хранилища загрузки (BCD)
Данные файлы скрыты и для их отображения в системе нужно включить отображение скрытых защищённых системных файлов.
Не важно, установлена ли у Вас Windows 7 или Windows 8, делаем для устранения ошибки одно и тоже.
Если у вас есть загрузочный диск программы Acronis Disk Director, загрузите с него компьютер и посмотрите в окне программы такую информацию.
Скрытый раздел System Reserved (Зарезервировано системой), объём 100 или 350 МБ должен быть активным, отмеченным красным флажком. На скришноте видно, что он неактивный, из-за этого вполне может выходить наша ошибка при загрузке
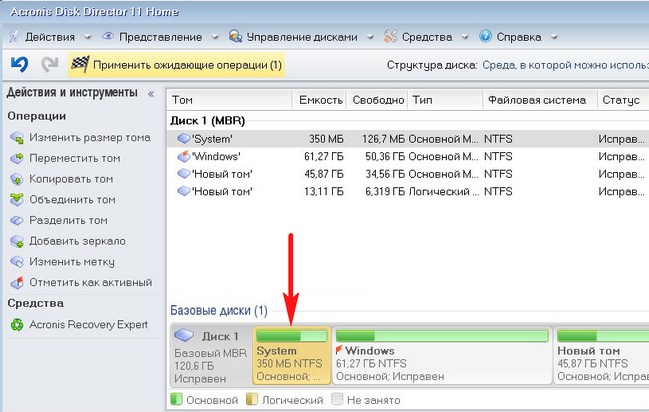
Делаем Скрытый раздел System Reserved активным, щёлкаем на нём правой мышью и выбираем Отметить как активный.

Нажимаем Применить ожидаемые операции.
Том «Зарезервировано системой будет отмечен как активный.
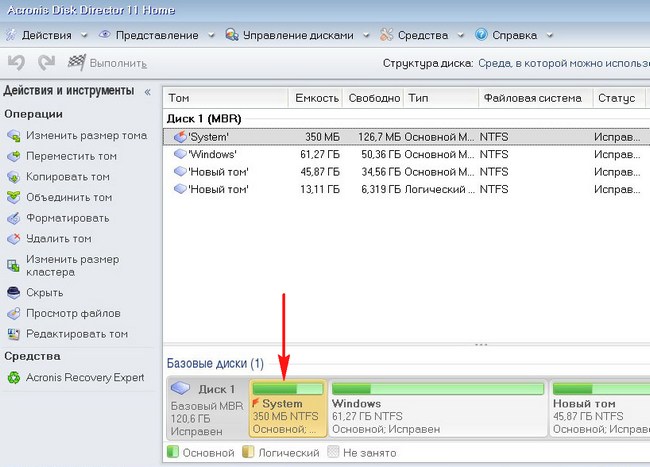
Перезагружаемся и ошибки как не бывало.
Что делать, если у вас нет загрузочного диска Acronis Disk Director? Ответ, всё это можно проделать в командной строке.
Загружаемся с диска восстановления или установочного диска Windows 8.
Нажимаем любую клавишу и подтверждаем намерения загрузиться с диска.

Далее

Восстановление системы

Диагностика

Дополнительные параметры
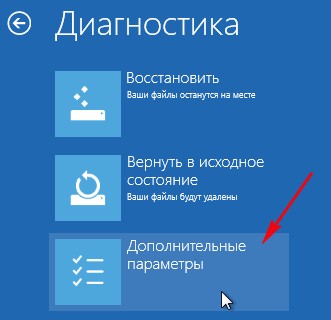
Можете попробовать Автоматическое восстановление системы (по моему бесполезная штука). Попробовали и вернулись опять сюда! Выбираем параметр Командная строка
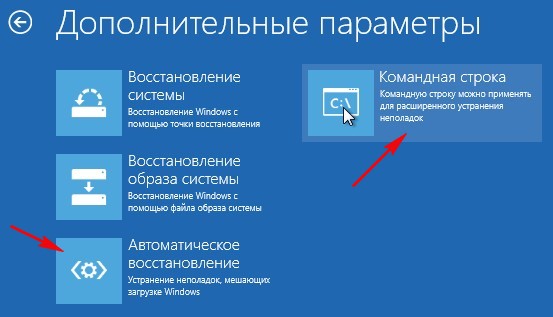
В системе имеется один жёсткий диск.
Делаем активным скрытый раздел System Reserved (Зарезервировано системой), объём 350 МБ.
DISKPART
list disk — выводятся все имеющиеся в системе жёсткие диски
sel disk 0 — выбираю единственный жёсткий диск 0
list partition — выводятся все имеющиеся разделы на жёстком диске
sel part 1 — выбираю раздел 1 — System Reserved (Зарезервировано системой), объём 350 МБ
active и раздел становится активным.
exit
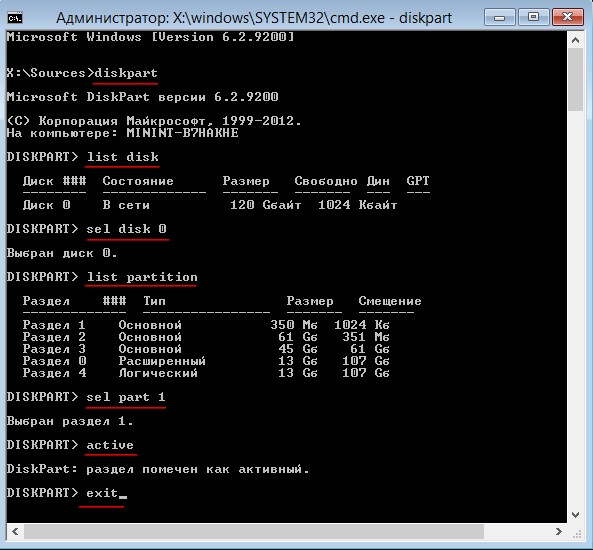
Вот и всё
Determine focus
When you select an object, the focus remains on that object until you select a different object. For example, if the focus is set on disk 0 and you select volume 8 on disk 2, the focus shifts from disk 0 to disk 2, volume 8.
Some commands automatically change the focus. For example, when you create a new partition, the focus automatically switches to the new partition.
You can only give focus to a partition on the selected disk. After a partition has focus, the related volume (if any) also has focus. After a volume has focus, the related disk and partition also have focus if the volume maps to a single specific partition. If this isn’t the case, focus on the disk and partition is lost.
Extend a Hard Drive Volume
If you have an existing hard drive volume that doesn’t take up all of the free space on a drive, and you wish to enlarge it, Diskpart commands allow you to do that.
Start by selecting your chosen disk with select disk #, replacing # with your disk number (and using list disk to find your disk number, if you don’t know.)
- Type list volume to list all the available volumes on your PC, then type select volume #, replacing # with the volume you’re looking to extend.
- Type extend to expand it to the maximum size available. Diskpart will confirm whether or not the extend command has worked correctly. Confirm the size of the volume has increased by typing list volume for a second time afterward.
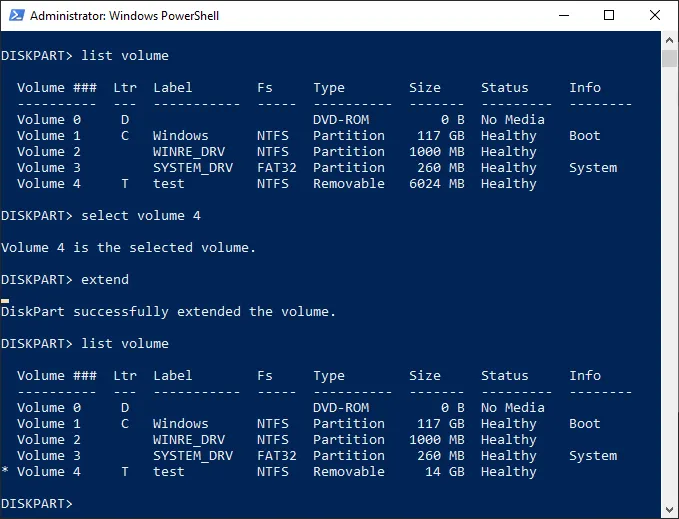
Diskpart has other options available, as the help command briefly explains. If you need further information on how to use Diskpart, Microsoft has further Diskpart support information available.
sfdisk Command
The sfdisk command act as a partition table manipulator for Linux. You can use this tool to list partitions too:
Sample outputs:
71669760 Disk /dev/sda: 8922 cylinders, 255 heads, 63 sectors/track Units = cylinders of 8225280 bytes, blocks of 1024 bytes, counting from 0 Device Boot Start End #cyls #blocks Id System /dev/sda1 * 0+ 104- 105- 838656 83 Linux /dev/sda2 104+ 235- 131- 1048576 82 Linux swap / Solaris /dev/sda3 235+ 8922- 8688- 69781504 83 Linux /dev/sda4 0 - 0 0 0 Empty
Where,
- -l : List the partitions of a device.
- -s : List the size of a partition.
- -u or -uS or -uB or -uC or -uM : Accept or report in units of sectors (blocks, cylinders, megabytes, respecpively). The default is cylinders, at least when the geometry is known.
How to create partition using DiskPart?
DiskPart is a disk partition management command line tool that is
built-in all Windows versions, such as Windows 10, Windows 8, Windows 7.
You can use DiskPart to create primary/logical/extended partitions on
GPT and MBR disks in your computer. Using the command-line can totally
replace the Windows interface. DiskPart provides three types of create partition, so
it has three different commands.
1. First, open a Command Prompt by clicking Start -> All programs ->Accessories -> Command prompt, or pressing «WIN+R» and typing «cmd».
Type: diskpart.
2. At the DiskPart prompt, type: list disk
All the disks in current system will be listed so that you know the disk number on
which you want to create a partition.
3. Type: select disk n
n means the number of the disk. To create a partition, please make sure there is
unallocated space on the disk you select.
4. After selecting the disk, type one of the following command according to your
requirements.
create partition primary
or
create partition extended
or
create partition logical
5. Type: assign letter=H
Assign drive
letter can give the partition a name.
For example, how to use DiskPart to create primary partition? You can refer to the
following example.
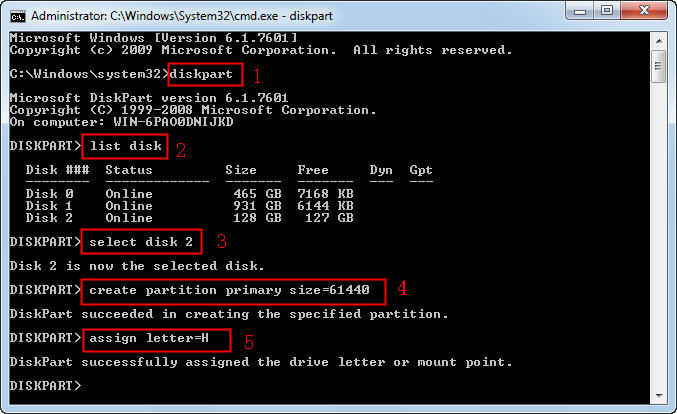
You can change the step4’s command to create other types of partition. for
example, if you want to use DiskPart to create extended logical partition, change
command in Step4. Is DiskPart the only way to create partition? No!
Need to format hard drive to FAT32
No matter you are using a pendrive, SD card, USB flash drive, SSD or other external hard drives to store your data, you will need to format it to FAT32 in the following situations.
①If you plan to use the disk on PS3, Xbox or some other games consoles that only supports FAT32 file system, then you will need to format the disk to FAT32.
②If you want your device to be compatible with more operating systems, like Mac, Linux and some other older versions of Windows including Windows 98, Windows XP, Windows Server 2003, etc, the FAT32 is the best choice.
③If you need to connect your hard drive to a NAS device, but the NTFS won’t allow the NAS device to access the drive, then you need to format or convert NTFS to FAT32.
Использование сценариев DiskPart
Способ использования сценариев с DiskPart слегка отличается от такового для других команд. Причина в том, что DiskPart — это интерпретатор командной строки, а не обычная утилита. Когда вы запускаете DiskPart (вводом diskpart в командной строке), интерпретатору нужно сообщить о том, что вы хотите использовать сценарий, добавив параметр /S, как показано ниже:
diskpart /s ИмяСценария.txt
где ИмяСценария.txt — имя текстового файла с нужным сценарием. По умолчанию DiskPart записывает вывод в текущую командную строку.
При выполнении сценариев DiskPart проверяйте следующие коды ошибок:
- 0 — ошибок нет, сценарий выполнен полностью;
- 1 — фатальное исключение (возможно, наличие серьезных проблем);
- 2 — некорректные параметры команды;
- 3 — не удалось открыть указанный файл сценария или выходной файл;
- 4 — сервис, используемый DiskPart, вернул код ошибки или сообщил о неудаче;
- 5 — неправильный синтаксис команды (обычно из-за неверного выбора диска, раздела или тома, либо из-за невозможности его использования с данной командой).
Пример сценария DiskPart
Используя сценарии DiskPart, все операции, которые вы хотите выполнить, нужно завершить в рамках одного сеанса. Сценарий должен содержать все необходимые вам команды DiskPart. Включать в сценарий команду EXIT не требуется, так как в конце сценария интерпретатор автоматически завершает свою работу.
- rem Выбираем диск 2
- select disk 2
- rem Создаем основной (primary) раздел на диске
- rem и назначаем ему букву диска
- create partition primary size=4096assign letter=s
- rem Создаем дополнительный (extended) раздел
- rem с двумя логическими дисками
- create partition extended size=4096
- create partition logical size=2048
- assign letter=u
- create partition logical size=2047
- assign letter=v
В этом примере создаются основной и дополнительный разделы на диске 2. Размер основного раздела определен в 4096 Мб и ему назначается буква S. Размер дополнительного раздела определен в 4096 Мб; в нем создается два логических раздела: первый — размером 2048 Мб с буквой U, второй — размером 2047 Мб с буквой V. Такие размеры логических разделов заданы из-за некоторых потерь дискового пространства при разбиении на разделы. Вы также могли бы создать единственный логический раздел размером 4096 Мб.
Нередко случается, что многие современные компьютеры не имеют дисковода. Это нередко вызывает затруднения, в особенности, когда необходимо установить программу с установочного диска. Чаще всего проблема возникает при установке или переустановке операционной системы Windows на такой компьютер. Чтобы избежать таких проблем предлагается создать загрузочный usb-накопитель
, который будет выполнять все функции в точности, как и установочный диск.
Для создания загрузочного usb-накопителя или иногда его ещё называют загрузочной флешкой с помощью командной строки «cmd», необходимо выполнить простой алгоритм действий в два этапа. В первом этапе будет задействовано использование стандартной утилиты под названием diskpart
.
Как узнать песню из видео в Инстаграме: другие способы
Если представленные выше данные способы не помогли найти песню, можно пойти другим путём. Просим помощи на специальных тематических форумах или начать общаться в группах социальных сетей – Фейсбук, Одноклассники и ВК.
У всех этих видов поиска есть главные требования: выход в интернет и наличие идеального звука. Чем больше четкости в воспроизведении видео, тем быстрее будет осуществлена выдача нужной информации.
Если знать и использовать представленные в этой статье способы для поиска песни из видео в Инстаграме, то будет найден трек, который будет радовать Вас каждый день.
https://youtube.com/watch?v=jwpjsqUh5j4
Как работает diskpart
Создание загрузочного флеш-накопителя через консольную утилиту diskpart
является быстрым и доступным способ. Благодаря тому, что данная утилита работает в текстовом режиме, каждый пользователь персонального компьютера с легкостью справится с такой задачей.
С быстрым развитием технологий, каждому человеку доступен выход в Интернет, где можно найти бесплатные версии различных программ по созданию загрузочного флеш-накопителя
Однако случается и такое, что доступ к Интернету отсутствует в силу каких-либо обстоятельств, поэтому важно знать несколько простых альтернативных способов создания загрузочного флеш-накопителя
Один из них — описанный метод, применяющий командную строку. Такой ручной способ пригодится каждому пользователю ПК. Эта консольная утилита входит в перечень стандартных программ
. Нет необходимости дополнительно искать и устанавливать какие-либо другие программы по настройке загрузочного флеш-накопителя. Через десять минут использования diskpart готова загрузочная флешка с установочным файлом Windows.
ТОП 10 лучших видео-плееров для Android
Deleting a Hard Drive Partition Or Volume Using Diskpart
A hard drive (disk) is separated into partitions, which are often the same as listed volumes. If your hard drive is separated into several partitions or volumes, and you wish to delete one, you can do that using Diskpart commands.
- Select your hard drive using select disk.
- At the “DISKPART>” prompt, type list partition, then select partition #, replacing # with your partition number.
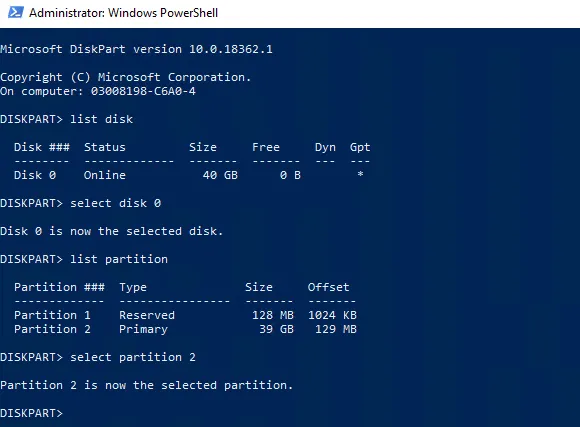
- Once a partition is selected, type delete partition. Diskpart will confirm whether or not the partition has been deleted afterward.
- You can also delete disk volumes directly if you’d prefer. Type list volume, locate your chosen volume number, then type select volume #, replacing # with your volume number.
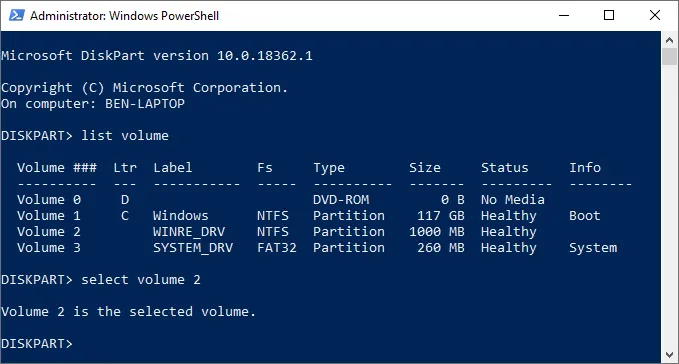
Type delete volume to delete the volume completely. Diskpart will confirm if the command was successful or not afterward.








