Bootrec fixboot отказано в доступе
Содержание:
- Восстановление загрузчика Windows
- Восстановление BCD
- Что делать, если одна или несколько систем не появляется в меню загрузки
- Как исправить загрузочную запись MBR
- Возвращение загрузки Windows 7 после установки XP
- Восстановление загрузчика Windows 10 с помощью автоматического исправления неполадок
- Fix MBR Windows 10 Without CD
- Присвойте букву разделу EFI
- Утилита bootrec.exe в Windows 8 и 10 не работает
- Способ #2: Альтернативный метод восстановления через командную строку Windows 10
- Восстановление работоспособности загрузчика Windows в командной строке
- What Happens If MBR Is Damaged or Corrupted?
- От слов к делу
- Method 1. Fix MBR in Windows 10/8/7 with EaseUS Partition Master
- Как восстановить загрузчик Windows с помощью командной строки?
- What Is the MBR
- Восстановление загрузки Windows 7 после установки Windows XP программой EasyBCD
Восстановление загрузчика Windows
Итак, повреждённый загрузчик Windows. Степень его повреждения определяет меры по его восстановлению. Если повреждения не касаются целостности и атрибутики загрузочного раздела, и мы дело имеем только с повреждениями файлов самого хранилища загрузки или неверной её конфигурации, вопрос решается достаточно просто. Это решение подходит и для GPT-, и для MBR-дисков. В среде LiveDisk’а запускаем Windows Disk Management, смотрим под какой буквой значится системный раздел (диск С системы).
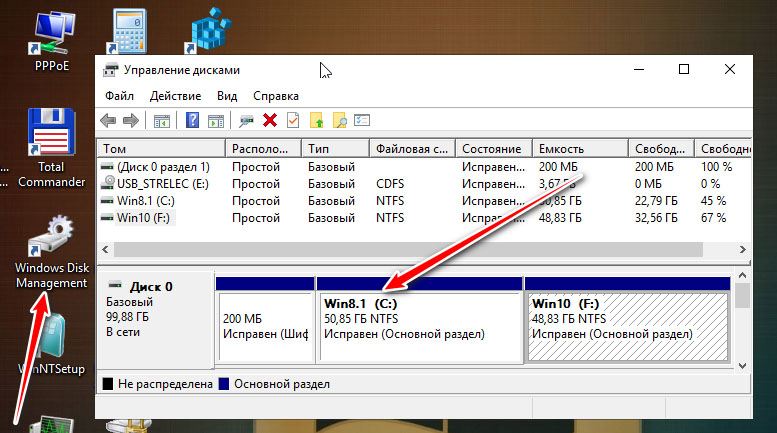
Далее запускаем командную строку, её ярлык есть на панели задач WinPE.
И вписываем команду типа:
bcdboot c:\windows
Жмём Enter. И ждём пару секунд, пока не появится сообщение об успешном создании файлов загрузки. Если на компьютере несколько Windows, добавляем в меню загрузки все их поочерёдно точно такой же командой, только, соответственно, отслеживаем в Windows Disk Management букву системного раздела и подставляем её в команду. Вот, собственно, и всё.
При выполнении этой команды происходит добавление записи о загрузке Windows и восстановление файлов загрузчика. Что это за файлы? Их наглядно нам продемонстрирует программа DiskGenius, с которой мы будем ещё плотно работать далее. Файлы загрузчика размещаются на загрузочных разделах GPT-диска
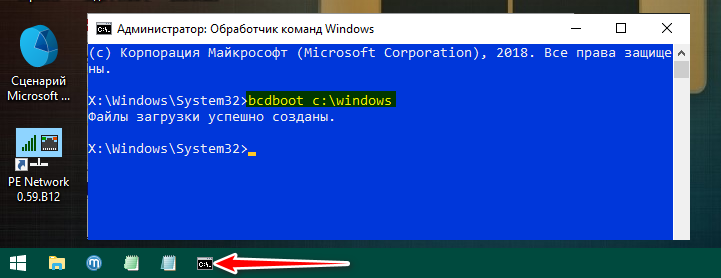
и диска MBR.
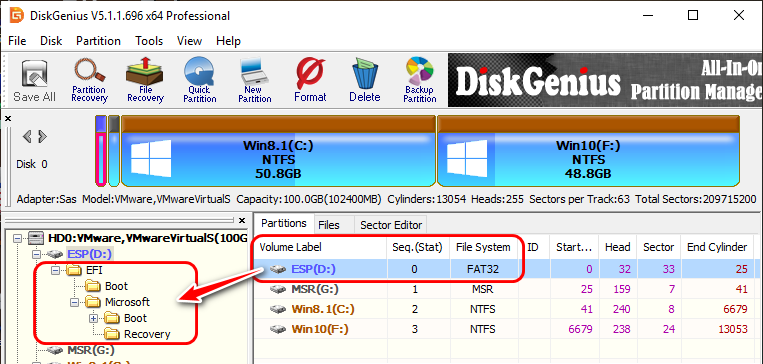
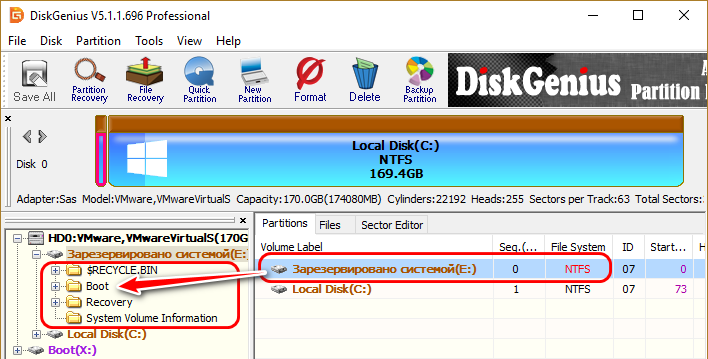
И если вот эти файлы повреждаются или уничтожаются, как результат имеем неспособность системы загружаться. Их восстановление возможно при условии, что цел раздел загрузчика. В противном случае получим ошибку сбоя при копировании файлов загрузки.
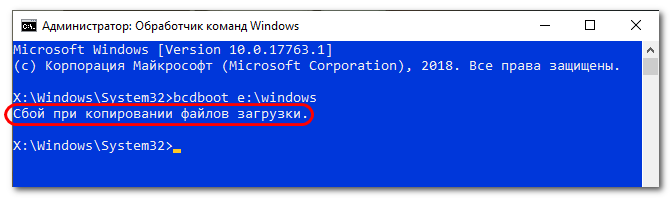
Эта ошибка возникает также при утере атрибутов загрузочного раздела и повреждении системных файлов самой Windows. Последний случай – критический, здесь можно попытаться восстановить целостность системных файлов, но при неудачном проведении этой операции останется только переустановить систему. А вот проблемы с загрузочным разделом решаемы, его всего лишь нужно пересоздать, а потом выполнить в командной строке рассмотренную выше команду. Процесс пересоздания на дисках с разным стилем разметки отличается, мы рассмотрим операции и для MBR, и для GPT. И в проведении обоих этих операций нам поможет упомянутая программа DiskGenius. Запускаем её на LiveDisk’е Стрельца.

Восстановление BCD
Наконец, ошибка может быть вызвана повреждением конфигурационных файлов BCD. Чтобы их восстановить, загрузите ПК с установочного диска, откройте нажатием Shift + F10 командную строку и выполните такие команды:
cd /d F:\EFI\Microsoft\boot bootrec /fixboot bcdboot D:\Windows /l ru-ru /s F: /f all

Обратите внимание на используемые буквы. Буква F в данном примере присвоена загрузочному диску с дистрибутивом Windows, D — это буква системного раздела с файлами операционной системы
В проводнике он обычно имеет букву C, но в загрузочной среде буква может отличаться. Если вы не знаете, какие буквы присваиваются в загрузочной среде, откроете командой notepad Блокнот и выберите Файл -> Сохранить как -> Этот компьютер.
Что делать, если одна или несколько систем не появляется в меню загрузки
Достаточно простой способ исправления ситуации, подходящий для «Семёрки» и последующих поколений ОС, — выполнить, в том же порядке, что и ранее, команду с добавлением аргумента /scanos. Он поможет вам отыскать на подключённых носителях все возможные модули загрузки и, по желанию, добавить их в общий список (bootrec.exe /scanos). Таким образом можно не только восстановить «пропавшую» систему, но и пополнить перечень какой-нибудь дополнительной.

Как только нужный вам раздел будет обнаружен, воспользуйтесь следующим аргументом, приведённым в списке утилиты:
Отправьте запрос вида bootrec.exe, добавив к нему через пробел параметр /rebuildbcd.

- Подождите, пока нужные разделы будут присовокуплены к общему меню загрузки.
- Если ничего не получается — предварительно воспользуйтесь аргументом /fixmbr.
- Дополнить его действие можно следующим запросом. Наберите в окошке bootsect.exe и, прежде чем отправлять, добавьте, используя по одному пробелу, параметры /force и /nt60 all. Все вместе они должны дать положительный результат; если на каком-либо шаге вы сбились, просто повторите все описанные манипуляции с начала.
Вот и всё. Загрузчик наконец восстановлен, и вы можете начать работу, больше не переживая за свою систему. А чтобы быть готовым к неожиданностям — сохраните загрузочный носитель: может быть, он ещё не раз поможет вам в решении проблем.
Как исправить загрузочную запись MBR
Первый по порядку аргумент, /fixmbr, может быть с успехом использован для «лечения» раздела в соответствующем формате. Секторы записываются заново — теперь уже без ошибок. По окончании работы остаётся, как и прежде, выполнить перезапуск и проверить, что компьютер снова приведён в рабочее состояние.
Команда будет полезна, если:
- Появляются сообщения об отсутствии загрузочных дисков.
- Или операционной системы на них.
- Или об ошибке носителя.
Кроме того, выполнение запроса bootrec.exe с добавлением указанного аргумента с большой долей вероятности позволит избавиться от вируса-блокировщика, запускаемого ещё до прогрузки ОС.
Возвращение загрузки Windows 7 после установки XP
Если на вашем ПК одновременно установлены сразу две версии ОС Виндоус: XP и седьмая версия, в большинстве случаев будет возникать сбой при попытке запустить более новую версию системы.
Это происходит из-за того, что загрузчик XP не подразумевает наличие еще каких-либо загрузчиков в системе, поэтому он не позволяет выбрать и запустить еще одну установленную на компьютере ОС.
Чтобы устранить неполадку достаточно выполнить возврат выбора загрузки с помощью утилиты MultiBoot – это небольшая программка, которая эффективно устраняет проблему конфликта загрузчиков. Установите приложение на свой компьютер и следуйте инструкции:
- Отметьте все нужные пункты в главном окне утилиты;
- Нажмите на кнопку «Выполнить»;
- После завершения процесса перезагрузите компьютер.
Главное окно приложения MultiBoot
Тематический видеоролик:
Восстановление загрузчика windows.
В этом видео вы узнаете, про восстановление загрузчика windows. Если вы установили windows 7 на компьютер, где уже была установлена windows xp, то xp загружаться перестанет.
Восстановление загрузчика Windows 10 с помощью автоматического исправления неполадок
На моем примере мы попробуем восстановить UEFI загрузчик Windows 10. Статья подойдет для пользователей с компьютерами, имеющими MBR загрузчик в Windows 10.
После загрузки на компьютере, в первом окне программы установки Windows нажмите на кнопку «Далее».
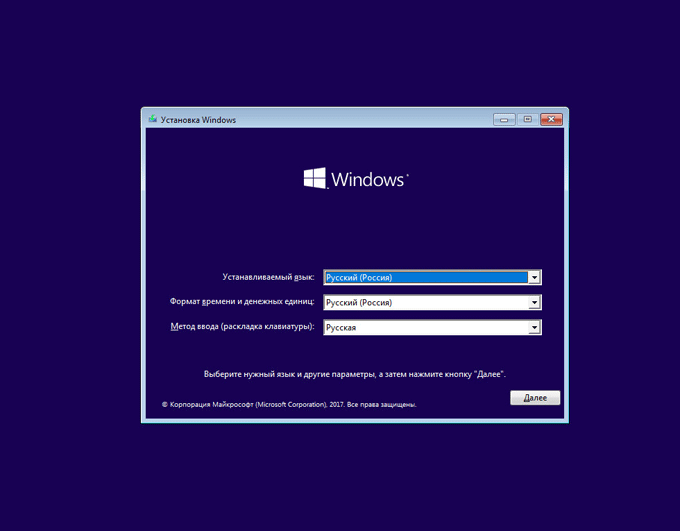
В следующем окне нажмите на «Восстановление системы».
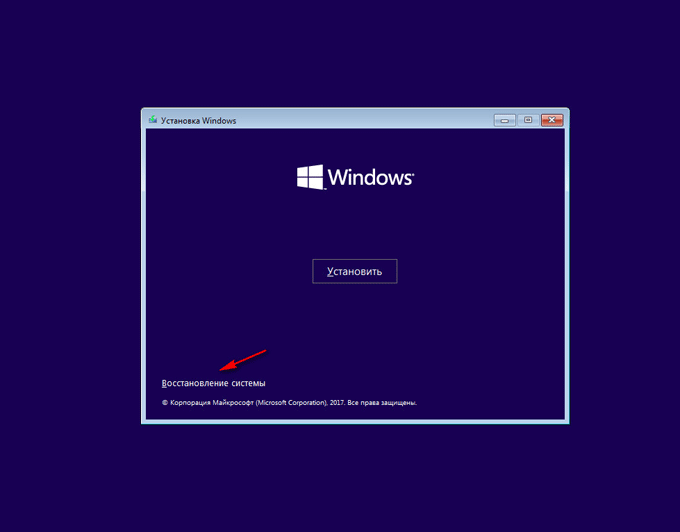
В окне «Выбор действия» нажмите на «Поиск и устранение неисправностей».
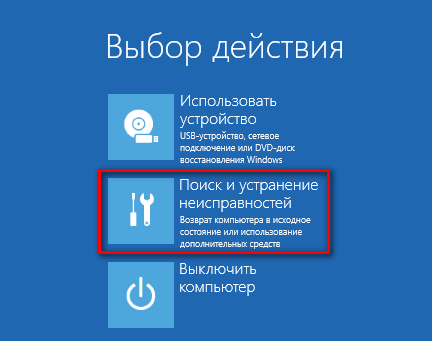
Сначала я рекомендую выбрать способ: «Восстановление при загрузке». Операционная система Windows самостоятельно устранит неполадки, мешающие загрузке системы. Это самый простой вариант решения проблемы, я сам не раз им пользовался.
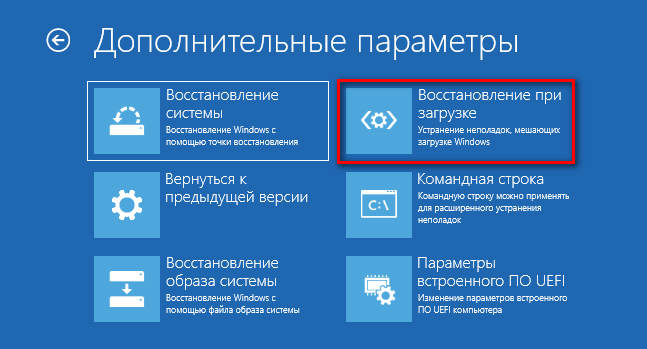
Операционная система автоматически диагностирует причину сбоя и восстановит системные файлы, необходимые для загрузки Windows.
В случае положительного исхода, на компьютере произойдет запуск Windows 10 в штатном режиме.
Если восстановлению при загрузке не удалось восстановить компьютер, придется воспользоваться командной строкой.
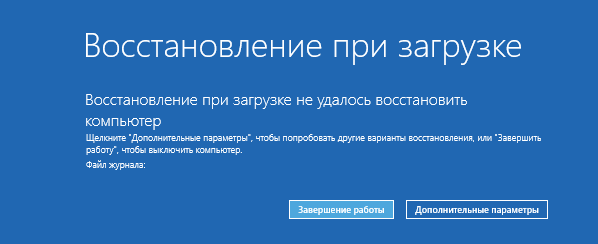
Fix MBR Windows 10 Without CD
In this part, we will show you how to fix master boot record if you don’t have the Windows installation CD/DVD.
To fix MBR Windows 10 without CD, you need the help of an MBR repair tool. Thus, the MBR repair software – MiniTool Partition Wizard is strongly recommended.
MiniTool Partition Wizard can help you to fix MBR with ease on Windows 7/8/8.1/10, just requiring a few clicks.
MiniTool Partition Wizard is designed to optimize partition and disk use with its powerful features. It can completely control your partition and disk with its various features, such as migrating OS to SSD, cloning hard drive, convert MBR to GPT, and so on.
Related article: 2 Reliable and Powerful MiniTool SSD Cloning Software (No Data Loss)
Thus, you can get MiniTool Partition Wizard Pro immediately and we will show you how to fix MBR Windows 10/8.1/8/7 without Windows Installation CD/DVD.
Step 1: Create the bootable media
- Install MiniTool Partition Wizard on a normal computer.
- Launch it to enter its main interface.
- Click Bootable Media feature to create the bootable media which can help you to boot your computer.
Note: If you are running Windows 10, you need to create the bootable media on a normal computer that is also running Windows 10. If you are running Windows 7, you need to create the bootable media on the normal computer running Windows 7.

Step 2: Boot the computer from the bootable media
- Connect the bootable media to your computer.
- Change BIOS order.
- Boot the computer from the MiniTool bootable media.
Related article: How to Boot from Burned MiniTool Bootable CD/DVD Discs or USB Flash Drive?
Step 3: Repair MBR
- Enter MiniTool Recovery Environment.
- Select the system disk and right-click it.
- Choose the Rebuild MBR feature from the context menu to fix MBR Windows 10/8.1/8/7.

Step 3: Confirm the changes
Click Apply to confirm the changes.

After you have finished all steps, you can reboot your computer to check whether your computer can boot normally.
As you can see, to fix MBR, MiniTool Partition Wizard is easier than inputting the commands.
Meanwhile, apart from the Rebuild MBR feature, MiniTool Partition Wizard also enables you to input the commands to fix MBR. It is the Command Console feature of MiniTool Partition Wizard.

After entering the main interface, you can also input the same commands to fix MBR Windows 7/8/8.1/10 even though you don’t have the Windows installation CD/DVD.
So from this post, you can know different ways to fix MBR Windows 7/8/8.1/10. And if you encountered the corrupted or damaged MBR problem, you can try these ways to rebuild MBR.
After you have solved the problem, you had better create a system image so that you can use it to perform some recovery solutions when some accidents happen.
Присвойте букву разделу EFI
С ошибкой «Элемент не найден» при восстановлении загрузки нередко сталкиваются пользователи, конвертировавшие MBR в GPT. Чаще ее причиной становиться отсутствие буквы для EFI-раздела, на котором сохраняются загрузочные файлы. Фиксим неполадку, присваивая EFI-разделу букву с помощью той же Diskpart. Загружаем ПК с установочного диска, запускаем описанным выше способом консоль и Diskpart, и выполняем такие команды:
list volume select volume 1 assign letter x: exit cd /d x:\efi\microsoft\boot\ bootrec /fixboot

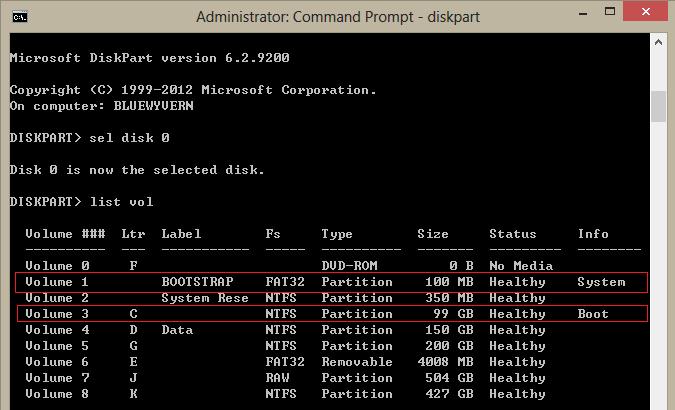
Первая команда выдает перечень всех разделов на физических дисках, второй командой выбирается EFI-раздел (он имеет файловую систему FAT32), третья команда присваивает ему букву X, exit завершает работу Diskpart, пятой командой выполняется переход в EFI-раздел с загрузочными файлами, шестая команда записывает новый загрузочный сектор.
Примечание: в некоторых случаях каталог с загрузочными файлами может иметь расположение cd /d Буква:\Boot либо же cd /d Буква:\ESD\Windows\EFI\Microsoft/Boot.
Утилита bootrec.exe в Windows 8 и 10 не работает
Немного изменим формат команд, а так… всё также просто: сейчас мы попытаемся восстановить загрузчик EFI на скрытом разделе.
- загрузочник в приводе/флешка в USB порту
- выбираем загрузку с этого устройства
- в окне установки выберем Восстановление системы
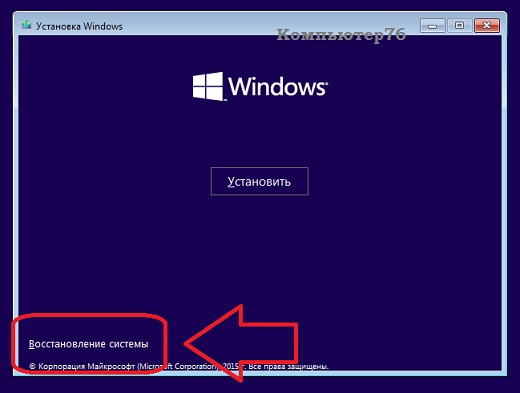
найдём Дополнительные параметры и выйдем в консоль:
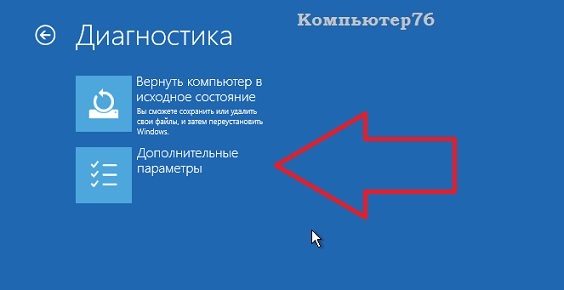
Вводим знакомые вам команды (проверьте пояснения после них):
diskpart select disk 0 list vol sel vol Х assign letter=Z: DiskPart успешно завершил операцию. exit cd /d x:\EFI\Microsoft\Boot\ bootrec /fixboot ren BCD BCD.Backup bcdboot c:\Windows /l ru-ru /s x: /f ALL
где
- Х – номер тома с файловой системой FAT32 в столбце Fs
- Z – любая из букв латинского алфавита, не занятая другими томами
Вынимаем диск/флешку и заканчиваем работу командой:
exit
Перезагружаемся.
Способ #2: Альтернативный метод восстановления через командную строку Windows 10
Чуть более сложный вариант, предполагающий введение большего количества команд. Чтобы воспользоваться им и наконец завершить восстановление загрузчика, повторите все действия, описанные в предыдущем разделе, вплоть до пункта 4.
Теперь следуйте простой пошаговой инструкции:
- Отыщите в табличке, выведенной на экран, скрытый логический диск. В зависимости от обстоятельств он может иметь размер до 300 Мб (разметка GPT, файловая система — FAT32, даже если для остальных дисков используется другая) или 500 Мб (соответственно MBR и NTFS). Как и прежде, запомните или запишите литеру и порядковый номер этого раздела — без них продолжить восстановление не выйдет.
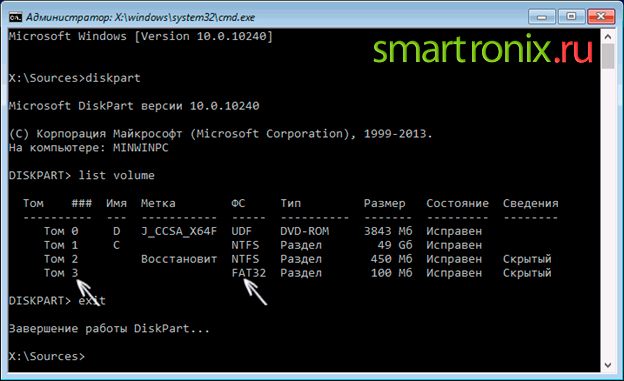
- Отправьте первый запрос. Он состоит из двух частей, обособляемых друг от друга посредством пробела. Первая — select volume — позволяет указать номер диска, найденный ранее. Второй — собственно цифра, которую вы недавно записали (select volume цифра).
- Следующий запрос, отправляемый без закрытия окошка утилиты, имеет вид format fs. К этой команде, после которой начнётся форматирование логического диска, добавьте, теперь уже без пробелов и кавычек, символ «=» и укажите тот же тип файловой системы, что был в исходной таблице (format fs=файловая система).
- Разделяя таким же символом, примените третий запрос. Первая его часть — assign letter — предназначен для присваивания только что отформатированной части диска литеры. Вторая — любая удобная буква, лучше из конца латинского алфавита (assign letter=присваиваемая буква).
- Продолжая восстановление загрузчика Windows 10 через командную строку, завершите работу так, как описано в пункте 5 предыдущего раздела.
- Снова запустив утилиту, примените команду из пункта 6 первого способа восстановления, добавляя к ней в конце, через пробелы, аргументы /s и z: /f all. Команда выглядит так: «bcdboot /s z: /f all». В этом случае вместо z должна быть использована та же литера, которую вы присвоили разделу ранее. Аналогичным образом можно работать с другими установленными на ПК версиями операционок — не забывая правильно подставлять буквы.
- Не закрывая утилиты, снова введите команды из пунктов 3–4 предыдущего раздела (diskpart и list volume). Далее с помощью запроса select volume через пробел укажите номер раздела, с которым только что поработали — в ходе всех манипуляций он остаётся неизменен (select volume номер раздела).
- Примените следующую команду — remove letter. Она нужна для того, чтобы вновь сделать логический том скрытым. Через знак «=», как прежде, без кавычек и пробелов, прибавьте ранее присвоенную литеру (remove letter=буква диска).
- На этом почти всё — остаётся отправить запрос exit и перезагрузить ПК.
Новый запуск следует производить уже не с флеш-памяти или диска, а с «восстановленного» винчестера. В результате система должна успешно загрузиться. Если и на этот раз ничего не произошло, попробуйте несколько приведённых ниже советов — а в самом крайнем случае задумайтесь о переустановке ОС.
Как исправить ошибку загрузки через утилиту Windows bootrec.exe»
Следующая методика проще, чем восстановление UEFI загрузчика Windows 10 GPT в том виде, как оно было описано ранее. Всё, что вам понадобится, — та же загрузочная флешка или оптический диск. Подключив носитель и удачно загрузившись с него, продолжайте в следующем порядке:
Если работаете с «Семёркой» — перейдите к «Восстановлению системы» и вызовите командную строку оттуда. Никаких сложностей возникнуть не должно — этот пункт имеется абсолютно во всех версиях и редакциях, включая оригинальные образы и сборки.
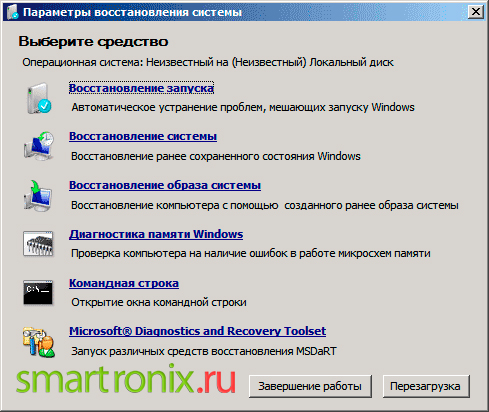
Для новых поколений ОС — воспользуйтесь таким же методом вызова утилиты. Другой вариант — перейти в «Особые варианты загрузки» и отыскать командную строку в «Дополнительных параметрах». Эффективность работы с программой не зависит от способа её открытия, поэтому смело применяйте любой удобный вариант.
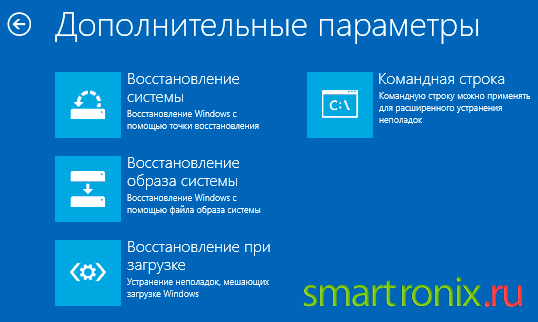
В появившемся окошке наберите, избегая ошибок, и отправьте запрос, имеющий вид bootrec.exe. В результате на экран будут выведены все возможные действия, связанные с этим приложением.

Вы можете освоиться с параметрами самостоятельно — но, чтобы избежать неприятных ошибок и слегка сэкономить время, прочтите приведённые ниже описания.
Восстановление работоспособности загрузчика Windows в командной строке
Чтобы приступить к восстановлению загрузчика при помощи командной строки, прежде всего ее необходимо открыть. Это можно сделать, воспользовавшись загрузочной флешкой или меню восстановления и диагностики.
В случае использования загрузочного накопителя, необходимо нажать Sfit+F10 на экране выбора языка.
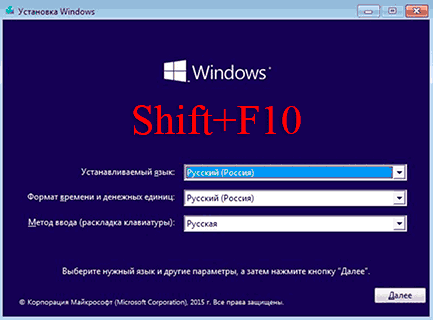
Зайти в командную строку через меню диагностики можно, нажав по соответствующей иконке.
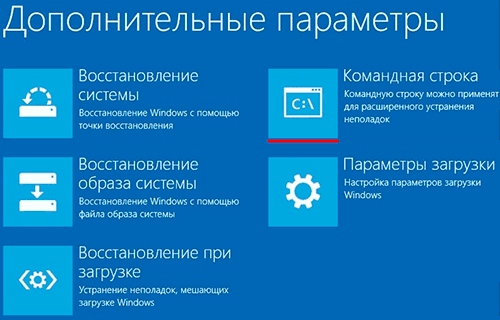
После открытия командной строки необходимо ввести следующие команды:
- Diskpart (встроенная утилита для работы с жесткими дисками)
- List volume (список подключенных носителей)
- Exit (завершение работы с утилитой)
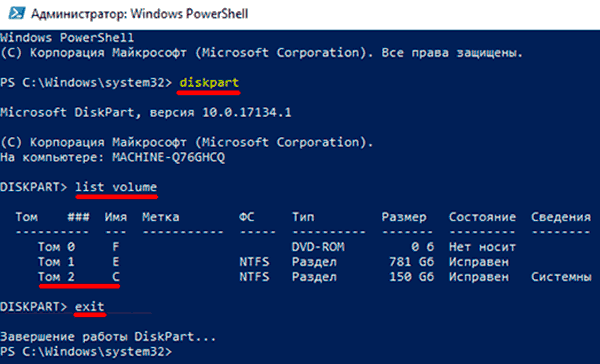
Введение каждой из команд необходимо подтверждать клавишей Enter.
Такой порядок позволит узнать, какой диск является системным (по умолчанию это диск С), и на основе этих знаний попытаться выполнить программное восстановление файлов загрузчика.
После этого необходимо ввести команду bcdboot c:\windows, исправляющую большинство проблем с загрузчиком.
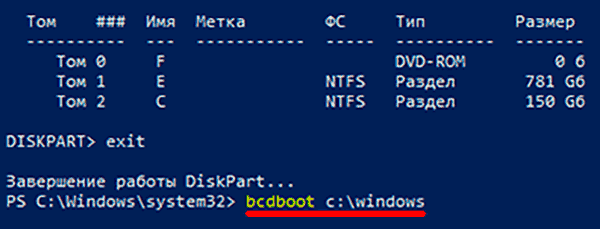
Стоит отметить, что при наличии нескольких ОС, установленных на компьютере, данные действия следует проделать поочередно для каждой системы.
Если такой способ не сработал, можно полностью очистить загрузчик и создать его файлы по новой.
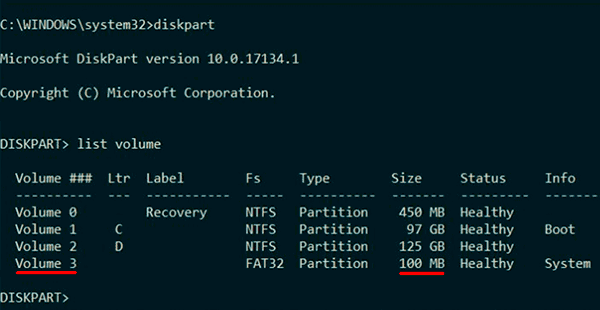
Теперь необходимо ввести ряд команд, удаляющих и создающих заново загрузчик.
- Выбираем том командой select volume 3 (вместо 3 может быть другое число).
- Форматируем том командой format fs=ntfs, или format fs=fat32, в зависимости от файловой системы диска.
- Присваиваем имя «Y» тому командой assign letter=Y
- Выходим из утилиты командой exit.
- Вводим команду bcdboot C:\Windows /s Y: /f ALL (буквы C и Y могут отличаться, в зависимости от системы и количества дисков). Если установлено несколько ОС, необходимо проделать данный шаг для всех томов с загрузчиками.
На этом восстановление загрузчика можно считать законченным.
Теперь необходимо удалить присвоенную букву тома. Это можно сделать в командной строке следующим образом:
- Вводим команду diskpart.
- Далее необходимо отобразить список носителей командой list volume.
- Выбираем том с именем Y командой select volume Y.
- Убираем имя командой remove letter =Y.
- Exit.
Теперь для нормальной загрузки ПК достаточно перезагрузить систему.
What Happens If MBR Is Damaged or Corrupted?
As we have mentioned in the above content, MBR is an essential part of booting the computer. Therefore, when it is damaged, your computer will fail to boot and you also will encounter different boot errors.
1. Bootmgr is missing.
When the MBR on your hard disk is missing corrupted, you may encounter the error bootmgr is missing.
2. Error loading operating system.
You may also encounter the issue error loading operating system when the MBR is damaged or corrupted.
3. Operating System not found.
Many computer users complain that they encounter the problem operating system not found when they boot their computer. So, this issue would occur when the MBR is damaged.
4. Invalid partition table.
The issue invalid partition table often occurs when you are booting your computer Windows 10/8/8.1/7.
5. Reboot and select proper boot device.
When you boot your computer, you may encounter the issue reboot and select proper boot device caused by corrupted or damaged MBR.
Related article:
From the above information, you can find that there are many boot errors when the MBR is damaged or corrupted.
Thus, do you know how to fix these problems or do you know how to fix MBR Windows 10/8.1/8/7? If you don’t know, don’t worry. This post will show you the step-by-step guide for Windows fix MBR.
От слов к делу
Режим запуска компьютера, который нам понадобится, называется «Безопасный режим с поддержкой командной строки». Попасть в него можно при старте Windows, удерживая клавишу «F8» через соответствующий пункт в меню запуска. Через данный пункт меню мы попадаем в консоль с типичным для операционок типа DOS приглашением к вводу команд. В этом режиме присутствует поддержка только самых необходимых для работы функций. Доступ к этим функциям осуществляется через ввод в приглашение команд с необходимыми опциями и последующим нажатием на клавишу «Enter»
. Для восстановления и последующего нормального запуска системы нам понадобится следующий командный диалог:
Набираем в консоли: Диск:\WINDOWS\system32\Restore\rstrui.exe
, где «Диск»
— это тот самый раздел винчестера, на котором инсталлирована ОС.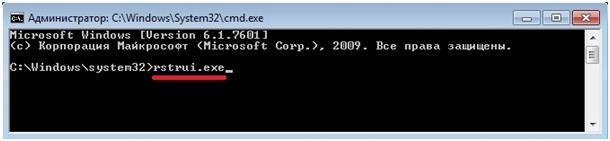
- Перед нами открывается меню выбора действий. Мы выбираем пункт с надписью «Восстановление более раннего состояния компьютера»
и жмем на клавишу «Enter»
. - Больше ничего делать не нужно, далее ОС самостоятельно выполнит все необходимые действия для отката к точке сохранения с нормальной работоспособностью.
- После завершения данной операции следует перезагрузить компьютер, если он не сделает этого самостоятельно.
Имейте в виду, что против вирусов данная процедура бессильна и следующим вашим действием после нормальной загрузки, должно быть полное сканирование компьютера на предмет выявления виртуальной заразы.
Инструменты исправления ошибок Windows постоянно совершенствуются, предлагая пользователям всё более автоматизированные решения, позволяющие быстро устранить различные неполадки. Если подключить к компьютеру установочный носитель и в разделе «Восстановление системы» выбрать пункт «Восстановление запуска», то можно исправить множество ошибок, мешающих запуску Windows. Однако при повреждении загрузчика этот способ не сработает, так что если вы столкнулись с такой проблемой, то придется производить восстановление MBR через командную строку.
Method 1. Fix MBR in Windows 10/8/7 with EaseUS Partition Master
Applies to: Windows 10, 8.1, 8, 7, XP, Vista; Windows 2000, Windows 2012.
Compared to the manual fixes, EaseUS partition software — Partition Master offers you the easiest resolution to fix MBR. It has a feature called «Rebuild MBR». Once the MBR (Master Boot Record) is damaged, you can simply apply this feature to fix the Master Boot Record without destroying the disk partition table.
Download Now
Windows 10 is supported
To fix MBR, you have two options with the help of EaseUS Partition Master:
1. Connect the MBR hard disk to another working computer for repair; 2. Create a WinPE bootable disk to make your computer bootable.
If you have a spare computer, jump to Step 2 for a guide. Without a second computer, follow the process here to fix corrupted MBR on your own:
Step 1. Create a WinPE bootable disk.
- Download and launch EaseUS Partition Master on a new PC which runs the same system as yours.
- Click «WinPE Creator» on the toolbar. And select to create the bootable disk on a USB drive. If your computer has a CD/DVD drive, you can also create the bootable disk to CD/DVD.
- Click «Proceed» to finish the process.
Step 2. Rebuild MBR.
- Connect the bootable USB or CD/DVD to your PC.
- Press «Del» when you are restarting the computer. Boot your computer from «Removable Devices» or «CD-ROM Drive». And then EaseUS Partition Master will run automatically.
- Right-click the disk whose MBR is damaged. Choose «Rebuild MBR» to continue.
Select the type of MBR with the current operating system. Then, click «OK».
Click the «Execute 1 Operation» button at the top-left corner and click «Apply» to build the MBR. After that, your computer can boot normally again.
Do You Need Specialized Services for System Boot Issues?
Как восстановить загрузчик Windows с помощью командной строки?
Таким образом, и появление таких баннеров и упомянутая ошибка — это последствия несанкционированного вмешательства в загрузочный сектор операционной системы и его последующей корректировки с целью мошенничества (вымогания средств у доверчивых пользователей).
Соответственно, для решения задачи потребуется вернуть целостность загрузчика Windows, используя среду восстановления операционной системы и встроенных утилит по работе с разделами диска (томами).
Работать предстоит с двумя командами/утилитами — «bootrec» и «BCDboot», что потребует наличие установочного дистрибутива с операционной системой.
При этом не важно, устанавливалось ли операционная система именно с данного образа и носителя — главное, это соответствие разрядности установленной операционной системы и версии продукта (например, если установлена «Windows 7 Расширенная с разрядностью 32-бит», то и установочный образ должен иметь эти же характеристики — хотя бы в составе мультизагрузочного образа). С таким условием согласны далеко не все пользователи, но, зачастую, именно отсутствие этого соответствия мешает работе используемых утилит, что приводит к повторению ошибок
Итак, для решения обозначенных выше проблем:
- Вставьте установочный носитель в компьютер и включите его.
- Используя настройки приоритета запуска в BIOS установите носитель на приоритетный запуск и перезагрузите компьютер.
- После загрузки первоначального этапа установки операционной системы в шаге с кнопкой «Установить» выберите строку «Восстановление системы» из нижнего меню.
- Выполните следующие этапы установки с выбором языка интерфейса и операционной системы.
- В окне «Параметры восстановления системы» откройте пункт «Командная строка» — он будет находиться в самом низу списка.
Бытует мнение, что и автоматическое восстановление (оно же «Восстановление запуска») зачастую помогает исправить рассматриваемую проблему. Что ж, такое вполне возможно, хоть и маловероятно, поэтому тратить время на попытки таким образом избавиться от «опасного» баннера было бы нецелесообразно.
В открывшейся консоли командной строки выполните команду «bootrec».
Далее появится список доступных для использования параметров — основное внимание следует уделить первым двум пунктам и выполнить поочередно:
«Bootrec.exe /FixMbr» (разрешение .exe указывать необязательно) — записывает/перезаписывает основную загрузочную запись системного раздела.
«Bootrec.exe /FixBoot» — необходима для создания нового загрузочного сектора.
После уведомления об успешном применении данных команд, закройте утилиту командной «exit».
- «Bootrec /ScanOs» — параметр для поиска на всех подключенных дисках установленных операционной системы и проверка их наличия в конфигурации загрузки.
- «Bootrec /RebuildBcd» — аналогичный поиск с возможностью добавления найденных результатов в хранилище конфигурации загрузки.
После выполнения указанных команд повторно перезагрузите компьютер.
What Is the MBR
The MBR, short for Master Boot Record, also known as the «master partition table» or «partition sector», is a boot sector (a region of your hard drive) that holds information about the partitions of your hard drive and acts as a loader for the operating system you’re running.
The Master boot record is created by the MBR generator when you first install Windows on an MBR disk. It’s the first 512 bytes of your hard disk as the image shown here.
The MBR partition contains two important components:
- Master Boot Code
- Disk Partition Table
Both two components work together to transfers program control to the boot sector of that partition so as to continue the boot process and help Windows OS boot up successfully.
Learn More: What Is MBR Disk.
Восстановление загрузки Windows 7 после установки Windows XP программой EasyBCD
Прежде чем использовать любую программу, нужно узнать о ней максимум информации, тем более если она принимает непосредственное участие в загрузке операционных систем.
Идеальный способ установить на один компьютер две операционные системы, соблюдать последовательность установки. Вы должны сначала установить старшую Windows XP, а затем младшую Windows 7.
Диспетчер загрузки Windows 7 знает принцип загрузки всех ранее выходивших на свет Windows и становится менеджером загрузки всех ранее установленных операционных систем, в нашем случае Windows ХР. В этом случае перед загрузкой возникаем меню выбора любой из Windows.
- Примечание: Друзья, совсем недавно на нашем сайте вышла новая статья: — (способ №1 и способ №2) надо сказать, что они более работоспособны и также применимы к Win 7!
- Также есть ещё одна статья на эту тему: Создание загрузчика Windows XP и загрузочной записи о передачи управления загрузкой загрузчику NTLDR на скрытом разделе (Зарезервировано системой, объём 500 МБ) Windows 10
Другой случай, установим Windows ХР после Windows 7, то загрузчик ХР просто затрёт загрузчик семёрки, так как он о нём ничего не знает, и у вас будет загружаться только одна операционная система -Windows ХР. В нашем случае так и произошло, выход из данной ситуации есть. Давайте воспользуемся самым простым и добьёмся загрузки на нашем компьютере двух операционных систем.
Итак мы установили Windows 7, поработали в ней и решили установить Windows ХР второй операционной системой, выделили место на жёстком диске, произвели установку и теперь у нас загружается только ХР, наши дальнейшие действия.
В первую очередь можно воспользоваться программой EasyBCD 2.0.2, которая при работе использует стандартный загрузчик, этим она мне и нравится, она бесплатная, её легко без последствий удалить.
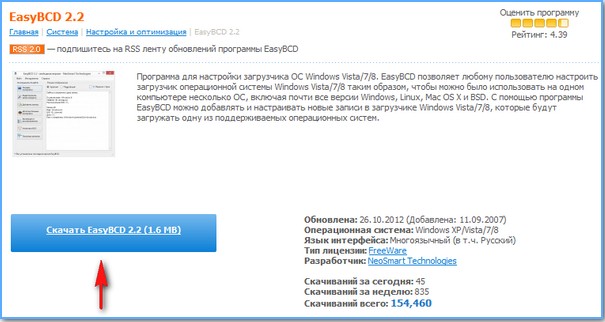
https://www.microsoft.com/ru-ru/download/details.aspx?id=16614
установим Windows XP после Windows 7
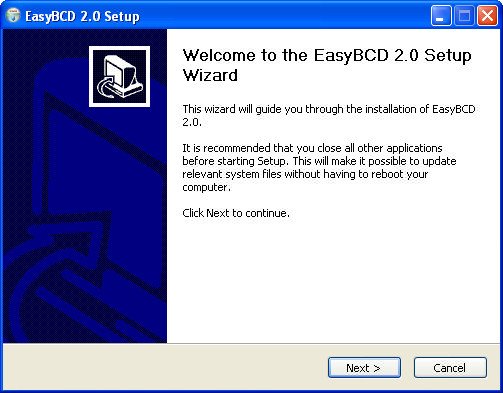
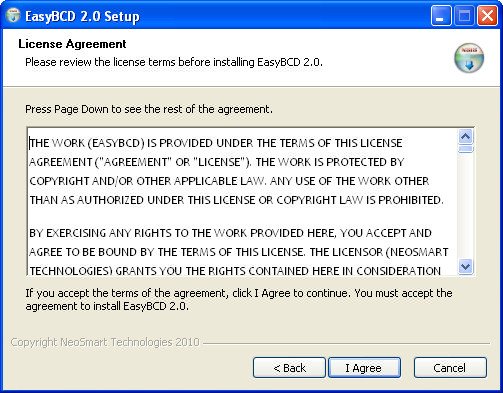
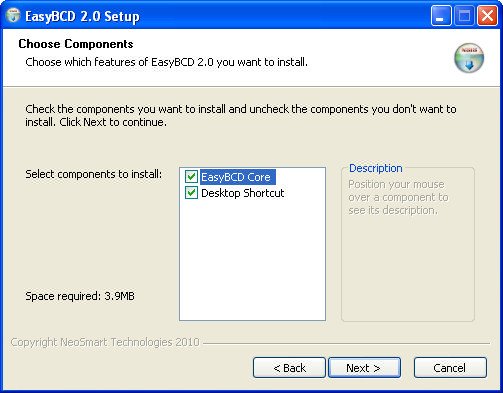
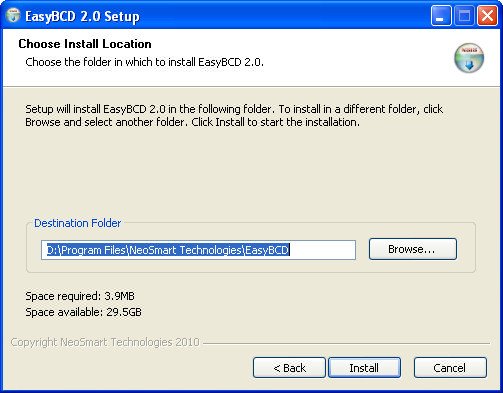
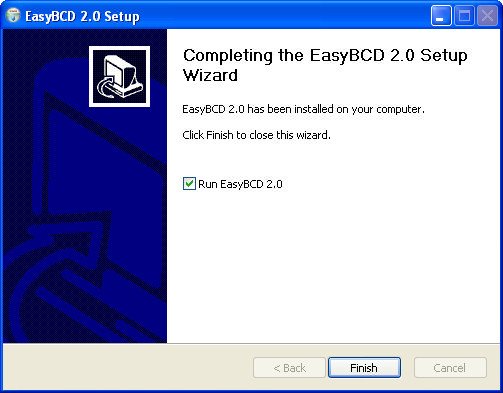
View Settings->первоначальное окно программы, у меня на компьютере EasyBCD 2.0.2 сразу нашла одну операционную систему Windows ХР, идём дальше
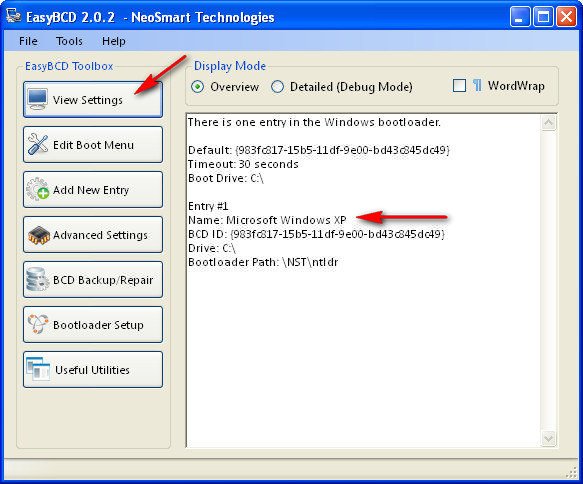
Edit Boot Menu Выбор загрузки операционных систем, тоже показывает одну Windows ХР
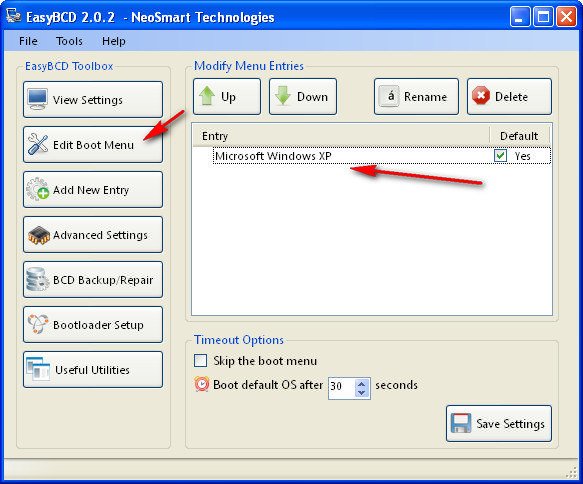
Add New Entry в правой части окна выбираем в выпадающем меню Windows Vista/7 и жмём Add Entry и добавляем в меню загрузки Edit Boot Menu операционную систему Windows 7.
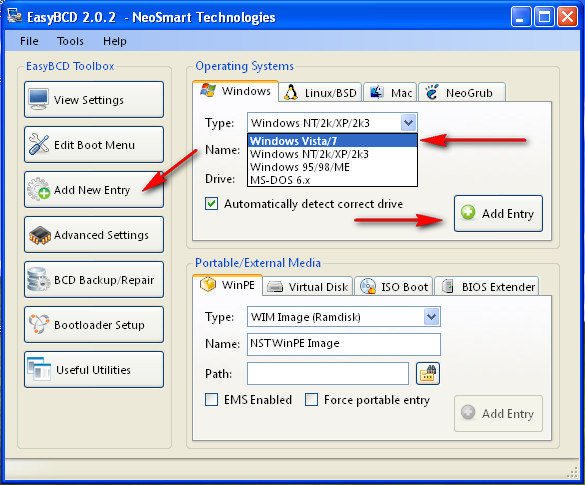
Примечание Друзья, в окне Add New Entry пункта Automatically detect correct может не быть, а это значит программа не найдёт автоматически файлы Windows 7.
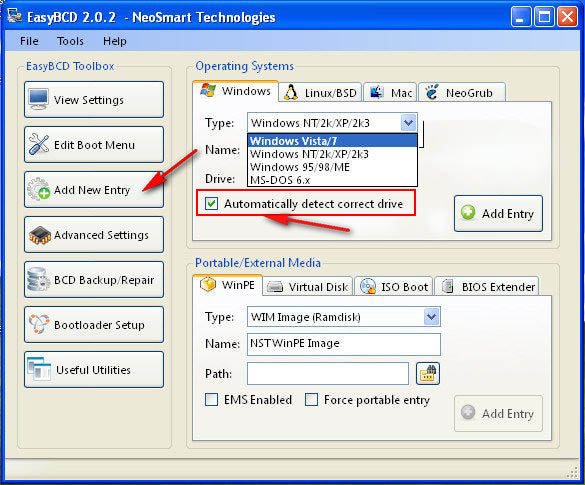
Вам придётся вручную выбрать раздел с установленной операционной системой Windows 7 и только тогда программа EasyBCD внесёт Windows 7 в меню загрузки операционных систем. Сделать это можно так. В окне Add New Entry в правой части окна выбираем в выпадающем меню Type: (тип операционной системы) Windows Vista/7/8. Name: (название операционной системы) Microsoft Windows 7.
Главный параметр Drive (диск):, здесь нужно указать диск с установленной операционной системой, которую мы хотим внести в Диспетчер загрузки. В нашем случае Windows 7 установлена на диске D:, значит его и выбираем — Диск: D и жмём Add Entry (Добавить).
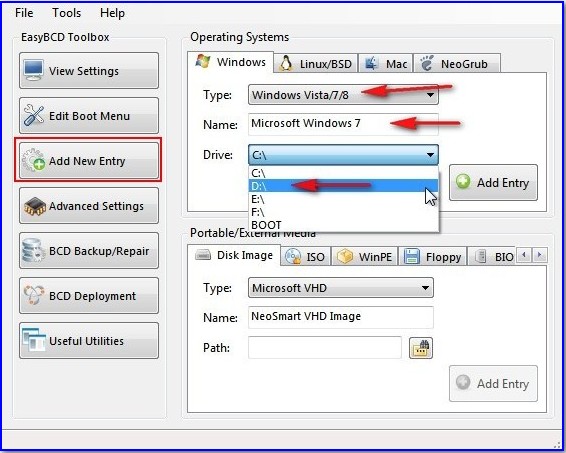
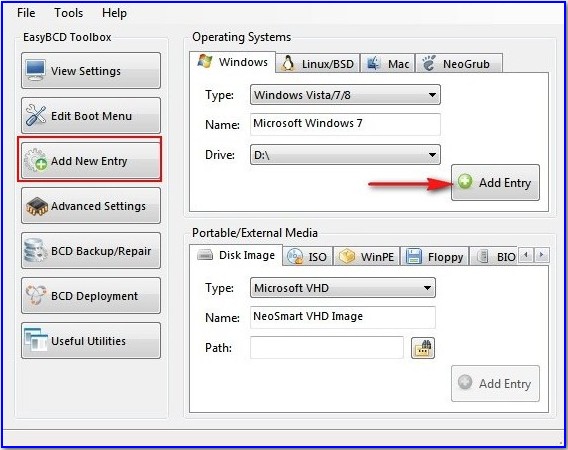
Вообще, можете почитать нашу новую статью: Как установить Windows 7 на компьютер с Windows 8, программа EasyBCD теперь русифицирована и работает с Windows 8.
View Settings
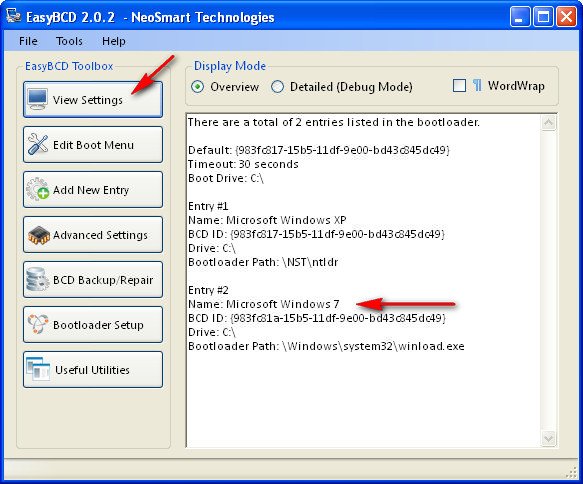
Edit Boot Menu, здесь тоже появляется Windows 7
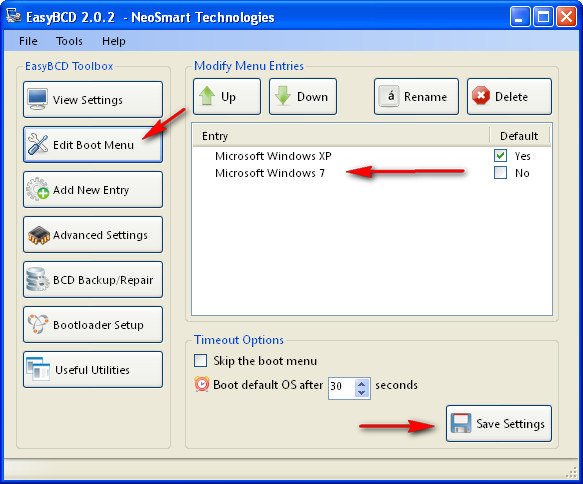
Edit Boot Menu Выбор загрузки операционных систем, по умолчанию первой загружается Windows ХР, второй теперь уже будет при нашем желании загружаться Windows 7, порядок загрузки и время выбора по умолчанию 30 секунд можно изменить.Нам осталось только зайти во вкладку Bootloader Setup и в пункте MBR Configuration Options поставить галочку как у меня Install the Windows Vista/7 bootloader to the MBR , далее нажимаем Write MBR, этим самым мы вносим информацию в загрузочную запись MBR о том, что по умолчанию будет загружаться раздел с Windows 7.
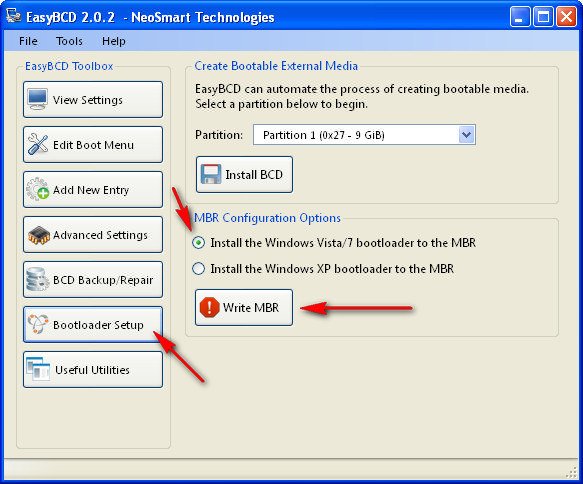
Если мы с вами удалим саму EasyBCD 2.0.2, меню выбора операционных систем останется и первой по умолчанию будет загружаться Windows 7.В Edit Boot Menu вы можете при желании удалить Windows ХР и при загрузке, в выборе операционных систем её не будет, с Windows 7 советую так не экспериментировать.
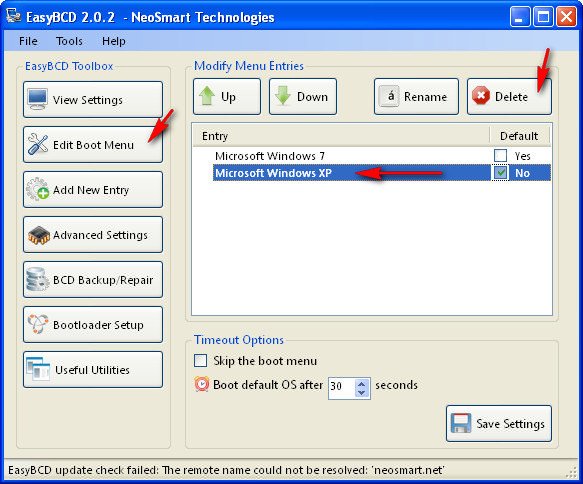
Примечание Bootloader Setup советую данный пункт не трогать, я перезаписал загрузчик MBR на Install the Windows ХР bootloader to the MBR, то есть на Windows XP, и вообще не смог загрузиться. Пришлось восстанавливать загрузчик Windows 7 с помощью средств восстановления установочного диска Windows 7. Восстановление загрузки Windows XP в этом случае, описано в этих статьях: Восстановление системы через меню установки Windows XP или Восстановление Windows XP через консоль.Установка Windows XP после Windows 7 на один компьютер, должна пройти успешно.









