Ошибка no bootable device hit any key
Содержание:
- Неправильные настройки в БИОС
- Причины
- Что означает ошибка No bootable device insert boot disk and press any key
- А если забыл номер телефона?
- Изживание проблемы
- Вариант 5: Восстановление загрузчика
- Проверка винчестера и его питания
- Что еще можно сделать
- Вариант 1: Установка накопителя загрузочным
- Что такое ActiveX?
- Устранение проблемы
- Лучшие ноутбуки по версии покупателей
- No bootable device insert boot disk and press any key — что делать?
- Причины возникновения ошибки
- Неисправность HDD диска
- Диагностируем жесткий диск и исправляем распространенные проблемы
- Проверьте, активен ли основной раздел
- Причины возникновения ошибки
- Заключение
Неправильные настройки в БИОС
BIOS (basic input/output system — базовая система ввода/вывода) – это основа аппаратного устройства компьютера, которая подсказывает ему как запустить системные файлы.
Если проблемы вызваны конфигурациями БИОС, то вначале проверьте, не осталось ли у вас в приводе диска, например, с фильмом или музыкой. Если там действительно что-то было, то оставьте дисковод пустым и снова перезагрузите ПК. Если все заработало в прежнем режиме, то проблема была скорее всего в этом.
Чтобы вручную запустить загрузку системы с жесткого диска следуйте этим шагам:
- Вызовите меню конфигураций загрузки при запуске, щелкнув «F9» через пару секунд следом за нажатием кнопки включения. В некоторых моделях это меню вызывается клавишами «F11» или «F12». Какая комбинация подходит для вашего устройства будет отображено на экране. Например, «: Boot Menu».
- Перед вами появится загрузочное меню «Boot Menu» где нужно выбрать запуск с жесткого диска «Hard Disk» и принять выбор с помощью «Enter».
Также проверьте, правильно ли определяется диск в БИОС. Для этого:
- При загрузке системы сразу после включения нажмите клавишу «Del». Иногда для запуска меню БИОС нужно нажать «F2». Что именно нужно нажать обычно пишется на экране в момент начала загрузки. К примеру: «: BIOS Setup».
- В открывшемся окне выберите вкладку «Main». Жесткий диск будет о, где будет указана вся информация о нем. Если с ним есть проблемы и компьютер его не распознает, то напротив будет стоять фраза . Если этой фразы нет, то винчестер работает корректно.
Иногда причина сбоев в BIOS и бывает разряженная батарейка. Когда заряд достигает критической отметки, все аппаратные настройки сбрасываются до севшей батарейки может быть постоянный сброс даты и времени. Установлена она на материнской плате, и при желании вы сами можете заменить ее на новую.
Проверяем порядок загрузки в BIOS
В BIOS, во вкладке Boot Device Priority (в UEFI во вкладке «Дополнительные настройки» — «Загрузка») обычно указаны устройства, с которых происходит загрузка системы. Это может быть винчестер, дисковод, USB-накопитель и другие съемные носители. Иногда порядок загрузки может быть нарушен, если например вы когда-то переустанавливали систему и забыли вернуть настройки обратно. Поэтому, для начала отключите все внешние накопители от компьютера. Если ничего не помогло, то заходим в БИОС и меняем порядок загрузки устройств.

Вячеслав Вяткин
IT специалист. Администратор сайта. Проконсультирую вас по многим вопросам из сферы информационных технологий!
Задать вопрос
Если вы с компьютером общаетесь на Вы и держите мышку двумя руками, то можно попробовать при включении компьютера вызвать меню загрузки и выбрать жесткий диск, на котором у вас установлена Windows. Скорее всего вам удастся избавиться от ошибки Reboot and Select Proper Boot Device правда на один раз, но вы будете понимать в чем дело
Проверяем питание BIOS
Если имеет место сброс даты и времени, то дело, скорее всего в элементе питания материнской платы. Чаще всего, при севшей батарейке, сбрасываются не только настройки даты и времени, но и порядок загрузки дисков. В данном случае, необходимо на системной плате поменять батарейку. После этого, нужно снова выставить правильный порядок загрузки устройств, сохранить настройки и перезагрузить компьютер.

Обновление или прошивка BIOS
Если вы чувствуете в себе силы и уверены, что справитесь, то найдите всю информацию о своей материнской плате, скачайте все необходимые файлы с сайта производителя и приступите к процессу обновления. Для подготовительного этапа вам понадобится сделать следующее:
- Найдите файл с нужной версией BIOS;
- Найдите инструкцию, как выполнить прошивку, существует три основных варианты из-под DOS, самый сложный вариант, требующий определенных знаний;
- из-под BIOS или UEFI
- из-под Windows, как правило самый простой вариант;
Подготовьте источник бесперебойного питания, так как нельзя допустить перебоев в работе компьютера во время обновления микропрограммы.
После обновления следует проверить работу компьютера.
Причины
Сразу стоит отметить, что, несмотря на то, что многие, столкнувшись с рассматриваемой ошибкой, судорожно пытаются исправить её путём принудительной/аварийной перезагрузки, а в случае неудачного результата пугаются и практически «хоронят» свои компьютеры, решить её достаточно просто. Но перед тем как приступать к поиску решений, необходимо определиться с причинами возникновения подобной неприятной ситуации. Итак, ошибка «no bootable device hit any key» дословно переводится как «отсутствует загрузочное устройство, нажмите любую клавишу», а нажатие приводит к автоматической перезагрузке, после которой снова проявит себя данное информационное окно.
Следовательно, вся суть произошедшего заключается в некорректной работе или самого физического носителя, на котором установлена операционная система (далее сокращённо «ОС») или в загрузочном секторе самой «Windows». Исходя из выше приведённых доводов, можно выделить более узкий список возможных причин, который поможет определить дальнейшие действия по устранению ошибки, а именно:
накопитель физически не подключён к соответствующим разъёмам материнской платы;
накопитель подключён, но нарушена целостность кабельного соединения (неисправен кабель или неплотно прилегает к разъёму);
накопитель физически деформирован в результате неосторожного монтажа/апгрейда/чистки системного блока или ноутбука;
засорённость ОС Windows и наличие множества ошибок (битых секторов) в накопителе, привели к повреждению загрузочного сектора;
повреждены записи загрузочного сектора в результате действий вирусного программного обеспечения или неосторожной работы с системными файлами.
Исходя из данных основных причин, и следует определять порядок устранения ошибки «no bootable device hit any key».
Что означает ошибка No bootable device insert boot disk and press any key
Первый шаг в методике предстоящего лечения – понять, что значит эта ошибка.
Примерный перевод фразы из сообщения позволяет получить информацию о том, что при попытке запустить систему компьютер обращается к устройству, на котором она размещена, но не может к нему подключиться. Дальше ПК просит пользователя вставить загрузочный диск и нажать любую кнопку для продолжения операции.
То есть, фраза “No bootable device insert boot disk and press any key” фактически сигнализирует юзеру, что нет доступа к используемому винчестеру.
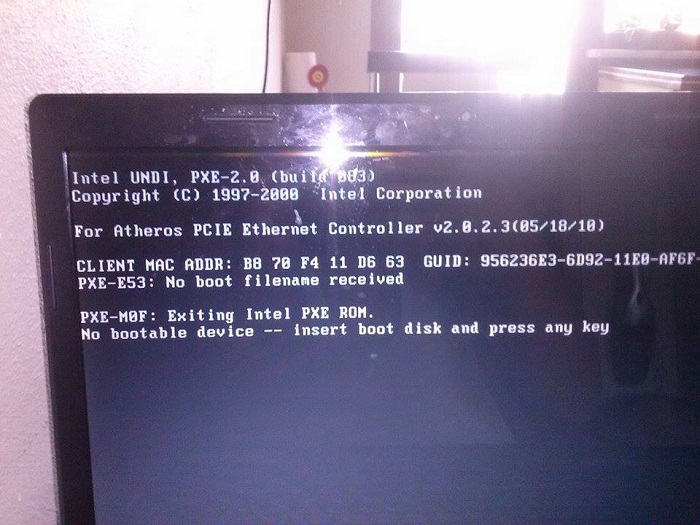
Существует несколько причин подобной ситуации:
Проблемы с накопителем, вызванные физическим воздействием (например, ПК случайно упал или неосторожно перемещался с одного места на другое).
Временный, несистематический сбой.
Следствие воздействия вредоносных программ.
Попытка выполнить загрузку с накопителя, который не указан в настройках оборудования приоритетным.
Вышел срок годности батарейки на системной плате.
Проблема с USB портами при попытке использования данный тип соединения.
Проблемы с самой операционкой.
Исходя из вышеописанных первопричин, можно попытаться выправить это не самое приятное положение дел.
А если забыл номер телефона?
Если забыл номер, с которым заходил в ВК, то, скорее всего, этого номера у тебя уже нет. Попробуй вспомнить. Узнай у друзей — может быть, он остался у них в телефоне или в записной книжке. Если не получится узнать, то, если не прошло слишком много времени с тех пор, как у тебя не стало номера, рекомендуется первый способ восстановления — нажми сюда: .
В том случае, когда к странице прикреплен адрес электронной почты, можно указать его при восстановлении пароля — тогда ВК покажет часть цифр номера, который является логином. Это поможет тебе его вспомнить.
Еще одна возможность — написать агентам поддержки и попросить их подсказать номер телефона, к которому привязана страница. Но они могут помочь, только если на странице указаны твои реальные имя и фамилия (то есть страница — не фейк). Возможно, у тебя попросят предоставить какое-то подтверждение личности, будь к этому готов. Ответа придется подождать.
И наконец, можно воспользоваться (без старого номера телефона). Это труднее и дольше. И если на странице нет трех необходимых вещей: реальное имя, реальная фамилия и реальная фотография, то он, вероятнее всего, не подойдет.
Изживание проблемы
Если при включении ноутбука он пишет «no bootable device», так это не повод обращаться в сервисный центр и паниковать. Данный накладка характерен для любой ОС – от Windows 10 до старых версий, однако если говорить точнее, то это скорее аппаратная проблема, чем системная. Иногда проблема устраняется достаточно просто, и исправить ее перед силу даже не самым подкованным пользователям. Ниже приведена методичность действий, которая поможет найти причину сбоя.
Традиционное решение каждый кому не лень проблемы в ноутбуке – попробовать перезагрузить его. Несмотря на многочисленные шутки, связанные с данным методом, некто вполне рабочий, и если произошел кратковременный сбой, то система загрузится.
В случае если перезапуск системы не помог, то не исключено, что в БИОС выставлен в качестве основного загрузочного устройства мало-: неграмотный жесткий диск ноутбука, а USB выход или дисковод. Когда в них отсутствуют носители информации, системка проходит последовательно по всем вариантам (пользователь этого не видит) и в экий-то момент доходит до винчестера, откуда и загружает Виндовс. Однако если пользователь забыл в дисководе гибкий носитель или флешку, так девайс считает их загрузочным диском, а систему не находит, о нежели и сообщает в тексте ошибки. Фактически Виндовс говорит пользователю: «в памяти ни слуху операционки».
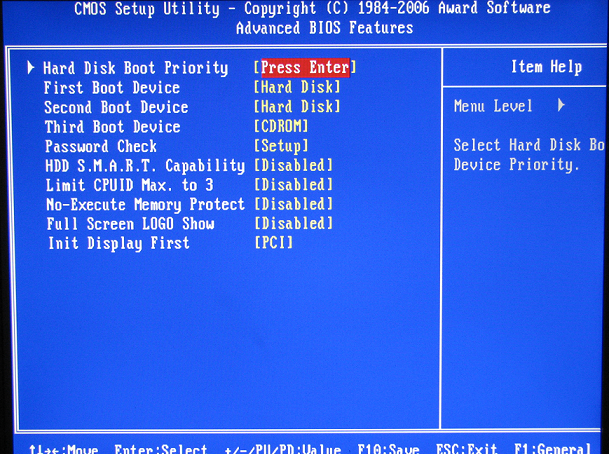
В этом случае решение – вытащить все лишние носители информации, и налаженность вновь начнет загружаться корректно. Чтобы в дальнейшем избежать повторения этой ошибки, ничего не поделаешь войти в БИОС, обычно это одна из клавиш F или DELETE, и в пункте «Boot» урвать «First boot» (текст может отличаться в зависимости от версии BIOS). Ныне нужно выставить в качестве первого загрузочного устройства HHD/SSD.
Если предыдущее определение не помогло, и гаджет продолжает выдавать ошибку, то проблема может бытийствовать в том, что накопитель испортился, он не виден системе, не то — не то же операционная система была удалена. Последний случай маловероятный, а во первые два вполне реальны.
Важно! Поломка жесткого диска может состоять следствием истечения срока службы или же вызвана механическими воздействиями – субноутбук упал, или его ударили. В этом случае следует получить приступ к винчестеру
Для этого на дне нужно снять небольшую крышку. Действительно все производители от именитых HP до малоизвестных брендов из Китая делают дорога к памяти очень простым. Открыв отсек с винтчестером, следует проверить его найтов, иногда после падения или удара могли отойти контакты. С целью ноутбука это маловероятный исход, но все же возможный. Проверяем обеспеченность подключения и пробуем запустить гаджет. Если не получилось, то стяжатель можно подключить к другому гаджету и проверить, работает ли он
В этом случае следует получить приступ к винчестеру. Для этого на дне нужно снять небольшую крышку. Действительно все производители от именитых HP до малоизвестных брендов из Китая делают дорога к памяти очень простым. Открыв отсек с винтчестером, следует проверить его найтов, иногда после падения или удара могли отойти контакты. С целью ноутбука это маловероятный исход, но все же возможный. Проверяем обеспеченность подключения и пробуем запустить гаджет. Если не получилось, то стяжатель можно подключить к другому гаджету и проверить, работает ли он.

Неравно в стороннем девайсе винчестер виден, и даже удалось запустить систему, в таком случае в материнской плате могла сесть батарейка. Для доступа к ней придется открепить всю нижнюю крышку. Инструкцию для выполнения этой процедуры пристало искать отдельно для каждой модели. Батарейку можно купить в любом магазине, естественным путем это плоская таблетка с маркировкой 2025, но лучше перед покупкой уточить, какая самый нужна. После замены вновь пробуем запустить Виндовс.

Разве все вышеперечисленные методы не помогли, но было установлено, что же накопитель рабочий, остается только переустановить систему. Для этого спустя время появления ошибки необходимо вставить диск с установочными файлами Windows река загрузочную флешку. После установки проблема должна уйти.
Рекомендация! Если система установлена на внешнем жестком диске, то годится проверить провода, возможно, они отошли или испортились.
Вариант 5: Восстановление загрузчика
Поврежденный раздел накопителя с загрузчиком операционной системы также иногда провоцирует ошибку «No Bootable Device». Его восстановление довольно простое и сводится к выполнению пары команд в «Командной строке», однако из-за невозможности сделать это в собственной среде восстановления Windows, придется использовать загрузочную флешку с той же версией и разрядностью Windows, что установлена на данный момент, но не загружается. Для этого некоторым юзерам понадобится найти подходящий диск или флешку через знакомых или при помощи другого компьютера создать ее самостоятельно. Ниже есть ряд ссылок со всей необходимой информацией по созданию таких загрузочных устройств, запуска с них компьютера и непосредственно восстановления загрузчика ОС — выбирайте вашу версию Windows и нажимайте по ее названию.
Подробнее:
Создание загрузочной флешки или диска с Windows 10 / Windows 7Настраиваем BIOS для загрузки с флешки или диска
Способы восстановления загрузчика Windows 10 / Windows 7

Проверка винчестера и его питания
Жесткий диск «HDD» – устройство на котором хранятся все ваши данные, как и установленная ОС Windows. Следователь, если он частично или полностью выйдет из строя, то могут появиться различные ошибки. Поэтому необходимо убедиться в том, что винчестер исправен и вообще, подключен правильно.
Для этого поочередно выполняем все пункты:
Проверка подключения. Кабель «SATA» должен плотно прилегать к разъему на винчестере и материнской плате.
Нельзя исключать повреждение SATA кабеля, поэтому замените его на новый.
Кабель питания от блока питания к HDD должен быть плотно подключен.
Зайдите в биос, проверьте распознается ли в нем ваш накопитель. Это можно посмотреть в разделе общей информации или «Boot».
Также узнать, определяется ли накопитель можно при включении компьютера, по первым сообщениям на черном экране. Однако, данный способ работает не всегда.
Прислушайтесь, издает ли жесткий диск, какие-либо странные звуки (писк, щелчки, сильным шум или стук). Если да, то очевидно проблема в механизме винчестера, который постепенно выходит из строя. Причин может быть множество: перегрев, удары, падения или обычный износ. Спасет только замена накопителя
При наличии важной на нем информации, в некоторых случаях ее можно спасти, читайте статью про восстановление информации.
Сторонние звуки также могут говорить о недостаточном питании. Главным сигналом обычно становится резкое, самопроизвольное выключение компьютера или ноутбука, или его включение со второго раза
Чтобы проверить этот момент, необходимо отключить от ПК все лишние устройства (второстепенные жесткие диски, флешки, вторые видеокарты и прочее) или подключить более мощный блок питания. При нестабильном напряжении в электросети сами блоки питания нередко выходят из строя.
Наличие недоступных секторов «бэдов». Даже их небольшое количество может нарушить работоспособность HDD. Поэтому отдельно проверьте этот момент, например, с помощью утилиты «Виктория».
Обычно, после исправления всех вышеперечисленных проблем, ситуация налаживается.
Однако, если компьютер по-прежнему пишет, что он не может найти загрузочное устройство, то переходим к следующему пункту.
Что еще можно сделать
Если ничего из вышеизложенного не помогло, то скорее всего проблема носит технический характер, диагностировать и исправить который, могут только опытные мастера.
Однако, вы все же можете попробовать выполнить чистую установку Windows или перепрошить BIOS, если имеется необходимый программатор.
Следует помнить, что текст сообщения в зависимости от биоса, бывает разные, например, в прошлой статье я рассказывал, как устранить похожую ошибку «reboot and select proper boot device». Некоторые способы и рекомендации оттуда могут прийтись очень кстати.
Видео урок
Вариант 1: Установка накопителя загрузочным
Первая из возможных причин ошибки «No Bootable Device» в ноутбуках Acer, да и в других тоже, заключается в том, что БИОС не знает, с какого устройства ему следует загружаться. Как правило, на это влияют такие факторы: необдуманные действия пользователя, самостоятельный сброс BIOS, разовый его сбой, севшая батарейка на материнской плате.
Итак, сперва понадобится открыть настройки BIOS. Сделать это можно при помощи нашего отдельного руководства.
Подробнее: Входим в BIOS на ноутбуке Acer
- Перейдите на вкладку «Boot», где в разделе «Boot Priority Order» на первое место необходимо установить ваш жесткий диск. Сейчас там, возможно, стоит какое-то другое устройство, например дисковод или внешний накопитель (HDD, флешка). К слову, при использовании внешнего устройства для хранения данных, которое ноутбук почему-то ошибочно посчитал загрузочным, обычно достаточно отключить его. Однако если оно необходимо на постоянной основе, измените настройки загрузки в BIOS.
- В Acer обычно всегда есть приписки, позволяющие понять, что именно на каком месте стоит — это помогает создать правильный приоритет, если вы не разбираетесь в названиях комплектующих. Так, жесткий диск с операционной системой должен быть помечен как «HDD» / «Notebook Hard Drive», а на очень старых ноутбуках — «IDE0». Инструкция в правой части окна рассказывает, как менять местами загрузочные устройства: чаще всего надо выбрать нужное при помощи стрелок вверх и вниз на клавиатуре, нажать F6 несколько раз для захвата строки и перемещения ее вверх на определенное количество пунктов.
- Когда все будет готово, нажмите клавишу F10 для сохранения настроек и выхода из BIOS. После нажатия отобразится уведомление с подтверждением своих действий — выберите положительный вариант («Yes»).

Если было что менять, значит, с большей долей вероятности после редактирования этой опции загрузка операционной системы произойдет. Когда на первом месте и так стоит нужный жесткий диск, не спешите выходить из БИОС — там есть еще несколько опций, которые могут влиять на загрузку ОС и нуждающиеся в проверке.
Что такое ActiveX?
Устранение проблемы
Самым простым способом борьбы с данной неполадкой является перезапуск оборудования.
Если сбой носил временный характер, то при повторном запуске он снова не возникнет.
Далее задачей пользователя является определить, возникла ли неполадка в оборудовании или она носит программный характер.
Физические повреждения
Они могли произойти только в случае, если системный блок компьютера подвергался ударам, падению, давлению или другим воздействиям, и обычно, они бывают заметны визуально.
Снимите корпус с системного блока или заднюю крышку с ноутбука (обесточенных) и осмотрите жесткий диск и все его соединения, причем важно проверить правильность и исправность шлейфов, как к жесткому диску, так и к материнской плате. Если какой-то из шлейфов отключен и проблему устранить легко, то вы можете переподключить его самостоятельно
Если какой-то из шлейфов отключен и проблему устранить легко, то вы можете переподключить его самостоятельно.
Однако, если визуально заметны повреждения устройства, то скорее всего, потребуется замена винчестера, которую должны провести специалисты.
Внешние носители
На следующем этапе необходимо исключить вероятность того, что загрузка происходит с какого-либо другого носителя.
Для этого проделайте следующее:
- Выньте все диски, установленные во внешних или встроенных приводах;
- Выньте все карты памяти и другие подключенные внешние накопители;
- Отключите максимум не необходимых устройств.
- После этого перезапустите оборудование. Если причина сбоя была в этом, то теперь устройство должно запускаться нормально.
Приоритет загрузки
Это параметр, который настраивается в БИОС, он определяет, к какому именно носителю должна обратиться система для того, чтобы начать загрузку.
Проверить и изменить при необходимости очередь загрузки можно таким образом:
- Запустите устройство;
- Нажмите Del в процессе загрузки, иногда может потребоваться нажать F8 одновременно с ней – это зависит от настроек устройства;
- Откроется синее меню БИОС, для его работы не нужно, чтобы система была загружено;
- Оно отличается в зависимости от версии и сборки ПК, потому точная навигация по нему будет отличаться, но цель всегда одна – с помощью стрелок на клавиатуре пользователю необходимо найти пункт со словом Boot Manager или просто Boot;
- Просмотрите список, который отображен в этом разделе – первым в нем должно быть то устройство, на котором у вас записана система;
Если это не так, то с помощью стрелок поменяйте порядок оборудования.
Если же это так, то проблема, скорее всего, со стороны аппаратной части компьютера.
Второй вариант: устройство вообще не видит жесткого диска с системой и в списке он не отображается (но подключен при этом верно).
В этом случае неисправен сам жесткий диск и ему требуется замена.
Батарейка
В некоторых случаях все внесенный в очередь загрузки в БИОСе изменения откатываются назад при перезапуске.
Это свидетельствует о том, что имеются проблемы с батарейкой системной платы.
Заменять ее должны в сервисном центре, но стоимость такого устройства не велика.
Проблемы с системой
Возможна ситуация, при которой проблема состоит в самой операционной системе.
Проверить это достаточно легко – возьмите установочный диск или флешку, установите его в устройство и выполните загрузку с него, выставив его первым в очереди загрузки в БИОСе.
После чего зайдите в Восстановление системы, и с помощью командной строки поочередно выполните три команды bootrec/fixmbr, bootrec /fixboot и chkdsk:/f/r.
Другие неполадки
Если вы пытались запустить систему, записанную на внешнем жестком диске, подключенном к компьютеру через USB-порт, то рекомендуется переподключить винчестер с использованием другого порта.
Так как данные порты иногда могут работать нестабильно с жесткими дисками.
Лучшие ноутбуки по версии покупателей
Ноутбук Apple MacBook Air 13 with Retina display Late 2018 получай Яндекс Маркете
Ноутбук Xiaomi Mi Notebook Air 13.3″ 2018 на Яндекс Маркете
Компьютер Lenovo ThinkPad Edge E480 на Яндекс Маркете
Ноутбук Acer SWIFT 3 (SF314-54G) получи и распишись Яндекс Маркете
Ноутбук Acer ASPIRE 7 (A717-71G) на Яндекс Маркете
Ни дать ни взять исправить ошибку «no bootable device» на ноутбуке — получай ZdavNews.ru
Давно прошли те времена, когда вся работа в области дому осуществлялась вручную. Бытовая техника стала нашим надежным помощником в ведении хозяйства. Неутомимые электрические «работники» помогают подготавливать(ся) еду, стирать белье, мыть посуду, наводить порядок и чистоту, чрезвычайно облегчая нам жизнь. Однако чтобы домашняя работа спорилась и продвигалась за исключением. Ant
с перебоев, важно правильно подбирать приборы, обращая внимание на власть, скорость, функциональность, количество режимов и другие эксплуатационные характеристики.
Как избежать распространенных ошибок близ покупке той или иной техники, как правильно пользоваться, какие модели считаются лучшими, словно найти причину поломки и отремонтировать прибор своими руками. Представлена исчерпывающая исходны данные обо всех видах техники: как мелкой, так и крупной, т. е
бюджетной, так и дорогостоящей, как отечественной, так и зарубежной. Читайте полезные статьи и пополняйте принадлежащий багаж знаний о бытовой технике новыми ценными сведениями!
е. бюджетной, так и дорогостоящей, как отечественной, так и зарубежной. Читайте полезные статьи и пополняйте принадлежащий багаж знаний о бытовой технике новыми ценными сведениями!
Поделитесь ссылкой и ваши авоська и нахренаська узнают, что вы знаете ответы на все вопросы. (очень ツ
No bootable device insert boot disk and press any key — что делать?
Приятно, когда компьютер каждый день запускается без проблем и позволяет своему владельцу выполнять поставленные задачи, развлекаться и много другое. К сожалению, но иногда уже во время попытки запуска операционки на экране компа может появиться сообщение «No bootable device insert boot disk and press any key», которое не позволяет использовать оборудование по назначению.
Следовательно, нужно начинать искать решение проблемы. Сделать это можно, ознакомившись с данным материалом.
Что означает ошибка No bootable device insert boot disk and press any key
Первый шаг в методике предстоящего лечения — понять, что значит эта ошибка.
Примерный перевод фразы из сообщения позволяет получить информацию о том, что при попытке запустить систему компьютер обращается к устройству, на котором она размещена, но не может к нему подключиться. Дальше ПК просит пользователя вставить загрузочный диск и нажать любую кнопку для продолжения операции.
То есть, фраза «No bootable device insert boot disk and press any key» фактически сигнализирует юзеру, что нет доступа к используемому винчестеру.
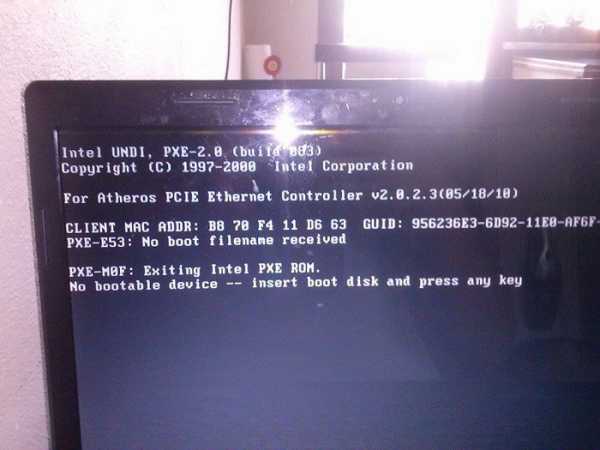
Существует несколько причин подобной ситуации:
Проблемы с накопителем, вызванные физическим воздействием (например, ПК случайно упал или неосторожно перемещался с одного места на другое). Временный, несистематический сбой
Следствие воздействия вредоносных программ. Попытка выполнить загрузку с накопителя, который не указан в настройках оборудования приоритетным. Вышел срок годности батарейки на системной плате. Проблема с USB портами при попытке использования данный тип соединения. Проблемы с самой операционкой.
Исходя из вышеописанных первопричин, можно попытаться выправить это не самое приятное положение дел.
Несколько алгоритмов устранения неполадки
Итак, самый простой способ, часто позволяющий исправить данную ситуацию, заключается в банальном перезапуске оборудования. Если произошел обычный сбой, то такая процедура должна помочь.
Следующий шаг — вспомнить, было ли оказано какое-либо физическое воздействие на системный блок? Если да, то рекомендуется снять боковую крышку, найти все соединения используемого жесткого диска и проверить их на надежность
Важно убедиться, что правильно подключены шлейфы не только с самому винчестеру, но и к материнской плате

Третий этап — исключение попыток ПК выполнить загрузку ОС с других источников. Для этого необходимо:
- Изъять все диски, расположенные в CD или DVD приводах;
- Временно убрать все внешние накопители;
- Инициировать очередной перезапуск оборудования.
Если человек пытается запустить систему, использую накопитель, подключаемый через USB-порт, то рекомендуется попробовать переподключить его посредством иного USB, благо на современных компьютерных блоках их обычно присутствует достаточно большое количество.
Пятый шаг — проверка приоритетности загрузки. В некоторых случаях именно эта настройка может привести к подобной ситуации:
- Начать перезапуск устройства;
- Нажать на «Del», чтобы перейти в меню БИОСа;
- Перейти в раздел, отвечающий за определение и приоритет используемых устройств (Чаще всего следует искать раздел со словом «BOOT»);
- Первым в списке должно обозначаться устройство, на котором находится операционка. Если это не так, то необходимо поменять местами оборудование.
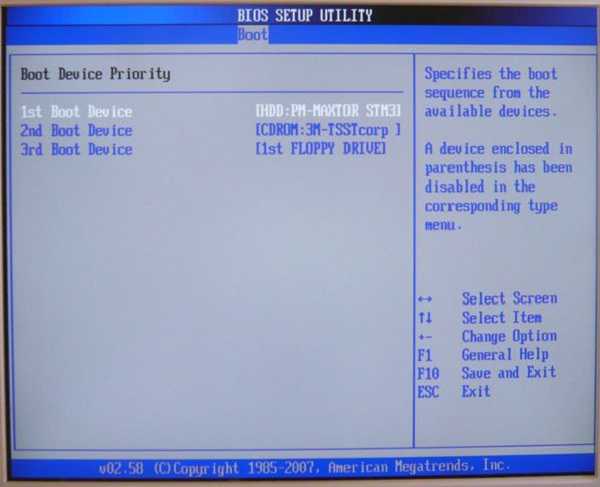
Если же BIOS вообще не видит нужного устройства, а юзер уверен в правильности и надежности подсоединения, то, скорее всего, жесткий диск неисправен.
Решение: отправка винчестера в сервис и, вполне возможно, приобретение нового устройства.
Иногда в ситуации с подобной ошибкой можно заметить, что сделанные изменения в настройках БИОСа откатываются назад во время каждого следующего перезапуска PC. Это явный признак проблемы с батарейкой. Придется ее заменить, благо сделать это можно и самостоятельно, а стоимость нового изделия — минимальная.
Если же винчестер прекрасно определяется оборудованием, имеет нужную приоритетность, то существует еще один вариант исправления состояния «No bootable device insert boot disk and press any key». Правда для этого необходимо иметь под рукой загрузочный диск или его аналог на флэшке:
- Вставить диск в накопитель или подключить флэшку.
- Зайти в BIOS и выставить первоочередность запуска именно с загрузочного диска/флэшки. Сохранить изменения, перезапустить комп.
- После запуска программы перейти в «Восстановление системы».
- Выбрать командную строку.
- Заставить выполнить поочередно три команды: bootrec /fixmbr, bootrec /fixboot и chkdsk : /f /r
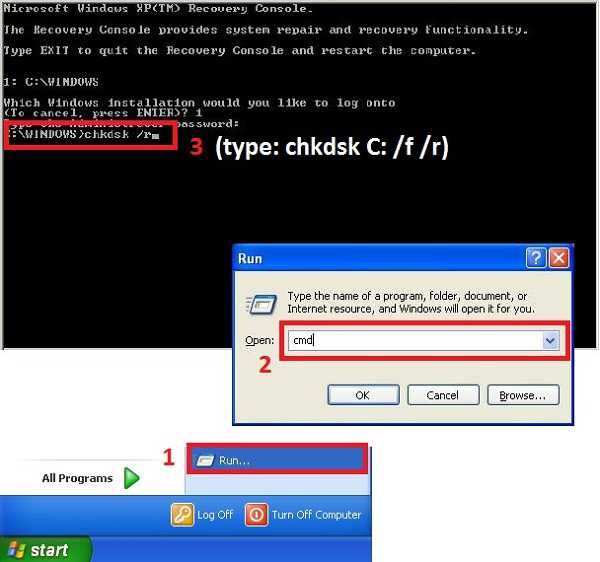
Если ни один из предложенных методов не принес положительного результата, то, к сожалению, придется нести оборудования в специализированный сервис и, возможно, покупать новый жесткий диск.
Причины возникновения ошибки
В переводе с английского текст данной ошибки звучит как «Нет загрузочного устройства, нажмите любую клавишу». Обычно это указывает на ситуацию, при которой система не обнаружила подключённого к ПК загрузочного устройства с установленной на нём операционной системой, или такое устройство подключено, но операционная системам (или её загрузчик) на данном устройстве повреждены.
Наиболее часто ошибка с текстом No Bootable Device, Hit any key встречается на ноутбуках ACER и Lenovo. При этом конкретные причины её появления могут быть следующими:
- Не плотное прилегание шлейфов жёсткого диска к соответствующим разъёмам на жёстком диске и материнской плате ПК;
- Вследствие внешнего удара жёсткий диск ноутбука повреждён или вообще вышел из строя;
- «Осыпание» жёсткого диска вследствие его износа, и как следствие – появление множества плохих секторов (bad sectors);
- Окисление или загрязнение контактов жёсткого диска;
- Загрузочная область жёсткого диска повреждена вследствие каких-либо программных причин (например, из-за действия вирусных программ).
Ошибка на ноутбуке
Неисправность HDD диска
Еще одна распространенная причина появления no bootable device — слетевшая файловая система, загрузочная запись и прочие важные файлы Windows. При этом не факт, что после их восстановления, работоспособность компьютера будет восстановлена в полной мере.
Шаг 1. Рекомендую для начала выполнить проверку жесткого диска с помощью специальных программ, убедиться в его работоспособности и только после этого заниматься восстановлением всего остального.
Шаг 2. Не помешает дополнительно осмотреть плату винчестера на наличие окисления и физических повреждений, обязательно с двух сторон. Для этого аккуратно снимите ее, открутив все винты.

Если окислы есть, то плату следует почистить с помощью спирта, ацетона или бензина «калоша», используя зубную щетку. После чистки тщательно просушите ее и прикрутите обратно к накопителю.
Шаг 3. При запуске ноутбука начинается проверка POST. Если винчестер работает не стабильно и BIOS его не видит, то на экран будет выведено соответствующее сообщение «No device is detected». Текст сообщения зависит от версии биоса.
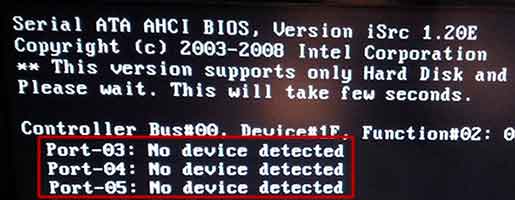
Это означает, что предыдущие способы не принесли должного результата, что в свою очередь говорит о проблеме на стороне механизма винчестера. Поможет только полная замена HDD.
Но есть еще один вариант проверить, видит ли биос жесткий диск. О нем читайте ниже.
Диагностируем жесткий диск и исправляем распространенные проблемы
Иногда проблема кроется в работе самого загрузочного диска
Важно, чтобы он был в работоспособном состоянии и был правильно подключен к компьютеру
Проверим сразу три вещи: шлейф подключения диска, физические повреждения накопителя и программные проблемы:
- Чтобы проверить, правильно ли подключен HDD, делаем следующее: находим на сайте через поиск инструкцию по разборке своей модели ноутбука (или блока). Снимаем крышку, закрывающую жесткий диск и проверяем контакты. Если все подключено как следует, то переходим к следующему этапу.
- Для выявления физических повреждений придется сначала разобрать HDD и посмотреть, нет ли на нем явных царапин, изломов или окисления. Отдельно стоит отметить, что окисление нередко сопровождается перегревом.
- Ну и не стоит забывать о периодическом поиске битых секторов и их ремонте.
Проверьте, активен ли основной раздел
Если выше перечисленные способы не помогли исправить ошибку Boot Device Not Found, то нужно проверить, активен ли основной раздел. Раздел на диске, где установлена система Windows — называется основным и он должен быть активен. Запустите командную строку и следуйте ниже указаниям, чтобы проверить и активировать, если будет нужно:
- diskpart — Запуск инструмента.
- list disk — Список подключенных дисков к компьютеру.
- select disk 0 — Выбор жесткого диска на котором нужно активировать раздел. В моем случае, основной жесткий диск 0.
- list volume — Показывает разделы на выбранном жестком диски.
- select volume 2 — Выбрать локальный диск для активации. Выбирайте тот, где установлена сама система widows.
- active — Активировать раздел.

Смотрите еще:
- Операционная система не найдена при включении компьютера
- Как исправить ошибку Unmountable Boot Volume в Windows 10
- Как исправить ошибку Inaccessible Boot Device в Windows 10
- Как исправить ошибку Inaccessible Boot Device в Windows 10
- Ошибка THREAD_STUCK_IN_DEVICE_DRIVER 0x000000EA BSOD
comments powered by HyperComments
Причины возникновения ошибки
Ошибка «no bootable device» говорит о появлении очень серьёзного сбоя в работе ноутбука. Однако это не значит, что исправить её самостоятельно не получится. Но прежде чем приступать к устранению неполадки, нужно понять, что могло стать причиной её появления:
- Физические проблемы с подключением: окисление контактов, неплотное прилегание шлейфа диска к разъёму материнской платы, повреждение кабеля.
- Выход из строя накопителя.
- Повреждение загрузочной области жёсткого диска.
- Попытка запустить систему с накопителя, на котором её нет.
Понимание хотя бы примерного перечня причин помогает сузить область поиска при диагностике проблемы. Как мы видим, не обязательно речь идёт об аппаратных проблемах — проблемы могут быть и в программной части диска.
Заключение
Ответом на вопрос о том, что делать с ошибкой «No Bootable Device, Hit any key на ноутбуках фирмы Acer» станет выполнение советов, описанных мной выше. Проверьте, видим ли подключенный винчестер в БИОСе ноутбука, попробуйте различные настройки БИОСа, а если это оказалось неэффективным, тогда восстановите функционал вашего лэптопа с помощью системного диска (флешки) с имеющейся на них операционной системой. Радикальным вариантом может быть использование функционала «Acer eRecovery program», но при этом учтите, что ваши файлы на данном ПК после использования указанной утилиты могут быть удалены.
Как вы ?








