Ошибка «boot device not found» на ноутбуках hp
Содержание:
- Нормализация наименований контрагентов
- Диагностируем жесткий диск и исправляем распространенные проблемы
- Изменение приоритета загрузки BIOS
- Варианты решения проблемы
- Как исправить ошибку «Загрузочное устройство не найдено» на HP
- Suggestion: Make a System Backup
- Part 3: How to Fix the Hard Disk 3F0 Error
- Вариант 2: Проверка настроек BIOS
- Включить или отключить Безопасную загрузку
- Причины загрузочного устройства не найдены на жестком диске 3f0 hp?
- Вариант 1: Изменение приоритета загрузки
- Как исправить ошибку No bootable device insert boot disk and press any key
- Что предпринять, если наблюдается ошибка жесткого диска Hard Disk 3F0? | КТО?ЧТО?ГДЕ?
- Вариант 7: Переустановка операционной системы
- Устранение проблемы
- Восстановить MBR жесткого диска
- Boot Device Not Found FAQs
- Исправить загрузочную запись
- Что делать, если на ноутбуке HP появилась ошибка Hard Disk 3F0?
Нормализация наименований контрагентов
Приводит к стандарту наименования контрагентов:
1) Символы в верхний регистр;
2) Поиск аббревиатур и подстановка (аббревиатуры ФОРМ ОРГАНИЗАЦИЙ, ТИПОВ ПОМЕЩЕНИЙ и проч.)
3) Выделение наименования организации по КАВЫЧКАМ, все что внутри кавычек считается наименование организации
4) Устанавливает порядок: «НАИМЕНОВАНИЕ ОРГАНИЗАЦИИ» «АББРЕВИАТУРА ФОРМЫ ОРГАНИЗАЦИИ» «АББРЕВИАТУРА ТИПА ПОМЕЩЕНИЯ» ПРОЧ. (можно изменять порядок)
5) Прочие действия (удаление кавычек, удаление двойных пробелов, запятых, расстановка пробелов после запятых… и т.п.
6) Печать исправлений.
(Обновление: увеличена скорость обработки, тонкие возможности настройки нормализации, отбор)
Диагностируем жесткий диск и исправляем распространенные проблемы
Иногда проблема кроется в работе самого загрузочного диска
Важно, чтобы он был в работоспособном состоянии и был правильно подключен к компьютеру
Проверим сразу три вещи: шлейф подключения диска, физические повреждения накопителя и программные проблемы:
- Чтобы проверить, правильно ли подключен HDD, делаем следующее: находим на сайте через поиск инструкцию по разборке своей модели ноутбука (или блока). Снимаем крышку, закрывающую жесткий диск и проверяем контакты. Если все подключено как следует, то переходим к следующему этапу.
- Для выявления физических повреждений придется сначала разобрать HDD и посмотреть, нет ли на нем явных царапин, изломов или окисления. Отдельно стоит отметить, что окисление нередко сопровождается перегревом.
- Ну и не стоит забывать о периодическом поиске битых секторов и их ремонте.
Изменение приоритета загрузки BIOS
Зайдите в конфигурации BIOS нажатием кнопок F2, F12 или Delete. После этого перейдите в раздел конфигурации Boot и выставить на первое место в графе Priority жесткий диск на котором рабочая и основная операционная система Windows. В разных версиях БИОС он называется по-разному, но вы ищите слово с сочетанием Priority, что означает «приоритетная загрузка». Вот несколько названий с разных BIOS: Hard Disk Priority, Boot Device Priority, Hard Disk Boot Priority.
После того как вы задали приоритет загрузки с жесткого диска на котором находится ваша система, не забудьте сохранить выставленные настройки кнопкой F10 и перезагрузите компьютер, чтобы убедиться «найдена ли система при включении компьютера».
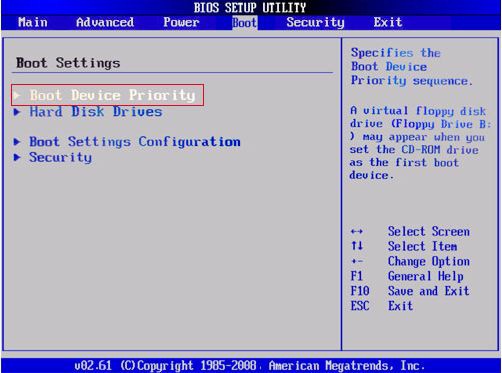
Варианты решения проблемы
После прочтения большого количества материала был составлен список методов, позволяющих устранить рассматриваемую ошибку. Рекомендуем следовать от способа к способу до окончательного решения проблемы.
Проверка настроек BIOS
Первым делом необходимо убедиться в том, что диск с загрузочным файлом операционной системы находится в приоритете. Выполнить проверку правильно поможет данная пошаговая инструкция:
- Переходим в BIOS. Для этого полностью выключаем, а затем заново включаем компьютер. Во время запуска нужно уловить момент, когда на дисплее висит много надписей. Если удастся приглядеться, то внизу экрана можно будет увидеть название кнопки, отвечающей за открытие BIOS. Чаще всего это клавиши: «Delete», «F1» и «F2».
Как исправить ошибку «Загрузочное устройство не найдено» на HP
Для решения вопроса с Boot Device Not Found на HP рекомендую выполнить следующее:
- Измените значение параметра «Legacy Support» в БИОС с «Disabled» на «Enabled». Перейдите в БИОС (обычно это получается путём нажатия на Escape, а потом на F10), выберите вкладку «System Configuration», найдите там параметр «Legacy Support», и измените его значение с «Disabled» на «Enabled». Затем нажмите на F10 для сохранения изменений и перезагрузите ваш HP. После перезагрузки компьютер может попросить вас ввести код (его значение будет на экране) и нажать Enter для подтверждения изменений. Введите указанный код, нажмите Enter и компьютер произведёт стандартную загрузку ОС; Установите опцию Legacy Support в значение Enabled
- Измените значение ряда параметров БИОСа. Перейдите в БИОС, выберите вкладку «System Configuration» — «Boot option». Измените значение опции «Security Boot» с «Enabled» на «Disabled». Затем жмём на «Clear all secure boot keys», вводим цифры (pass code), которые расположены чуть выше и жмём на ввод.
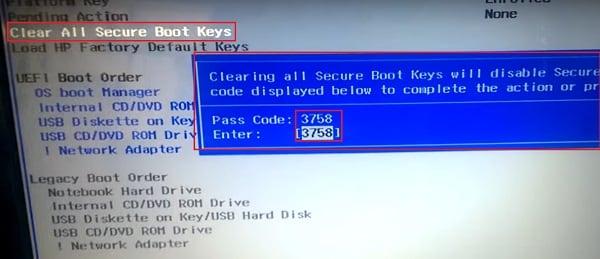 Вводим указанные цифры ключа
Вводим указанные цифры ключа
Затем меняем значение параметра «Legacy Support» из «Disabled» на «Enabled». В опции «Legacy boot order» выбираем, с чего мы хотим загружаться (обычно, это жёсткий диск ноутбука – hard disk). Для сохранения произведённых изменений жмём на F10, потом на «Yes», и перезагружаем наш ПК, это может помочь избавиться от ошибки Boot Device Not Found на ноутбуке HP;
- Проверьте, виден ли в БИОС ваш жёсткий диск, для исправления Boot Device Not Found. Если нет, тогда проверьте плотность его подключения (выключаем лэптоп, отключаем блок питания, снимаем нижнюю крышку, батарею, отключаем жёсткий диск, визуально проверяем его контакты, подключаем обратно жёсткий диск, батарею, ставим обратно крышку, подключаем блок питания и включаем ноутбук). Если винчестер вновь не виден, тогда есть вероятность, что он вышел из строя (проверьте работоспособность в сервисном центре) или повреждены шлейфы к нему (встречается довольно редко);
- Выполните hard reset вашего HP. Выполнение аппаратного сброса вашего лэптопа (hard reset) позволяет очистить память и восстановить корректные связи между БИОС и аппаратной начинкой ПК. Отключите все внешние, подключенные к ПК, устройства (в частности, USB и блок питания), изымите аккумулятор из ноутбука. Затем нажмите на кнопку питания (Power) и держите её нажатой в течение 15 секунд.
Потом подключите обратно аккумулятор и блок питания, другие внешние устройства не подключайте. Нажмите на кнопку питания, в появившемся меню выберите «Обычная загрузка Виндовс» (Start Windows Normally), и нажмите ввод.
- Загрузите настройки БИОС по умолчанию. Перейдите в БИОС, нажмите на F9 и загрузите настройки БИОС по умолчанию. Затем нажмите на F10, подтвердите изменения, и перезагрузите ваш компьютер;
- Выполните тест вашего компьютера с помощью HP PC Hardware Diagnostics UEFI. Выключите ваш компьютер, затем включите его и быстро нажимайте на клавишу F2. Когда меню HP PC Hardware Diagnostics UEFI появится на экране, выберите тест компонентов (Component Tests). Тестируем компоненты нашего ПК с помощью HP PC Hardware Diagnostics UEFI
В данном меню уделите особое внимание тесту жёсткого диска (Hard Drive – Extensive Test – Run Once). Просмотрите полученные результаты, возможно ваш накопитель попросту вышел из строя, и необходима его замена
Suggestion: Make a System Backup
After fixing the boot device not available problem, the operating system should be in a healthy state. This is a perfect chance for OS migration for backup. In order to ensure the system runs normally, when a system becomes unbootable again, OS backup is necessary to recover OS to the previous point.
To back up your Windows 10/8/7, you can try MiniTool Partition Wizard to migrate OS to SSD/HD when the system is running successfully. Download it for free and try.
In addition, MiniTool has a piece of professional backup software for Windows 10/8/7 — MiniTool ShadowMaker. With simple clicks, this tool can help you back up files, disk, partition, and the operating system. It also supports automatic backup, differential backup, and incremental backup.
Moreover, it also provides a Media Builder to build a bootable disc or USB drive for when a system has issues regarding booting like boot device not found.
Here, back up your OS and create a bootable disc or drive with MiniTool ShadowMaker Trial Edition.
Step 1: Launch MiniTool ShadowMaker Trial Edition on your HP, Dell or Lenovo laptop or desktop.
Step 2: Under the Backup tab, you can see that the backup source (system partitions) and storage path have already been specified. Click Back up Now to execute the backup task.

Note: System backup is only useful for fixing the issue of bootable device not found that is caused by software problems like system file damage and MBR corruption. If this issue is due to disk bad sectors, it is useless.
Part 3: How to Fix the Hard Disk 3F0 Error
Following are the recommended common solutions you can try to resolve your hard drive 3F0 error on your Windows PC.
Method 1. Test and fix hard disk bad sectors
If the system doesn’t start normally, then you can check the hard drive for error and bad sectors. Follow the below steps to learn how to test and repair hard disk bad sector error.
1. On Windows 10/8:
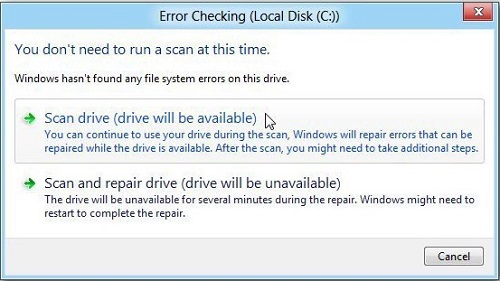
Step 1 To start with, go to «This Computer» and right-tap on the disk that is acting weirdly.
Step 2 Next, you need to choose «Properties» and then, move to the «Tools» menu.
Step 3 Now, click the «Check» button and you can «review» the scan result.
Step 4 After that, tap on the «Scan and Repair Drive» option and select when to repair the file system.
Step 5 After the scan and repair process completes, you should restart your system.
2. On Windows 7:
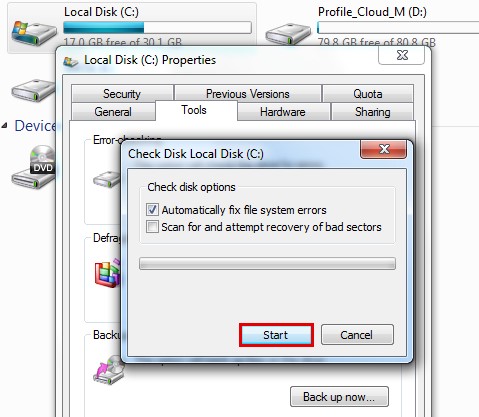
Step 1 To start with, click «My Computer» and right-tap on the hard disk from that you would like to text and fix bad sectors.
Step 2 Now, choose the «Properties» option.
Step 3 Next, move to the «Tool’ tab and click the «Check Now» option.
Step 4 After that, click the «Scan» option and hit the «Start» button to begin removing the bad sector problems.
Step 5 Finally, you have to review the check disk report. In the report, if you receive 0, it means no error was found.
That’s how you can text and repair bad sectors on the hard drive that is behaving strangely.
Method 2. Check and restore BIOS Default Settings
If your hard drive still doesn’t work, then another thing you can do is to try restoring the default settings of BIOS for hard disk 3F0 error fix. In fact, when your computer gets configured to boot from some unbootable disk, this method can help you to make the system to boot from bootable one.
Here’s what you need to do to restore BIOS default settings —
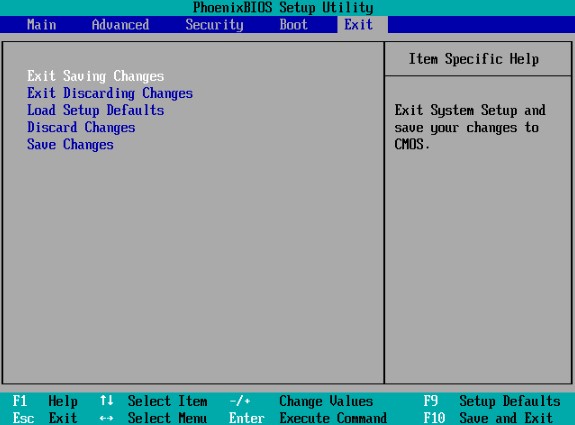
Step 1 To start with, switch off your computer and wait for several minutes.
Step 2 Press the «Power» to turn it on again and after that, tap F10 key repeatedly to enter the BIOS setup menu.
Step 3 Now, press F on the BIOS setup menu in order to load and restore BIOS default settings.
Step 4 Once loaded, press F10 to «Save and Exit». Next, choose «Yes» and then, hit Enter when it says «Exit Saving Changes».
Step 5 Finally, follow the on-screen instructions to reboot your system.
Method 3. Fix damaged MBR
If you’re good at using the Command prompt, then it may be easy for you to fix the damaged MBR manually. So, follow the below steps:
Step 1 First off, you need to boot your system using the Windows bootable drive and then, press any key to boot from DVD or CD.
Step 2 Next, follow the instructions to choose «Repair your computer»>» Troubleshoot»>» Advanced»>» Command Prompt».

Step 3 Now, you need to enter the following commands on the command prompt.
- Bootrec /fixmbr
- Bootrec /fixboot
- Bootrec /scanos
- Bootrec /rebuildbcd

Method 4. Seek Professional Hard Drive Recovery Services
If none of the above methods help you to fix HDD error 3F0 on your computer, then it’s time to look for professional hard drive recovery services. You can easily find both offline and online professional assistance for your hard disk recovery.
The best thing is that most services will not only help you repair your hard drive but will save data. When you take help from professional hard disk recovery services, you will get the following benefits.
- Managing the entire process itself can be quite hard to deal with. This task surely needs a lot of effort and skills and that’s why it’s best to seek professional help.
- Reliability is one of the biggest benefits of taking these services. They are experts and have access to remote backup technology to recover corrupted data.
- After taking the professional service, you will get back your system working as usual again.
Вариант 2: Проверка настроек BIOS
Иногда нормальному старту ОС мешает не измененный приоритет, а другие параметры BIOS, выставленные неправильно самим пользователем или в результате ошибки или сброса настроек этой микропрограммы. Поэтому вам нужно проверить следующие пункты, зайдя на вкладку «Boot» или «Startup»:
- Опция «CSM» / «Launch CSM» должна быть в значении «Disabled» / «Never». Однако если вы устанавливали операционную систему самостоятельно, то есть она не заводская, значение, наоборот, необходимо поставить в статус «Enabled» / «Always».
- Опция «Boot Mode» должна быть в значении «UEFI», если ОС одна из последних, или «Legacy», если она устаревшая.
- Опция «Quick Boot» переключите на «Disabled» (редко помогает, поэтому в дальнейшем для более быстрой загрузки ноутбука можете попробовать переключить опцию обратно).
Кроме этого, есть небольшая вероятность того, что был изменен режим SATA, поэтому переключитесь на вкладку «Advanced» (если там ничего, связанного с SATA, нет, полистайте другие вкладки) и найдите опцию «SATA Mode» / «Configure SATA as». Когда установлено одно устройство, значение должно быть «AHCI», гораздо реже, при наличии парных SSD, объединенных в RAID, необходим режим, как уже понятно, «RAID». Режим «IDE» в ноутбуках давно не используется, и актуален исключительно для старых настольных ПК.

Нажмите клавишу F10 для сохранения настроек и перезагрузки лэптопа.
Включить или отключить Безопасную загрузку
Если вы используете современный компьютер с операционной системой, такой как Windows 8 или Windows 10, тогда возможно причина, по которой наша Windows не запускается, заключается в неправильной настройке безопасной загрузки UEFI.
Зайдите обратно в BIOS, найдите раздел конфигурации Secure Boot (Безопасная загрузка) и деактивируйте его или активируйте, если он отключен, чтобы проверить пропала ли ошибка «Операционная система не найдена при загрузке компьютера».
В разных версиях BIOS или UEFI расположение настроек выглядит по разному, но вы в любой версии БИОСа ищите графу Secure Boot, пробуйте отключить или включить.

Причины загрузочного устройства не найдены на жестком диске 3f0 hp?
The 404 Not Found error is a common webpage problem that can be fixed with a clicking of the reload button. Trying the URL on the address bar can also refresh the webpage. You can also double check the URL and see if there are letters or characters that were typed wrongly. If you are unsure of the URL, search the web page in Google so you are redirected through the search engine. It also helps to clear your browser’s cache.
Если ничего не происходит, попробуйте очистить хотя бы один файл cookie, содержащий веб-сайт или все файлы cookie вашего браузера. Однако, когда эти простые процессы не работают, это может быть ошибка с самого сайта.
Увидеть, что Windows не загружается, может быть стрессовым, но есть несколько способов устранения ошибок при загрузке. Большинство случаев ошибок при загрузке заставят Windows автоматически запустить настройку восстановления. Он будет сканировать проблемы и попытаться их исправить. Другой способ — загрузить из раздела восстановления или установочного носителя Windows. На вашем компьютере имеется специальный раздел восстановления, который позволяет загружаться в среде восстановления Windows. Физическому диску нет необходимости.
Однако на некоторых компьютерах нет раздела восстановления, поэтому необходимо использовать физический диск, содержащий установщик Windows. Если эти два параметра не работают, вы можете перейти к командной строке на странице «Дополнительные параметры», чтобы устранить проблему.
Вариант 1: Изменение приоритета загрузки
Довольно часто компьютер отказывается загружаться из-за измененного в BIOS приоритета среди загрузочных устройств. Другими словами, ПК не понимает, с чего ему требуется запустить операционную систему, и если у жесткого диска или SSD слетел статус загрузочного, пользователю понадобится указать его самостоятельно. Обычно такое бывает после загрузки, например, с флешки или внешнего жесткого диска, а иногда настройка по каким-то причинам сбрасывается без вмешательства со стороны человека.
- Зайдите в BIOS, воспользовавшись соответствующей клавишей или их комбинацией. У разных материнских плат за это отвечают разные клавиши, а узнать, как выполнить вход, вы можете либо найдя эту информацию на экране с заставкой производителя материнской платы, либо при помощи одной из наших статей ниже.
Подробнее:Как попасть в BIOS на компьютере
Как зайти в BIOS на ноутбуке HP / Lenovo / Acer / Samsung / ASUS / Sony VAIO
При помощи стрелок на клавиатуре переключитесь на вкладку «Boot» и доберитесь до опции «1st Boot Device» / «First Boot Device» / «1st Drive» / «Primary Boot Sequence» / «Primary IDE Master».
Нажмите Enter, чтобы поменять значение, и установите жесткий диск основным. Обычно это можно сделать так же, стрелками и клавишей Enter, но в некоторых БИОС понадобится поднять строку вверх, выделив ее и нажав + на клавиатуре. В зависимости от модели BIOS, строка с жестким диском или SSD может так и называться — «Hard Drive» или «Windows Boot Manager», а может содержать название устройства. В такой ситуации, если вы видите несколько пунктов, следует ориентироваться на наличие слова «SATA» в названии, что означает интерфейс, по которому подключен накопитель к материнской плате, или приписок «HDD», «SSD», указывающими на тип устройства.

Если такого слова нет, действуйте методом исключения: к примеру, у других пунктов должны быть отличительные названия и содержать что-то вроде «DVD-RW», «Floppy» и т. д., что, естественно, никак не относится к жесткому диску. Помимо всего, зная производителя диска (Toshiba, Samsung, WD и др.), также не составит труда определить необходимую для выбора строку.

В конце останется нажать F10 для применения изменений или переключиться на вкладку «Exit» и выбрать пункт «Save Changes and Exit» либо максимально близкий по значению и подразумевающий сохранение настроек с последующим выходом.

Как исправить ошибку No bootable device insert boot disk and press any key
Для того, чтобы исправить дисфункцию рекомендую выполнить следующее:
- Перезагрузите ваш компьютер, проблема может иметь случайную природу и при перезагрузке исчезнет;
- Убедитесь в плотности соединения шлейфа данных и питания вашего жёсткого диска. Проверьте сам шлейф, он не должен быть повреждён, убедитесь, что он вставлен в верное гнездо на материнской плате;
- Отключите внешние флеш-накопители, изымите СД или ДВД диски из СД (ДВД) РОМ и попробуйте перезагрузить ваш ПК;
- Выполните вход в БИОС вашей машины, и проверьте очерёдность загрузки жёстких дисков, диск с установленной ОС должен стоять в списке первым;
- Если же вы не нашли в списке дисков в БИОС ваш диск, то он или отключён или сломан. Ещё раз проверьте качество его подсоединения, если же ничего не помогло, тогда отнесите его в сервисный центр;
- Если вы устанавливаете системы с флеш-накопителя, попробуйте воткнуть его в другое гнездо USB для устранения сообщения No bootable device insert boot disk and press any key;
- При условии установки системы с СД (ДВД), попробуйте использовать другой системный диск;
- Если ваш БИОС не хранит изменяемыми вами настройки, и после выключения ПК они вновь изменяются по умолчанию, тогда, скорее всего, вышла из строя батарейка CR 2032, расположенная на материнской плате. Разберите ПК, и смените батарейку на новую;
- Выполните восстановление загрузчика. К примеру, в Windows 7, для этого необходимо загрузиться с загрузочного диска, выбрать «Восстановление системы», а затем осуществить запуск командной строки. В ней необходимо поочерёдно набрать следующие команды:
bootrec /fixmbr
bootrec /fixboot
Также попробуйте проверить жёсткий диск на ошибки и повреждённые сектора, набрав в командной строке:
chkdsk : /f /r
- Если вы грузите систему с флешки, то убедитесь, что она имеет загрузочную форму для установки операционной системы (что достигается, к примеру, использованием таких программ как BOOTICE, Ultraiso и ряда других аналогов);
- Если ничего не помогло, то стоит обратиться с вашим жёстким диском в сервисный центр на предмет его работоспособности, или самостоятельно установить новую версию операционной системы на ваш ПК.
Что предпринять, если наблюдается ошибка жесткого диска Hard Disk 3F0? | КТО?ЧТО?ГДЕ?
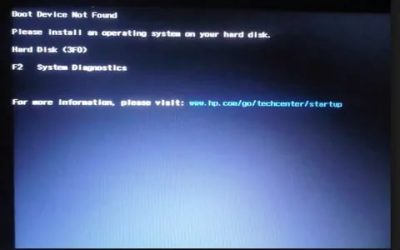
Как известно, жесткий диск в ноутбуке является достаточно уязвимым, поскольку даже при бережном отношении подвергается микроударам. Это одна из специфик современных мобильных гаджетов. Однако возникшие с ним проблемы не обязательно могут быть связаны с механическими повреждениями или воздействиями
Поэтому при появлении оповещений от системы о возникновении ошибок жесткого диска не следует сразу впадать в панику, а необходимо уделить внимание коду ошибки, чтобы предпринять соответствующие меры
Владельцы ноутбуков HP иногда сталкиваются с вопросом: что делать, если система оповещает об ошибке Hard Disk 3F0? Такое сообщение однозначно свидетельствует о проблеме с жестким диском. Нюанс заключается в том, что сразу нельзя сказать, насколько серьезной окажется поломка. Решение может быть как предельно простым, и исправление займет минимум времени, так и не очень приятным и затратным, т.е. может потребоваться покупка нового жесткого диска. Но, прежде чем отправляться в магазин, следует попытаться предпринять некоторые «спасательные» мероприятия. К слову, довольно часто они дают абсолютно положительный результат.
Что делать, если на ноутбуке HP появилась ошибка Hard Disk 3F0?
Итак, при перезагрузке на экране вы увидели сообщение об ошибке Hard Disk 3F0. Что могло стать причиной и какие действия следует предпринять?
Начнем по порядку.
Самой простой причиной поломки могло стать смещение жесткого диска, отсоединение разъёма, что привело к тому, что BIOS попросту не видит диск. Надо отметить, что такой вариант можно назвать самым простым и даже предпочтительным, поскольку устранение проблемы самое элементарное – необходимо снять защитную крышку и аккуратно проверить подключение разъёма жесткого диска.
Довольно часто подобная ошибка появляется после установки или переустановки ОС.
В таком случае необходимо предпринять следующие шаги:
- зайдите в BIOS
- выберите закладку System Configuration, а далее – Boot Options
- включите Legacy Support
- первым пунктом в разделе Legacy Boot Order выставьте Notebook Hard Drive
- нажмите F10 и можете выходить, обязательно сохранив настройки
- перед вами появится окно с кодом для ввода, вводите этот код и нажимаете Enter
- компьютер должен загрузиться. Если все прошло успешно, то при последующих включениях ошибок не будет возникать, а аппарат начнет работать корректно.
Если предложенные выше манипуляции не привели к желаемому результату, то проблема может быть в самом диске. Чтобы проверить это, установите его на другой ноутбук. Если и другое устройство не видит носитель информации, то это, как минимум, повод обратиться в мастерскую.
Вариант 7: Переустановка операционной системы
Радикальный метод — переустановка операционной системы. Он помогает, если неполадка действительно заключается в повреждении файлов ОС, а не в аппаратных неисправностях или другого рода сбоях. Другими словами, если BIOS без труда обнаруживает диск, утилиты по исправлению накопителя нормально с ним взаимодействуют, но система по-прежнему отказывается загружаться, следует попробовать выполнить ее переустановку с сохранением личных файлов.
Подробнее:Руководство по установке Windows 10 с USB-флешки или диска
Установка Windows 7 с диска / с флешки
Дополнительная информация
Следующую информацию можно является дополнением к Вариантам 1-3 этой статьи и актуальной только тогда, когда изменения, вносимые пользователем, не сохраняются. Скорее всего, это происходит по причине того, что на материнской плате устройства села батарейка, отвечающая за CMOS-память. Именно благодаря ей и хранятся все настройки BIOS после выключения компьютера и его обесточивания. Если же вы раз за разом наблюдаете, что после включения ноутбука сбивается системное время или внесенные в БИОС настройки сбрасываются при включении устройства после его простоя, с большей долей вероятности можно судить именно о разрядившейся батарейке.

Происходит это, как правило, спустя несколько лет, минимум через 3-4 года. К сожалению, несмотря на всю простоту замены батарейки (нужна обычная «таблетка» CR2032), именно в ноутбуке это сделать далеко не всегда легко из-за того, что его требуется разобрать практически полностью — лишь некоторые старые модели позволяют снять одну из крышек на заднем корпусе для быстрой замены. Тем не менее далеко не все модели, выпущенные в том числе и несколько лет назад, обладают удобством разбора, в связи с чем юзерам при отсутствии опыта и специальных инструментов лучше доверить замену сервисному центру.
Подробнее: Замена батарейки на материнской плате
Опишите, что у вас не получилось.
Наши специалисты постараются ответить максимально быстро.
Устранение проблемы
Если при включении ноутбука он пишет «no bootable device», то это не повод обращаться в сервисный центр и паниковать. Данный сбой характерен для любой ОС – от Windows 10 до старых версий, но если говорить точнее, то это скорее аппаратная проблема, нежели системная. Иногда проблема устраняется достаточно просто, и исправить ее под силу даже не самым подкованным пользователям. Ниже приведена последовательность действий, которая поможет найти причину сбоя.
Традиционное решение любой проблемы в ноутбуке – попробовать перезагрузить его. Несмотря на многочисленные шутки, связанные с данным методом, он вполне рабочий, и если произошел кратковременный сбой, то система загрузится.
Если перезапуск системы не помог, то не исключено, что в БИОС выставлен в качестве основного загрузочного устройства не жесткий диск ноутбука, а USB выход или дисковод. Когда в них отсутствуют носители информации, система проходит последовательно по всем вариантам (пользователь этого не видит) и в какой-то момент доходит до винчестера, откуда и загружает Виндовс. Но если пользователь забыл в дисководе гибкий носитель или флешку, то девайс считает их загрузочным диском, а систему не находит, о чем и сообщает в тексте ошибки. Фактически Виндовс говорит пользователю: «в памяти нет операционки».
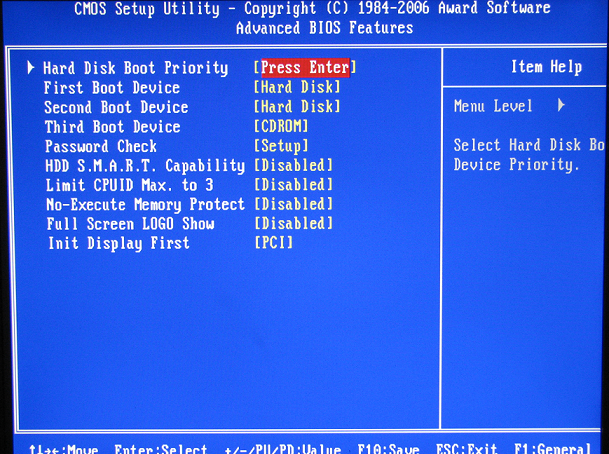
В этом случае решение – вытащить все лишние носители информации, и система вновь начнет загружаться корректно. Чтобы в дальнейшем избежать повторения этой ошибки, необходимо войти в БИОС, обычно это одна из клавиш F или DELETE, и в пункте «Boot» найти «First boot» (текст может отличаться в зависимости от версии BIOS). Теперь нужно выставить в качестве первого загрузочного устройства HHD/SSD.
Если предыдущее решение не помогло, и гаджет продолжает выдавать ошибку, то проблема может быть в том, что накопитель испортился, он не виден системе, или же операционная система была удалена. Последний случай маловероятный, а вот первые два вполне реальны.
В этом случае следует получить доступ к винчестеру. Для этого на дне нужно снять небольшую крышку. Практически все производители от именитых HP до малоизвестных брендов из Китая делают доступ к памяти очень простым. Открыв отсек с винтчестером, следует проверить его крепление, иногда после падения или удара могли отойти контакты. Для ноутбука это маловероятный исход, но все же возможный. Проверяем надежность подключения и пробуем запустить гаджет. Если не получилось, то накопитель можно подключить к другому гаджету и проверить, работает ли он.

Если в стороннем девайсе винчестер виден, и даже удалось запустить систему, то в материнской плате могла сесть батарейка. Для доступа к ней придется снять всю нижнюю крышку. Инструкцию для выполнения этой процедуры следует искать отдельно для каждой модели. Батарейку можно купить в любом магазине, обычно это плоская таблетка с маркировкой 2025, но лучше перед покупкой уточить, какая именно нужна. После замены вновь пробуем запустить Виндовс.

Если все вышеперечисленные методы не помогли, но было установлено, что накопитель рабочий, остается только переустановить систему. Для этого после появления ошибки необходимо вставить диск с установочными файлами Windows или загрузочную флешку. После установки проблема должна уйти.
Совет! Если система установлена на внешнем жестком диске, то следует проверить провода, возможно, они отошли или испортились.
Восстановить MBR жесткого диска
Если ваш жесткий диск с операционной системой помещен первым, но компьютер по-прежнему не загружается, возможно, что некоторые из начальных секторов диска были повреждены, такие-как основная загрузочная запись (MBR), загрузочная запись DOS (DBR) , или База данных конфигурации загрузки (BCD).
Ремонт этих секторов довольно прост. Все, что нам нужно — это создать установочную флешку Windows и через неё войти в дополнительные параметры загрузки.
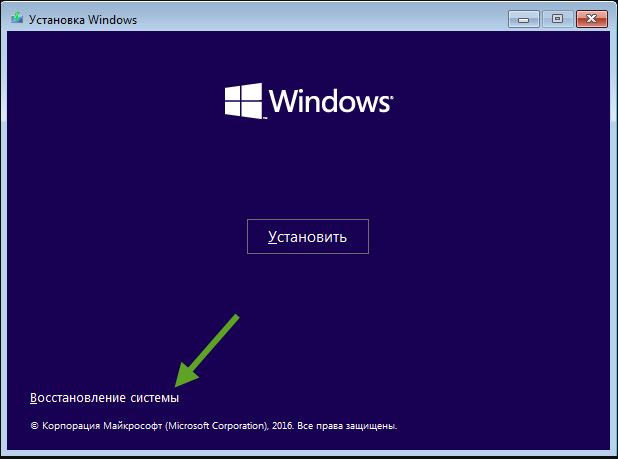
Далее найдите «Командную строку», чтобы запустить ее, пройдите по пути Устранение неполадок > Дополнительные параметры > Командная строка.

Введите следующие команды в CMD по порядку, нажимая enter. Для выполнение каждой команды может потребоваться время.
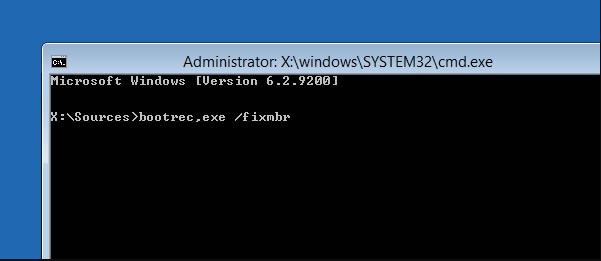
Boot Device Not Found FAQs
1. How do I fix boot device not found?
To fix boot device not found in Windows 10, this page covers five approaches in all. You can try hard reset your computer and hard drive, restore BIOS default settings, check bad sectors, and rebuild MBR. If these plans don’t solve the problem, you can contact EaseUS’s technical support team via techsupport@easeus.com for help.
2. What causes boot device not found?
The possible causes of hard drive 3f0 error consist of:
- Incorrect boot sequence in the BIOS
- Master Boot Record (MBR) or boot sector is damaged
- The hard drive connection issue
- Malware attack
- Corrupt hard drive partitions
- Damaged hard drive
3. What do I do if my HP laptop says boot device not found?
As we mentioned in the above part, there are five ways to solve the HP laptop boot device not found problem.
- Perform a hard reset
- Restore BIOS default settings
- Test the hard drive using HP PC Hardware Diagnostics
- Reset the hard drive
- Perform an HP System Recovery
Исправить загрузочную запись
Нужно запустить командную строку с дополнительных параметров загрузки. Чтобы попасть в эти параметры, нужно выключить и включить ПК, три и более раз, когда он доходит до ошибки.

Если вы не можете попасть в такие параметры, то вам следует создать установочную флешку с Windows и начать процесс установки, но не устанавливать, а нажать ниже на кнопку “Восстановление системы“. Далее вас перебросит в дополнительные параметры загрузки, где вы сможете запустить командную строку, как показано выше на картинке.

В командной строке введите команды по очереди, чтобы восстановить загрузчик и исправить ошибку Boot Device Not Found:
- bootrec /fixmbr
- bootrec /fixboot
- bootrec /scanos
- bootrec /rebuildbcd
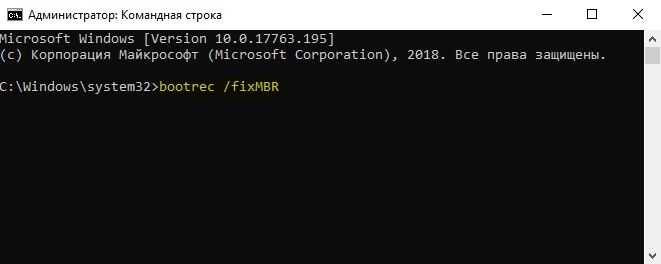
Что делать, если на ноутбуке HP появилась ошибка Hard Disk 3F0?
Итак, при перезагрузке на экране вы увидели сообщение об ошибке Hard Disk 3F0. Что могло стать причиной и какие действия следует предпринять?
Начнем по порядку.
Самой простой причиной поломки могло стать смещение жесткого диска, отсоединение разъёма, что привело к тому, что BIOS попросту не видит диск. Надо отметить, что такой вариант можно назвать самым простым и даже предпочтительным, поскольку устранение проблемы самое элементарное – необходимо снять защитную крышку и аккуратно проверить подключение разъёма жесткого диска.
Довольно часто подобная ошибка появляется после установки или переустановки ОС.









