Пресеты lightroom: полное руководство
Содержание:
- Пример с обработкой на зимнюю тематику
- Как пользоваться пресетами?
- Пресеты для Инстаграма: где используют
- Lightroom: преимущества для Инстаграма
- 42 Набора Бесплатных Лайтрум Пресетов:
- Новые Лайтрум Пресеты
- Лучшие Бесплатные Пресеты Лайтрум 2020
- Топ Пресетов для Lightroom 2019
- Пресеты для Lightroom с Эффектами
- Бесплатные Пресеты Lightroom с Удивительными Эффектами
- Лайтрум Пресеты для Фотографов
- Профессиональные Пресеты Для Lightroom
- Пресеты Лайтрум для Lightroom 5
- Adobe Lightroom Фильтры – Наш Выбор
- Бесплатные Пресеты для Lightroom CC
- Бесплатные Пресеты Лайтрум для Mac
- Бесплатные пресеты Lightroom Overlay
- Бесплатный Набор Пресеты Lightroom
- Лучшие Пресеты Adobe Lightroom
- Как пользоваться пресетами в Lightroom
- Lightroom CC Mobile
- Что меня вдохновляет?
- Как создать пресет в lightroom?
- Как установить пресет в Lightroom-5 лучших и проверенных способов.
- Твой самый лучший пресет
- Забавная история с пресетами из моей жизни
- Создание ваших собственных пресетов
- О популярности пресетов Film
- Можно ли продавать пресеты в Instagram
Пример с обработкой на зимнюю тематику
И наоборот, если нам нужно обработать зимнюю фотографию, то добавляем больше белого, синего, крутим ползунки, добиваясь определенных результатов, то, что нам нравится. Конечно, нужно немного времени, чтобы создать первую настройку. Много всего подкрутить, но это этого стоит.
Сохранив все эти установки, и применив к другим фотографиям, мы экономим свое время. А время-деньги как говориться. Как же нам, не работая часами получать красивые фото? Вот в этом и есть разгадка, ключик, который откроет большую дверь.
Что я изменила на этом фото? Помимо экспозиции, контраста, внешнего вида, я немного изменила вид кривой(сделала ее более S-образную), добавила немного резкости.
Как пользоваться пресетами?
Чтобы применить созданный или приобретенный пресет к новому фото, вам нужно открыть обработанное фото-образец с пресетом и просто скопировать настройки его обработки. Далее, вы открываете в Lightroom фото, которое хотите обработать и вставляете в него скопированные настройки. Очевидно, обработка на новом фото может иметь свои недочеты, которые вы можете исключить, немного отредактировав вставленные настройки. Подробнее о процедуре использования пресета на новое фото, можно почитать в моей статье — “”.
Использование пресета не всегда приводит к желанному результату. Иногда приходится немного подправлять настройки для нового фото, а иногда пресет вовсе не “ложится”. Вот несколько советов, которые помогут вам снимать фото так, чтобы на них можно было наложить ваш пресет.
- Снимайте фото в одном освещении (желательно в дневном свете).
- Следите за цветами на снимке. Цветовая гамма обрабатываемого фото должна максимально соответствовать цветовой гамме фото-образца, под который создан пресет.
- Следите за содержимым фото. Часто, пресеты, которые красиво смотрятся на фотографиях с четкими границами и линиями, смотрятся плохо на снимках с размытыми бесформенными объектами.
- Применяйте пресет только к качественным снимкам. На низкокачественные фото пресеты могут не “ложиться” вообще.
Пресеты для Инстаграма: где используют
Пресеты для Сторис и Ленты в Инстаграме – это надстройки обработки фотографии, применяют через мобильное приложение Lightroom. В его настройках есть создание стиля, который можно конвертировать в файл и передать другому пользователю.
Какие виды бывают:
- пресеты и настройки. Коррекция цвета и тени, изменение оттенков;
- стили. В другом приложении, также можно передавать, создавать или сделать по инструкции;
- шаблоны. Изображения, которые можно редактировать, вставлять в них свои фотографии.
Шаблоны – это изображения и визуальные элементы, на которые добавляют свои медиафайлы. Это могут быть фотографии, текст или анимация. Разделяют шаблоны для Сторис и Ленты: по разрешению экрана, количеству графических объектов. Для Историй есть отдельные видео-макеты.
ТОП приложений с пресетами
Пресеты для фото в Инстаграм можно создать с помощью:
- Lightroom. Есть мобильная и компьютерная версия программы;
- VSCO. Создать надстройки самостоятельно или через инструкцию.
Приложения с шаблонами:
- Nichi. Для Stories и Ленты;
- Canva. Макет для бизнеса и личной страницы;
- StoryArt. Нестандартные шаблоны, которые больше подходят для личного профиля.
Приложения есть платным и бесплатным тарифом. В последнем случае, пользователю предложен ограниченный набор визуальных элементов. В Canva можно найти отдельные шаблоны за ежемесячную оплату или составить самостоятельно, используя доступные материалы.
Вставить шаблоны или надстройки в VSCO не получится. Зато есть инструкции, как сделать свой стиль и сохранить в приложение. Доступен каталог фильтров, которые также доступны к редактированию. Чтобы передать другому, нужно перейти в раздел: «Изменить стиль» и сделать скриншот, переписать названия параметров.
Как установить пресет в Lightroom
Для приложения предусмотрен определенный тип файлов, которые подходят для переноса надстроек.
Пресет для фото в Инстаграм можно вставить таким способом:
- Зайти в Play Market или AppStore.
- Скачать приложение Lightroom.
- Открыть – нажать: «Добавить изображение».
- Указать фотографию – загрузить на смартфон.
- Выбрать инструмент: «Стиль» – три точки в настройках: «Импорт стилей».
- Выбрать, где стиль был сохранен ранее – добавить.
- Экспортировать фото на телефон.
Все загруженные фотографии в Lightroom можно редактировать по шаблону. Пользователь только настраивает отдельные элементы, как цветокоррекцию или изменение цветности.
Для владельцев iOS достаточно выбрать файл и «Открыть с помощью». В списке появится приложение и возможность загрузить стиль. Чтобы сохранить его, нужно выбрать: «Создать новый» – Пользовательские и добавить название к новому пресету.
Как сделать свои
Применять и пользоваться можно через Lightroom или через VSCO. Во втором приложении создание шаблонов проще и не требует сохранения отдельным файлом.
- Скачать и установить VSCO.
- Открыть – Импортировать.
- Указать настройки – нажать по значку в виде кружочка.
- Создать рецепт – Подтвердить добавление.
Загружая другие снимки, пользователь должен перейти в раздел: «Рецепты» и выбрать один из ранее созданных.
Недостаток VSCO в том, что при удалении информации о приложении (очистка кэша), будут удалены и созданные рецепты. Поэтому пользователь может сохранить список надстроек, сделав скриншот. Через Lightroom:
- Открыть приложение – выбрать фотографию.
- Отрегулировать яркость, контракт, смешение цветов.
- Стили – Создать свой.
- Задать название – Сохранить.
Нажав по одноименному инструменту, появится список сохраненным пресетов. Если пользователь вносит какие-либо коррективы – это считается как новый цветокорректирующий профиль.
Lightroom: преимущества для Инстаграма
Ligthroom – приложение, которое необходимо для редактирования фотографий. Пользователь может добавлять различные оттенки, изменять размер фото, работать с градиентами и стандартным фото-редактором.
Основные преимущества приложения:
- наличие списка стандартных шаблонов и фильтров;
- возможность загрузить пресет и создать пользовательский;
- работа с отдельными оттенками и картой цвета;
- увеличение резкости без потери качества;
- синхронизация между компьютером и смартфоном.
Например, если владелец профиля начал проект на телефоне и сохранил в «облаке» – можно продолжить редактирование через компьютерную версию
Важно, чтобы на всех устройствах был подключен один и тот же аккаунт
Главный «плюс» для Инстаграма: использование пресетов для создания серии картинок. Профиль оформляют в выбранном направлении. Например, выделение розовый оттенков или нежно-голубой, который еще называют: «инстаграмный».
Как скачать и установить
Как скачать и поставить на смартфон:
Но APK предназначено только для операционной системы Android. Владельцы iOS могут воспользоваться официальной версией из AppStore.
После того, как приложение будет скачано и установлено, пользователю нужно его открыть и авторизоваться. Доступно несколько вариантов: по адресу электронной почты, с помощью Facebook или Google. Если аккаунт есть на компьютере – можно подключить к учетной записи Adobe.
Как использовать прессеты для Instagram
Установив и скачав, пользователь сможет создать свои надстройки и применять к снимкам, или перенести в приложение уже готовые. Воспользовавшись списком интересных шаблонов и прессетов, можно скачать на смартфон подборку DNG-файлов. Их встраивают в приложение в виде стилей и применяют к фотографии, если её нужно опубликовать в Инстаграм.
- Открыть Lightroom – перейти к разделу: «Импорт».
- Выбрать снимок, который нужно отредактировать.
- Перейти в раздел: «Стили» – выбрать сверху три точки.
- Импортировать стиль – скопировать DNG-файл.
- Подтвердить добавление – нажать: «Создать новый».
Прежде, чем устанавливать на фотографию какой-либо оттенок, пользователь должен его скачать и поместить в доступное место. Далее, при добавлении стиля, нужно выделить этой элемент и указать, как слой для редактирования.
Отдельно есть раздел: «Управление стилями», где пользователь сможет просмотреть все ранее загруженные. Например, созданные вручную, без сторонних надстроек и загрузки дополнительных файлов.
Редактировать фотки через Lightroom
Помимо того, что в приложении можно использовать сторонние элементы, предусмотрено базовое редактирование картинок. Автор может настроить отображение света, коррекцию теней и резкости.
Как изменить картинку через Lightroom:
- Зайти в приложение – импортировать фотографию.
- Перейти к её редактированию – выбрать снизу: «Резкость».
- Указать нужный процент глубины – добавить или убрать виньетку.
- После редактирования нажать сверху и выбрать: «Сохранить на устройство».
Пользователю доступны все инструменты, которые есть в основном списке. Некоторые открываются из группового списка: значит настройка связана с другими и в зависимости от указанных пользователей параметров, может не появиться.
42 Набора Бесплатных Лайтрум Пресетов:
Новые Лайтрум Пресеты

Бесплатно
Черно-белые Пресеты
10 Lightroom Presets

Бесплатно
Пресеты Лайтрум Сепия
10 Бесплатных Lightroom Presets

Бесплатно
Cross Process Пресеты
10 Пресетов Лайтрум

Лучшие Бесплатные Пресеты Лайтрум 2020

Бесплатно
Свадебные Пресеты
10 Пресетов для Лайтрум

Бесплатно
Матовые Пресеты
10 Лайтрум Presets

Бесплатно
Пастельные Пресеты
10 Бесплатных Lr Presets
Топ Пресетов для Lightroom 2019

Бесплатно
Портретные Пресеты
20 Adobe LR Presets Free

Бесплатно
Пресеты для Lr Пленка
10 Пресетов Лайтрум

Бесплатно
Модные Пресеты
10 Lightroom Presets
Пресеты для Lightroom с Эффектами

Бесплатно
Пресеты для Lr Пейзаж
10 Бесплатных Lightroom Presets

Бесплатно
Пресеты Восход
10 Бесплатных Пресетов Лайтрум

Бесплатно
Пресеты Закат
10 Пресетов для Лайтрум
Бесплатные Пресеты Lightroom с Удивительными Эффектами

Бесплатно
Городской Пейзаж
10 Лайтрум Presets

Бесплатно
Пресеты Уличные Фото
10 Бесплатных Lr Presets

Бесплатно
Fujifilm Пресеты
10 Пресетов Лайтрум
Лайтрум Пресеты для Фотографов

Бесплатно
Лайтрум HDR Пресеты
10 Lightroom Presets

Бесплатно
Клубные Пресеты
10 Бесплатных Lightroom Presets

Бесплатно
Винтажные Пресеты
10 Бесплатных Пресетов Лайтрум
Профессиональные Пресеты Для Lightroom

Бесплатно
Alen Palander Presets
10 Пресетов для Лайтрум

Бесплатно
Недвижимость
10 Лайтрум Presets

Бесплатно
Пресеты для Интерьера
10 Бесплатных Lr Presets
Пресеты Лайтрум для Lightroom 5

Бесплатно
Осенние Пресеты
10 Пресетов Лайтрум

Бесплатно
Теплые Оттенки
10 Lightroom Presets

Бесплатно
Холодные Оттенки
10 Бесплатных Lightroom Presets
Adobe Lightroom Фильтры – Наш Выбор

Бесплатно
Moody Лайтрум Пресеты
10 Бесплатных Пресетов Лайтрум

Бесплатно
Kodak Lightroom Presets
10 Пресетов для Лайтрум

Бесплатно
Темные Пресеты
10 Лайтрум Presets

Бесплатно
Product Photo Пресеты
10 Пресетов Лайтрум

Бесплатно
Пресеты для Фото Еды
10 Бесплатных Lr Presets

Бесплатно
Пресеты для Авто
10 Lightroom Presets
Бесплатные Пресеты для Lightroom CC

Бесплатно
Пресеты для Фото Детей
10 Бесплатных Lightroom Presets

Бесплатно
Light and Airy Пресеты
10 Бесплатных Пресетов Лайтрум

Бесплатно
Контрастные Пресеты
10 Пресетов для Лайтрум

Бесплатно
Orange&Teal Пресеты
10 Пресетов Лайтрум

Бесплатно
Pretty Lightroom Presets
10 Лайтрум Presets

Бесплатно
Пресеты для Инстаграм
10 Бесплатных Lr Presets
Бесплатные Пресеты Лайтрум для Mac

Бесплатно
Cinema Lightroom Presets
10 Lightroom Presets

Бесплатно
Crisp&Clean Presets
10 Бесплатных Lightroom Presets

Бесплатно
Looks Like Film Presets
10 Бесплатных Пресетов Лайтрум

Бесплатно
Inspired by Archipelago
10 Пресетов Лайтрум

Бесплатно
Classic Lightroom Presets
10 Пресетов для Лайтрум

Бесплатно
Golden Hour Presets
10 Лайтрум Presets
Бесплатные пресеты Lightroom Overlay

Бесплатно
Киношные Пресеты
10 Бесплатных Lr Presets

Бесплатно
Jaci Marie Presets
10 Lightroom Presets

Бесплатно
India Earl Presets
10 Бесплатных Lightroom Presets

Бесплатно
Phil Chester Lightroom Presets
10 Пресетов Лайтрум

Бесплатно
Brandon Woelfel Presets
10 Бесплатных Пресетов Лайтрум

Бесплатно
Dirty Boots Presets
10 Лайтрум Presets
Бесплатный Набор Пресеты Lightroom

Бесплатно
Peter Mckinnon Presets
10 Бесплатных Lr Presets

Бесплатно
Aspyn Ovard Presets
10 Пресетов Лайтрум

Бесплатно
Twig and Olive Presets
10 Lightroom Presets
Лучшие Пресеты Adobe Lightroom

Бесплатно
LXC Lightroom Presets
10 Бесплатных Lightroom Presets

Бесплатно
Dawn Charles Presets
10 Бесплатных Пресетов Лайтрум

Бесплатно
Doyoutravel Presets
10 Лайтрум Presets

Бесплатно
Мобильные Пресеты Lr
12 Lightroom Presets

Бесплатно
Отбеливание Зубов Lr
6 Free Lightroom Brushes
Как пользоваться пресетами в Lightroom
Чаще всего пресетами пользуются в графическом редакторе Adobe Lightroom. Поэтому мы решили начать именно с него.
Но перед тем как пользоваться пресетами в Lightroom или в другой программе, запомните что цветокоррекция будет не естественной, если в итоге небо получится у вас зеленым, кожа синей, трава фиолетовой и так далее. Да, такое иногда случается.
Главный принцип, заключается в том, чтобы привычные нам цвета остались прежними. Белый должен быть белым, серый серым и кожа у людей должна оставаться привычного цвета.
Именно эти моменты сразу бросаются в глаза. Поэтому с ними нужно быть осторожными. С остальными цветами можно экспериментировать.
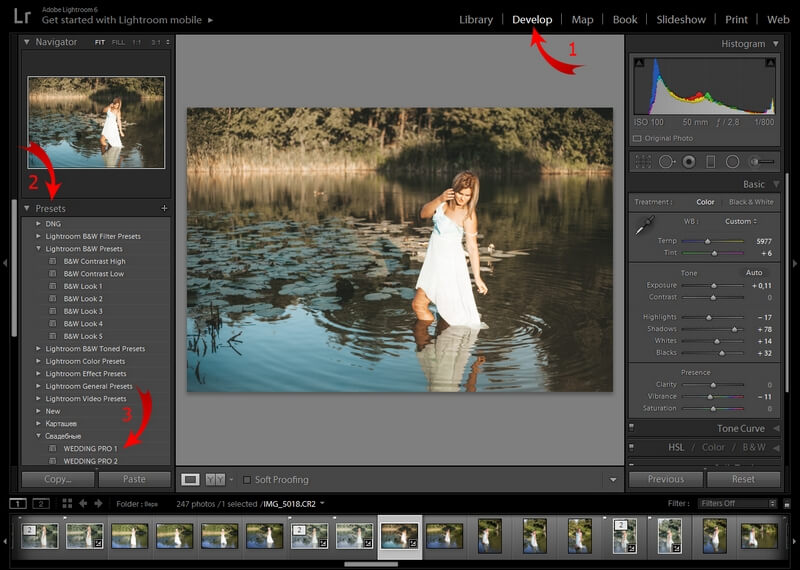
Последовательность действий для применения пресета на ПК
Если у вас версия Lightroom для настольного компьютера, то последовательность действий для применения пресета будет следующая:
- выбрать фото из библиотеки
- нажать на вкладку «Develop» или «Коррекции» (в русской версии)
- следующая вкладка «Presets» или «Параметры пресетов»
- далее жмем на выбранный пресет (стрелка №3 на фото)
На фото выше эти шаги указаны стрелками. А как добавить пресеты в Lightroom? Просто скопируйте их в папку на диск по такому адресу c:\Users\ваш пользователь\AppData\Roaming\Adobe\Lightroom\Develop Presets. Перед этим не забудьте включить отображение скрытых файлов. После перезапуска ваши новые пресеты появятся в программе.
Если пресет лег не так как хотелось бы, его можно настроить, двигая ползунки в правой панели. Чаще всего достаточно подправить баланс белого. Ползунок «Temp» на фото.
Lightroom CC Mobile
Графический редактор компании Adobe Lightroom — инструмент для работы с изображениями для профессиональных фотографов. Ну и для тех, кто хочет углубиться в процесс обработки снимков. Все поменялось, когда компания выпустила мобильное приложение Lightroom: детальная обработка стала еще популярнее.
Фильтры профессиональных фотографов в Lightroom — это целый бизнес с магазинами, мастер-классами, промоакциями и прочим. Раньше фотографы создавали пресеты только для десктопной версии Lightroom. Теперь все поменялось благодаря тому, что популярные фотографы все чаще начинают делать пресеты и для мобильной версии.

Как использовать пресеты в Lightroom?
Алгоритм довольно прост:
- Скачайте пресет.
- Откройте на телефоне любым способом. Можно скинуть в облако, прислать письмом на почту или передать по AirDrop, если у вас техника Apple.
- Откройте файл в Lightroom. Он будет выглядеть просто как картинка.
- В правом верхнем углу нажмите на три точки и скопируйте настройки.
- Откройте снимок, который хотите обработать, и вставьте скопированные опции.
Done!
Для наглядности советуем посмотреть видео:
Несколько советов:
Обратите внимание на свет и цвет после использования пресета. Многие фильтры делают фотографию лучше в общем, но некоторые участки становятся хуже
Например, пресет добавил красивые цвета на снимок, но темные участки сделал черными, и вы потеряли детали в кадре. Все это можно быстро исправить. Пресет — универсальный набор настроек, но снимки все разные по цвету и свету.
Храните пресеты в альбомах. Представьте, что вы скачали много фильтров любимых фотографов, а снимать в путешествиях любите все: от еды до пейзажей. В Lightroom есть возможность создавать папки, куда можно положить пресеты — например, создать отдельные для пейзажей, портретов и городских снимков.
Где искать пресеты для Lightroom?
Небольшая подборка фотографов, чьи пресеты советуем посмотреть:
 Пресет Ярослава и Насти Шураевых
Пресет Ярослава и Насти Шураевых
 Пресет Ярослава и Насти Шураевых
Пресет Ярослава и Насти Шураевых
 Пресет Ярослава и Насти Шураевых
Пресет Ярослава и Насти Шураевых
 Пресеты DoYouTravel
Пресеты DoYouTravel
 Пресеты DoYouTravel
Пресеты DoYouTravel
Как покупать пресеты для Lightroom?
На сайте отечественного проекта FilterHero часто бывают акции, так что пресеты иногда можно купить чуть ли не в два раза дешевле. А если хочется просто попробовать пресеты, то есть много дешевых вариантов на Etsy. Пресеты фотографов лучше по качеству обработки, зато на Etsy можно купить фильтры за 4–7 долларов (они там всегда со скидкой).
Что меня вдохновляет?
Меня вдохновляет природа. Кажется, что никто и не что не может быть таким учителем как сама природа. Она рисует тебе краски. Как бы говорит, что и как сочетается. Даже если ты взглянешь на краски осени.
Смотри, как все прекрасно гармонирует. Все оттенки осень — оранжевый, желтый, золотистый, коричневый, темно- зеленый, песочный все эти цвета великолепно сочетаются.
Все сочетания природы мы часто используем даже в выборе одежды, которую мы носим, то, как обставляем свою квартиру, какие ткани подбираем для интерьерами. Их можно смешивать.
И это целое искусство. Вот этим искусством и можно позаниматься в такой программе как Лайтрум. Еще то, что меня вдохновляет — это снимки других фотографов.
Когда ты их созерцаешь, смотришь как бы со стороны, но в тоже время постепенно погружаясь в саму картину, анализируя, что же хотел передать автор, показывая ее миру.
И там же можно подсмотреть, как автор пытается подобрать цвет, что использует для этого. Нет предела совершенству.
Пробуй, экспериментируй с цветом, добавляй и убавляй, наслаждайся цветом, погружайся в него, ищи то, что цепляет. А пресет тебе в этом поможет.
Перебирая в редакторе настройки фотографии с пресетом, ты можешь найти то самое, что было в твоей голове, то, что ты искал и нашел. И тогда все пазы собираются в одну единую картину.
Красота черно-белой фотографии
А еще в лайтруме я обнаружила, что черно-белая фотография может быть разной. Реально от того каким пресетом ты воспользуешься то и получится у тебя.
Черно-белая фото может быть четкой, яркой, глубинной ил такой немного тонированной, приглушенной или вызывающей, детальной, завораживающей, пронзающей взгляд.
Еще одно самое большое заблуждение заключается в том, что ты не сможешь разобраться во всех настройках Лайтрума.
Своим ученикам я советую за основу брать мои пресеты, чтобы было от чего оттолкнуться. Да, с нуля трудно, но если есть какая-то база, то это намного легче.
Как создать пресет в lightroom?
Пресеты создаются для определенных видов снимков, с похожими параметрами и цветовой гаммой. Например, если вы фотографируетесь на улицах мегаполиса, где постоянно есть большие серые здания, асфальтированные дороги и тратуары, четкие линии разметки и стен, то вам может подойти один пресет. Но, применив его к вашему фото на природе, вы можете получить совсем не то, чего ждали. Поэтому, создавая пресет, прежде всего нужно определиться с фотографиями, которые вы собираетесь постить в ваш инстаграм аккаунт. Да, это немного ограничивает возможности делать разные снимки, но по-другому, вы просто не сможете создать ленту, оформленную в одном стиле.
Для создания пресета достаточно обработать одно фото в Lightroom. Это фото и будет носителем пресета. Все настройки с этого фото можно копировать и вставлять на другие фотографии, тем самым применяя на них ту же обработку.
Определившись с “эталонной” фотографией, которую вы будете использовать как образец с пресетом, вы можете приступить к созданию самого пресета. Для этого вам понадобится приложение Lightroom. О том, как создать минимальный пресет в приложении Lightroom, я писал в статье — “”.
Как установить пресет в Lightroom-5 лучших и проверенных способов.
Что же такое пресет в Лайтруме и как им пользоваться. Чтобы добавить пресет, который вы скачали или купили в интернете необходимо:
- В режиме «Коррекции» в редакторе Lightroom нужно выбрать один из уже установленных пресетов в настройках;
- Нажать правой кнопкой мыши;
- Добавить новую папку и назвать ее;
- Нажать правой кнопкой мыши по уже созданной папке и там будет пункт выбора, где нужно будет нажать «импорт» и вам уже программа предложит, откуда скачать файл распакованный.
5.Вы скачиваете и пресеты у вас в программе.
Вот так все очень легко и просто.
Если ты решил сам сделать пресет, то можно поиграть с настройками и скачать его себе в библиотеку. Это когда у тебя есть одна фотография, ты ее заливаешь в программу Lightroom и делаешь определенные манипуляции и настройки в самой программе. В Лайтруме много настроек. Можно изменить баланс белого, экспозицию, добавить или уменьшить контрастность фотографии, добавить желтый цвет, сделать фотографию теплой или наоборот более холодной.
Например, если тебе нужно обработать фотографию с осенней тематикой, то соответственно нужно подумать какие же цвета осени существуют в природе. А, ты абсолютно прав, это желтый, красный, коричневый, грязно зеленый. Вот все это мы и пытаемся добавить на нашу фотографию. Делаем ее более теплой, убираем холодные оттенки.
Покупка уникальных пресетов 150 штук —
Твой самый лучший пресет
Можно применить не только скачанный готовый пресет к фотографиям, но и немного его преобразить, сделать индивидуальным. Первое что мы с вами увидим — это температура.
Например, на осенние фотографии я бы подкрутила этот ползуночек вправо и добавила немного желтизны в золотистую осень.
Если мы возьмем, ползунок оттенок, то я бы добавила немного пурпурного цвета на фотографии с детьми или на снимки влюбленной пары. Снимки будут выглядеть более романтично, сказачно.
И немного прокрутив вниз по ленте настроек, мы сможем увидеть, что где-то что — то накручено, где-то в большую строну, где-то в меньшую.
Тем самым автор, имея определенную идею в голове, играет с настройками. Пресет можно исправить, подправить. И фотография приобретает уникальность, свою индивидуальность и неповторимость.
Честно, раньше, когда я не знала все эти секретики, я могла сидеть часами над одной фотографией, запоминая, что же я там накрутила, и другую фотографию я уже подкручивала, вспоминая то, что делала с первой. Конечно, пресеты облегчили мне жизнь. Тоже будет и с вами.
Главное подобрать себе в арсенал те пресеты, которые подойдут именно вам. В начале моего знакомства с пресетами у меня их был очень много. Я, не думая, но желая заполучить такое золото, скачивала и скачивала и скачивала.
Их в первом моем редакторе было так много, что я терялась и тратила много времени, чтобы найти нужный. Представляешь, как же долго мне приходилось искать тот нужный пресет, который мне понравился с предыдущей обработки
Честно это сводило меня с ума. Я бы, наверное, быстрее сделала что-то похожее, чем нашла бы его. Потом у меня появились разные папочки. Что кстати я советую тебе сделать. Ты уже не потеряешь тот нужный и крутой пресет. Ты просто будешь знать, что он у тебя лежит в папке номер 2 или можно придумывать название папочкам.
Так даже интереснее. Например, папочка» огурчик», а там у тебя пресетики с зелененьким летним настроем, с насыщенными оттенками лета, его красками, сияющим солнцем, красной клубникой и ярко зеленой травой после дождя. Сейчас в редакторе у меня много папочек. То, что я создала сама, что скачала или купила.
Забавная история с пресетами из моей жизни
Расскажу тебе одну очень забавную историю из моей жизни. Я только начинала пользоваться пресетами и честно не думала о том, что невозможно один пресет применить на весь день сьемки, потому что утром одно освещение, днем другое, ночью без дополнительного света вообще ничего не видно.
Так вот, взяла я пакет фотографий, снятый за весь день, и наложила один прекрасный пресетик. Думала ну сейчас выйдет у меня конфетка. Но не тут- то было)) 1-20 фоточек хороши, а остальные темные слишком или яркие.
Я ж не подумала, что фотографировала не с одного ракурса и одной точки, а двигалась и солнышко вместе со мной. Оно было то спереди от меня, то сзади.
В общем даже пресеты нужно применять с умом. И смотри не попади впросак, прежде чем отдавать фотографии клиенту, пересмотри 150 раз, а все ли там в порядке. А то получится как у меня.
Создание ваших собственных пресетов
Прелесть
создания собственных пресетов в том, что это легко сделать, сохранив шаги
редактирования любого изображения в каталоге Lightroom.
Лучший способ приблизиться к созданию предустановок — следовать обычному рабочему процессу, редактируя различные фотографии. Когда вы создадите что-то интересное и уникальное или обнаруживаете эффект, который хотите воссоздать на других фотографиях, сохраните шаги редактирования конкретного изображения в качестве пресета.
Как сохранить пресеты в Lightroom
Когда
вы видите что-то интересное в процессе редактирования и хотите сохранить его в
качестве предустановки, у вас есть несколько вариантов:
- Нажмите на значок + на панели пресетов.
- В меню выберите Разработка> Новая настройка … вариант
- Используйте сочетание клавиш Ctrl + Shift + N
Все три
параметра дают один и тот же результат: они активируют меню параметров New
Develop Preset.
Назовите
свою предустановку и выберите папку предустановки в качестве места
назначения. Или у вас есть возможность создать новую папку в процессе.
Наконец,
самая сложная часть создания предустановок — выбор настроек редактирования,
которые следует сохранить, а каких — избежать.
Здесь
нет правильных или неправильных вариантов. Все зависит от того, чего вы
надеетесь достичь.
Если вы
выберете все настройки, предустановка будет работать только с определенными
изображениями, которые похожи на оригинал.
Другой
вариант — выбрать только одну настройку, например, Split Toning. В этом
случае предустановка будет иметь очень ограниченный эффект редактирования.
Вот пример настроек автоматической коррекции, которые можно сохранить при создании пресета, и использовать с самыми разными изображениями.
Самое большое заблуждение о пресетах
Lightroom
Самое
большое заблуждение о пресетах Lightroom заключается в том, что они используются
только новичками и считаются несправедливым ярлыком или обманом.
Это
далеко от реальности.
Правда
в том, что не каждый новичок использует пресеты при редактировании своих
фотографий. Но каждый профессиональный фотограф, чей рабочий процесс включает
в себя Lightroom, ежедневно использует предустановки.
Если вы
фотограф, который производит большое количество цифровых изображений,
предустановленные функции Lightroom не только помогают ускорить процесс
редактирования, но и делают вашу фотографию более последовательной и дают
предсказуемые результаты.
Вот
несколько способов, которыми предустановленная функциональность Lightroom может
помочь фотографам разных уровней и опыта.
Пресеты Lightroom для начинающих
Если вы новичок , лучший способ
воспользоваться настройками Lightroom — использовать его как инструмент для
изучения Lightroom.
Самая
сложная часть изучения Lightroom заключается в том, что начальная кривая
обучения очень крутая. Требуется слишком много времени, чтобы увидеть
результаты, которыми вы можете гордиться, и, как следствие, часто заставляет
начинающих бросить курить в середине процесса.
При
использовании редактирования на основе предустановок вы можете добиться
относительно быстрых результатов, что обеспечивает мотивацию. Позже вы
можете выполнить обратный инжиниринг предварительно настроенных эффектов, чтобы
узнать, как получить похожие результаты с помощью инструментов Lightroom
Develop.
Пресеты Lightroom для продвинутых
любителей
Если вы
более опытный
фотограф ,
основная задача — разработать собственный стиль фотографии.
Несмотря
на то, что требуется время, чтобы изучить все тонкости Lightroom, процесс
разработки вашего личного стиля фотографии занимает в десять раз больше
времени. Это длительный и постепенный процесс. Я твердо верю, что
создание вашей собственной предустановленной библиотеки поможет вам ускорить
процесс и сделать его более продуманным.
Я
всегда рекомендую своим ученикам использовать мои пресеты в качестве основы для
разработки их собственных коллекций.
О популярности пресетов Film
Часто, просматривая аккаунты блогеров, можно заметить что фотографии кажутся яркими и объёмными, будто бы их снимали на профессиональное устройство, хотя очевидно, что кадр был сделан в процессе обыкновенной репортажной съёмки или просто на качественную камеру смартфона.
Такого эффекта позволяют добиться некоторые пресеты VSCO, имитирующие плёнку разных годов производства и брендов или особенности современных цифровых камер. При этом, кадры будут смотреться естественно, будто бы и не подвергались редактированию, что является основным требованием к современной фотографии.
Такие улучшения с лёгкостью перевоплощают обычные фото, делая их более привлекательными и интересными изображениями: а качественный контент — залог успеха любого коммерческого и творческого проекта.
Можно ли продавать пресеты в Instagram
Один из интересных типов инфопродуктов – пресеты. Их продают блогеры, которые занимаются продвижением профиля в мобильной обработке, рассказывают о веб-дизайне и прочем.
Что нужно, чтобы начать продавать пресеты:
- аккаунт по мобильной обработке с минимум 20.000 подписчиков;
- примеры работ на своей странице;
- сборник в 100 штук и более.
Также, многие владельцы таких страниц в Инстаграме, отдают предпочтение бесплатным раздачам. То есть, пресеты отправляют за подписку, участие в конкурсе или какое-либо совершенное действие.
Как продавать:
- Создать список уже готовых шаблонов.
- Экспортировать в формате
- Заархивировать с помощью программ на компьютере.
- Загрузить на одно из облачных хранилищ.
- Опубликовать пост о продаже пресетов.
- Отправлять ссылки с паролем на архив.
Чтобы материал не попал в чужие руки, нужно установить пароль на отправку материала. При этом, для каждого обратившегося комбинация должна быть разной.








