Принтер не захватывает бумагу? устраняем!
Содержание:
- Как вытащить застрявшую бумагу
- Проверка роликов и их очистка
- Другие возможные причины
- Что делать с разными типами принтеров
- Общая проверка работоспособности принтера и ПО
- Как подключить внешний конденсаторный микрофон к вашему Android устройству
- Возможные причины и их устранение
- Как придумать надежный пароль?
- Меры безопасности
- Неправильно считывается энкодерная растровая лента
- Устраняем проблему своими руками
- Что делать?
- Если принтер зажевал на входе
- Как устранить ошибки
- Первичный осмотр принтера до визита в сервисный центр
- Что делать: как вытащить мятую бумагу
- Причины неисправностей захвата бумаги на принтерах Epson
Как вытащить застрявшую бумагу
- Отключите принтер от электросети, чтобы не ударило током.
-
Удалите все документы с очереди. Зайдите в «Пуск»-«Панель управления»-«Оборудование и звук»-«Устройства и принтеры». Или сразу откройте нужное окно: нажмите одновременно Win+R и введите команду «Control printers». Найдите свой аппарат, кликните правой кнопкой мыши и выберите «Просмотр очереди…». В открывшемся окне кликните на «Принтер» и выберите «Очистить очередь печати».
- В ряде моделей после отключения от питания страница сразу подаётся в принимающий лоток. Если застрявший лист остался на месте, попробуйте заново включить и выключить аппарат. Такую функцию добавляют в свою технику компании Canon, Xerox, Laserjet.
- Если в принтере застряла бумага, но нет описанной выше функции, откройте крышку аппарата, чтобы увидеть внутреннее содержимое и визуально оцените, насколько глубоко находится листок.
-
Когда лист находится в начале ролика подачи, аккуратно возьмите страницу за оба края и медленно тяните против движения валиков.
- Доставать бумагу, которая уже на выходе из принтера, надо по направлению кручения валиков.
-
В технике с лазерной технологией печати нужно сначала извлечь картридж, иначе он будет мешать работе. Вынимать картридж можно только за ручку, сразу положив на ровную поверхность, не дотрагиваясь до зелёного барабана (фотобарабана, фотовала) и других деталей.
- Убедитесь, что лист вытащен полностью и его кусков нет внутри принтера.
- Подключите принтер к сети и осмотрите индикаторы, указывающие на готовность к работе. Лампочки обычно есть на внешней панели. Если индикатор по-прежнему горит красным, вытащите и снова поставьте на место картридж.
- Если во время вытаскивания листок разорвался, осмотрите валики. Для этого нужно извлечь съёмные детали и достать картридж. Осмотр содержимого принтера проводите в хорошо освещённом помещении, дополнительно используйте фонарик. Найденные внутри остатки бумаги можно вынуть пинцетом. Валик надо повращать для проверки, нет ли на других его сторонах обрывков станиц.
Проверка роликов и их очистка
Распространенной проблемой отсутствия захвата бумаги являются неисправности во внутренних узлах устройства. Чаще всего это связано с тем, что ролик, отвечающий за захват бумаги, в процессе эксплуатации очень сильно загрязнился и перестал выполнять свои функции. Это естественный процесс, который связан с долгим использованием устройства.
В таком случае проблема решается простой чисткой роликов. Для этого следует подготовить следующее:
- ватные палочки;
- тряпка или ткань, не оставляющая ворсинок;
- чистая вода (в идеале – дистиллированная).

Рекомендуется избежать использования любых чистящих или спиртосодержащих средств. Лучше всего применять специальные препараты для очистки резины. Как вариант, подойдет «Копиклинер». Если же совсем ничего нет, то подойдет и вода. Процесс чистки роликов:
- Принтер обесточивается.
- Ткань смачивается жидкостью, и ею очищаются ролики. В процессе тряпку нужно менять несколько раз, пока на ней не перестанут появляться пятна грязи.
- Когда до некоторых роликов дотянуться ветошью не получается, в ход идут ватные палочки.
При выполнении чистки важно сделать так, чтобы в сам принтер жидкость не попадала. Чтобы ролики было чистить легче, можно сначала слегка ослабить фиксаторы
Некоторые модели позволяют вообще вытащить их из устройства. В таком случае чистка значительно упроститься.

Второй причиной отсутствия захвата бумаги может стать изношенность роликов. Простым вариантом решения проблемы является замена роликов. Однако можно сделать по-другому.
- Аккуратно сдвинуть ролик и перевернуть его.
- Вытащить ролик и плотно обмотать его изолентой в несколько витков. После этого установить его назад. Такая нехитрая процедура способна на некоторое время продлить срок службы старого ролика.

Однако эти меры носят временный характер, и лучше всего будет заменить старые ролики.
Другие возможные причины
- Неправильные настройки драйвера печати. Для исключения этой причины откройте необходимый документ, одновременно нажмите комбинацию клавиш Ctrl+P. В появившемся окне выберите нужный принтер и зайдите в его свойства. Во вкладке «Функции» в меню «Размер» и «Тип бумаги» выберите нужные параметры и сохраните изменения.
- Обломанные флажки оптических датчиков. Проблема характерна для лазерных принтеров, у которых предусмотрена такая конструкция датчиков. Решается проблема только в СЦ.
- Низкое качество используемой бумаги. Если аппарат выдаёт ошибку об отсутствии бумаги в лотке, проверьте, соответствует ли плотность носителя рекомендованной производителем техники. Оптимальная плотность страниц не ниже 80 г/м.кв. Если используется фотобумага, проверьте, может ли принтер печатать на ней. Попробуйте выполнить распечатывание на бумаге другого типа.
- Посторонние предметы. В лоток или сам принтер могут попасть скрепки, кнопки и другие мелкие предметы. Используя фонарик, внимательно осмотрите принтер, тщательно проверьте углы, уберите всё лишнее.
- Сильное зажатие ограничителей внутри лотка. Ослабьте их или полностью уберите и запустите печать заново.
- Слишком большая стопка бумаги, вставленная в лоток. Осмотрите содержимое отсека с листами, лишние страницы удалите. Лоток должен оставаться наполненным не более чем на 2/3.
- Замятие предыдущего листа. Откройте крышку, посмотрите, нет ли внутри предыдущей страницы или её частей. Если есть, аккуратно удалите листок и повторите печать.
- Сбой программного обеспечения. Бывает после автоматического обновления. Проблему устранит откат драйвера к старой версии. Используйте установочный диск, который шёл в комплекте с техникой, или скачайте предыдущий вариант с официального сайта производителя. Автообновления при таких проблемах лучше временно не проводить.
- Загрязнение или износ роликов, подающих бумагу. Ролики легко очистить ватными палочками, смоченными в воде или специальной чистящей жидкости. Во время работы принтер должен быть выключен из сети. Если ролики даже не дотрагиваются до бумаги при попытке захвата, значит, резиновая поверхность стёрлась. Временно ролики можно обмотать изолентой, но лучше заменить резинку.
- Выход из строя узла системы подачи. Проблемы встречаются у принтеров Brother, Epson. Ремонт производится только в сервисном центре.
- Поломка платы управления или других механизмов. Иногда покупка нового аппарата будет дешевле ремонта сломанного узла.

Что делать, если принтер не берет бумагу из лотка

Как подключить принтер к компьютеру, если он его не видит

Что делать, если принтер зажевал бумагу

Что делать, если принтер не видит картридж
Что делать с разными типами принтеров
Лазерные
Есть модели с крышками сзади и даже на дне корпуса. Поочерёдно открывайте их, чтобы убедиться, что там не произошло застревание.
Характерной причиной проблемы является износ протяжных валиков.
Струйные
У струйников вместо одного картриджа есть каретка с несколькими чернильницами или отдельными печатающими головками. Когда бумага мнётся, каретка или головка оказывается в центральном положении. Чтобы извлечь лист, нужно аккуратно подвинуть каретку в край до упора.
В струйном аппарате внутри сложно извлекать остатки порвавшихся страниц из-за маленького внутреннего пространства. Удалить остатки можно пинцетом.
Бумажные остатки могут застревать в печатающей головке. Если модель позволяет, снимите головку в соответствии с инструкцией и промойте для профилактики.
Отдельная инструкция по решению проблемы предусмотрена для некоторых струйников компании НР с датчиком Encoder strip sensor. Датчик определяет положение каретки в начале и конце печати. Застревание может случиться, когда датчик засоряется или получает механическое повреждение. Чтобы устранить проблему, извлеките лист, а затем протрите датчик проспиртованной салфеткой.
Общая проверка работоспособности принтера и ПО
Начинать проверку принтера следует с оценки его работоспособности и наличия сбоев в программном обеспечении. Сразу необходимо выяснить, происходит ли вращение роликов. Для этого поступают следующим образом:
- включают устройство;
- после выжидания времени его подготовки к работе должен загореться зеленый индикатор;
- затем отправляют документ на распечатку, при этом возникнет звук, вызванный передвижением каретки, вращением оси;
- если все нормально, то листы должны подаваться на печать, программных сбоев не было, механизм работоспособен.

Ролики захвата бумаги
Когда после подключения к сети и нажатия кнопки включения на принтере xerox, brother, canon или любой другой модели не загорается соответствующий индикатор, то лучше обратиться к специалистам.
Также к помощи профессионалов сервисного центра понадобится прибегнуть, если после отправки на печать ролики и каретка не двигаются. Но вначале можно попробовать сбросить настройки, чтобы исключить возможность программного сбоя. Для этого поступают так:
- производят включение печатающего устройства до полной его готовности к работе;
- полностью отключают питание, отсоединяя соответствующий шнур;
- ожидают около 15 секунд;
- подключают шнур на место;
- подают питание, при этом принтер должен заработать автоматически, если этого не произошло – нажимают соответствующую кнопку;
- распечатывают пробный документ, воспользовавшись для этого панелью управления либо нажав кнопку по выбору на 4 секунды (это действует не на всех моделях).

Если детали (ролик, каретка) начнут двигаться, и проверочный документ распечатается, то можно работать далее. Причина неполадки в этом случае была вызвана сбоем в управляющей программе. Когда все работает, а бумага вообще не заходит или листы забираются лишь наполовину, тогда искать причину следует, проводя дальнейшую проверку.
Как подключить внешний конденсаторный микрофон к вашему Android устройству

Подключение микрофона
Есть много причин, почему можно хотеть подключить микрофон высокого класса к мобильному устройству.
Имея мобильный телефон, можно добиться почти студийного качества записи. Источник звука может быть действительно полезным.
Относительно видео высокого качества, тут проблем не возникает.
За их обработку отвечают мобильные датчики изображения, которые создают приличные возможности для записи видео.
Но аудиосигнал низкого качества можно сильно отпугнуть начинающих видео-производителей и видеоблогеров.
Если вы мобильный видеооператор и хотите оптимизировать качество записи аудио или же вы просто хотите найти лучшую альтернативу существующим решениям, стоит обратить внимание на внешний микрофон. Это очевидно
С учетом всего сказанного вот несколько мобильных гаджетов, на которые стоит обратить внимание
Это очевидно
С учетом всего сказанного вот несколько мобильных гаджетов, на которые стоит обратить внимание
Возможные причины и их устранение
Принтер Canon не захватывает бумагу по ряду причин, которых может быть несколько.
Посторонние предметы в лотке для бумаги. Сюда может попасть все что угодно начиная от колпачка ручки и заканчивая предметом, не относящимся к канцтоварам. Даже простая скоба от степлера может привести к поломке аппарата. В этом случае рекомендуется осмотреть лоток для подачи бумаги и прилегающие места на наличие разнообразных предметов.


Если извлечь его таким образом не получается, то можно легонько потрясти устройство, чтобы предмет выпал наружу.
С лазерным принтером Canon немного сложнее. Здесь придется вытащить из устройства картридж, затем внимательно все осмотреть внутри – возможно, там найдется клочок бумаги, застрявший в процессе предыдущей работы. Кстати, в картридже также может быть мусор, мешающий нормальной работе устройства, поэтому его также нужно осмотреть.
Бумага. Низкое качество бумаги или ее плотность также может стать причиной некорректной работы оборудования. Необходимо убедиться в том, что в принтер положена обычная бумага с плотностью 70-80 г/м2.

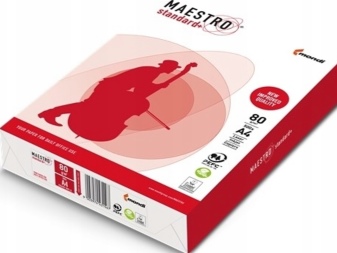
Возможно, вы пытаетесь распечатать фотографии на фотобумаге. Стоит учесть тот момент, что принтер может быть не приспособленным для печати на таком материале. В этом случае стоит убедиться в его назначении. Информацию об этом можно узнать из паспорта на оборудование.
Стоит обратить внимание на то, в каком состоянии находятся листы в лотке. Возможно, они помяты, повреждены или имеют рваные области
А также принтер может отказывать в печати по причине того, что стопка бумаг положена внутрь неровно. Дополнительно необходимо отметить, что некоторые пользователи любят использовать черновики в связи с экономией бумаги, которые могут быть испорчены.

Для этого стоит взять небольшое количество листов (около 20 штук) и аккуратно положить их в лоток. После этого, используя специальную направляющую, нужно выровнять стопку. Если устройство печати по-прежнему не принимает материал, тогда необходимо изучить следующую возможную проблему.
Сбой в программе. Поскольку оборудование имеет собственную электронику, то не стоит забывать о том, что оно может перестать отвечать на запросы при попытке запуска. В этом случае необходимо перезагрузить принтер. При этом лучше выключить оборудование из сети на некоторое время (30 секунд) вместе с дополнительным блоком, если таковой есть в наличии.
Если такой способ не привел к положительным результатам, то тогда можно попробовать сбросить настройки.
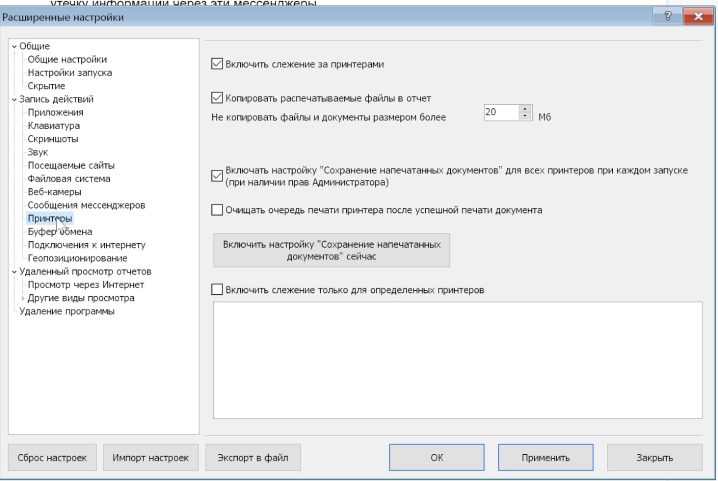
В принтере Canon это можно сделать следующим образом:
- в первую очередь необходимо включить принтер и дождаться момента, когда устройство завершит подготовку к работе;
- отцепить шнур от питания – это можно сделать с задней стороны принтера;
- оставить аппарат в таком состоянии на 15-20 секунд, иначе сброса не произойдет;
- подключить кабель питания – после этого принтер автоматически должен включиться;
- если этого не произошло, то тогда нужно нажать на соответствующую кнопку;
- заключительный шаг – отправка документа на печать.

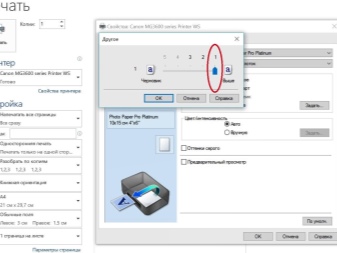
Стоит отметить, что программные ошибки чаще встречаются в устройствах с несколькими лотками, один из которых перестает работать. В этом случае проблема будет решена путем переустановки или обновления драйверов.
Ролики. Эти элементы принтера зачастую просто загрязняются в связи с накоплением грязи и пыли от бумаги или от чернил, что приводит к проблеме отказа, поэтому их следует очистить.
Необходимы некоторые расходные материалы:
- тупферы или обычные палочки с ватой;
- гладкая ткань;
- фильтрованная вода.


При чистке крутящихся элементов нельзя применять агрессивные вещества и спиртовые добавки. Можно взять специальную жидкость, предназначенную для прочистки резиновых компонентов.
Необходимо выполнить следующее:
- отключить принтер от питания;
- смочить жидкостью ветошь;
- очистить ролики;
- если ролики находятся глубоко в оборудовании, можно использовать тупферы.

Узел подачи. В этом случае отходит планка на металлическом элементе, или появляется зазор во втулке ролика. А также может износиться крепеж лотка.
В этом случае помогут советы специалистов, представленные ниже.

Как придумать надежный пароль?
Чтобы пароль был надежным, достаточно учесть несколько простых замечаний:
- Не используйте одинаковые пароли на разных ресурсах — если злоумышленник завладеет им на одном ресурсе, он автоматически получит доступ ко всем остальным сайтам под вашим именем.
- Используйте и прописные, и строчные буквы.
- Добавьте специальные символы (знаки препинания, символ доллара, кавычки и другие).
- Меняйте раскладку клавиатуры. Например, в качестве пароля вы выбрали слово «молоток». если поменять раскладку на английскую, пароль покажется сложным для запоминания: vjkjnjr.
- Не используйте в пароле информацию, которая является общедоступной. Имеются в виду ваши имя и фамилия, имена родственников, клички домашних животных, важные даты из жизни, о которых можно узнать, например, через социальные сети.

Меры безопасности
Используйте бумагу подходящего типа и формата.
Не используйте старые, рваные или мятые листы.
Не кладите в лоток всего несколько страниц или, наоборот, не делайте максимальной загрузки.
Не допускайте попадания любых предметов внутрь аппарата.
Перед укладкой в лоток выровняйте листы, перелистайте их несколько раз, чтобы найти и устранить мятые, рваные, старые страницы и посторонние предметы, снова поровняйте.
Уложенную в лоток стопку слегка зафиксируйте, прижмите боковыми направляющими, чтобы бумага лежала ровно без перекосов, а у роликов была возможность легко затягивать страницы внутрь.
В лазерном принтере перед вытаскиванием надо дать остыть печке, иначе можно получить ожоги рук.
При очистке принтера изнутри используйте пинцет, поскольку в труднодоступных местах пальцы по неосторожности могут застрять.
Не прикладывайте слишком больших усилий, большая часть деталей внутри аппарата изготовлена из пластика, который легко ломается.
Не используйте для извлечения ножницы и другие острые предметы.
Если бумага зажевывается постоянно, отвезите аппарат в сервисный центр.
Неправильно считывается энкодерная растровая лента
Лента энкодера, ещё называемая энкодером, лентой растра и т. д. являет собой полупрозрачную штрихованную ленту и служит навигатором в принтере. Штрихи считываются датчиком растра в каретке, благодаря чему определяется положение печатающей головки. Так, при повреждении энкодера, сильном износе или наличии грязи, чернил на его поверхности позиционирование печатной головки сбивается. Оборудование не понимает, где каретка находится в текущий момент, а она может упереться в стенку и не двигаться, что расценивается как препятствие. Поэтому принтер и не печатает, выдавая ошибку замятия.
Решение заключается в очистке энкодерной растровой ленты. Её нужно протереть сухой текстильной салфеткой, в случае сильного загрязнения – смоченной водой, при этом нужно будет насухо протереть энкодер после удаления грязи. Сервисную жидкость для чистки энкодерной ленты применять нельзя, так можно повредить нанесённые на неё штрихи, необходимые для функционирования элемента. В случае повреждений очистка уже не поможет и придётся обратиться в сервис.
Устраняем проблему своими руками
Шаг 1. Начать изъятие застрявшей бумаги лучше всего с выключения принтера из сети. Вдруг придется залезть рукой внутрь прибора – стоит исключить проблемы с электричеством. Кроме того, так быстрее остынут подающие валики. В противном случае о них можно обжечься.

Шаг 2. Скажем честно, такой прием помогает только в 10% случаях, но попробовать стоит. Просто выключите и заново включите принтер. Если замятие небольшое, то барабан начнет крутиться и протолкнет застрявшие листы.
Шаг 3. Открываем верхнюю крышку и лоток с бумагой. Это поможет установить место застревания. Можно даже посветить фонариком. Бывает, что лист не только остается внутри принтера, но и разрывается на мелкие части. Обязательно уберите их.

Шаг 4. Если вы не можете понять, где и каким образом бумага застряла в принтере, то попробуйте аккуратно потянуть за тот край, который больше всего выступает из устройства. Возьмитесь обеими руками и прикладывайте равномерные усилия
Важно не перестараться и не оторвать часть страниц. Порванную бумагу будет значительно тяжелее достать
Рекомендуем тянуть лист в направлении его прохождения при печати.

Шаг 5. Бывает, что застрявших листов и вовсе не видно – печать прервалась в тот момент, когда бумага по большей части оказалась внутри прибора. Тогда лучше всего извлечь картридж, что откроет больше доступа для действий, описанных в предыдущем пункте.

Шаг 6. Главное, не использовать никаких сторонних предметов – ножей, ножниц, карандашей и пр. Можно повредить механические части принтера.
Если не получается самостоятельно устранить регулярное застревание бумаги, то можно обратиться к услугам сервисного центра. Сегодня есть много организаций, которые предоставляют услуги по выезду специалиста на дом. Это удобно и не потребует дополнительного времени на доставку техники в ремонт.
Кстати, с дорогими и сложными моделями принтеров и МФУ лучше всего не заниматься «самолечением». Вмешательство со стороны пользователя часто становится причиной серьезной поломки подобных устройств. Если вы категорически отказываетесь от услуг специализированного сервиса, то посмотрите в интернете несколько видеороликов на тему «Что делать, если бумага застряла в принтере». Нельзя исключать, что вы найдете подробный обзор, как устранить эту проблему именно на примере модели вашего печатного устройства.
Что делать?
С некоторыми неисправностями вполне можно справиться самостоятельно. Если причина неполадки выявлена и она заключается не в поломке деталей, то можно попытаться исправить ситуацию.
Сброс настроек
Если на экран выводится надпись «Ошибка», то необходимо попытаться произвести сброс текущих настроек. Процедура несложная, но выполняется в несколько этапов.
- Необходимо выключить, а потом включить принтер. Дождаться, когда высветится надпись «Готов к работе» (если таковая вообще имеется).
- Отсоединить шнур питания. В большинстве моделей этот разъем можно найти на задней стороне устройства.
- Принтер необходимо оставить в таком состоянии секунд на 15–20. Далее можно снова подключить принтер.
- Если у принтера два лотка захвата бумаги (верхний и нижний), то лучше всего наладить их работу можно переустановкой драйверов.

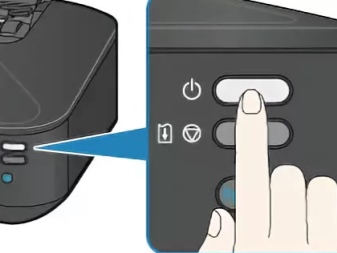
Проверка качества бумаги
Если есть предположение, что все дело в самой бумаге, то необходимо проверить ее качество. Сначала лучше убедиться в одинаковом размере заправленных листов. Если с этим все в порядке, нужно убедиться в правильной загрузке лотка. Листы должны быть сложены ровной пачкой по 15–25 штук.

Следует обратить внимание на плотность бумаги. Обычные принтеры хорошо захватывают бумагу, плотность которой составляет 80 гр/м
Если этот показатель меньше, то бумага может просто не захватываться роликами, а если больше, то принтер ее просто не затягивает. Плотную и глянцевую фотобумагу могут принимать не все принтеры. Если есть необходимость печатать именно на таких листах, следует покупать специальную модель, предназначенную для печати фотографий, или выставлять соответствующие настройки на имеющемся принтере.

Удаление посторонних предметов
Не следует исключать вариант попадания в лоток с бумагой какого-либо постороннего предмета. Если при попытке напечатать принтер не тянет бумагу и при этом трещит, нужно визуально осмотреть лоток загрузки. Если в лотке действительно находится какой-то посторонний предмет, например скрепка или стикер, можно попытаться извлечь его самостоятельно. Для этого нужно вооружиться пинцетом. Если удалить помеху все равно не получается, можно отключить принтер от сети, наклонить его лотком вниз и аккуратно потрясти. После таких действий инородное тело может вылететь самостоятельно.

Чтобы убрать посторонний предмет из лазерного принтера, придется извлечь из него картридж с чернилами. Его нужно тщательно осмотреть на предмет застрявших листочков бумаги небольшого размера. При необходимости извлечь их и поставить картридж обратно.

Очистка роликов
Если ролики для захвата бумаги загрязнены (это можно определить даже визуально), их необходимо почистить. Для этого необходимо подготовить:
- ватные палочки;
- небольшой кусочек мягкого материала, не оставляющего ворсинок;
- дистиллированную воду.
Но если есть возможность, то можно почистить ролики жидкостью «Копиклинер», предназначенной для очистки резиновых поверхностей.
Процедуру необходимо выполнять определенным образом.
- Отключить принтер от питания. Ни в коем случае нельзя проводить процедуру на включенной технике.
- Подготовленный кусочек ткани нужно смочить в очищенной воде или «Копиклинере».
- Поверхность роликов необходимо протирать до тех пор, пока на ткани не прекратят появляться черные следы от чернил.
- В труднодоступных местах чистку лучше проводить при помощи ватных палочек.


Если ролики были хорошо почищены, а принтер все равно не может захватить бумагу, нужно проверить их на предмет исправности. Дело в том, что ролики в процессе эксплуатации имеют свойство изнашиваться. Конечно, гораздо проще заменить их на новые. Но если такой возможности нет, то можно попытаться наладить работу устройства, восстановив старые.
- Нужно немного сместить ролик, повернув его вокруг своей оси. В результате изношенная часть должна поменяться местами с той, что находится в хорошем состоянии.
- Кроме того, можно снять ролик и обмотать его небольшим куском изоленты. Диаметр при этом должен увеличиться не более, чем на 1 мм.
- Установить ролик обратно.
За счет такого утолщения можно продлить срок службы ролика.

В некоторых моделях есть такая функция, которая называется «ручная загрузка бумаги». Возможно, принтер не захватывает листы только потому, что она была активирована. Часто это может случаться именно с новыми принтерами, когда при установке драйверов была изначально выбрана ручная загрузка.

Если принтер зажевал на входе
Замятие бумаги на входе принтера чаще всего связано с её качеством и характеристиками.
- Низкосортная бумага. Происходит замятие из-за чрезмерной тонкости листов.
- Очень толстая пачка листов. Устройство захватывает сразу несколько страниц или зацепляет второй листок не полностью, заминая его.
- Посторонние предметы. Чтобы не произошло замятие, предварительно проверьте наличие между листками скрепок, кнопок, скоб.
- Загнутые края у отдельных листов. Перед укладкой в лоток страниц, даже из только распакованной пачки, проверьте замятые углы или скомканные листы. Такие страницы сразу убирайте из пачки.
Как устранить ошибки
Прежде чем выполнять какую-либо инструкцию из интернета, следует понять, подходит ли она по коду ошибки, которая всплывает при попытке получить доступ в сеть. Решение в любом случае начинается с проверки своего лицевого баланса. Часто именно он становится причиной отсутствия подключения.
Если ошибка вызвана неисправностью прибора или порта, то нужно произвести их замену в обычном порядке. Иногда можно отделаться ремонтом. В ряде случаев поможет удлинитель USB, который позволит расположить модем в удобном для поиска и приема сигналов месте.
Немаловажным будет проверка корректности вставки сим-карты. Часто неопытные абоненты вставляют чип неправильно и не той стороной. Это не только не позволит активировать его и поймать сеть, но и испортит держатель для карты.
Первичный осмотр принтера до визита в сервисный центр
В основных причинах, почему принтер не видит или не подает бумагу, мы разобрались. Теперь потребуется сделать осмотр устройства и перегрузить его кэш (оперативную память), при повторной инициализации без серьезной поломки функциональность датчика листов обычно восстанавливается.
Сам принцип, почему датчик может не определять бумагу, например, в I805, состоит в проблеме обмена данными по шине – в логической ошибке, переполнении памяти, когда новые данные просто не обрабатываются, а также в неисправности самого сенсора. При этом не стоит делать ошибок, выяснять, почему не работает, и пытаться сразу разбирать свой Epson или другой девайс.
Что именно становится причиной проблемы, можно разобраться, проанализировав симптомы работы вашего HP, Canon или Эпсон
После того как вы восстановите работу вашего девайса, например, Epson, следует понаблюдать, как устройство будет вести себя в последующие моменты, и обратить внимание на совпадения в перебоях

Ролик для подачи бумаги
Этот список рабочих состояний поможет быстрее определить суть неисправности сервисному мастеру. Если ситуация будет повторяться, то речь идет скорее всего об аппаратной проблеме, неисправности микросхемы или какого-то рабочего узла, который регулярно приводит к сбоям. Делать в этом случае ничего не нужно, кроме визита в сервис.

Разборка принтера
Учитывая эти рекомендации, осмотрите ваше устройство:
Осмотр будет зависеть не только от марки печатающего устройства, например, идет ли речь о струйной модели Epson или о лазерных и светодиодных Canon, HP, Oki или Kyocera. Существенно отличается автоподача листов в струйных, лазерных моделях и МФУ. Но осмотр везде одинаков – откройте корпус и осмотрите, чтобы под барабаном и роликов не было обрывков бумаги и мусора.
Проверьте установку узла подачи листов (у HP их два или несколько). В отдельных случаях используется контактный сенсор, который фиксирует правильность установки лотка.
Прокрутите вручную ролики.
Очистите кисточкой механизм от бумажной и другой пыли.
Закройте корпус и нажмите на кнопку Reset, удерживая ее некоторое время. Можно просто отключить устройство на некоторое время и заново включить
Обратите внимание, что механизмы подачи листов в разных моделях отличаются, обычно разделяют между собой устройства вертикальной и горизонтальной подачи листа. В зависимости от конструкции может различаться и месторасположение датчиков
Например, принтер с горизонтальной подачей Canon не видит бумагу и определяет ее по своему алгоритму, отличному от принципов струйных моделей Эпсон или I805.
Проверьте работоспособность печатающего устройства через Control Panel.
Предположим, вы проделали все рекомендованные действия по очистке устройства, перегрузили, лоточный короб установлен правильно и вплотную к задней стенке, а принтер все равно не видит бумагу в лотке.
Попробуйте проверить его работоспособность через Панель управления Windows, для этих целей могут быть использованы стандартные инструменты или специализированная программная среда, поставляемая в комплекте с устройством. Как правило, фирменное приложение hardware дает более полную информацию о поломках.

Печать пробной страницы
Чтобы получить доступ к Панели управления печатающим устройством, проделайте следующие действия:
- Перейдите в Панели управления в раздел «Оборудование и звук» – «Просмотр устройств и принтеров»;
- В окне у вас появится список с иконками доступных печатающих устройств;
- Выберите вашу модель и щелчком правой кнопки мыши перейдите в Свойства принтера;
- Выберите «Пробная печать» и посмотрите на результат;
- Некоторые фирменные программные среды позволяют провести диагностику вашей модели, для этого выполняйте указания системы.
К основной политике производителей относится простота настройки девайсов даже неопытными пользователями, обычно фирменные приложения уровня hardware позволяют получить исчерпывающую информацию о работе устройства.
Проверка работоспособности и выполнение рекомендаций производителя по инструкции
Обратите внимание, каждое устройство снабжается инструкцией по эксплуатации, где обычно описываются часто встречающиеся поломки. Проблема с датчиком бумаги довольно распространена, поэтому о специфике ее решения именно в вашей модели печатающего устройства можно прочитать в сопроводительном документе

Проблема с направляющими бумаги
Инструкция содержит последовательность действий и рекомендации по пользовательским шагам. С ее помощью можно быстро диагностировать модель и исправить устраняемую ошибку.
Что делать: как вытащить мятую бумагу
- Загорание датчика «Замятие бумаги» или «Paper jam» сигнализирует о замятии листка, распечатка останавливается.
- Выключаете аппарат с розетки.
- Через настройки очищаете очередь печати.
- Открываете крышку на корпусе аппарата. Например, в МФУ бренда HP крышка спереди, в технике других производителей может находиться сбоку, сзади или сверху.
- Извлекаете картридж. Смотрите, чтобы на нём и в прилегающих плоскостях не было посторонних деталей.
- Теперь нужно вытащить зажёванную бумагу. Если она застряла в начале или середине, то достать лист легче, потянув в противоположную печати сторону. При застревании в конце страницы нужно тянуть по направлению распечатки.
- Тяните мятую страницу аккуратно, прилагая усилия равномерно.
- Если вытащить бумагу целой не удалось, остатки и мелкие куски изнутри извлеките пинцетом.
- Возвращаете картридж на место.
- Закрывает крышку.
- Включаете принтер и проверяете работу.
Причины неисправностей захвата бумаги на принтерах Epson
Многие из неисправностей, приводящие к отказу принтера захватывать бумагу, могут быть устранены без необходимости разборки оборудования и замены каких-либо комплектующих. Прежде чем приступать к более сложным манипуляциям с печатающей машиной, следует исключить наличие банальных неисправностей, к которым относятся (при печати на отдельных листах):
- В принтере застряла бумага. Достаточно заглянуть внутрь лотка или поднять съемную верхнюю крышку устройства. Если между валиками (и в любом другом месте) застряла смятая бумага, ее нужно удалить и продолжить печать.
- Неправильно установлена направляющая бумаги. Обычно именно это приводит к тому, что бумага застревает в принтере. Решение простое — установить направляющую вплотную по ширине бумажной стопки.
- В принтер загружена неподходящая бумага. Поверхность бумажных листов может иметь различную гладкость. Если в принтер загружается бумага со слишком гладкой поверхностью, то валик захвата будет просто скользить (вращаться) на одном месте. Чтобы узнать, поддерживается ли загружаемый тип бумаги, следует прочесть инструкцию к печатающей машине.
- В лоток загружена слишком толстая стопка бумаги. В таком случае ролик захвата попросту не сможет разогнуться до того положения, которое необходимо для его включения вращающегося механизма. Решение — убрать лишнюю бумагу.

Банальные причины неполадок при печати на бумажной перфорированной ленте:
- Как и в предыдущем случае — в принтере застряла либо используется неподходящая бумага, загружена слишком толстая стопка листов.
- Лента сошла с устройства протяжки. Данный механизм отвечает за протягивание бумаги в принтер. Если штырьки устройства протяжки не вставлены в перфорацию с одной из сторон ленты, бумага не будет поступать на печать. Здесь нужно просто поправить ленту либо переустановить ее.
- Бумажная лента расположена неправильно. Для нормального движения бумаги ее следует располагать ровно по отношению к принтеру. Она также должна находиться на расстоянии не более 1 метра от лотка, в противном случае образуется прогиб ленты. Это приведет к ее утяжелению — устройство протяжки может повредить перфорацию либо перестать вращаться.
Неполадки с захватом бумаги могут быть связаны с неправильными установками принтера. Сюда относятся следующие проблемы.








