Как легко сжать файл (фото или картинку) в формате jpg
Содержание:
- Как повысить резкость уменьшенной фотографии
- ImageCompressor
- Сжать фотографию онлайн не меняя размеров
- FILEminimizer
- Бесплатная программа SmallFoto для пакетной обработки изображений
- Ретушь портрета онлайн — это легко!
- Cжатие PNG без потери качества
- Заключительная часть. Какие программы для сжатия фото используются мной
- PhotoZoom Pro
- Сжимаем фото без потери качества
- Программы для сжатия фото — что лучше?
- Программы для Windows
- Lit Photo Сжать и изменить размер
- Программы для Изменения размера картинок
- Экономия пространства
- Базовая оптимизация изображений
- Free Video Compressor
- Сжимаем фото программным способом
- KGB Archiver 2
- Законная сторона вопроса
Как повысить резкость уменьшенной фотографии
Оптимальный способ повышения четкости фото после уменьшения размера – функция «Нерезкая маска». Введите ее в поиске функций или найдите самостоятельно, кликнув по пункту меню«Изображение» и в выпавшем списке выбрав вариант«Фильтры».
Далее установите уровень нерезкой маски специальным ползунком в правой части меню. Нажмите кнопку «Просмотр». Программа для уменьшения размера фото предлагает сохранить изображение в любом графическом формате, нажмите иконку дискеты, введите новое имя, укажите путь сохранения и тип файла.
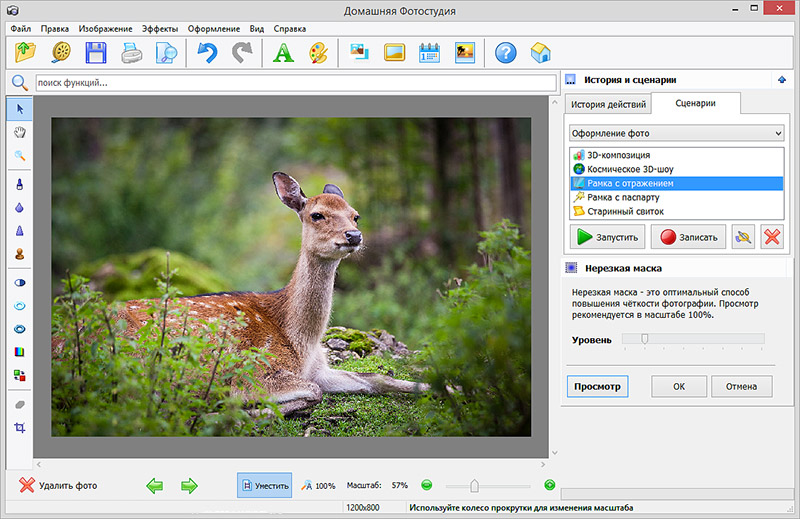
Настройка параметров маски позволит повысить резкость снимка без артефактов
В «Домашней Фотостудии» вы сможете как изменить размер изображения без потери качества, так и избавиться от мелких дефектов на любых снимках. ПО содержит множество уникальных эффектов, готовые шаблоны для изделий, различные декоративные элементы оформления.
ImageCompressor
В этом инструменте все предельно просто. Здесь нет каких-либо специальных элементов отображения, как в FastStone Image Viewer. Да и функций здесь вообще немного, а конкретно, одна и это сжатие снимков. С одной стороны, это даже хорошо, ведь разработчики уделяли максимально много внимания именно операции сжатия, а не отвлекались на что-либо еще.
Судя по многим отзывам, и испытаниям ImageCompressor справляется со своей задачей немного лучше, чем Caesium. Качество сжатых файлов практически не теряется. По крайней мере, человеческому глазу этого не заметно.
Использование ImageCompressor заключается в следующем:
- Сначала загрузите и запустите программу на своем компьютере (вот ссылка).
- Импортируйте в программу исходные изображения. Для этого нажмите на кнопку с троеточием. Откроется стандартное окно выбора файлов, в котором нужно выбрать нужные.
- Возле надписи «Quality» с помощью ползунка укажите желаемое качество полученных картинок. При желании можно указать его вручную в соответствующем поле справа от ползунка.
- Поставьте отметку возле пункта «Size in %» и с помощью ползунка выберете 100 или укажите это число вручную. Тем самым вы покажете программе, что хотите сохранить 100% размера фотографии.
- Дальше поставьте отметку напротив пункта «Save as JPEG» или же «Save as PNG» — в зависимости от того, в каком формате хотите сохранить изображение.
- Нажмите на кнопку троеточия под надписью «Save Compressed Images…» и появившемся окне выберете папку, куда будут сохраняться сжатые картинки.
- Нажмите на кнопку «Compress All» и дождитесь окончания процесса.
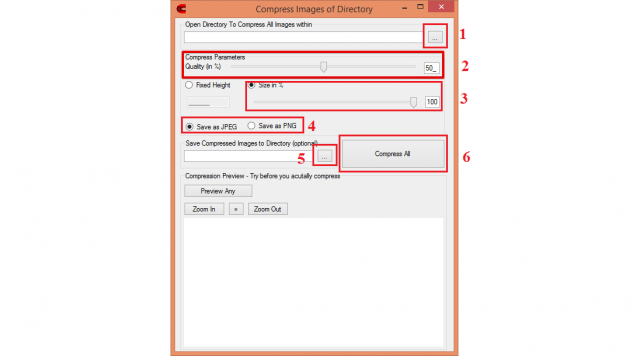
Рис. 8. Работа в ImageCompressor
По окончанию сжатые файлы можно будет найти в указанной на шестом шаге папке.
Сжать фотографию онлайн не меняя размеров
Иногда надо просто уменьшить вес фотографий, не придавая особого значения размерам. Расскажу о нескольких таких сервисах.
1) Онлайн сервис TinyJPG
Которым часто пользуюсь сам. Вот адрес сайта: https://tinyjpg.com. Это не реклама. Сервис бесплатный. Просто в свое время мой выбор пал на него. Возможно, алгоритм сжатия у них чуть получше был, но факт в том, что по сравнению с другими двумя сервисами уменьшение размера фото было хоть немного, но лучше. Правда, сервис бесплатный с определенными ограничениями. До 20 фото с максимальным весом до 5 МБ каждое можно загружать и сжимать в пределах одной пакетной обработки. Если Вам надо сжать , скажем 100 фото, то придется делать это в 5 приемов по 20 снимков за один раз.
Вот такая забавная панда Вас встречает на сайте. Нажмите кнопку со стрелкой, она на самом видном, центральном месте. Теперь можно выбирать файлы для сжатия онлайн.
 Сжать фотографию онлайн
Сжать фотографию онлайн
Как видите, процент сжатия у снимков разный, а вот конечный вес в килобайтах находится примерно в одном диапазоне. Сервис максимально уменьшил изображения. Скачать можно поштучно, нажимая download в каждой строчке, или в виде архива, если у Вас есть архиватор. Для этого надо нажать на кнопку Download all или сохранить в облачное хранилище Dropbox.
2) Онлайн сервис Compressjpeg
Для сравнения эти же фото сжал с помощью другого онлайн сервиса: Compressjpeg, http://compressjpeg.com. Разница в процентах сжатия видна. Видно, что сжать фотографию онлайн без потери качества у TinyJPG получилось намного лучше. В принципе, сайт вполне выполняет задачу как сжать картинку без потери качества. Ничего выдающегося, но вполне рабочий вариант для тех целей, которые мы решаем пользуясь именно онлайн сервисами.

3) Онлайн сервис Optimizilla
Ну и вот еще один бесплатный сервис, до боли знакомый интерфейс, похожий на предыдущий сервис. Optimizilla http://optimizilla.com/ru, который хоть и не позволяет сжать фотографию до нужного размера онлайн, и не так хорошо уменьшает размер фото, как TinyJPG, но по крайней мере, им намного проще сжать фотографию онлайн без потери качества. Как Вы видите на скриншоте интерфейс этого сервиса устроен таким образом, что перемещая ползунок по шкале «Качество», Вы сможете визуально оценить разницу между оригиналом изображения и его сжатой копией. Одновременно можно закачивать до 20 изображений. Скачивание как поштучное, так и архивом. Все довольно стандартно.

FILEminimizer
Эта программа использует очень радикальный подход к сжатию фотографий, а также самых разных файлов иного назначения. Она удаляет все, что не относится непосредственно к картинке. Это могут быть метаданные, какие-то подписи, дополнительная информация и так далее.
Также FILEminimizer перекодирует фотографии. В некоторых случаях это приводит к тому, что качество фото теряется, но все это можно настроить. Хотя этот процесс тоже достаточно сложный. Среди всех описанных здесь программ у FILEminimizer самый высокий процент сжатия.
В самом простом виде использование данной программы выглядит следующим образом:
- Изначально программа скачивается, к примеру, по этой ссылке, и запускается на компьютере.
- После запуска исходные файлы следует поместить в поле под надписью «Files to optimize».
- Затем достаточно всего лишь нажать на кнопку «Optimize Files». Программа автоматически выберет все необходимые параметры. Если вы хотите все-таки настроить их, поставьте галочку напротив пункта «Custom Compression» и нажмите на кнопку «Settings». Появится окно настроек, в котором и можно будет выбрать все, что вам нужно.
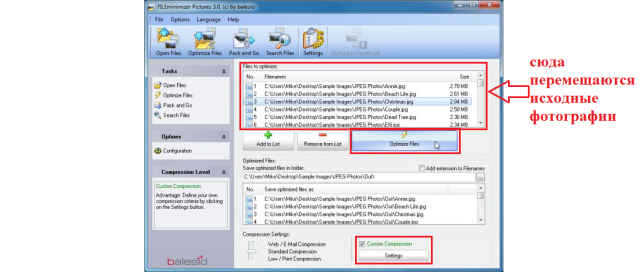
Рис. 10. Работа в FILEminimizer
Как видим, существует немало хороших программ для сжатия фотографий, которые помогут вам сэкономить место на своем носителе информации.
Ниже приведена наглядная инструкция по использованию программы FastStone Image Viewer.
Рекомендовать
АЛЕКСИЯ AliExpress for women Полезные и интересные товары с Алиэкспресс для жещин. Купоны и скидки
Бесплатная программа SmallFoto для пакетной обработки изображений
Данная программа очень проста в применении, с бесплатной лицензией, и позволяет не только уменьшать и сжимать изображения, но также и накладывать поверх водяной знак, обрабатывать и переименовывать сразу несколько картинок, т.е. поддерживается пакетная обработка — целыми папками.
Внешний вид программы SmallFoto:
Выбираем «Источник» — папку на компьютере с ваши оригинальными изображениями (в папке может быть любое количество картинок или фото);
Также выбираем «папку-получатель» куда будут сохранены уменьшенные копии. Можно заранее ее создать.
Выбираете нужный вам размер, формат и качество, кликнув по соответствующей кнопкам и жмете «Старт». То есть все очень просто. В вашей «Папке-получателе» появятся те же фотографии, только с новым размером, который вы хотели.
Ретушь портрета онлайн — это легко!
Сейчас я вас познакомлю с отличным редактором, который сделает ваш портрет непревзойденным. Дефекты кожи, мелкие морщинки, невыразительные глаза — это все в прошлом! Стоит лишь загрузить фото, и через несколько секунд оно станет на порядок лучше.
Сразу после загрузки процесс ретуши происходит автоматически. Если вы довольны результатом, то можно остановиться и на этом этапе обработки, а если желаете большего — добро пожаловать во вкладку «эффекты».
Подробно рассказывать не буду, просто заходите и экспериментируйте! Полученный после редактирования результат вас обрадует.
Вот я, например, из рядовой фотографии сделала очень даже интересный портрет. Была не очень удачная фотка с мобильника, а стал интересный снимок, такой можно и на аватарку поставить!
Кстати, нажав «сохранить и поделиться» вы можете не только сохранить фото на компьютер, но и поделиться им в соцсетях, а также отправить файл в виртуальное хранилище dropbox.
На главной странице выбираем вкладку «ретушь» и загрузим наш портрет. Я специально взяла качественную фотографию, на которой хорошо видна фактура кожи и мелкие дефекты лица. Посмотрим, как данный онлайн-редактор справится с поставленной задачей.
Самый простой и эффективный инструмент — это smooth skin (сглаживание кожи). Во вкладке есть бегунок, с помощью которого вы можете регулировать интенсивность действия. Как видите, после онлайн обработки тон кожи стал ровнее, а ее фактура практически невидна.
Как только добились желаемого результата — нажимайте apply. Если вы ошиблись и хотите начать ретуширование сначала, то undo вверху рабочей области поможет отменить последние изменения (шаги).
Теперь пару слов об остальных опциях. Открыв вкладку spray tan, вы увидите палитру цветов и кисточку, размер которой регулируется с помощью ползунка. С помощью этого инструмента можно изменить тон отдельных участков кожи или всего лица.
Инструмент обработки под названием blemish removal — это просто мечта! Даже у обладательниц идеальной кожи под пристальным взором объектива обнаружится хоть один небольшой прыщик или пигментное пятнышко, которое на фотографии бросается в глаза. Этот инструмент поможет заретушировать дефекты кожи очень легко. Отрегулируйте размер кисти и кликните ей по дефекту, и он молниеносно исчезнет, не оставив и следа!
Опция blush — это отличная возможность добавить румянец. Выберите нужный цвет и нанесите его на лицо кисточкой.
Вы считаете, что у вас маленькие глаза? Сделайте их больше! Наведите на них инструмент enlarger и сделайте их такими, как душе угодно!
Хотите темные, длинные ресницы на фото? Инструмент обработки mascara к вашим услугам. Одно движение кистью по ресницам — и виртуальный макияж готов. Этот инструмент искусной ретуши можно использовать и для бровей.
Вы всегда мечтали изменить цвет глаз? На фотографии это вполне возможно. Откройте онлайн инструмент коррекции eye color, выберите цвет и кликните по радужке глаз на фото.
Кстати, если присутствует всеми ненавистный эффект «красных глаз», то за пару секунд его устранит инструмент red eye.
Ну и последний штрих — ретушируем губы. Lip tint позволяет выбрать цвет виртуальной помады
Только наносите ее кистью осторожно, не выходя за контуры. Это требует некоторой сноровки, но нет ничего невозможного для человека с интеллектом!
Ну вот, теперь я довольна фотографией, сохраняю ее, и сравним результат с исходником. Ретушь.net справился в поставленной задачей на 5+, наш результат после онлайн обработки очень похож на профессиональное фото с обложки гламурного журнала. И вы можете это сделать своими руками всего за 5 минут!
Теперь вы знаете все о том, как быстро и просто из посредственного снимка сделать художественную фотографию, устранить ряд недостатков и подчеркнуть достоинства. Можете смело переходить к практике, удачных вам снимков и легкой ретуши!
Удачи вам! До скорых встреч на страницах блога KtoNaNovenkogo.ru
Использую для заработка
Cжатие PNG без потери качества
Рассмотрим 3 программы для оптимизации PNG:
- Adobe Photoshop
- OptiPNG
- PNGOUT
Сравним их по качеству сжатия картинок. Сжимать будем nginx.png из предыдущего раздела. Вес оригинала 27,5 Кб.
PNG до сжатия
Cжатие PNG с помощью Adobe Photoshop
Первый в списке — хорошо известный всем фотошоп. Многофункциональный комбайн для дизайнера, который умеет почти всё, в том числе и сжимать изображения.
В фотошопе открываем Файл-Cохранить для Web либо используем комбинацию Alt+Shift+Ctrl+S
Сжимаем PNG в Adobe Photoshop
В результате получаем 22,7 Кб, т.е. сжали на 17,5%
PNG после сжатия в Adobe Photoshop
К сожалению, большинство графических программ не способны раскрыть весь потенциал алгоритмов, используемых для сжатия PNG. Главная причина в том, что для определения оптимальной стратегии сжатия они используют эвристические алгоритмы, которые позволяют без проведения компрессии прикинуть эффективность тех или иных параметров, что, в результате, даёт большой процент ошибок. Поэтому для сжатия PNG мы используем специально созданные для этого утилиты, а именно OptiPNG и PNGOUT.
Использование OptiPNG для сжатия PNG
Как установить и пользоваться OptiPNG
Скачали .exe, залили в C:\Windows, взяли нужный PNG-файл, положили в какую нибудь папку. Теперь с помощью FAR Manager либо другого файлового менеджера с поддержкой консоли зашли в эту папку и ввели команду в консоль
optipng -o7 nginx.png
Команда заставляет сжать PNG в папке. Позже рассмотрим простой вариант, как делать сжатие в один клик.
Но сначала взглянем на результат.
Сжимаем PNG с помощью OptiPNG
18,8 Кб, т.е. сжали на 31,6%, почти на треть. Весьма недурно, неправда ли? У фотошопа получилось намного хуже.
Использование PNGOUT для сжатия PNG
Как установить и пользоваться PNGOUT
Всё точно так же, как и для OptiPNG. Скачиваете PNGOUT.exe, закидываете в C:\Windows, открываете в файловом менеджере, например, Far Manager папку с PNG, и в командной строке пишете
pngout nginx.png
Результат ниже
PNG после сжатия в PNGOUT
Результат 23,4 Кб, т.е. удалось сжать на 15%. Весьма неплохо.
Вообще, скажу сразу, у меня были разные результаты с разными файлами, где-то PNGOUT работал эффективнее, где-то OptiPNG, поэтому советую прогонять изображения по очереди через обе утилиты.
Как быстро сжать PNG в OptiPNG и PNGOUT
Создаёте файл png.reg и записываете туда данные для реестра
Windows Registry Editor Version 5.00 @="Run OptiPNG on Folder" @="cmd.exe /c \"TITLE Running OptiPNG on %1 && FOR /r \"%1\" %%f IN (*.png) DO optipng -o7 \"%%f\" \"" @="Run PNGOUT on Folder" @="cmd.exe /c \"TITLE Running PNGOUT on %1 && FOR /r \"%1\" %%f IN (*.png) DO pngout \"%%f\" \""
Потом запускаете этот файл и записываете данные в реестр Windows.
Теперь при клике по папке с файлами PNG, которые нужно сжать, выбираете нужные вам команды, сжатие произойдёт автоматически и для всех изображений разом.
Чтобы удалить всё из контекстного меню, записываете нижеследующий код в png.reg и запускаете его
Windows Registry Editor Version 5.00
Заключительная часть. Какие программы для сжатия фото используются мной
В принципе, всё о чём хотел сказать, уже сказал. Разве что, ещё раз полагаю необходимым остановиться на том, какие программы для обработки изображений использую я.
На первый взгляд, через чур много программ для обработки изображений получается. С другой стороны, а куда деваться если пока нет всего что нужно «в одном флаконе».
Судите сами:
Microsoft Picture Manager — нужен для быстрого открытия и просмотра фото, по умолчанию. Плюс, при необходимости, небольшой их корректировки (обрезка, цветопередача, изменение размера и т.п.).
FastStone Capture — это в первую очередь скриншоты, затем редактор и текст к изображениям. Конечно есть и множество других функций, но сейчас говорю только о том, что использую лично.
Домашняя Фотостудия — редактирование изображений, текст, виньетки, «красные глаза», коллажи и ещё куча всяких плюшек.
Caesium — собственно то ради чего и написан данный обзор, программа для сжатия фото. В данном случае, именно её я и использую для того чтобы уменьшать вес фотографий перед размещением их на своём сайте.
А теперь ваша очередь поделиться мнениями о тех программах которые используете вы. Вдруг на ваше усмотрение, есть более достойные и практичные варианты программ для сжатия фото. А может есть и целые «комбайны» которые успешно способны заменить те четыре программы, что перечислены выше.
PhotoZoom Pro

Эта программа выпущена BenVista и даёт возможность увеличивать размер изображения. Это своеобразная профессиональная мастерская, где можно создавать и делать обработку цифровых снимков. С её помощью можно легко подчёркивать важные моменты и вносить нужные изменения. Поменять параметры можно даже в формате JPEG.
Главными отличиями программы являются:
- возможность поддержки высокого расширения до 1000000×1000000 пикселей;
- максимальный размер до 16 exabytes (ЕВ), а ещё есть инструмент для обрезки фото;
- опция под названием «зерно», которая помогает придать фото натуральности и естественности;
- конечно же, здесь также имеется возможность делать различные настройки;
- можно делать обработку фото по своему усмотрению;
- у приложения есть запатентованные алгоритмы S-Spline, S-Spline XL, S-Spline MAX, с помощью которых можно делать интерполяцию изображения;
- конечно же, имеется интеграция с Adobe Photoshop, Corel Photo-Paint, что также можно назвать преимуществом;
- но при этом приложение стоит использовать на новых консолях и мощных ПК, чтобы оно хорошо работало и не перегружало систему.
Сжимаем фото без потери качества

Сравнил степень и качество сжатия изображений программой RIOT с результатами сжатия нескольких специальных онлайн сервисов (об одном рассказывал Вам уже) и с результатами этой операции в знаменитой программе Фотошоп — все конкуренты полностью провалили экзамен.
Именно о таком мощном и удобном инструменте оптимизации изображений мечтал все годы ведения этого сайта, мне его очень не хватало.
Дело в том, что «вес» картинок для веб-мастера очень важный фактор, который сильно влияет на скорость загрузки страниц ресурса в браузер — борьба идёт за каждый килобайт. Все любят быстрые сайты — посетители и поисковые системы.
Кроме этого — данная бесплатная программа сжатия фото без потерь позволит значительно увеличить свободное место на диске компьютера после оптимизации семейного фотоальбома.
Программы для сжатия фото — что лучше?
Как всегда, существует куча сторонников того или иного софта. Признаться, я не готов и не хочу спорить по данному поводу. Однако поясню из чего исходил сам.
Во-первых, я обыкновенный обыватель и мне не досуг разбираться во всех тонкостях Фотошопа. Мне совсем не хочется корпеть ночами над растровой графикой и послойной обработкой фотографий. И подавай простой и надёжный как автомат Калашникова инструмент.
Во-вторых, хочу чтобы имеющаяся под рукой программа обязательно была на русском языке.
В-третьих, редко когда готов платить за софт сказанный из интернета. Хотя порой такие случаи и бывали в моей практике.
В-четвёртых, в виду того что в пользовании слабенький ноутбук с ещё более «слабеньким» жёстким диском — проги тоже должны быть лёгкими и быстрыми.
И наконец, в-пятых, хотелось бы рассчитывать пусть на самую минимальную, но всё же хоть какую-то техподдержку.

Программы для сжатия фото
Естественно пришлось останавливаться в основном только на относительно простых программах. Имеется ввиду, на тех которые способны выполнять требуемое «в два клика». Нет ни какого желания заниматься всякими конвертациями или постоянными перенастройками. То есть исходим из пожеланий подавляющего большинства пользователей интернет.
Признаться, меня несколько утомили многочисленные «ТОПы» программ для сжатия фотографий, картинок и видео. Читаешь-читаешь все эти обзоры. Качаешь программы, стираешь программы. То одна не идёт, то другая не ставится. Иные вообще предназначены для совершенно других целей. А хочется уже наконец получить то, что будет работать так как хотелось бы.
Какие задачи мной поставлены перед программами для сжатия фотографий?
Прежде чем остановить свой выбор на какой-то одной из программ, следует определиться в конкретных ожиданиях. А моими ожиданиями было следующее:
- сохранение качества фото максимально близкого от исходного;
- минимально возможный размер конечного файла, но не более 250 КБ;
- конечный размер изображения не менее 900х600 пкси не более 1024х700 пкс;
Далее, как уже было отмечено выше — минимальный функционал при максимальном результате. Иначе говоря, я не немерен углубляться в кучу всяких настроек чтобы достичь итогового результата. А результат должен быть один — офигительное качество размещаемой на сайте фото при её минимальном весе.
Что выбрано в качестве тестового образца
А действительно, что выбрано в качестве тестового образца? Ведь можно оперировать совершенно различными изображениями, с разным качеством и весом. Однако, в большинстве случаев мы пользуемся либо фотоаппаратом, либо мобильным телефоном. И в первом и во втором случае, обычно, средний «вес» итоговой фотографии составляет 1500-4500 КВ.
Лично у меня в пользовании (сейчас) находится аппарат (смартфон) Honor который выдаёт среднее качество снимков — 3000 Мп. При чём качество фотографий весьма достойное. Не смотря на то, что я являюсь весьма притязательным пользователем в части того же качества. Хотелось бы конечно ещё лучше. Но имеем пока то, что имеем.

Таким образом, будем рассматривать возможность программ для сжатия фото исходя из размера оригинала в диапазоне до 4500Мп. Соответственно, «качество стандартное», «размер стандартный», «объём обычный». Если уж совсем проще, то смотрим скриншот:

В результате, полагаю что использовал нечто весьма усреднённое для большинства пользователей интернет, и не только. А значит, смогу предоставить максимально приближенную к реальности информацию, для пользы всех.
Программы для Windows
Для этой операционной системы разработано большое количество приложений для сжатия изображений. Среди универсальных программ, уменьшающих размеры файлов jpg, png и gif, лучшими являются следующие:

Для компрессии формата jpeg можно воспользоваться такими инструментами:
- ScriptJpg. Действует на основе командной строки. Можно выбрать варианты с потерей качества и без. Во втором случае размер фото уменьшается почти на 10%.
- JStrip. Инструмент удаляет несущественную информацию (комментарии, цветовые профили, эскизы). Поэтому прогу лучше использовать при работе с файлами с низким разрешением, тогда результаты в процентном соотношении будут намного значительнее.
Самые востребованные инструменты для уменьшения формата png следующие:
- ScriptPng. Предлагает пользователю 9 вариантов сжатия. Без заметной потери качества можно урезать до 42% размера веб-графики.
- OptiPng. Снижает «вес» изображения на 30-34%. Такой результат достигается даже с настройками по умолчанию. При этом качество картинок остается прежним.
- Trout’s Gif Optimizer. Ограничен в параметрах, что компенсируется тем, что программу не нужно устанавливать. Интерфейс очень прост. Сожмите выбранные фотографии, предварительно загрузив их в редактор. Результат обработки средний — 16,7%.
Lit Photo Сжать и изменить размер
Приложение Lit Photo’s Photo Compress and Resize – это очень простой способ сжатия, обрезки и изменения размера изображений. Это делает отправку фотографий по электронной почте, WhatsApp или Facebook Messenger, просто. Приложение отлично с точки зрения навигации, все функции приложения отображаются при запуске.
Как уже упоминалось, приложение может выполнять три основных задания. Выбор одного из параметров предлагает дополнительную настройку с точки зрения изменения размера изображения. Режим сжатия позволяет сжимать изображение с точки зрения качества, измеряемого в процентах или по размеру, измеряемого в мегабайтах. Это уменьшает размер файла.
Если вы хотите изменить размеры изображения, то вы достигнете этого с помощью параметра Изменить размер. Опять же, это позволяет различные методы изменения размера. Вы можете сделать это с помощью счетчика пикселей, который позволяет вам поддерживать соотношение сторон или нет, в зависимости от того, что вы хотите сделать с изображением. Удобно, изменить размер также позволяет сжимать изображение в пределах одной и той же опции. Вы можете удвоить размер файла одним махом.
Наконец, есть инструмент обрезки. Это довольно ограничено, так как доступно только пять коэффициентов обрезки. Однако есть много других способов обрезать изображение. Итак, если вы можете жить с небольшим выбором функций автоматической обрезки, то это отличное приложение.
Программы для Изменения размера картинок
Есть масса программ, которые осуществляют пакетную обработку файлов. Рассмотрим несколько таких вариантов.
XnView — специальная бесплатная программа, которая используется для редактирования изображений. Это очень удобная и простая в управлении утилита работает с высокой скоростью и имеет русскоязычную версию.
- Открываем папку с фото, которые будем редактировать с использованием клавиш Ctrl+O.
- Через Ctrl + А выделяем все файлы.
- Жмем на «Преобразование».
- В «Пакетной обработке» укажите папку для последующего сохранения измененных файлов.
- Нажимаем «Преобразование».
- Выбираем необходимый параметр, например, «Изменения размера».
- Жмем кнопку «Добавить».
- В правом окне задаем параметры изменения (ширину и высоту). Сделать это можно самостоятельно или выбрав из предложенных программой (в этом случае не забудьте снять галочку возле «поменять высоту с шириной»).
- Нажимаем «Выполнить».
- После завершения процесса проверяем результат в конечной папке.
Fast Stone Image Viewer — еще одна бесплатная программа, которая позволяет изменять изображения и сохранять их в «облаке», создавая виртуальные архивы. Софт имеет массу дополнительных возможностей, легко устанавливается и управляется:
- Открываем папку с отобранными фотографиями в программе.
- Выделяем картинки, которые будут редактироваться через «преобразовать выбранное».
- Из высветившихся с левой стороны файлов, которые есть на компьютере, выбираем и перетаскиваем в правое окно путем нажатия «добавить» те, которые необходимы для обработки (чтобы редактировать все файлы, можно сразу нажать «Добавить все»).
- Далее выбираем настройки.
- Выбираем «Изменить настройки и размеры» «дополнительно».
- Выбираем «Изменить размер» и ставим отметку.
- Устанавливаете необходимые параметры в открывшемся окне.
- Предварительный просмотр с помощью значка с изображением листика с лупой.
- Нажимаем «Старт».
Отредактированные файлы сохранятся в указанной в настройках папке.
IrfanView обладает широкими возможностями пакетной обработки. Пользуется большой популярностью, очень компактная, работает с хорошей скоростью и переведена на русский язык. Для редактирования изображений с помощью IrfanView необходимо сделать следующее:
- Запустите программу и откройте меню File.
- Выбираем Batch conversion.
- В левом верхнем углу поставьте отметку на batch conversion.
- Выберите формат, в котором будут сохранены файлы.
- Определите параметры редактирования.
- Выберите папку для сохранения готовых фото.
- Нажмите Start Batch.
Программа сама отредактирует и сохранит в выбранной папке все выбранные картинки.
Экономия пространства
Базовая оптимизация изображений
Тут подразумевается обрезка ненужных полей, уменьшение глубины цвета, удаление комментариев и сохранение изображения в подходящем формате. Для этого можете воспользоваться Adobe Photoshop, или, если у вас его нет, MS Paint или GIMP.
Даже элементарная обрезка изображения неплохо снизит его вес.
Как уменьшить изображение в MS Paint
Покажу на примере MS Paint, как уменьшить изображение до нужных размеров.
Возьмём для примера лого NGINX и его изображение nginx.png размером 2000×417 пикселей, которое нужно обрезать по ширине до 1024, т.к. это ширина вёрстки страницы, и делать больше нет смысла.
-
Открываем Paint (Пуск-Выполнить-Вводим «mspaint»)
-
Загружаем nginx.png, находим «Изменить размер», открывается окошко с процентами и пикселями, в нём переходим на пиксели и задаём нужный размер, в нашем случае вбиваем в ширину 1024
На выходе получаем картинку, которая прошла минимальную базовую оптимизацию. Пора переходить к сжатию её веса.
Free Video Compressor
Сжимаем фото программным способом
Сжать картинку или фото без потери качества можно различными программами. Рассмотрим некоторые из них.
Самой простой программой, которая предустановлена на любом ПК и подходит для сжатия картинки является Paint. Выполнить сжатия картинки с её помощью можно следующим образом:
Выбираем фото и нажимаем на нём правой кнопкой мыши. Выбираем «Открыть с помощью…» и выбираем «Paint».
Фотография откроется в редакторе. Здесь нажимаем «Изменить размер».
Откроется небольшое окно. В нем можно изменить размер в пикселях и процентах. Если вы не хотите, чтобы пострадало качество фото, то стоит поставить отметку «Проценты» и уменьшить размер фото примерно на 50%. Также здесь нужно поставить отметку «Сохранить пропорции».
Теперь нужно сохранить фото. Жмём «Файл», «Сохранить как…» и выбираем формат фото.
Фото сжато.
Ещё одной программой для сжатия фотографии без потери качества является FastStone Image Viewer. Чтобы сжать фото с помощью данного софта выполняем следующие действия:
Открываем программу и в левом меню выбираем папку с фотографиями. Выделяем нужное фото. Далее нажимаем «Правка», «Изменить размер».
Выставляем отметку возле пункта «Процент», чтобы изображение не потеряло качество. Указываем ширину и высоту. Стоит выбирать равные пропорции, чтобы картинка не сжалась по углам.
После сохраняем фото.
Также с помощью программы FastStone Image Viewer можно сжать фото другим способом.
Далее выставляем размер фото. Снимаем отметки с пунктов «Добавить рамку» и «Сохранить данные EXIF/IRTC». Ставим отметку «Переименовать». Появится раздел «Шаблон». В нем имя можно оставить без изменений. Ставим отметку «Упаковать изображение в архив». Выставив все параметры, жмём «Скопировать в…».
Указываем папку, куда нужно скопировать файл.
Переходим в указанную папку и смотрим сжатое фото.
Чтобы сжать картинку без потери качества можно использовать программу GIMP.
Открываем программу. Выбираем «Файл», «Открыть».
Указываем путь к файлу и жмём «Открыть».
Откроется фото. Переходим во вкладку «Изображение» и выбираем «Размер изображения».
Для того, чтобы сжать фото без потери качества, нужно выставить такую ширину и высоту, которые бы делились на 8. После жмём «Изменить».
Сохраняем отредактированное изображение.
Как сжать картинку онлайн без потери качества?
Часто пользователи задаются вопросом, чем сжать изображение, чтобы оно не потеряло качество. В сети Интернет есть множество сервисов, которые подходя для этой цели. Рассмотрим некоторые из них.
Сайт http://optimizilla.com/ru/. Чтобы сжать фото нажимаем «Загрузить».
Далее загрузится фото. Будет представлено 2 картинки: оригинал и сжатая копия. С помощью ползунка сбоку выставляем качество и жмём «Сохранить».
Сайт http://resizepiconline.com/ также предоставляет своим пользователям возможность изменить размер картинки. Для этого нужно загрузить фото на сайт.
Далее выставляем ширину и качество. Можно поменять формат. Жмём «Изменить размер».
Нажимаем «Скачать» и сохраняем сжатое фото.
Сайт http://www.imageoptimizer.net/Pages/Home.aspx. Выбираем файл. Выставляем размер фото и нажимаем «Optimize Now».
После жмём «Загрузить на компьютер».
С помощью не только этих сайтов можно сжать картинку или фото без потери качества и абсолютно бесплатно. Выбор способа остается за вами.
KGB Archiver 2
Данный софт является лучшим по степени сжатия среди остальных. С ним не сравнится даже WinRAR. В этом программном обеспечении тоже есть установка пароля на архив, самораспаковывающиеся архивы и прочее, однако минусы в нем тоже присутствуют. Например, он очень долго работает с файловой системой, плюс к этому у него не было обновлений с 2007 года, хотя он и без них не сдает позиции.

Вот и весь список программ для сжатия файлов. Каждому пользователю придется по вкусу своя программа, но это зависит от цели, которую вы преследуете. Если вы хотите сжать файлы как можно сильнее, то вам безусловно подойдет KGB Archiver 2 или WinRAR. Если вам нужен максимально наполненный функционалом инструмент, который поможет заменить много других программ, то здесь вам пригодится ZipGenius или WinZip. Но если просто необходим надежный, бесплатный и популярный софт для работы с архивами, то тут не будет равных 7-ZIP.
Опишите, что у вас не получилось.
Наши специалисты постараются ответить максимально быстро.
Законная сторона вопроса
Внешняя обшивка балкона – довольно сложный процесс, поскольку работы выполняются на высоте. Для монтажа наружной облицовки требуется спецтехника и особые монтажные приспособления, а также навыки выполнения работ на высоте. Поэтому обычно внешнюю обшивку выполняют специализированные фирмы, которые располагают необходимой техникой и имеют в штате профессиональных монтажников-верхолазов.
Если же принято решение обшивать балкон снаружи своими силами, то необходимо ознакомиться со всеми требованиями техники безопасности и строго соблюдать их. Максимальная аккуратность требуется при обшивке конструкций, находящихся на последних этажах высотных зданий.
По правилам техники безопасности перед началом монтажа обшивки надо позаботиться об ограждении места проведения работ. Для этого используют специальную ленту либо обычный трос, закрепив на нем ленты красного цвета. Установка ограждения сигнализирует прохожим о выполнении монтажных работ и препятствует их нахождению в потенциально опасной зоне.

При обшивке конструкции вам потребуется специальное снаряжение – страховочные ремни, без них работы проводить нельзя. Исключение делается только при наличии решетчатого парапета, который дает возможность крепить обшивку, находясь в пределах помещения. Также необходим помощник, который будет выполнять подсобные работы и подстрахует вас при возникновении непредвиденных обстоятельств.








