Топ-10 программ для записи видео с веб-камеры
Содержание:
- Как записать видео с веб-камеры?
- D-view CAM
- WebcamMax
- Возможности
- Запись видео с рабочего стола и веб-камеры
- Как записывать видео в программе «ВидеоШОУ»
- Общая информация
- Подключаем WebCam к ПК
- Как записать себя на видео через веб камеру ноутбука, компьютера
- Приступаем к съемке
- ТОП сайтов вебкам моделей
- Создаем видео с веб-камеры
- Movavi Screen Capture
- Программы для записи видеоряда
- Как снять видео на веб камеру для слежения
- Сравнительная таблица
Как записать видео с веб-камеры?
Для того, чтобы вы имели более полное представление о возможных способах записи видеороликов с использованием стандартной «вебки», рассмотрим более подробно несколько самых популярных.
Первый способ — захват видео при помощи встроенной в Windows киностудии (при условии, что у вас установлена соответствующая версия данной ОС) или всем знакомого Windows Movie Maker. Записать видеоролик в ней очень просто, достаточно запустить программу, выбрать пункт «Видео с веб-камеры», подключить камеру, настроить звуковое устройство (внешний или встроенный микрофон), нажать на кнопку «Запись» и после окончания сохранить на жесткий диск. Также программа предоставляет возможность редактирования видеоряда и публикации полученного файла в социальных и медиа-сетях.
Второй способ — воспользоваться программным обеспечением, которое идет в комплекте с камерой. Обычно все производители комплектуют свои веб-камеры простеньким видео-редактором с возможностью захвата изображения и видеосигнала, который без проблем можно использовать для записи видео. Обычно такое ПО поставляется отдельно на диске или скачивается на официальном сайте компании-производителя. Все что требуется в данном случае от пользователя – это установить нужную программу, запустить ее, и она сама определит камеру и предложит записать видео или сделать фото.
Третий способ — установить универсальное ПО для захвата видео с любой подключенной веб-камеры. Вариантов очень много, достаточно будет перечислить самые популярные и проверенные: VirtualDub, Screen Capture Studio, WebCamMax, Altarsoft Video Capture, BandiCam и другие. Все представленные программы позволяют не только записать видео с камеры ноутбука, но и дают возможность его отредактировать, наложить эффекты, текст и анимацию. Дополнительной полезной функцией является захват экрана компьютера, например, у Bandicam или Screen Capture Studio. Это очень удобно, когда вам необходимо и записывать свои комментарии, и демонстрировать какую-то работу на компьютере.
Четверной способ — самый простой и доступный для всех — использование онлайн-сервисов, которые позволяют записать видео с камеры онлайн. Сайтов с подобными услугами довольно много, приведем несколько примеров наиболее популярных: YouTube.com, Skype, Recordr.tv, Webcamera.io, Webcamio.com и т. д. Основным преимуществом таких сервисов является их доступность и простота в использовании. Вы просто заходите на сайт, и начинается съемка. В любой момент вы можете ее прекратить и сохранить видео или опубликовать ролик в сети. Хорошим примером такого удобства и функциональности является популярный YouTube, которые позволяют вести онлайн-трансляцию в режиме реального времени. Главным недостатком всех вышеперечисленных сервисов можно назвать необходимость стабильного Интернет-соединения, а также возможные проблемы с качеством сохраненного ролика (некоторые сервисы поддерживают запись только в HD-разрешении и ниже).
В любом случае способов захватить видео с обычной веб-камеры ноутбука или стационарного компьютера сегодня предостаточно. И у каждого из них есть свои плюсы и минусы. Вам же остается только выбрать наиболее оптимальный для вас и использовать его по мере необходимости.
D-view CAM
ТОП-12 Лучших IP-камер для видеонаблюдения за домом или офисом | Обзор актуальных моделей в 2019 году

Рабочее окно программы D-view CAM
Программа от известной компании D-Link абсолютно бесплатна, поддерживает русский язык и обладает широким функционалом.
Среди различных настроек присутствует запись по установленному пользователем расписанию, а также меню запуска Smart Guard, в котором имеются настройки различных событий и действий.
Стоит отметить, что данное приложение способно работать с несколькими камерами одновременно и позволяет просматривать видеоматериал с любой из них по определенному событию.
В настройках имеется возможность указания сервера, на котором будут сохраняться все архивные записи и к которому вы сможете обратиться для просмотра любой из них.
Имеется возможность настройки экранного меню, в котором присутствуют шрифты, фон и отображаемая в окне информация.
Скачать
WebcamMax
Это приложение отличается от тех, что описаны выше. В первую очередь оно предназначено для создания уникальных сюжетов. Эту опцию можно реализовать благодаря тысяче различных спецэффектов – рамок, фото, размещения надписей поверх снимков. Если вы не подобрали для себя желаемый эффект, можете скачать образец с официального ресурса компании. Здесь легко настроить автовключение трансляции с момента обнаружения активности в области объектива. Утилита есть в нескольких версиях:
- Ultimate;
- Full;
- Free.
Стоимость самой полной комплектации (первая в списке) – пятьдесят долларов, второй комплект обойдется в 20-50 долларов. Бесплатная лицензия: в течение тридцати дней вам будет представлен полный функционал софта. Когда время действия демо версии завершится, функционал ограничится, а на видеозаписи появится символ программы. «Дружит» с операционной системой Виндовс 7 и 8.

Возможности
- трансляция «живого» видео на сайт через любую вебкамеру или сетевую IP-камеру;
- создание скриншотов с камер;
- запись видео с камер на жесткий диск;
- автоматическая загрузка записанного видео на FTP сервер;
- выполнение различных действий с помощью датчика движения (отправка письма, включение сигнализации и т. д.);
- планирование автоматического выполнения заданий в определенные дни и время;
- настройка фильтров аудио и видео компрессии для записи;
- встроенный чат для общения;
- генератор HTML кода.
Плюсы и минусы
Плюсы:
- наличие бесплатной версии;
- русскоязычная локализация;
- нетребовательность к ресурсам;
- установленные датчики движения;
- поддержка USB-камер, ТВ-тюнеров, многочисленных веб- и сетевых камер, относящихся к разным маркам;
- произведение непрерывной цикличной записи на жесткий диск ПК;
- получение аудиосигнала от совместимых камер;
- специальная система управления пользователями, обеспечивающая высокую безопасность.
Минусы:
- ограничения бесплатной версии: можно подключать только один видеоисточник, нельзя создавать учетные записи и пользоваться функциями датчиков движения;
- проблемы с русификацией настроек.
Альтернативные программы
Active WebCam. Бесплатное приложение, которое выполняет функции домашней системы видеонаблюдения. Поддерживает большинство типов камер и устройств, может одновременно работать с несколькими камерами, зашифровывать записанные данные. Имеет возможность вести вещание на собственной веб-странице, определять движения и оповещать о них пользователя.
Live WebCam. Бесплатная программа, предназначенная для автоматического получения и сохранения изображений с веб-камер. Позволяет выбирать настройки качества фото, создавать архивы из сделанных снимков.
Настройка и подключение камер
Для того чтобы выполнить подключение ip-камеры, нажмите правой кнопкой на номер источника, к которому она будет подключаться, выберите раздел «Сетевые камеры», пункт «Подключить»:

Подключение камеры
В полях «Camera Brand» и « Camera Model» нужно указать производителя и модель устройства, затем нажать «Next»:

Выбор модели камеры
Далее в поле «Hostname or IP address» укажите адрес камеры (ip или url), а в «HTTP Port» — номер порта. В этом же окне предлагается настроить разрешение и максимальную частоту кадров. После того, как все параметры выставлены, жмите кнопку «Test»:
 Тестирование подключения
Тестирование подключения
Чтобы подключить звук, нажмите по номеру источника, выберите пункт «PCI/USB(WDM драйвер)» и название нужной звуковой карты:

Подключение звука
Опять нажмите на источник и выберите пункты «Вход звука», «Микрофон»:

Выбор источника звука
Если нажать по кнопке «Снимок», расположенной внизу окна, будет сделано фото в формате JPEG.
webcamXP – полезное приложение, с помощью которого можно настраивать удаленное наблюдение за разными объектами посредством других компьютеров или даже мобильных устройств.
Запись видео с рабочего стола и веб-камеры
Способ 1
1) Проверка работы веб-камеры
Первое, что я порекомендую — это проверить, а работает ли веб-камера, установлены ли драйвера нее и пр. О том, как это сделать — см. мою предыдущую статью, ссылка ниже.
2) Установка проигрывателя Media Player Classic
Я выбрал этот проигрыватель, т.к. он очень популярен (у многих уже есть), не нуждается в долгой и утомительной конфигурации, и у него довольно низкие системные требования.
Думаю, проблем с установкой возникнуть не должно.
Единственное, что порекомендовал бы, это скачать сам плеер с официального сайта (дабы исключить различные проблемы с рекламным ПО, и вирусами, который часто попадаются в программах из неизвестных источников).
Кстати, если у вас ОС Windows 10, то в ее арсенале есть специальный инструмент «Камера» (можно найти в меню ПУСК). Если проигрыватель вы использовать не хотите (а им в данном плане пользоваться удобнее, + больше возможностей), то можно вполне обойтись и этим инструментом…
Камера в Windows 10
3) Настройка Media Player Classic
После установки проигрывателя, откройте его настройки (Вид/настройки), вкладку «Захват».
В ней нужно указать вашу страну, видео и аудио источники. Если этого не сделать (или сделать неправильно) — изображение с веб-камеры не будет показываться в проигрывателе!
Media Player Classic — как настроить веб-камеру
4) Открываем устройство (веб-камеру) в Media Player Classic
Если все предустановки ввели верно — то нажмите меню Файл/открыть устройство. На экране должно показаться видео с веб-камеры (если этого не произошло, см. три предыдущих пункта!).
Открыть устройство
Пошло изображение с веб-камеры
5) Включаем режим минимализма
Многим при записи видео совсем не нужны полоски проигрывателя снизу/сверху (его меню, строку состояния и пр.).
Чтобы их убрать, в Media Player Classic есть специальные предустановки: минимальная, компактная, нормальная. Просто выберите минимальную предустановку (Вид/предустановки/минимальная), также можно просто нажать на клавиатуре цифру «1».
Минимальные предустановки
6) Переносим окно плеера в нужное место (с трансляцией изображения с веб-камеры)
Далее вы увидите, что осталось простое окно с видео, транслируемым с веб-камеры (никаких меню, указывающих, что это проигрыватель больше не будет!).
Осталось только настроить мышкой пропорции окна (чтобы не было черных полосок по краям) и переместить транслируемое видео в нужную часть рабочего стола.
Можно захватывать изображение с экрана // черные полосы можно убрать, изменив пропорции окна (растяните/сузьте окно с помощью мышки)
7) Включаем запись нужной области (или целого рабочего стола)
Далее вам осталось взять свою программу видео-захвата, выделить нужную область и приступить к записи. Таким образом, вы одновременно сможете записывать видео, в котором будете снимать свой рабочий стол, с окном, где идет трансляция с веб-камеры. Т.е. задача выполнена?!
На всякий случай, порекомендую следующие программы для записи видео с рабочего стола: FastStone Capture, UVScreenCamera, CamStudio, Bandicam, Free Screen Video Recorder. Ссылку на них привожу ниже.
Способ 2
В последнее время набрала достаточно хорошую популярность программа . Она, конечно, несколько сложна в настройке, но у нее есть одно существенное преимущество: позволяет добавить несколько источников видео одновременно!
Например, вы можете записывать видео сразу с веб-камеры, рабочего стола, и из какой-нибудь игры ()! Ссылочку на ее настройку оставляю ниже.
Захват рабочего стола и игры одновременно! // OBS Studio
На этом пока всё. Надеюсь, помог?!
Другие — разумеется, приветствуются!
Удачи!
Первая публикация: 31.03.2018
Корректировка: 20.10.2020
Как записывать видео в программе «ВидеоШОУ»

Готовимся к съёмке
Убедитесь, что камера на вашем ПК в рабочем состоянии. В стартовом окне программы нажмите «Новый проект». Перед вами появится основная рабочая область редактора. Кликните «Слайд» в верхнем меню и в выпадающем списке выберите пункт «Запись с веб-камеры».

Записываем видео
Нажмите «Включить камеру». Определите устройство для записи видео и аудио, настройте желаемый размер кадра и кликните «Включить». Вы увидите изображение, которое захватывает камера. Если качество не устраивает, программа для записи видео через веб камеру позволяет отрегулировать настройки:
— поменять разрешение – это повысит качество, но фильм будет весить больше,
— установить желаемую частоту кадров. Параметр означает, сколько кадров показывается в секунду,
— настроить изображение с помощью шкал яркости, контраста, резкости и др.
Нажмите «Сохранить», когда выставите нужные значения. Теперь кликните по кнопке «Начать запись». Камера начнёт запись и продолжит снимать до тех пор, пока вы не решите остановить процесс. После этого можно будет добавить получившуюся запись в проект, сохранить в папку или переснять заново, если что-то пошло не так.

Делаем ролик эффектнее
«ВидеоШОУ» поможет не только записать видео с веб камеры на компьютер, но и улучшить готовый материал.
Добавьте отснятый фрагмент на таймлайн и нажмите кнопку с карандашом. Обрезайте, поворачивайте, растягивайте изображение или меняйте фон с помощью хромакея. Вы также можете наложить фото на видеоряд, после чего добавить анимацию, чтобы картинка плавно выплывала или проявлялась на экране.
Кроме того, с помощью многочисленных инструментов видеоредактора каждый может превратить самую заурядную запись в полноценный фильм. Вам предлагаются следующие возможности:
- Сделать ролик более завершённым. Создавайте заставки для видео, дополняйте его титрами. Оригинальные шаблоны, которые можно настроить индивидуально, найдутся в коллекции редактора;
- Установить на стыки анимированные переходы, чтобы несколько фрагментов видеоряда плавно сменяли друг друга. Библиотека «ВидеоШОУ» предлагает массу интересных вариантов;
- Украсить изображение красочными спецэффектами: природными, эффектами движения, 3D анимацией;
- Настроить аудиоряд, чтобы с помощью музыки создать правильную атмосферу.
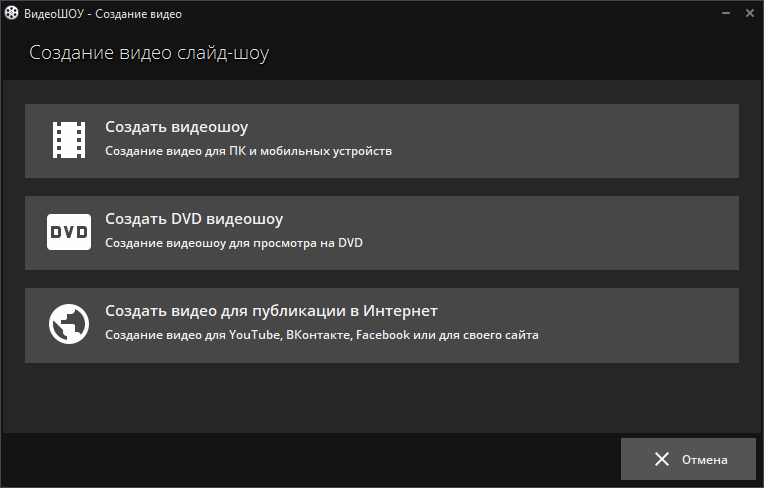
Готовим видеоролик к просмотру
Закончили работу над проектом? Теперь нужно подготовить его к просмотру. Для этого нажмите кнопку «Создать». Появится список вариантов: создание видео для ПК и мобильных устройств, для записи на DVD или для публикации в соцсетях и на интернет-сайтах. Выберите наиболее подходящий формат для ваших целей.
Выставьте нужные настройки будущего ролика: тип кодека сжатия, размер кадра, качество, вес файла. Дождитесь завершения процесса конвертации.
Общая информация
Нужно понимать, что каждый онлайн сервис работает по своей технологии и требует для правильной работы обычно следующее:
- Обновленный плагин Flash Player.
- Свежую версию браузера (желательно популярного, например, Chrome, Opera, Firefox и т.д.).
- Непосредственно саму веб-камеру с установленными на нее драйверами и рабочим микрофоном. В противном случае ни один сервис работать не будет, и вы увидите примерно следующее сообщение.
- Качественный доступ к интернет сети.
Пожалуй, это основные проблемы, с которыми обычно сталкиваются пользователи при попытке записи видео на веб камеру с помощью какого-либо онлайн сервиса.
Подключаем WebCam к ПК
Перед тем, как начать запись, важно грамотно подключить веб камеру и настроить ее. Для начала следует закрепить прибор на верхней части дисплея, для этого предназначены специальные лапки-зажимы, также можно установить его на ножке
После этого следует переходить к подключению.
Вставляете главный USB-шнур, который идет от устройства, в доступный компьютерный разъем ЮСБ. Если веб камера имеет провод дополнительного питания, подключаете его к розетке. У некоторых приборов есть свой встроенный микрофон, об этом вы можете узнать по наличию кабеля мини-jack с разъемом 3.5 mm, который имеет окантовку розового цвета и подключается в соответствующее гнездо на ПК.

После этого начинаем установку драйверов, позволяющих без искажений отправлять сигнал на ПК. Чаще всего такие файлы уже имеются в базе операционки – в данном случае вы увидите через некоторое время уведомление в нижнем углу с правой стороны о том, что новое оборудование подключено успешно. Если такого сообщения нет, значит, придется загружать настройки в ручном режиме. Драйверы на девайс устанавливаются следующим образом:
- вставляете установочный диск, идущий в комплекте;
- начнется автозапуск распаковки;
- если у вас нет диска или он был поврежден, можете поискать установочные файлы на ресурсе производителя, для этого просто вводите полное название оборудования.
При необходимости подробную информацию о подключении вебки к компьютеру вы можете узнать из руководства пользователя. Совместно с драйверами чаще всего устанавливается специализированная программа, в которой можно будет установить такие пункты:
- уровень яркости;
- необходимый тон;
- параметры контрастности;
- резкость;
- уровень насыщенности;
- качество изображения;
- аудио громкость.
В некоторых моделях также можно отрегулировать освещенность, наложить эффекты сверху на картинку, а также управлять поворотами. Завершающим этапом процедуры станет тестирование работы устройства. Для того чтобы быстро проверить вебку, можно зайти в Скайп, там в меню «Инструменты» (расположено сверху) найти вкладку «Настройки…», а в новом окне перейти на вкладку параметров видео.
Если вы увидели себя, а не прямоугольник черного цвета – веб камера функционирует корректно. Для совершения тестового звонка можно выбрать в перечне контактов Echo и нажать кнопку «Видеозвонок» (с изображением камеры).
Также вы можете использовать онлайн сервис Webcam&Mic. Он специализируется на проверке функционирования устройств online, дополнительный софт загружать не придется.

Автор рекомендует:
- Не открывается Скайп на компьютере – что делать, какие причины и решения?
- uBar что это за программа, нужна ли она?
- Программа для изменения голоса в Скайпе – какая лучше?
Как записать себя на видео через веб камеру ноутбука, компьютера
Здесь мы не будем рассматривать все возможности работы в программе, рассмотрим только запись себя на веб камеру.
Итак, как записать себя на видео через веб камеру ноутбука (компьютера)? Для начала вам нужно проверить, работает ли ваша камера на компьютере или нет. Воспользуйтесь информацией из статьи – «как проверить камеру компьютера».

Нажмите на кнопку «Windows», чтобы установочный файл программы закачался на компьютер. Затем ее устанавливаете – нажимаете кнопку «Next», выбираете место на компьютере для программы и продолжаете установку.
Когда она установится, запускаете OBS Studio, чтобы ее настроить для записи видео.
Как пользоваться OBS Studio, делаем настройки
Разберем основные настройки OBS Studio. Другие функции программы трогать не будем. Итак, в программе находите раздел «Настройки» (Скрин 2).

Все, что нужно в них настроить – это «Аудио» и «Видео». Для этого нажимаем на раздел «Аудио» и устанавливаем в нем микрофон (Если используем веб камеру, то выбрать микрофон с нее, это главное). Далее, выбираем базовое разрешение видео – например, 1366х768 или 1280х720. Затем, формат записи видео – MP4 или другие форматы. После этого закрываем настройки и сохраняем изменения.
Как записать себя на видео через веб камеру ноутбука
Для того чтобы записать себя на камеру с помощью OBS Studio, проделаем пару настроек. Нажмите в программе на значок «+» в разделе «Источники» (Скрин 3).

Выбираете три функции программы для записи видео:
- захват входного аудио-потока то есть, вашего голоса;
- захват экрана – компьютера;
- устройство захвата видео.
После выбора этих функций нажмите кнопку «OK». Далее, в программе появится ваше лицо, появится возможность записи голоса и видео с экрана компьютера. Затем, подключите микрофон к компьютеру, чтобы ваш голос записался.
Далее, чтобы начать запись видео нажимаете кнопку «Начать запись» (Скрин 4).

После записи видео, кликните кнопку «Остановить запись» и она сохранится на компьютер (Скрин 5).

Только предварительно пропишите адрес (папку), для сохранения видео.
После чего открываете в OBS Studio раздел «Файл» далее, «Показать записи». В папке «Мои видеозаписи» будут находится видео, которые были созданы этой программой.
В каком видео формате записывает программа, удобство редактирования
Программа OBS Studio записывает видео в формате mp4 (и в других форматах). Он является популярным форматом для загрузки видео на Ютуб. В ней вы можете выбрать и другие форматы для записи видео, которые находятся в настройках раздела «Видео»:
- flv;
- mov;
- mkv;
- ts;
- M3u8.
Их можно быстро установить в настройках программы и записать в выбранном формате. Для этого откройте раздел «Видео» далее, выберите «Формат записи» и установите нужный формат для записи видео.
Приступаем к съемке
Так как планируется работа с веб-камерой, то сразу после запуска софта кликните по соответствующей кнопке в главном меню.

Первый шаг к созданию вашего проекта
Далее следует включить само съемочное устройство. Если камер несколько, то в первом пункте следует найти из списка нужную. Далее укажите записывающее звук устройство (микрофон) и уточните размер кадра.
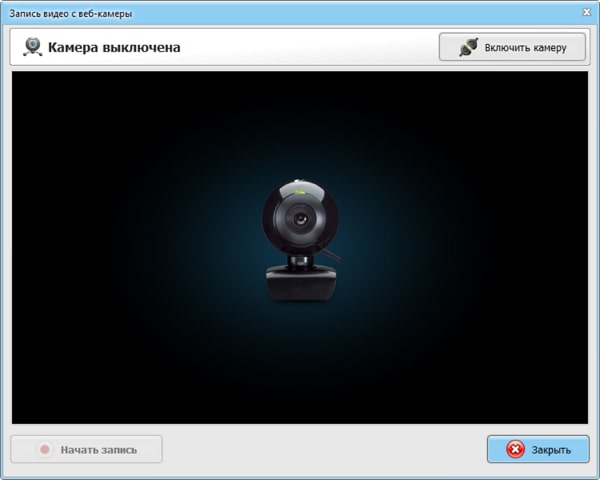
Включите веб-камеру

Выберите нужные параметры
Перед началом работы можно настроить отображение картинки: увеличить или уменьшить яркость, насыщенность, отрегулировать оттенок, резкость, баланс белого и т.д. Новички могут указать настройки по умолчанию, тогда параметры будут подобраны автоматически.
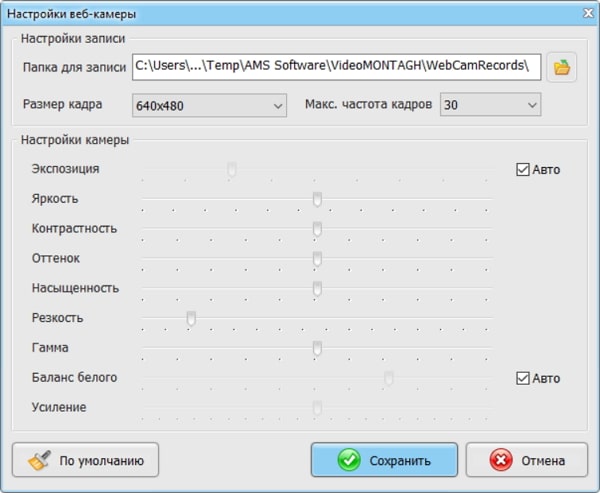
Измените настройки веб-камеры, если это необходимо
Затем кликните по кнопке «Начать запись». На экране будет транслироваться изображение с веб-камеры, запустится запись видео онлайн. После окончания съемки следует нажать кнопку «Остановить запись». Потом — «Добавить в проект». При сохранении видеоматериала лучше создать отдельную папку, чтобы при дальнейшей работе не запутаться.
После сохранения откроется основное рабочее окно. Вы увидите пять вкладок:
- Добавление материалов, титров, заставок и футажей.
- Редактирование.
- Выбор переходов.
- Замена звука или добавление фоновой музыки.
- Сохранение получившегося клипа.

Оцените возможности программы ВидеоМОНТАЖ
Остановимся на каждой немного подробнее, чтобы у вас сложилось представление о том, что можно сделать с помощью «ВидеоМОНТАЖА».
ТОП сайтов вебкам моделей
Вот мы и подобрались к основной части нашей статьи, где будут представлены иностранные проекты. Многие выбирают их, чтобы общаться исключительно с иностранцами. С одной стороны, это правильный ход, с другой стороны, придется изучать английский язык и разбираться с выплатами, потому что там обычно используются не привычные для Рунета способы вывода. Зарубежные сайты вебкам моделей рейтинг:
- .
Сайт для профессиональных моделей, зарегистрироваться могут девушки и парни, которые уже обзавелись хорошей камерой и обустроили красивое рабочее место. В профиле размещаются снимки с фото сессий, есть множество категорий трансляций, доступна работа в паре или группе, поддерживаются подглядки, есть много других преимуществ.

Тут администрация ведет постоянный мониторинг трансляций, следит за действиями моделей, а также оказывает им поддержку. В бесплатном чате тут запрещено проводить слишком откровенные шоу ипередавать (просить) контактные данные. Основная аудитория зрителей – жители Европы и США.
Почему LiveJasmin?
- простой и удобный интерфейс;
- повышенный доход даже для начинающих моделей;
- можно вести трансляцию сразу с двух аккаунтов;
- подключаются игрушки от Lovense;
- можно установить цену привата;
- система рейтинга моделей;
- выплаты 2 раза в месяц;
- минимальная сумма вывода 100$.
- .
Известный в буржунетевидеочат, где ничем не отличается регистрация и доступны все те же категории для трансляций. Документы проверяют около суток, выплаты проводят два раза в месяц. Этот проект отличают повышенные доходы моделей (в среднем от 500$ ежемесячно). Плюс тут удается зарабатывать оффлайн.

Что значит оффлайн? Клиенты будут находить трансляцию и заказывать приваты. Потом модель обрабатывает эти заявки. Не нужно сидеть во freeчате. При работе разрешается выбрать до 3х категорий. Сервис подходит начинающим и опытным моделям, русский язык не поддерживается, конкурсы не проводятся, но зарегистрироваться стоит.
Почему СamContacts?
- есть категория Non-adult для заработка не раздеваясь;
- можно работать парой и группой;
- стоимость привата до 5$ в минуту;
- выплаты каждые 2 недели;
- положительные отзывы с 2000 года;
- отчисления моделей от 50% до 100%.
- .
Согласно отзывам моделей, это один из самых прибыльных сайтов, некоторым из них удается за месяц заколачивать до 50 000$. Но чтобы выйти на высокий уровень нужно поддерживать высокий рейтинг, а также тут жесткие условия. Внешность должна быть идеальной, проводится что-то вроде кастинга.
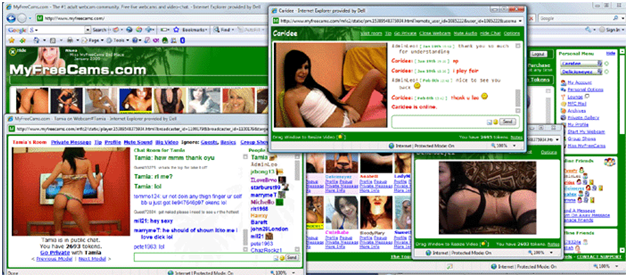
Для поклонников не установлено ограничений по оплате за подглядывание (минимум 1$). Новичкам этот ресурс точно не подходит, хорошие деньги тут получают модели, которые не только хорошо выглядят, но и стабильно проводят трансляции (каждый день хотя бы по 3 часа) и придумывают что-нибудь интересное.
Почему MyFreeCams?
- зрители отправляют щедрые подарки;
- средний заработок моделей выше, чем на других сайтах;
- множество дополнительных функций;
- к работе допускаются только женщины;
- выплаты 2 раза в месяц;
- девушки могут работать в парах и группах.
- .

Чаще всего сюда приходят зрители из Европы и Америки. Им можно предложить за деньги посмотреть фото или видео. К регистрации допускаются девушки, парни, пары. К сожалению, интерфейс доступен только на английском языке. Также нужно учитывать, что выплаты отсюда проводятся только через зарубежные платежные системы.
Почему Chaturbate?
- продажа фотографий и видеороликов;
- создание фан клубов (размер взноса определяет сама модель);
- выплаты проводятся два раза в месяц;
- минимальная сумма для вывода 50$;
- можно использовать ботов;
- много дополнительных функций;
- нет требований к моделям;
- настройки оформления своей странички.
Всем, кто решил попробовать себя в этой сфере, мы рекомендуем именно эти вебкам сайты, лучшие для работы моделью.ТОП составлялся с учетом разных критериев, в том числе мы опирались на отзывы.
Создаем видео с веб-камеры
Существует несколько способов, которые помогут вам сделать запись с камеры компьютера.Вы можете использовать дополнительное программное обеспечение, а можете воспользоваться онлайн-сервисами
Мы уделим внимание разным вариантам, а вам уже решать, какой из них использовать

Урок: Как использовать WebcamMax для записи видео
Способ 2: SMRecorder
Еще одна интересная программа, которая не позволяет накладывать на видео эффекты, как WebcamMax, но обладает дополнительными функциями (например, видеоконвертер и собственный проигрыватель) — SMRecorder. Минусом данного продукта является сложность запуска записи видео, поэтому давайте рассмотрим этот процесс подробнее:
-
Запустите программу и в главном окне нажмите на первую кнопку «Новая запись Целевой»
- Появится окно с настройками. Здесь во вкладке «Общие» необходимо указать следующие параметры:
- В выпадающем меню «Захват Тип» выберите пункт «Видеокамера»;
- «Видео вход» — камера, с которой будет вестись запись;
- «Аудио вход» — микрофон, подключенный к компьютеру;
- «Сохранить» — месторасположение отснятого видео;
- «Продолжительность» — выбирайте в зависимости от своих нужд.
Также вы можете перейти во вкладку «Настройки звука» и настроить микрофон, если в этом есть необходимость. Когда все будет настроено, нажмите «ОК».
- С этого момента начнется запись видео. Вы сможете прервать ее, нажав правой кнопкой мыши по значку программы в трее, а также приостановить при помощи комбинации клавиш Ctrl + P. Все сохраненные видео можно найти по тому пути, который указали в параметрах видео.
Способ 3: Debut Video Capture
И последнее программное обеспечение, которое мы рассмотрим — Debut Video Capture. Данное ПО является весьма удобным решением, которое обладает понятным интерфейсом и довольно широким функционалом. Ниже вы найдете небольшую инструкцию, как пользоваться данным продуктом:
-
Установите программу и запустите. В главном окне вы увидите экран, на котором отображается изображение того, что будет записываться на видео. Чтобы переключиться на веб-камеру, нажмите на первую кнопку «Webcam» в верхней панели.
-
Теперь нажмите на кнопку с изображением круга для начала записи, квадрат — остановки съемки, и пауза, соответственно, приостановки.
-
Чтобы просмотреть отснятое видео, нажмите на кнопку «Recordings».
Способ 4: Онлайн-сервисы

Мы рассмотрели 4 способа, используя которые каждый пользователь сможет снять видео на веб-камеру ноутбука или же на подключаемое к компьютеру устройство. Как видите, это довольно просто и не займет много времени. Надеемся, мы смогли вам помочь с решением данного вопроса.
Опишите, что у вас не получилось.
Наши специалисты постараются ответить максимально быстро.
Movavi Screen Capture
Этот софт понравится юзерам, которые регулярно записывают трансляции видео. У приложения обширный функционал, так что блогерам стоит к ней присмотреться:
- можно писать с вебки сразу со звуком
- встроен редактор, позволяющий корректировать все, что отснято;
- аудио и визуальные спецэффекты;
- возможность публикации на Youtube;
- можно выбирать формат и качество;
- высокая степень сжатия, так что качество и размер не страдает.

Программа способна функционировать в одном из режимов записи:
- фиксировать то, что происходит на мониторе;
- сохранение потокового вещания (трансляции, звонки);
- снять видео с веб камеры
- запись игрового контента;
- создание скриншотов.
Работать с утилитой легко, а общий процесс состоит из четырех этапов:
- Задаются параметры записи (качество, эффекты);
- Проводится сама съемка;
- Редактируется отснятый материал (при необходимости);
- Сохраняется в выбранном формате — доступна как ручная кастомизация, так и большое количество автоматических шаблонов (для гаджетов Apple, соцсетей Facebook, Youtube).
Нельзя не отметить то, что Мувави поддерживает двенадцать языков, включая русский и английский. Этот продукт платный, лицензия стоит относительно недорого. Если вы хотите сначала просто с ним познакомится, можете воспользоваться пробной версией, она бесплатна на семь дней, но на всем материале, сделанном в это время, будет виден логотип разработчиков. Отлично работает не только на ОС Виндовс, но и на платформах Мас.
Программы для записи видеоряда
Киностудия Windows
Киностудия пришла на смену Movie Maker – стандартному видеоредактору от Windows. Скачать и установить программу могут бесплатно все пользователям ОС из магазина Microsoft.
На панели меню выберите «Видео с веб-камеры». Появится новое окно с кнопками запуска и остановки съемки. Если в автоматическом режиме web устройство не найдено, выберите его вручную.

Записанный файл в формате WMV сохраняется в папке «Мои видеозаписи». Отснятый материал можно сразу отредактировать – обрезать, наложить текст или эффекты.
AlterCam
Приложение может использовать видеокамеру смартфона (на Android или iOS) для захвата видеоряда. Установите на телефон любую программу IP-камеры из официального магазина, запустите. В AlterCam в выпадающем списке камер выберите «Установить IP»: введите произвольное название, впишите адрес IP (он указан в приложении на смартфоне под картинкой) с добавлением в конце «/live» для iOS и «/video» для Android. В окне программы появится изображение с телефона.

После установки AlterCam в системе появится виртуальная камера. Сохраните выбранный набор эффектов и выбирайте виртуальное устройство в других приложениях, подменяя поток с настоящей вебкамеры. Чтобы начать снимать изображение, нажмите на панели «Запись». В нижней строке будет отображаться длительность видеосъемки.
После остановки процесса вы увидите историю – список отснятых файлов. В программе для просмотра видео вы можете просмотреть готовый видеоматериал, удалить ненужный, выгрузить ролик на Youtube. В бесплатной версии доступен ограниченный список возможностей, поверх изображения размещается водяной знак AlterCam.
WebcamMax

Кнопки начала и остановки записи расположены прямо под основной картинкой. Созданный ролик можно выгрузить напрямую в Youtube и соцсеть. В бесплатной версии поверх видеоряда помещается водяной знак WebcamMax, недоступна загрузка новых эффектов с сайта.
Как снять видео на веб камеру для слежения
Вебки используются не только для совершения звонков, но и для слежения, а если формулировать точнее – для обеспечения безопасности. Благодаря спецпрограмме вы можете снимать все, что происходит в ваше отсутствие.
Потоки с такого оборудования сохраняются в непрерывном режиме, а можно настроить включение по сигналу датчиков движения или появления шума для экономии места на диске. Вы можете настроить устройство так, что запись будет отправляться на сервер или система будет уведомлять вас по СМС, электронным письмом.
Отмечу сразу, ставить видеонаблюдение разрешается только на личной территории, в квартире или кабинете, предварительно необходимо оповещать об этом всех, кто попадает в кадр. Законом запрещена скрытая съемка и слежение. Если вас заинтересовала такая функция, можете воспользоваться специализированным софтом, к примеру, приложением Ivideon, WebcamXP.
Теперь Вы знаете, какая программа для записи видео подойдет наилучшим образом.
Сравнительная таблица
ТОП-12 Лучших веб-камер с хорошим качеством картинки для онлайн общения и стримов
| Программа | Достоинства | Недостатки |
|---|---|---|
|
LiveWebCam |
Производит качественную съемку, поддерживает русский язык | Сложный интерфейс, необходимо время на освоение |
|
AlterCam v5.3 |
50+ живых эффектов, трансляция любого видеофайла на веб-камеру, изменение голоса в режиме реального времени, поддержка HD-видео |
Не выявлено |
|
D-ViewCam |
Поддержка большого количества камер, возможность масштабирования | Урезанный функционал бесплатной версиивставляю |
|
Active WebCam |
Работа с различными камерами, быстрый отклик на некоторые действия | Не легкий интерфейс, значительные системные требования |
|
Xeoma |
Пробная версия имеет полный функционал, не требуется установка | Небольшой бесплатный период |
|
iSpy |
Наличие большого функционала | Сильно загружает процессор |
|
IP Camera Viewer |
Поддерживает большое количество устройств, дружественный интерфейс | Нет поддержки русского языка |
|
DroidCam |
Использование телефона в качестве полноценной IP и Web-камеры | Не поддерживает русский язык, не работает со старыми устройствами |
|
CyberLink YouCam |
Проста в использовании, в наличие большое количество эффектов | Наличие рекламы |
|
WebCam Monitor |
Простой интерфейс, загрузка на FTP-сервер | Небольшой срок бесплатной версии |
|
WebCam Companion |
Позволяет захватывать трехмерное видео | Небольшой срок бесплатного использования |
|
ManyCam |
Простая в использовании, большое количество эффектов | Некоторые ограничения бесплатной версии |
|
VirtualDub |
Большой функционал | Довольно сложный интерфейс |
|
WebcamMax |
Имеет большое количество эффектов и функций | Отсутствие бесплатной версии |
|
SMRecorder |
Возможность раздельной записи аудио и видео сигналов | Присутствие рекламы |
|
Altarsoft Video Capture |
Поддерживает русский язык, делает скриншоты | Предлагает установку дополнительного софта |








