Не работает мышка на ноутбуке
Содержание:
- Блог о модемах, роутерах и gpon ont терминалах.
- Замораживание тачпада
- Обновление драйвера мыши
- Чем отличаются компьютерные мышки
- Драйверы Nvidia
- Драйвера
- Механика
- Настройка Windows
- Способ 2: Проверка поверхности
- Для слабовидящих
- Пропал курсор мыши в Windows 10: что делать с обновлениями и драйверами?
- Почему пропал курсор мыши Windows 10
- Полезные советы по ремонту мышки
- Основы выбора курсоров по расширению cur, ani, inf
- Причина первая почему зависает компьютерная мышка – слабый датчик
- Как показать местоположение указателя
- Шаг 3. Включение/выключение тачпада в BIOS
- Как включить тачпад
- Пропадает и дергается курсор мыши на ПК с Windows 10
- Пропал курсор мыши в Windows 10 на ноутбуке: что предпринять в первую очередь?
- Falcon 6 Colors — набор роскошных цветных курсоров
- Ошибка обновления 8007000E в Windows 7 — как исправить
- Что делать если курсор дергается
- Ускорение мыши
- Основные причины проблем с сенсорной панелью
- Третья причина почему зависает компьютерная мышка — USB порты
- Что собой представляет режим «Не беспокоить» на iPhone
- Какой миксер лучше выбрать для использования дома
- Пропал курсор мыши в Windows 10? Что делать?
Блог о модемах, роутерах и gpon ont терминалах.
Замораживание тачпада
Некоторые пользователи Windows 10 сообщают о случайном зависании сенсорной панели после использования клавиатуры. Эта проблема, по-видимому, связана с драйверами тачпада Synaptics, возможно, является признаком несоответствия между настройками драйвера тачпада Windows 10 и теми, которые вы обычно используете.
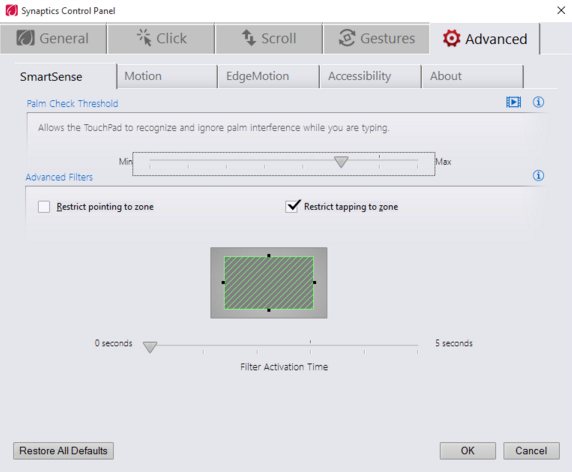
- Найдите мышь в строке поиска в меню «Пуск» и выберите «Изменить настройки мыши». Либо найдите Мышь в строке поиска Cortana и выберите Изменить настройки мыши.
- Внизу недавно открытого меню «Мышь и сенсорная панель» находится опция «Дополнительные параметры мыши».
- Выберите вкладку ClickPad → Настройки → Вкладка «Дополнительно».
- Сдвиньте полосу времени активации фильтра обратно на 0 секунд и нажмите ОК.
Обновление драйвера мыши
Во многих случаях курсор мыши может двигаться сам по себе из-за устаревших или неисправных драйверов. Во время перехода на Windows 10 из предыдущих версий могут произойти сбои при их обновлении. Поэтому попробуйте обновить их автоматически из Центра обновления Windows.
Откройте Диспетчер устройств командой devmgmt.msc, запущенной из окна «Выполнить» (Win + R).

Разверните раздел «Мыши и иные указывающие устройства». Если рядом с устройством отображается желтый восклицательный знак, то драйвер установлен неправильно. В этом и заключается причина того, почему указатель передвигается сам по себе.
Щелкните правой кнопкой по устройству и выберите из списка пункт «Обновить».
Затем выберите вариант автоматического поиска обновленных драйверов.
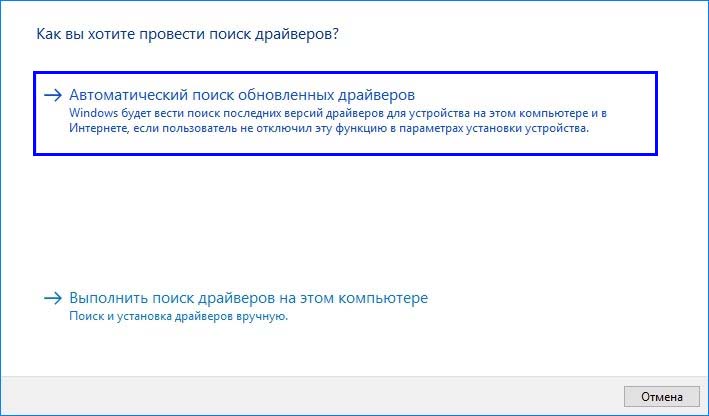
Если операционной системе не удалось найти совместимые, загрузите их вручную из сайта производителя.
После при обновлении устройства выберите второй вариант «Поиск драйверов на этом компьютере». Затем перейдите в папку с загруженным драйвером и кликните на него.
Чем отличаются компьютерные мышки

Есть два основных типа – оптический и лазерный. Обе технологии очень похожи. Оба используют луч света, который отскакивает от поверхности и информирует компьютер о положении мыши.
Лазерная технология позволяет гораздо более точное взаимодействие, поэтому ее охотно выбирают геймеры и другие пользователи, которым необходимо точное наведение курсора.
Лазерная также позволяют получить более высокий DPI, что особенно важно для любителей игр. Для обычного пользователя точек на дюйм выше 1000, более чем достаточно, и на рынке практически только такие модели
Для обычного пользователя точек на дюйм выше 1000, более чем достаточно, и на рынке практически только такие модели.
Если хотите, работать мышкой практически на любой поверхности, то должны смотреть на с лазерным датчиком.
Только на листе из стекла или других прозрачных поверхностей она также работать не будет, хотя есть исключения, например, Logitech Performance Mouse MX оснащена технологией Laser Tracking, что позволяет использовать ее на стекле (с толщиной 4 мм выше), так как лазер настолько точен, что может отражать луч микроскопического несовершенства стекла.
Альтернативу оптическим и лазерным датчикам обеспечивает Microsoft с технологией BlueTrack, используя широкий луч синего света.
Она может работать на любой поверхности (кроме стеклянных и зеркальных поверхностей), обеспечивая при этом точность. Хотя она не лучшее решение для хардкорных геймеров, но офисные пользователи почувствуют разницу в технологии.
Драйверы Nvidia
После обновления Windows Fall Creators в октябре 2020 года некоторые пользователи сообщали о проблемах с мышью в средах с низким разрешением. В частности, кнопки мыши продолжают работать, но движение останавливается.
Одно распространенное решение этой проблемы связано с устаревшими драйверами Nvidia.
Чтобы обновить драйверы Nvidia, сначала перейдите на страницу драйверов Nvidia. Выберите ваш продукт Nvidia из выпадающего списка, затем выберите Начать поиск. Последние версии драйверов для вашей видеокарты Nvidia появятся в результатах ниже. Загрузите и установите последнюю версию.
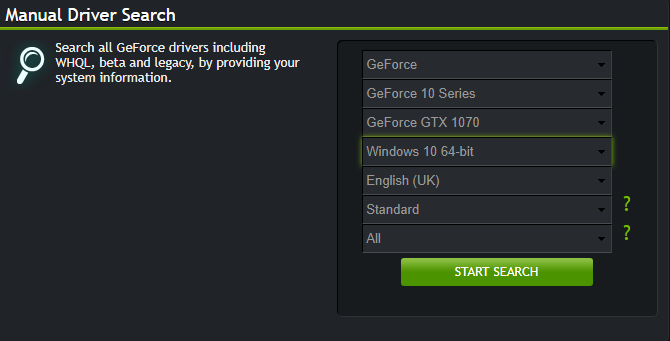
Решение проблем с мышью в Windows 10
Надеюсь, одно из исправлений устранит проблему с мышью или тачпадом в Windows 10. Система Центра обновления Windows всегда может что-то сломать. То, что Microsoft ослабляет ранее строгие правила Центра обновления Windows, может помочь только конечным пользователям. Если обновление с ошибками не устанавливается автоматически, у вас больше шансов избежать ошибок, связанных с мышью.
Драйвера
С механикой разобрались. А теперь давайте побеседуем о том, как быть, если после обновления в Windows 10 пропал курсор мыши, и не работает клавиатура.
Причины и решение:
- Если при переключении клавиатуры и мыши в другие USB-порты и перезагрузки компьютера проблема не исчезает, вероятней всего, во время своего апгрейда Виндовс не обновила драйвера для USB-контроллера. Можно попробовать установить их самостоятельно или обратиться к специалисту.
- Вполне вероятно, не обошлось без антивирусной программы от Касперского. По непонятным причинам иногда «страж» блокирует средства управления при обновлении. В таком случае при его отключении проблема исчезает.
- И мышка, и клавиатура могут быть просто отключены. Для включения нужно обратиться к соответствующему разделу в «Программах и компонентах» (Панель задач) и изменить настройки. Например, для мыши нужно отметить галочкой пункт «Отображать след указателя».
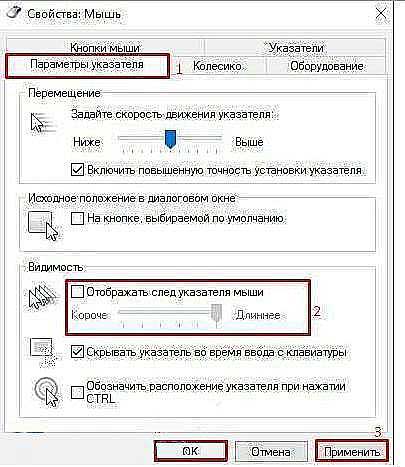
Механика
Для начала нужно исключить возможные механические причины возникновения неполадок:
Если пропал курсор в Windows 10 на ноутбуке в первую очередь необходимо проверить исправность USB-разъёма и целостность провода.
При торможении и прочем неадекватном поведении указателя при движении нужно обратить внимание на поверхность, по которой двигается мышь. Иногда причины достаточно тривиальны – повреждение и загрязнение коврика, налипание мусора на нижнюю часть мышки.
Нестабильность работы хвостатого помощника может быть связана с перегреванием отдельных частей в процессоре (чаще видеокарты), воспользуйтесь пылесосом и удалите из системника пыль.
Настройка Windows
Первым делом определитесь, что вы понимаете в своей ситуации под словосочетанием «сломался тачпад». Возможно, вы имеете в виду всего лишь его нестабильную работу: небольшие лаги, отклонения курсора, переменные реагирования на движения пальца. А иногда тачпад может нестабильно работать, так как ваши руки мокрые или жирные после еды. Но если вы прикасались к тачпаду жирными руками, то обязательно возьмите чистую салфетку и протрите ей сам тачпад. Переменная работа может быть также связана с неправильными настройками в Windows. Идем в «Пуск» — «Панель управления». В пункте «Просмотр», справа вверху, устанавливаем значение «Мелкие значки» и выбираем в представленном списке «Мышь».
Здесь можно изменить скорость указателя, во вкладке «Параметры указателя». Если у вас в настройках будет указана слишком маленькая скорость, тогда будут сложности при перемещении указателя.
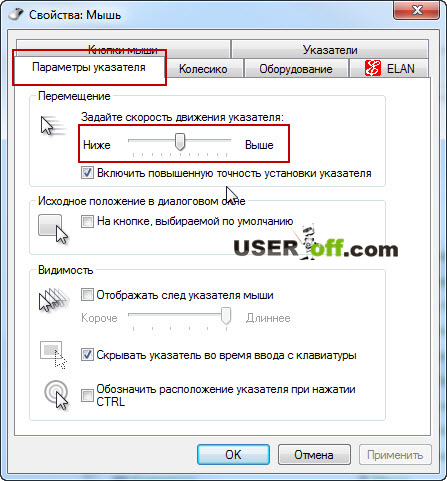
Не забудьте сохраниться, после внесенных изменений. Кстати, если проблема связана с не работой определенных жестов (например, развод двух пальцев друг от друга — масштабирование), вам необходимо просто скачать драйвера с официального сайта компании-производителя ноутбука. Для этого заходите на сайт, ищите свою модель ноутбука и скачиваете драйвера.
Способ 2: Проверка поверхности
Следующая причина — неправильная или загрязненная поверхность
Неважно, будет мышка лазерной или оптической, на некоторых поверхностях, например, стеклянных, датчики ведут себя некорректно, что и влияет на появление проблемы с перемещением курсора. Подстелите коврик или на крайний случай просто подложите под мышку лист бумаги

Если же у вас и так есть ковер, его потребуется протряхнуть и протереть тряпкой, чтобы убрать весь мусор, который тоже может провоцировать определенные трудности. Ковры с глянцевым покрытием вообще рекомендуется заменить на матерчатые или покрытые специальным материалом.
Для слабовидящих
Пропал курсор мыши в Windows 10: что делать с обновлениями и драйверами?
Однако можно встретить и ситуации, когда курсор исчезает после установки апдейтов системы. по всей видимости, инсталлируемые автоматически пакеты не содержат обновлений для драйверов самой мыши или для USB-контроллеров, которые отвечают за полную функциональность портов. Чаще всего такое можно наблюдать в тех случаях, когда к компьютеру или ноутбуку подключается какая-то специфичная игровая мышь, для которой система драйвер автоматически действительно обновить или установить не может. В этом случае оптимальным решением станет самостоятельная загрузка необходимого обновленного ПО с ресурса производителя с его последующей установкой.

Для поиска максимально соответствующего драйвера можно воспользоваться сведениями по ИД оборудования, которые находятся в «Диспетчере устройств». Для упрощения поиска и установки драйверов также целесообразно применять автоматизированные программы наподобие Driver Booster или аналогичных утилит.
Если же дело именно в установленных пакетах апдейтов, которые тоже могли оказаться недоработанными и провоцировали конфликт оборудования, их поочередно следует удалить. Выявив сбойный пакет, его следует внести в список исключений для обязательной установки при задании повторного поиска обновлений в ручном режиме.
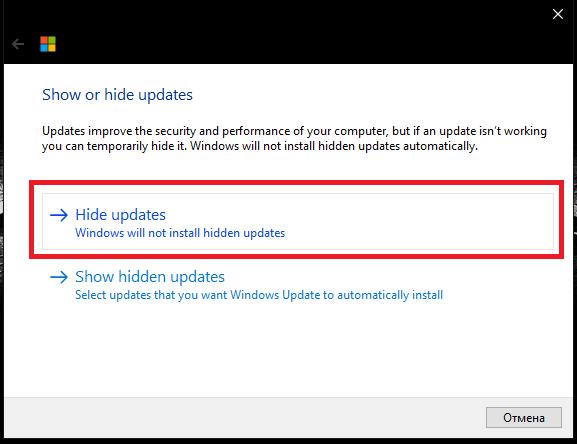
При необходимости можно использовать утилиту сокрытия апдейтов, разработанную корпорацией Microsoft, что значительно упрощает дело.
Почему пропал курсор мыши Windows 10
Курсор мыши может исчезнуть по самым разным причинам, которые могут как зависеть от пользователя, так и не зависеть. Наиболее распространённые выглядят следующим образом:
- механические повреждения (излом или обрыв провода);
- выпадения USB-штекера из разъёма;
- севшие батарейки (в беспроводных моделях);
- случайное изменение настроек пользователем;
- обновление системы;
- слетевшие драйвера;
- разница в возможностях мыши и компьютера.
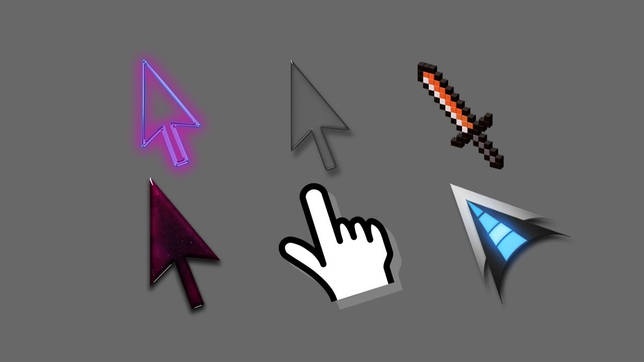
Курсор мыши может быть с любым внешним видом
Как видно, зачастую проблема решается в течение нескольких минут и не несёт с собой никаких трудностей.
Обратите внимание! В большинстве случаев проблемы с мышью носят только механический характер
Полезные советы по ремонту мышки
Несколько дополнительных рекомендаций помогут при установке проблемы и её самостоятельном решении.
- Если компьютерный агрегат был куплен недавно и находится на гарантии, рекомендуется отказаться от самостоятельного проведения ремонтных работ. Неаккуратные действия могут усугубить ситуацию, что автоматически снимет мышку с гарантии. В подобных ситуациях лучше обращаться в магазин, в котором была произведена покупка.
- Чаще всего с вышеописанными проблемами сталкиваются владельцы мышек PS/2. Штекеры таких приборов быстро выходят из строя. Для стабильной работы специалисты рекомендуют приобретать специальные переходники, через которые осуществляется подключение непосредственно к компьютеру.
- Некоторые пользователи отмечают возникновение подобных «зависаний» мыши при открытии определённой игры или установленного приложения. В таком случае проблема кроется именно в настройках самой игрушки. Это могут быть вирусы, какие-либо вредоносные файлы или неправильные настройки. Для решения потребуется установка необходимых параметров.
- Если обычная чистка корпуса не помогла, а курсор продолжает периодически перепрыгивать по экрану, следует заняться чувствительностью мышки. В панели управления находится папка «Мышь». После открытия окна с настройками необходимо в пункте «Перемещение» выбрать оптимальные параметры. В большинстве случаев такие действия помогают в решении проблемы и устранении неисправностей.
- Иногда владельцы сталкиваются с отказом определённой кнопки. Левая или правая половина перестает функционировать. Причиной этому является микрик, который передаёт сигнал при нажатии. В случае его поломки можно обратиться к специалисту для проведения ремонтных работ. Однако, разумнее будет покупка нового девайса.
Наличие компьютера носит обязательный характер для каждого современного человека. Дополнительные аксессуары в виде мышки, клавиатуры или колонок значительно облегчают рабочий процесс. Регулярное использование или неаккуратные действия могут вызвать неисправность компьютерной мыши — одного из главных атрибутов. Подобные проблемы могут возникнуть из-за большого количества факторов. Несколько советов и рекомендаций помогут каждому пользователю самостоятельно установить причину и провести ремонтные работы.
Подпишитесь на наши Социальные сети
Основы выбора курсоров по расширению cur, ani, inf
При скачивании готового файла с набором системных курсоров для мышки, пользователь может столкнуться с несколькими вариантами их расширений.
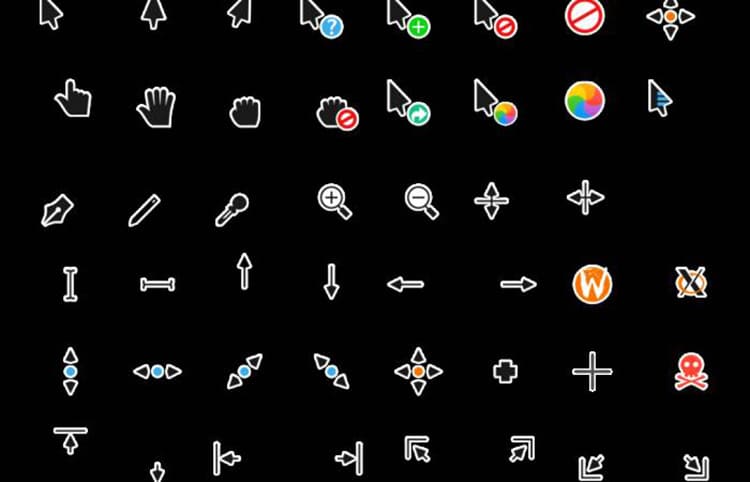
Запретный курсор не позволит при перетаскивании скинуть объект в неправильную папку
Поэтому целесообразно разобраться с тем, какие из форматов, что из себя представляют.
- Указатели «.cur». Традиционный формат для указателей. Такие наборы устанавливаются для стандартной рабочей операционной системы. Курсоры с данным расширением бывают разного цвета и отличающихся форм.
- Указатели «.ani». Анимированные символы указателей. Такие варианты подходят для Windows 7, 8, 10. Курсоры подобного формата позволят оживить любую тему рабочего стола.
- Указатели «.inf». Такие наборы предназначены для автоматической установки. Подходят практически для каждой версии ОС. Иногда могут требовать установки стороннего вспомогательного приложения.

В некоторых программах мышь используется, как источник многих действий Зная о существующих расширениях, у пользователя не возникнет вопросов по поводу установки указателей на свою версию Windows.
Причина первая почему зависает компьютерная мышка – слабый датчик

Если у вас есть проблемы, с зависанием компьютерной мышки — не всегда реагирует на нажатие клавиши, или изменение положение, то первое, что вы должны проверить, это датчик.
Оптический датчик реагирует на объекты, которые посылает луч света — именно поэтому происходит перемещение и отзывчивость курсора, который изменяет положение на экране.
Имейте в виду, что она не должна находится непосредственно на стекле или скользкой поверхности.
Кроме того, стоит прочистить датчик, колесика и клавиши (понадобится разобрать) — для этого идеально подходит баллончик сжатого воздуха и зубочистка.
Как показать местоположение указателя
Наконец, если у Вас все еще есть проблемы с поиском указателя, то есть одна последняя функция, которую Вы можете использовать для ее поиска. Она действует как своего рода маяк для Вашего указателя и посылает ему пульсацию, показывая Вам, где именно он находится, когда Вы нажимаете клавишу Ctrl.
Сначала вернитесь к панели управления> Оборудование и звук> Мышь> Параметры указателя.
В нижней части окна установите флажок «Обозначить расположение указателя при нажатии CTRL» и нажмите «Применить».
Теперь, когда Вы нажимаете клавишу Ctrl, Windows показывает местоположение указателя.
Шаг 3. Включение/выключение тачпада в BIOS
Явление менее распространенное, чем два предыдущих, но тоже иногда возникающее – отключение тачпада в BIOS.
Для устранения проблемы следует зайти в BIOS ноутбука. Перейти к BIOS-настройкам можно на этапе загрузки, нажимая определенную клавишу на клавиатуре.
Название клавиши зависит от производителя BIOS. Обычно это клавиши Del, Esc, F1, F2, F10 и др.
Момент, когда следует нажимать клавишу можно определить по появлению надписи с названием клавиши для перехода в BIOS. Если начать нажимать раньше или позже в BIOS зайти не получится.
Далее следует найти пункт меню, отвечающий за включение/отключение встроенных указательных устройств «Internal Pointing Device» (в нашем случае он находится в разделе Advanced), и посмотреть его состояние.
Работа сенсорной панели возможна, если установлено значение «Enabled», т.е. «Включено», если установленное значение «Disabled» – тачпад выключен.
Важно! Не забывайте, что при смене параметров BIOS необходимо сохранить произведенные настройки, в противном случае тачпад останется отключенным. Все действия в BIOS необходимо выполнять без спешки, чтобы, решая проблему с тачпадом, не создать новую
вернуться к меню
Как включить тачпад
Следующая ситуация связана с полным отсутствием отклика тачпада на любые действия. Скорее всего, он у вас оказался отключенным. Есть несколько способов активировать его. В том случае, когда на вашем ноутбуке расположена специальная кнопка включения тачпада, вам даже задумываться особо не нужно. Нажмите ее и все заработает.

Попробуйте также использовать системную комбинацию с клавишей Fn и какую-нибудь из F1 по F12
Важно! Чтобы случайно не отключить какую-нибудь важную функцию, перебирая клавиши F1-F12, лучше всего обратите внимание на эти клавиши и на изображения, которые нанесены на них. Найдите, где нарисован палец или квадрат с крестиком
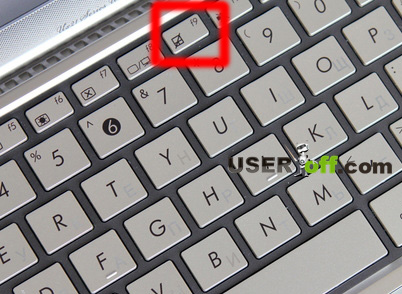
В некоторых ноутбуках при отключении и включении тачпада, можно увидеть изображение на рабочем столе, из которого можно понять, что вы сейчас сделали. Отключили или включили тачпад.
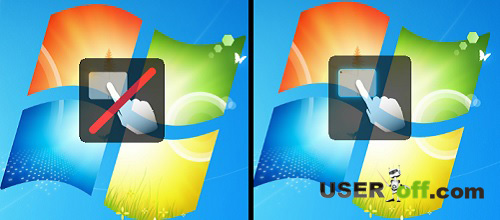
Если у вас параллельно через USB подсоединена компьютерная мышь, попробуйте отключить ее, поскольку в некоторых ноутбуках есть автоматическая функция отключения панели при подключении мышки. Также есть метод включения тачпада через BIOS. Для этого заходим туда (при включении компьютера нажимаем F2, либо F8, Esc или либо Delete), переходите во вкладку «Advanced» и «Internal Pointing Device», выставляете Enabled. После чего не забудьте сохранить изменения, которые вы внесли в BIOS.
Данный способ подойдет тем пользователям, которые устанавливают Windows на ноутбук, но при этом не работает тачпад. Конечно, можно использовать мышку, но если её нет, то данные настройки помогут завершить начатое дело – установить Windows или любую другую систему. Если вопрос, почему не работает тачпад на ноутбуке, пока что так и остается у вас без ответа тогда, скорее всего, проблема связана с некоторыми механическими повреждениями. Здесь лучшим решением будет отнести драгоценное устройство в сервисный центр, потому что пользователям без опыта даже вскрывать ноутбук строго не рекомендуется.
Еще кое-что, о чем вам стоит знать – это как проверить, видит ли система вообще ваш тачпад или нет. Итак, давайте узнаем: идем в «Пуск» — «Панель управления» — «Диспетчер устройств». Ищем закладку «Мыши и иные указывающие устройства». Отключите все компьютерные мыши от ноутбука. Там должно отображаться название тачпада.
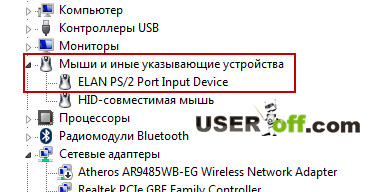
В случае, когда вы ничего не увидели, либо подраздел «Мыши и иные указывающие устройства» вообще отсутствует, значит проблема с драйверами, которые вы должны были установить в самом начале статьи или как я уже сказал ранее, связана с аппаратной частью. Придется разбирать ноутбук, а делать это лучше специалистам в данной области.
Пропадает и дергается курсор мыши на ПК с Windows 10
На форуме Microsoft активно обсуждаемым вопросом является исчезновение курсора мышки. После обновления операционной системы пользователи замечают, что пропал курсор мыши на Windows 10 или дергается указатель. Как же исправить такую неполадку и почему она возникает?
Часто, из-за неаккуратности, пользователи просто нажимают сочетание клавиш, отключая отображение курсора мыши на экране. Чтобы исправить неполадку стоит нажать «Fn+клавишу с изображением курсора» (актуально и для ОС Mac).
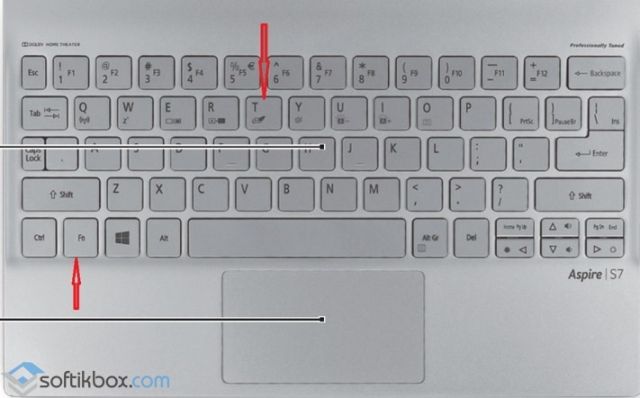
Если указатель на ОС Виндовс 10 не появился, необходимо выполнить следующие действия:
Нажимаем «Пуск» и в поисковой строке прописываем «Мышь».
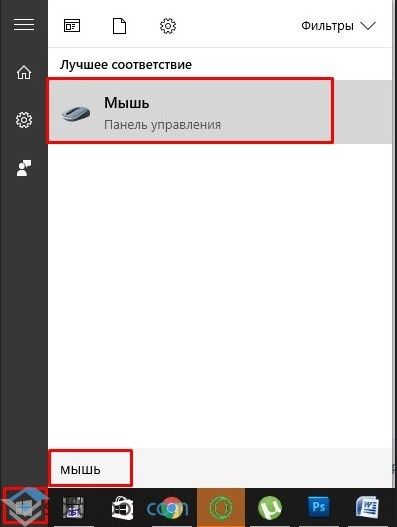
Нажимаем на результате. Откроется новое окно. Переходим во вкладку «Параметры указателя». Снимаем отметку «Отображать след указателя». Жмём «Применить» и «ОК.
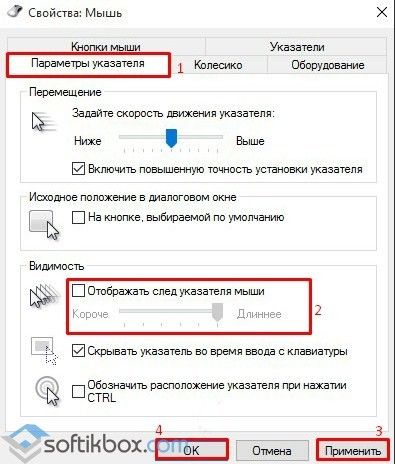
Курсор должен появиться.
Если пропадает курсор или продолжает дергаться, значит, система работает не стабильно. Причин тому может быть несколько. Выделим основные:
- Система поражена вирусами.
- Видеокарта перегревается. Почистите компьютер от пыли.
- Поврежден разъем для подключения мышки.
- Физическая поломка самой мышки.
- Системные файлы повреждены.
В большинстве случаев для Windows 10 достаточно запуска команды sfc /scannow, которая просканирует систему, найдет и восстановит повреждённые системные файлы. Однако, если эта команда не смогла восстановить некоторые элементы, стоит выполнить следующее:
- Открываем командную строку с правами Администратора.
- Откроется консоль. Вводим «DISM.exe /Online /Cleanup-image /Restorehealth».

Также, если тормозит или дергается курсор мыши, протрите свой коврик и проверьте ножки мышки на чистоту. Часто, грязный или потресканный коврик может стать причиной того, что зависает курсор или дергается при передвижении.
Если же все вышеуказанные способы для ОС Windows 10 не помогли решить проблему, стоит попробовать действующий способ, предназначенный для ситуаций, когда загруженные курсоры для Windows 8.1 от сторонних разработчиков начинали дергаться или пропадать.
Для этого выполняем следующее:
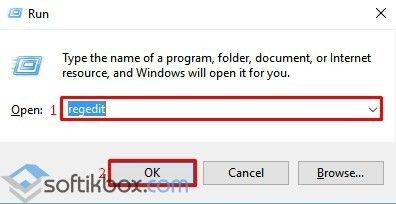
Откроется редактор реестра. Создаем резервную копию. Далее переходим по ветке «HKEY_LOCAL_MACHINESOFTWAREMicrosoftWindowsCurrentVersionPoliciesSystem».
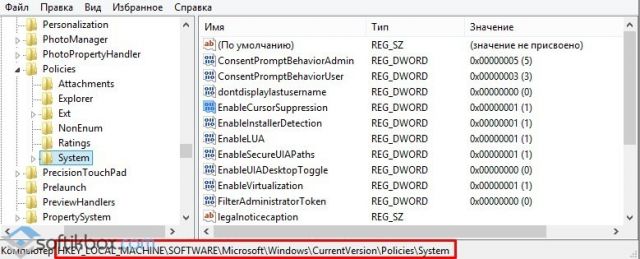
Находим параметр «EnableCursorSuppression» и меняем его значение на «0».
Перезагружаем систему и проверяем результат.
Пропал курсор мыши в Windows 10 на ноутбуке: что предпринять в первую очередь?
Начнем с самых банальных ситуаций и наиболее простых методов выхода из сложившейся ситуации. Исходим из того, что до определенного момента все было нормально, но потом курсор мыши в «Виндовс 10» пропал. Что могло случиться? В большинстве случаев, как ни странно это звучит, пользователи совершенно не обращают внимания на наличие возможных механических повреждений самого указывающего устройства, разъема или порта USB, к которому оно подключено. Несмотря на то что курсор на ноутбуке должен отображаться даже без подключенной мыши, иногда можно встретить ситуации, когда, например, беспроводный модуль мыши, работающей через Wi-Fi или Bluetooth подключен, но вот курсор оказывается скрытым как раз по причине неработоспособности порта или даже в случае отключения самой мыши.
Проверить наличие указателя на экране можно посредством движений пальцем по тачпаду. Если движение присутствует, дело как раз в самом указывающем устройстве.
Нередко бывает и так, что курсор мыши в Windows 10 пропал в тот момент, когда с ноутбука включается проецирование экрана, например, на телевизионную панель или на второй монитор.

В случае с мышками, оборудованными колесиком прокрутки, такое действительно может наблюдаться, а для активации указателя на это колесико нужно просто нажать (иногда бывает достаточно даже просто поводить мышью по поверхности, на которой она находится).
Иногда подобное явление может наблюдаться и в случае перегрева графического адаптера, поэтому видеокарту желательно сразу же проверить на предмет повышенной температуры, воспользовавшись специально разработанными для этого приложениями вроде AIDA64 или GPU-Z.
Собственно, и проникновение в систему вирусов исключать тоже нельзя, поскольку некоторые их разновидности могут взывать исчезновение курсора с экрана, его подергивание или даже самопроизвольное перемещение по рабочей области. Соответственно, необходимо выполнить проверку системы на вирусы, но использовать для таких целей лучше всего портативные сканеры.
Falcon 6 Colors — набор роскошных цветных курсоров
Falcon 6 Colors — это набор роскошных курсоров (указателей мыши), выполненных в стиле футуристичного фэнтези и сразу шести ярких цветовых вариантах. Таким указателям самое место в видеоиграх, но они отлично дополнят тему оформления в sci-fi стиле, например. Каждый набор снабжён простейшим инсталлятором для более удобной установки (INF-файл).
D-Light — это набор курсоров, выполненных в довольно чистой манере, светлых тонах и классических размерах. Указатели отлично подойдут к теме оформления рабочего стола в тёмных тонах. Набор снабжён INF-файлом для удобной установки, включает в себя 17 указателей, в том числе несколько анимированных.
Crystal Clear v3.0 — это большой набор прозрачных курсоров, предназначенных поклонникам эффекта стекла в оформлении интерфейса операционной системы. Указатели отрисованы на высоком качественном уровне, отлично анимированы, предлагаются в двух версиях, отличающихся размерами. Каждая версия сопровождается набором из 21 бонусного курсора, в свою очередь отличающихся цветовым оформлением и дизайном некоторых элементов.
Набор снабжён простейшим инсталлятором (inf-файлом), распространяется автором бесплатно. За дополнительную плату он предлагает приобрести премиум-редакцию набора, для которого реализовал более качественную анимацию.
Night Diamond v2.0 | Sapphire Blue — это набор среднеразмерных анимированных курсоров, в дизайне которых сочетаются черный и голубой цвета. Указатели отлично подойдут к обоям рабочего стола, используемым в Windows 10 по умолчанию, а благодаря анимации не будут теряться на их фоне.
Кроме основного, в архив включён дополнительный бонусный набор указателей, отличающийся размерами, а также дизайном некоторых курсоров. Основной набор снабжён простейшим инсталлятором ((Installer).inf), дополнительный придётся устанавливать вручную.
Ошибка обновления 8007000E в Windows 7 — как исправить
Что делать если курсор дергается
Этому может быть несколько объяснений, которые связаны с неправильной работой Windows:
- Слабая конфигурация компьютера;
- Вирусные программы;
- Перегрев компонентов ПК, например, видеокарты;
- Неисправность мыши;
- Повреждение системных файлов.
Для начала стоит убедиться, что система действительно повреждена. Запускаем от имени администратора командную строку и вводим команду:
sfc /scannow
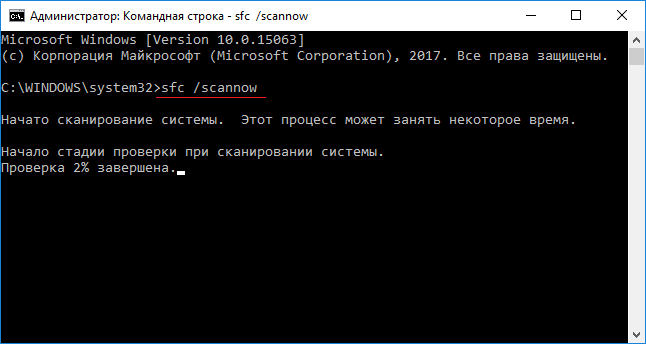
Если файлы действительно повреждены, то они восстановятся. При выполнении данной команды можно потерпеть неудачу, тогда на помощь приходит такой метод:
В командной строке вводим команду:
DISM.exe /Online /Cleanup-image /Restorehealth
Данная функция восстанавливает изначальный образ системы. Чем-то сравнима с предыдущей командой, но файлы скачивает из Центра обновлений. Поэтому у вас должен быть включен Интернет.
Ускорение мыши
Проблема ускорения мыши невероятно расстраивает, особенно для геймеров среди нас. Вы выстраиваетесь в голову, и БАМ! Ваша мышь перемещается в противоположную сторону экрана, и вы смотрите на экран респауна.
Пользователи Windows 10 сообщают о проблемах ускорения в нескольких сценариях. Нет единого решения проблем ускорения мыши. Попробуйте некоторые из исправлений проблемы ускорения мыши ниже и посмотрите, какой из них работает для вас.
Выключить и включить
Сначала попробуйте включить и выключить ускорение мыши в настройках системы.
- Зайдите в Панель управления → Оборудование и звук → Мышь.
- Выберите вкладку «Параметры указателя».
- Снимите флажок «Улучшить точность указателя», чтобы отключить ускорение.
- Выберите Применить и ОК. Проверьте, как реагирует ваша мышь.
MarkC Mouse Fix
Если старый добрый «выключить и включить» не работает, вы можете попробовать использовать MarkC Mouse Fix, чтобы решить проблему с ускорением мыши в Windows. MarkC Mouse Fix — это файл реестра, который устраняет ускорение указателя мыши в Windows 10, перенастраивая эту функцию на ожидаемый уровень точности.
Скачайте сжатый файл MarkC Mouse Fix и распакуйте его в незабываемое место. Затем выясните, какой именно DPI (точки доступа) вы используете в данный момент, набрав «Дисплей» в строке поиска меню «Пуск» и выбрав «Параметры дисплея» в меню параметров.
- Если ползунок полностью влево, ваш DPI дисплея составляет 100%. Если он находится посередине или справа, это указывает на другую шкалу. Нажмите на ползунок, чтобы открыть подсказку, отображающую текущий DPI. Запишите свой DPI.
- Если ползунок полностью влево, ваш DPI дисплея составляет 100%. Если он находится посередине или справа, это указывает на другую шкалу. Нажмите на ползунок, чтобы открыть подсказку, отображающую текущий DPI. Запишите свой DPI.
Вернитесь в извлеченную папку MarkC Mouse Fix, найдите свою версию Windows и откройте папку. Выберите файл реестра, который соответствует вашему DPI дисплея. Ответьте Да или OK на появившиеся подсказки. Теперь перезагрузите систему, чтобы завершить исправление.
Теперь вы должны наслаждаться точным управлением мышью 1-к-1, без ускорения или паузы между движениями.
Скачать: MarkC Mouse Fix для Windows (бесплатно)
Основные причины проблем с сенсорной панелью
С самого начала следует исключить очевидные варианты. Пренебрегать ими не стоит, так как зачастую пользователи относят в сервис абсолютно исправные девайсы. Так, сенсорная панель устройств может не работать по следующим причинам:
- Тачпад просто слишком грязный, жирный – из-за этого часто не двигается прокрутка. Протрите его мягкой тканью, пропитанной спиртом или чистящим раствором, после чего панель нужно протереть салфеткой и дать высохнуть. Помните, что делать работу на ноутбуке жирными и влажными руками нельзя – сенсор панели на них не реагирует и курсор не будет двигаться.
- Проверьте параметры чувствительности в настройках, для чего:
○ через «Пуск» зайдите в панель управления;
○ в диспетчере устройств найдите сенсор лэптопа и, открыв контекстное меню, нажмите «Свойства»;
○ убедитесь, что встроенная мышка не глючит, в противном случае проведите обновление драйвера.
- Перейдите по вкладке «Драйвер» и проверьте, что все версии драйверов поставляются производителем и имеют версии выше 1.0. Иногда в Windows для тачпадов могут использоваться стандартные драйверы системы, функционирующие на некоторых лэптопах некорректно, из-за чего курсор иногда тормозит, не двигается или прокрутка не функционирует.
- Убедитесь, что сенсорная панель вами же не отключена. Пользователи иногда могут делать случайное нажатие функциональной кнопки F1…F12 и Fn, а потом не могут определить, почему перестала работать клавиатура или мышка ноутбука. Включаются они повторным нажатием тех же клавиш.
- На некоторых ноутбуках непосредственно на панели имеется кнопка для ее включения/выключения. Возможно, у вас именно такая модель, поэтому присмотритесь повнимательнее к тачпаду, если последний вдруг перестал функционировать. Ее расположение обычно – левая сторона сверху.
- Если к лэптопу подключена USB-мышь, то это может мешать работе тачпада – он зависает, либо курсор иногда сильно тормозит из-за возникающего конфликта устройств.
Это самые простые причины, почему тачпад на ноутбуке перестал работать.
Измените настройки панели
Иногда тачпад не работает, курсор пропал, не двигается или прокрутка сильно тормозит по причине неправильной настройки мыши. Чтобы зайти в ее настройки, нужно делать следующее:
- зайдите в «Панель управления» из пускового меню;
- в открывшемся списке выберите пункт «Мышь» (будет удобнее, если в режиме просмотра для устройств будет выбран параметр «Мелкие значки»);
- во вкладке «Параметры указателя» задайте скорость перемещения мыши – тормозит гаджет иногда именно из-за этой настройки, когда выставляется слишком низкое значение.
Далее останется сохранить изменения и проверить, как после этого работает сенсор, и нормально ли движется курсор.
Измените параметры BIOS
На многих ноутбуках touchpad включается в BIOS. Чтобы исключить вариант, что сенсорная панель просто отключена, зайдите в БИОС после включения питания и проверьте настройки. Попасть в него можно, если сразу после включения питания нажать Del или функциональные клавиши F1…F12. Точнее об этом можно узнать в спецификации к каждому из устройств.
Если во вкладке Advanced вы обнаружите надпись Internal Pointing Device или что-то подобное, удостоверьтесь, что напротив него стоит параметр Enabled.

В противном случае активируйте его самостоятельно и перезагрузите лэптоп. Проверьте, как после этого работает мышка ноутбука.
Третья причина почему зависает компьютерная мышка — USB порты
К проблеме, также могут привести порты USB, подключенные к материнской плате. Если вам не удалось до сих пор решить проблему зависаний компьютерной мыши следует проверить, не повреждено ли устройство.
Проще всего было бы подключить мышь к другому компьютеру. Так вы можете быть уверены, что проблема заключается не в устройстве, но причину следует искать в компьютере.
Кроме того, вы можете проверить компьютерную мышь в безопасном режиме — для этого при загрузке, нажмите клавишу F8 и выберите пункт меню Безопасный режим.
Если выясняется, что в безопасном режиме мышь работает должным образом, то вероятно, причина кроется в системных настройках.
Если мышь подключена к порту USB на передней панели компьютера, попробуйте подключить ее к заднему USB порту. На этом все. Успехов.
Что собой представляет режим «Не беспокоить» на iPhone
Какой миксер лучше выбрать для использования дома
Перед тем, как выбрать электрический миксер для использования дома, необходимо определиться, для чего именно он может пригодиться, какие нагрузки он должен выдерживать, какой максимальный объем продуктов он «осилит», какие габаритные размеры будут уместны на кухне. Ведь вполне логично, что чем больше загрузочная способность, тем больше размеры, а вместе с этим растет и стоимость. Ценовая категория так же зависит от оснащенности прибора набором дополнительных функций, чем их больше, тем выше цена. И каждый решает сам, что ему подойдет, и стоит ли платить больше.
Перед тем, как определиться, какой именно выбрать миксер для использования дома, подробно изучите их разновидности, это поможет избежать лишней траты денег или выбора неподходящей комплектации. Типы агрегатов:
- ручной;
- стационарный;
- планетарный;
- комбинированный.
Пропал курсор мыши в Windows 10? Что делать?
В первую очередь я подумал про вирусы, наверное, это сказалось то, что на компьютерах клиентов мне постоянно приходится с ними сталкиваться. И поверьте мне, проблемы, к которым они приводят, порой никак не вписываются в логику. Да, я проверил систему антивирусом и он показал, что ПК не заражен. Вообще, как бы сама ОС вела себя неукоризненно. Пока шло сканирование, я постепенно придумал план действий.
В него вошло:
- Проверка и обновление драйверов USB, WI-Fi и Bluetooth;
- Осмотр, как самого гаджета на повреждение, так же разъема и входа USB, к которому он непосредственно подключается;
- Поскольку мышка у меня беспроводная, я приготовил еще и новые батарейки;
- Удаление программ, которые были перед этим установлены, и могли быть причиной ситуации;
- Проверка на перегрев видеокарты утилитой GPU-Z, кстати рекомендую ее иметь постоянно в своем арсенале, как и другие ;
Выше описанные способы ни к чему не привели;(
Я подумал, что возможно сам, или кто-то из моих случайно отключил курсор, и поэтому зашел в свойства мыши (Панель управления), там тоже было в норме.
На всякий случай в командной строке ввел SFC /SCANNOW для проверки системных файлов, нареканий не было. Заодно и обратился к приложению Dism (DISM.exe /Online /Cleanup-image /Restorehealth)
На некоторое время мне показалось, что немного тупиковое положение дел, пока не решил попробовать следующее.
Достаточно часто на всевозможных форумах, посвященных операционным системам семейства Windows, можно встретить нарекания пользователей по поводу того, что в Windows 10 пропал курсор мыши, причем совершенно неожиданно и без видимых причин. Попробуем разобраться, почему так происходит, и обсудим, какие действия можно предпринять для восстановления работы устройства и отображения указателя на экране монитора.








