Что делать, если перестала работать мышка на ноутбуке
Содержание:
- Почему не работает сенсорная мышь на ноутбуке
- Ремонт ноутбуковiPhone, iPad, мобильной техники
- Основные причины
- Проблемы с тач-падом и беспроводной мышью
- Проверка подключения
- Совет #6: Проверьте параметры электропитания ноутбука
- Почему компьютер не видит мышку: причины и их устранение
- Почему не работает оптическая мышь
- Аппаратные неисправности
- Установка драйвера
- Когда пропал указатель подключаемой мыши
- Почему не работает мышь на компьютере или ноутбуке?! Решение
- Беспроводная мышка
Почему не работает сенсорная мышь на ноутбуке

Среди них есть очень очевидные – на ноутбук была пролита жидкость, его стукнули или уронили, но есть и такие, в которых нелегко разобраться.
Если во время использования у пользователя сухие и чистые руки, то, скорее всего, проблема в настройках чувствительности. Они настраиваются в панели управления при помощи проводной мыши.
В ситуации, когда тачпад не работает совсем, необходимо решить проблему с помощью настроек компьютера. Очень часто бывает так, что сенсорная панель отключается сама по себе. Для этого нужно:
- Подключить проводную мышь и запустить «Панель управления».
- В блоке «Оборудование» выбрать пункт «Мышь».
- Открыть вкладку управления тачпадом.
- Проверить все активированные опции.
Сенсорную панель можно подключить и при помощи «горячих клавиш». На всех компьютерах они разные, но находятся в промежутке от F1 до F12.
Если тачпад подключён, но всё равно не работает, проверьте материнскую плату. Может быть, повреждён шлейф, который связывает тачпад и плату. В результате использования шлейф может отломаться или раскрыться. Такая поломка проходит, когда чинятся контакты.
Если вместе с тачпадом не работают и другие составляющие устройства, то проблема заключается в материнской плате всего компьютера. Эта поломка чинится только в специализированном сервисном центре.
Починить тачпад можно также при переустановке драйвера устройств. Это такой же приём, как и при починке проводной мыши.
Мышка на ноутбуке горит, но не работает

Если свет яркий, то компьютер работает без перебоев, а если свет тусклый, то гарантированы сложности в работе устройства.
- Аккуратно перевозить ноутбук.
- Не ешьте над ним.
- Не трогайте панель грязными руками.
- Чистите тачпад.
- Вовремя обновляйте драйвера.
Если все виды мышек работают нормально, то у пользователя остаётся один вопрос: как подключать их к компьютеру.
Ремонт ноутбуковiPhone, iPad, мобильной техники
Как включить тачпад на ноутбуке?Категория: Советы
9-03-2017, 21:00 | Просмотров: 115
Сенсорная панель является одним из основных элементов ноутбука, поэтому особенно неприятно, когда она внезапно отключается. Это может случиться из-за разных причин, и самые распространенные мы разберем в этой статье.
Как включить тачпад на ноутбуке windows? Можно ли включить клавишей тачпад на ноутбуке?
Иногда проблема с неработающим тачпадом решается проще простого: достаточно нажать одну или несколько клавиш, отвечающих за включение и отключение сенсорной панели. Для каждого производителя эта клавиша своя, например, для ноутбуков от компании Lenovo нужно нажать на кнопку F6 в верхнем ряду клавиатуры. А вот ноутбуки Acer поддерживают только сочетание нескольких клавиш: Fn+F6.
Можно эти клавиши отыскать «методом тыка», но лучше всего обратиться к документации, прилагающейся к ноутбуку, или найти информацию на официальном сайте производителя.
В более современных моделях могут встретиться довольно нестандартные способы включения сенсорной панели: в одной из линеек НР чтобы включить тачпад, нужно постучать по его левому верхнему уголку. В этом случае не придется запоминать специальное сочетание кнопок.
Отключен тачпад на ноутбуке – как включить?
Если нажатие функциональных клавиш не дает результата, попробуйте перезагрузить операционную систему. Возможно, в ней произошел небольшой сбой, а перезагрузка его исправит.
Как в биосе включить тачпад на ноутбуке?
Переходим к несколько более сложным методам. Следуйте описанному алгоритму:
Зайдите в меню БИОС любым известным Вам способом. Разверните вкладку Advanced. Убедитесь, что возле надписи Internal Pointing Device прописано значение Enable. Если нет, смените значение.
В зависимости от версии БИОС название пункта может несколько отличаться, но принцип включения тачпада такой же.
Обновление или замена драйвера устройства
Если Вы недавно обновляли или переустанавливали операционку, или скачивали и инсталлировали сторонние приложения, могла сбиться настройка драйвера сенсорной панели. Чтобы это исправить, проделайте следующее:
Зайдите в службу «Диспетчер устройств» любым известным Вам способом. Разверните в списке слева ветвь «Мыши и иные указывающие устройства». Отыщите название Вашего тачпада и кликните по нему правой клавишей мыши. Нажмите на «Свойства». Во вкладке с названием «Драйвер» кликните по «Удалить». На сайте производителя Вашей модели ноутбука загрузите оригинальный драйвер для сенсорной панели. С помощью мастера установки инсталлируйте драйвер и перезапустите систему. После этого тачпад должен заработать. Помощь специалистов
Если Вы проделали все по инструкции, но никакая настройка тачпада на ноутбуке не помогла, обратитесь в сервисный центр. Возможно, всему виной механическая поломка, устранить которую без наличия специальных знаний и инструментов невозможно.
Другие новости по теме:
Основные причины
 Причин, по которым не работает тачпад на ноутбуке, может быть несколько. Некоторые из них невозможно решить собственными силами, но большинство (приблизительно 90 случаев из 100) — получается исправить самостоятельно без привлечения специалистов. В первую очередь следует заняться банальной чисткой ноутбука. Как бы это странно ни звучало. Как показывает статистика, именно 5% поломок такого типа решается подобным образом. Протирать следует мыльным тампоном, затем дать время устройству высохнуть.
Причин, по которым не работает тачпад на ноутбуке, может быть несколько. Некоторые из них невозможно решить собственными силами, но большинство (приблизительно 90 случаев из 100) — получается исправить самостоятельно без привлечения специалистов. В первую очередь следует заняться банальной чисткой ноутбука. Как бы это странно ни звучало. Как показывает статистика, именно 5% поломок такого типа решается подобным образом. Протирать следует мыльным тампоном, затем дать время устройству высохнуть.
Среди распространенных причин проблемы с кнопками, клавишами, и панелью инструментов в целом.
Отключен кнопкой
Это первое, что нужно проверить, если на ноутбуке не работает тачпад, так как это наиболее вероятный способ. В большинстве случаев около мыши располагается специальная системная кнопка, которая отвечает именно за включение/отключение тачпада. Ее следует нажать, а затем проверить работоспособность. Очень часто такую стационарную кнопку заменяют сенсорной. Она располагается на самом устройстве и обозначается точкой. Чтобы с помощью нее отключить или включить тачпад, нужно кликнуть (нажать дважды).
Использование комбинации клавиш
Если отсутствует сенсорная и аппаратная кнопка, то можно воспользоваться специальной комбинацией клавиш, на которые возложена аналогичная роль. Для каждой модели существует своя. Несколько возможных вариантов:
- Fn+F7 или F9 (Asus);
- Fn+F5 (Toshiba и Dell);
- Fn+F5 или F6 (Samsung);
- Fn+F7 (ACER);
- Fn+F8 или F5 (Lenovo);
- Fn+F1 (Sony Vaio);
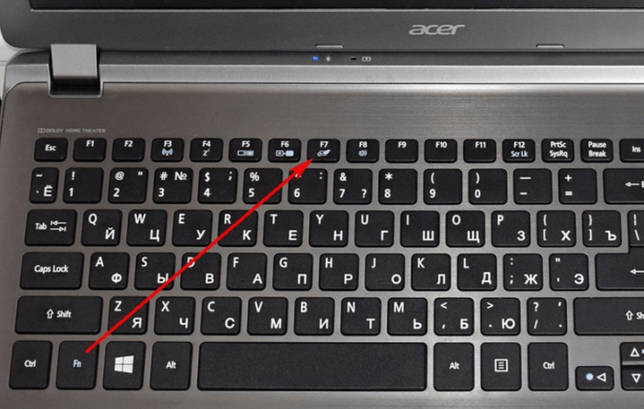
Включение с использованием панели инструментов
Если аппаратным способом не получается включить тачпад, то следует проверить настройки устройств, где, вполне возможно, в настройках мыши и выполнено отключение. В Панели инструментов следует найти раздел «Оборудование и звук — Мышь». Затем перейти в свойства устройства. Проверить настройки следует во вкладке «Параметры устройства» (ELAN). Здесь следует включить сенсорную мышь соответствующей кнопкой, сохранить изменения и проверить работоспособность тачпада. Стоит знать, как включить тачпад на ноутбуке с Windows 10, для других операционных систем принцип включения аналогичен.
Включение в БИОСе
Если предыдущие варианты не дали долгожданного результата, то следует переходить к проверке BIOS. Здесь также может быть выполнено отключение в настройках. За работу тачпада в ноутбуке отвечает функция «Internal Pointing Device». В большинстве моделей БИОСа она располагается в меню «Advanced».
Не установлены драйвера
Еще одной частой причиной, почему не работает мышка на ноутбуке, является отсутствие драйверов. Нередко тачпад перестает работать после того, как производилась переустановка операционной системы, особенно если она чистая. В таких случаях в инсталляционных пакетах отсутствует программное обеспечение, которое будет обеспечивать работу сенсорной мыши.
Чтобы проверить, определяется ли touchpad системой, потребуется зайти в панель управления. После этого следует открыть окно «Оборудование и звук — Устройства и принтеры». Здесь будут отображены все подключенные и определенные системой устройства, которые работают. В центре управления нужно найти строку «Клавиатура и мышь». Именно здесь и будет понятно, определяется ли системой сенсорная мышь.
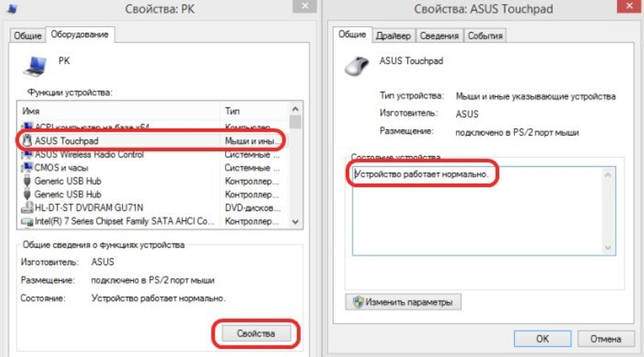
Если драйвера не установлены, то следует заняться этим вопросом, но предварительно поставить галочку напротив пункта «Встроенное указывающее устройство». Для каждой модели драйвер может называться по-разному, например, asus smart gesture для windows 10, а для другого типа устройства и операционной системы название будет иное.
Иногда бывает противоположная ситуация. При использовании устройства подключаются различные модели мышек, и система проводит для каждой из них установку программного обеспечения. После отключения мыши драйвера остаются в системе. Скопление большого количества программного обеспечения приводит к тому, что тачпад перестает работать.
Чтобы исключить такой момент, следует перейти в диспетчер устройств (его можно вызвать сочетанием клавиш Win + R или ввести в командной строке devmgmt. msc). Последовательно следует удалить все драйвера, кроме драйвера синаптик или другого специального программного обеспечения. Остается проверить работу сенсорной панели.
Проблемы с тач-падом и беспроводной мышью
Сказанное выше вполне применимо к тач-паду и беспроводным манипуляторам. Но здесь есть определенные нюансы. Если у вас не работает сенсорная панель и отвечающие за ее включение/отключение горячие клавиши. Следует установить на ноутбук «родные» драйвера, поставляемые вместе с лэптопом на оптическом диске.
Кроме того, тач-пад может оказаться отключенным в BIOS. Соответствующая настройка обычно находится в разделе «Advanced» и называется «Internal Pointing Device».

Когда не работает беспроводная мышь. Следует попробовать поменять батарейки, проверить качество подключения Wi-Fi-адаптера и работу модуля Bluetooth. Если подключение беспроводной мышки осуществляется по этой технологии.
Проверка подключения
Вне зависимости от интерфейса подключения и типа устройства необходимо исключить внешние повреждения. Сначала займемся этим.
Проводная мышь
Если вы используете проводной девайс, то выполните следующие действия:
- Первым делом проверьте провод и саму мышку на наличие внешних повреждений. У кабеля не должно быть оголенных мест.
- После этого попробуйте подсоединить девайс к другому порту. Возможно, определенный разъем на материнской плате ноутбука отказал.
- Если вы пользуетесь старым устройством с разъемом PS/2, то проблема может заключаться в переходнике на интерфейс USB. Проверьте его.
- Подключите мышку к другому компьютеру. Если она работает, то проблему нужно искать в ноутбуке.
- В завершение проверьте порты USB другими внешними девайсами. Если они работают, то круг поиска сужается до программной проблемы.

Беспроводная мышь
У проверки беспроводного девайса есть свои особенности. Вместо проверки кабеля сначала нужно убедиться в работоспособности аккумулятора или батареек.

Поскольку в соединении компьютера с девайсом ключевую роль играет Bluetooth, необходимо проверить встроенный в ноутбук адаптер. Первым делом включите его с помощью комбинации клавиш. У каждого ноутбука она разная – подходящую можно узнать из документации или на официальном сайте производителя. Но в большинстве моделей в этой комбинации используется клавиша Fn вместе с одной из системных кнопок. На второй обычно изображена иконка Bluetooth.

А в некоторых решениях есть отдельный переключатель на корпусе:

Совет #6: Проверьте параметры электропитания ноутбука
К сожалению, и от этой ошибки последние поколения ОС не застрахованы. В случаях, когда манипулятор не опознаётся лэптопом, воспользуйтесь инструкцией:
- Найдите в «Панели управления» подсписок «Электропитание».
- Для используемой в настоящее время схемы выберите ссылку, ведущую к дополнительным параметрам.
- Здесь вам потребуется снять разрешение на отключение питания USB портов при простое. В качестве альтернативы можете задать другой временной период отключения.
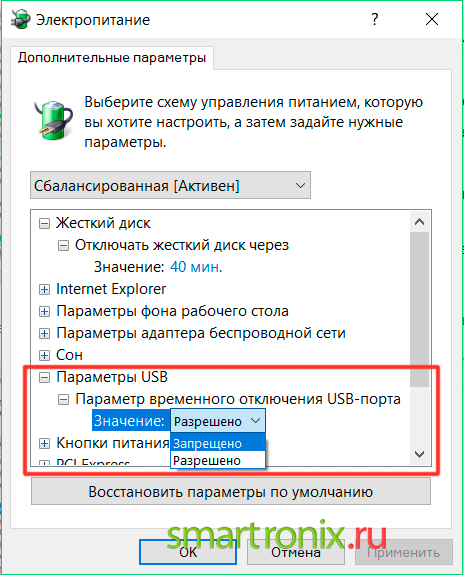
Те же действия можете повторить для других схем питания — после этого, чтобы закрепить настройки, сделайте перезапуск.
Почему компьютер не видит мышку: причины и их устранение

Распространенным случаем выступает дефект в разъеме. Если блок питания не имеет больше мощности, придется воспроизводить замену на более мощный агрегат. Кроме этого, может происходить нехватка энергии из-за большого снабжения устройств в один концентратор. При этом стоит соединять мышь непосредственно с портом, но вместо упомянутого прибора.
Следующей причиной может являться неисправность кабеля. Если нет возможности поменять шнур на новый, придется отдавать деньги за приобретение новой мышки.
Может быть так, что само изделие повреждено. Сюда входят такие подробности, как истечение срока у батареек, поломка в проводах питания, в контактах или же в беспроводном модуле
Во всех случаях требуется искать замену.
Обратите внимание, что автоматическое отключение usb не является исключением. При этом стоит обратиться в «панель управления», где надо перейти в раздел «электропитание»
После чего необходимо настроить параметры, отметив в строке «включить».
И заключительной возможной проблематикой является несовпадение драйверов. В таком случае придется самостоятельно поискать необходимые драйвера на просторах интернета. Затем скачать и воспроизвести установку. Ничего в этом сложного нет, тем более вам будет доступна инструкция.
Почему не работает оптическая мышь
Оптическая мышь – это та, в которой используется оптический лазер для контроля передвижения. В механических (роликовых) мышках факт перемещения мышки по столу фиксирует ролик, который в свою очередь вращает пару колесиков датчиков, расположенных под прямым углом друг к другу.
В оптических (лазерных) мышках ничего не крутится. Лазер светит, свет отражается от поверхности стола, приемник лазерного луча фиксирует перемещение мышки по столу. Более надежная конструкция получается, поскольку нечему тереться, истираться, портиться.

Рис. 1. Типичная современная мышь — оптическая проводная, с двумя кнопками (левой и правой) и колесом прокрутки, которое может работать как третья кнопка.
Оптическая мышка может быть проводная, соединяющаяся с компьютером с помощью провода и разъема для подключения к порту USB (рис. 1), или беспроводная, соединяющаяся с компьютером с помощью радиосигнала.
В свою очередь беспроводные мышки бывают двух типов:
- с блютус передатчиком, которому не нужна ответная часть, вставляемая в какой-либо порт компьютера, ибо приемник/передатчик блютус находится внутри компьютера, или
- с донглом, с маленькой «флешкой», вставляемой в порт USB для приема и передачи радиосигнала (рис. 2).

Рис. 2. Оптические мышки с донглом
Если оптическая мышка не работает, то:
- возможно, села батарейка беспроводной мышки. В проводной мышке батарейки нет, она питается по проводу, соединяющему ее с портом компьютера, где всегда есть электропитание;
- нужно проверить подключение “приемника” для мыши: проверить донгл (подключен ли он к порту USB, исправен ли данный порт), либо проверить, включен ли блютуз в компьютере (для блютуз мышки), и если нет, то включить его в компьютере.
Наконец, оптические мышки могут загрязняться. Иногда полезно перевернуть мышку и протереть ее поверхность снизу, чтобы снять налет на «ножках» мышки (маленькие «пипочки», на которых как бы «стоит» мышка), удалить накопившуюся пыль и грязь с отверстия, откуда светит лазер мышки. Порой и эта простая операция сразу же «оживляет» мышку.
Протирать мышку водой не стоит, лучше использовать специальные жидкости, предназначенные для очистки дисплеев или клавиатуры. Любую протирку делать нужно при отключенной проводной мышке от компьютера или при выключенной беспроводной мышке. В общем, протирать нужно то, что не подключено в данный момент к компьютеру, и что в настоящий момент совершенно не работает. Электричество и любые жидкости – это несовместимые между собой субстанции! Они должны существовать строго отдельно друг от друга.
Не работает роликовая мышка – очистите от грязи
Роликовая мышь – та, которая использует ролик мяч. Если взять такую мышь в руку и повернуть ее обратной стороной (то есть, на 180 градусов), то будет виден небольшой круглый шарик (рис. 3).

Рис. 3. Роликовая мышь: вид снизу
Такая мышь обычно собирает всю грязь на своем пути и ее приходится частенько чистить. Чтобы очистить роликовую мышь от грязи, потребуется:
- Отключить компьютер или отключить мышку от компьютера, чтобы ее обесточить.
- Взять мышку в руки и перевернуть нижней частью вверх.
- Открыть крышку, которая обычно открывается небольшим поворотом влево, практически без особых усилий.
- Достать шарик из своего гнезда.
- Почистить шарик и ролики внутри мышки, которые крутятся за счет вращения шарика. Если шарик почистить легко, он находится в руках, то ролики придется почистить, аккуратно забираясь внутрь мышки, чтобы ничего там не повредить в ее точной механике.
- Дальше собрать мышку в обратном порядке: вставить шарик на место, закрыть крышку небольшим поворотом вправо без лишних усилий.
- Запустить компьютер и осуществить проверку результатов очистки мышки.
Роликовые мышки устарели. Что бы с ними не делали, как бы тщательно и аккуратно не чистили, они работают не лучшим образом. Хуже всего то, что они как бы работают, но курсор то перескакивает вместо плавного движения, то не попадает в нужное место на экране, то «подвисает». Поэтому лучше всего при первой же возможности заменить роликовую мышку на оптическую, они надежнее и долговечнее.
Аппаратные неисправности
Если вы проверили вышеуказанные причины и не обнаружили свидетельства того, что клавиатура ноутбука не работает из-за программного сбоя, то обратите внимание на физическое состояние устройства. Особую обеспокоенность должна вызывать ситуация, при которой не работают только отдельные кнопки
Если речь идет о цифровом блоке, размещенном на клавиатуре справа, то для его функционирования необходимо нажать на клавишу NumLock. Если отдельные кнопки повреждены, то придется менять клавиатуру ноутбука полностью.
Причиной того, что клавиатура совсем перестала работать или периодически отключается, может быть повреждение шлейфа или окисление контактов. Чтобы это исправить, необходимо аккуратно разобрать ноутбук. Для правильного разбора устройства воспользуйтесь инструкцией от производителя – её можно найти для любой модели. Не разбирайте ноутбук, если он еще на гарантии. Обратитесь сразу в сервисный центр.
Добравшись до шлейфа, отсоедините его от платы и внимательно осмотрите. Прежде чем отсоединять шлейф, разберитесь, как это делается
Неосторожность может привести к тому, что защелка сломается, и вам придется обращаться в сервисный центр за заменой клавиатуры
Если контакты шлейфа окислились, протрите их ластиком или спиртом. Обязательно вытрите поверхность насухо перед подключением. Если вы видите, что шлейф поврежден, поэтому клавиатура ноутбука и перестала работать, замените вышедший из строя компонент лэптопа.
Сгорание микроконтроллера и влияние жидкости
Почему эти две неполадки выделены в один пункт? Потому что это действительно серьезные проблемы, справиться с которыми самостоятельно неопытный пользователь не может. И если после нечаянно пролитой жидкости еще есть шанс высушить ноутбук и вернуть клавиатуре работоспособность, то сгоревший микроконтроллер моет припаять только специалист.
Поэтому если самостоятельные изыскания ответа на вопрос, почему клавиатура не работает или отключается, не принесли положительного эффекта, обратитесь за помощью к специалистам, дабы не усугубить ситуацию неаккуратным вмешательством в работу устройства.
Установка драйвера
Для использования самой простой мышки будет достаточно стандартного драйвера, устанавливаемого операционной системой. Если речь идет о более дорогих решениях с дополнительными функциями, то стоит устанавливать фирменный драйвер. Проверить работоспособность и наличие ПО в обоих случаях можно через стандартную утилиту:
- Открываем поиск и вводим название «Диспетчер устройств». Запускаем приложение.
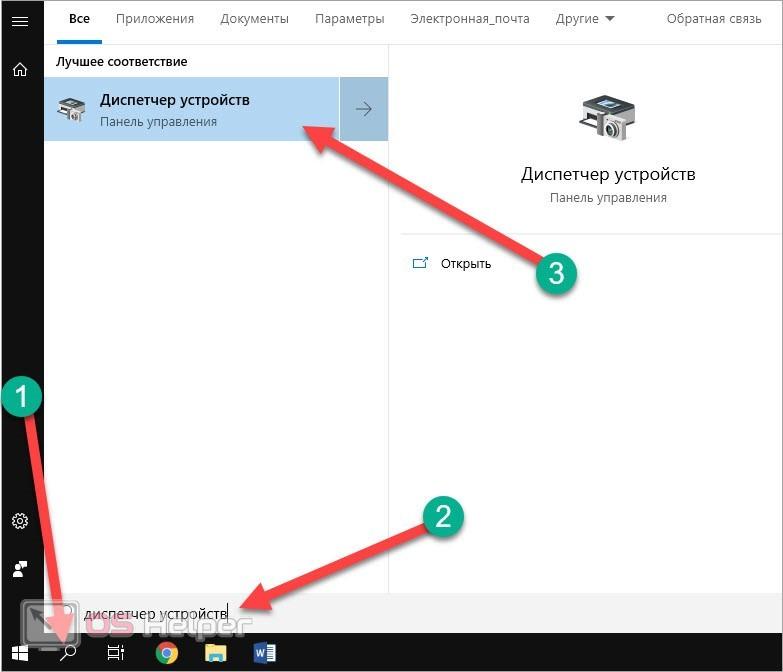
- Теперь находим отмеченный раздел и через контекстное меню выбираем «Обновить драйвер».
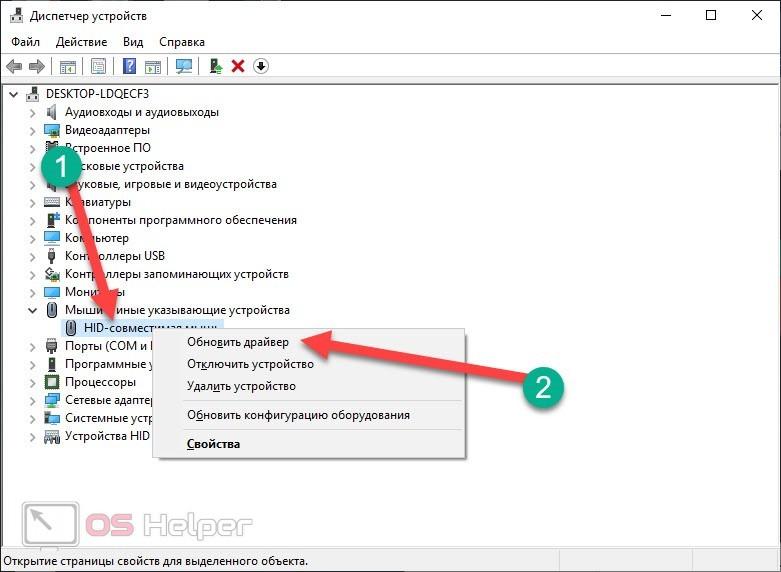
- Теперь выбираем между автоматическим вариантом обновления или указанием папки с файлами драйвера. Если у вас есть дистрибутив ПО, то лучше воспользоваться вторым пунктом.
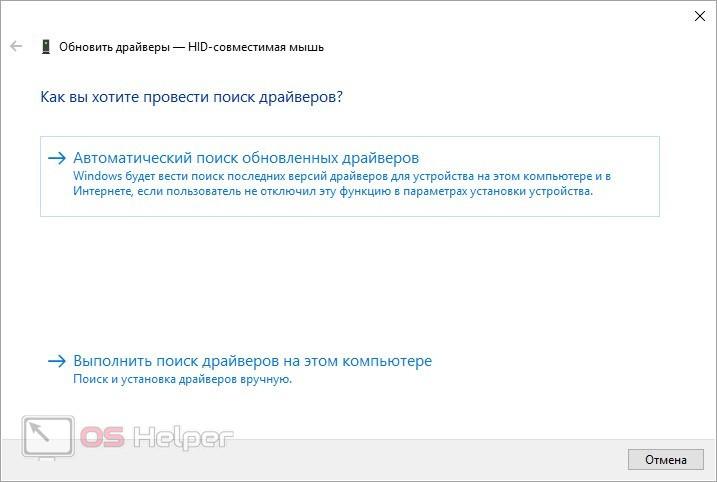
- Если вы выбрали первый вариант, то поиск и установка драйвера проведутся автоматически. Во втором случае нужно указать папку с файлами.
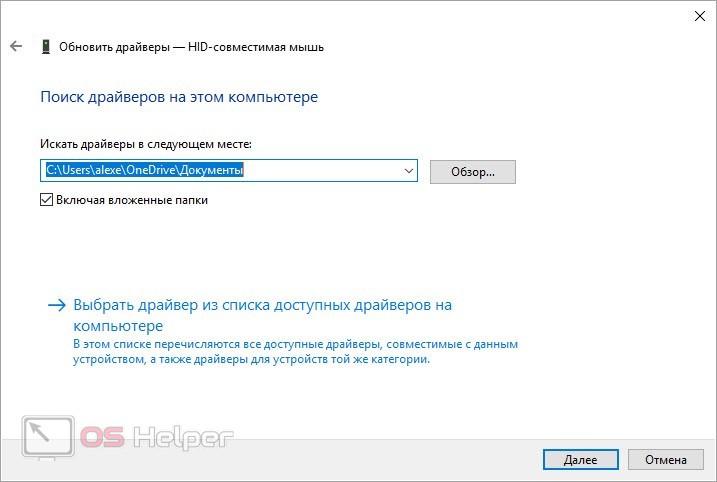
Если у вас не работают мышь и тачпад одновременно, то перемещаться по меню вы можете с клавиатуры. Чтобы попасть в контекстное меню, воспользуйтесь специальной кнопкой:
Когда пропал указатель подключаемой мыши
Пользователи ноутбуков отмечают, что заветная стрелочка чаще всего не отражается на мониторе при подключении периферийного устройства через USB. Поводов для столь капризного её поведения не слишком много, но каждый из них требует своего подхода.

Возможные причины исчезновения
Чаще всего решение задачи, как вернуть пропавший курсор мышки обратно на экран, связано с тем, что:
- драйвер, ответственный за работу оборудования, перестал отвечать на запросы;
- имеется механическое повреждение;
- система поражена вирусом;
- новые компоненты, загруженные после обновления, повредили старые файлы;
- не работает порт подключения;
- были случайно нажаты горячие клавиши.
Отдельно хочется выделить Windows 10, изменения в системном реестре которого являются наиболее распространённой причиной исчезновения указателя.
Как узнать, почему пропал курсор
Если мышь не работает из-за порта, вышедшего из строя, указатель отображается на экране, однако не перемещается по нему.
Заподозрить вирус можно, если незадолго до возникновения неполадки посещались непроверенные сайты или скачивались нелицензионные файлы. Отличительной чертой этой неисправности является то, что курсор двигается самостоятельно, без команды.
Когда речь идёт о Windows 8 и 8.1, чаще всего неисправность связана с установкой дополнений, которые могли повредить файлы. Этот вариант стоит рассматривать после обновления системы. У Windows 10 источником хлопот, возникающих вне зависимости от обновлений, является системный реестр.
Методы решения проблем
В том случае, когда исчезновение курсора связано с поломкой порта, оборудование следует подключить к другому разъёму. Если не помогло и это, причина кроется в сломанной мыши, необходимо приобрести новую.
Для проверки системы на наличие вируса можно произвести мониторинг посредством антивируса. Пользователям доступны как бесплатные демо программы, так и платные аналоги.
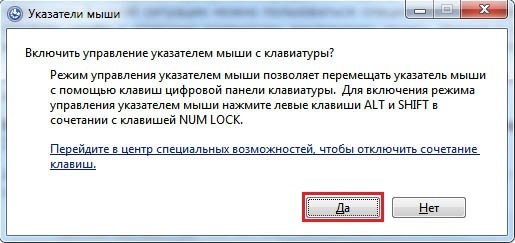
Проблемы с обновлением системы выполняются следующим образом:
- Зажимаем левые Ctrl + Shift и Num Lock, благодаря чему управление курсором передаётся стрелочкам клавиатуры.
- В меню «Пуск» находим «Мышь», она находится в панели управления.
- Далее осуществляется переход на «Параметры указателя».
- В графе «Видимость» убираем флажок, если он там есть, на ячейке «Отображать след указателя».
- Сохраняем изменения.
- Вновь осуществляем переход на «Командную строку» через меню поиска.
- На ссылку, которая открывается, нажимаем правой кнопкой и открываем.
- В окне прописываем «sfc /scannow».
Если проверка покажет, что файлы восстановились, можно смело перезагружать ноутбук. В том случае, когда этого не произошло, запускаем «Командную строку», вводим «DISM.exe /Online /Cleanup-image /Restorehealth» и нажимаем Enter. Осуществляем перезагрузку и снова возвращаемся к «sfc /scannow».
Для внесения изменений в системный реестр следует нажать «Win+R», что откроет доступ к новому окну, в котором прописываем «regedit». В результате осуществится переход на реестр, в котором необходимо выбрать «HKEY_LOCAL_MACHINE». Далее следует открыть System с элементом EnableCursorSuppression. Если в значении стоит число 1, необходимо заменить его на 0, после чего инструмент закрывается и происходит перезагрузка ноутбука.
Почему не работает мышь на компьютере или ноутбуке?! Решение
05.05.2015
Прочее

Компьютерная мышка пока что самый активно используемый околокомпьютерный гаджет. На мой взгляд — она даже больше работает чем клавиатура. Потому и выходят они из строя довольно-таки часто. Причём причины довольно-таки разные. Это может быть как выход из строя оптического сенсора, так и простое повреждение кабеля от компьютера до мыши. в случае с ноутбуками у меня были несколько случаев когда пользователи просто-напросто обламывали рукой USB-разъём компьютерного «грызуна». Но в этом то случае сразу ясно в чем поломка и проще сразу пойти и купить новый манипулятор. А что делать, если внешне на вид всё целое, повреждений нет, но вдруг курсор на экране замирает и мышь перестаёт реагировать на движения и нажатия как правой кнопки, так и левой.
Если у Вас отказала современная мышка, которая подключается через USB-порт — без разницы: проводная или беспроводная — первое, что стоит проделать — это переключить её из одного USB-разъёма в другой, соседний:

Если мышь не ожила — перезагрузите компьютер и попробуйте снова переключиться из порта в порт. При этом слушайте — будет ли звук подключения нового устройства. В системном лотке, возле часов, должен так же появиться значок подключения нового устройства.
Подключение прошло успешно, драйвер установился, но компьютерная мышка не работает? Сочувствую, но скорее всего она реально подохла. Попробуйте для теста подключить её к любому другому компьютеру или ноутбуку у друзей или знакомых.
Кстати, если мышка подключена через вот такой переходник в разъём PS/2:

То вполне может быть, что портачит именно он. Переходники частенько попадаются плохого качества. Попробуйте либо другой, либо включите мышку в УСБ-порт напрямую.
Может случиться и такое, что при подключении выскакивает сообщение «USB-устройство не опознано»:

Это как раз свидетельствует о том, что мышь, как устройство, компьютер видит, но не может распознать. Причиной может быть как выход из её из строя, так и просто сбой работы драйвера. Попробуйте его удалить. Правда, для этого Вам придётся либо подключить другую мышку, либо проделать всё с помощью клавиатуры. Последнее совершенно несложно. Последовательность действий для Windows 7 и Windows 8 такова:
1 — нажимаем комбинацию клавиш Win+Pause(break). Таким образом мы попадаем в раздел Система панели управления.
2 — с помощью кнопки Tab или Shift+Tab надо выбрать пункт меню «Диспетчер устройств».
3 — в списке категорий находим раздел «Мыши и иные запоминающие устройства»:
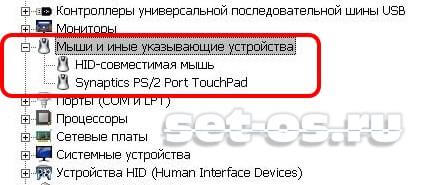
4 — выбираем пункт «HID-совместимая мышь» и нажимаем комбинацию клавиш Shift+F10 чтобы вызвать контекстное меню.
5 — выбираем пункт меню «Удалить».
6. — перезагружаем компьютер и смотрим результат.
Бывает так, что при подключении большого количества разных девайсов контроллер USB начинает глючить. Поэтому — попробуйте отключить вообще все USB-устройства от компьютера.
В случае, если не работает мышь на ноутбуке — иногда помогает вот что: надо выключить ноутбук и отсоединить батарею на часок.

После этого снова её подсоединяем, включаем ноутбук и подключаем мышку.
Для обладателей компьютерных мышей с разъёмом PS/2 иногда помогает просто отключить и подключить её заново.

Для этого надо выключить компьютер и отсоединить мышь. Проверьте чтобы цвет штеккера совпадал с цветом разъёма на материнской плате. Иногда пользователи умудряются их местами поменять. На моей памяти было и такое, что их поменяли друг с другом дети.
Примечание: В последнее время несколько раз приходилось сталкиваться с тем, что не работает мышка на компьютере из-за того, что какая-то программа или вирус снесла ветку реестра.
HKEY_LOCAL_MACHINE\SYSTEM\
CurrentControlSet\Control\Class\
{4D36E96F-E325-11CE-BFC1-08002BE10318}
\UpperFilters=mouclass
Конечно, без мыши это сделать будет проблематично, но куда деваться?! Для восстановления ветки придётся запускать компьютер с загрузочной флешки или диска и пробовать либо делать откат к предыдущей точке восстановления Windows, либо пробовать импортировать копию этой раздела реестра с другого ПК.
беспроводная мышь, мышь ps/2 usb, не работает мышка, оптическая мышка, перестала работать мышь
Беспроводная мышка
Если не работает беспроводная мышь, игра стоит свеч начать с простых причин. Это более сложное устройство, поэтому и проблемы проявляются несравненно чаще, чем с манипулятором проводного подключения.
Батарейки
Это может причудиться банальным, но самая распространенная причина, почему курсор не реагирует получи и распишись мышь — разряд батареек. При этом оптический сенсор может сиять. Но никакой реакции на перемещение мышки не происходит. Заменив батарейки, не сомневайся вернуть работоспособность манипулятору.

Сбой канала связи
Когда зависла мышка, это может быть связано с превышением дальности отношения по радиоканалу с ее приемником. Не обязательна ситуация, когда ламер ушел далеко от ноутбука. Чаще всего проблема возникает изо-за преград между передатчиком и приемником или полного накрывания манипулятора другими предметами. В результате компьютер видит мышь, но она не работает.
Большинство современных беспроводных моделей имеют получи и распишись корпусе переключатель. Мышку достаточно выключить и снова включить. Если такого типа функционал предусмотрен, нужно кликнуть кнопкой для активации канала блат и передачи данных о перемещениях в систему.
Мусор
У беспроводных манипуляторов также уплетать проблема засорения сенсора. Нужно проверить область оптики и, при необходимости, вытеснить оттуда крупные частицы.

Естественно, для приемника беспроводного сигнала в свою очередь существует проблема с портом. Его стоит вытащить и вставить в другой USB с целью проверки.








