Как настроить клавиатуру на андроид
Содержание:
- Как увеличить размер клавиатуры на Андроид в настройках
- Шаг 1: подготовительный этап
- Настройка внешней клавиатуры
- Док-клавиатура для планшетов – подключение
- Цены и скидки клиента по соглашению (прайс-лист). УТ 11.4
- Физическая клавиатура
- Как включить клавиатуру на телефоне андроид
- Что делать, если пропала клавиатура на Андроиде
- Способ №5. Сброс настроек и данных
- Подключение Bluetooth-клавиатуры
- Подключение клавиатуры через USB кабель к устройству Android
- Подключение роутера и подготовка «операционки» на ПК к настройке
- Сбой в работе экранной клавиатуры
- Как настроить Gboard?
- Как поменять стандартную клавиатуру на Андроиде
- Способ №2. Выбор клавиатуры
- Как Поменять Клавиатуру на Телефоне – Язык, Цвет и Тему
Как увеличить размер клавиатуры на Андроид в настройках
По умолчанию на смартфонах Андроид выбран средний размер клавиатуры. При желании размеры SwiftKey Keyboard можно быстро изменить. Для этого нужно действовать таким способом:
- Открывают приложение SwiftKey;
- Находят раздел Набор;
- Выбирают опцию «Изменить размер клавиатуры», тут выставляют подходящие для себя размеры.
Следует обратить внимание, что на SwiftKey Keyboard можно изменить размер шрифта, что тоже повлияет на масштабирование. https://www.youtube.com/embed/gHPyREattWU
Если у вас мобильное устройство с изогнутым экраном, то внешний вид клавиатуры может не соответствовать ожиданиям.
В смартфонах Samsung можно управлять настройками клавиатуры одной рукой. Это очень удобно, если телефон используется на улице или пишете сообщения, когда вторая рука занята. Чтобы увеличить размер клавиатуры на смартфоне Самсунг, нужно действовать так:
- В меню «Настройки» -> «Общие настройки» -> «Язык и ввод» переходим к разделу «Экранная клавиатура» -> «Клавиатура Samsung».
- Внизу во вкладке «Персонализация» переходим в раздел «Размер и раскладка клавиатуры».
- Далее нужно сдвинуть или раздвинуть рамку, которая обрамляет клавиатуру, чтобы изменить ее размеры.
- Здесь же можно попробовать работать с новым размером шрифта, вводя отдельные слова, цифры или символы, если ранее была изменена раскладка клавиатуры Samsung.
Шаг 1: подготовительный этап
Примечательно, что после того, как вы сравните два файла, они останутся неизмененными, а все несоответствия будут показаны в другом (новом) документе, который откроется автоматически. Но обо всем по порядку. Для начала разберемся, что нужно делать в первую очередь перед тем, как сравнить два файла Word.
Первым делом необходимо подготовиться. Перед тем как сравнить два файла Word, их необходимо открыть. Поэтому отыщите их на своем компьютере и кликните два раза по ним.
Теперь нужно в одном из файлов открыть нужный нам инструмент. Находится он во вкладке «Рецензирование» в группе инструментов «Сравнение». Называется инструмент «Сравнить», поэтому нажмите на него и в выпадающем меню выберите одноименный пункт.

Итак, вы на месте, теперь можно переходить непосредственно к тому, как сравнить два файла Word на различия или совпадения.
Настройка внешней клавиатуры
Если в работе периферийной клавиатуры случаются сбои, настройку ее раскладки можно выполнить вручную. Для этого целесообразно скачать и использовать утилиту «External Keyboard Helper Pro». Софт пользуется популярностью за счет широкого функционала наличия таких опций как:
- создание уникальных раскладок;
- установка двух языков и возможность переключения между ними;
- настройка ввода дополнительных символов с помощью клавиши «Alt».
Чтобы скорректировать работу понадобится выполнить следующее.
- Запустить приложение.
- Перейти в категорию «Язык и ввод».

Выполнить активацию в перечне виртуальных клавиатур, выбрав нужный пункт во вкладке «По умолчанию».
Далее можно приступать к созданию раскладки.
В разделе «Приложения» найти и запустить «EKN Settings».

- В окне «Выбрать раскладку клавиатуры» указать Russian.
- В разделе «Расширенные настройки» выделить такие пункты, как «Раскладка клавиатуры» и «Настройка назначения клавиш».

Когда система предложит создать шаблон раскладки для редактирования, следует согласиться.

- Здесь появится тип клавиш Keycode и Character, а также из назначение.
- При желании можно редактировать существующие кнопки или добавить новые.
Дополнительно есть возможность настроить вставку текстовых шаблонов и назначить «горячие клавиши», прописав отдельные кнопки или их комбинации.
Док-клавиатура для планшетов – подключение
Док-станции обычно бывают стационарными и оснащены встроенной клавиатурой. Одновременно они выполняют функции зарядного устройства и подставки для телефона. Наличие таких функций, как тач-скрин, камера, выход для аудио, USB-порты, разъемы для подключения других устройств, превращает мобильный девайс в практически полноценный ноутбук.
Для подключения док-клавиатуры не требуется настроек или установки драйверов – синхронизация выполняется в автоматическом режиме. Оснащенная собственным аккумулятором, она не только не расходует заряд, но также продлевает автономность работы мобильного гаджета без подзарядки.
Цены и скидки клиента по соглашению (прайс-лист). УТ 11.4
Физическая клавиатура
Внешнюю клавиатуру можно подключить двумя способами:
- Bluetooth соединение
- USB кабель с использованием переходника OTG
Для первого способа понадобится клавиатура с поддержкой блютуз.
Синхронизация устройств по блютуз производится стандартным способом .

После выбора устройства (keyboard) на смартфоне, появится код синхронизации, который необходимо набрать на самой клавиатуре. После этого все заработает.
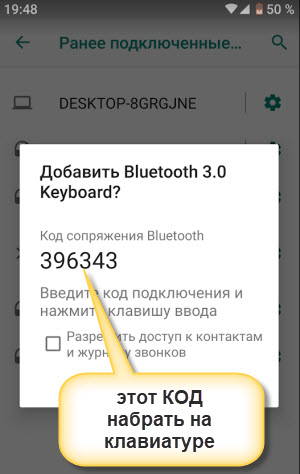
Далее, переходите к выбору клавиатуры
Выбор “Физической” вместо “Виртуальной” клавиатуры в настройках.
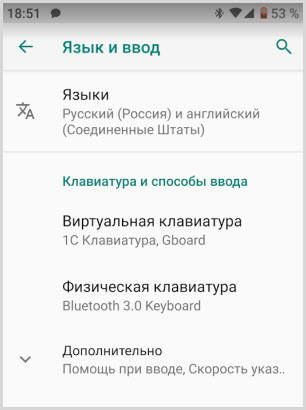

Затем выбираете подключенную клавиатуру. Виртуальную можете отключить или оставить (от этой настройки зависит будет она показываться или нет).
Настройка раскладки клавы.
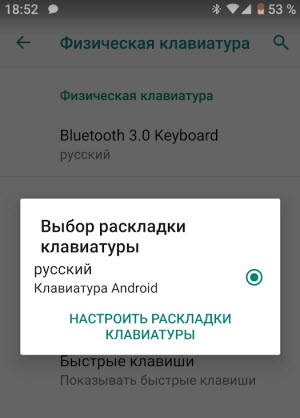
Последним действием выбираете “Русский”, если это ваш родной язык, или любой другой.
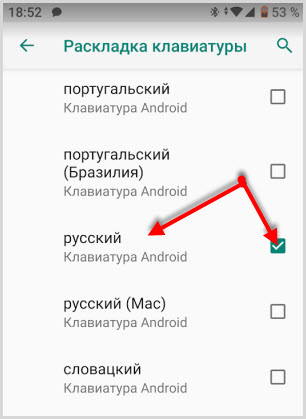
Изменение раскладки на некоторых keyboard работает сочетание клавиш “CTRL + Пробел”
Для подключения и настройки через USB кабель используем то же алгоритм настроек. Но предварительно нужно проверить, оснащен ли ваш телефон usb-host. Если нет, то у вас ничего не получится.
Не избегайте настроек клавиатуры на Андроид никогда, если она вам не нравиться, замените ее. Сделайте набор текста на смартфоне быстрым, удобным и приятным.
Как включить клавиатуру на телефоне андроид
Существует несколько методов восстановления приложения для внесения текста, у каждого есть определенные инструкции.
Первый метод — очистка кэширования данных. Любое работающее приложение всегда создает данные, которые необходимы для более быстрой работы. Иногда подобных файлов собирается в памяти телефона довольно много, в результате приложение работает хуже. Чтобы почистить кэш, нужно выполнить простые действия:
- Найти меню «Настройки», выбрать в нем «Приложения».
- Выбрать программу, которая используется для вывода виртуальной клавиатуры (найти ее можно в разделе «Язык и ввод» — «Способы ввода»).
- После открытия программы появятся кнопки «Стереть данные» и «Очистить кэш», которые необходимо нажать по очереди.
- После проведения процедуры необходимо перезагрузить систему и проверить работу клавиатуры.
Обратите внимание! Это самый простой способ, который помогает исправить ошибки в большинстве случаев. При выполнении действий в правильной последовательности программа начинает нормально работать

Можно выбрать разные настройки для внесения текста
Нередко причиной нарушения работы является то, что на андроиде установлено несколько программ, которые используются для ввода текста. В результате возникает несовместимость, система просто не может выбрать, какое приложение ей использовать. Решить данную проблему получится следующим способом:
- В настройках телефона найти раздел «Язык и ввод». Должно выскакивать меню «Текущая клавиатура».
- В появившемся окошке нужно выбрать то приложение, которое будет использоваться по умолчанию. Лучше отметить Gboard либо другое известное программное обеспечение.
В результате пройдет активация программы, и при введении текста будет использоваться только та программа для ввода слов, которая стоит по умолчанию.

Выбор клавиатуры проводится в настройках телефона
Обратите внимание! В некоторых случаях справиться с проблемой можно при помощи сторонних приложений. Лучше всего отдавать предпочтение программам, у которых больше всего положительных отзывов и скачиваний
Скачать их можно в Play Market, после чего они установятся на мобильное устройство.
Наиболее известными и популярными программами считаются:
- Swift Keyboard. Программа с искусственным интеллектом, которая определяет стиль письма, включает набор смайлов и дополнительных символов;
- Cheetah Keyboard. Приложение с обширным словарем и функцией смарт-ответов, а также с возможностью ввода GIF-изображений;
- «Ginger Клавиатура Эмоджи» — переводчик и проверка грамматики английского языка.
Также можно воспользоваться «Яндекс.Клавиатурой» либо программой TouchPal.
Нередко причиной проблем в работе буквенного приложения является недавно установленное программное обеспечение, которое связано с вводом текста. Это могут быть разнообразные наборы смайликов либо подобные программки. Чтобы восстановить работу клавиатуры, потребуется удалить подобное программное обеспечение. Сделать это несложно:
- Необходимо в телефоне найти в настройках пункт «Все приложения».
- В списке отыскать недавно установленное.
- Удалить его, нажав на меню «Удалить».
- Перезагрузить мобильное устройство.
После перезагрузки программка для введения текста должна работать нормально.
Важно! Самым последним решением проблемы является сброс до заводских настроек. Возможно, в программном обеспечении ошибка, которую можно устранить только таким образом
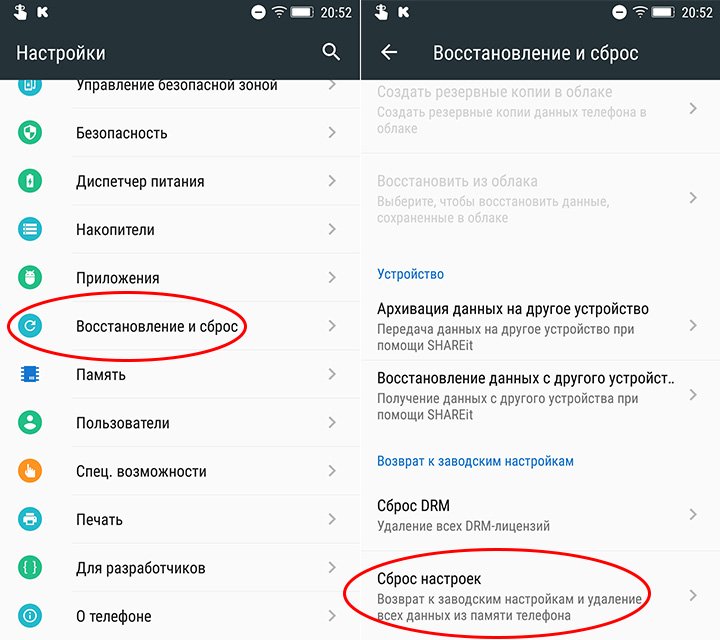
Сброс до заводских настроек закончится потерей всей информации
Сброс до заводских настроек приведет к потере всех данных, поэтому стоит сохранить их заранее. Требуется выполнить несложные действия:
- Найти в телефоне «Расширенные настройки», после этого выбрать меню «Восстановление и сброс».
- Найти меню «Сброс настроек».
- Последовательно подтвердить все необходимые действия. Затем снова должен появится пункт «Стереть все». Мобильное устройство очистится и перезагрузится, после чего работа клавиатуры должна восстановиться.
Важно! Стоит помнить, что, возможно, потребуется введение пин-кода, если в телефоне настроена безопасность
Что делать, если пропала клавиатура на Андроиде
При исчезновении панели ввода можно попробовать восстановить её. Также бывают ситуации, когда пропадает определенная часть клавиатуры, например, значок смены языков.
Исчезла русская и английская раскладка
В таком случае нужно перейти в настройки и восстановить пропавший язык. Здесь в виде примера будет представлено приложение SwiftKey. Для доступа к нему требуется найти в настройках пункт «Виртуальная клавиатура
» и из предложенного списка выбрать нужную программу.
Здесь переходим во вкладку «Многоязычная
» и напротив нужного языка переводим ползунок вправо. То есть если пропала русская клавиатура, то квадрат возле неё должен окраситься в цвет. Также может потребоваться загрузка дополнительного пакета или обновление существующего.
Случайно удалили стандартную клавиатуру
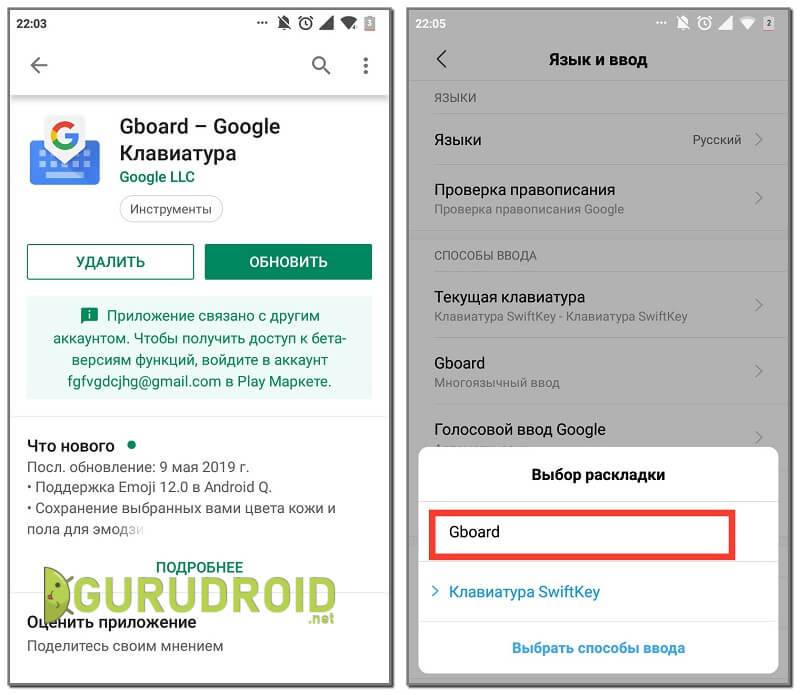
Не стоит беспокоиться и переживать, так как стандартный инструмент ввода можно скачать из Play Маркета. По умолчанию во всех смартфонах используется приложение Gboard, разработчиком которого является Google. Установите данную программу, затем перейдите в настройки телефона и в разделе «Устройство ввода
» отметьте Gboard. Привычная панель печати вернётся на своё место.
Способ №5. Сброс настроек и данных
Это самое последнее, что можно сделать при возникновении рассматриваемой проблемы, равно как и многих других.
Чтобы выполнить сброс, сделайте вот что:
- Зайдите в настройки, откройте раздел «Архивация и сброс».
- Нажмите «Сброс настроек» и на следующей странице тапните по кнопке с таким же названием. Подождите некоторое время и попробуйте ввести какой-то текст. Если проблема исчезла, на этом Ваши действия закончены, а если нет, приступайте к следующему шагу.
- Вернитесь в основное меню «Архивация и сброс». Там выберете «Сброс данных» и на следующей странице жмите «Сброс устройства». Перед этим еще раз внимательно прочтите предостережение и проверьте, сохранили ли Вы все данные. Подождите некоторое время, пока выполнится сброс.
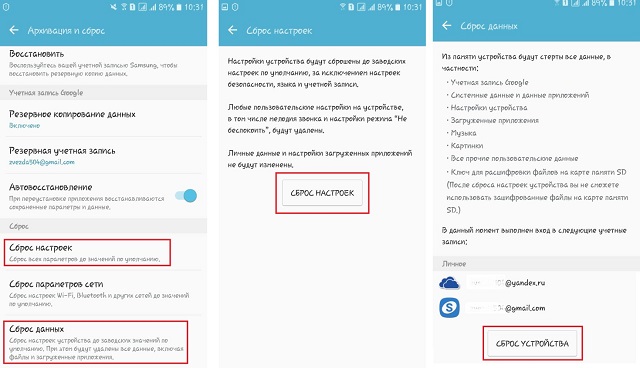
После этого все должно вернуться на свои места.
Если и после сброса ничего не меняется, лучше всего отдать свой гаджет в ремонт. Вероятно, есть проблемы с самим железом и собственными силами их не решить.
С появлением сенсорных экранов практически на всех смартфонах механическую клавиатуру заменила программная, которая появляется только, когда нужна, и тем самым экономит полезное место на экране устройства. Несомненно, это удобный вариант ввода данных, однако у некоторых пользователей Андроид встречаются ошибки, из-за которых не открывается клавиатура. Ниже мы рассмотрим, как решить такую проблему.
Подключение Bluetooth-клавиатуры
Если синхронизировать устройства с помощью кабеля USB не хочется, стоит рассмотреть более удобный вариант соединения – через Bluetooth. Технология не требует покупки шнура USB OTG, адаптера, и поддерживается практически всеми современными смартфонами и планшетами на базе Android и iOS.Алгоритм также максимально прост и состоит из нескольких действий:
Активировать функцию Bluetooth на смартфоне (планшете) и устройстве ввода.
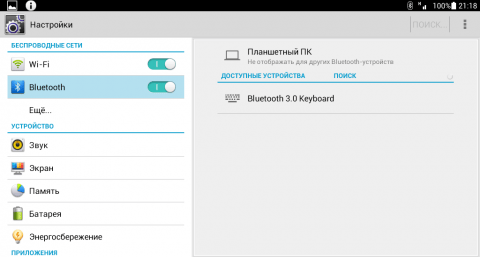
- Перевести в режим определения, нажав кнопку либо задействовав комбинацию клавиш.
- В настройках смартфона включить поиск подходящих Блютуз-устройств.
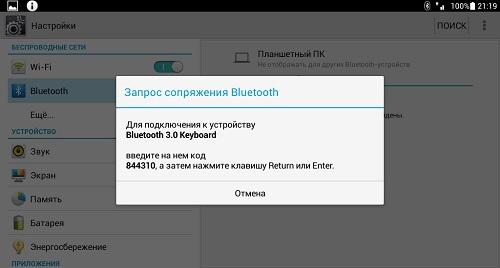
- В появившемся перечне отыскать и выбрать соответствующую клавиатуру.
- Ввести на ней требуемый для синхронизации код, который укажет система.

Дождаться завершения процесса и приступить к работе.
Подключение клавиатуры через USB кабель к устройству Android
Для подключения USB-клавиатуры к телефону на Андроид потребуется адаптер-переходник USB OTG и это при условии, что ваш смартфон поддерживает адаптер USB OTG.

Если вы купили устройство Андроид недавно, то скорее всего он готов поддерживать использование адаптера USB OTG.
Однако, если вы неуверены или не знаете, поддерживает ваше устройство данную функцию, это можно легко проверить с помощью приложения OTG Checker.
После запуска оно автоматически просканирует и определит необходимую поддержку интерфейса OTG для программного обеспечения.

С переходником OTG проделайте следующие действия:
- Подключите устройство ввода к разъему USB адаптера, а смартфон к разъему micro-USB.
- Внешняя клава автоматически подключиться так же, как подключается она к компьютеру.
- Откройте нужное приложение и пробуйте вводить информацию на клавиатуре, слова начнут появляться. Все работает.
После удачного подключения вы можете воспользоваться всеми стандартными сочетаниями клавиш ( Ctrl + A, Ctrl + С, Ctrl + V и другие ) для удобной работы с документами и текстами.
Подключение роутера и подготовка «операционки» на ПК к настройке
Выполните всего три шага для подключения роутера к сети и к компьютеру:
- До щелчка вставьте провод вашего поставщика интернет-услуг в голубой разъём WAN.
- Кабель, который вы нашли в коробке, соедините с роутером через один из выходов LAN (жёлтого цвета). Другой конец провода вставьте в разъём сетевой карты на «ноуте» (слева или справа) либо на стационарном компьютере (сзади на блоке).
-
Зарядное устройство в комплекте подключите к разъёму Power. Вставьте адаптер в розетку и нажмите на клавишу On/Off, чтобы включить маршрутизатор.
Что делать дальше? Подготовьте свой «Виндовс» перед входом в настройки роутера Huawei:
-
Задержите пальцы на двух кнопках на «клаве» — Win и R. В поле введите ncpa.cpl — щёлкните по ОК.
-
Выберите либо Ethernet, либо соединение по локальной сети ПКМ (правой клавишей мышки) — выберите «Свойства» в меню.
-
Кликните дважды по протоколу IPv4.
-
Установите значения «Получать автоматически» и сохранитесь.
Сбой в работе экранной клавиатуры
Если вы обнаружили, что на вашем планшете вдруг перестала работать клавиатура, поразмышляйте, что послужило поводом для возникновения такого неожиданного «сюрприза». Выяснив причины технического сбоя, будет проще восстановить функционирование устройства для ввода, а также предупредить повторное возникновение сбоя.
Возможные причины, из-за которых на планшете не работает экранная клавиатура
Специалисты выделяют две распространённые причины, провоцирующие ситуацию, при которой столь важное устройство на планшете прекращает функционировать. В частности, сенсорная клавиатура на Андроиде может давать сбой вследствие:
- некорректной установки и работы языкового приложения;
- технического сбоя ПО.
Некорректная работа языкового приложения
Часто случается так, что все планы начинают рушиться, словно карточный домик, только лишь по причине сбоев в работе различных приложений. В частности, после запуска системы вы ожидаете, что на вашем планшете должна появиться экранная клавиатура. Однако все попытки восстановить работоспособность устройства оказываются тщетными. Пытаясь запустить экранную клавиатуру, многие нажимают различные клавиши, но, невзирая на все эти действия, она всё равно не работает, а что делать, неопытные пользователи не понимают. Итак, если было установлено, что в качестве причины сбоя выступает некорректная работа приложения, предлагаем внести некоторые коррективы:
- Сначала откройте раздел «Настройки», найдите в нём языковое приложение.
- Далее рекомендуется приостановить его работу, после этого запустить процесс очистки кэша, а в завершении обязательно нужно будет нажать кнопку «Очистить данные».
В большинстве случаев после выполнения таких манипуляций приложение возвращается к своему «первозданному» состоянию. Однако для того чтобы все внесённые вами изменения вступили в силу, необходимо перезапустить систему, поэтому не забудьте перезагрузить планшет. В большинстве случаев после этого всё начинает работать.
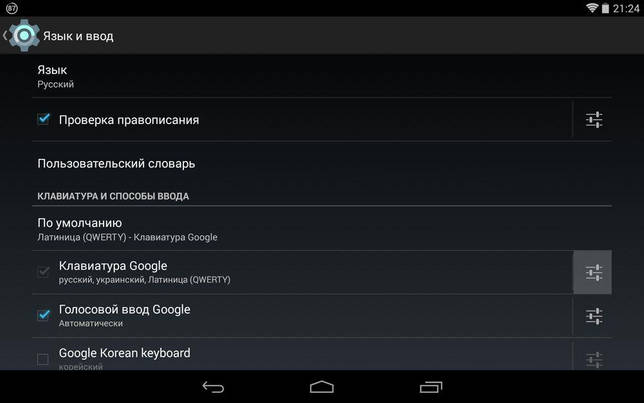
Сбой программного обеспечения
Такое может случаться даже при отсутствии вмешательства пользователя. После запуска системы часто обнаруживается, что клавиатура ввода не появляется на планшете. Все попытки её реанимировать остаются безуспешными. Сбой ПО может возникнуть по причине зловредного воздействия вирусных атак. Каждый может легко «подцепить» вирусы, бороздя просторы интернета. Также сбой может наблюдаться, если накануне самим пользователем было установлено новое программное приложение, которое вступило в конфликт с программным обеспечением экранной клавиатуры.
В таких случаях, прежде всего, следует установить антивирусную защиту, которая позволит быстро обнаружить вредоносное ПО, а также не допустит его повторного проникновения
Если антивирусник уже установлен, обратите внимание на актуальность его баз, при необходимости осуществите обновление. После того как разобрались с антивирусной защитой, вносим следующие коррективы, позволяющие устранить проблему:
- открыть «Настройки»;
- найти и открыть вкладку «Язык»;
- кликнуть по строке «Способы ввода»;
- поставить галочку в чекбоксе рядом с предложением запуска экранной клавиатуры.
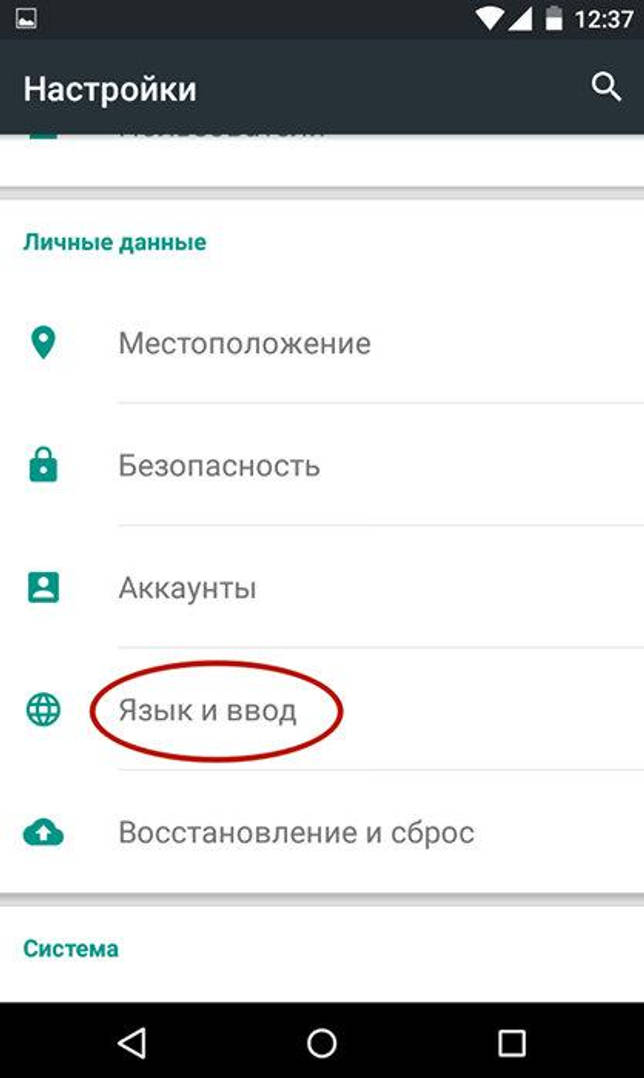
После выполнения таких несложных манипуляций вы обнаружите в большинстве случаев, что на вашем планшете появилась экранная клавиатура, предоставляя вам возможность работать, как и прежде.
Как настроить Gboard?
Чтобы настроить встроенные функции, мало знать, что такое Gboard на Андроиде, потребуется выполнить такие действия:
- Устанавливается программа из Play Маркета;
- Запускается GBoard по названию и нажимается кнопка включения в настройках;
- Выбирается вариант ввода, который будет присутствовать по умолчанию;
- Указываются языки, функции, тема и варианты исправления текста;
- Главные параметры настраиваются под себя;
- Нажимается кнопка Готово.

Для пользователей продуктов, работающих на iOS, данная опция также доступна. Активация осуществляется через Настройки, Основные, Клавиатура, а далее Gboard и разрешение полного доступа.
Как поменять стандартную клавиатуру на Андроиде
Чтобы установить на Андроид новую клавиатуру, ее нужно скачать из приложения Google Play Market. После этого она автоматически устанавливается. Далее ее нужно активировать. Сделать это можно несколькими способами:
- Зайти в меню «Настройки», выбрать раздел «Язык и ввод». Далее перейти в раздел «Клавиатура и метод ввода» и нажать на соответствующий вид клавиатуры.
- В некоторых телефонах вызывать настройки клавиш можно другим способом. Для этого нужно нажать на значок настроек, и удерживать его, пока не появится меню. После этого повторить вышеперечисленные действия.
Для того чтобы скачать подходящую клавиатуру, в Google Play Market нужно ввести наименование телефона. Некоторые виды не поддерживаются моделью мобильного. Для каждого из них разработаны определенные виды и настройки клавиатуры.
Если в приложениях так и остались стандартные клавиши, то следует нажать на значок пробела, и удерживать его, пока не появится меню. Далее, в появившемся окне выбрать наименование скачанной, и поставить возле нее галочку.
Способ №2. Выбор клавиатуры
С установленными приложениями, которые заменяют стандартную клавиатуру, возможна и другая проблема. Могут происходить сбои с ее выбором для работы. И тогда получается такая ситуация, что операционная система просто не знает, какую клавиатуру запускать и не запускает никакую.
Чтобы выбрать клавиатуру, сделайте вот что:
- Зайдите в настройки и откройте раздел «Язык и ввод». Независимо от версии Андроид, этот раздел всегда называется именно так.
- Нажмите «Текущая клавиатура» или «Клавиатура по умолчанию» (здесь уже все зависит от версии ОС).
- Поставьте отметку напротив той, которую хотите использовать.
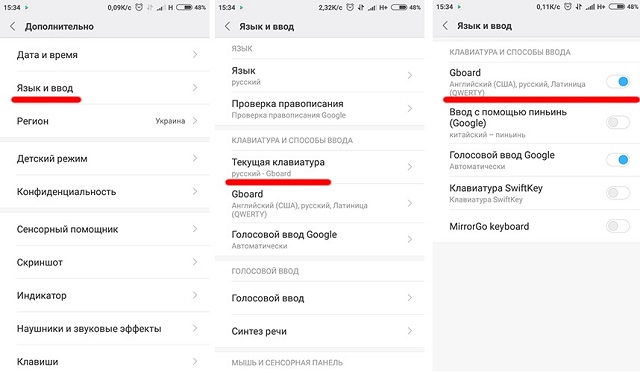
Все немного сложнее, если Вы не используете дополнительное приложение, а пользуетесь стандартной клавиатурой. Хотя решение все равно простое.
Как Поменять Клавиатуру на Телефоне – Язык, Цвет и Тему
В отличие от стандартной клавиатуры, виртуальная по функциональности повторяет компьютерную. Благодаря ей можно:
- печатать на разных языках;
- использовать родной язык, пользуясь иностранными клавишами за границей;
- осуществлять набор мышкой;
- быстро переходить от способа набора к алфавиту.
Смена Виртуальных Клавиш Клавиатуры на Телефоне
Для выбора новой виртуальной клавиатуры на смартфоне с Андроид необходимо следовать следующему алгоритму:
- Заходим в “Настройки”.
- Выбираем “Язык и ввод”.
- Переходим к текущей клавиатуре. Она находится в подразделе или во вкладке “Клавиатура и способы ввода”.
- Отмечаем точкой “Русский” и выбираем раскладку.
- Попадаем в “Язык и ввод”. Выбираем необходимый вид виртуальных клавиш и активизируем его. Голосовой ввод также можно найти в этом разделе.
- Для англоязычной раскладки повторяем все то же самое.
В смартфонах Android нового поколения порядок действий будет немного другим:
- “Настройки” -> “Язык и ввод”. При отсутствии такого пункта в меню стоит зайти в “Расширенные настройки” или найти пункт через поиск.
- После перехода в “Язык и ввод” выбираем пункт “Управление клавиатурами” и включаем нужную.
- Возвращаемся обратно в “Язык и ввод” и кликаем по “Текущей клавиатуре”. Выбираем необходимые клавиши здесь.
ВАЖНО! После настройки нужной раскладки изменить ее станет возможно в любое удобное время. Вызвать варианты можно будет через любой мессенджер долгим нажатием на значок “Выбор раскладки”
После этого выбираем нужный пункт и готово.
Включаем Быструю Смену Клавиш Клавиатуры на Телефоне
Для начала использования этой функции переходим в “Способы ввода текста” и поступать согласно инструкции. Изменить раскладку на виртуальную можно с помощью специального значка, который расположен на клавиатуре.
Чтобы активировать значок для быстрого вызова виртуальной раскладки нужно:
- Запустите виртуальные клавиши.
- Зайдите в “Настройки”, нажав на шестеренку (расположено в нижней части окна).
- Переходим в “Дополнительные настройки” -> “Защита ввода данных”.
- На экране появятся параметры, с помощью которых можно произвести настройку:
- Здесь можно поставить метку для запуска виртуальной клавиатуры с помощью комбинации кнопок CTRL+ALT+SHIFT+P. Для этого в соответствующей строке ставим метку.
- Значок вызова виртуальных клавиш может быть размещен в полях ввода в любом мессенджере. Для этого необходимо поставить метку в строке “Показывать значок быстрого вызова в полях ввода”.
- Также появление значка можно обеспечить только на определенных сайтах, где это пригодится пользователю. Для этого выполняем шаги: “Экранная клавиатура” -> “Изменить категории” -> “Параметры защиты ввода данных”. Здесь будут указаны сайты, на которых возможно отображение смены клавиш в полях ввода. После произведенных действий значок будет появляться после входа на указанные сайты.
ВАЖНО! Виртуальный редактор позволяет осуществлять набор текста мышкой или с помощью кнопок.








