Куда пропали ярлыки с рабочего стола windows 7
Содержание:
- Пропал значок громкости звука или сети
- Исчезли значки с рабочего стола
- Отсутствие на ПК
- Проблемы с проводником
- Появление проблемы после перезагрузки
- Если исчез значок громкости или другие элементы области уведомлений
- Несколько мониторов
- Настройка реестра
- Используем всемирную сеть
- Запуск рабочего стола из диспетчера задач
- Восстановление нарушения файловой ассоциации
- Пропажа ярлыков из-за неосторожности пользователей
- Активация функции отображения значков на Windows 7
- Как вывести на рабочий стол иконку Яндекс или любого другого сайта
- Перезапуск приложения Explorer для восстановления рабочего стола Windows 7 и 8
- Проверка реестра на вирусы
- Алгоритм шаблона таблицы
- Запускаем средство восстановления Windows
- Как восстановить ярлыки на рабочем столе Windows 7 и 8 через редактор реестра
- Правим реестр для восстановления рабочего стола
Пропал значок громкости звука или сети
Первое, что следует сделать при исчезновении значка звука из трея Windows (если то, что было описано в пункте про исчезновение из области уведомлений не помогло) — проверить, работает ли вообще звук или зайти в диспетчер устройств Windows (быстрый способ сделать это — нажать Win+R на клавиатуре и ввести devmgmt.msc
) и посмотреть, есть ли и нормально ли работают звуковые устройства, не отключены ли они. Если нет, то проблема в драйвере звуковой карты — переустановите его с официального сайта производителя материнской или звуковой платы (в зависимости от того, интегрированная или дискретная звуковая у вас на компьютере).
Возможно вас заинтересует: Лучшие программы для очистки компьютера
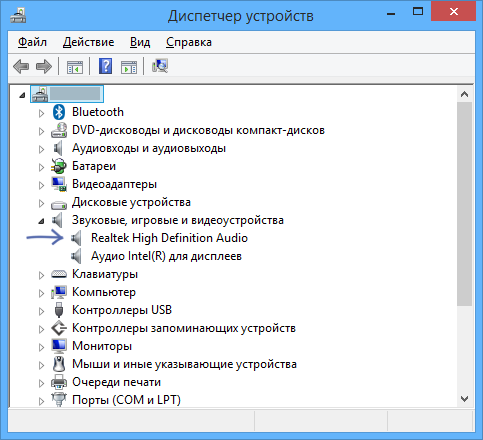
Аналогично следует поступить и при исчезновении значка сети, а заодно зайти в список сетевых подключений и посмотреть, включены ли сетевые адаптеры компьютера и при необходимости включить их.
Исчезли значки с рабочего стола
Как я уже успел сказать, существует несколько вариантов проблемы, как следствие несколько способов решения. Теперь об этом подробнее…
Вариант 1
Обычно большинство компьютеров используются несколькими пользователями, поэтому не исключено что значки пропали по вине другого человека. Поверьте и это самый распространённый вариант, при котором ярлыки были удалены вручную.
Чтобы проверить этот вариант, нажмите правой кнопкой мышки на пространстве рабочего стола и из контекстного меню выберите «Создать». После чего создайте любой формат документа или папку.
- Если созданный файл или каталог отобразился на рабочем столе, значит, этот вариант подтвердился, и ваши значки были просто на просто удалены!
- Если же новый документ или папка были созданы, но при этом не отобразились, то возможно, следующий вариант будет Вам полезен!?
Вариант 2
Операционные системы семейства Windows, начиная от XP и заканчивая нынешними версиями, имеют дополнительные настройки отображения рабочего стола. Данные настройки относятся скорее к функциональным, не же ли к визуальным эффектам. Если у Вас пропали значки рабочего стола, то стоит рассматривать и Этот вариант.
Нажмите правой кнопкой мышки на рабочем столе . Выберите из контекстного меню пункт «Вид» (в случае с операционной системой Windows 7). И найдите «Отображать значки рабочего стола», который должен быть отмечен галочкой.
- Если пункт не отмечен кликните по нему, после чего контекстное меню должно исчезнуть, а ярлыки рабочего стола появиться.
- Если же галочка была установлена, а значков нет, значит, имеет место быть вирусная модификация реестра, либо третий вариант.
Вариант 3
Этот вариант отличается от двух предыдущих, хотя бы тем что чаще всего возникает по вине компьютерных вирусов.
Итак, возможен случай при котором исчезают не только все значки, но также панель задач и кнопка «Пуск». Это обусловлено исчезновением из загрузки системного файла «explorer.exe», который в свою очередь и отвечает за запуск всех элементов рабочего стола! Для того чтобы исправить или проверить эту версию, придётся выполнить ряд действий:
- Для начала обнаружив проблему вышеописанного содержания, запустите «Диспетчер задач» (в Windows Xp сочетанием клавиш Ctrl +Alt + Delete; в Windows 7 сочетанием Ctrl + Shift + Esc).
- Теперь в окне «Диспетчере задач» нажмите вверху пункт «Файл».
- Выберите «Новая задача», чтобы попытаться запустить «explorer.exe».
- В появившемся окошке введите:explorer.exeи нажмите клавишу «Enter».
- После чего у Вас должен возобновиться показ рабочего стола. Запуск может не не получиться в том случае, если вышеуказанный системный файл отсутствует по причине удаления или переименования вирусным заражением!
- Если же запуск рабочего стола и панели задач удался, обязательно проведите антивирусную диагностику и по возможности исправьте последствие заражения!
- Если системный файл – explorer отсутствуетпо каким – либо причинам, стоит его скопировать с другой рабочей системы (в директорию с операционной системой) , а после попытаться запустить, как было показано в пункте 4.
Проверка значений реестра
Если вышеприведённый ряд действий не дал результатов, либо после антивирусной проверки остаются неполадки с автоматическим стартом – explorer.exe, то попробуйте изменить значения в системном реестре.Примечание! Пожалуйста, не вносите изменений в системный реестр, если не имеете хотя бы начального представления о этом разделе операционной системы и о его редактировании!
- Откройте «Диспетчер задач» (см. выше пункт1).
- Нажмите «Файл» и выберите «Новая задача».
- В строке введите:regedit и нажмите клавишу «Enter»
- Перед Вами откроется «Редактор реестра» в котором следует найти и проверить нижеприведенные пункты : HKEY_LOCAL_MACHINE\SOFTWARE\Microsoft\Windows NT\CurrentVersion\WinlogonПроверьте следующие параметры:
- Shell — должно быть значение «explorer.exe».
- Userinit — должно быть значение «C:\Windows\system32\userinit.exe,».
- Если у вас значения отличаются от вышеуказанных, исправьте их.
- Перейдите по адресу: HKEY_LOCAL_MACHINE\SOFTWARE\Microsoft\Windows NT\CurrentVersion\Image File Execution Options
- Если здесь вы обнаружите подраздел «explorer.exe» или «iexplorer.exe», удалите их.Примечание! Подраздел это тот, что находится в левой колонке, в данном случае во вложении Image File Execution Options.
- После проделанных манипуляций , требуется произвести перезагрузку компьютера для того чтобы изменения вступили в силу.
Отсутствие на ПК
Дело все в том, что вирусы иногда могут повреждать или полностью удалять файлы на компьютере. Это довольно распространенное явление.
Если предложенные выше указания по восстановлению рабочего стола не помогли, скорее всего, на ПК отсутствует документ explorer.exe.
Что делать? В этом случае рекомендуется:
- Найти пользователя с аналогичной системой или отыскать в Сети проверенный источник данных.
- Скачать себе на компьютер документ explorer.exe.
- Загрузить документ в системную папку «Виндовс».
- Запустить его, следуя инструкции выше.
Если все сделано правильно, работоспособность компьютера будет восстановлена. Быстро, просто и очень удобно.
Важно: рекомендуется не скачивать explorer.exe в Сети. Так можно заразить ПК серьезными вирусами
Проблемы с проводником
За отображение ярлыков, папок и иконок отвечает системный файл explorer. Сбой в его работе приведет к тому, что вы увидите пустое пространство, вместо привычных инструментов. Проще всего попробовать открыть «Мой компьютер» и потом перезапустить процесс. ПКМ на пуске и выбирайте диспетчер задач. Опять кликайте ПКМ, уже на проводнике, и перезапускайте. Также попробуйте запустить этот файл. Если он вообще не найден, либо восстановите систему, либо скопируйте на рабочем ПК explorer.exe из папки Windows и переместите к себе в компьютер в аналогичную папку.
Итак, мы рассказали, как восстановить экран вашего компьютера в нормальное состояние. Надеемся, это поможет вам работать без проблем.
Появление проблемы после перезагрузки
Если рабочий стол становится пустым после перезагрузки компьютера, придётся покопаться в ключах системного реестра.
- Зажимаем Win + R.
- Вводим «regedit» и кликаем «ОК» для выполнения команды.

- Разворачиваем куст «HKLM», а в нём переходим в папку «Software».

- Открываем отображенный на скриншоте раздел.

- Если в нём есть подраздел «explorer.exe», удаляем его через контекстное меню.

- Идём в соседний раздел по пути, который показан на скриншоте.

- Смотрим значение параметра «Shell». Если так указано «explorer.exe», то всё в порядке. В ином случае указываем корректное значение.

Изменения вступят в силу после перезагрузки компьютера.
Если исчез значок громкости или другие элементы области уведомлений
Зона рабочего стола, в которой отображаются кнопки языка, громкости, часы и прочее также называется системным треем. Она настраивается по желанию пользователя, чтобы попасть в настройки трея нужно щелкнуть в этой зоне правой кнопкой и выбрать «Свойства» в контекстном меню. Открыть это же окно можно и через Панель управления, выбрав режим просмотра «Мелкие значки» и пункт «Значки области уведомлений».
Если на вкладке настроек системных элементов нажать ссылку «Значки области уведомлений», откроется окно настроек всех возможных элементов трея в том числе приложений установленных пользователем.
Значки программ меняются местами при перетаскивании мышью и добавляются и выносятся из скрытой области аналогичным образом.
Включение скрытой Языковой панели
Отображение языковой панели настраивается через панель управления. Путь к странице этой настройки достаточно длинный: Панель управления/Языки и региональные стандарты/Язык и клавиатура/Изменить клавиатуру…/Языковая панель.
В этом же настроечном окне на вкладке «Общие» есть опции добавления новых и удаления неиспользуемых языков, а в разделе «Переключение клавиатуры» указываются сочетания клавиш для смены языков ввода.
Языковая панель может быть свернута в трей или отображаться поверх остальных окон в произвольном месте десктопа, переключение между этими режимами возможно через контекстное меню.
Удаление программ из области уведомлений через меню автозагрузки
Большинство значков программ появляются в области уведомлений сами собой после включения и относятся к приложениям, которые запускаются автоматически. Часто бывает так, что какая-то из этих программ не используется не часто и её запуск только зря увеличивает время загрузки ОС. Чтобы убрать приложения из автозагрузки нужно нажать Пуск/Выполнить… и в строке поиска прописать слово «msconfig». Откроется окно «Конфигурация компьютера», на его вкладке «Автозагрузка» есть перечень программ, которые запускаются автоматически.
В примере на скриншоте, есть программа PicPick, позволяющая делать скриншоты с прокруткой страницы. Однако она используется нечасто, поэтому её можно исключить из автозагрузки, сама программа при этом останется на компьютере и её можно будет запустить вручную.
Несколько мониторов
Еще одной возможной, но не столь распространенной причиной исчезновения значков с «Рабочего стола» может стать подключение нескольких мониторов к одному персональному компьютеру.
Проблема возникает на этапе, когда дополнительные мониторы уже отключены, да и в настройках отображается только основной, однако значков нет.
В подобном случае поступить нужно следующим образом:
- Заново подключаем мониторы к персональному компьютеру.
- Переходим по пути «Параметры — Система — Дисплей».
- В разделе «Несколько дисплеев» выбираем демонстрацию изображения лишь на том устройстве, которое является основным.
- Отключаем дополнительные мониторы.
Если причина возникновения проблемы была в этом, то она будет решена.
Настройка реестра
Есть вероятность, что произошло изменение или повреждение параметров реестра. Для проверки или восстановления их, следует выполнить действия:
Нажимаем Win+R, откроется окно, где прописываем команду regedit.
Переходим по HKEY_LOCAL_MACHINE\SOFTWARE\Microsoft\Windows NT\CurrentVersion\Winlogon, проверяем параметры: значение explorer.exe должно быть для Shell, а C:\Windows\system32\userinit.exe – для Userinit.
- Переходим: HKEY_LOCAL_MACHINE\SOFTWARE\Microsoft\Windows NT\CurrentVersion\Image File Execution Options. При обнаружении там подраздела iexplorer.exe или explorer.exe, удаляем его.
- Перезапускаем компьютер.
Используем всемирную сеть
Вот мы и подобрались к совершению звонков при помощи интернет-сети. Это умеет любое устройство, оснащённое 3G, LTE или Wi-Fi-модулем и подключенное к соответствующей сети. Конечно, понадобится отдельная программа для звонков с планшета, скачать которую можно в магазине приложений Google Play, AppStore или Windows Market. Одной из наиболее популярных утилит является всем известный Skype, о котором сегодня знают даже бабушки.
 Skype звонки по всему миру
Skype звонки по всему миру
Просто не все знают, что помимо общения между абонентами Skype в приложении есть возможность позвонить на любой стационарный или мобильный телефон в мире. Конечно, это стоит денег, но ведь и за мобильную связь вам приходится платить, а тут это зачастую дешевле.
Ещё одним популярным приложением для звонков является Viber — популярный мессенджер, который также позволяет совершать вызовы на телефоны обычных городских и сотовых сетей.
 Viber звонки по всему миру
Viber звонки по всему миру
Существуют и другие, одни распространены больше, другие меньше, какие-то можно назвать региональными. Технологии дошли до того, что сейчас можно сделать звонок с планшета, даже если у него нет GSM-модуля.
Даже социальные сети сегодня начинают внедрять функции аудиозвонков, например, небезызвестный Facebook. Так что скоро позвонить можно будет вообще без специализированных приложений, ведь по статистике, именно социальные сети «съедают» львиную долю времени, проведённого с гаджетом в руках.
Так что, если вам нужен планшет, с которого можно звонить, но вы не обнаружили на своём устройстве нужного модуля, не отчаивайтесь — выход можно найти всегда! Общайтесь с родными и любимыми при помощи тех гаджетов, которые вам нравятся, а современные технологии вам в этом помогут!
К вашему вниманию следующее видео о звонках с планшетов:
Запуск рабочего стола из диспетчера задач
Рабочий стол Windows это обычная папка с визуальным оформлением, которая идеализируется процессом explorer.exe. Исчезнувший рабочий стол — это признак того, что не работает данный процесс. Значит решить проблему можно очень просто запустив его, конечно если путь к этому файлу или сам файл не поврежден. Запустить приложение explorer.exe можно из диспетчера задач, для вызова зажимаем три кнопки Ctrl+Alt+Delete одновременно.
В диспетчере задач, как и в любом другом приложении, есть стандартное меню «Файл» с выпадающим списком доступных команд. Нам нужна команда «Новая задача». В появившемся окне набираем команду на запуск — explorer.exe.
Нажимаем кнопку «Ок», ждем, папка рабочего стола должна быть запущенна. На экране должны появится: все папки, файлы и ярлыки, а также нижняя панель и кнопка «Пуск”. Что делать если не помогло?
Восстановление нарушения файловой ассоциации
В этой статье как вы догадались, мы поговорим о том, как исправить запуск блокнота вместо ярлыков, обратите внимание, у кого-то может быть запуск и через word, paint или даже может стоять стандартное изображение неассоциированного файла (неизвестного). В любом случае, способ устранения будет одним
Оговорюсь наперед, что данная проблема кроется в сбое реестра Windows.
Почему Вы спросите: я называл это сбоем? Все очень просто – ОС Виндовс должна сама при следующей перезагрузке вернуть все на свои места. Если это не происходит, значить мы имеем очередной сбой. Ну что же, будем исправлять имеющий баг системы.
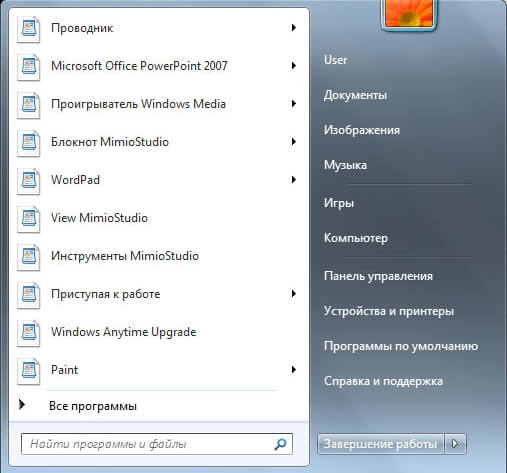
Как вы поняли, в реестре каким-то образом (а причин может быть много, начиная от вирусов, заканчивая ошибкой самого пользователя) случился вышеописанный сбой.
Для устранения данной проблемы вам нужно будет импортировать дефолтные ветки реестра, отвечающие за эти параметры.
- восстановление ярлыковой ассоциации
- восстановление файловой ассоциации (файлы с расширением .exe)
Просто скачайте эти файлы и щелкните дважды по каждому из них, после чего перезагрузите компьютер. После проделанной операции должно все работать. Как видите, все очень просто.
Пропажа ярлыков из-за неосторожности пользователей
Если исчезли сразу все иконки, первым делом следует проверить, не выключен ли параметр «Отображение значков рабочего стола». Для этого следует щелкнуть по экрану правой кнопкой, навести курсор на раздел меню «Вид» и установить галочку, подтверждающую отображение ярлыков, если она отсутствует.
Вход под другой учетной записью
Ещё одна простая причина изменения внешнего вида десктопа. Если вместо запуска системы от имени администратора, войти как гость, может исчезнуть добрая половина ярлыков.
- В Windows 7 текущее имя пользователя отображается вверху при нажатии кнопки «Пуск», и изменяется нажатием Пуск/Завершение работы/Смена пользователя
- В Windows 8, 10 чтобы сменить пользователя нажимаем Пуск и в открывшемся окне с плиткой жмем на иконку пользователя в верхнем углу, в результате выпадает список, содержащий все существующие учетные записи
Случайное перемещение ярлыков в другую папку или удаление в Корзину
В Windows ярлыки можно свободно перетаскивать мышью. Это очень удобная функция, она позволяет компоновать рабочий стол на свое усмотрение, но возможно и случайное перетаскивание ярлыков в любую открытую или находящуюся в поле видимости папку, в том числе в Корзину. Для перемещения достаточно выбрать один или несколько ярлыков, затем правой кнопкой мыши перетащить их в окно либо на иконку папки и выбрать параметр «Переместить».
Подобным образом можно отправить в другую директорию сразу несколько ярлыков или даже их все, зажав любую кнопку мыши и выделив ею произвольную область экрана. Маловероятно, но всё-таки возможно и случайное перемещение с помощью клавиатурных сокращений, к примеру, Ctrl+A (Выделит все), а затем перетаскивание или нажатие Delete (Удалить). Существует сразу несколько методов позволяющих отыскать и вернуть на место исчезнувшие иконки и файлы.
- Сразу после некорректного действия можно нажать Ctrl+Z (Отменить) и файлы опять появятся на своих старых местах
- Если известно точное имя хотя бы одного из файлов, он отыщется через поиск. Для этого имя прописывается в поле поиск окна «Компьютер», если добавить к имени расширение.lnk (свойственно для всех ярлыков), то ненужных результатов будет намного меньше
- Ещё один действенный метод – поиск по дате последнего изменения. В поле поиска Windows можно указывать время изменения с точностью до одного дня. В Total Commander и других файловых менеджерах возможен поиск по времени с точностью до минуты.
Ярлыки остались, но открываются другой программой или не открываются вовсе
Если речь идет о ярлыках файлов: документах Microsoft Office, видеороликах, книгах в цифровом формате и т.д., то вероятно была установлена новая программа, которая теперь открывает такие файлы по умолчанию. К примеру, раньше все книги в формате PDF открывались Adobe Reader, но после установки Яндекс браузера, поменялись иконки и книги начали открываться через него. Чтобы всё стало, как прежде, следует восстановить ассоциацию со старой программой. Для этого зайдите в свойства файла и в этом меню выберите Открыть с помощью/Выбрать программу после этого следует указать старое приложение и установить галочку «Использовать для файлов этого типа».
Если ярлык вообще не открывается, есть два варианта:
- Объект, на который он ссылается, был удален или перемещен. Можно попытаться отыскать его через поиск, и в случае успеха создать новый ярлык. Для этого в контекстном меню выбрать Отправить/Рабочий стол (создать ярлык)
- На компьютере вообще не установлена программа для работы с файлами этого типа. Чтобы определить какой программы недостает, следует скопировать расширение (значение в имени после точки), а затем ввести в интернет-поисковике запрос наподобие: «Чем открыть файлы.djvu» и скачать нужное приложение.
Если не открывается ярлык, который сам ссылается на программу (файл с расширением.exe) вероятно требуется её переустановка или, как вариант, откат всей системы до прежнего работоспособного состояния.
Активация функции отображения значков на Windows 7
Опытным пользователям известно, что за отображение рабочего стола и всех ярлыков на нем отвечает программа-служба explorer.exe. Она является ничем иным, как проводником — стандартным файловым менеджером виндовс 7. Рабочий стол является всего лишь частью пространства проводника, так как на нем располагаются те же самые файлы и папки, которые можно открыть в одноименной программе.
Если произойдет сбой работы или изменение файла explorer.exe, то он будет считываться неправильно. Это приводит к исчезновению не только значков, но и панели задач и панели уведомлений.
Обратите внимание! Если процесс будет отключен, то вместо рабочего стола пользователь будет наблюдать черный экран, на котором останется только курсор от мыши. Решить проблему со значками можно с помощью активации функции их отображения
Если все иконки и файлы пропали, но панель задач работает нормально, то, скорее всего, пользователь случайно отключил функцию отображения ярлыков. Если это так, то в папке «Рабочий стол» или «Desktop» все файлы будут отображаться, а на самом столе их не будет. Чтобы активировать работу опции, необходимо:
Решить проблему со значками можно с помощью активации функции их отображения. Если все иконки и файлы пропали, но панель задач работает нормально, то, скорее всего, пользователь случайно отключил функцию отображения ярлыков. Если это так, то в папке «Рабочий стол» или «Desktop» все файлы будут отображаться, а на самом столе их не будет. Чтобы активировать работу опции, необходимо:
- Свернуть все окна и перейти на пустой рабочий стол.
- Кликнуть правой клавишей мыши, установив курсор в любое место.
- Выбрать из появившегося контекстного меню вкладку «Вид» и пункт «Отображать значки рабочего стола».
Обратите внимание! Если галочка там уже стояла, а в папке «Desktop» файлов не было, то они были перенесены или удалены. Скорее всего, виновато вредоносное программное обеспечение или неправильные настройки, произведенные пользователем
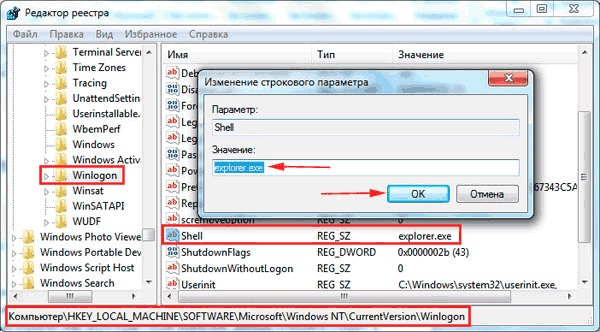
Использование редактора реестра для установки значения параметра проводника
Как вывести на рабочий стол иконку Яндекс или любого другого сайта
Чтобы создать ярлык для Яндекса нажмите правой кнопкой на пустом месте экрана и выберите Создать/Ярлык. Откроется окно ярлыка, куда нужно скопировать ссылку на страницу Яндекс из адресной строки.
После этого появится ярлык Яндекс, при нажатии на который открывается главная страница сайта. Аналогичным образом создаются ярлыки любых страниц из Интернета.
Украшение рабочего стола уникальными ярлыками
На иконке изображен логотип Google Chrome, браузера по умолчанию, его можно заменить любым изображением в формате .ico, хранящимся на компьютере. Наборы иконок на любой вкус доступны и для скачивания в Интернете, можно и просто найти через поисковик иконку, нажать на ней правой кнопкой, выбрать «Сохранить картинку как…» и указать папку для скачивания. После этого заходим в свойства ярлыка, переходим на вкладку «Документ Интернета», жмем кнопку «Сменить значок» и находим скачанное ранее изображение.
Ярлык, созданный собственными руками, готов!
В настройках элементов Windows поначалу бывает сложно разобраться. Но научившись ими пользоваться, можно создать уникальный рабочий стол удобный для конкретного пользователя.
Перезапуск приложения Explorer для восстановления рабочего стола Windows 7 и 8
Как уже было сказано ранее, рабочий стол является частью процесса explorer.exe, поэтому повреждение этого файла или его отключение непременно приведет к сбоям рабочего пространства и программы «Проводник». Если файл не был поврежден, то его можно просто перезапустить, чтобы восстановить корректную работу, нарушенную вследствие каких-либо сбоев. Для этого действуют так, как написано в следующей поэтапной инструкции:
- Переходят в меню «Пуск» и находят там утилиту «Выполнить». Также в нее можно быстро попасть, если нажать на сочетание клавиш «Win + R».
- Вписывают в специальное поле команду «explorer.exe» и нажимают на «Ок».
- Дожидаются перезапуска или активации процесса проводника и наблюдают за появлением значков.
То же самое можно сделать и через диспетчер задач. Для этого нажимают сочетание клавиш «Ctrl + Alt + Delete», а затем выбирают соответствующий пункт. Далее нажимают на пункт «Файл» — «Новая задача». Откроется окно «Выполнить», где потребуется ввести аналогичную команду.
Важно! Это единственный метод, который поможет решить проблему, когда вместо рабочего стола появляется черный экран с одной мышкой

Перезапуск процесса explorer.exe
Проверка реестра на вирусы
Внимание! Перед правкой реестра не забудьте создать точку восстановления. Запустите редактор реестра
Это можно сделать, например, нажав на клавиши Win+R, а когда появится окно «Выполнить», введите команду regedit и нажмите OK
Запустите редактор реестра. Это можно сделать, например, нажав на клавиши Win+R, а когда появится окно «Выполнить», введите команду regedit и нажмите OK.
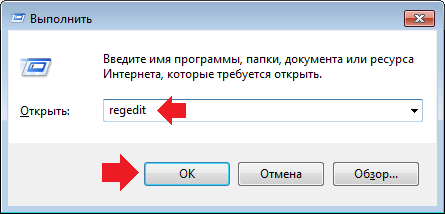
В редакторе реестра проходите по пути: HKEY_LOCAL_MACHINE — SOFTWARE — Microsoft — Windows NT — Current Version — Winlogon. Здесь находите параметр Shell, кликаете по нему два раза левой клавишей мыши.

В качестве значения параметра должен быть указан explorer.exe. Если там другая запись или explorer.exe прописан два раза, введите explorer.exe и нажмите OK. Известны случаи, когда параметр вроде бы указан верно, но затем оказывалось, что вредоносная программа указывала кириллические буквы вместо латинских.

Перезагрузите компьютер. Будьте внимательны, одно неверное действие может привести к краху операционной системы!
Алгоритм шаблона таблицы
Ширина таблицы CSS может быть вычислена с помощью одно из двух алгоритмов. Алгоритм выбирается с помощью свойства table-layout и двух значений:
- fixed (фиксированная) — ширина шаблона определяется не содержанием, а установкой ширины таблицы, ячеек, рамок и расстоянием между ячейками;
- auto (автоматическая)— ширина таблицы устанавливается исходя из ширины столбцов и рамок.
Фиксированная модель шаблона вычисляется один раз и очень быстрая. А автоматический режим (используется по умолчанию) требует нескольких проходов по таблице HTML.
Если вы явно определяете ширину таблицы, то следует использовать фиксированную модель расчета ширины.
По умолчанию высота ячейки устанавливается минимально необходимой для вывода содержания. Но вы можете явно определить высоту ячейки. Все ячейки в строке будут иметь высоту ячейки с максимальным значением.
Свойство vertical-align определяет выравнивание содержания в строке
- baseline
- top
- bottom
- middle
- sub, super, text-top, text-bottom, <длина>, <процент>
Последняя группа значений применяется не для ячеек, а для текста в них. Ячейки в данном случае будут выравниваться в соответствии со значением baseline.
Запускаем средство восстановления Windows
Если предыдущий способ не помог, значит проблема более серьезная: причина проблемы может быть в поврежденном реестре или же поврежденном файле explorer.exe. В этом случае нужно при запуске системы быстро нажимать кнопку F8 ( для win 8, 8,1 и 10 — в поиске пишем msconfig, запускаем приложение, переходим во вкладку загрузка — ставим галочку «безопасный режим» — после выполнения всех операций убираем галочку и перегружаемся ) до появления окна, в котором можно выбрать загрузку последней удачной конфигурации. Еще можно попытаться восстановить систему к рабочему состоянию.
Если восстанавливать Windows, снова заходим в диспетчер задач. Выбираем файл, новая задача и вводим уже: rstrui.exe.
Включится системное приложение восстановления Windows, благодаря ему вы сможете выбрать точку восстановления, например, по дате. Приложение восстановит все системные файлы к исходному состоянию на указанную дату точки восстановления. Так же можно запустить средство восстановления с командной строки. Для запуска командной строки там же пишем CMD. В черном появившемся окне пишем rstrui.exe.
Как восстановить ярлыки на рабочем столе Windows 7 и 8 через редактор реестра
Еще один способ восстановления ярлыков заключается в использовании программы «Редактор реестра».
Важно! Он подходит для опытных людей, так как одно неверное удаление или изменение ключа может привести к очень серьезным последствиям для операционной системы виндовс 7. Однако если ничего из вышеописанного не помогло, то придется идти в реестр
Все дело в том, что вредоносное программное обеспечение, которое могло попасть в компьютер с зараженной игрой или приложением, блокирует запуск файла проводника и активирует вместо него свои службы. Редактор реестра помогает исправить ситуацию
Однако если ничего из вышеописанного не помогло, то придется идти в реестр. Все дело в том, что вредоносное программное обеспечение, которое могло попасть в компьютер с зараженной игрой или приложением, блокирует запуск файла проводника и активирует вместо него свои службы. Редактор реестра помогает исправить ситуацию.
Делать нужно следующее:
- Перейти в меню «Пуск» и прописать в поисковой строке «Редактор реестра». Также его можно запустить из окна «Выполнить», набрав команду «regedit». Если войти в «Диспетчер устройств» или «Пуск» не выходит, то нужно попытаться загрузить операционную систему в безопасном режиме.
- Перейти в «Редактор реестра» и найти папку «Winlogon», пройдя путь: HKEY_LOCAL_MACHINE\SOFTWARE\Microsoft\WindowsNT\CurrentVersion\Winlogon.
- Просмотреть параметр «Shell» и узнать, какой значение он имеет. Там должно быть написано «explorer.exe». Если значение другое, то дело в вирусе, который изменил конфигурации.
- Дважды нажать по параметру «Shell» и исправить его значение на «explorer.exe», нажав на «Ок».
- Выполнить перезапуск персонального компьютера или ноутбука для проверки результатов. Ярлыки должны вернуться.

Запуск программы через утилиту «Выполнить»
Правим реестр для восстановления рабочего стола
Реестр это база данных настроек Windows. Возможно, что повреждены некоторые значения его параметров. Итак, пробуем самостоятельно проверить нужные значения реестра. Смотрим ключ:
HKEY_LOCAL_MACHINE/SOFTWARE/Microsoft/WindowsNT/CurrentVersion/Winlogon
Значением параметра «Shell» должен быть explorer.exe, а в параметре «Userinit» должно быть так:
C:\Windows\system32\userinit.exe,
Если у вас не так то замените на эти правильные.
Самый лучший вариант, если перед пропажей рабочего стола вы сохранили копию реестра на носителе. При возникновении любых проблем с реестром, рабочим столом, нужно будет лишь импортировать предварительно сохраненную копию с правильными значениями параметров реестра в неисправный реестр операционной системы.








