Как проверить диск на ошибки в windows и исправить их!
Содержание:
- Содержание:
- Проверка исправности жесткого диска под нагрузкой
- Совсем чуть-чуть теории
- Сторонние программы для проверки жесткого диска
- Как запустить и использовать Chkdsk для проверки
- Системная утилита CHKDSK
- Классная программа Ashampoo HDD Control 2
- Как выбрать наиболее простой способ действия?
- Программы для проверки жесткого диска на битые сектора
- Проверка жесткого диска при помощи Seagate Seatools
- Подведем итоги
Содержание:
Команда CHKDSK является встроенной утилитой, основная функция которой заключается в проверке и исправлении ошибок жесткого диска. Помимо этого, при помощи CHKDSK можно быстро находить и исправлять поврежденные сектора, а также ошибки в файловой системе накопителя.
Таким образом, CHKDSK – важная утилита, позволяющая продлить строк службы жесткого диска, а также увеличить скорость его работы, поэтому абсолютно каждый пользователь ОС Windows должен уметь пользоваться и проверять свои носители встроенными средствами. Ниже будет представлено несколько способов проверки дисков из работающей ОС и командной строки.
Проверка исправности жесткого диска под нагрузкой
Если система «S.M.A.R.T.» не показывает никаких проблем, то жесткий диск можно проверить на исправность создав большую нагрузку. Для этого просто попытайтесь записать на накопитель большое количество мелких файлов (размером в пару мегабайт). Например, вы можете попытаться скопировать на него большую папку с фотографиями.
- Если диск исправен, то процесс копирования должен пройти без каких либо происшествий. При этом скорость копирования должна быть более-менее стабильной на всем протяжении копирования (за исключением небольшого падения скорости сразу после начала копирования).
- Если же винчестер неисправен, то скорость копирования будет очень сильно колебаться (от нормальной до очень низкой). В некоторых случаях процесс копирования может зависать или прерываться. Часть файлов может не копироваться, система будет сообщать об ошибках. В особо запущенных случаях может быть слышен треск или скрежет, накопитель может отключиться (исчезнуть из системы).
Если тест с записью файлов прошел нормально, то попробуйте протестировать, как работает чтение данных. Для этого попробуйте скопировать данные с тестируемого диска.
Совсем чуть-чуть теории
Многие просто путают ошибки файловой системы и плохие сектора. Поэтому попытаемся разъяснить разницу между этими явлениями и причину их появления. Также, определим, какой может оказаться симптоматика проявлений, появившихся ошибок на поверхности винчестера.
Ошибки файловой системы
Когда говорят об ошибках жесткого диска и попытке их исправить с помощью встроенной в Windows утилиты chkdsk, то чаще всего имеют в виду именно ошибки файловой системы. Такие ошибки связаны с проблемами метаданных, описывающих саму файловую систему: ошибки файлов $Bitmap, $BadClus, главной файловой таблицы, различных индексов.
Например, ошибки в файле $Bitmap файловой системы NTFS могут стать причиной неверного распознавания системой объема свободного пространства тома. А проблемы с файлом $BadClus могут привести к неверному определению бэд-секторов и попытке записи данных в такие сектора, что станет причиной полного зависания компьютера.
Битые сектора
Природа битых секторов несколько иная. Жесткий диск «нарезается» на сектора еще на заводе при производстве
Именно тогда создается его логическая структура, тогда он получает магнитные свойства для записи данных. Эти структуры становятся сбойными в результате постепенной деградации областей поверхности жесткого, которые становятся таковыми из-за неосторожного обращения с винчестером, который нечаянно когда-то упал на пол или подвергся удару по корпусу даже обыкновенной отверткой.
Тестирующие программы, попадающие на части деградирующей поверхности, обнаруживают так называемые сбойные или поврежденные сектора — бэд-сектора. Потерявшие магнитные свойства сектора не позволяют считывать и записывать в них данные. Устранить сбойные структуры винчестера возможно. Для этого производители создают специальные резервные области секторов. При появлении бэд-сектора, диагностируемого по определенному адресу, его адрес переназначается сектору из этой резервной области.
Симптомы проявления ошибок и битых секторов
О симптоматике проявления ошибок файловой системы мы уже немного поведали выше. Однако симптомы иногда очень разнообразны. Приведем некоторые проявления возникших в винчестере ошибок и битых секторов.
- Заметное подвисание операционной системы при выполнении операций считывания и записи.
- Отказ при загрузке операционной системы. Например, загрузка продолжается только до появления уведомления о загрузке и эмблемы Windows.
- Внезапная перезагрузка компьютера.
- Частое возникновение ошибок в работе операционной среды.
- Чрезвычайно медленная и непроизводительная работа операционной системы.
Здесь приведен далеко неполный список проявлений ошибок, связанных с неполадками файловой системы и наличием деградирующих областей жесткого диска. Что же делать в таких случаях?
Сторонние программы для проверки жесткого диска
Существует множество программ и утилит для поиска битых секторов и исправления ошибок HDD. Мы приведем только самые известные.
Victoria
Пожалуй, самый популярный инструмент проверки жестких дисков. Программа может запускаться как в среде Windows, так и в DOS-режиме с загрузочной флешки.
Интерфейс предоставляет пять вкладок: Standard, SMART, Tests, Advanced и Setup. В первую очередь переходим в раздел Standard, где в списке устройств выбираем интересующий нас жесткий диск. В области Drive passport отобразится основная информация о HDD.
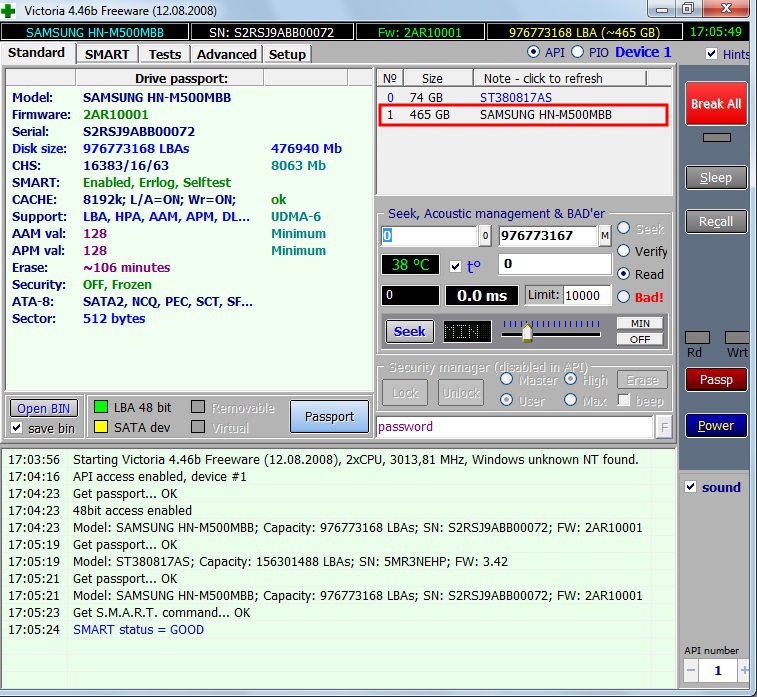
Далее выбираем вкладку SMART и нажимаем кнопку «Get SMART». SMART (Self-Monitoring, Analisys and Reporting Technology) – это технология самомониторинга жесткого диска. Т.е. винчестер в процессе функционирования отслеживает свою работу, записывая информацию по комплексу параметров, позволяющих дать оценку состояния носителя. Именно эту служебную информацию мы и пытаемся получить.
После нажатия «Get SMART» справа от кнопки появится либо надпись GOOD на зеленом фоне, либо надпись BAD! на красном. Второй вариант будет свидетельствовать о том, что носитель находится в неудовлетворительном состоянии и его, скорее всего, придется менять
Для более детального изучения статистики SMART обратим внимание на список параметров слева. Здесь нас, прежде всего, интересует атрибут 5 Reallocated sector count, указывающий на количество переназначенных секторов
Если их слишком много, значит диск начал «сыпаться», то есть его поверхность быстро деградирует и необходимо срочно делать копию всех данных. В таком случае восстанавливать винчестер нет смысла.
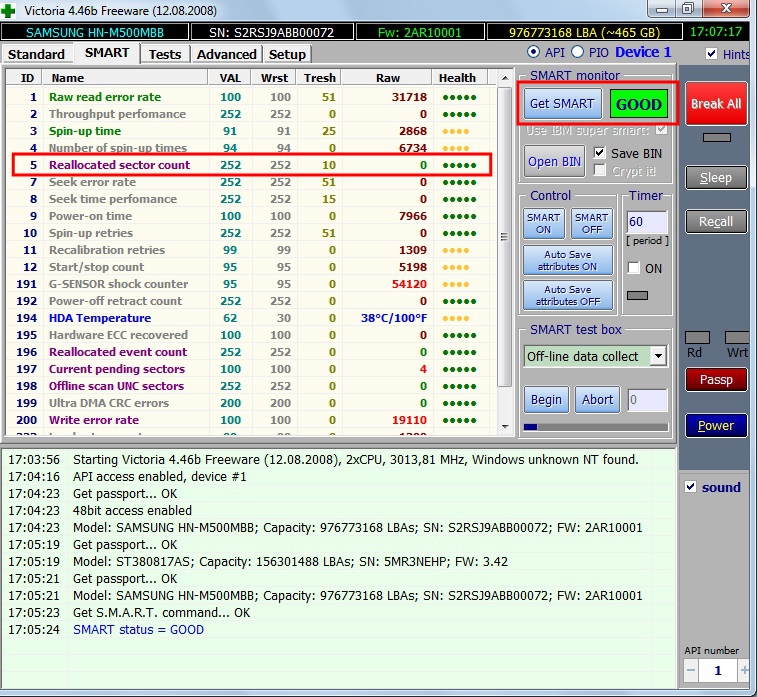
Раздел Tests дает возможность проверить жесткий диск на битые сектора, а также попытаться «вылечить» или переназначить нечитаемые блоки. Для простого тестирования винчестера устанавливаем переключатель в значение Ignore и запускаем проверку кнопкой Start. Оценка состояния секторов производится путем измерения времени отклика. Чем оно меньше, тем лучше. Каждому диапазону значений времени отклика соответствует свое цветовое обозначение. Самые «медленные» блоки помечаются зеленым, оранжевым и красным цветами. Синим маркируются сектора, которые вообще не удалось прочитать. При наличии большого количества «медленных» и нечитаемых блоков жесткий диск следует менять.
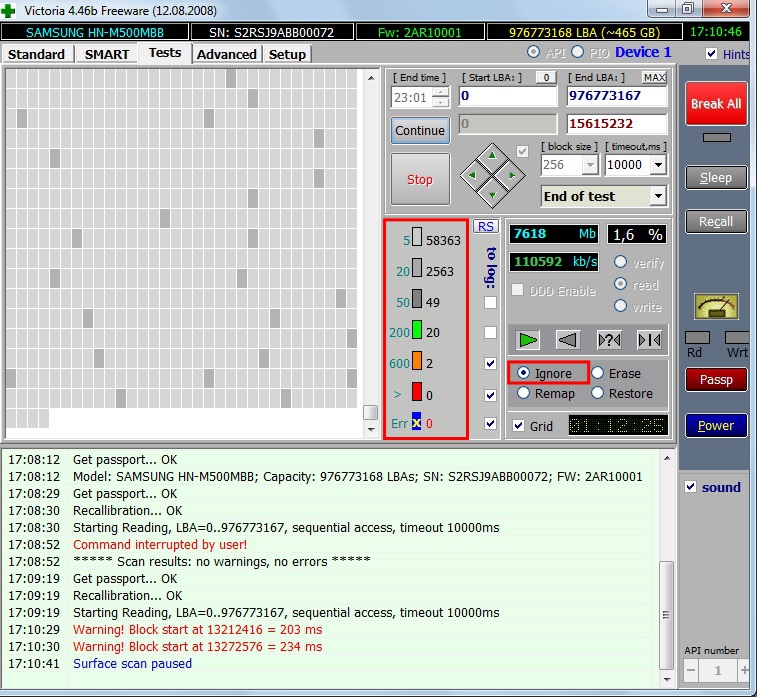
Программа Victoria позволяет провести восстановление битых секторов, однако все нюансы процедуры мы рассматривать не будем. Тем более, что «лечение» зачастую способствует лишь незначительному продлению срока службы носителя информации. Для переназначения плохих блоков выполните проверку с включенным режимом Remap. Если восстановление прошло успешно, не спешите радоваться. Проведите повторную диагностику диска после определенного периода эксплуатации. Появление новых bad-блоков будет говорить о том, что деградация винчестера необратима, и ему пора подыскать замену.
HDDScan
Это еще одна удобная программа для выявления проблем с жесткими дисками. После запуска приложения выбираем в списке Select Drive накопитель, нуждающийся в проверке.
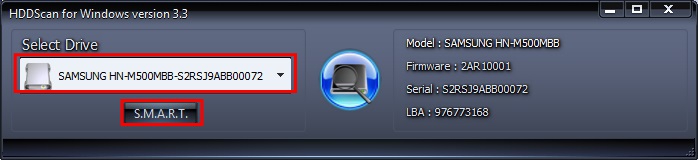
Внизу кликаем по кнопке «S.M.A.R.T.» и знакомимся с предоставленным отчетом.
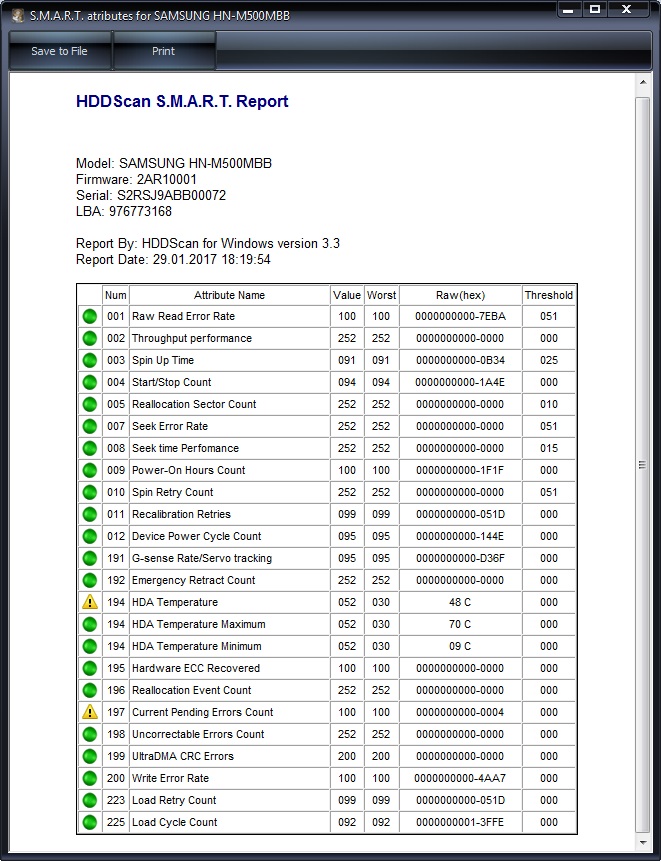
Теперь проведем диагностику поверхности диска. Нажимаем на круглую кнопку справа от выпадающего списка носителей и в открывшемся меню выбираем Surface Tests.
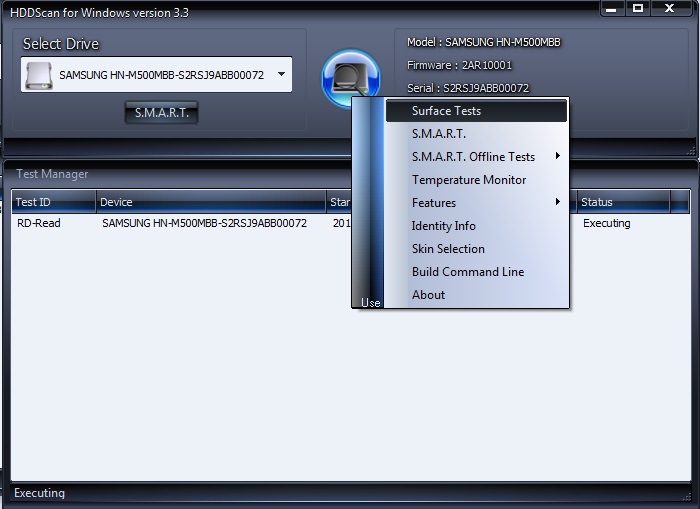
Далее в окне задания параметров устанавливаем флажок в положение Read (проверка сектора с чтением его содержимого).
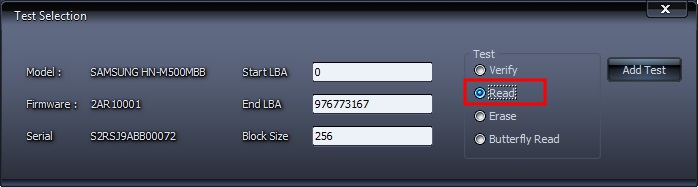
Нажимаем на кнопку Add Test, тем самым добавив тест в список и запустив его выполнение.
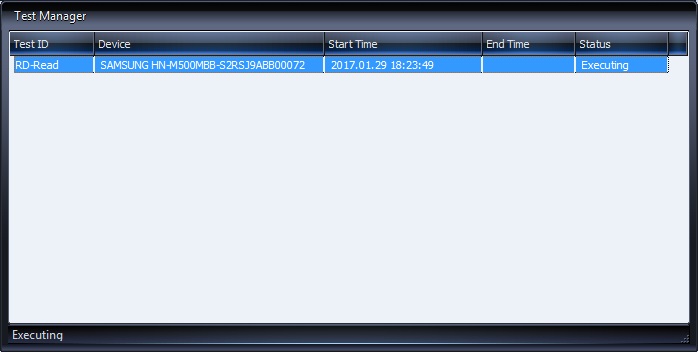
Получать информацию о ходе тестирования можно в режиме графика (Graph), карты (Map) и отчета (Report). Все блоки также в зависимости от времени доступа распределяются по группам с соответствующей цветовой маркировкой.
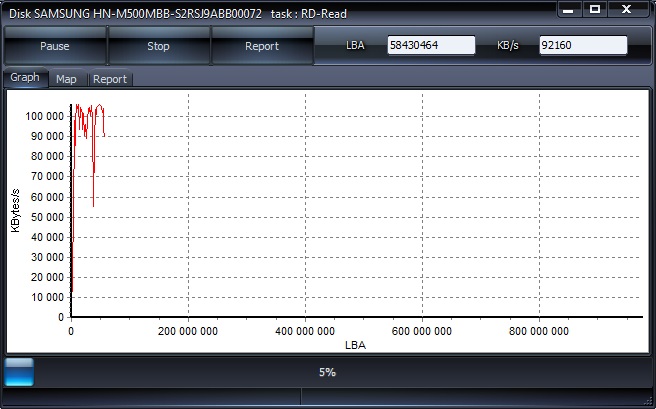
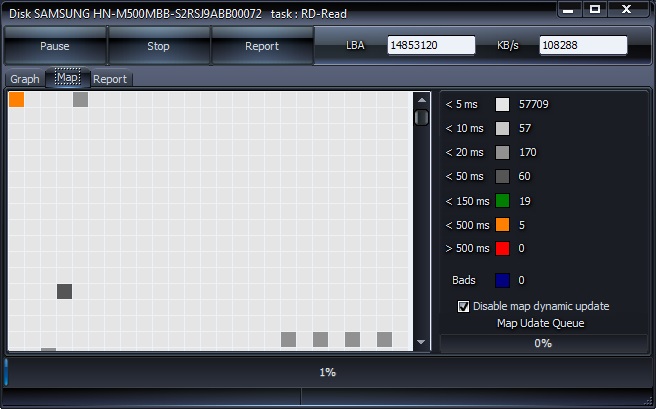
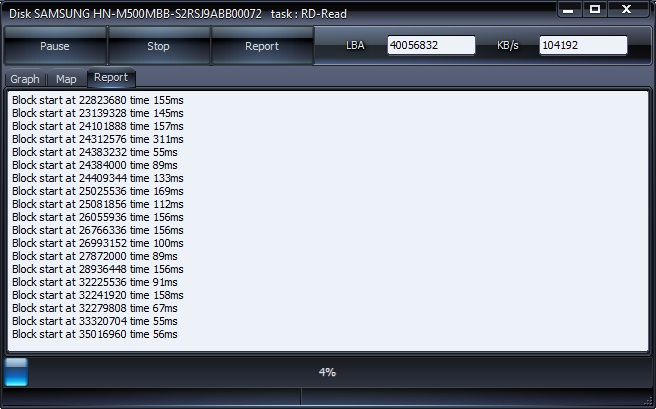
В конце формируется итоговый отчет.
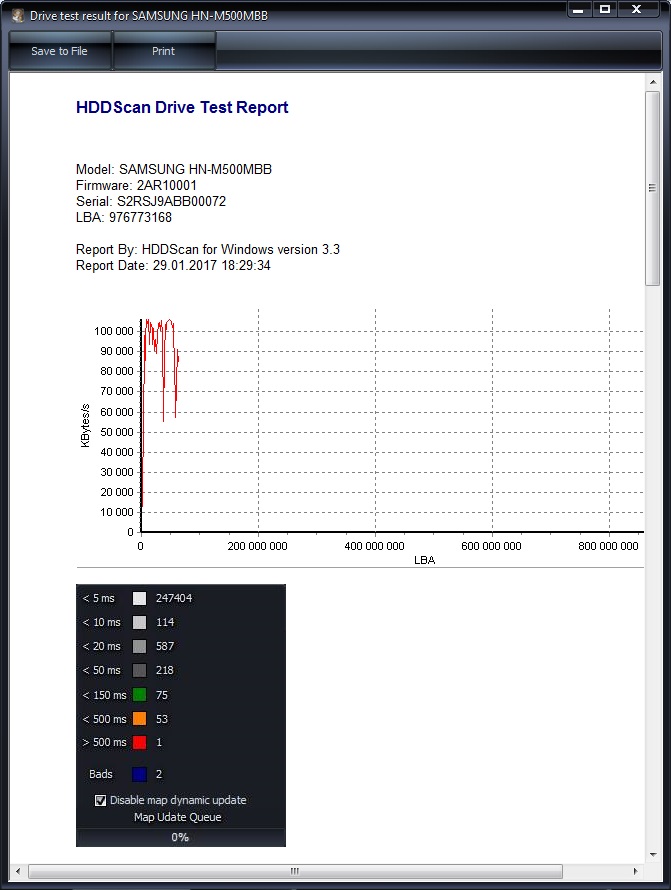
Пожалуй, это все, что мы хотели рассказать о методиках проверки жесткого диска компьютера на работоспособность. Надеемся, приведенная информация будет для вас полезной и поможет сохранить важные данные.
Как запустить и использовать Chkdsk для проверки
Бывает такое, что у Вас появились подозрения в нестабильной работе жесткого диска (синие экраны смерти как раз могут быть вполне обоснованным подозрением), а утилита Chkdsk не запустилась автоматически. Тогда Вы можете запустить проверку диска самостоятельно. Сделать это можно двумя способами.
Первый (графический):
Открываем «Мой компьютер», жмем правой кнопкой мышки на диске, который хотим проверить, затем выбираем «Свойства» — «Сервис» — «Выполнить проверку».
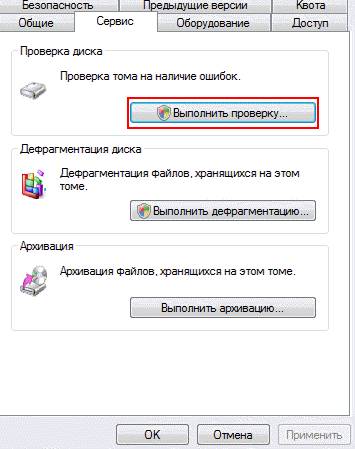
В следующем окошке отмечаем обе галочки и жмем кнопочку «Запуск».

И ждем окончания проверки.
В случае, если Вы проверяете раздел с Windows, то можете получить сообщение о невозможности проверки. Это нормально и проверка будет назначена на следующий запуск, т.е. будет произведена при перезагрузке компьютера.
Вариант второй (через консоль):
Выбираем «Пуск» — «Выполнить» — «cmd» — «ок».
Перед нами появится консоль куда мы вводим команду:
Где chkdsk — это сама команда, с: — это буква диска, который мы хотим проверить, а /f — это параметр, который задает исправление ошибок на диске. Соответственно, если нужно проверить другой диск, например D, то указываем:.
Как и в случае с графическим решением, если Вы проверяете системный раздел, то можете получить ошибку: «Невозможно выполнить команду Chkdsk, так как указанный том используется другим процессом. Следует ли выполнить проверку этого тома при следующей перезагрузке системы? [Y(да)/N(нет)]». В этом случае жмем на клавиатуре латинскую Y(не забудьте переключить язык) и давим в кнопочку Enter и тогда, во время следующей загрузки компьютера, утилита chkdsk проверит указанный диск на ошибки и исправит их.
Системная утилита CHKDSK
Отдельно стоит рассмотреть утилиту под названием CHKDSK, которая по умолчанию установлена на компьютерах с операционной системой Windows 7 и выше. Данная утилита является достаточно эффективной и удобной, но умеет только искать повреждённые сектора, а не устранять их, а для её самостоятельного включения потребуются определённые знания. Есть два способа запустить данную утилиту.
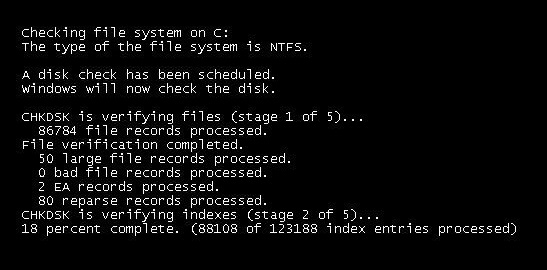
Способ первый (через проводник):
- Откройте “Мой компьютер” и нажмите правой кнопкой мыши на тот диск, на котором в данный момент нет установленной операционной системы.
- В появившемся меню выберите “Свойства”.
- В появившемся окне откройте раздел “Сервис”и выберите пункт “Выполнить проверку”.
- Поставьте галочки возле обоих пунктов параметров и запустите проверку.
Способ второй (через командную строку):
- Для начала нужно запустить командную строку от имени администратора. Сделать это можно только одним способом, через ярлык в меню “Пуск”.
- После этого в командной строке нужно прописать команду “chkdsk c: /f /r” (без кавычек), где “c” – это диск который вы хотите проверить. После этого проверка сразу же запустится.
Главный плюс данной утилиты в том, что она изначально установлена на вашем ПК и не требует скачивания, что может быть особенно полезным, если проблемы с жёстким диском появятся, например, в поездке и является лучшим решением, как проверить жесткий диск на битые сектора при отсутствии постоянного интернет-подключения.
Чаще всего проблемы с жёстким диском появляются по вине пользователей. А потому при использовании ПК следует внимательно соблюдать правила, прописанные в инструкциях. Разумеется, среди причин появления битых секторов есть и неподвластные пользователю, однако банальное соблюдение правил значительно снизит шансы их появления и продлит век вашего компьютера.
Классная программа Ashampoo HDD Control 2
С этой утилитой для диагностики и мониторинга жестких дисков от фирмы Ashampoo я уже работал. Мне очень понравилась эта программа, поэтому я решил упомянуть о ней в данной статье.

После того как скачаете и установите Ashampoo HDD Control 2. В зависимости от языкового пакета, программа может быть как на русском, так и на английском языках.
Скачать HDD Control 2 можно с официального сайта на пробный период тут https://www.ashampoo.com/Ashampoo-HDD-Control-2
Так же есть возможность закачать её через торрент на сайте rutracker.org, вот ссылка https://rutracker.org/HDD Control 2.
У неё простой и доступный интерфейс, с которым сможет разобраться каждый желающий.
Тут можно увидеть наверное почти всю информацию о жестком диске или флешке, какую только захочешь: модель, разделы, размер, состояние, производительность, температура и много другой полезной информации.
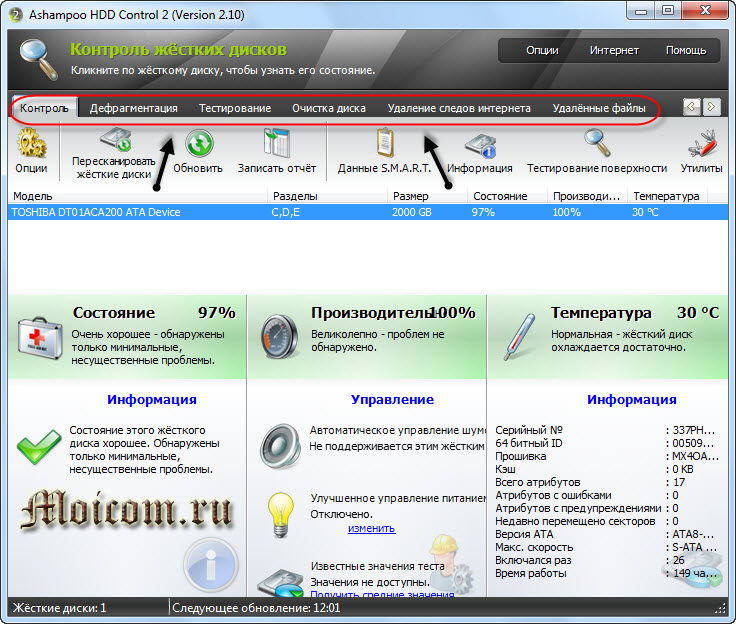
У данной программы обширные возможности и много настроек, в верху есть семь вкладок навигации:
- Контроль
- Дефрагментация
- Тестирование
- Очистка диска
- Удаление следов интернета
- Удаленные файлы
- Анализ содержимого
Можете походить по всем семи вкладкам и изучить полезную информацию.
Нас интересует проверка жесткого диска, переходим на вкладку Тестирование, нажимаем Просканировать жесткие диски, выбираем нужный и жмем на лупу с надписью Начать. Данный тест может измерить скорость вашего жесткого диска.
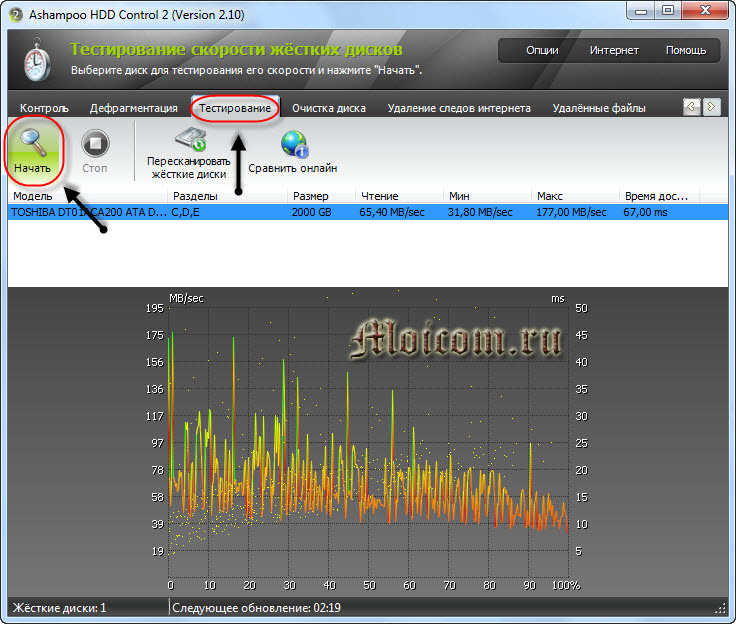
Для того, чтобы проверить поверхность диска, нужно вернуться на вкладку Контроль и нажать Тестирование поверхности.
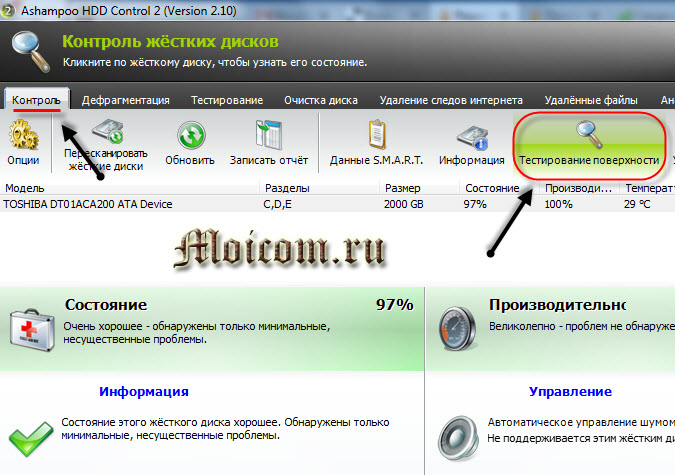
После этого появится окно Тестирование поверхности жесткого диска, в котором есть обозначения: синий квадрат — еще не тестировался, зеленый — великолепный, красный (уже плохо) — хотя бы один битый сектор.
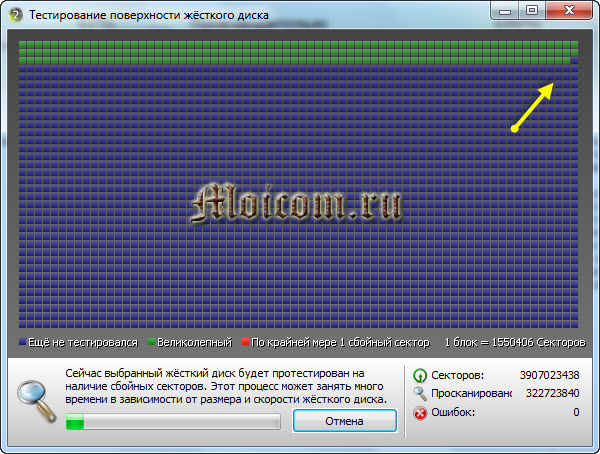
Время сканирования опять же будет зависеть от объёма и скорости жесткого диска или флешки.
Как выбрать наиболее простой способ действия?
Проще всего воспользоваться встроенными в систему утилитами компании Майкрософт. Закройте все работающие программы. Зайдите в «мой компьютер», щелкните на проверяемом внешнем диске правой кнопкой мыши и выберите пункт «свойства». На вкладке «сервис» или с похожим названием запустите «проверку диска на наличие ошибок» от имени администратора. Отметьте галочками пункты «автоматически исправлять системные ошибки» и «проверять и восстанавливать поврежденные сектора». Запустите утилиту и дождитесь результатов своих действий. Это должно быть не очень долго.
Чего лучше не делать?
Продвинутый уровень нахождения ошибок
При желании можно не полагаться на фирму Майкрософт, а воспользоваться старой и хорошо себя зарекомендовавшей программой Victoria. Наберите ее название в любимом поисковике, а чтобы не попасть на страницу victoria’s secret, укажите поисковой системе, что Вы ищете программу для компьютера. А лучше выберите сразу victoria hdd из выпадающего списка (где hdd это, похоже, hard disk). Скачайте и установите программу непосредственно с сайта производителя. У нее есть неплохой графический интерфейс, хотя и на английском языке и очень серьезные возможности.
Если Вы предпочтете работать из-под DOS (что считается более профессиональным подходом и более качественной проверкой), то запишите на DVD образ ISO, загрузите с него компьютер и запускайте программу Victoria оттуда.
Кроме прекрасной и неповторимой Виктории в интернете рекламируется бесчисленное множество подобных утилит. Скачивайте и ставьте только те программы, производителям которых Вы можете безоговорочно доверять.
Для красноглазых серо-шкурых гоблинов
Для весьма продвинутых юзеров (не путать с обычными пользователями обычных компьютеров), которые не бояться ни лайф-сд, ни командной строки, существует особый путь проверки внешнего жесткого диска на ошибки. Главный секрет этого пути заключается в том, что он не очень-то сложен.
Во-первых, надо найти и запустить «командную строку» (не перепутайте с командой «выполнить», как я это сделала). Обычно она находится под кнопкой пуск, все программы, стандартные и, наконец-то, «Командная строка». Запускать только от имени администратора!
Во-вторых, набрать команду проверки файловой системы CHKDSK, потом пробел, потом системную букву внешнего носителя, потом двоеточие, потом подходящий набор ключей. Выглядит сложно.
Подсказка: гораздо проще отредактировать вызов CHKDSK со всеми ключами в тексте, в блокноте, а затем скопировать и вставить готовую команду непосредственно в «командную строку». После этого не забудьте нажать enter.
Часто используемые ключи команды CHKDSK: /? это вызов справки, в ней есть список всех поддерживаемых ключей /F исправляет ошибки /R ищет поврежденные сектора и восстанавливает уцелевшую информацию (перед ним обязательно набирают /F) /C циклы внутри папок можно пропустить (перед ним обязательно должен быть /F) /I упрощенная проверка индекса (и перед ним тоже обязательно должен стоять /F)
Ключи /C и /I немножечко уменьшают время проверки.
Например: chkdsk /? вызывает справку chkdsk E:/F/R требует проверить диск E и исправить ошибки, а так же восстановить информацию с поврежденных секторов.
И, дабы не оскорблять ничьих чувств, мы только укажем, что в unix-подобных системах аналогичная программа вызывается командой fsck.
https://youtube.com/watch?v=xIEDx9EblIQ
Если у вас есть подозрения на то, что с жестким диском (или SSD) компьютера или ноутбука есть какие-то проблемы, жесткий диск издает странные звуки или просто хочется узнать, в каком он состоянии — это можно сделать с помощью различных программ для проверки HDD и SSD.
В этой статье — описание самых популярных бесплатных программ для проверки жесткого диска, кратко об их возможностях и дополнительная информация, которая будет полезной, если вы решили проверить жесткий диск. Если вы не хотите устанавливать подобные программы, то для начала можете использовать инструкцию Как проверить жесткий диск через командную строку и другими встроенными средствами Windows — возможно, уже этот способ поможет решить некоторые проблемы с ошибками HDD и поврежденными секторами.
Несмотря на то, что когда речь заходит про проверку HDD, чаще всего вспоминают бесплатную программу Victoria HDD, начну я все-таки не с нее (про Victoria — в конце инструкции, сначала о более подходящих для начинающих пользователей вариантах). Отдельно отмечу, что для проверки SSD следует использовать иные методы, см. Как проверить ошибки и состояние SSD.
Программы для проверки жесткого диска на битые сектора
Для тех кто не верит в chkdsk, графические программы для проверки жесткого диска, а точнее более менее мягкие средства, не карающие за неправильный ключ- это HDD Regenerator, HDD Health
Утилиты графические показывают график здоровья, рассказывают какие параметры тестируют и, что немаловажно, имеют адекватно подписанные кнопки, позволяющие легко разобраться с программой. Пользователям Linux повезло меньше, большинство утилит консольные и требуют понимания параметров.
Из утилит от производителя стоит вспомнить Seagate SeaTools – удобная мощная программа, все могущество проявляется только на родных винчестерах, но проверка секторов жесткого диска доступна и для «пришлых»
Проверка HDD средствами Windows 7 и 10
Проверка жесткого диска на ошибки средствами Windows- это всегда запуск chkdsk в режиме восстановления. Данный запуск можно произвести кнопкой в свойствах диска.
«Мой компьютер», -> «Свойства» -> «Сервис» → “проверка диска” «Выполнить проверку».
Или, если кнопка отсутствует, такое встречается на некоторых редакциях паленой десятой Винды, данная проверка легко запускается из командной строки от администратора командой
chkdsk с: /f где с: — буква проверяемого диска. Проверка hdd на битые сектора в случае системного раздела начнется после перезагрузки, так как для проверки требуется монопольный доступ к диску.
Что делать при обнаружении битых секторов на жестком диске
Не так давно выпускались винчестера, на которых можно было вручную переназначить сектора, от этого и растут ноги в убежденности многих, что форматирование из под Биоса лечит все болезни. Но увы, сейчас калибровка настолько сложна, что проводится один раз на заводе изготовителе. Также следует понимать, что большинство изменений состояния поверхности необратимы и восстановить ничего нельзя. Можно переназначить зачастую без потери ёмкости, хотя все зависит от состояния «пациента».
Варианты состояний жесткого диска и последующие действия:
- Диск рабочий, работает хорошо, стабильно, процент бэдов не растет — сделать бэкап, забыть, что на нем есть битые сектора и наслаждаться жизнью.
- Диск в принципе рабочий, количество битых секторов не растет, но при обращении к определенной области есть проблемы — попробовать разделить на разделы, не затрагивая проблемной зоны, копить на новый.
- Диск не рабочий, сильные тормоза, предупреждения смарта и биоса — менять винчестер.
Программы для восстановления HDD дисков
Victoria и Mhdd любая из этих программ позволяет провести полную диагностику и избавить накопитель от многих проблем. Запускаются они из DOS, требуют тщательного изучения руководства перед запуском, так как могут безвозвратно уничтожить данные или логику винчестера! В общем, не запускайте не зная, что делаете, тем более, что такое обслуживание винчестера давно возложено на плечи контролера и он в большинстве случаев с ним справляется. Не сломалось — не чини, этот старый совет наиболее актуален в вопросе о битом секторе.
Проверка жесткого диска при помощи Seagate Seatools
Данная программа используется специалистами достаточно широко. Ее основными плюсами являются высококачественная проверка жесткого диска, возможность исправления битых секторов, а также свободный доступ. На сегодняшний день, существует две основные версии данного приложения:
- Для Виндовс. Позволяет провести сканирование разделов HDD и получить отчет о его текущем состоянии.
- Для ДОС. Скачивается в виде ISO-образа, из которого можно создать загрузочный диск или Flash-носитель и произвести сканирование и перезапись секторов через БИОС.
Профессионалы пользуются именно второй версией. Причина тому проста: при использовании программы в операционной системе, могут появляться различные ошибки, а сама проверка жесткого диска может осуществляться очень долгое время.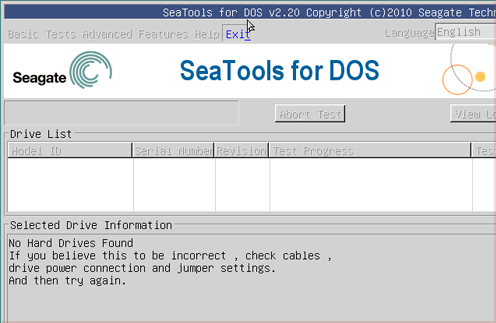 Дело в том, что сама по себе Windows регулярно обращается к HDD, что также оказывает свое влияние. Если же пользоваться ДОС-версией через загрузочный носитель, ОС не загружается, а сам винчестер не выполняет никаких серьезных задач. Поэтому и качество сканирования, и эффективность устранения неполадок намного выше. Но вернемся к самой программе.
Дело в том, что сама по себе Windows регулярно обращается к HDD, что также оказывает свое влияние. Если же пользоваться ДОС-версией через загрузочный носитель, ОС не загружается, а сам винчестер не выполняет никаких серьезных задач. Поэтому и качество сканирования, и эффективность устранения неполадок намного выше. Но вернемся к самой программе.
Используя Seagate Seatools, появляется возможность увидеть все жесткие диски, присутствующие в системе, включить опцию SMART, провести тестирование HDD несколькими различными способами.
Вместе с тем, программа англоязычная (существует только русское руководство по использованию, которого может быть недостаточно), поэтому проверка винчестера с ее помощью должна осуществляться профессионалами.
Подведем итоги
Ситуация, когда жесткий диск внезапно начинает «сыпаться» очень распространена, так как качество большинства современных магнитных накопителей оставляет желать лучшего. В зоне риска оказываются устройства с многолетним стажем наработки, у которых износ неприлично велик. Однако не стоит сразу идти в магазин и выбирать новый винчестер — есть шанс восстановить работоспособность имеющегося диска одним из вышеуказанных нами способов.
Стандартные средства Windows универсальны, и подойдут во всех случаях. Советуем всегда начинать проверку с запуска Check disk любым из двух вариантов.
Если положительный эффект не был достигнут — применяйте одну из трех утилит из нашего обзора. Для тех, кто не хочет заморачиваться с настройками отлично подойдет Western Digital Data Lifeguard Diagnostic. Желающие проверить свой диск по максимуму могут использовать Victoria HDD (бесплатно) или HDD Regenerator (если у вас есть лишних $100).
Не бойтесь экспериментировать, и вы обязательно научитесь проверять диск своего компьютера на ошибки.








