Почему грузится диск в windows 10 и как это исправить
Содержание:
- Windows Modules Installer Worker что за процесс?
- Отключение обновлений и работы в фоне приложений
- Что делать, если wsappx грузит процессор в Windows 10
- Что такое процесс Wsappx
- Как отключить процесс Wsappx
- Для чего нужен процесс wsappx – можно ли его отключить
- Что такое Служба лицензий клиента (ClipSVC)
- But Do I Use Any Modern Apps?
- За что отвечает служба развертывания приложений AppX (AppXSVC)?
- Wsappx High Disk and CPU Usage Issue
- За что отвечает служба развертывания приложений AppX (AppXSVC)?
- Как отключить службу SysMain в Windows 10
- Диагностика ЦП и диска
- Why Is WSAPPX Using So Many Resources?
- Вирус «Изоляция графов аудиоустройств» в Windows 10
- Что такое служба развертывания AppX (AppXSVC)
- Служба wsappx
Windows Modules Installer Worker что за процесс?
Описание подобного дефекта компьютера с ОС Виндовс — довольно распространенная тема на специализированных форумах. ПК перестает отвечать на запросы пользователей. Иногда спасает только перезагрузка. Порой проблема исчезает сама по себе. В чём же суть?
Есть такой файл — «TiWorker.exe». Именно он провоцирует запуск установщика модулей, отображающегося в диспетчере задач:
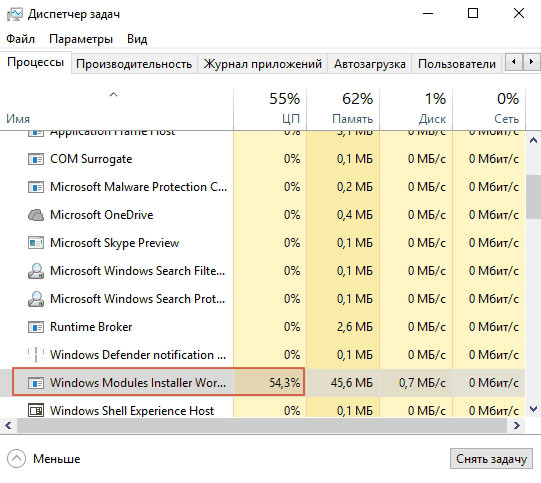
Но источник скрывается еще глубже. Существует системная служба TrustedInstaller, на которую возлагается ответственная миссия по инсталляции модулей. Данный компонент напрямую связан с поиском обновлений Виндовс, выполнением обслуживания в автоматическом режиме (скрытая дефрагментация и т.д.).
Как результат, TiWorker.exe грузит процессор Windows 10. Но удалять его нельзя, даже если очень хочется. Ведь он является критически важным для ОС. Но можно выполнить некоторые действия, устраняющие проблему.

Отключение обновлений и работы в фоне приложений
В «Пуске» запустите Microsoft Store. В правом верхнем углу нажмите 3 точки, выбрав «Настройки». В области обновления приложений поставьте ползунок в положение «выкл.».
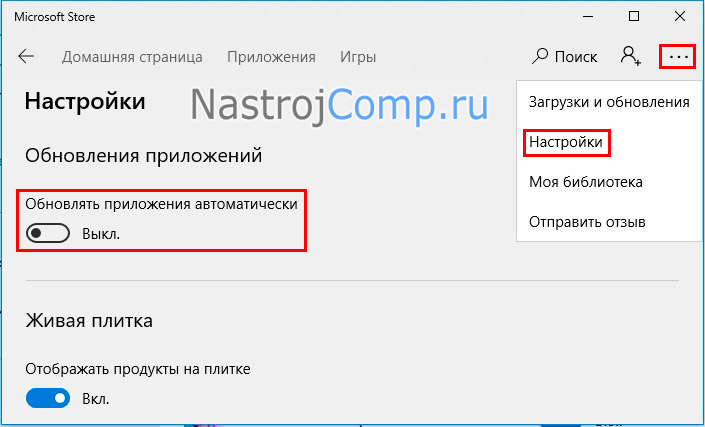
Это предотвратит обновление приложений, если Вы вручную их не активируете. Для проверки наличия обновлений нажмите 3 точки, выбрав «Загрузки и обновления». Далее щелкните кнопку «Получить обновления», чтобы проверить и установить их.
Поскольку приложения составляют основную часть Windows 10, не рекомендуется отключать автоматическое обновление. Для большинства пользователей ручная проверка обновлений утомительна.
Десятка поставляется с заранее установленными приложениями. Если Вы их не используете, рекомендуем удалить приложения из Windows 10.
Когда Вы сократите перечень программ (не обязательно), нажмите Win + I для просмотра параметров Windows, посетите раздел «Конфиденциальность», далее подраздел «Фоновые приложения». Здесь отключите фоновый режим для отдельных приложений, передвигая ползунки. Вы также можете отключить разрешение всем приложениям работать в фоновом режиме. Отключив приложения в данных настройках, они не смогут получать сведения, посылать уведомления и обновляться, даже если Вы ими не пользуетесь. Самым лучшим вариантом будет оставить часто используемые приложения и выключить не используемые, то есть, нет необходимости отключать все.
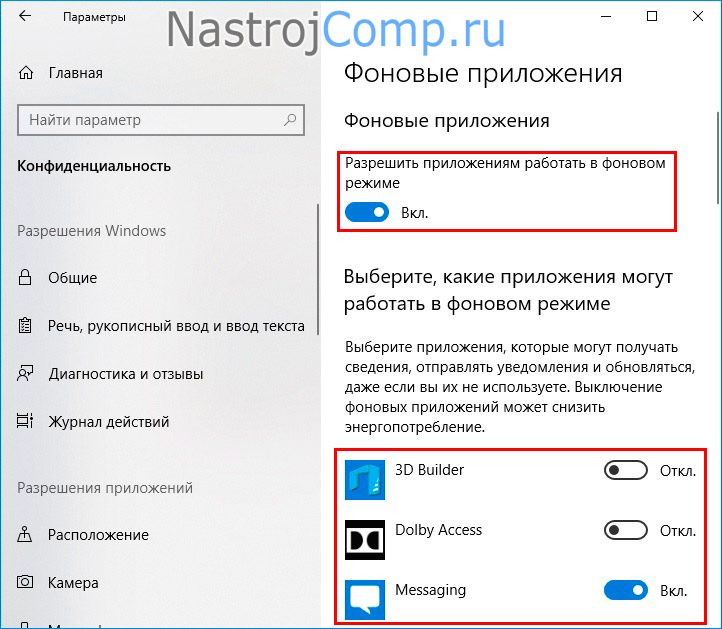
Что делать, если wsappx грузит процессор в Windows 10
class=»remon-after-2nd-h2″ id=»remon-1366471577″>
Далее — по порядку методы, которые могут помочь исправить проблему с постоянной высокой нагрузкой со стороны процессов wsappx в диспетчере задач:
- Если проблема появилась после установки каких-то новых приложений из магазина Windows 10, попробуйте удалить их. Если у вас есть точки восстановления на дату, предшествующую появлению проблемы, можно использовать их.
- Запустите магазин приложений в меню откройте «Загрузки и обновления» и обновите все приложения (во время обновления нагрузка может быть даже выше, чем в текущий момент, но после него может исчезнуть).
- Зайдите в Параметры — Приложения — Приложения и возможности. Отсортируйте приложения по дате установки. Для всех недавно установленных/обновленных приложений из магазина Windows 10 (в списке будут и другие приложения, их пропускаем) зайдите в «Дополнительные параметры» и нажмите «Сбросить». Ненужные приложения из списка лучше и вовсе удалить.
- Если вы отключали файл подкачки Windows 10, это может вызывать такое поведение wsappx, попробуйте вновь включить его. Подробнее о том, как это сделать: Файл подкачки Windows 10.
- Если вам никоим образом не требуются приложения Windows 10 вы можете попробовать остановить и отключить службу, которая грузит процессор в рамках wsappx. Однако, теоретически, это может повлиять на работоспособность и других системных элементов Windows 10, так как в самой ОС многое «завязано» на приложения UWP.
- Один из частых советов в этой ситуации — отключить магазин Windows 10 в редакторе локальной групповой политики (gpedit.msc) по пути Конфигурация компьютера — Административные шаблоны — Компоненты Windows — Магазин — Отключить приложение Store. На моей памяти этот метод ни разу не оказался полезным, но попробовать можно, причем дополнительно можно переключить и другие параметры в этом же разделе редактора локальной групповой политики.
- Мешать правильной работе рассматриваемых служб могу сторонние антивирусы, средства автоматической очистки системы, в некоторых случаях — действия по отключению телеметрии («слежки») Windows Если что-то из этого устанавливалось или делалось в последнее время, имейте в виду.
- Один из самых часто работающий, но не самых удобных вариантов, позволяющих исправить высокую нагрузку wsappx — создать нового пользователя, зайти под ним, убедиться, что нагрузка в норме, а затем полностью мигрировать на этого пользователя.
В большинстве случаев один из методов помогает решить проблему. Дополнительно отмечу, что среди часто замеченных приложений магазина, вызывающий повышенную нагрузку на процессор со стороны wsappx отмечают фирменные утилиты производителей ноутбуков или ПК (те из них, которые распространяются именно в виде UWP приложения, такие, например, есть у Lenovo и Dell).
А вдруг и это будет интересно:
Что такое процесс Wsappx
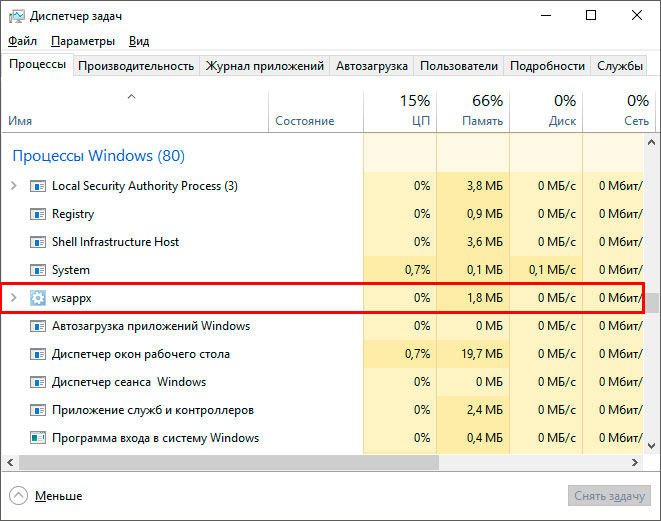
Каждый владелец операционной системы Windows 10, открыв утилиту “Диспетчер задач” с легкостью может обнаружить такой процесс как wsappx. Это служба отвечает за функционирование Windows Store и является единственной причиной в Windows 10, вызывающей чрезмерную нагрузку на жесткий диск. Не смотря на то, что уже были тысячи жалоб от пользователей, Microsoft по прежнему молчат на этот счет и не оставляют никакого фидбэка.
Wsappx можно разделить на две фоновые службы:
- Служба развертывания AppXSVC.
- Служба лицензирования клиентов ClipSVC.
В то время как служба AppXSVC обеспечивает управление развертыванием приложений UWP, ClipSVC обеспечивает лицензирование платных и ограниченных приложений Microsoft Store.
Иногда в диспетчере задач wsappx может быть под другим именем, что вводит пользователей в некоторое заблуждение. Чтобы достоверно узнать какая именно служба нагружает жесткий диск, выполните представленную ниже инструкцию.
Идентификация нагружающего диск процесса
1. Откройте Диспетчер задач.
2. Отсортируйте список процессов по фильтру Диск. Для этого щелкните по нему левой кнопкой мыши.
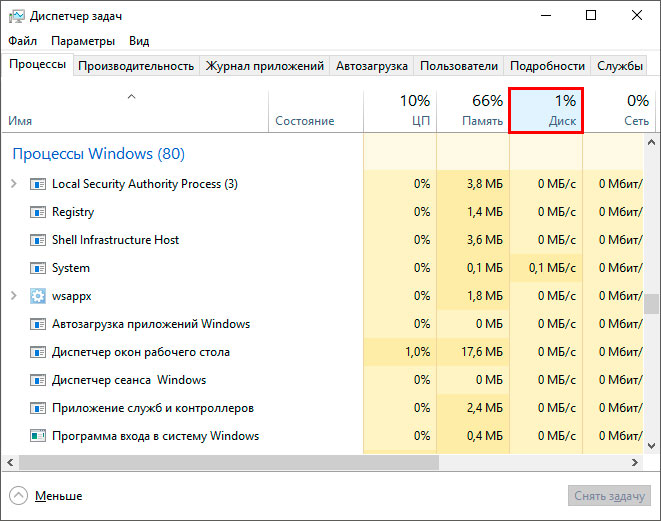
3. Щелкните правой кнопкой мыши по процессу wsappx и выберите параметр Подробно. Это действие переместит нас в раздел Подробности с фиксацией на нужном процессе.
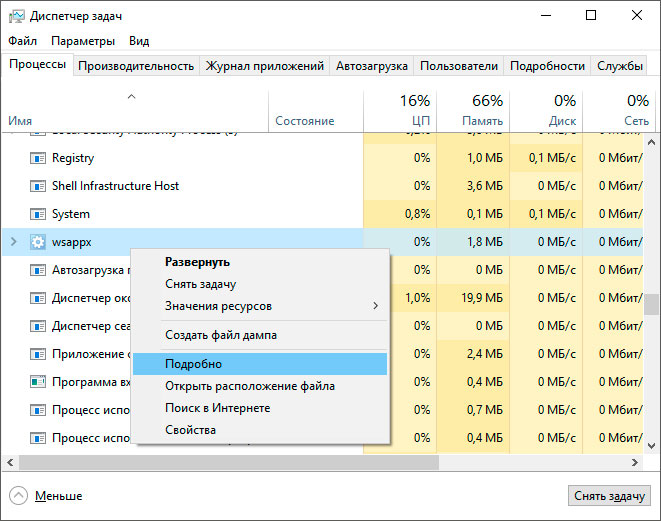
4. Щелкните правой кнопкой мыши по выделенному процессу и выберите действие Перейти к службам.
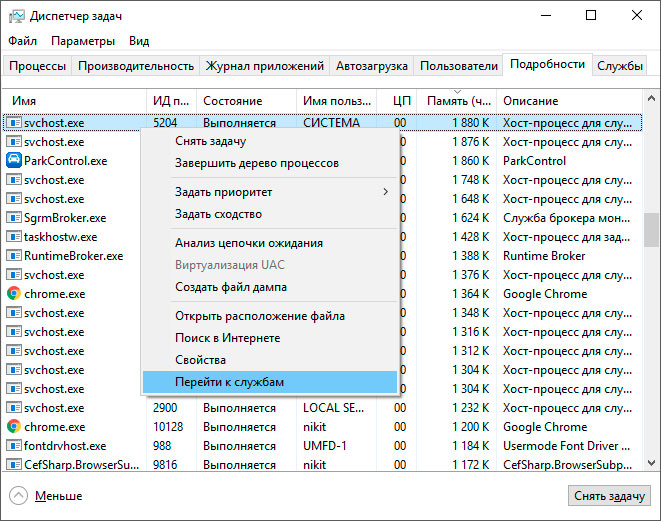
5. Убедитесь что открытый вами процесс относится к группе wsappx. Определить это можно по выделенному процессу.
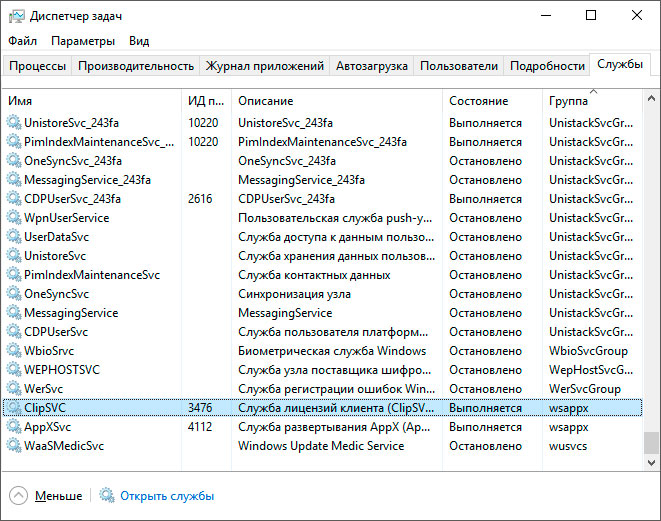
Является ли wsappx вирусом
Несмотря на популярное мнение — нет, wsappx не является вредоносным ПО. AppXSVC и ClipSVC — это легальные системные процессы, отвечающие за функционирование приложения Windows Store. Если вы решите проверить это лично и просканируете службы антивирусом, то убедитесь в верности утверждения.
В случае сомнений, просто откройте местоположение процесса. Если его файл расположен в папке System32, то он гарантированно не является вредоносным.
Тем не менее, не смотря на то, что wsappx не представляет никакой угрозы для операционной системы, рекомендуем в любом случае провести сканирование ПК
Это важно. Поскольку если проблема не в данной службе, то почти наверняка она заключается в вирусе
Как отключить процесс Wsappx
В первую очередь нам потребуется отключить Microsoft Store. Если мы этого не сделаем, то процессы AppXSVC и ClipSVS останутся неприкасаемыми. Это связано с тем, что они по прежнему активны и пока активен Microsoft Store службы не могут быть отключены.
Отключить “плеймаркет” от Microsoft можно с помощью редактора реестра и редактора локальной групповой политики. Для владельцев Windows 10 Professional подойдут оба, в то время как владельцам Windows 10 Home Edition придется воспользоваться только одним — первым. Это связано с тем, что редактор локальной групповой политики разработан исключительно для Windows 10 Professional.
Отключение Microsoft Store
Отключение с помощью редактора реестра:
Перед тем как приступать к непосредственному отключению Microsoft Store, по открытию редактора реестра рекомендуем вам сделать его текущую копию. Таким образом вы сможете восстановить состояние реестра в случае сбоя. Создание копии: Файл > Экспорт > Задайте имя файла > Сохраните файл.
Руководство по отключению Microsoft Store:
1. Откройте утилиту Выполнить с помощью комбинации клавиш Windows + R.
2. Введите команду regedit и нажмите Enter.
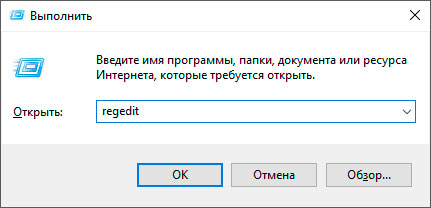
3. Проследуйте по пути указанному ниже. Чтобы сэкономить время вы можете просто скопировать и вставить адрес в диалоговое окно.
Компьютер\HKEY_LOCAL_MACHINE\SOFTWARE\Policies\Microsoft
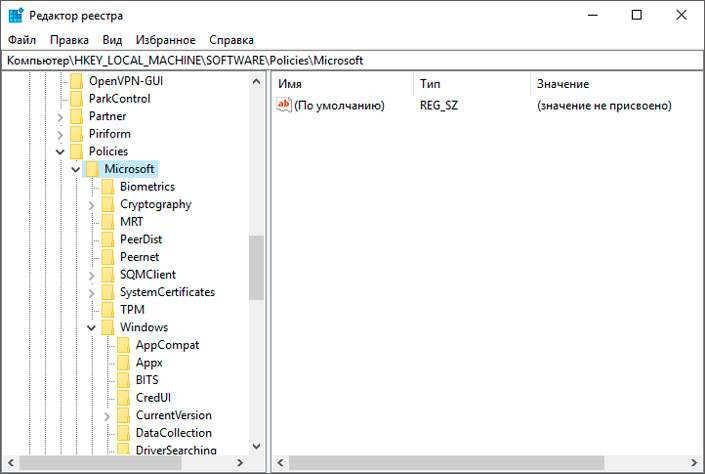
4. В разделе Microsoft откройте папку Windows Store. Если она отсутствует — создайте ее. Для этого щелкните правой кнопкой мыши по Microsoft > Раздел.
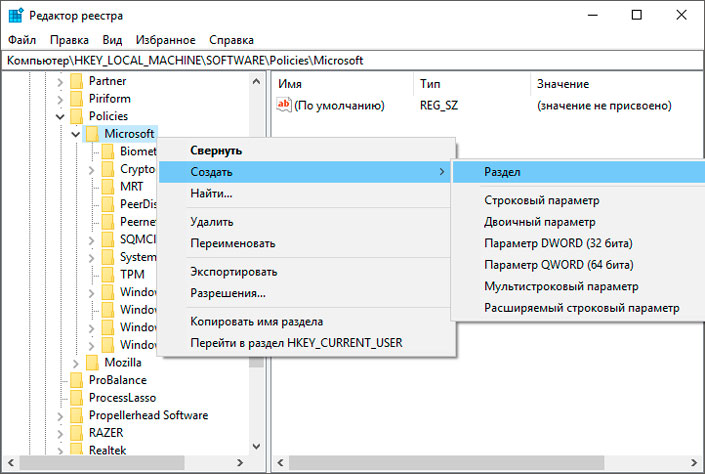
5. Назовите папку Microsoft Store.
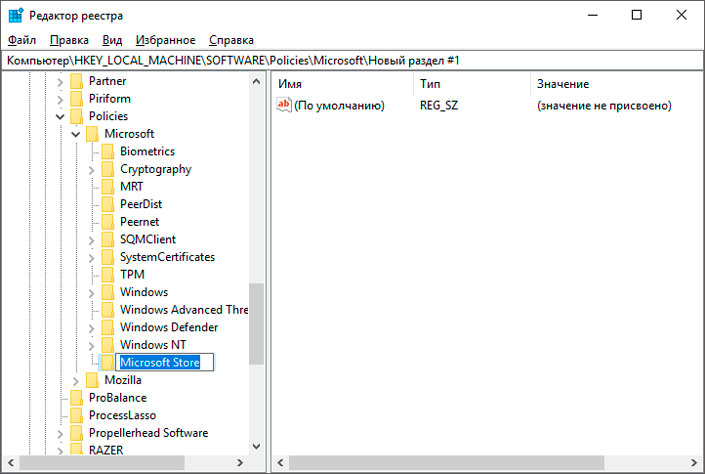
6. Перейдя в папку Microsoft Store, щелкните правой кнопкой мыши по пустому пространству раздела и создайте новый Параметр DWORD (32 бита).
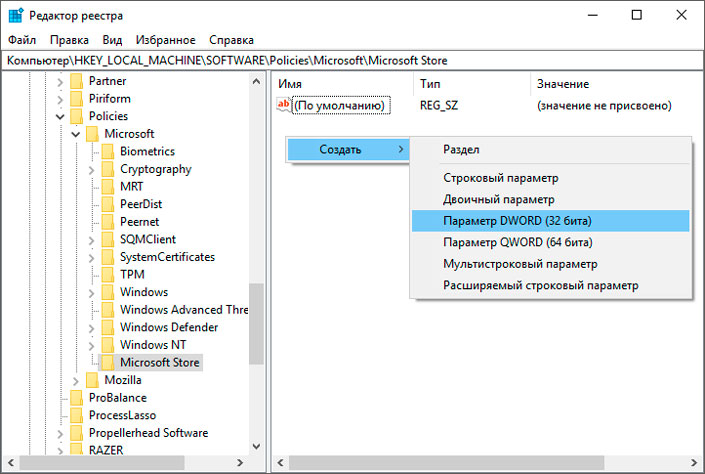
7. Задайте новое имя параметра: RemoveWindowsStore.
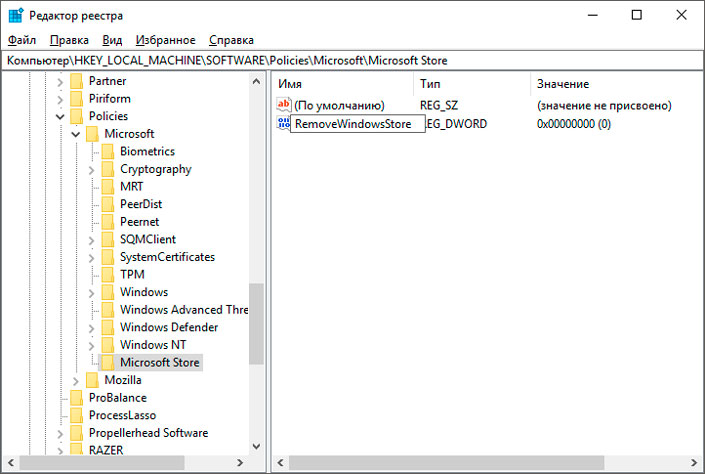
8. Щелкните по параметру правой кнопкой мыши и выберите действие Изменить.
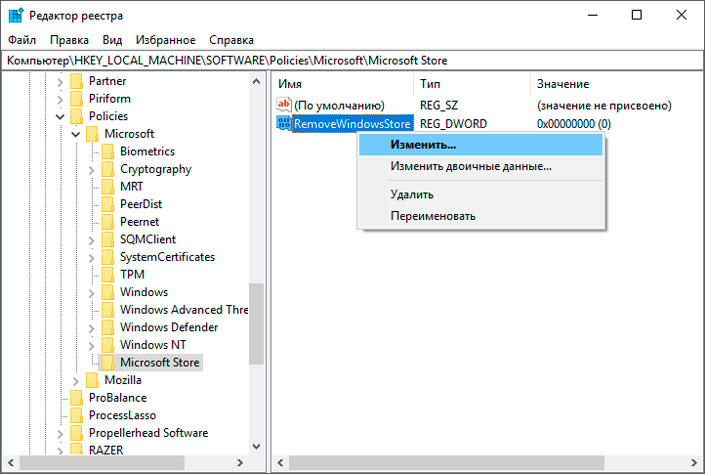
9. Задайте значение 1 и нажмите ОК, чтобы сохранить результат.

10. Перезапустите компьютер, чтобы внесенные изменения вступили в силу.
Отключение с помощью редактора локальной групповой политики:
Альтернативным способом отключения Microsoft Store является применение редактора локальной групповой политики. Единственное требование — наличие профессиональной версии операционной системы Windows 10. Если вы уверены, что у вас Windows 10 Professional, давайте приступим к руководству:
1. Откройте утилиту Выполнить с помощью комбинации клавиш Windows + R.
2. Введите команду gpedit.msc и нажмите Enter.
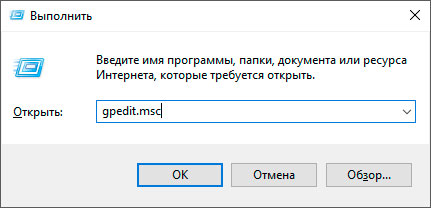
3. Перейдите по следующему пути: Конфигурация компьютера > Административные шаблоны > Компоненты Windows > Магазин.
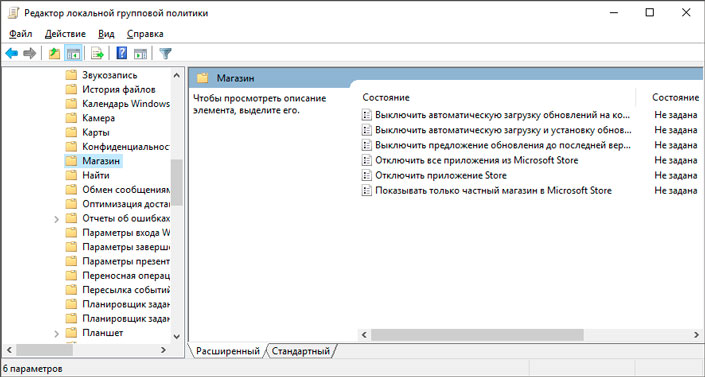
4. Найдите параметр Отключить приложение Store.
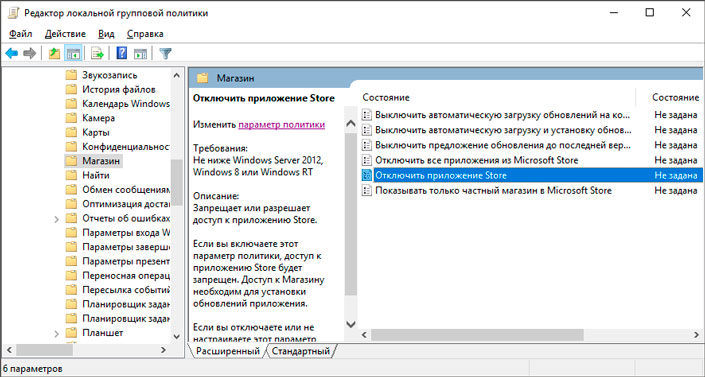
5. Щелкните по клавише Изменить параметр политики.
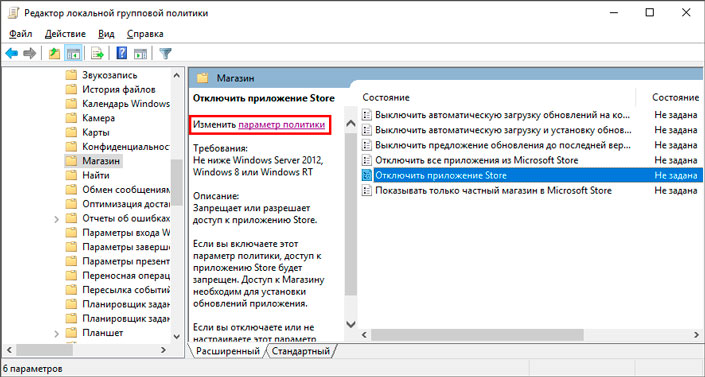
6. В открывшемся окне измените состояние приложения на Отключено.
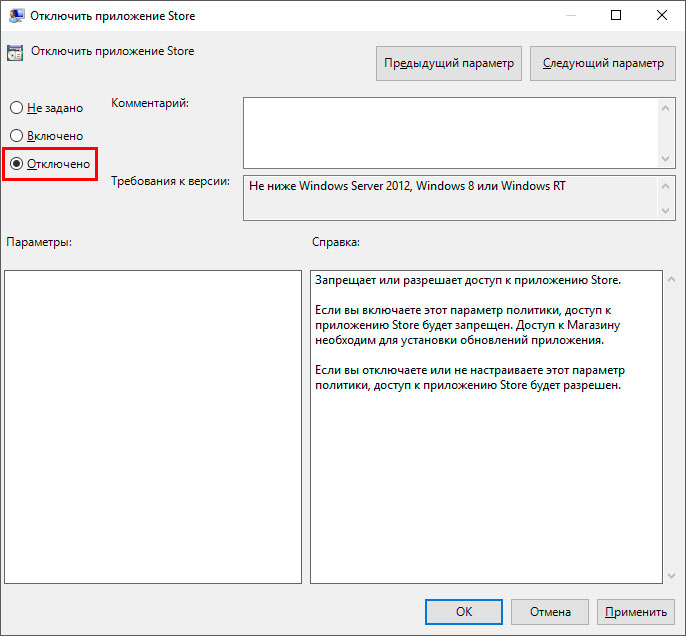
7. Примените и сохраните внесенные изменения.
Отключение ClipSVC и AppXSVC
Отключив Microsoft Store мы наконец-то получаем полную свободу над процессами ClipSVC и AppXSVC. Они больше не задействованы “плеймаркетом” и могут быть свободно отключены. Для решения этой задачи воспользуемся редактором реестра.
1. Откройте утилиту Выполнить с помощью комбинации клавиш Windows + R.
2. Введите команду regedit и нажмите Enter.
3. Проследуйте по пути указанному ниже. Чтобы сэкономить время вы можете просто скопировать и вставить адрес в диалоговое окно.
Компьютер\HKEY_LOCAL_MACHINE\SYSTEM\ControlSet001\Services\ClipSVC
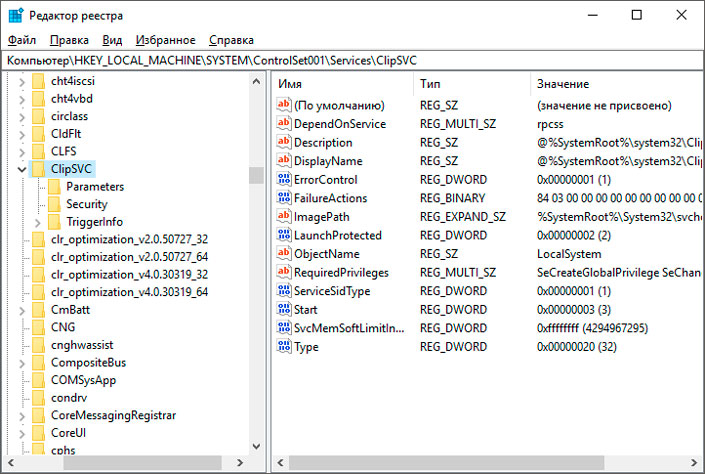
4. В правом окне редактора реестра найдите параметр под названием Start.
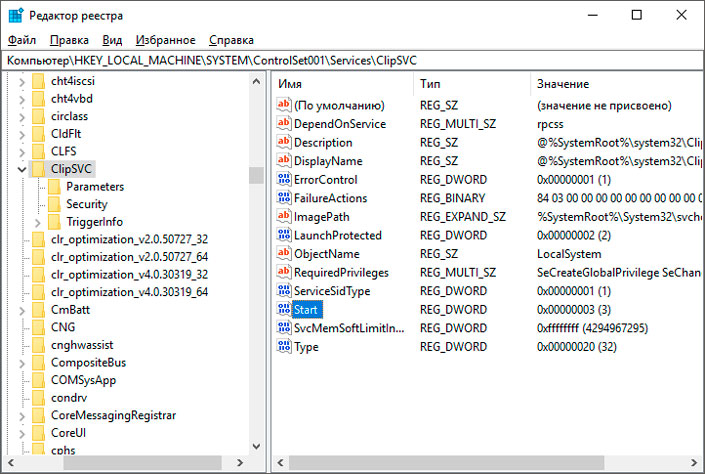
5. Щелкните по параметру правой кнопкой мыши и выберите действие Изменить.
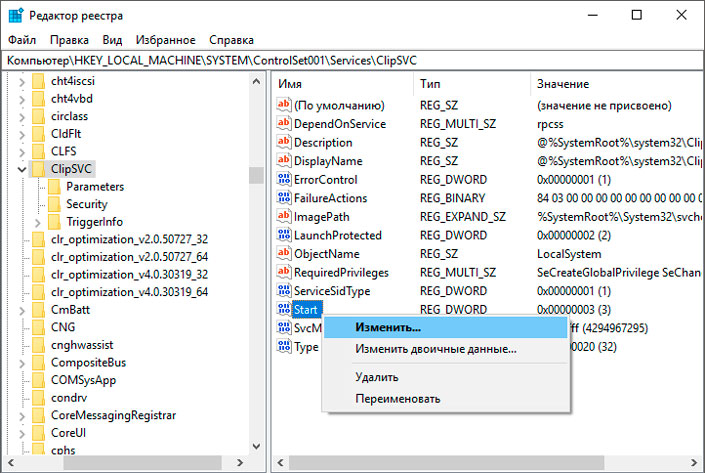
6. Изначально параметру присвоено значение 3. Наша задача сменить его на 4. Выполните это действие и нажмите ОК.
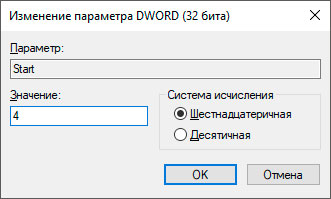
Отключив службу ClipSVC проделайте аналогичное действие, воспользовавшись путем редактора:
Компьютер\HKEY_LOCAL_MACHINE\SYSTEM\ControlSet001\Services\AppXSvc
По завершению обоих действий перезапустите компьютер, чтобы внесенные изменения вступили в силу.
Для чего нужен процесс wsappx – можно ли его отключить
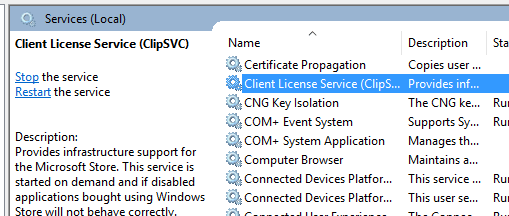
Процесс wsappx включает две отдельные фоновые службы. В Windows 8 и 10 wsappx включает службу развертывания AppX (AppXSVC). В Windows 10 Вы также увидите службу клиентских лицензий (ClipSVC). В Windows 8 вместо ClipSVC отображается служба магазина Windows (Wsservice).
Если Вы видите процесс wsappx в диспетчере задач, разверните его, и вы увидите один или оба из двух запущенных подсервисов (в зависимости от версии Windows, которую вы используете). Эти службы выполняют установку, удаление и обновление приложений магазина, а также обеспечивают их правильное лицензирование.
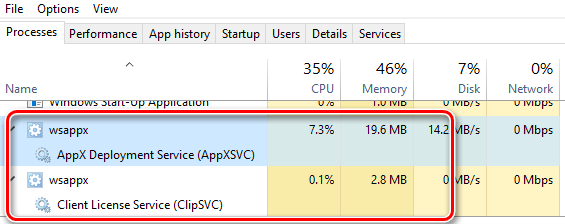
Давайте более подробно рассмотрим каждую из этих услуг.
Что такое Служба лицензий клиента (ClipSVC)
В Windows 10 служба лицензий клиента обеспечивает «поддержку инфраструктуры для магазина Microsoft». Согласно официальной документации, отключение ClipSVC приведет к тому, что универсальные приложения из магазина перестанут работать. Судя по названию, служба управляет лицензиями на приложения и убеждается, что у вас есть право запускать скачанное приложение и оно действительно принадлежит вам. Иными словами, Служба лицензий клиента предотвращает пиратство. Больше Microsoft ничего не говорит о ClipSVC, поэтому нам лишь остается догадываться о том, какие еще задачи берет на себя Служба лицензий клиента.
But Do I Use Any Modern Apps?
True, the majority of Windows users are used to normal desktop programs and the Microsoft Store is full of junk apps. But the Store still contains some great offerings.
Even if you haven’t downloaded any new apps, many of Windows 10’s built-in apps are solid. The Xbox app is great for gamers, the Calculator is now a Modern app, and the Photos and Mail apps are decent defaults if you haven’t swapped them out. Thus, if you use any of these (or others like Weather, Calendar, and People), you’ll see some extra usage from WSAPPX.
Since apps are a major part of Windows 10, we don’t recommend disabling automatic updates unless they’re grinding your system to a halt. For most people, remembering to check for updates manually is tough.
За что отвечает служба развертывания приложений AppX (AppXSVC)?
Служба развертывания «AppX» именно «развертывает» приложения из «Microsoft Store». Приложения на основе «Universal Windows Platform» распространяются в пакетах «.AppX», отсюда и такое название.
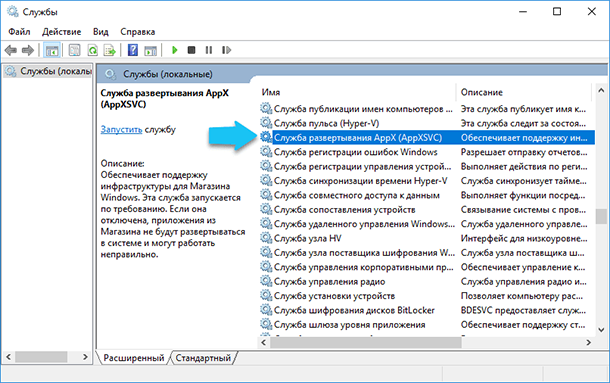
Другими словами, этот процесс управляет корректной установкой, удалением и обновлением приложений на этой платформе. ОС Windows обновляет все приложения «Windows Store» в фоновом режиме абсолютно автоматически, в том числе и предустановленные.
Обычное программное обеспечение для ОС Windows использует ресурсы центрального процессора ПК и ресурсы жесткого диска самостоятельно, при установке, удалении или обновлении. Единственное различие заключается в том, что при работе с приложениями «Universal Windows Platform», все эти ресурсы использует один процесс – «AppXSVC», вместо установщика (setup) отдельной программы.
Если в «Диспетчере задач» вы увидели, что этот процесс использует много ресурсов ПК, когда вы ничего не устанавливаете или не используете какие-либо приложения из «Windows Store», это значит, что операционная система просто обновляет их в фоновом режиме.
Wsappx High Disk and CPU Usage Issue
But at times you may face situations where you find that the wsappx is using high disk, CPU, and even memory in Task Manager as shown below.
When you see wsappx hogging much of your CPU or Disk usage, in some cases, you will see wsappx (2) or wsappx (3) takes high disk usage, what would you do to fix wsappx taking the high disk and CPU usage on Windows 10 and speed up your PC? Let’s learn the reasons that causes wsappx taking up high disk pace first.
Why Is Xappx Using So Much Disk or Space?
To find the correct resolution to resolve wxappx high disk or high CPU usage issue, you should first know why is wxappx taking so much space. Here are the reasons:
- Wsappx will activate and use CPU, disk, etc. resources when you’re using Microsoft Store.
- Wsappx users more resources when you download an app or install an update as it needs them for the install process.
- When you install traditional desktop software, the installation process will take up resources, high CPU and disk uage.
- Apps updating in the background will also cause wsappx high CPU or high disk usage issue.
From what we know, this is a common problem in Windows. We have some effective solutions to help you get out of this situation.
За что отвечает служба развертывания приложений AppX (AppXSVC)?
Служба развертывания «AppX» именно «развертывает» приложения из «Microsoft Store». Приложения на основе «Universal Windows Platform» распространяются в пакетах «.AppX», отсюда и такое название.
Другими словами, этот процесс управляет корректной установкой, удалением и обновлением приложений на этой платформе. ОС Windows обновляет все приложения «Windows Store» в фоновом режиме абсолютно автоматически, в том числе и предустановленные.
Обычное программное обеспечение для ОС Windows использует ресурсы центрального процессора ПК и ресурсы жесткого диска самостоятельно, при установке, удалении или обновлении. Единственное различие заключается в том, что при работе с приложениями «Universal Windows Platform», все эти ресурсы использует один процесс – «AppXSVC», вместо установщика (setup) отдельной программы.
Если в «Диспетчере задач» вы увидели, что этот процесс использует много ресурсов ПК, когда вы ничего не устанавливаете или не используете какие-либо приложения из «Windows Store», это значит, что операционная система просто обновляет их в фоновом режиме.
Как отключить службу SysMain в Windows 10
Существует несколько способов отключения службы Superfetch на компьютере с операционной системой Windows 10:
- через локальные службы;
- при помощи командной строки;
- Windows PowerShell.
С особенностью реализации каждого способа стоит ознакомиться более детально.
Через локальные службы
Если работа службы сильно нагружает память и процессор, то стоит ее хотя бы временно деактивировать. Через локальные службы раздела администрирования это выглядит следующим образом:
- Пользователю необходимо нажать на значок «Пуск», расположенный в нижней части экрана с левой стороны. Отобразится выпадающее окно, где в строке поиска нужно прописать слово «службы». Из результатов выдачи запустить классическую программу.
- На экране отобразится большой перечень служб, которыми оснащена операционная система. Найти строку «Superfetch» и тапнуть по ней правой кнопкой мышки. Из контекстного меню выбрать параметр «Остановить».
- В следующем шаге пользователю повторно нужно открыть контекстное меню сервиса и выбрать параметр «Свойства».
- В поле «Тип запуска» необходимо из доступных вариантов выбрать «Отключена». Чтобы изменения вступили в силу, необходимо нажать на «Ок».

Деактивация SysMain через службы
Важно! Специалисты настоятельно рекомендуют перезагружать компьютер, чтобы новые параметры корректно вступили в силу
При помощи командной строки
Включить и отключить встроенную службу также можно и через командную строку, которая обязательно должна быть запущена от имени администратора. Инструкция по деактивации на Windows 10 выглядит следующим образом:
- Кликнуть по значку «Пуск», после чего в строке поиска ввести «командная строка» и нажать «Enter» для начала поиска. В результате выдачи отобразится искомая директория, на нее нужно навести курсор мышки и кликнуть правой кнопкой. В выпадающем списке выбрать «Запуск от имени администратора».
- На экране отобразится полноценное окно администратора. В него потребуется ввести команду «sc config SysMain start=disabled». Для запуска команды обязательно на клавиатуре нажать «Enter».

Использование командной строки для деактивации сервисов
Также обязательно нужно перезагрузить компьютер для корректной работы заданных параметров.
Помощью редактора реестра
Деактивация встроенной службы возможна и через системный реестр. Пошаговый алгоритм действий выглядит следующим образом:
- Воспользовавшись сочетанием горячих клавиш «Win + R», запустить программу «Выполнить» на своем компьютере. В строку окна прописать команду «regedit», после чего на клавиатуре нажать клавишу «Entеr» или «Ок».
- Отобразится системный реестр с большим количеством директорий. Пользователю необходимо пройти путь: HKEY_LOCAL_MACHINE \ SYSTEM \ CurrentControlSet \ Control \ Session Manager \ Memory Management \ PrefetchParameters.
- В следующем шаге потребуется дважды щелкнуть правой кнопкой мыши по параметру «EnableSuperfetch», присвоить ему значение «0». Чтобы изменения вступили в силу, их обязательно нужно сохранить, нажав «Ок».

Как через редактор реестра отключить SysMain
Обратите внимание! В завершении пользователю остается закрыть редактор реестра и перезагрузить компьютер
Диагностика ЦП и диска
Если ПК или ноутбук с ОС Windows 10 стал работать медленно, необходимо проверить загрузку процессора:
- Переходим в диспетчер задач:
— нажимаем комбинацию «Win+X», на экране появится следующее меню, выбираем «Диспетчер задач»:
Автор считает, что эти материалы могут вам помочь:
Что делать: параметры учетной записи устарели в windows 10?
Почему Windows Modules Installer Worker грузит процессор в Windows 10?
что делать если оплатил подписку, а она по факту не действует?
Что делать, если устройство USB не опознано?
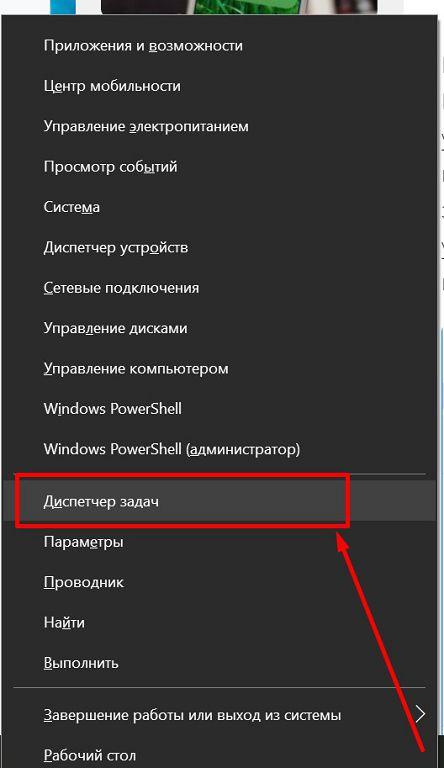
— аналогичную функцию вызываем комбинацией клавиш «Ctrl+Alt+Del»:
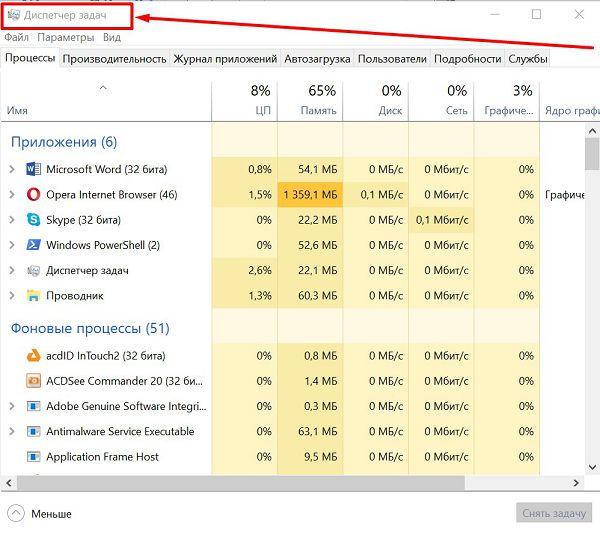
— чтобы увидеть все процессы в алфавитном порядке, в меню диспетчера задач выбираем вкладку «Подробности»:
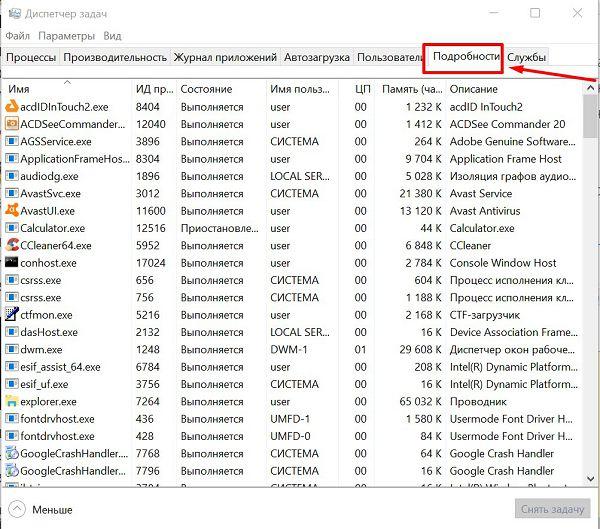
2. Для сортировки процессов по степени загрузки процессора, необходимо во вкладке «Процессы» нажать на «ЦП»:
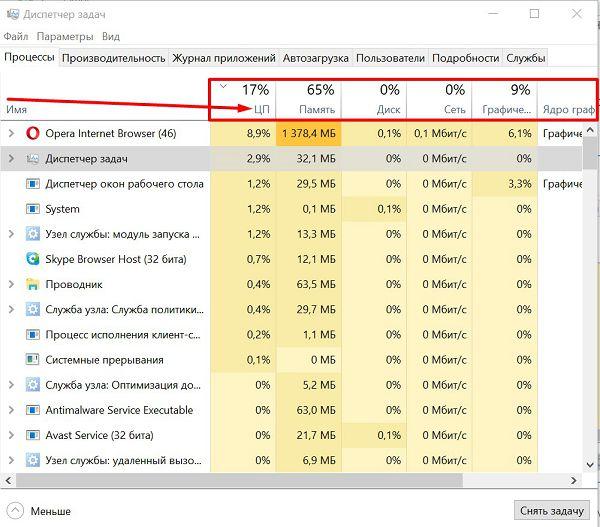
В результате в верхней части списка окажутся наиболее ресурсоемкие процессы для Windows 10.
Чтобы снизить загрузку ЦП, можно отключить неиспользуемые приложения. Например, программа uTorrent сильно замедляет работу ОС. Поэтому после завершения скачивания необходимых торрентов лучше ее закрыть. Чтобы отключить соответствующую программу, нужно найти ее в списке открытых приложений в «Диспетчере задач».
Если работу операционной системы замедляет активная антивирусная программа, то необходимо дождаться завершения сканирования и закрыть ее.
Процесс Wsappx в «Диспетчере задач» выглядит следующим образом:
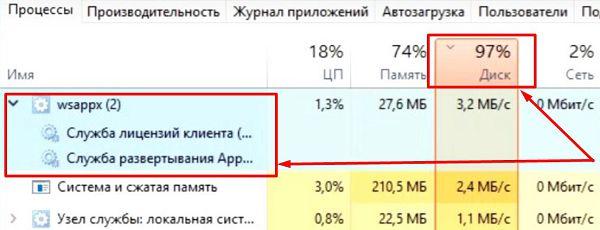
Он включает в себя два процесса:
- AppXSVC — служба развертывания AppX. Позволяет оперировать развертыванием приложений формата «AppX». Этот процесс применяется при инсталляции, обновлении, деинсталляции программ магазина. При запуске одного из приложений Microsoft Store этот процесс в «Диспетчере задач» появляется автоматически.
- ClipSVC — служба лицензий клиента. Необходима для функционирования платных и условно-бесплатных программ Магазина. Из-за этого процесса платное приложение AppX не сможет запуститься на компьютере с другой учетной записью.
Why Is WSAPPX Using So Many Resources?
In most cases, you’ll only see WSAPPX active when you’re using the Microsoft Store. Simply opening it and browsing around will cause the process to start. When downloading an app or installing an update, it will naturally use more resources since it needs them for the install process.
When you install traditional desktop software, their installation processes take up resources, too. However, instead of running under the WSAPPX process, you’ll see the new program’s entry hitting your CPU and disk.
If you never use the Microsoft Store or Modern apps, yet still see WSAPPX active, it’s almost certainly due to apps updating in the background. Thankfully, you can prevent this.
Вирус «Изоляция графов аудиоустройств» в Windows 10
Под названием объекта «Изоляция графов аудиоустройств» может скрываться не одноимённый процесс, а вирус. Это и может стать причиной большой загруженности центрального процессора. Чтобы убедиться, что процесс не является вирусом, сделайте следующее:
- Вызовите «Диспетчер задач», используя инструкцию из предыдущего раздела этой статьи.
- Отыщите в списке процесс «Изоляция графов аудиоустройств». Теперь кликаем по нему правой клавишей для запуска контекстного меню. В перечне выбираем опцию «Открыть расположение файла».
- В «Проводнике Windows» откроется папка System 32. Система сразу выделит файл audiodg. Это и есть файл процесса.
- Щёлкаем по нему правой клавишей мышки и выбираем самый последний объект «Свойства» для запуска ещё одного окна.
- В нём переходим сразу на блок «Подробно». Все подписи должны быть точно такими же, как на скриншоте ниже за исключением чисел в версии продукта и файла. Если всё соответствует, процесс не является вирусом.
- Если вы обнаружили другую информацию или же файл процесса открылся в окне «Проводника» в совершенно другой папке, скорее всего, это вирус. Необходимо просканировать ПК антивирусом на наличие вредоносного ПО. Крайне рекомендуется в этом случае использовать функцию полной проверки. Антивирус сам обнаружит вирус и вылечит систему за счёт его удаления.
Процесс «Изоляция графов аудиоустройств» может сильно нагружать систему, мешая ей работать в нормальном режиме. Если на этот объект приходится 30 – 50% памяти ЦП, необходимо в первую очередь провести сканирование системы на наличие повреждённых файлов с помощью «Командной строки». Если этот метод не помог, обновите драйвера и отключите все звуковые эффекты в настройках.
Что такое служба развертывания AppX (AppXSVC)
Служба развертывания AppX «развертывает» приложения магазина. Универсальные приложения Windows распространяются в виде .Аррх пакетов, отсюда и название.
Другими словами, этот процесс используется для установки, удаления и обновления приложений магазина. Windows автоматически обновляет магазин приложений в фоновом режиме, и многие приложения в комплекте с Windows – от почты до Paint 3D – все приложения попадают в эту категорию.
Традиционные приложения для Windows используют ресурсы ЦП и диска при их установке, удалении или обновлении. Единственное отличие заключается в том, что при работе с приложениями магазина вы видите ресурсы, используемые AppXSVC, вместо установщика отдельной программы.
Если вы видите, что этот процесс выполняется, когда вы не устанавливаете приложения – и даже если вы никогда не используете эти приложения – Windows обновляет их в фоновом режиме. Это также объясняет, почему вы можете иногда видеть, что этот процесс использует ресурсы процессора и диска в фоновом режиме.
Служба wsappx
Процесс wsappx включает две отдельные фоновые службы. В Windows 8 и 10 wsappx включает службу развертывания AppX (AppXSVC). В Windows 10 Вы также увидите службу клиентских лицензий (ClipSVC). В Windows 8 вместо ClipSVC отображается служба магазина Windows (Wsservice).
Если Вы видите процесс wsappx в диспетчере задач, разверните его, и вы увидите один или оба из двух запущенных подсервисов (в зависимости от версии Windows, которую вы используете). Эти службы выполняют установку, удаление и обновление приложений магазина, а также обеспечивают их правильное лицензирование.
Давайте более подробно рассмотрим каждую из этих услуг.
Что такое служба развертывания AppX (AppXSVC)
Служба развертывания AppX «развертывает» приложения магазина. Универсальные приложения Windows распространяются в виде .Аррх пакетов, отсюда и название.
Другими словами, этот процесс используется для установки, удаления и обновления приложений магазина. Windows автоматически обновляет магазин приложений в фоновом режиме, и многие приложения в комплекте с Windows – от почты до Paint 3D – все приложения попадают в эту категорию.
Традиционные приложения для Windows используют ресурсы ЦП и диска при их установке, удалении или обновлении. Единственное отличие заключается в том, что при работе с приложениями магазина вы видите ресурсы, используемые AppXSVC, вместо установщика отдельной программы.
Если вы видите, что этот процесс выполняется, когда вы не устанавливаете приложения – и даже если вы никогда не используете эти приложения – Windows обновляет их в фоновом режиме. Это также объясняет, почему вы можете иногда видеть, что этот процесс использует ресурсы процессора и диска в фоновом режиме.
Что такое Client License Service (ClipSVC)
В Windows 10 фоновая служба ClipSVC обрабатывает «инфраструктуру» хранилища. По данным Microsoft, приложения, купленные в магазине, «не будут вести себя правильно, если вы их отключите».
Эта служба, вероятно, выполняет действия, которые позволяют магазину приложений работать должным образом.
Согласно её названию, в её обязанности входит управление лицензиями, что гарантирует возможность запуска приложений из магазина, за которые Вы заплатили. Это «антипиратская функция». Но, в целом, Microsoft не объясняет, какие ещё функции эта служба предоставляет для хранения приложений.
Что такое служба магазина Windows (WSService)
В Windows 8 фоновая служба WSService также выполняла «поддержку инфраструктуры» для хранилища. Фактически, служба ClipSVC в Windows 10 и служба WSService в Windows 8 имеют идентичные описания в интерфейсе служб.
Процесс WSService, в основном, выполняет те же действия, что ClipSVC. Просто имеет другое название. Вы не увидите процесс WSService на Windows 10.
Почему wsappx использует много ресурсов
Служба wsappx обычно использует заметное количество ресурсов процессора, когда компьютер устанавливает, деинсталлирует или обновляет приложения магазина. Это может быть связано с тем, что вы запустили установку или удаление приложения, или с тем, что магазин автоматически обновляет приложения в вашей системе.
Если Вам действительно не нужны эти приложения, вы можете сказать магазину Windows не обновлять приложения автоматически. Для этого запустите магазин, нажмите на значок пользователя в правом верхнем углу окна и выберите Настройки. Установите ползунок Автоматически обновлять приложения в положение Выкл.
Помните, Microsoft часто обновляет приложения, включенные в Windows, включая Mail, Movies&TV, OneNote, фотографии и калькулятор, поэтому мы не рекомендуем отключать эту функцию, если вы используете любое из них.
Можно ли отключить процесс wsappx
Вы не можете отключить эти процессы. Вместе с тем, они не запускаются автоматически в фоновом режиме. Они запускаются по мере необходимости и закрываются, когда не нужны.
Например, если Вы запустите приложение магазина, то увидите, как появится ClipSVC. Запустите магазин Windows, и увидите appxsvc. Установите или удалите приложение, и увидите, что AppX использует некоторые системные ресурсы.
При попытке завершить процесс wsappx в диспетчере задач, Windows предупредит Вас, что ваша система станет «непригодной для использования или завершит работу».
Может ли wsappx быть вирусом
Программное обеспечение wsappx является частью самой Windows 10. Мы не видели никаких сообщений о вредоносных программ, маскирующих себя как wsappx, AppXSVC, ClipSVC или wsservice.
Source: windows-school.ru








