Windows modules installer worker (tiworker.exe): грузит систему windows 10
Содержание:
- Что делать, если Windows Modules Installer Worker грузит процессор
- Проблемы в работе Центра обновления Windows 10
- Стоит ли заниматься остановкой работы апплета?
- Как в Windows 10 отключить процесс Antimalware Service Executable
- Otomatik Windows güncellemelerini devre dışı bırakın
- Как снизить расход ресурсов
- TiWorker.exe и его роль
- What Is Windows Modules Installer Worker?
- Исправление 8: Обновите драйверы, чтобы исправить проблемы, связанные с TiWorker.exe
- How Can You Fix Windows Modules Installer Worker High Disk ?
- Что делать, если ничего не помогло?
- Что делать, если модуль «Modules Installer Worker» критически грузит систему
- Почему процесс TiWorker.exe грузит процессор?
- Как снизить нагрузку Windows Modules Installer Worker
- TiWorker сканер
- Другие процессы
- Информация о файле TiWorker.exe
- Почему TiWorker.exe нагружает процессор
Что делать, если Windows Modules Installer Worker грузит процессор
- Для этого зайдите в «Параметры», выберите раздел «Обновление и восстановление», а далее перейдите в «Центр обновления Windows»;
- Нажмите на кнопку «Проверка наличия обновлений» и дождитесь, пока они будут загружены на компьютер и установлены;
- После этого перезагрузите компьютер.
Если обновления были установлены в ручном режиме, процесс Windows Modules Installer Worker не должен проявлять активность, как минимум, до выхода новых обновлений.
При этом возможна ситуация, когда Windows Modules Installer Worker грузит систему из-за неправильной работы центра обновлений. В такой ситуации рекомендуется в автоматическом режиме попробовать устранить проблему:
- Нажмите правой кнопкой мыши на «Пуск» и выберите пункт «Панель управления»;
- Далее переключите режим просмотра на «Крупные значки» и выберите среди разделов «Устранение неполадок»;
- Откроется окно, где в левой его части необходимо нажать на пункт «Просмотр всех категорий»;
- Далее запустится список диагностических инструментов. Среди доступных вариантов по очереди запустите «Обслуживание системы», «Фоновая интеллектуальная служба передачи» и «Центр обновления Windows».
После выполнения всех действий перейдите в «Параметры» и попробуйте вновь в ручном режиме найти и установить обновления для Windows.
После этого перезагрузите компьютер и проверьте, сохранилась ли проблема с процессом Windows Modules Installer Worker.
Если приведенные выше советы не помогли изменить ситуацию, можно выполнить еще несколько действий в ручном режиме. Первым делом попробуйте очистить кэш обновлений Windows 10. Делается это следующим образом:
- Отключите компьютер от интернета;
- Откройте командную строку с правами администратора и введите последовательно следующие две команды, нажав после каждой Enter:
net stop wuauserv net stop bits
- Далее откройте системный жесткий диск, пройдите в папку Windows и в ней найдите папку SoftwareDistribution. Удалите все ее содержимое;
- Вновь перейдите в командную строку и введите еще две команды, после каждой нажав Enter:
net start bits net start wuauserv
После этого попробуйте вновь в ручном режиме через «Параметры» загрузить обновление Windows.
Если ни один из приведенных выше способов не помог, можно попробовать выполнить обновление системы после чистой загрузки Windows.
Обратите внимание: Типичной проблемой процесса Windows Modules Installer Worker является сильная загрузка системы при включении компьютера. Пользователь может столкнуться с проблемой, когда он видит перед собой черный экран, но если запустить «Диспетчер задач», в нем можно увидеть, что рабочий стол не загрузился из-за активного исполнения процесса Windows Modules Installer Worker
В такой ситуации необходимо подождать, пока процесс загрузит обновление системы и установит его, обычно на это уходит не более пары минут. Если такая ситуация возникает регулярно при загрузке компьютера, можно отключить процесс.
Проблемы в работе Центра обновления Windows 10
Следующая по распространенности причина странного поведения процесса TiWorker.exe в диспетчере задач Windows 10 — неправильная работа Центра обновлений.
Здесь следует попробовать следующие способы исправления проблемы.
Автоматическое исправление ошибок
Возможно, помочь решить проблему смогут встроенные средства поиска и устранения неполадок, для использования которых выполните следующие шаги:
- Зайдите в Панель управления — Устранение неполадок и слева выберите «Просмотр всех категорий».
- Поочередно запустите следующие исправления: «Обслуживание системы», «Фоновая интеллектуальная служба передачи», «Центр обновления Windows».
После завершения выполнения, попробуйте выполнить поиск и установку обновлений в параметрах Windows 10, а после установки и перезагрузки компьютера посмотреть, была ли исправлена проблема с Windows Modules Installer Worker.
Ручное исправление проблем Центра обновлений
Если предыдущие шаги не решили проблему с TiWorker, попробуйте следующие:
- Способ с ручной очисткой кэша обновлений (папки SoftwareDistribution) из статьи Не скачиваются обновления Windows 10.
- Если проблема появилась после установки какого-либо антивируса или фаервола, а также, возможно, программы для отключения «шпионских» функций Windows 10, это также могло повлиять на возможность загрузки и установки обновлений. Попробуйте временно их отключить.
- Выполните проверку и восстановление целостности системных файлов, запустив командную строку от имени Администратора через меню правого клика мыши по кнопке «Пуск» и введя команду dism /online /cleanup-image /restorehealth (подробнее: Проверка целостности системных файлов Windows 10).
- Выполните чистую загрузку Windows 10 (с отключенными сторонними службами и программами) и проверьте, будет ли работать поиск и установка обновлений в параметрах ОС.
Если с вашей системой всё в целом в порядке, то один из способов к этому моменту уже должен был бы помочь. Однако, если этого не произошло, можно попробовать альтернативные варианты.
Автор рекомендует прочесть:
- Компьютер тормозит — что делать и почему это происходит?
- Как раздавать Интернет по Wi-Fi с ноутбука
- Как смотреть ТВ онлайн бесплатно
Стоит ли заниматься остановкой работы апплета?
Как утверждают специалисты отдела разработки программного обеспечения корпорации Microsoft, отключать данную службу не стоит.
Даже обычное завершение процесса в «Диспетчере задач» может привести к тому, что Windows на каком-то этапе обновления просто выдаст ошибку (но только в процессе одного сеанса). При рестарте системы служба будет активирована вновь.
Увы, когда загружается любая модификация Windows, процесс TiWorker.exe стартует автоматически вместе с ней, поскольку относится именно к системным службам. Некоторые пользователи не без основания считают, что старт и выполнение этого процесса можно отключить в разделе автозагрузки, который в Windows версий ниже десятой можно вызвать через конфигурацию системы (msconfig в меню «Выполнить»), а в Windows 10 использовать вкладку «Диспетчера задач».
Каково же их удивление, когда в списке программ и служб, загружаемых вместе с системой, этот процесс отсутствует. Дело тут в том, что активируется сама служба только в моменты соединения с серверами Microsoft, когда на них выкладываются свежие апдейты. Конечно, проверка может занять достаточно много времени, но не настолько, чтобы паниковать. По завершении инсталляции нужных обновлений служба отключится автоматически.
Как в Windows 10 отключить процесс Antimalware Service Executable
Так как «Защитник» является важным компонентом операционной системы, полностью выключить его парой кликов мышки не получится.
Через «Редактор локальной групповой политики»
«Редактор локальной групповой политики» — это мощный инструмент в настройке компонентов Windows. В этой среде собрано практически все стандартные программы, утилиты и службы, ими можно управлять, задавать дополнительные параметры и многое другое.
- В поиске Windows вводим gpedit.msc и выбираем лучшее соответствие.
- В открывшемся окне, колонке слева открываем дерево каталогов: «Конфигурация компьютера» — «Административные шаблоны» — «Компоненты Windows» — «Антивирусная программа Защитник Windows».
- Дважды щёлкаем по параметру «Выключить антивирусную программу «Защитник» Windows», затем меняем параметр на «Включено» и сохраняем изменения кнопкой OK.
- Сохраняем изменения кнопкой OK и перезапускаем компьютер.
Через реестр
Реестр является аналогом «Редактора локальной политики», только имеет другой интерфейс, а также настройка параметров проходит в другом ключе.
- В поиске Windows прописываем regedit и выбираем лучшее соответствие.
- В дереве каталогов справа открываем директорию HKEY_LOCAL_MACHINE\ SOFTWARE\ Policies\ Microsoft\ Windows Defender.
- Дважды щёлкаем по настройке DisableAntySpyware, затем в открывшемся окне меняем поле «Значение» с 0 на 1. Сохраняем изменение кнопкой OK и перезагружаем компьютер.
Видео: как отключить «Защитник» через реестр Windows
Через «Планировщик»
«Планировщик заданий» — это среза автоматического запуска приложений и компонентов в ОС Windows. Соответственно «Защитник» можно исключить из автоматического запуска, и это освободит ресурсы компьютера.
- В поиске Windows прописываем «Планировщик заданий» и выбираем лучшее соответствие.
- В диалоговом окне слева переходим в директорию Windows Defender по пути «Библиотека планировщика заданий» — Microsoft — Windows.
- Выделяем все компоненты в среднем окне, щёлкаем правой кнопкой по задачам, выбираем «Завершить», затем «Отключить».
- Перезагружаем компьютер.
Видео: как отключить «Защитник» через «Планировщик заданий»
Через автозагрузку
Исключить запуск «Защитника» также можно и при помощи среды «Автозагрузка».
- Щёлкаем правой кнопкой по панели задач и выбираем пункт «Диспетчер задач».
- В окне диспетчера переходим во вкладку «Автозагрузка», щёлкаем правой кнопкой по Windows Defender и выбираем «Отключить». После перезагружаем компьютер.
Через параметры «Защитника»
Настройки «Защитника» позволяют временно отключить деятельность антивируса, что снизит нагрузку на процессор и жёсткий диск.
- Дважды щёлкаем по иконке Defender на панели быстрого доступа чтобы открыть интерфейс программы.
- Переходим во вкладку «Защита от вирусов и угроз» и нажимаем на «Параметры защиты от вирусов и других угроз».
- На странице настроек переводим все тумблеры в параметр «Выкл».
При использовании этого метода защита отключится лишь временно, по истечении двух-трёх часов включение пройдёт автоматически.
Otomatik Windows güncellemelerini devre dışı bırakın
- Adım #1: Windows tuşu ve R tuşuna basıp Çalıştır penceresini açın,
- Adım #2: Açılan pencerede kutucuğa services.msc yazın ve Enter tuşuna tıklayın,
- Adım #3: Listenin alt taraflarında bulunan Windows Update seçeneğinin üstüne çift tıklayın,
- Adım #4: Başlangıç türü listesine tıklayın ve Devre Dışı seçeneğini seçin,
- Adım #5: Listenin altında bulunan kısımda Durdur seçeneğine tıklayın,
- Adım #6: Uygula ve Tamam seçeneklerine tıklayıp işlemi tamamlayın.
Windows’un güncelleme gerekip gerekmediğini anlamak ve yüklenmesi gereken güncellemeleri yükleyebilmesi için Windows Update servisinin çalışması zorunludur. Bu servis, arka planda sürekli olarak çalışır ve otomatik güncelleme görevini de üstlenir. Dolayısıyla bu servisi kapatmak hem Windows Modules Installer Worker programını kapatacak, hem de otomatik güncellemeleri devre dışı bırakacaktır. Eğer bu yöntem işinize yaramadıysa bir sonraki adıma geçebilirsiniz.
Как снизить расход ресурсов
Единственный способ довести загрузку ЦП указанным процессом до приемлемых значений – найти и устранить вызвавшие ее причины. Таковыми могут быть несовместимость аппаратного обеспечения, неправильная работа приложений, устаревших драйверов и ряда программных модулей самой Windows, ошибки оперативной памяти, винчестера и процессора. Источником проблемы может стать и устаревшая версия BIOS, но это бывает редко. Так как же убрать системные прерывания в Windows 10, каковы будут практические рекомендации?
Выявление проблемных драйверов
Приступая к диагностике, первым делом желательно исключить проблемы с драйверами. Для этих целей мы предлагаем воспользоваться бесплатной утилитой DPC Latency Checker. Закрыв все сторонние программы, запустите инструмент и взгляните на отображаемую диаграмму – высокие красные столбцы будут указывать на потенциальные проблемы в работе драйверов устройств. К сожалению, утилита не показывает какой именно драйвер сбоит, определять это вам придется вручную методом исключения.
Для этого, не завершая работу утилиты, откройте Диспетчер задач и Диспетчер устройств и начинайте последовательно отключать и включать в последнем устройства. Одновременно проверяйте, не улучшились ли показания DPC Latency Checker, и не пошел ли на убыль процент загрузки прерываниями в Диспетчере задач. Выявив таким образом проблемное устройство, отключите его (если не используется) или переустановите/обновите его драйвер.
Будьте осторожными при отключении контроллеров диска, дисплея, мыши и клавиатуры, дабы не потерять внезапно управление над ПК. Если устройство относится к периферии, лучше отключите его физически.
Исключение влияния визуальных и звуковых эффектов
Замечено, что повышенную активность процесса «Системные прерывания» в Windows нередко вызывают визуальные и аудио эффекты. Попробуйте их отключить. Откройте командой systempropertiesperformance параметры быстродействия, отключите часть визуальных эффектов и понаблюдайте за поведением системы. Как вариант, в настройках параметров можно выбрать опцию «Обеспечить наилучшее быстродействие».
Также пробуем отключить звуковые эффекты. Для этого кликаем ПКМ по иконке динамика в трее, выбираем «Устройства воспроизведения», заходим в свойства динамиков, переключаемся на вкладку «Улучшения» и снимаем галочки со всех настроек. Далее сохраняем настройки и проверяем уровень загрузки процессора системными прерываниями.
Проверка диска на предмет ошибок
В некоторых случаях неполадки бывают связаны с ошибками файловой системы и наличием битых секторов на винчестере. Для выявления первых запустите от имени администратора командную строку и выполните в ней команду chkdsk сначала для системного раздела, а затем и для раздела пользовательского. Если на диске будут обнаружены ошибки, необходимо будет выполнить ту же команду, но с уже параметрами /F /R. Для обнаружения на диске битых секторов воспользуйтесь CrystalDiskInfo или аналогичной утилитой, поддерживающий анализ S.M.A.R.T.
Дополнительные рекомендуемые действия
Как уже было сказано, отключить системные прерывания Windows 10 как процесс нельзя, но можно привести его в норму, устранив неполадки в работе программ и оборудования. Если приведенные выше способы не дали должного результата, рекомендуем выполнить следующие действия:
- Запустите стандартный тест оперативной памяти;
- Проверьте целостность системных файлов;
- Просканируйте компьютер антивирусными утилитами;
- Удалите лишние программы из автозагрузки;
- Запустите встроенное средство устранения неполадок для оборудования и устройств;
- Убедитесь в исправности периферии;
- Замените аккумулятор, если тот выработал свой потенциал;
- Обновите драйвера чипсета и материнской платы;
- Обновите BIOS.
Заключение
Итак, выше мы ответили на вопрос, что такое системные прерывания в Диспетчере задач Windows 10 и как бороться с этим явлением. В большинстве случаев устранить повышенную нагрузку на процессор данным виртуальным процессом удается путем отключения проблемных устройств либо установкой для них подходящих драйверов.
TiWorker.exe и его роль
Итак, tiworker.exe, что это за процесс и зачем он вообще нужен? Все просто – это штатный процесс ОС, отвечающий за работу модуля поиска и инсталляции обновлений Виндовс в скрытом режиме. Полное его название – Windows Modules Installer Worker. Когда у вас включено автообновление, TiWorker самостоятельно запускается в положенное время и инициирует проверку доступности накопительных обновлений.
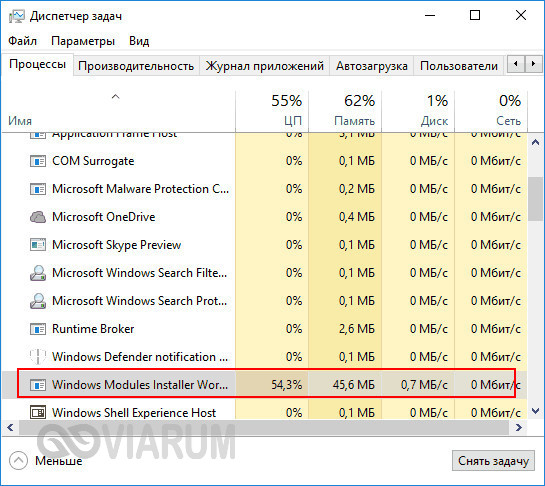
Стартует процесс и при ручном поиске обновлений, также он может участвовать в процедуре автоматического обслуживания хоста и установке/удалении ряда компонентов. О себе Windows Modules Installer Worker заявляет повышенной нагрузкой на ЦП и винчестер, что в принципе не является чем-то экстраординарным. Однако иногда падение производительности наблюдается слишком долго, причем нередко tiworker настолько сильно грузит систему, что взаимодействовать с ней становится затруднительно. В таких случаях может понадобиться вмешательство пользователя.
What Is Windows Modules Installer Worker?
Windows Modules Installer worker is a Windows Update Service built into Windows to check for new updates and install them. As your PC looks for Windows updates or installs them, this service will be running in the background automatically.
However, sometimes the service may become unresponsive when looking for updates. This causes your PC to become very slow or unresponsive.
If you have encountered this problem, we’ll help you fix it in simple walkthrough guides. You can try the methods in the order they’ve been listed. But of course, you are free to jump to any method you are familiar with or seems easy.
NOTE: Before you begin, check if your Windows OS is running the Scheduled Automatic Maintenance task. If it is then you need to wait until it completes. To find its settings, go to Control Panel, click on All Control Panel Items, choose Security and Maintenance, and then Automatic Maintenance.
You may also encounter high CPU usage when Windows Update is running. Therefore, give it some time. Try running a full system scan for malware and viruses as well.
Otherwise, try the fixes below.
Исправление 8: Обновите драйверы, чтобы исправить проблемы, связанные с TiWorker.exe
Мы уже видели, что процесс tiworker.exe замедляет работу системы, потребляя большую долю ресурсов, и одной из причин, по которой он может это сделать, могут быть несовместимые или неисправные драйверы. Эта проблема может быть исправлена, если вы обновите драйверы ПК. Если вы решите пойти по этому поводу, мы расскажем вам об удивительном программном обеспечении, которое очень поможет.
Водитель Легко
Это лучший и самый надежный вариант на рынке. Водитель Легко выбирает автоматический маршрут для распознавания систем и поиска правильных драйверов для них. Это полностью снимает с вас нагрузку, и вам больше не придется беспокоиться, зная о типе системы, работающей на ПК, загружая любой драйвер, который может быть рискованным или неисправным, или совершая любую ошибку при ручной установке драйверов.
Загрузка и установка драйверов возможна с Driver Easy, который имеет две версии — Free и Pro. Последнее лучше, так как вам нужно всего лишь сделать два щелчка, и драйверы будут готовы. Кроме того, Pro версия поставляется с полной гарантией возврата денег в течение 30 дней, а также с полной поддержкой клиентов для любой проблемы, с которой вы можете столкнуться.
Это очень легко использовать Driver Easy, и вам просто нужно выполнить несколько простых шагов:
1. Загрузите программное обеспечение и установите его правильно.
2. Запустите драйвер легко сейчас. На главном экране вы увидите кнопку Сканировать сейчас, Нажмите его, и он запустит процесс сканирования для обнаружения проблемных драйверов.
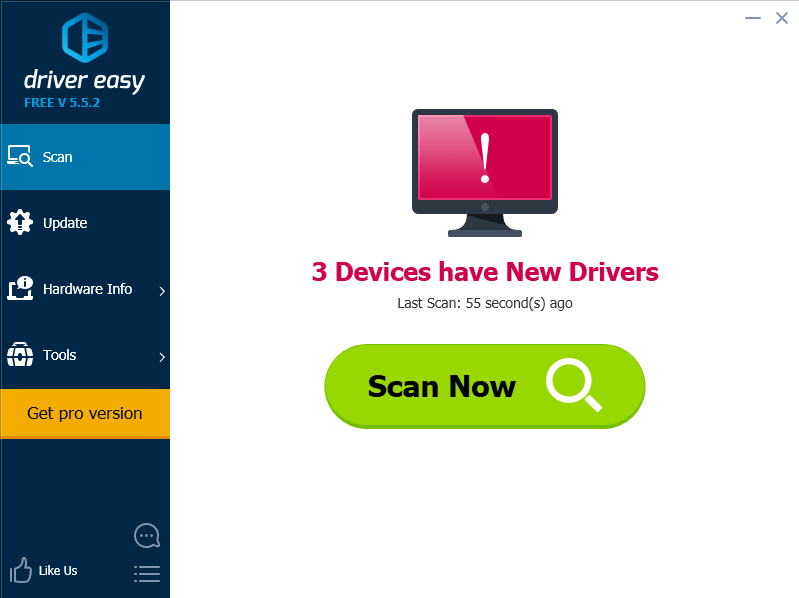
3. Когда программное обеспечение предоставит вам обновление драйверов, нажмите кнопку Обновить Рядом с опциями устройства для загрузки нужного и новейшего драйвера. Есть опция Обновить все, который доступен только с Pro версии программного обеспечения. Нажав эту кнопку, вы можете автоматически обновить все отсутствующие или устаревшие драйверы за один раз.

Заключение о том, как исправить проблемы, связанные с TiWorker.exe
Если ничего не помогает решить системные проблемы, вызванные tiworker.exНапример, вы можете попробовать чистую загрузку ПК в крайнем случае. Вам также может понадобиться проверить, не вызывает ли указанная выше проблема высокую мощность или потребление ЦП сжатой и системной памятью.
How Can You Fix Windows Modules Installer Worker High Disk ?
The following are three different methods you can choose to fix the error in windows. You may not need to try all of them. If the first way does not work for you, then you can go to the next to fix the issue and so on.
Method # 1: Disable The Windows Update Service :
The windows can check for updates and install then only then when the windows update service is working. So, if you disable the windows update service, the windows won’t be able to check for updates and install them. And as a result, the windows modules installer worker won’t utilize a huge percentage of your CPU. The following steps can help you disable the windows update service:
- Press the key with Windows logo on it and R key at the same time to open the Run box.
- Once the Run box is opened, enter services.msc > click OK.
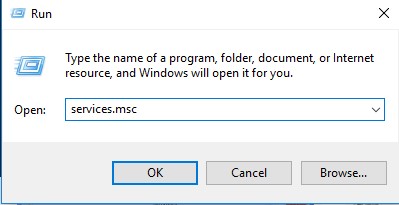
When the services window will open, keep scrolling down until you find the Windows Update. Once found, double-click on it to continue.

In the opened window set the startup type to Disabled > click stop > Apply > OK.

After doing so, the CPU usage should return to normal. If it does not work, then you can go onto the next method.
Method # 2: Fix TiWorker.exe File:
Sometimes, the task manager will still indicate high CPU usage even when you have already disabled the windows update service. In such case, the windows modules installer worker may be occurring due to TiWorker.exe file. You can follow the steps mentioned below to solve this problem:
For the windows 10 users.Go to the control panel then click on “Troubleshooting” option.

In the opened window, look at the left bar. Now look for View All option in the available options. And click on it. Now in the ext opened window, search for System Maintenance option and click on it. After that, it will start looking for the problems with the system. The process will take a few minutes. Once the detecting process is finished simply reboot your system.

Hopefully, this method will help you in resolving the error. If this method also does not work for you then check the third method given below.
Method # 3: Change The Internet Setting:
Another method to stop windows update on the system is to change the internet setting to the metered connection. There are two cases to solve the windows modules installer worker issue:
- Case # 1: You Are Using A Wi-Fi Network
- Case # 2: You Are Using An Ethernet Network
Case # 1: You Are Using A Wi-Fi Network:
- Go to Start then look for settings and click on it. Then click on Network and Internet > click Wi-Fi > Advanced Options.
- Click on Set As Metered Connection to turn it on.

That’s it! Check if you still see the issue.
Case # 2: You Are Using An Ethernet Network:
- Press the Windows button and R key at the same time to open the Run box.
- Enter regedit and click on OK.
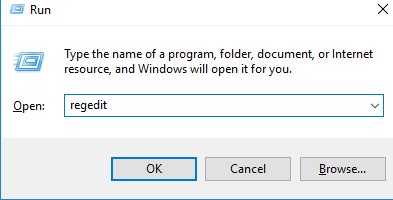
- When you get prompted by the User Account Control (UAC), click on Yes.
- In the opened window follow this pattern: HKEY_LOCAL_MACHINE > Software > Microsoft > WindowsNT > CurrentVersion > NetworkList > right-click on the DefaultMediaCost > choose Permissions.

Click on Add. Then in the “Enter The Object Names To Select (examples)” type the username > click on Check Names button > OK.

Click on the user you have added and tick for Full Control under Allow section > click OK.
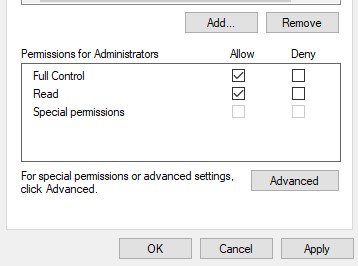
Double-click on the Ethernet option. A pop-up will open. Here, enter the Value data to be 2 > click OK > close the regedit window.
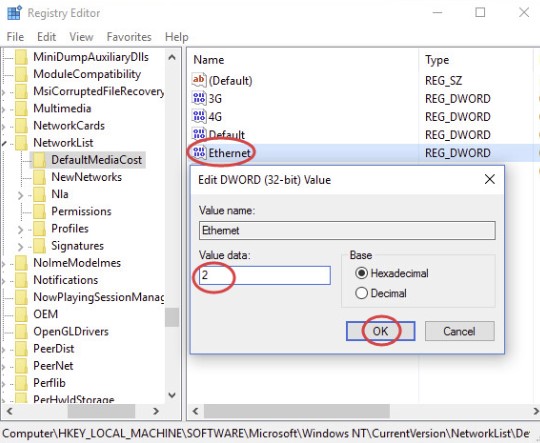
Reboot the system.
Now you will not face the windows modules installer worker problem on your Windows 10.
Conclusion:
So, that’s all about it! These methods are really helpful in resolving the windows modules installer worker error which you may encounter. You are now fully aware of how you can simply resolve the error. Keep in mind to check for updates manually if you have stopped the windows to check and install updates automatically. Updating is the key aspect.Learn What is Causing Chrome To Open Automatically In Windows
Что делать, если ничего не помогло?
Чтобы
полностью избавиться от этой назойливой службы, нужно отключить ее в
элементах автозагрузки в Диспетчере задач и вкладке «Службы» с
параллельным отключением поиска и установки апдейтов для самой системы.
Заметьте, даже если будет выбран вариант поиска обновлений и предложения
для последующей установки, это все равно не поможет. Обновления нужно
отключать целиком и полностью.
Подразумевается, что произвести
операцию удаления процесса или его остановки в плане автоматической
загрузки при старте Windows можно и с использованием соответствующих
ключей системного реестра или даже полным удалением данного компонента
из системы. Однако такие шаги рекомендуются только опытным
пользователям, которые четко осознают, что и как должно быть изменено.
В противном случае последствия такого вмешательства могут
быть самыми непредсказуемыми, а то и вовсе фатальными для компьютерной
системы, вплоть до того, что при неправильном отключении или удалении
данного компонента придется заниматься, если не переустановкой Windows,
то уж восстановлением системы точно. Поэтому, перед тем как отключать
этот компонент, нужно сто раз подумать, стоит ли это делать.
Разработчики Windows хитрецы в некотором плане. Такая служба
присутствует не зря. Кстати, если кто не знает, это касается и «маков», и
Linux, и вообще всех UNIX-подобных систем, правда, там это
завуалировано так, что обычный юзер доступ к функциям отключения без
специальных знаний будет искать очень долго.
Что делать, если модуль «Modules Installer Worker» критически грузит систему
Рассмотрим наиболее эффективные способы решения проблемы. Один из возможных методов снижения нагрузки на процессор – увеличение скорости поиска пакетов обновлений. Осуществить это можно следующим способом:
- кликаем на «Пуск», затем жмём на шестерёнку;
- в окне установок выбираем вкладку обновлений (Windows Update);
- кликаем на подраздел Update Center, давим на кнопку Check For Updates;
- после выполнения последнего действия появится запрос на перезагрузку системы, соглашаемся.
После старта Windows иногда процесс идёт не по плану: экран длительное время остаётся пустым, в то время как жёсткий диск шумит больше обычного. Пугаться не нужно – рано или поздно процесс загрузки войдёт в нормальное русло, появится рабочий стол, винчестер перестанет жужжать.
Но чаще всего TiWorker.exe грузит CPU и память периодически, со временем ослабляя хватку. Но именно в эти минуты работать за компом практически невозможно. На ситуацию можно повлиять, снизив приоритет нестабильного процесса. Для этого вызываем диспетчер задач комбинацией Ctrl+Alt+Del, находим наш процесс, кликаем на нём правой кнопкой и устанавливаем самый низкий приоритет.
Если проблема не исчезла, и Modules Installer Worker продолжает сильно грузить процессор, можно предпринять другие небесполезные шаги. Для начала – выполнить очистку кэша:
- отключаем интернет-соединение;
- запускаем командную строку, обладая правами администратора системы;
- набираем команду «net stop wuauserv», подтверждаем;
- набираем «net stop bits», снова подтверждаем;
- щёлкаем по пиктограмме «Мой компьютер», выбираем системный диск (обычно это C);
- выбираем папку Windows, а затем каталог SoftwareDistribution;
- очищаем эту папку от содержимого;
- снова переходим в командную строку, набираем две команды, выполняющие противоположные действия – «net start bits», а затем «net start wuauserv».
Если зависания компьютера происходят не из-за забитого кэша, можно попробовать отключить брандмауэр установленной на ПК антивирусной программы – некоторые антивирусы действительно подозрительно относятся к файлам обновлений, длительной проверкой провоцируя зависание компьютера.
Если не помогло и это, нужно выполнить проверку состояния ОС, и если обнаружатся ошибки, исправить их.
Наши действия:
- снова вызываем командную строку;
- набираем «dism /restorehealth /cleanup-image /online», подтверждаем;
- перегружаем комп в ответ на запрос;
- проверяем, стал ли компьютер работать стабильнее.
Стоит проверить, не грузят ли жёсткий диск и процессор сторонние программы, влияющие на работу «Центра обновлений» (обычно тормоза появляются после инсталляции нового ПО). Для этого необходимо перезагрузиться в безопасном режиме, нажав F8 до момента загрузки BIOS и выбрав соответствующую опцию из списка. В этом случае запустится «чистая» система, без сторонних программ, и если обновления установятся без замедления работы компьютера, то причина – именно в этом пользовательском ПО. Его нужно удалить, и проблема исчезнет.
Наконец, критическая загрузка процессора службой Windows Modules Installer Worker может происходить из-за криво установленных драйверов, например, если оборудование, за интеграцию которого в ОС они отвечают, физически отсутствует. Исправить ситуацию можно через «Диспетчер устройств», где нужно найти эти устройства и удалить их.
Почему процесс TiWorker.exe грузит процессор?
Так в чем же проблема? Каждый здравомыслящий пользователь, конечно же, задается вопросом о том, почему, например, в Windows 10 TiWorker.exe грузить процессор. Нагрузка в штатном режиме обычно достигает 50%, но не исключен вариант, что это значение может повыситься и до 99-100%.
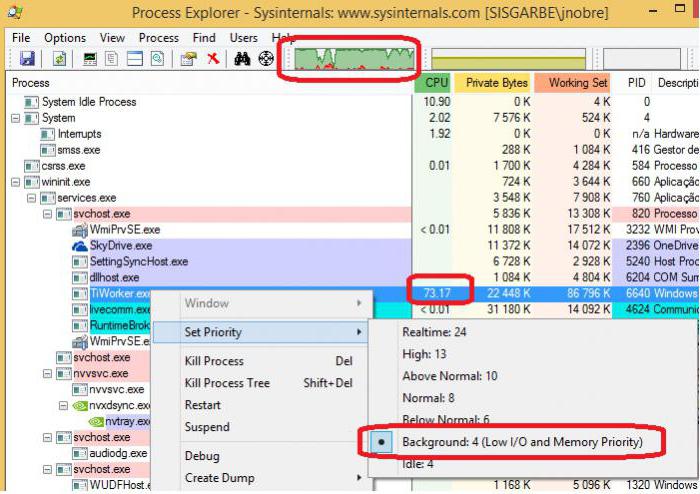
Суть проявления такой ситуации состоит в том, что сама служба, активированная в Windows последних версий по умолчанию, при наличии бесперебойного подключения к интернету постоянно проверяет, есть ли для каких-то компонентом системные апдейты. В чем-то это сродни тому, как работает процесс svchost, который самопроизвольно запускается для всех программ, использующих интернет-соединение для своей работы. Отсюда не только нагрузка на ЦП и оперативную память, но и повышенное использование интернет-трафика. При условии лимитного подключения, когда нужно платить за каждый отправленный или принятый мегабайт, это мало кому понравится.
Как снизить нагрузку Windows Modules Installer Worker
Как ни странно, самым правильным вариантом является ожидание, пока выполнятся все необходимые процедуры. Увы, это может занимать от нескольких минут до парочки часов. Все зависит от «железа» (конкретно, HDD) и скорости интернет соединения.
Не хотите терпеть эту боль? Тогда держите инструкцию:
Откройте Параметры Виндовс. Можно кликнуть по значку «шестеренка» в меню Пуск или просто нажать комбинацию Win + I :

Перейдите в раздел «Обновление/безопасность»:
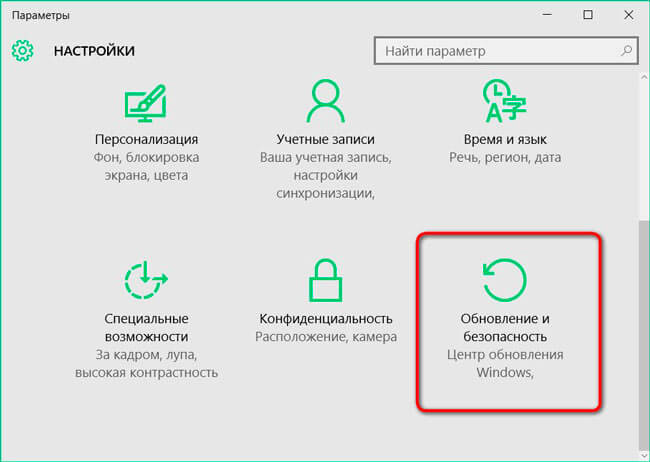
Окажитесь на нужной вкладке. Следует нажать на кнопку проверки, стартует поиск, скачивание, установка:

Перезагружаем компьютер!
Если во время запуска ноутбука перед Вами возникает черный экран (уже после логотипа Виндовс), попробуйте зайти в диспетчер задач ( Ctrl + Shift + Esc ). Если там «висит» Window Modules Installer Worker, отключить его не нужно пытаться. Вероятно, ранее Вы отключали ОС в момент установки обновлений, и теперь происходит завершение данной процедуры. Спустя несколько минут (бывает и 15-20), рабочий стол отобразится.
Устраняем неадекватное поведение Windows Update
Это вторая популярная причина, почему происходит столь яростное поглощение ресурсов. Достаточно воспользоваться следующими шагами:
Открываем папку «Панель управления» через Поиск:

Если выбран режим просмотра «Категории» — меняем на «Мелкие значки» и кликаем по элементу «Устранение неполадок»:

Когда новое окно откроется, в списке слева (вверху) нажимаем на «Просмотр всех…» и теперь дожидаемся загрузки перечня, где нам следует запустить по очереди три диагностические утилиты:
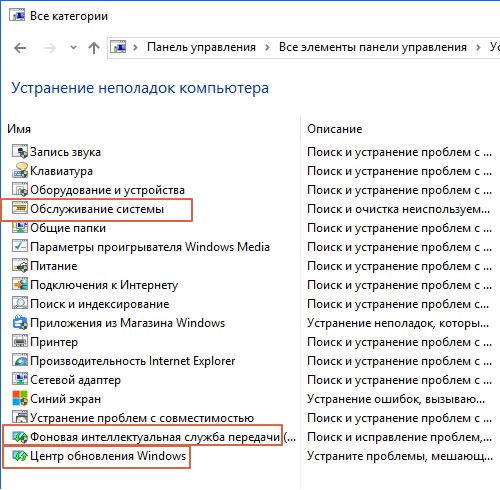
- Когда пройдете указанные этапы, попробуйте зайти в Центр обновления (смотрите первую часть инструкции) и выполните проверку;
- Перезагрузите ПК и проверьте, исчез дефект или нет?
TiWorker сканер
Security Task Manager показывает все запущенные сервисы Windows, включая внедренные скрытые приложения (например, мониторинг клавиатуры или браузера, авто вход). Уникальный рейтинг надежности указывает на вероятность того, что процесс потенциально может быть вредоносной программой-шпионом, кейлоггером или трояном.
Бесплатный aнтивирус находит и удаляет неактивные программы-шпионы, рекламу, трояны, кейлоггеры, вредоносные и следящие программы с вашего жесткого диска. Идеальное дополнение к Security Task Manager.
Reimage бесплатное сканирование, очистка, восстановление и оптимизация вашей системы.
Другие процессы
starwindserviceae.exe assysctrlservice.exe coieplg.dll TiWorker.exe nvxdsync.exe jqs_plugin.dll acs.exe fuel.service.exe uns.exe atkexcomsvc.exe discord.exe
Информация о файле TiWorker.exe
Процесс Windows Modules Installer Worker принадлежит программе Microsoft Windows Operating System от Microsoft (www.microsoft.com).
Описание: TiWorker.exe не является важным для Windows и часто вызывает проблемы. Файл TiWorker.exe находится в подпапках C:\Windows.
Известны следующие размеры файла для Windows 10/8/7/XP 193,024 байт (26% всех случаев), 199,168 байт и .
Приложение не видно пользователям. Это не системный процесс Windows. Это файл, подписанный Microsoft.
Поэтому технический рейтинг надежности 15% опасности.Вы можете удалить Microsoft Windows, или попросить помощи у технической поддержки. Перейдите к Microsoft Windows в Панели управления Windows (раздел Программы и компоненты) для удаления программы, или перейдите к microsoft.com/windows Службе Поддержки Клиентов.
Рекомендуем: Выявление проблем, связанных с TiWorker.exe
Почему TiWorker.exe нагружает процессор
Проблем с TiWorker.exe на нормально работающем ПК быть не должно. Если этот процесс занимает у вас более 50% мощностей процессора, то нужно решать проблему. Возможно, вы давно не обновляли ОС и после обновления ситуация улучшится. Это вариант решения №1. Если же вы регулярно обновляете, а проблема все равно для вас очень актуальна, то вам однозначно нужно попробовать что-то из перечисленных ниже вариантов:
- Автоматическое исправление ошибок в Центре обновлений;
- Ручное исправление ошибок в Центре обновлений;
Все это делается через службу «Устранение неполадок компьютера», которую можно вызвать из поиска. Далее перед вами откроется следующая картина:

Первым делом доверьте исправление системы. Можете помочь ситуации, если удалите кеш. Если не помогло, то далее приступайте к ручному устранению проблем с файлом TiWorker.exe. Для этого вам нужно выполнить проверку целостности системных файлов. Для этого запустите командную строку от имени Администратора через меню правого клика мыши по кнопке «Пуск» и введите команду dism /online /cleanup-image /restorehealth. По результатам этой проверки вы поймете – как обстоят дела. Например, если проблем нет – то ничего восстанавливать не надо. Если служба найдет недостатки, то можно будет восстановить системные файлы без необходимости переустанавливать ОС.
Пожалуйста, Оцените:
Наши РЕКОМЕНДАЦИИ
 Лучшая термопаста для ноутбука
Лучшая термопаста для ноутбука  Что делать, если Antimalware Service Executable грузит систему
Что делать, если Antimalware Service Executable грузит систему  TRustedInstaller – что это такое
TRustedInstaller – что это такое  $RECYCLE.BIN что это за папка на Windows?
$RECYCLE.BIN что это за папка на Windows?








