Как отключить и запустить проводник в windows
Содержание:
- Двигайтесь по иерархии файлов с помощью клавиатуры
- Настройка панели область сведений в Проводнике
- Обновление проводника с помощью горячих клавиш
- Быстрый доступ/Избранное
- Стандартный будильник OS Windows
- Что такое «Проводник»?
- Открываем «Проводник» в Виндовс 10
- Сортировка файлов по выбранным свойствам
- Программа Проводник Windows 7
- Как запустить Проводник через командную строку
- Удобно менять расположение элементов и размер иконок
- Настройка отображения меню в Проводнике
- Как отключить и запустить проводник в windows, перезагрузка explorer.exe процесса
- Запускаем проводник
- Обзор
Двигайтесь по иерархии файлов с помощью клавиатуры
Клавиша Enter стандартно запускает или открывает выбранный элемент, а отдельные файлы, мы можем копировать, вырезать и вставлять с помощью известных всем клавиш Ctrl + C, Ctrl + X и Ctrl + V.
Функциональная клавиша F5 обновляет содержимое окна, а F6 переключает нас между отдельными участками Проводника (панель адреса, панель навигации, содержимое, главная, строка состояния).
С помощью всех перечисленных выше клавиш можно перемещаться по всей файловой системе локального компьютера. Если необходимо, клавишей F4 можно быстро перейти к адресной строке, которая указывает текущий путь в традиционной текстовой форме, вместо применяемых в настоящее время „хлебных крошек“. Комбинация Alt + F4 закрывает активное окно Проводника.
Настройка панели область сведений в Проводнике
Внизу окна Проводника есть специальная панель, отображающая некоторые характеристики текущей папки или выделенных объектов в текстовой форме.

Если она вам не нужна, то это тоже очень просто настраивается в Проводнике. Достаточно снять флажок пункта «Область сведений» в уже хорошо знакомом нам меню «Упорядочить» ⇒ «Представление».
Так же в верхней части Проводника нам доступны кнопки быстрого доступа к некоторым действиям, таким как «Добавить в библиотеку», «Общий доступ», «Воспроизвести все» и так далее. Все эти действия можно выполнить и другими способами, кнопки нужны только для ускорения работы человека за компьютером.
Обновление проводника с помощью горячих клавиш
Многие специалисты отдают предпочтение горячим клавишам при использовании ПК. Также этот способ может быть актуален, если у пользователя не работает компьютерная мышка или операционная система жестко зависает.
Обратите внимание! Этот способ можно отнести к универсальным, поскольку он одинаково эффективно работает в Windows 7, 8, 8.1 и 10. Алгоритм действий выглядит приблизительно следующим образом:
Алгоритм действий выглядит приблизительно следующим образом:
- Одновременно на клавиатуре зажать комбинацию горячих клавиш «Ctrl + Shift + Esc». В разделе «Процессы» отобразится окно «Диспетчер задач».
- При помощи клавиши на клавиатуре «↓» (стрелка вниз) найти искомую директорию «Проводник» или «explorer.exe».
- Нажать на кнопку «Del», чтобы удалить системный файл.
Если на экране компьютера отобразилось уведомление о принудительном завершении работы диспетчера задач, то пользователю будет достаточно нажать на клавишу «Enter».
Все, проводник деактивирован, на экране продолжает отображаться окно диспетчера задач. Теперь можно приступать к процессу запуска процесса:
- На клавиатуре зажать клавиши «Ctrl + Shift + F10». В окне «Диспетчер задач» выделится строка «Файл».
- В этом шаге пользователю потребуется нажать на клавишу «Enter».
- В меню «Файл» отобразится контекстное меню, надо будет снова нажать на клавиатуре клавишу «Enter».
- В завершении снова нажать на клавишу «Enter».
При правильном выполнении каждого шага проводник будет обновлен.
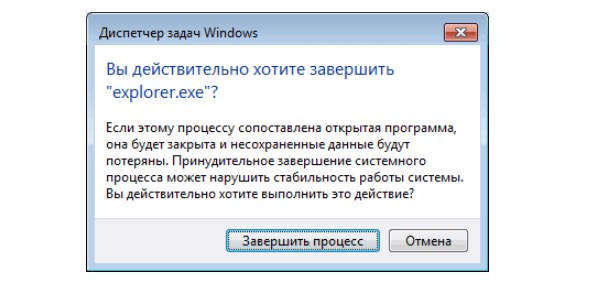
Завершение процесса explorer.exe в диспетчере задач
Быстрый доступ/Избранное
Одна из настраиваемых частей «Области переходов/навигации». На мой взгляд является самой удобной и полезной частью всего «Проводника» в целом, так как позволяет добавить в список неограниченное число папок, к которым нужно иметь возможность быстрого перехода. Но не смотря на этот огромный плюс, я никогда не видел, чтобы хоть кто-то когда-то его использовал. У всех всегда меню «Избранное» находится в изначальном варианте и совершенно не используется. Делаю вывод, что очень немногие знают о предназначении этой части «Проводника», а значит следует рассказать как ей пользоваться.
Мои настройки меню «Быстрый доступ»
Для того, чтобы добавить любую папку, к которой нужно иметь быстрый доступ, в «Избранное» нужно нажать на нее левой кнопкой мыши, и не отпуская ее, перетащить в область под заголовок «Быстрый доступ» или «Избранное», в зависимости от версии Windows. Также, путем перемещения, можно менять порядок папок в получившемся списке, а если нажать правой кнопкой мыши по любой из них, то можно ее убрать, нажав по кнопке «Удалить/Удалить из панели быстрого доступа».
Стандартный будильник OS Windows
Что такое «Проводник»?
П рограмма explorer.exe
«Проводник» — программа работающая под управлением операционной системы Microsoft Windows. Более известна как explorer.exe
Проводник в Windows отличается от проводника в поезде, так что, два раза щёлкнув кнопкой мыши на значке Мой компьютер, бесполезно надрываться и кричать: «Проводник, чаю!».
В Windows Проводник предназначен для осуществления навигации по файлам и папкам компьютера, а также для управления ими.
К ак вызвать программу Проводник?
Вызвать Проводник можно разными способами. Вот несколько наиболее быстрых из них.
- Два раза щёлкните кнопкой мыши на значке Мой компьютер, расположенном на Рабочем столе, или один раз по его названию в меню Пуск. Появившееся в результате окно и есть Проводник.
- Воспользуйтесь клавиатурным сочетанием Windows+E (нажмите клавишу Windows и, удерживая её, нажмите клавишу E).
- Щёлкните правой кнопкой мыши на кнопке Пуск и в открывшемся меню выберите пункт Проводник.
К ак выглядит программа Проводник?
Проводник традиционно состоит из двух панелей: слева находится дерево каталогов, справа — их содержимое. В верхней части его окна располагаются строка главного меню, панели инструментов и адресная строка.
В главном меню сосредоточена большая часть возможностей Проводника. Состав меню Файл зависит от того, какие файлы или папки в настоящее время активны. В принципе, это аналог контекстного меню, вызываемого щелчком правой кнопкой мыши.
В меню Правка можно осуществлять спасательные работы для файлов, которые чуть не пострадали по нелепой случайности. Для этого достаточно щёлкнуть кнопкой мыши на команде Отменить.
Меню Вид. Именно здесь определяется, как будет выглядеть Проводник, какая информация о файлах будет отображаться, а какая — нет. Путешествие в меню Вид — Панели инструментов поможет выбрать именно те панели инструментов, которые пригодятся для работы.
В меню также можно активировать пункт Строка состояния. Она появляется в нижней части экрана и отображает краткую информацию о диске, папке или файле, который в настоящее время выделен.
Сервис — последний пункт меню. Важный раздел в нём — Свойства папки. Открыв его, можно настроить всё, что не удалось настроить раньше. Например, выбрать не расширенный, а обычный вид папки, без панелей задач. Можно сделать так, чтобы каждая папка открывалась в новом окне.
Кроме того, открывать папки можно не двойным щелчком мыши, а одинарным, и выделять простым наведением указателя мыши. Чтобы сделать всё перечисленное, достаточно отметить соответствующие пункты на вкладке Общие окна Свойства папки.
В кладка Вид позволяет настроить ещё ряд свойств, а также применить выбранный шаблон к конкретной или ко всем папкам на компьютере.
Вкладка Типы файлов позволяет выбрать программы, с помощью которых будут открываться те или иные файлы, например графика, музыка, документы или базы данных. Достаточно выбрать из списка тип файла, нажать кнопку Изменить и выбрать программу, которая, на ваш взгляд, наиболее удачно справится с задачей.
Однако без особой надобности лучше ничего не менять, если нет уверенности в совершаемых действиях.
Открываем «Проводник» в Виндовс 10
По умолчанию «Проводник» или, как он называется на английском, «Explorer» закреплен на панели задач Windows 10, но ради экономии места или просто по неосторожности он может быть удален оттуда. Именно в таких случаях, а также просто для общего развития, будет полезно знать, какие существуют способы открытия этого системного компонента в «десятке»
Способ 1: Комбинация клавиш
Самый простой, удобный, да и наиболее быстрый (при условии отсутствия ярлыка на панели задач) вариант запуска «Эксплорера» заключается в использовании горячих клавиш «WIN+E». Буква E – логичное сокращение от Explorer, и зная это, наверняка вам будет проще запомнить данную комбинацию.
Способ 2: Поиск по системе
Одним из ключевых достоинств Виндовс 10 является ее проработанная функция поиска, благодаря которой можно не только находить различные файлы, но и запускать приложения и компоненты системы. Открыть с ее помощью «Проводник» тоже не составит большого труда.
Воспользуйтесь кнопкой поиска на панели задач или клавишами «WIN+S» и начните вводить в строку запрос «Проводник» без кавычек. Как только он появится в поисковой выдаче, вы сможете запустить его одинарным кликом.
Способ 3: «Выполнить»
В отличие от упомянутого выше поиска, окно «Выполнить» используется исключительно для запуска стандартных приложений и компонентов системы, к коим и относится герой нашей сегодняшней статьи. Нажмите «WIN+R» и введите в строку представленную ниже команду, после чего нажмите «ENTER» или кнопку «ОК» для подтверждения.
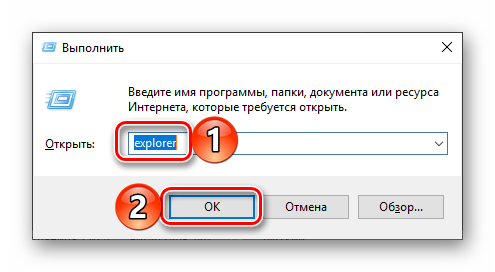
Как видите, для запуска «Explorer» можно воспользоваться и одноименной командой, главное, вводить ее без кавычек.
Способ 4: «Пуск»
Конечно же, «Проводник» есть в списке всех установленных приложений, просмотреть который можно через меню «Пуск». Оттуда же мы с вами можем его открыть.
- Запустите стартовое меню Windows, нажав по соответствующей кнопке на панели задач, или воспользуйтесь аналогичной клавишей на клавиатуре – «WIN».

Пролистайте перечень представленных там программ вплоть до папки «Служебные Windows» и разверните ее, воспользовавшись указывающей вниз стрелкой.

В открывшемся списке найдите «Проводник» и запустите его.

Способ 5: Контекстное меню кнопки «Пуск»
Многие стандартные программы, системные утилиты и прочие важные элементы ОС могут быть запущены не только через «Пуск», но и через его контекстное меню, вызываемое нажатием правой кнопки мышки по данному элементу. Можно воспользоваться и исключительно клавишами «WIN+X», которые вызывают это же меню. Какой бы из способов открытия вы не использовали, просто найдите в представленном списке «Проводник» и запустите его.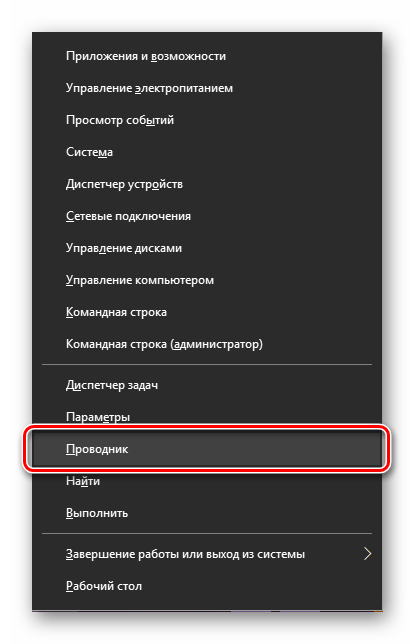
Способ 6: «Диспетчер задач»
Если вы хотя бы время от времени обращаетесь к «Диспетчеру задач», то наверняка видели в списке активных процессов и «Проводник». Так вот, из данного раздела системы можно не только завершить его работу, но и инициировать запуск. Делается это следующим образом.
- Правой кнопкой мышки нажмите по пустому месту на панели задач и выберите в открывшемся меню пункт «Диспетчер задач». Вместо этого можно просто нажать клавиши «CTRL+SHIFT+ESC».
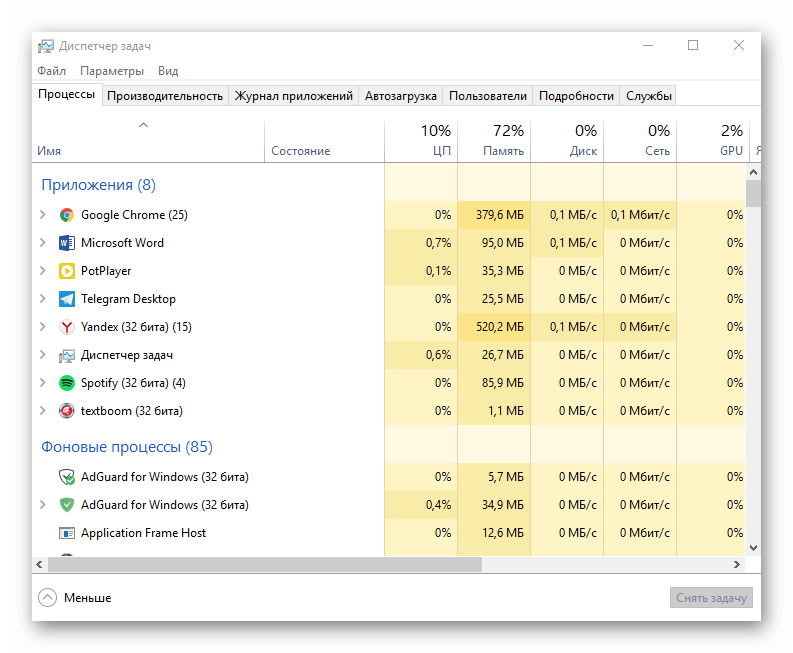
В открывшемся окне кликните по вкладке «Файл» и выберите пункт «Запустить новую задачу».

Введите в строку команду , но без кавычек, и нажмите «ОК» или «ENTER».

Как видите, здесь работает та же логика, что и с окном «Выполнить» — для запуска нужного нам компонента используется его оригинальное название.
Способ 7: Исполняемый файл
«Проводник» мало чем отличается от обычных программ, поэтому у него тоже есть свой исполняемый файл, который и может использоваться для запуска. explorer.exe находится по представленному ниже пути, практически в самом низу этой папки. Отыщите его там и откройте двойным кликом ЛКМ

Как вы могли заметить из всего вышесказанного, в Windows 10 существует довольно много способов запуска «Проводника». Вам достаточно запомнить всего один или два из них и пользоваться ими по мере необходимости.
Дополнительно: Настройка быстрого доступа
Ввиду того, что «Explorer» приходится вызывать постоянно, помимо запоминания представленных выше способов, можно и нужно закрепить данное приложение на самом видном и просто доступном месте. Таковых в системе как минимум два.
Панель задач
Любым из описанных выше способов запустите «Проводник», а затем нажмите по его значку на панели задач правой кнопкой мышки. Выберите в контекстном меню пункт «Закрепить на панели задач» и, если посчитаете нужным, переместите его в наиболее удобное место.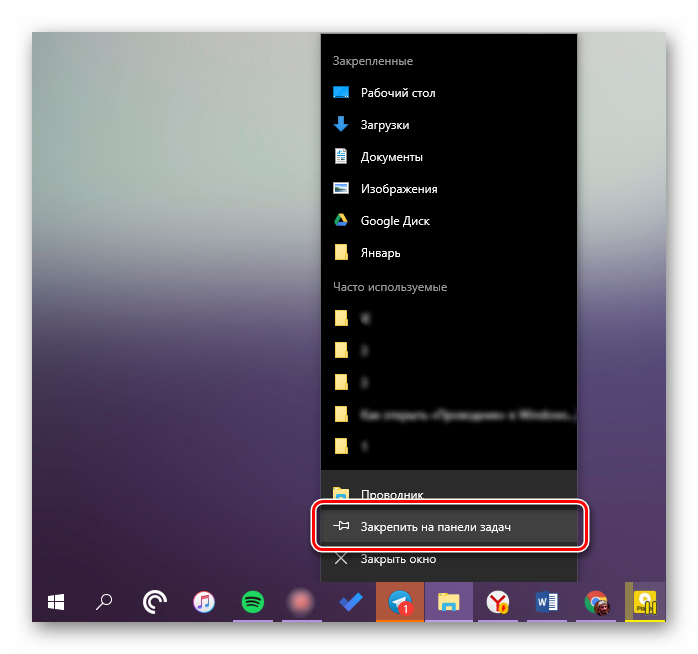 Стартовое меню «Пуск»
Стартовое меню «Пуск»
Если вы не хотите постоянно искать «Explorer» в данном разделе системы, можно закрепить ярлык для его запуска на боковой панели, рядом с кнопками «Завершение работы» и «Параметры». Делается это следующим образом:
Сортировка файлов по выбранным свойствам
Желая быстро найти в каталоге определенный файл, мы можем воспользоваться одной из многих, реализованных в Проводнике функций. Например, мы можем отсортировать файлы в алфавитном порядке, а затем, после нажатия определенной буквы на клавиатуре, перейти к первому (а потом к следующему) файлу, начинающемуся с определенной буквы.
Файлы и папки мы можем не только отсортировать по различным свойствам (с помощью контекстного меню или нажав на соответствующие заголовки столбцов), но также, используя доступные поля соответствующим образом их группировать.
Например, после выбора пункта Группировать по → Имя во всплывающем меню, все наши файлы будут разделены на несколько алфавитных групп (например, А-К, Л-Т, У-Я), в зависимости от количества имеющихся элементов, начинающихся на данную букву.
Созданные таким образом группы элементов, мы можем удобно разворачивать, сворачивать и выбирать одним щелчком мыши, что позволит нам сосредоточиться только на интересующей группе элементов.
С помощью этой функции мы можем, например, объединить имеющиеся у нас диски в зависимости от их типа, размера или свободного места, но и несколько более сложные свойства, такие как расположение в сети, и даже установлена файловая система.
Программа Проводник Windows 7
Итак, мы с вами научились пользоваться некоторыми стандартными программами Windows. Надеюсь, что они будут вам полезны, и вы будете ими постоянно пользоваться.
Сейчас я хочу рассказать о программе Проводник, которая также входит в стандартный пакет программ Windows. С этой программой вы точно будете иметь дело каждый раз при работе на компьютере. Дело в том, что программа Проводник предназначена для работы с файлами и папками.
Программу Проводник называют файловым менеджером. Думаю, что тут все понятно: менеджер – это управляющий, а значит Проводник – программа по управлению файлами.
Давайте запустим Проводник и посмотрим на структуру файлов и папок нашего компьютера. Есть несколько способов запустить Проводник.
Первый – это щелкнуть на значок программы в панели Задач (рис.142).
Второй – запустить программу из папки Стандартные в меню Пуск.
И третий – вызвать контекстное меню на значке меню Пуск и из меню выбрать пункт Открыть Проводник (рис. 143).
| Рис. 142. Значок Проводника | Рис. 143. Запуск Проводника из контекстного меню |
Откроется окно программы Проводник (рис. 144). Интерфейс программы Проводник несколько отличается от программ, рассмотренных нами ранее, поэтому давайте подробно рассмотрим его.
Окно программы Проводник состоит из двух рабочих областей, обозначенных на рисунке 144 цифрами 1 и 2. В области 1 представлены все доступные хранилища файлов и папок. К первым двум хранилищам – Избранное и Библиотеки — мы еще вернемся позже и рассмотрим их более детально. Домашнюю группу и Сеть мы рассматривать не будем, так как ими практически не пользуются в домашних условиях, а вот Компьютер нам будет интересен в первую очередь, и чуть попозже мы к нему вернемся.
Теперь обратим свое внимание на область 2. В этой области отображается содержимое хранилища, выбранного в области 1
Обратите внимание, что в области 1 сейчас выбрано хранилище Библиотеки (рис.144). Об этом свидетельствует серая рамочка окаймляющая название. Соответственно в области 2 мы видим содержимое хранилища Библиотеки. Еще один момент — в области 1 под Библиотеками находятся четыре объекта: Видео, Документы, Изображения и Музыка. Эти объекты вложены в Библиотеки, т.е. находятся в этом хранилище. На это нам также указывает и содержимое области 2. Т.е. если я в области 1 сейчас выберу Видео, то в области 2 у меня будет отображаться содержимое именно этой папки. Понятно? Т.е. в области 2 всегда отображается содержимое папки, выбранной в области 1
В этой области отображается содержимое хранилища, выбранного в области 1
Обратите внимание, что в области 1 сейчас выбрано хранилище Библиотеки (рис.144). Об этом свидетельствует серая рамочка окаймляющая название
Соответственно в области 2 мы видим содержимое хранилища Библиотеки. Еще один момент — в области 1 под Библиотеками находятся четыре объекта: Видео, Документы, Изображения и Музыка. Эти объекты вложены в Библиотеки, т.е. находятся в этом хранилище. На это нам также указывает и содержимое области 2. Т.е. если я в области 1 сейчас выберу Видео, то в области 2 у меня будет отображаться содержимое именно этой папки. Понятно? Т.е. в области 2 всегда отображается содержимое папки, выбранной в области 1.
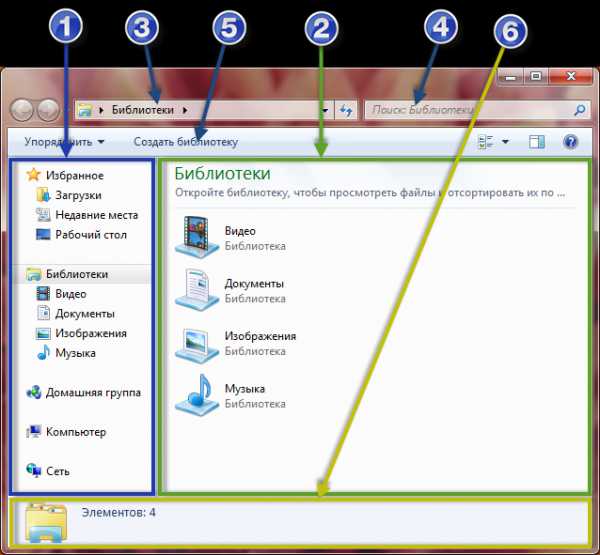 |
| Рис. 144. Окно программы Проводник |
Теперь разберемся с тем, что такое Библиотеки.
Помните, мы настраивали учетные записи пользователей? Я тогда сказал, что каждый пользователь будет иметь свое собственное пространство для хранения личной информации и это пространство будет не доступно другим пользователям. Вот именно это пространство и называется Библиотеками. По сути своей Библиотеки – это папки, которые создаются операционной системой для каждого пользователя отдельно. Доступ к этим папкам имеет только сам пользователь. В Библиотеках по умолчанию создается только четыре уже известные нам папки — Видео, Документы, Изображения и Музыка, но вы можете создать дополнительные папки при необходимости. Поскольку предполагается, что все свои основные документы вы будете хранить именно в Библиотеках, то данная папка была вынесена в область 1 программы Проводник и вы можете получить практически мгновенный доступ к вашей информации, а не копаться в папках на жестком диске.
Как запустить Проводник через командную строку
- Запускаем командную строку выбрав пункт контекстного меню кнопки пуск Командная строка (администратор).
- Для завершения процесса проводника выполняем команду в открывшемся окне: taskkill /F /IM explorer.exe
- А дальше запускаем проводник через командную строку выполнив: start explorer.exe
А также можно создать файл с расширением .bat, при запуске которого будет закрыт процесс проводника и запущен заново. Пользователю достаточно в новом текстовом файле ввести команды использованные выше, и сменить расширение файла. Для этого Вам понадобится изучить статью как включить отображение расширения файлов.
- Создаем новый текстовый файл в который вставляем следующий код:
@echo off Taskkill /F /IM explorer.exe start explorer.exe
- Дальше сохраняем файл с расширением .bat или же просто после сохранения изменяем расширение.
После запуска файла в командной строке будет выполнены две предыдущие команды. Эти команды последовательно выполняют завершение процесса проводника и повторный запуск. А также этот же файл Вы можете оставить себе на рабочем столе и при необходимости просто его открывать. Этот способ будет полезен всем, так как перезапустить проводник намного быстрее, чем выполнить перезагрузку операционной системы.
Заключение
В последних версиях операционной системы Windows 10 перезапустить Проводник можно в диспетчере задач или через командную строку. Второй способ действительно хоть и позволяет сэкономить время, но подойдет далеко не всем пользователям. В целом использование командной строки подходит более опытным пользователям.
Удобно менять расположение элементов и размер иконок
В системах Windows 8 и Windows 10 на панели состояния (в нижней части Проводника у нас есть возможность быстрого переключения между Вид деталей и Вид иконок.
Если мы хотим более точно определить систему элементов, мы делаем это, как правило, с помощью вкладки Вид на Ленте, где в разделе Система можно выбрать один из восьми типов отображения элементов.
Однако, вместо того, чтобы переключаться между ними с помощью Ленты, стоит воспользоваться удобным сокращением Ctrl + колесо мыши. Прокрутка колесиком вверх или вниз при нажатой кнопке Ctrl является стандартным способом для увеличения элементов в системах Windows.
Стоит обратить внимание, что с помощью данной функции мы можем более плавно изменять масштаб размера иконок, чем это реализовано на основе упомянутого параметра Ленты
Настройка отображения меню в Проводнике
В пункте «Упорядочить» ⇒ «Представление» остался последний не рассмотренный нами пункт меню, который называется «Строка меню». Если его отметить, то в окне экплорера появится дополнительное верхнее меню.
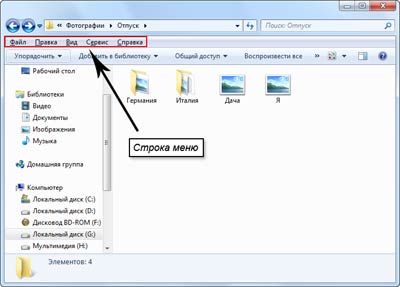
Если вы не хотите, чтобы строка меню была постоянно видна, то ее можно скрыть и вызывать в случае необходимости клавишей F10.
Как мы уже не однократно отмечали, в компьютере одни и те же действия часто можно выполнить множеством способов. Данное меню дублирует многие действия контекстного меню по правой кнопке мыши и некоторые моменты работы с ним, мы уже рассматривали в этой статье. Здесь мы рассмотрим только пункт меню, отвечающий за отображение внешнего вида файлов и папок в Проводнике Windows. Выберите «Сервис» ⇒ «Параметры папок. », в открывшемся окне можно настроить некоторые параметры отображения окна, работы мыши и поиска. Кстати его можно вызвать и по-другому, достаточно выполнить «Упорядочить» ⇒ «Параметры папок и поиска».
Различных настроек здесь много, но мы хотели рассмотреть настройки отображения файлов и папок в Проводнике
Возможно, вы обращали внимание, что вес некоторых папок бывает больше, чем сумма веса файлов в ней находящихся. Возможную причину, почему файл может занимать на диске места больше, чем ему требуется, мы уже рассматривали и причина кроется в размере кластера
Однако это не единственная возможная причина. Дело в том, что при настройках Проводника по умолчанию, в нем не отображаются скрытые и системные файлы и папки. Это сделано, с целью защитить компьютер от неумелых действий начинающих пользователей, поскольку такие скрытые данные обычно очень важны для нормальной работы операционной системы и программ.
Как отключить и запустить проводник в windows, перезагрузка explorer.exe процесса
Проводник в windows является практически полным интерфейсом системы, он включает в себя запущенные окна, открытые папки, рабочий стол и так далее. Проводник представляет собой процесс explorer.exe, который может зависнуть или начать неправильно работать, вследствие чего потребуется его перезагрузить. Чаще всего пользователи это делают путем полной перезагрузки компьютера, но можно выполнить только перезагрузку проводника, что гораздо быстрее и не менее просто. При этом также перезагрузка проводника может быть необходима, например, для активации внесенных изменений в реестр системы и в ряде других случаев.
Как перезагрузить проводник в windows
Существует несколько способов перезагрузить проводник в операционной системе windows. Самый простой из них, который доступен на любой версии операционной системы, это деактивация процесса explorer.exe через «Диспетчер задач». Делается это следующим образом:
- Запустите «Диспетчер задач», нажав на клавиатуре сочетание клавиш Ctrl+Alt+Del;
- Далее перейдите в расширенный режим просмотра «Диспетчера задач», кликнув по варианту «Подробнее» в открывшемся окне;
- После этого переключитесь на вкладку «Подробности» и для удобства отсортируйте отраженные процессы по имени;
- Далее выделите explorer.exe и нажмите «Снять задачу». Появится всплывающее окно, в котором нужно подтвердить намерения.
Также имеются другие способы перезагрузить проводник в windows:
- Для операционной системы windows 7: Необходимо нажать на кнопку «Пуск», зажать на клавиатуре клавиши Ctrl+Shift и в любом свободном месте в меню «Пуск» кликнуть правой кнопкой мыши. Появится всплывающее меню, где для завершения работы процесса explorer.exe нужно нажать «Выход из проводника»;
- Для windows 8 и windows 10: В современных операционных системах Microsoft перезагрузить проводник еще проще. Также на клавиатуре зажимаем клавиши Ctrl+Shift, после чего необходимо нажать правой кнопкой мыши на любом свободном месте в нижней панели задач системы. Откроется всплывающее меню, в котором можно выбрать пункт «Выход из проводника».
Стоит отметить, что в некоторых случаях после завершения работы проводника он запускается автоматически, и не требуется его принудительная активация через диспетчер задач. Но если после выполнения описанных выше действий проводник будет отключен и самостоятельно не включится, ниже идет речь о том как его запустить.
Как запустить проводник в windows
При завершении процесса проводника пропадают все элементы системы, при этом у пользователя остается возможность пользоваться различными утилитами windows, в том числе и «Диспетчером задач». Через него можно запустить проводник следующим образом:
- Запустите «Диспетчер задач» стандартным образом, нажав на клавиатуре Ctrl+Alt+Del;
- Далее потребуется создать новую задачу. Для этого перейдите в расширенный режим «Диспетчера задач», нажав на кнопку «Подробнее»;
- После этого в верхней части открытого окна кликните «Файл» и выберите в выпадающем меню пункт «Запустить новую задачу»;
- Введите в открывшемся окне создания задачи команду explorer.exe, после чего нажмите «ОК», и проводник должен будет прогрузиться.
Если проводник в системе не запускается после загрузки компьютера, а попытки запустить его описанным выше способом через создание новой задачи приводят к ошибкам, можно попробовать сделать следующее:
- Через «Диспетчер задач» запустите новую задачу — rstrui.exe;
- Также попробуйте запустить командную строку через «Диспетчер задач», путем активации задачи cmd.exe. Когда командная строка будет запущена, проверьте целостность системных файлов операционной системы windows, для этого нужно ввести в командной строке sfc /scannow.
Если приведенные выше советы не помогли запустить проводник windows, можно попробовать восстановление компьютера до последней контрольной точки или выполнить сброс операционной системы, но для этого потребуется загрузочная флешка или диск.
Запускаем проводник
Это не рядовой запуск программы, у него нет ярлыка на рабочем столе и даже в меню «Пуск», которое должно отсутствовать в данный момент. Неопытные пользователи, увидев такой экран, потянутся рукой в кнопке перезагрузки, и окажутся в числе большинства людей, которые не знаю, как открыть проводник и именно так решают проблему. Но давайте рассмотрим другие методы вызвать помощника, если по какой-либо причине пришлось его закрыть.
Через диспетчер задач – универсальный способ
Самый понятный большинству людей метод. Если вы ещё не перезагрузили компьютер, но думали об этом, первый способ именно для вас.
- Открываем диспетчер путём одновременного нажатия клавиш, как мы уже делали это в первой части статьи;
- Нажимаем на вкладку «Файл» в левом верхнем углу;
- Выбираем пункт «Запустить новую задачу» если у вас Windows 8 и «Новая задача (Выполнить)» если у вас Windows 7;
- Вводим в появившуюся строку explorer.exe

Если всё выполнено по инструкции, нижняя панель, часики, ярлыки и прочая удобная атрибутика операционной системы, вернётся на своё привычное место.
Через команду «Выполнить» — для windows XP и Seven
Этот способ больше подойдёт людям, которые с Windows «на ты». Он простой и понятный, один шаг сокращает три, из предыдущей инструкции. Итак,
- Одновременно нажмите клавиши “Win” + R;
- В появившееся окно введите “explorer.exe”;
- Нажмите “ОК” или просто “Enter”.
Благодаря сочетанию клавиш мы быстро вызвали строку, которая выполнит команды, затем приказали машине запустить нужную программу. Готово. Элементы на месте.
Через командную строку – для всех версий системы
Этот способ подойдёт тем, кто хочет повысить свой уровень владения компьютером. По сути, первые два решат проблему случайного закрытия, в этом вы лишь расширите знания системы.
- Вызовите строку «Выполнить» через диспетчер или через “Win” + R;
- Введите команду “cmd”;
- В появившееся окно введите имя процесса “explorer.exe” – без кавычек.
Что мы сделали? После вызова команды «Выполнить» в первом шаге, мы использовали командную строку, которая в свою очередь из директории, где расположены файлы операционной системы, запустила нам программу, которую мы ввели. В данном случае это проводник.

Подводя итоги, напомним. Самым простым решением является банальная перезагрузка компьютера. Она не навредит устройству и вернёт нужные процессы на свои места.
Обзор
Проводник Windows впервые появился в Windows 95 как замена диспетчера программ и диспетчера файлов Windows 3.x.
Иногда Проводником называют его часть, предназначенную для манипуляции файлами.
Её можно вызвать двойным щелчком по иконке «Мой компьютер», запустить из «меню Пуск», воспользоваться клавиатурным сокращением ⊞ Win+E.
Последующие версии Windows, и в некоторых случаях, версии Internet Explorer, добавляли новые возможности, убирали другие, постепенно формируя из простой системы навигации по файлам полнофункциональную задаче-ориентированную систему управления файлами.
За функционирование Проводника Windows отвечает процесс .








