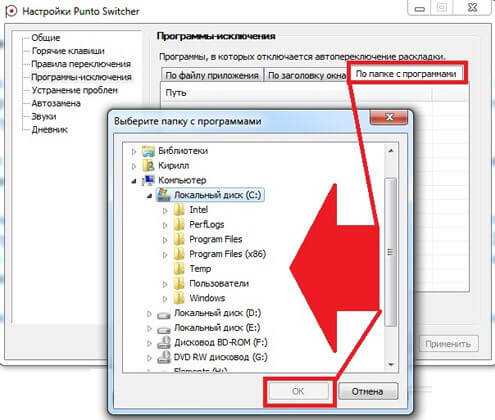Punto switcher repack + portable
Содержание:
- Switcher. Руководство по использованию
- Как удалить Punto Switcher?
- Варианты использования ленты в подсветке потолков
- Аналоги и Альтернативы для TurboText
- Пунто Свитчер и регистр
- Как избавиться от Punto Switcher в Windows 10, чтоб не осталось следов
- Переключатель контента и Навигация списком
- Менеджер буфер обмена в Punto Switcher и Clipdiary
- Как пользоваться Punto Switcher
- Возможности программы
- Выделяйтесь в новостной ленте (4:30)
- Как отключить Punto Switcher
- Как отключить (удалить) Punto Switcher
- Исправления неполадок Punto Switcher
Switcher. Руководство по использованию
Компонент Переключатель контента состоит из нескольких переключателей и связанных с ними элементов содержимого / контента. Добавьте атрибут в элемент списка, который содержит переключатели. Добавьте класс к элементу, который содержит элементы контента для отображения.
Как правило, переключатели оформляются с помощью других компонентов, некоторые из которых будут показаны здесь.
В этих примерах используется компонент Суб-навигация.
-
- Отлично! Хорошего настроения!
- Приветик!
- Вот и хорошо!
Если вам необходимо, чтобы элемент с классом был вложен в другой элемент, например, при использовании grid-сетки, добавьте в атрибут опцию и выберите элемент, содержащий .
-
- Теща копошится у велосипеда, зять вопросительно:
- Мама, а куда вы собрались?
- На кладбище.
- Нормально, а кто велосипед назад прикатит?!
Как удалить Punto Switcher?
Если вы решили полностью удалить данную утилиту, то сделать это довольно просто, как и при деинсталляции других программ. Лучше всего, без следов удаляют специальные программы деинсталляторы, Revo Uninstaller или Wise Program Uninstaller. Но, мы рассмотрим деинсталляцию через системную утилиту.
-
Входим в «Программы и компоненты» путем команды «Выполнить». Для этого, нажмём на клавиши Win+R. В открывшемся окошке введем сочетание: appwiz.cpl
-
Итак, мы видим перечень программ, которые установлены на нашем компьютере. В данном перечне нам нужно отыскать Punto Switcher, выделить его и после этого, в верхнем меню, нажать «Удалить»;
- У вас покажется окошко, которое будет уточнять, действительно ли вы желаете удалить Пунто Свитчер? Соглашаемся, и удаляем.
Мы с вами для деинсталляции применили системную утилиту. Но, она полностью программу не удалила. Я хочу сказать, что в компьютере остался как бы хлам из файлов данной программы. Это же касается и реестра.
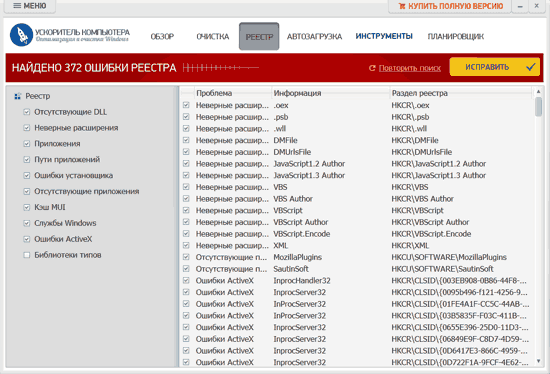
Поэтому, нам нужно применить одну из программ оптимизаторов и почистить через неё файлы и реестр. Советую использовать ту программу оптимизатор, которая установлена у вас на компьютере. Если же у вас таковой нет, тогда лучше использовать софт от Российских производителей «Ускоритель компьютера».
С уважением Андрей Зимин 22.10.2019
Варианты использования ленты в подсветке потолков
Установка светодиодной подсветки под натяжным потолком возможна несколькими основными способами. Выбор зависит от изначальной дизайнерской идеи владельцев помещения, а также высоты комнаты и того расстояния, на которое ее можно уменьшить для устройства системы освещения.
Одноуровневый натяжной потолок со светодиодной подсветкой по периметру
Одноуровневый натяжной потолок со светодиодной подсветкой по периметру — самый популярный способ применения ленты. Визуально кажется, что потолок парит в воздухе. Мягкое свечение помогает настроиться на отдых и создает атмосферу спокойствия и уюта. Яркость подсветки можно регулировать. Светодиодная лента крепится за специальным потолочным плинтусом немного ниже уровня потолка, а натяжное полотно подойдет как глянцевое, так и матовое.
Натяжной потолок со светодиодной лентой
Натяжной потолок со светодиодной лентой, уложенной внутри, позволяет создать уникальный световой рисунок. Одним нажатием выключателя можно превратить комнату в зал для дискотеки, зажечь звездное небо или порадовать детей изображениями героев любимых мультфильмов. Для узорной подсветки необходимо использовать натяжное полотно, пропускающее лучи света. Глянцевая пленка в данном случае не подойдет, так как она абсолютно непрозрачная. Лучше остановить свой выбор на матовых полотнах.
Двухуровневая подсветка
Подсветка натяжного потолка светодиодной лентой возможна и при создании двухуровневых конструкций, периметр которых выполнен из ГКЛ. При этом способе установки лента прячется в получаемый гипсокартоновый короб. Там же можно разместить блок питания и другое необходимое оборудование. Глянцевое натяжное полотно использовать не рекомендуется: лента и все аксессуары будут отражаться в нем, как в зеркале.
Видео: Монтаж двухуровневого натяжного потолка с подстветкой
Светопрозрачный натяжной потолок
Еще одним интересным способом установки подсветки под натяжной потолок является использование особого светопрозрачного натяжного полотна. Производит его, например, французская компания Clipso. Такие полотна обладают меньшей, по сравнению с тканевыми или ПВХ моделями, толщиной и хорошо пропускают свет, что позволяет светодиодной подсветке играть роль основного освещения в комнате. К сожалению, потолок такого типа обойдется довольно дорого.
Попробуйте использовать в оформлении потолка светодиодные ленты разных видов, отличающихся цветностью, количеством светодиодов на квадратный метр. Это позволит создать в комнате несколько зон освещения и разнообразить интерьер.
Аналоги и Альтернативы для TurboText
Пунто Свитчер и регистр
Punto Switcher умеет выполнять еще несколько весьма полезных дел. По комбинации Alt-Pause (или Alt-F12) он меняет регистр выделенных слов: строчные буквы станут заглавными, и наоборот.
Конечно, в Ворде есть для этого своя клавиатурная комбинация, еще более удобная, Shift-F3, которая меняет регистр по кругу: все буквы строчные ► Каждое Слово С Заглавной Буквы ► ВСЕ БУКВЫ ПРОПИСНЫЕ. Но воспользоваться ею при написании писем в почтовой программе или редактируя запись в своем онлайновом дневнике вы не сможете.
Тогда как комбинация Alt-Pause всегда будет к вашим услугам. А если в настройках программы это разрешено, то будет исправлять и такие распространенные ошибки, как две прописные буквы в начале слова и случайное нажатие клавиши Caps Lock (кстати, очень полезная штуковина).
Комбинация Alt-Scroll Lock переводит выделенный русский текст в латиницу (транслитерацию). Эта возможность вполне может понадобиться вам, если у вас заведутся заграничные друзья по переписке. Дело в том, что в некоторых заграничных фирмах, где работают наши соотечественники, на компьютерах запрещают устанавливать поддержку любых иностранных языков. Вот тогда вы и напишете им письмо по-русски, а потом peredelaete v transliteratsiyu i otpravite.
Комбинация Alt-Scroll Lock подействует только если выделен текст, написанный русскими буквами. Если выделены слова, написанные латинскими буквами, программа ничего с ними делать не станет. Если же не выделено вообще ничего, то комбинация Alt-Scroll Lock работает иначе: она переделывает в латиницу содержимое буфера.
Скажем, вы написали письмо в почтовой программе или даже в Ворде (чтобы иметь возможность проверить ошибки), выделили его целиком и скопировали. Потом нажимаете Alt-Scroll Lock, вставляете текст в письмо и при вставке получаете свое письмо уже на латинице.
Также в переключателе клавиатуры и мыши возможен и обратный вариант, когда письмо на латинице приходит к вам. Вы вовсе не обязаны мучиться, разбирая vse eti inostrannogo vida zakoryuchki. Иностранного вида «закоруючки» или латиницу переделать в русский текст автоматически можно!
В меню Punto Switcher имеется подменю «Буфер обмена», а в нем — команда «Обратная транслитерация», которая преобразует скопированный в буфер фрагмент из латиницы в кириллицу и покажет нам результат в отдельном окошке.
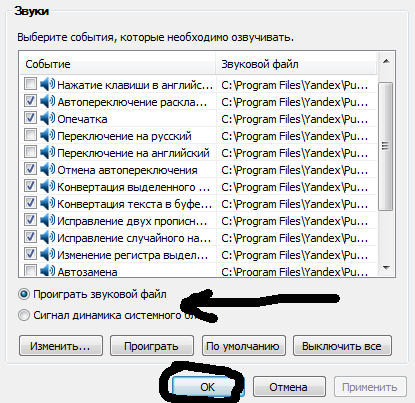
Хотел бы обратить ваше внимание на команду проверки орфографии в скопированном фрагменте, которая тоже в программе присутствует. Благодаря переключателю раскладки клавиатуры мы сможем проверять текст в любой программе, у которой нет собственной системы проверки орфографии
Скопируете или вырежете свой текст в карман (Ctrl-C или Ctrl-X), а потом запустите команду «Проверка орфографии».
Для проверки привлекается орфографическая система Ворда (точнее, MS Office) — вам покажут точно такое окошко спеллера, какое вы увидели бы в Ворде, если бы нажали клавишу F7. А значит, проверка будет удобная, качественная, с возможностью заносить слова в словарик, получать варианты правильного написания слова и т. п.
Закончив проверку, Punto Switcher напишет вам, что теперь в буфере находится полностью поправленный текст. И тогда по Ctrl-V вы вставите орфографически грамотное послание.
Все здорово, один только минус: окошко спеллера будет запускаться не мгновенно, а с некоторой задержкой, подчас довольно заметной. Есть программы проверки ошибок, работающие быстрее, но они менее удобны. А вот чтобы и быстро, и удобно — такого пока не встречал.
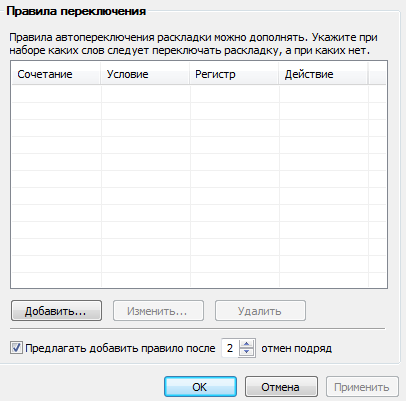
Как избавиться от Punto Switcher в Windows 10, чтоб не осталось следов
Здравствуйте, товарищи! Уверен, многие из Вас используют программу для автоматического переключения языка. Это очень удобно при вводе текста, который содержит как русские, так и английские слова. Но иногда софт работает не так, как хотелось бы, и приходится с ним расстаться. Сегодня я расскажу, как удалить Punto Switcher в Windows 10.
Возможно, это слишком радикальное решение, и для начала можно просто выключить программу на некоторое время, чтобы сравнить удобство набора текста без нее и с ней. Но, как показывает мой личный опыт, лучше самостоятельно изменять языковые настройки, а не предоставлять эту возможность псевдоинтеллектуальному ПО. Уже неоднократно я устанавливал его в надежде, что станет лучше. Но, увы… Хотя, это мое личное мнение, которое не обязательно должно совпадать с Вашим.
- Отключение
- Убираем PS из автозагрузки
- Удаление
Отключение
Если хотите временно отключить PS, то следует найти на панели уведомлений значок приложения, вызвать на нём контекстное меню и «Выйти», как показано на этом скрине:
Когда снова появится необходимость использования Punto, можно будет снова запустить его с помощью ярлыка на рабочем столе или через меню «Пуск».

Как отключить – разобрались. Но есть еще один интересный момент. Можно в настройках приложения указать перечень программ, в которых переключатель языка не будет задействован. Это будет полезно для геймеров, которых бесят постоянные «вылеты» и появление всплывающих уведомлений в самый разгар игрового процесса.
Для этого в контекстном меню PS выбираем самый верхний пункт «Настройки». Далее выбираем вкладку «Исключения».
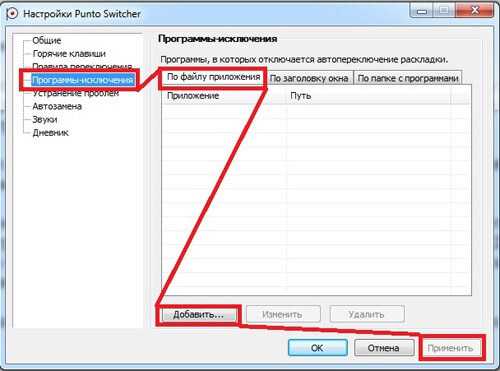
Кнопка добавления откроет проводник, где следует указать папку с приложением, для которого не хотим использовать Switcher.
Убираем PS из автозагрузки
Сделать это можно несколькими способами. Проще всего зайти в параметры программы и снять галочку напротив пункта «Запуск при старте»:
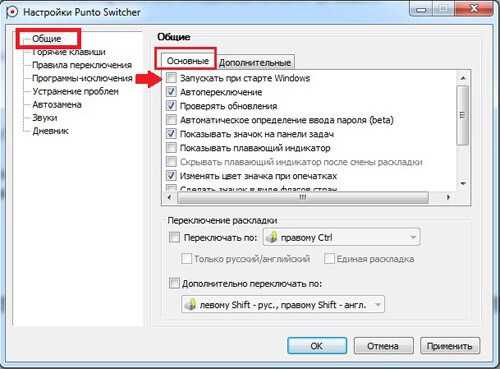
Не забываем перезапустить ПК для проверки.
Если по каким-то сверхъестественным причинам вышеуказанный метод не помог, то можно воспользоваться услугами стороннего софта. Я рекомендую бесплатную утилиту CCleaner, которая выполняет множество полезных функций и постоянно обновляется.
- После того, как приложение скачано (вот ссылка), его нужно установить.
- Запускаем его и выбираем слева раздел «Сервис».
- Переходим в «Автозагрузку».
- В перечне ищем Punto и отключаем/удаляем его.
- Перезапускаем ПК и наслаждаемся результатом.
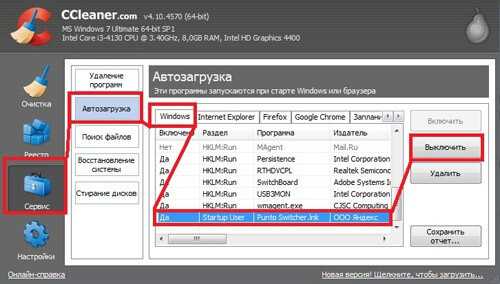
Удаление
Если хотите полностью стереть из памяти все упоминания о назойливом софте от Яндекса, то проще всего воспользоваться ранее установленным CCleaner-ом.
Во вкладке сервис выбираем «Удаление программ», находим PS и устраняем.
Можно задействовать и штатные возможности Windows 10. Для этого заходим в «Панель управления». Делается это очень просто. Кликаем правой кнопкой по «Пуску» и в меню выбираем пункт с соответствующим названием.
Далее стоит кликнуть по разделу «Программы и компоненты». После открытия окна и нескольких секунд ожидания, загрузится полный перечень установленных приложений. Если их слишком много, можно применить поиск (в правом верхнем углу).
Выделяем наш любимый Punto Switcher и жмём на кнопку «Удалить». Вот и всё!
Сразу же отмечу, что этот способ не работает в большинстве случаев. Как минимум, на дисках и в реестре останутся следы данного софта, которые придется зачищать вручную. Поэтому, лучше воспользоваться вышеупомянутым «клинером» или любой другой сторонней утилитой, которая не только удалит ненужный объект, но и полностью уберет все продукты его жизнедеятельности.
Всем спасибо за внимание! А я еще раз напоминаю, что при возникновении любых вопросов по теме, можете оставлять комментарии
Переключатель контента и Навигация списком
Чтобы применить переключатель контента к компоненту Навигация списком : Nav добавьте к элементу навигации атрибут .
Используйте компоненты Grid и Width, чтобы упорядочить навигацию и контент в макете сеткой.
-
- Посеял старик пшеницу, и выросла пшеница богатая, да повадился ту пшеницу кто-то по ночам толочь и травить. Вот старик и говорит детям…
- Приходит первая ночь. Отправился старший сын пшеницу стеречь, да захотелось ему спать: забрался он на сеновал и проспал до утра. Приходит утром домой.
- В самую полночь прискакал в пшеницу разношерстный конь: одна шерстинка золотая, другая — серебряная, бежит — земля дрожит, из ушей дым столбом валит, из ноздрей пламя пышет.
Опции компонента
При использовании компонента Switcher к атрибуту можно применить любой из этих параметров.
Разделяйте несколько вариантов точкой с запятой.
Для получения дополнительной информации ознакомьтесь с главой .
| Опция | Значение | По умолчанию | Описание |
|---|---|---|---|
| CSS selector | Связанные элементы контейнера. По умолчанию последующие элементы с классом ‘uk-switcher’. | ||
| CSS selector | Выберите интерактивные (кликабельные) элементы, которые запускают переключение контента. | ||
| Number | Активный индекс инициализации. | ||
| String | Название анимации для использования. Разделяйте несколько вариантов запятой. | ||
| Number | Продолжительность анимации. | ||
| Boolean | Использовать «swiping» (смахивание). |
является Primary опцией.
Если это единственный параметр в значении атрибута, то её ключ можно не использовать.
События
Следующие события будут инициированы для элементов компонента «Switcher»:
| Название | Описание |
|---|---|
| Срабатывает до отображения элемента. Может предотвратить отображение, вернув . | |
| Срабатывает после отображения элемента. | |
| Запускается после завершения анимации показанного элемента. | |
| Срабатывает до скрытия элемента. Может предотвратить скрытие, вернув . | |
| Срабатывает после запуска анимации скрытия элемента. | |
| Срабатывает после того, как элемент спрятан. |
Для компонента «Switcher» доступны следующие методы:
Show
Показывает элемент Switcher с заданным индексом.
| Название | Тип | По умолчанию | Описание |
|---|---|---|---|
| String, Integer, Node | Элемент Switcher для отображения. Индекс начинается с 0. |
Менеджер буфер обмена в Punto Switcher и Clipdiary
Единственное что я изменил, так это убрал галочку из поля «Показывать полезные советы». На вкладке «Дополнительные» вы можете поставить или снять галочку в поле «Следить за буфером обмена»:

В Punto Switcher имеется так называемый менеджер буфера обмена, который способен сохранять последние тридцать добавлений в него. Если вы поставите галочку в показанном на скриншоте поле, то программа начнет хранить стек из тридцати последних копирований в буфер. Доступ к содержимому этого менеджера вы сможете получить несколькими способами:
- Щелкнуть правой кнопкой мыши по значку Пунто в трее и выбрать из контекстного меню «Буфер обмена» — «Посмотреть историю»
- Назначить горячие клавиши для вызова менеджера в настройках:
Вызвав тем или иным способом менеджер буфера обмена вы увидите его содержимое:

Т.о. чтобы вставить в нужное место что-то сохраненное ранее в буфер, вам нужно поставить в это место курсор мыши, вызвать просмотр истории клипборда в Punto (лучше всего повесить его предварительно на комбинацию горячих клавиш), найти строчку с интересующим вас фрагментом и щелкнуть по нему мышью. В общем, все просто.
Сам по себе буфер обмена операционной системы Windows хранит передаваемые в него данные непосредственно в оперативной памяти и стирает старую запись при добавлении новой. Отсюда следуют два основных недостатка стандартного инструмента Windows:
- невозможность добавления сразу нескольких фрагментов в клипборд
- при перезагрузке или сбое компьютера данные из стандартного буфера обмена теряются
На самом деле, при постоянной работе с текстами в качестве копирайтера очень часто бывает нужно использовать историю клипборда. Описанный чуть выше довесок к Пунто Свитчеру решает данные проблемы, но мне лично кажется маловатым стек на тридцать значений, да и функций поиска по истории буфера не хватает.
Поэтому я, в дополнение к Punto Switcher, использую также отдельную программу менеджера буфера обмена Clipdiary. Для личного некоммерческого пользования эту утилиту можно . Она самостоятельно пропишет себя в автозагрузку и вам останется только задать в ее настройках комбинацию горячих клавиш для вызова окна с историей клипборда.
Для этого щелкните левой кнопкой по иконке Clipdiary с желтой папкой и выберите из верхнего меню «Файл» — «Настройки».

Теперь все, что вы будете копировать в буфер обмена с помощью ctrl+c и ctrl+x, а так же через контекстное меню, сохранится на жестком диске в базе данных Clipdiary. В настройках вы сами сможете задать количество хранимых записей из клипборда и при необходимости осуществлять очистку базы данных:

В Clipdiary можно осуществлять поиск по истории буфера и, что не маловажно, все что вы скопируете теперь в него, будет храниться не в энергозависимой памяти, а на жестком диске. Однажды это спасло меня от повторного написания части статьи, когда неожиданный бросок напряжения заставил перезагрузиться компьютер
Как пользоваться Punto Switcher
С чего начать. Смотрите, програмка Punto Switcher висит в трее панели задач? Если же так и есть, тогда просто набирайте текст. Она сама определяет на каком он языке. При необходимости раскладка клавиатуры будет заменена на правильную.
Перейдите в Настройки > Общее. Обязательно посмотрите все Основные и Дополнительные настройки. Много полезного для себя найдёте. Можно установить отметку изменения языка Переключать по: правому Ctrl. Это действительно очень удобно.

Минусы. Вы набираете текст и нужно быстро написать какое-нибудь сокращение. Например, серия видеокарт «RTX», но программа уверенно стоит на своём и заменяет на «КЕЧ». С видеокартами серии GTX всё хорошо, хоть и на транслите будет ПЕЧ.
Зайдите в расположение Настройки > Горячие клавиши. Найдите действие Отменить конвертацию раскладки — по умолчанию клавиша Break. Вы вводите текст и видите неправильную замену. Нажимаете отдельную клавишу и конвертация отменяется.

Дополнительные функции. Работа с текстом в системном буфере обмена и выделенным текстом для корректировки раскладки, регистра, проверка орфографии, транслитерации. Можно использовать как автоматические исправления, так и ручной режим.
Возможности программы
Когда эта маленькая программа от компании Яндекс установлена на вашем компьютере или ноутбуке, она автоматически определяет, в правильной ли раскладке вы вводите текст.
Например, вы пишете сообщение в мессенджере на русском, забыв переключиться с английского. Сочетание нажатых клавиш не соответствует ни одному английскому слову, что дает программе право тут же удалить введенный текст и заменить его на русский, автоматически сменив раскладку.
Аналогичны действия программы по отношению к английским словам, введенным при включенной русской раскладке. Проще говоря, Punto Switcher позволяет забыть о необходимости переключать раскладку клавиатуры. Об автоматической смене языка напоминает звуковой сигнал.
Вдобавок приложение:
- ведет полностью контролируемый пользователем дневник всего печатаемого с клавиатуры текста;
- имеет интеграцию с онлайн-словарями и другими сервисами, позволяющими узнавать значение или перевод выделенного слова;
- изменяет регистр уже напечатанного текста;
- автоматически исправляет опечатки;
- имеет поддержку горячих клавиш;
- заменяет слова по заданным шаблонам.
Выделяйтесь в новостной ленте (4:30)
Как отключить Punto Switcher
 Безусловно, Punto Switcher является удобной программой, спасающей от путаницы с языковой раскладкой клавиатуры. Однако очень часто проект Яндекса вносит свои коррективы и мешает работе, постоянно действуя автоматически и запрещая нажимать горячие клавиши. Кроме того, когда активны аналоги Punto Switcher или клавиатурные тренажеры, путаница с раскладкой переходит на новый уровень.
Безусловно, Punto Switcher является удобной программой, спасающей от путаницы с языковой раскладкой клавиатуры. Однако очень часто проект Яндекса вносит свои коррективы и мешает работе, постоянно действуя автоматически и запрещая нажимать горячие клавиши. Кроме того, когда активны аналоги Punto Switcher или клавиатурные тренажеры, путаница с раскладкой переходит на новый уровень.
Загрузить Punto Switcher
Отключение на время
Переводим взгляд на правую нижнюю часть экрана, где отображены иконки программ. Кликаем правой кнопкой мыши по иконке, которая выглядит как индикатор переключения раскладки (En, Ru) и нажимаем «Выйти». Это позволит отключить Пунто Свитчер на некоторое время.
Еще можно убрать галочку возле «Автопереключение», и тогда программа перестанет думать за вас при написании коротких слов или сокращений.
Кстати, если Punto Switcher не сохраняет пароли, то нужно настроить дневник. По умолчанию он не ведется (галочка «Вести дневник»), и опция «Сохранять записи от» неактивна. Нужно настроить количество знаков для сохранения в настройках и включить опцию, и тогда все пароли, вручную введенные на клавиатуре, будут сохраняться.
Завершение работы, если не видно иконки
Иногда иконка в трее загадочным образом пропадает, и процесс приходится завершать вручную. Для этого на клавиатуре одновременно жмем клавиши «Ctrl + Shift + Esc».
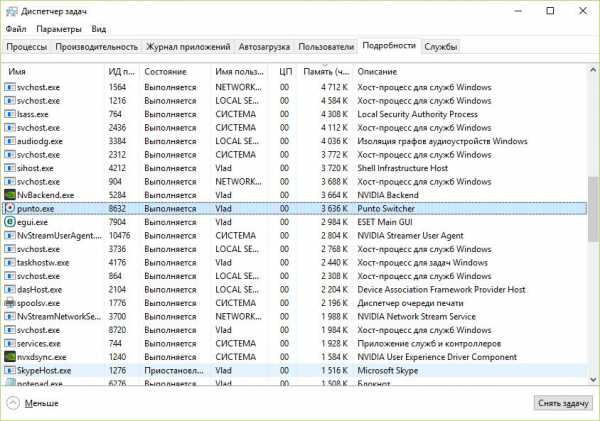 Появится диспетчер задач. Переходим на вкладку «Подробности», ищем и выделяем левым кликом процесс Punto.exe и жмем снять задачу.
Появится диспетчер задач. Переходим на вкладку «Подробности», ищем и выделяем левым кликом процесс Punto.exe и жмем снять задачу.
Отключение автозапуска
Чтобы оставить программу «прозапас», для непосредственного включения перед набором текста, нужно зайти в настройки (правой кнопкой по иконке раскладки в трее). Далее во вкладке «Общие» убрать галочку возле пункта «Запускать при старте Windows».
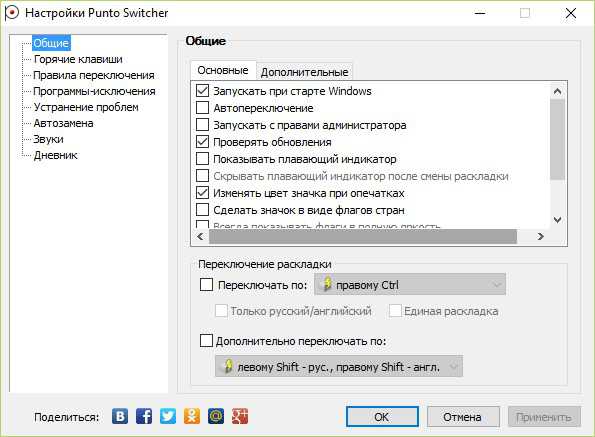
Полное удаление
Когда функции сервиса вам абсолютно не нужны, можно удалить программу полностью, вместе со всеми наворотами системы от Яндекса. Как удалить Punto Switcher: нажать пуск (иконка Windows в углу или на клавиатуре) и ввести там «Программы и компоненты», кликнув по найденному результату.
 Далее надо найти в списке нашу программу и кликнуть по ней. Запустится автоматический процесс удаления.
Далее надо найти в списке нашу программу и кликнуть по ней. Запустится автоматический процесс удаления.
В данной статье были представлены всевозможные методы отключения и удаления программы Punto Switcher. Теперь переключение раскладки полностью под вашим контролем, а ошибки ввода текста в клавиатурных тренажерах и других программах исключены.
Как отключить (удалить) Punto Switcher
Если вас раздражает Punto Switcher, и вам хочется его отключить, значит, эта статья будет вам полезна. Вы узнаете, как можно отключать Punto Switcher на определенное время, познакомитесь с тем, как можно отключить автозагрузку Punto Switcher при загрузке ОС (операционной системы), а также научитесь полностью удалять Punto Switcher со своего компьютера.Но обо всем по порядку…
Для начала, ознакомьтесь со статьей про Punto Switcher «как сменить раскладку клавиатуры». Быть может, вы просто не знаете, как им пользоваться…
И только в том случае, когда вы твердо уверены, что Punto Switcher нужно удалить, воспользуйтесь одним из описанных ниже способов:
Как отключить Punto Switcher на время?
Чтобы на время приостановить работу Punto Switcher нужно нажать правой клавишей мышки в панели задач по ярлыку программы и из появившегося контекстного меню выбрать пункт «Выйти».
Как только вам снова понадобится включить переключатель «Пунто», найдите ярлык программы (Пуск – Все программы) и нажмите на него левой клавишей мышки.

Как отключить Punto Switcher в отдельных приложениям (играх)
Чтобы отключить работу «Пунто свичера» в отдельных приложениях, нужно зайти в настройки программы (правая клавиша по ярлыку программы в панели задач – пункт «настройки»), перейти на вкладку «программы-исключения» и нажать на кнопку «добавить».
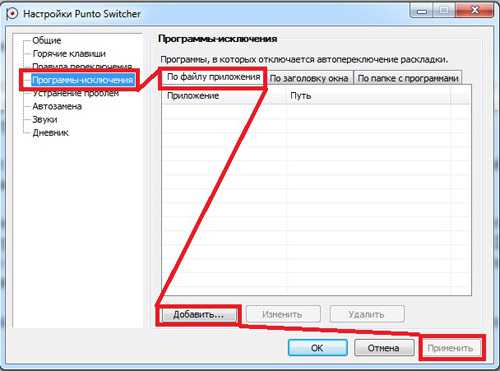
Вам будет предложено выбрать программу из уже запущенных процессов, либо вручную указать при запуске какого файла программе следует отключаться.
Так же можно указывать не только отдельные программы, но и целые каталоги. Например, у вас есть папка «игры», и вы хотите, чтобы Punto Switcher отключался во всех играх. Для этого переходите на кладку «по папке с программами» и выбираете необходимый каталог (в нашем примере это папка «игры»).
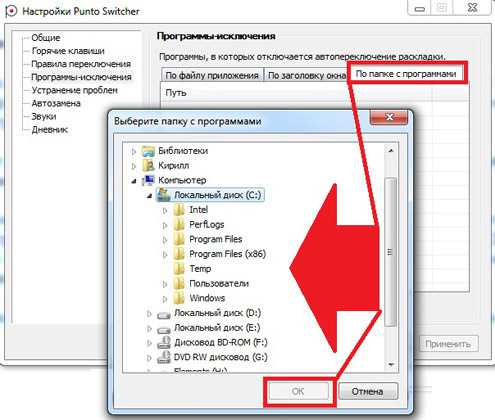
Далее нажимаете кнопку «Применить» и наслаждаетесь новыми настройками программы Punto Switcher.
Как отключить автозагрузку Punto Switcher при запуске Windows
Отключить автозагрузку Punto Switcher можно несколькими способами. Самый простой (и по идее самый надежный) – это отключить автозагрузку непосредственно в настройках самой программы.
Для этого заходим в настройки (по алгоритму, описанному выше), переходим на вкладку «Общие» и снимаем первую галочку «Запускать при старте Windows». Применяете изменения, перезапускаете компьютер и убеждаетесь, что теперь Punto Switcher не запускается при загрузке Windows (это делать не обязательно).
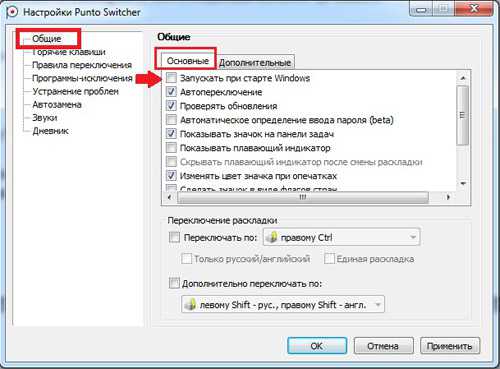 Если вдруг этот способ у вас не сработал, то автозагрузку Punto Switcher можно отключить через программу «Ccleaner» (данную программу сначала нужно скачать, а потом установить на свой компьютер). 1) Запускаете Ccleaner, переходите на вкладку «Сервис»2) Выбираете раздел «Автозагрузка»3) Находите в списке всех приложений Punto Switcher, выделяете его щелчком по левой клавише мышки
Если вдруг этот способ у вас не сработал, то автозагрузку Punto Switcher можно отключить через программу «Ccleaner» (данную программу сначала нужно скачать, а потом установить на свой компьютер). 1) Запускаете Ccleaner, переходите на вкладку «Сервис»2) Выбираете раздел «Автозагрузка»3) Находите в списке всех приложений Punto Switcher, выделяете его щелчком по левой клавише мышки
4) Нажимаете на кнопку «Выключить» (если не помогает, то на кнопку «Удалить»)
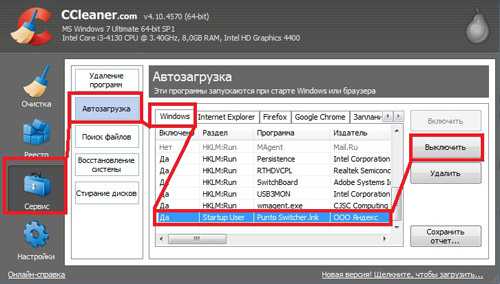 Вот и все. Теперь Punto Switcher загружать при запуске Windows больше не будет.
Вот и все. Теперь Punto Switcher загружать при запуске Windows больше не будет.
Как полностью удалить Punto Switcher с компьютера
Ну и последний вариант – полное удаление Punto Switcher с вашего компьютера.
Нажмите следующую последовательность: «Пуск – Панель управления – Удаление программы». Формируется список всех программ, установленных на вашем компьютере. Найдите в этом списке приложение под названием «Punto Switcher» и нажмите по нему два раза левой клавишей мышки (быстро). Появится вопрос «Вы действительно хотите удалить Punto Switcher? ». Подтверждаете свой выбор. Спустя несколько мгновений появится еще одно диалоговое окно с сообщением, что программа была полностью удалена с вашего компьютера.
На этом все. Если вы хотите научиться писать статьи и зарабатывать на этом деньги, советую прочитать вам еще мою заметку под названием «заработок на статьях».
Исправления неполадок Punto Switcher
Что делать, если Punto Switcher не работает? Мы собрали все возможные накладки, возникающие при работе программы в разных средах, возникновение конфликтов, их причины и возможные действия пользователя.

При работе с клавиатурным шпионом Punto Switcher возможны проблемы и ошибки.
Ошибки переключения
Начнём с наиболее часто встречающейся жалобы на то, что Свитчер не переключает раскладку.
Отсутствие
Отсутствие переключения (или не исправление первой буквы) может возникать из-за установки на ПК таких переключателей, как «Switch It!» или RusLat.
Неправильное
Может появляться при использовании в системе других языков (помимо русского и английского). Включённая опция автопереключения в «Устранении проблем» «Настроек» только между ними избавит от непредвиденного перескакивания индикатора при использовании третьего языка.

Для того чтобы такое переключение не происходило, нужно включить «Курсорные клавиши» в «Настройках» — «Устранение проблем». Тогда при исправлении слова при пользовании этими клавишами переключения не будет (однако при перемещении курсора мышью — останется).
Несрабатывание горячих клавиш
Возникает при конфликте вводимых (добавляемых пользователем) с системными или комбинациями, используемыми в других программах. Проблемы удаётся избежать если присваивать для горячих сочетание с Win, Ctrl, Shift или Alt.
Выключить инструмент «Исправлять аббревиатуры» в дополнительных общих настройках.
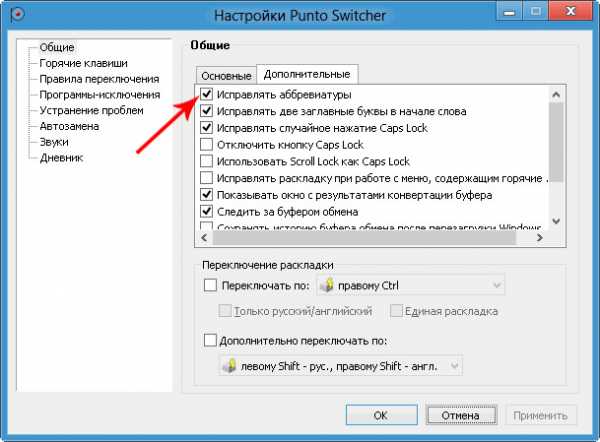
Конвертация
Может отсутствовать в утилитах, не поддерживающих копирование и вставку по известным клавишам с использованием Ctrl, C и V.
Некорректность при использовании
Других приложений
Возможны (особенно при использовании Telegram, IntelliJ IDEA, WhatsApp, Synergy, PhpStorm, QIP и прочих), так как изначально не было такого расчёта. Однако разработчики уверяют, что работают в этом направлении.
В Ворд 2010
Если MS Office с Punto Switcher не работает, то, скорее всего, раскладка от МС Офис входит в конфликт с Пунто. Для её отключения нужно:
- открыть приложение;
- перейти в «Дополнительные» в «Параметрах» («Файл»);
- в «Параметрах правки» отказаться от переключения клавиатуры по языку окружающего текста;
- нажать ОК.
MS Outlook 2010
- открыть;
- открыть вкладку «Почта» в «Параметрах» («Файл»);
- в «Параметрах редактора» выбрать «Дополнительно»;
- в пункте «Параметры правки» отключить автопереключение по языку окружающего текста.
Автотекст
Во избежание ошибок при использовании Автотекста в MS Office нужно в «Устранении проблем» «Настроек» Свитчера включить галочку возле «Не переключать по Tab и Enter».
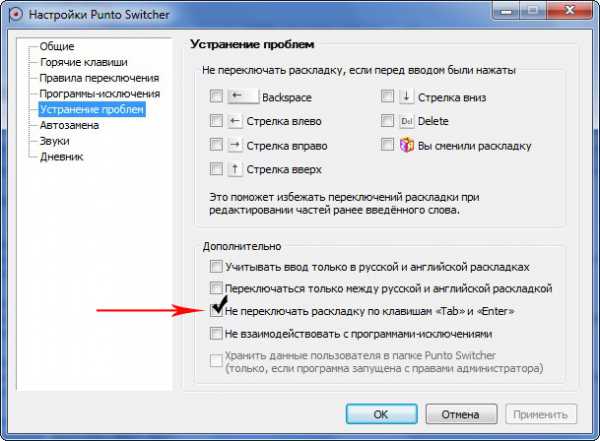
Виндовс 8 и 10
Пунто Свитчер запускается без прав администратора. Но как известно, в операционках Windows 10 и 8 такие приложения могут неправильно работать с теми, которые запущены с такими правами. Во избежание этого рекомендуется запуск Punto Switcher осуществлять со включённой опцией («Настройки» — «Общие») Запускать с правами администратора».
Microsoft Word 2016
В этом случае конфликт может возникать из-за разности в алгоритмах работы клавиатуры. Исправление возможно заменой Ctrl + Shift на Alt + Shift (для переключения). После прочтения этой статьи вы сможете исправить неполадки в работе Свитчера, в том числе и в Windows 10.